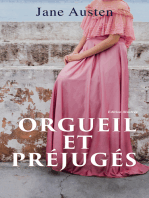Académique Documents
Professionnel Documents
Culture Documents
cs106 ch3
cs106 ch3
Transféré par
api-27091131100%(2)100% ont trouvé ce document utile (2 votes)
7 vues87 pagesTitre original
cs106-ch3
Copyright
© Attribution Non-Commercial (BY-NC)
Formats disponibles
DOC, PDF ou lisez en ligne sur Scribd
Partager ce document
Partager ou intégrer le document
Avez-vous trouvé ce document utile ?
Ce contenu est-il inapproprié ?
Signaler ce documentDroits d'auteur :
Attribution Non-Commercial (BY-NC)
Formats disponibles
Téléchargez comme DOC, PDF ou lisez en ligne sur Scribd
100%(2)100% ont trouvé ce document utile (2 votes)
7 vues87 pagescs106 ch3
cs106 ch3
Transféré par
api-27091131Droits d'auteur :
Attribution Non-Commercial (BY-NC)
Formats disponibles
Téléchargez comme DOC, PDF ou lisez en ligne sur Scribd
Vous êtes sur la page 1sur 87
Fundamentals of
Programming in Visual Basic
3A
32
33
34
35
Visual Basic Controls 42
+ Starting a New Visual Basic Progeam # A Text Box Walkthrough # A Button
Walkthrough + A Label Walkthrough + A List Box Walkthrough « The Name
Property + A Help Walkthrough ¢ Fonts « Auto Hide + Positioning and
Aligning Controls
Visual Basic Events 60
+ An Bvent Procedure Walkthrough « Properties and Event Procedures of the
Form + The Header of an Event Procedure
Numbers 73
+ Arithmetic Operations © Variables # Incrementing the Value of a Variable
+ Built-In Functions: Math.Sqrt, Int, Math.Round ¢ The Integer Data Type
+ Multiple Declarations # Parentheses « Three Types of Errors
Strings 88
+ Variables and Strings + Using Text Boxes for Input and Ourpur ¢ Coneatenation
+ String Properties and Methods: Length Property and ToUpper, ToLower, Trim,
IndexO¥, and Substring Methods « The Empty String # Initial Value of a String
+ Option Strier « Internal Documentation « Line-Continuation Character
Input and Output 105
+ Formatting Output with Format Functions + Formatting Output with Zones
+ Reading Data from Files ¢ Getting Input from an Input Dialog Box Using a
Message Dialog Box for Output ¢ Using a Masked Text Box for Input
Summary 127
2
Chapter 3 Fundamentals of Programming in Visual Basic
1 ual Basic Controls
‘Visual Basic programs display a Windows-style screen (called a form) with boxes into
which users type (and in which usets edit) information and buttons that they click to
initiate actions. The boxes and buttons are ‘referred to as controls, In this section, we
‘examine forms and four of the most useful Visual Basic controls,
@ Starting a New Visual Basic Program
For our purposes, Visual Basic programs are alko known as applications, solutions, or
projects. Each program is saved (as several files and subfolders) in its own folder. Before
Farting a new program, you should use Windows Explorer to create a folder ro hold the
folders for your programs.
“The proces for invoking Visual Basie varies slightly with the edition of Visual Basic
installed on the computer. To invoke Visual Basic from a computer that has Visual Basic
Express installed, click the Windows Start burton, hover over All Programs, and then
lick on Microsoft Visual Basic 2005 Express Edition. With the other editions of Visual
Basic, hover over All Programs, hover over Microsoft Visual Stulio 2005, and then click
con Microsoft Visual Studio 2005 in the shore list that is revealed.
“The window that appears after Visual Basic is invoked has a menu bar whose fist
item is “File”, Click on File, and then click on New Project to produce a New Project
input dialog box. Figure 3.1 shows the New Project input dialog box produced by Visual
Basic Express. The “Windows Application” icon should be selected as the installed
template. If this is not the case, click on “Windows Application” to select it. (The
Other editions of Visual Basie contain a pane identifying a Project type. You should se-
lect “Visual Basic” as the Project type-)
Note: The number af project types and icons showing will vary depending on the ver-
‘ion of Visual Basie you are using, Figure 3.1 was created from the Express Edition.
‘The name of the program, initially set to WindowsApplicationl, can be specified
at this time. Since we will have a chance to change the name later, lets just call the
program WindowsApplication] for now. Click on the OK button to invoke the Visual
Basic programming environment. See Figure 3.2, Note: Your screen will resemble, but
may differ somewhar, from Figure 3.2. The Visual Basic programming environment is
often teferred to as the IDE (Integrated Development Environment).
“The Menu bar of the IDE displays the commands you use to work with Visual
Basie. Some of the menus, like File, Edit, View, and Window, are common to most
Windows applications. Others, such as Project, Build, and Debug, provide commands
specific to programming in Visual Basic.
The Toolbars hold a collection of icons that carry out standard operations when
licked. For example, you can use the fifth icon, which looks like a stack of three
Slskettes, to save the files associated with the current program. To reveal the purpose of
4 Toolbar icon, hover the mouse pointer over the icon for a few seconds. The little
information rectangle that pops up is called a tooltip.
Tn Figure 3.2, the Main area currently holds the Windows Form Designer. The rec-
3.1 Visual Basic Controls #43
FIGURE 3.1. ‘The Visual Basic Express New Project input dialog box.
Vous aimerez peut-être aussi
- The Subtle Art of Not Giving a F*ck: A Counterintuitive Approach to Living a Good LifeD'EverandThe Subtle Art of Not Giving a F*ck: A Counterintuitive Approach to Living a Good LifeÉvaluation : 4 sur 5 étoiles4/5 (5814)
- Never Split the Difference: Negotiating As If Your Life Depended On ItD'EverandNever Split the Difference: Negotiating As If Your Life Depended On ItÉvaluation : 4.5 sur 5 étoiles4.5/5 (845)
- The Perfect Marriage: A Completely Gripping Psychological SuspenseD'EverandThe Perfect Marriage: A Completely Gripping Psychological SuspenseÉvaluation : 4 sur 5 étoiles4/5 (1136)
- The 7 Habits of Highly Effective PeopleD'EverandThe 7 Habits of Highly Effective PeopleÉvaluation : 4 sur 5 étoiles4/5 (353)
- The Subtle Art of Not Giving a F*ck: A Counterintuitive Approach to Living a Good LifeD'EverandThe Subtle Art of Not Giving a F*ck: A Counterintuitive Approach to Living a Good LifeÉvaluation : 4.5 sur 5 étoiles4.5/5 (20104)
- Pride and Prejudice: Bestsellers and famous BooksD'EverandPride and Prejudice: Bestsellers and famous BooksÉvaluation : 4.5 sur 5 étoiles4.5/5 (20479)
- Remarkably Bright Creatures: A NovelD'EverandRemarkably Bright Creatures: A NovelÉvaluation : 4.5 sur 5 étoiles4.5/5 (5778)
- Never Split the Difference: Negotiating As If Your Life Depended On ItD'EverandNever Split the Difference: Negotiating As If Your Life Depended On ItÉvaluation : 4.5 sur 5 étoiles4.5/5 (3313)
- Art of War: The Definitive Interpretation of Sun Tzu's Classic Book of StrategyD'EverandArt of War: The Definitive Interpretation of Sun Tzu's Classic Book of StrategyÉvaluation : 4 sur 5 étoiles4/5 (3321)
- The 7 Habits of Highly Effective People: The Infographics EditionD'EverandThe 7 Habits of Highly Effective People: The Infographics EditionÉvaluation : 4 sur 5 étoiles4/5 (2487)
- Habit 6 Synergize: The Habit of Creative CooperationD'EverandHabit 6 Synergize: The Habit of Creative CooperationÉvaluation : 4 sur 5 étoiles4/5 (2499)
- Habit 1 Be Proactive: The Habit of ChoiceD'EverandHabit 1 Be Proactive: The Habit of ChoiceÉvaluation : 4 sur 5 étoiles4/5 (2559)
- Habit 3 Put First Things First: The Habit of Integrity and ExecutionD'EverandHabit 3 Put First Things First: The Habit of Integrity and ExecutionÉvaluation : 4 sur 5 étoiles4/5 (2508)
- American Gods: The Tenth Anniversary EditionD'EverandAmerican Gods: The Tenth Anniversary EditionÉvaluation : 4 sur 5 étoiles4/5 (12956)
- Orgueil et Préjugés - Edition illustrée: Pride and PrejudiceD'EverandOrgueil et Préjugés - Edition illustrée: Pride and PrejudiceÉvaluation : 4.5 sur 5 étoiles4.5/5 (20391)
- The 7 Habits of Highly Effective PeopleD'EverandThe 7 Habits of Highly Effective PeopleÉvaluation : 4 sur 5 étoiles4/5 (2571)
- Wuthering Heights (Seasons Edition -- Winter)D'EverandWuthering Heights (Seasons Edition -- Winter)Évaluation : 4 sur 5 étoiles4/5 (9975)






















![American Gods [TV Tie-In]: A Novel](https://imgv2-2-f.scribdassets.com/img/audiobook_square_badge/626321117/198x198/22ab6b48b6/1718315036?v=1)