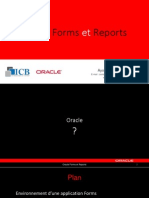Académique Documents
Professionnel Documents
Culture Documents
mt4 Tutoriel
mt4 Tutoriel
Transféré par
Omar BabaTitre original
Copyright
Formats disponibles
Partager ce document
Partager ou intégrer le document
Avez-vous trouvé ce document utile ?
Ce contenu est-il inapproprié ?
Signaler ce documentDroits d'auteur :
Formats disponibles
mt4 Tutoriel
mt4 Tutoriel
Transféré par
Omar BabaDroits d'auteur :
Formats disponibles
Tutoriel Prise en Main de la Plateforme MetaTrader 4 Mise jour : 7/09/2009 1.
Ce tutoriel de prise en main permet dutiliser les principales fonctionnalits de MetaTrader. La plateforme MetaTrader utilise les principes de Windows, lusage du click droit de la souris (menu contextuel) est donc trs fortement conseill pour les utilisateurs ayant une bonne maitrise de loutil informatique.
Page 1 sur 15
BestCFD
Tutoriel Metatrader
Prise en Main
1 Prsentation de la plateforme
1.1 La fentre Observation du march
La liste des contrats pour lesquels la plateforme reoit des cotations est affiche dans cette fentre.
Cette fentre permet de placer des ordres au march ou en attente et d'ouvrir des graphiques. Dans le menu contextuel (clic droit) vous pouvez retrouver les lments de menu suivant : Nouvel ordre : passer un nouvel ordre Ouvrir graphique : ouvrir un nouveau graphique correspondant la paire slectionne Tick Graphique : montrer un graphique en tick de la paire slectionne Masquer : masquer la paire slectionne Masquer Tout : masquer tous les symboles non utilises Montrer Tout : montrer toutes les paires disponibles Symboles : voir la liste des symboles Sets : dfinir des listes de symboles et les utiliser Haut/Bas : ajouter une colonne correspondant au haut/bas du jour pour chaque paire de devises Temps : ajouter une colonne montrant le dernier update de cotation Auto-alignement : auto-aligner la grille de cotation Grille : afficher une grille Ouvrir une nouvelle fentre de cotation : ouvrir une fentre pop-up de cotations Page 2 sur 15
BestCFD
Tutoriel Metatrader
Prise en Main
1.2 La fentre de donnes
Cette fentre est prvue pour afficher des informations de cours (OHLC), date et heure de la barre, et les indicateurs (incluant les indicateurs personnaliss). Cette fentre est une fentre d'information et ne permet pas de raliser d'autres actions. L'information souhaite sur une barre prcise peut tre obtenue via cette fentre. Pour ce faire, il suffit de placer votre souris sur la barre concerne.
Le menu contextuel (clic droit) propose les options suivantes : Copier : copier les donnes de cette fentre dans le presse-papier Dernire valeur : montrer les dernires valeurs Auto-alignement : auto-aligner la grille Grille : montrer la grille Montrer : dfinir les valeurs montrer
1.3 La fentre navigateur
Page 3 sur 15
BestCFD Tutoriel Metatrader Prise en Main Cette fentre donne un accs rapide plusieurs fonctionnalits de la plateforme. La liste de ces fonctions est affiche par arborescence et contient 5 groupes : - Comptes : liste des comptes disponibles - Indicateurs : liste des indicateurs disponibles - Expert Consultant : liste des Experts disponibles - Indicateurs programms : liste des indicateurs personnaliss disponibles - Scripts : liste des scripts disponibles Chaque groupe possde un menu contextuel associ (clic droit) vous permettant de grer les fonctions associes de manire approprie.
1.4 La fentre Terminal
Cette fentre est une fentre multifonction permettant d'accder plusieurs fonctionnalits de la plateforme. Cette fentre permet de contrler votre activit de trading, de visualiser l'historique de votre compte, programmer des alertes, envoyer et recevoir des emails et afficher le journal systme.
1.4.1 L'onglet Trade
Cet onglet contient des informations sur le statut actuel de votre compte de trading, plus particulirement les ordres en cours et les ordres en attente.
Toutes les oprations de trading ci-dessus sont affiches sous forme d'un tableau avec les champs suivant : Ordre : le N de ticket de l'ordre considr Date excution : heure d'ouverture de la position sous format AAAA.MM.JJ HH :MM Transaction : le type de trade. Cela peut tre BUY, SELL pour les ordres en cours et SELL STOP, SELL LIMIT, BUY STOP et BUY LIMIT pour les ordres en attente. Lots : le nombre de lots de l'opration Symbole : la paire de devise associe l'ordre Prix : le cours d'ouverture de la position ( ne pas confondre avec le prix actuel dfini cidessous) S/L : Le niveau de stop loss (0 si un Stop Loss n'a pas t positionn) T/P : le niveau de take profit (0 si un Take Profit n'a pas t positionn) Prix : le cours actuel de la paire de devise considre ( ne pas confondre avec le prix d'ouverture dcrit ci-dessus) Page 4 sur 15
BestCFD Tutoriel Metatrader Prise en Main Commission : la commission prleve par le broker pour effectuer cette transaction. Best CFD ne prlve strictement aucune commission sur votre trading. La valeur de cette case sera donc toujours gale 0. Echange : valeur du rollover (galement appel swap) pour la position concerne Commentaires : commentaire que vous avez ajout (ex : Entre sur croisement du MACD) Cette fentre permet galement de grer votre activit de trading. Vous pouvez via le menu contextuel (clic droit) effectuer les actions suivantes : - Placer un nouvel ordre - Fermer un ordre - Modifier ou effacer un ordre - Positionner un trailing stop - Voir les profits sous forme de pips ou en USD - Montrer ou cacher la colonne commission - Auto arranger les colonnes - Monter ou cacher la grille
1.4.2 L'onglet Historique du compte
Un Historique de toutes les oprations (trades) effectues est disponible depuis cet onglet.
L'historique est affich sous forme de tableau avec les colonnes suivantes : Ordre : le N de ticket de l'ordre considr Date excution : heure d'ouverture de la position sous format AAAA.MM.JJ HH :MM Transaction : le type de trade. Cela peut tre BUY, SELL pour les ordres en cours et SELL STOP, SELL LIMIT, BUY STOP et BUY LIMIT pour les ordres en attente. Lots : le nombre de lots de l'opration Symbole : le contrat associ l'ordre Prix : le cours d'ouverture de la position ( ne pas confondre avec le prix actuel dfini cidessous) S/L : le niveau de stop loss (0 si un stop loss n'a pas t positionn) T/P : le niveau de take profit (0 si un take profit n'a pas t positionn) Date excution : heure de clture de la position sous format AAAA.MM.JJ HH :MM Prix : le cours actuel du contrat considr ( ne pas confondre avec le prix d'ouverture dcrit ci-dessus) Commission : la commission prleve par le broker pour effectuer cette transaction. Best CFD ne prlve strictement aucune commission sur votre trading. La valeur de cette case sera donc toujours 0. Echange : valeur du rollover (galement appel swap) pour la position concerne Commentaires : commentaire que vous avez ajout (ex : Entre sur croisement du MACD) Un menu contextuel (clic droit) est galement disponible vous permettant de dfinir la requte Page 5 sur 15
BestCFD sur l'historique :
Tutoriel Metatrader
Prise en Main
- Tout l'historique - Trois derniers mois - Dernier mois - Slection priode (dfinition manuelle de la priode choisie) - Enregistrer au format rapport (exportation du rapport au format HTM) - Enregistrer un rapport dtaill (exportation du rapport dtaill au format HTM) - Commission (voir la colonne commission - il n'y a pas de commission chez Best CFD) - Commentaires (voir la colonne commentaire) - Auto-alignement (du tableau) - Grille (voir la grille)
1.4.3 L'onglet Alertes
Cet onglet contient les informations des alertes cres. Les alertes sont prvues pour signaler des vnements du march. En crant des alertes, vous pouvez vous loigner sans crainte votre cran puisque la plateforme vous alertera automatiquement en cas d'vnement.
Toutes les alertes sont reprsentes sous forme d'un tableau avec les lments suivants : Symbole : la paire de devise associe l'alerte Condition : la condition qui dclenche l'alerte. Cela peut tre : BID > le cours du BID (demande) est suprieur la valeur spcifie BID < le cours du BID (demande) est infrieur la valeur spcifie ASK > le cours du ASK (offre) est suprieur la valeur spcifie ASK < le cours du ASK (offre) est infrieur la valeur spcifie Time= l'heure est gale la valeur spcifie Compteur : le nombre d'alertes dclenches Limite : le nombre maximum d'alertes pouvant tre dclenches Temps dpass : la priode de temps entre le dclenchement des alertes Evnement : l'action qui doit tre ralise. Cela peut tre un signal audio, l'excution d'un fichier, ou un message envoy par email Le menu contextuel (clic droit) permet de grer les alertes - Crer : crer une alerte - Modifier : modifier une alerte existante - Supprimer : supprimer une alerte existante - Activer/dsactiver : si dsactive, l'alerte n'est pas supprime mais cesse d'tre dclenche.
Page 6 sur 15
BestCFD
Tutoriel Metatrader
Prise en Main
1.4.4 L'onglet Messagerie
La messagerie fonctionne via un systme de mailing interne. Dans cet onglet apparaissent tous les emails qui parviennent la plateforme. Ils sont prsents sous forme de tableau avec les colonnes suivantes : Heure : heure du mail De : origine du mail Sujet : sujet du mail Pour lire un email, il faut double cliquer sur son sujet.
1.4.5 L'onglet Nouvelles
Cet onglet permet dobtenir des informations financires en temps rel.
1.4.6 L'onglet Journal
Cet onglet contient les actions du trader et de la plateforme durant la session courante. L'information porte sur le lancement de la plateforme, les vnements durant son fonctionnement en incluant toutes les oprations de trading. Seuls les derniers messages apparaissent dans la fentre. Pour retrouver des messages plus anciens, il faut d'utiliser le menu contextuel (clic droit) Ouvrir . Cette commande permet d'ouvrir les fichiers log de la plateforme placs dans le rpertoire /LOGS, les noms de fichiers correspondant alors la date du log sous la forme AAAAMMJJ.log
Page 7 sur 15
BestCFD
Tutoriel Metatrader
Prise en Main
2 Interface Utilisateur
2.1 Symbole
La liste des symboles disponible est accessible par : 1re solution : (la + simple) Clic avec le bouton droit de la souris dans la liste des symboles, puis clic avec le bouton gauche de la souris sur Montrer tout 2me solution : (utilisateur + avanc) Clic avec le bouton droit de la souris dans la liste des symboles, puis clic avec le bouton gauche de la souris sur Symboles Puis activer chaque symbole souhait en cliquant dessus puis sur Montrer Le Futur Cac est disponible dans le groupe Indices 1 Cfds
2.2 Graphique
Plusieurs solutions disponibles, la plus simple : Menu Fichier / Nouveau Graphique, puis choisir le symbole. (Attention seuls les symboles choisis ltape prcdente sont disponibles) / Permet de choisir lunit de temps : 5 Minutes, 4 Heures, 1 Day, 1 Week, Month Permet de tracer ligne et canaux Permet de choisir le type Barre / Bougie / Courbe Zoom Licne avec la flche verte (Dfilement Auto) lorsquelle est enfonce permet de toujours voir lextrme droit du graphique (la dernire barre) Licne avec la flche verte (Dfilement Auto) lorsquelle est remonte permet de dcaler le graphique vers la gauche Licne avec la flche rouge (Dcaler Graphique) lorsquelle est enfonce permet de dcaler la dernire Barre du graphique du bord droit de la fentre. Licne avec la flche rouge (Dcaler Graphique) lorsquelle est remonte permet de coller la dernire barre du graphique au bord droit de la fentre. La touche F8 permet daccder aux proprits du graphique. Il est judicieux de choisir Bar Up / Bougie Up en vert, et Bar Down / Bougie Down en rouge. Page 8 sur 15
BestCFD
Tutoriel Metatrader
Prise en Main
2.3 Indicateurs
Menu Insertion / Indicateurs Permet dafficher tous les lments graphiques quil est possible dinsrer.
Ou permet dafficher la liste des indicateurs
Clic droit sur le graphique puis Lister les Indicateurs ou CTRL + I permet dafficher la liste des indicateurs du graphique courant. Slectionner lindicateur en cliquant sur son nom, puis choisir Editer pour le modifier ou Supprimer
Page 9 sur 15
BestCFD
Tutoriel Metatrader
Prise en Main
2.4 Modle
Un modle permet denregistrer la configuration dun graphique. Il permet de configurer un nouveau graphique a lidentique trs facilement. Vous avez configur votre graphique avec vos indicateurs favoris
Click Droit de la souris : Choisir Modele / Enregistrer Nommer le fichier default.tpl, cliquer sur Enregistrer Lorsque vous crerez votre prochain Graphique, tous les paramtres de modle sappliquerons au graphique.
Page 10 sur 15
BestCFD
Tutoriel Metatrader
Prise en Main
3 Ouvrir une position - Passer un ordre
Ouvrir une position, ou entrer sur le march ou passer un ordre, consiste en un premier achat ou une premire vente d'un certain montant dun contrat. Une position peut tre ouverte par l'excution d'un ordre au march ou par le dclenchement automatique d'un ordre en attente.
3.1 Passer un ordre au march
Pour ouvrir une position au march, vous pouvez, par exemple, slectionner le menu Outils Nouvel Ordre ou presser la touche F9 . La fentre suivante apparat :
Symbole : slectionnez le contrat souhait Volume : slectionnez le nombre de lots dsir Stop/Loss : entrez un niveau de stop loss (facultatif) Take profit : entrez un niveau o vous souhaitez prendre vos profits (facultatif) Commentaire : entrez un commentaire pour ce trade (facultatif) Type : Slectionnez l'option Excution immdiate Accepter une dviation maximale du prix ct : le nombre maximum de pips de diffrence entre le cours que vous cliquez et le cours auquel vous acceptez d'tre excut en conditions volatiles de march (facultatif) Une fois ces diffrents lments renseigns, cliquez simplement sur le bouton Buy ou Sell . Attention : Si le Stop loss ou le Take profit est trop proche du cours ct au moment de l'ouverture de la position (moins de 10 pips), le message Invalid S/L or T/P est affich. Il est alors ncessaire de dplacer le seuil invalide et de replacer votre ordre.
Page 11 sur 15
BestCFD
Tutoriel Metatrader
Prise en Main
4 Clturer un ordre en cours
Attention !!! La plateforme MT4 permet le hedging. Cela signifie que vous pouvez avoir en mme temps une position lachat (longue) et la vente (short) sur le mme Symbole (Cac40 ou EurUsd par exemple). En consquence, si vous tes lachat de 1 lot CAC et que vous vendez 1 lot CAC, cela ne clture PAS votre position. Vous tes simplement acheteur de 1 lot et vendeur de 1 lot CAC. Cela revient au mme que si vous tiez sorti, puisque vous avez 0 lot CAC, mais avec 2 positions ouvertes. Le hedging permet entre autre, dtre lachat sur un horizon de temps de 4 Heures et la vente sur du 5 minutes. Pour fermer un ordre ouvert, slectionnez la position ouverte dans le terminal trading en cliquant dessus. Vous pouvez : Soit faire un double click sur la ligne concerne Soit clic-droit sur la ligne concerne puis clic gauche sur Fermer l'ordre L'cran suivant apparat :
Cliquez alors sur le bouton jaune Prix ferme . La fentre suivante apparat pour vous confirmer lexcution de la clture.
Page 12 sur 15
BestCFD
Tutoriel Metatrader
Prise en Main
5 Modification du mot de passe
Vous pouvez modifier le mot de passe initialement fourni par ODL. Toutefois afin dviter des problmes, vous devez procder a ce changement uniquement si vous navez pas de position ouverte ou en attente en cours. Le changement du mot de passe est inutile sur un compte dmo. Menu Outils / Options Dans Login doit apparatre votre propre login, et non celui de cet exemple. Ne pas le modifier.
Cliquer sur Modifier
Page 13 sur 15
BestCFD Tutoriel Metatrader Puis saisir le mot de passe actuel Ancien Mot de passe Laisser Change master password coch
Prise en Main
Saisir a 2 reprises le nouveau mot de passe en respectant les rgles inscrites en haut de la fentre
Cliquer sur Ok. Fermer la plateforme MetaTrader et la rouvrir pour vrifier que la procdure cest correctement droule. En cas de soucis : Menu Fichier / Login Saisir le numro du compte (uniquement des chiffres), puis le nouveau mot de passe. En cas de problme, essayer avec lancien mot de passe, la procdure stant peut tre mal droule.
6 Passage sur Compte rel
Aprs ouverture de votre compte par ODL, vous recevrez un email contenant votre login et mot de passe pour la plateforme MT4. Ouvrez votre plateforme MT4 normalement. Vous tes avec votre compte demo. Allez dans le menu Fichier / Login Saisissez le login et le mot de passe reus par email. Choisissez le serveur Live Laissez la case Enregistrer les codes du compte coche. Cliquez sur Entre.
Page 14 sur 15
BestCFD Tutoriel Metatrader Dans la fentre Navigateur Si un signe + apparat gauche de Comptes , faites un double clique dessus. La liste de vos comptes apparat. Le compte Dmo et le compte rel. Vous pouvez passer de lun a lautre en double cliquant dessus. ATTENTION : En compte Dmo la mention apparat en haut de la fentre. En compte Rel seul apparat.
Prise en Main
Page 15 sur 15
Vous aimerez peut-être aussi
- 3 Cours SQLDocument66 pages3 Cours SQLmr250000% (1)
- Oracle AdfDocument39 pagesOracle Adfmr25000Pas encore d'évaluation
- Squelette Du Projet JavaDocument3 pagesSquelette Du Projet Javamr25000Pas encore d'évaluation
- Cours ArchitectureDocument136 pagesCours ArchitectureJulius KouamePas encore d'évaluation