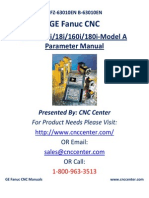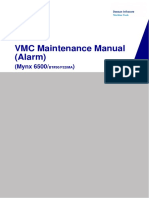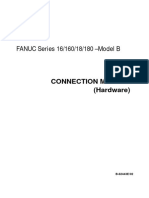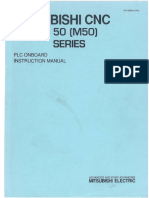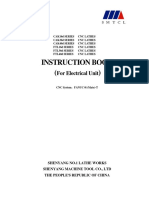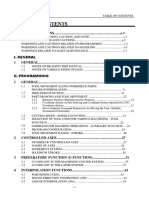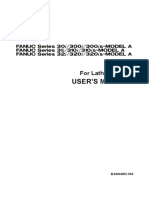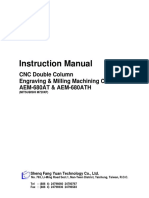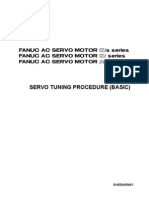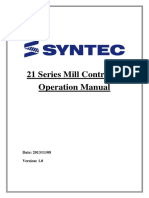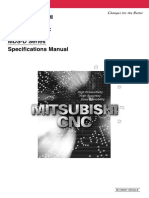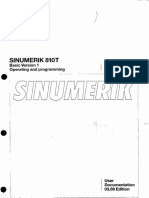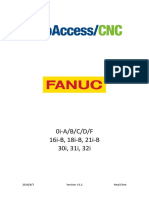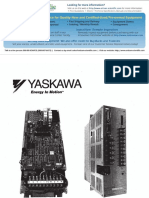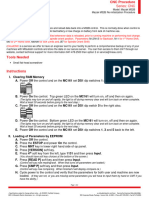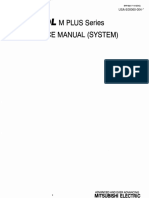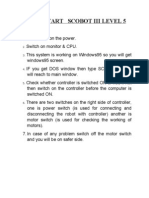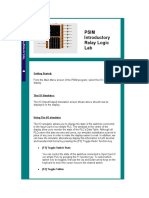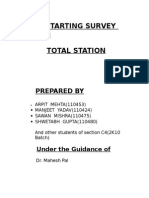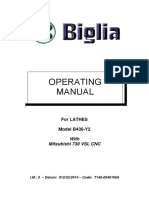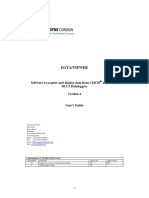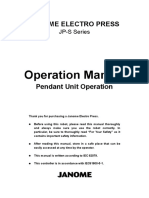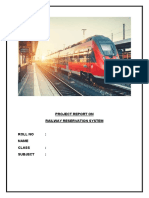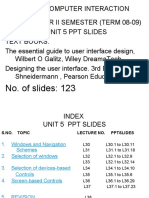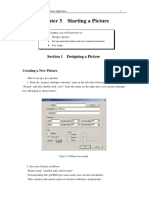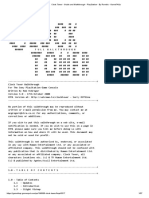Académique Documents
Professionnel Documents
Culture Documents
Motoman Manual
Transféré par
valentincaciorDescription originale:
Copyright
Formats disponibles
Partager ce document
Partager ou intégrer le document
Avez-vous trouvé ce document utile ?
Ce contenu est-il inapproprié ?
Signaler ce documentDroits d'auteur :
Formats disponibles
Motoman Manual
Transféré par
valentincaciorDroits d'auteur :
Formats disponibles
Motoman Manual Selected Topics
Procedure to Turn On / Send to Specified Point (Home) / Check Axes Turn On 1. Release three Emergency Stop buttons (one on the MRC Controller front panel, one on the Teach Pendant, and one on the Safety circuit control panel.) by turning them clockwise. 2. Turn main power switch on 3. On MRC Controller front panel select Mode: TEACH and Cycle: STEP 4. If there is an Axis Alarm message on the Teach Pendant Screen, note which axes are highlighted on the SLURBT display, then press F5 (RESET) Check "Specified Point" (Note: if there is an error in input, press Cancel key) 1. 2. 3. 4. 5. 6. 7. 8. Servo Power On (Hold 3 Seconds) Enable key On Press CUSTOMER Press F3 (SPEC PT) Press F1 (POSN CHG) Set manual coordinate system to JOINT (using COORD key) Set manual speed to MED (using MAN SPD keys) Press and hold the FWD key. The robot will move to its HOME position. When all axes read 0 pulses in the right-hand column, the robot arm will stop moving 9. Press F4 (CHECK) (If this option is not available its not needed just carry on.) 10. Press F5 (QUIT)
Page 1 of 16
Revised on September 10, 2008
Motoman Manual Selected Topics
Moving the Arm 1. Turn Servo Power On (Hold 3 Seconds) 2. Enable key On Joint Mode 3. Set manual coordinate system to JOINT (using COORD key) 4. Set manual speed to MED (using MAN SPD keys) 5. Move the arm using the 12 axis keys. Learn which keys move each joint World/Cylindrical Mode 6. Set manual coordinate system to WLD/CYL (using COORD key) 7. Move the arm using the 12 axis keys. Learn what happens to the arm as each key is pressed Tool Mode 8. Set manual coordinate system to TOOL (using COORD key) 9. Move the arm using the 12 axis keys. Learn what happens to the arm as each key is pressed User Mode 10. The use of User Reference Frames is an advanced concept that will be dealt with later.
Page 2 of 16
Revised on September 10, 2008
Motoman Manual Selected Topics
Procedure to create a New Job and Teach a simple program 1. Initialize the robot according to instructions in Section 1 2. On MRC Controller front panel select Mode: TEACH and Cycle: STEP Create a New Job 1. Press DISP key to get to the top menu. 2. Press Select key 3. F2 (NEW JOB) Note cursor is on Input Line. Enter the new Job Name using the numerical keypad for numbers and the ABC menu for alphabet characters. Use the Shift (up arrow key beside the menu keys) to access the next menu level. 4. Press Shift Key. Select F1 (ABC) 5. Use cursor keys to select the desired character 6. Press Enter to write the character in the input line 7. Repeat for desired alphabet characters 8. Use the Shift key to return to the first menu level 9. press F5 (QUIT) to stop entering alphabet characters 10. Press Enter to save the job name Teach a Simple Program (using newly created job) Turn Servo Power On (Hold 3 Seconds) Enable key On Set manual coordinate system to JOINT (using COORD key) Set manual speed to MED (using MAN SPD keys) Use MOTION TYPE key to select MOVJ (joint move) programming Select PLAY SPD Key; move cursor to 25%; then deselect PLAY SPD (press it again). This must be done before any location points are registered. 7. Press DISPLAY, then press F1 (JOB), then press EDIT 8. Make sure the cursor is moved to the Left side of the display (left side and right side of the screen present different editing menus.) 9. Press Enter to Save the Home position as the first location (assuming you have done the start-up properly and the robot is at Home position. If not, do the Specified Point check first.) 10. Move the arm using the axis keys 11. Press Enter to Save each new location 12. If needed, enter Gripper commands as explained below 13. At the end of your program save the Home position as the last location, using the following procedure: 1. Use cursor keys to place cursor on line 1 (previously saved as Home location) Page 3 of 16 Revised on September 10, 2008 1. 2. 3. 4. 5. 6.
Motoman Manual Selected Topics
2. Hold the FWD key until the robot stops moving at the home position 3. Use cursor keys to place cursor on last line (the last position saved) 4. Press Enter to insert a final MOVJ command to the Home position Using the Gripper To program the gripper: 1. 2. 3. 4. 5. 6. 7. Press F3 (DEVICE) F1 (HAND) F1 (CONST) At the prompt Tool_no= , press 2, then ENTER F1 (CONST) F2 (ON) or F5 (OFF) Press ENTER to insert the command in your program. If you want to insert the command in the middle of your program you must select the Insert Mode key before pressing ENTER.
Note: If you need to activate the gripper manually, press the (STAR) button and the TOOL2 ON/OFF button (Number Pad 3) together. Each time you press this combination the gripper cycles open and closed.
Page 4 of 16
Revised on September 10, 2008
Motoman Manual Selected Topics
Additional Programming / Editing Procedures Select an Existing Job If, for any reason, you are returning to your job after someone else has worked on a different job, retrieve your job using 1. 2. 3. 4. 5. Press SELECT F4 (SEL JOB) Move cursor to your job ENTER Press EDIT
Move your cursor to the desired line and continue. Adding lines at the end of a job 1. 2. 3. 4. Move the cursor to the last existing line Position the robot Make sure you have the desired speed and motion type settings Press Enter to register a new position.
Inserting lines 1. 2. 3. 4. 5. Move the cursor to the line preceding the desired insert point Position the robot Make sure you have the desired speed and motion type settings Press the INSERT key Press Enter to register a new position
Modifying an existing position 1. 2. 3. 4. Move the cursor to the line to be changed Position the robot Press the MODIFY key Press Enter to register a revised location
Changing the motion type of a specific location 1. 2. 3. 4. 5. 6. Move the cursor to the line to be changed Move the cursor to the right to highlight the motion type Press EDIT Press F3(INTRPL) Select the desired motion type Press Enter to register the new motion type Revised on September 10, 2008
Page 5 of 16
Motoman Manual Selected Topics
Changing the speed of a specific move instruction 1. 2. 3. 4. 5. 6. Move the cursor to the line to be changed Move the cursor to the right to highlight the motion type Press EDIT Press F2 (SPEED) Select the speed type (VJ for MOVJ or V for MOVL or MOVC) Enter a value and press Enter to register the new speed
The system will jump to the next similar type of motion and allow you to change it by pressing ENTER, or Skip it by pressing F1 (SKIP), or end the operation with F5 (QUIT). Creating a Time Delay Make sure the Control panel is in TEACH Mode and the current job is displayed on the Teach Pendant. 1. 2. 3. 4. 5. 6. 7. Move the cursor to the point where the time delay is to be inserted Press EDIT F2 (CONTROL) F3 (TIMER) Enter the time in seconds Press ENTER to insert the value into the edit buffer Press ENTER to insert the command into the program
Using Positioning Level for Reduced Accuracy Motions 1. 2. 3. 4. 5. 6. 7. 8. Teach all desired locations Move the cursor to the line you want to change Move the cursor to the right side of the line. A new menu appears. Press F1 (Line Edit) Press the Shift Up key Press F5 (PL) Enter a value for the PL (4 for lowest accuracy, 0 for highest) Press Enter to complete the command.
Page 6 of 16
Revised on September 10, 2008
Motoman Manual Selected Topics
Procedure to Run a Program Run a Simple Program 1. 2. 3. 4. Press Select key Press the More key to get more menu choices F1 (UNLOCK) to release the Teach Pendant safety interlock De-Select ENABLE button (NOTE: if you skip this step you will get an ALARM when you push START if that happens, just press the CANCEL button and carry on)
Single Step Testing Mode 5. On MRC Controller front panel select Mode: PLAY and Cycle: STEP 6. Step though the program using START button on the front panel. Single Cycle Run Mode 7. On MRC Controller front panel select Mode: PLAY and Cycle: 1 CYCLE 8. Press START to run the program through once Continuous Run (Automatic) Mode 9. On MRC Controller front panel select Mode: PLAY and Cycle: AUTO 10. Press START to run the program through continuously Return to Teach Mode 11. On MRC Controller front panel select HOLD to pause the robot 12. On MRC Controller front panel select Mode: TEACH and Cycle: STEP 13. On Teach Pendant Press DISP key to get to the top menu Testing Locations using the FWD and Manual Speed settings When you are done teaching, use the arrow keys to place the cursor at line 0001, the first MOVJ to Home position. 1. Make sure the Servo and Enable LED's are still on. 2. Set MAN SPD to MED 3. Press FWD and hold. If the robot is at Home position and you are trying to move it to Home position, nothing will happen. 4. Move the cursor to the next line, press and hold FWD until the robot stops moving. 5. Set the MAN SPD to FST, move the cursor to the next line, hold FWD, and notice the difference in speed. Page 7 of 16 Revised on September 10, 2008
Motoman Manual Selected Topics
6. Move the cursor to the next line, and hold HIGH SPD then hold FWD, and notice the difference. Testing motion path using the TEST-START / FWD sequence Move the cursor to line 0000, the NOP instruction 1. Make sure the Servo and Enable LED's are still on. 2. Hold TEST-START and press FWD once to start the sequence The program will continue (using whichever CYCLE mode - STEP, 1CYCLE or AUTO is set on the controller front panel) as long as TEST-START is held. Once the motion stops, TEST-START must be released before the sequence can be restarted.
Page 8 of 16
Revised on September 10, 2008
Motoman Manual Selected Topics
Saving Jobs to Diskette or Flash Drive The FDE for Windows software for saving files from the Motoman runs only on Windows 95/98. If the FDE software is not running, you can start it by clicking the icon on the Windows desktop. Make sure that communications (COMM Port) are OPEN. When files are saved from the Motoman, they will appear in the Motoman folder on the Win98 machine. From there they can be dragged to the Floppy Drive icon or the USB Key icon. Do not leave them on the computer they will be erased! The following instructions are performed on the MRC Teach Pendant. To save files from the controller to your diskette 1. 2. 3. 4. 5. 6. 7. Make sure the FDE software is initialized properly Press FUNC Press F1(FDD) Press F1(FC1) Place the cursor on JOB Press F2(SAVE) When the job list is shown, place the cursor next to the job you wish to save and press F1(EACH). This will mark the job to be downloaded 8. After you have selected all the jobs you want to save, press F5(EXECUTE) and wait until the download is complete To bring files from your diskette back to the controller 1. 2. 3. 4. 5. 6. Make sure the FDE software is initialized properly Press FUNC Press F1(FDD) Press F1(FC1) Place the cursor on JOB Press F1(LOAD)
The rest of the procedure is the same as for saving.
Page 9 of 16
Revised on September 10, 2008
Motoman Manual Selected Topics
Saving Position Variables to Diskette To save files from the controller to your diskette 1. 2. 3. 4. 5. 6. 7. 8. Press FUNC Press F1 (FDD) Press F1 (FC1) Place the cursor on CONDITION FILE/UNIVERSAL DATA Press F2 (SAVE) Move the Cursor down to VARIABLE DATA Press F1 (EACH) (This will mark the VAR.DAT file to be saved) Press F5 (EXECUTE) and wait until the save operation is complete
To bring files from your diskette back to the controller 1. 2. 3. 4. 5. 6. 7. Press FUNC Press F1 (FDD) Press F1 (FC1) Place the cursor on CONDITION FILE/UNIVERSAL DATA Press F1 (LOAD) Move the Cursor down to VARIABLE DATA Press F1 (EACH) (This will mark the VAR.DAT file to be loaded back to the controller) 8. Press F5 (EXECUTE) and wait until the download is complete
Deleting Files from the Controller 1. 2. 3. 4. 5. 6. 7. 8. 9. Press DISP F1 (JOB) F1 (DIS CHG) F5 (LIST2) (Programs will be listed in date order) Press EDIT Place the cursor on Job to delete F2 (DELETE) ENTER F5 (EXECUTE)
Page 10 of 16
Revised on September 10, 2008
Motoman Manual Selected Topics
Reading and Controlling External Devices Input Command In Edit mode: 1. F1 (IN/OUT) 2. F3 (WAIT) 3. F1 (UNIV IN ) 4. F1 (CONST) 5. At the prompt Input_no= , press 1 or 2 etc., then ENTER (enter the input number attached to the sensor you want to read.) 6. F1 (CONST) 7. F2 (ON) or F5 (OFF) 8. Press ENTER to insert the command in your program. If you want to insert the command in the middle of your program you must select the Insert Mode key before pressing ENTER. Note in step 7, if you select ON, the program will pause until the sensor is ON; if you select OFF, the program will pause until the sensor is OFF. Output Command In Edit mode: 9. F1 (IN/OUT) 10. F1 (DOUT) 11. F1 (UNIV OT ) 12. At the prompt Output_no= , press 5 or 6, etc., then ENTER (enter the output number attached to the device you want to activate.) 13. F1 (CONST) 14. F2 (ON) or F5 (OFF) 15. Press ENTER to insert the command in your program. If you want to insert the command in the middle of your program you must select the Insert Mode key before pressing ENTER. Manually Activate Output Devices 1. 2. 3. 4. 5. 6. Press DISP F5 (DIAG) F2 (UNIV OT) Press EDIT Move Cursor Up/Down to select an Output Press F4 (ON) or F5 (OFF)
Page 11 of 16
Revised on September 10, 2008
Motoman Manual Selected Topics
Program Flow Using the CALL instruction to jump to a sub-program
Make sure the Control panel is in TEACH Mode and the current job is displayed on the Teach Pendant. This procedure assumes that the sub-program you will call already exists! 1. 2. 3. 4. 5. 6. Press EDIT F2 (CONTROL) F2 (CALL) F1 (NAME) Move the Cursor to the sub-program you want to call Press ENTER to insert the command in your program.
Using the RET instruction (usually at the end of a sub-program) to return to the calling program 1. 2. 3. 4. 5. 6. Press EDIT F2 (CONTROL) Press the Shift Up key F1 (RET) (Optional: F1 (IF) to set conditions for returning) Press ENTER to insert the command in your program.
Conditional Program Flow (Jumps, Calls and Counter Variables)
The Motoman supports a number of unconditional and conditional program flow operations. Each can be based on a numerical condition or an I/O condition.
The JUMP (unconditional) or JUMP IF (conditional) instruction is used to JUMP from one part of a program to another, using a LABEL. The CALL or CALL IF instruction is used to CALL a sub-program. The RET or RET IF instruction is used to RETURN from a sub-program at some point before the END statement is reached. The PAUSE or PAUSE IF instruction is used to cause a programmed HOLD condition; the START button on the controller must be pressed to continue execution of the program.
There are 4 types of variables available for use in numerical conditional operations. They are Page 12 of 16 Revised on September 10, 2008
Motoman Manual Selected Topics
INTEGERS (variables I000 to I039) DOUBLE PRECISION (variables D000 to D039) REAL (variables R000 to R039) BYTE (variables B000 to B039).
Setting a Label 1. Make sure the Control panel is in TEACH Mode and the current job is displayed on the Teach Pendant. 2. Move the cursor to the correct line of the program. The LABEL will be inserted AFTER the cursor 3. Press EDIT 4. F2 (CONTROL) 5. F4 (LABEL) 6. If you want to use Alphabetic characters, use Menu Shift Up -> F1 (ABC) 7. The system will automatically mark the LABEL with an asterisk. LABELs can have 8 characters. After you have entered the label text, press F5 (QUIT) 8. Press ENTER to insert the text into the edit buffer 9. If you are not appending this instruction to the end of the program, you must activate the INSERT key to insert the instruction or MODIFY key to change the current line. 10. Press ENTER to insert the LABEL into the program Using the JUMP IF Instruction 1. Make sure the Control panel is in TEACH Mode and the current job is displayed on the Teach Pendant. 2. Move the cursor to the correct line of the program 3. Press EDIT 4. F2 (CONTROL) 5. F1 (JUMP) 6. F1 (LABEL) 7. If you want to use Alphabetic characters, use Menu Shift Up -> F1 (ABC) 8. After you have entered the label text, press F5 (QUIT) 9. Press ENTER to insert the text into the edit buffer 10. Menu Shift Up 11. F1 (IF) (Turn the JUMP instruction into a JUMP IF) Using a Condition based on I/O 12. F1 (UNIV IN) 13. At the prompt Input_no= , press 1 or 2 etc., then ENTER (enter the input number attached to the sensor you want to read.) 14. F1 (CONST) 15. F2 (ON) or F5 (OFF) Page 13 of 16 Revised on September 10, 2008
Motoman Manual Selected Topics
16. Press ENTER to insert the JUMP IF instruction into the program OR Using a Condition based on a Variable 12. F3 (VAR) (the condition will be based on a variable 13. F2 (I) (The variable type is INTEGER) 14. Enter the variable address, then Press ENTER 15. Select the comparison function that applies (equals, greater, less etc.) using the appropriate F() key 16. To compare the variable to a constant: 1. F1 (CONST) 2. Enter the numerical value 3. Press ENTER To compare the variable to another variable: 4. 5. 6. 7. F2 (VAR) F2 (I) Enter variable address Press ENTER
17. Press ENTER to insert the text into the edit buffer 18. If you are not appending this instruction to the end of the program, you must activate the INSERT key to insert the instruction or MODIFY key to change the current line. 19. Press ENTER to insert the JUMP IF instruction into the program Using the SET, INC, and DEC Instructions to manipulate variables 1. Make sure the Control panel is in TEACH Mode and the current job is displayed on the Teach Pendant. 2. Move the cursor to the correct line of the program 3. Press EDIT 4. Menu Shift Up 5. F2 (ARITH) 6. F2 (INC), or F3 (DEC), or F4 (SET) 7. F2 (I) 8. Enter the variable address 9. Press ENTER At this point complete the INC and DEC commands by simply pressing ENTER (remember to set the INSERT or MODIFY key if required). Page 14 of 16 Revised on September 10, 2008
Motoman Manual Selected Topics
SET needs the following additional steps: 10. Menu Shift Up 11. F1 (CONST), or F2 (VAR) 12. Enter the numerical value (or a simple mathematical expression if F2 (VAR) was selected above) 13. Press ENTER to insert the text into the edit buffer 14. If you are not appending this instruction to the end of the program, you must activate the INSERT key to insert the instruction or MODIFY key to change the current line. 15. Press ENTER to insert the SET instruction into the program Editing Variables 1. Make sure the Control panel is in TEACH Mode and the current job is displayed on the Teach Pendant. 2. Press DISP 3. F4 (VAR) 4. F2 (I) 5. Move cursor to variable address you wish to change 6. Press EDIT 7. Press MODIFY 8. Enter the value the variable should have 9. Press ENTER Creating Incremental Position Variables (for short tooling motions) Make sure the Servos are ON and the ENABLE key is activated 1. 2. 3. 4. 5. Press DISP F4 (VAR) Menu Shift Up F1 (P) (this stands for position variable type Use F2 (FILE UP) or F3 (FILE DN) to select a P variable to edit. (P variables range from P000 to P127) 6. Use F3 (DATA CL) to erase the current value of the variable 7. F5 (EXECUTE) 8. F2 (XYZ) (not always required) 9. F2 (COORD) (not always required) 10. F2 (ROBOT) (indicate that this position variable refers to the robot coordinate system) 11. Move Cursor to Coordinate (for this lab use Z) 12. Make sure the MODIFY key light is on 13. Key in the distance in MM. (use 50 or -50 for this lab) Page 15 of 16 Revised on September 10, 2008
Motoman Manual Selected Topics
14. Press ENTER 15. F5 (QUIT) Using An Incremental Move in a Program Make sure the Control panel is in TEACH Mode and the current job is displayed on the Teach Pendant. 1. Move the cursor to the point where the incremental motion is to be inserted 2. Press EDIT 3. Menu Shift Up 4. F1 (MOTION) 5. F5 (IMOV) 6. F1 (ROBOT) 7. F1 (P) (this incremental motion is based on a position variable) 8. Enter the number of the previously created position variable to use 9. Press ENTER 10. Menu Shift Up 11. F1 (V) (the incremental motion needs a speed) 12. F1 (CONST) 13. Enter the speed value in mm/sec 14. Press ENTER 15. Menu Shift Up 16. Menu Shift Up 17. F2 (RF) (using the robot reference frame (not a user reference frame)) 18. Press ENTER The IMOV command is now registered as an instruction in the program.
Page 16 of 16
Revised on September 10, 2008
Vous aimerez peut-être aussi
- Parameters 16i MADocument363 pagesParameters 16i MAGerardo AlcarazPas encore d'évaluation
- Motoman Advanced Robot Visual Interface Visual DCI User ManualDocument62 pagesMotoman Advanced Robot Visual Interface Visual DCI User ManualsunhuynhPas encore d'évaluation
- VMC Maintenance Manual (Alarm) : (Mynx 6500/)Document156 pagesVMC Maintenance Manual (Alarm) : (Mynx 6500/)Sagar HankarePas encore d'évaluation
- ElementaryDiagramUP20 (NAS) 0 EDocument27 pagesElementaryDiagramUP20 (NAS) 0 EJosé Carlos MenesesPas encore d'évaluation
- RelativeJob PDFDocument64 pagesRelativeJob PDFjuan carlosPas encore d'évaluation
- Sanyo Denki TapeReader Model 2702 Instruction ManualDocument18 pagesSanyo Denki TapeReader Model 2702 Instruction ManualcoronaqcPas encore d'évaluation
- Connectting Io-Mrc.eDocument16 pagesConnectting Io-Mrc.esunhuynhPas encore d'évaluation
- SW-42 OPERATION MANUAL 02 Ver and SW-42 PARTS LIST-02 Ver PDFDocument406 pagesSW-42 OPERATION MANUAL 02 Ver and SW-42 PARTS LIST-02 Ver PDFsunhuynhPas encore d'évaluation
- FANUC Series 16/160/18/180 - Model B CONNECTION MANUAL (Hardware)Document288 pagesFANUC Series 16/160/18/180 - Model B CONNECTION MANUAL (Hardware)GonzaloPas encore d'évaluation
- M50 PLC ONBOARD Instruction ManualDocument140 pagesM50 PLC ONBOARD Instruction ManualxzaiqiPas encore d'évaluation
- Gfke 0218a en - 050120Document229 pagesGfke 0218a en - 050120giuseppe abatiPas encore d'évaluation
- Safety Module MEU01 MRCDocument14 pagesSafety Module MEU01 MRCTran LePas encore d'évaluation
- 1429751Document42 pages1429751Ariel BritoPas encore d'évaluation
- Kent USA KGS818 1020AH AHD Operation ManualDocument75 pagesKent USA KGS818 1020AH AHD Operation ManualMohamed Shaban100% (1)
- Makino Milling Machine Libraries (MML) Mccomm - Ocx Reference ManualDocument28 pagesMakino Milling Machine Libraries (MML) Mccomm - Ocx Reference ManualErich KreisederPas encore d'évaluation
- Parametros rs232Document100 pagesParametros rs232Anel DominPas encore d'évaluation
- CAK36 ElectricalDocument33 pagesCAK36 Electricals_barriosPas encore d'évaluation
- Manual FanucDocument6 pagesManual FanucWermeson SousaPas encore d'évaluation
- BNP b2215 (Eng) ZDocument138 pagesBNP b2215 (Eng) ZRuslanPas encore d'évaluation
- CNC MitshibushiDocument394 pagesCNC MitshibushiMathi AlaganPas encore d'évaluation
- FD Controller Instruction Manual Palletize Function: 5th EditionDocument112 pagesFD Controller Instruction Manual Palletize Function: 5th EditionrmlPas encore d'évaluation
- Operator'S Manual: FANUC FAST Ethernet FANUC FAST Data ServerDocument240 pagesOperator'S Manual: FANUC FAST Ethernet FANUC FAST Data ServerSergio Trujillo CerroPas encore d'évaluation
- B64393en PDFDocument1 076 pagesB64393en PDFSelvedin GudicPas encore d'évaluation
- ParameterDocument342 pagesParameterirving lopezPas encore d'évaluation
- Qx522 Mitsubishi ManualDocument81 pagesQx522 Mitsubishi ManualRicardo100% (1)
- User'S Manual: For Lathe SystemDocument510 pagesUser'S Manual: For Lathe SystemMuhammet MuhammetPas encore d'évaluation
- 65160e PDFDocument419 pages65160e PDFavalente112100% (1)
- CNC - Sfy-Aem680atx-Im-M-0 M720XP 380VDocument211 pagesCNC - Sfy-Aem680atx-Im-M-0 M720XP 380VРоман ДупликPas encore d'évaluation
- 65264EN Servo Tuning Alfa - FanucDocument58 pages65264EN Servo Tuning Alfa - FanucpkrkaranPas encore d'évaluation
- Ac Spindle DL-SBZDocument91 pagesAc Spindle DL-SBZBa DuyPas encore d'évaluation
- Fanuc 6 Alarm Codes System Fanuc 6 AlarmsDocument16 pagesFanuc 6 Alarm Codes System Fanuc 6 AlarmsPham LongPas encore d'évaluation
- HANDY-ROM User's ManualDocument10 pagesHANDY-ROM User's ManualJamilPas encore d'évaluation
- 21 Series Mill Controller Operation Manual: Date: 2013/11/08Document138 pages21 Series Mill Controller Operation Manual: Date: 2013/11/08Saif Uddin Ahmed100% (1)
- BNP b2269 (Eng) D PDFDocument322 pagesBNP b2269 (Eng) D PDFSang Nguyễn BáPas encore d'évaluation
- COM - TM Series Servo Drive Operation Manual - E (RevB) - 140115 PDFDocument127 pagesCOM - TM Series Servo Drive Operation Manual - E (RevB) - 140115 PDFHakan BlgPas encore d'évaluation
- M300 M300-V Programming ManualDocument361 pagesM300 M300-V Programming ManualAndey RibalkoPas encore d'évaluation
- MDS-D Series Specifications)Document292 pagesMDS-D Series Specifications)Ba DuyPas encore d'évaluation
- F400 Instruction Manual PDFDocument414 pagesF400 Instruction Manual PDFДТМ-Інжиніринг. Вестати з ЧПК, Південна КореяPas encore d'évaluation
- 65142E04Document316 pages65142E04ccqyugaoPas encore d'évaluation
- Operação M64Document347 pagesOperação M64Luciano MalheiroPas encore d'évaluation
- File - 20210920 - 111340 - G7 YasnacDocument1 pageFile - 20210920 - 111340 - G7 YasnacPhong HuynhPas encore d'évaluation
- Oporation and Maintinace ManualDocument187 pagesOporation and Maintinace ManualChristian RollinsPas encore d'évaluation
- Sinumerik 810T Operating & ProgrammingDocument384 pagesSinumerik 810T Operating & ProgrammingGenes CristinelPas encore d'évaluation
- BNP-B3608 (Meldas 300 Specifications Manual)Document198 pagesBNP-B3608 (Meldas 300 Specifications Manual)Phuocauto CncPas encore d'évaluation
- WebAccess CNC FANUC FOCAS Connection - V1.2 - TCDocument10 pagesWebAccess CNC FANUC FOCAS Connection - V1.2 - TCbbbvccd100% (1)
- Yaskawa CACR-IR Series ManualDocument113 pagesYaskawa CACR-IR Series ManualsunhuynhPas encore d'évaluation
- Seicos 21l IntrustionDocument61 pagesSeicos 21l IntrustionkhoaPas encore d'évaluation
- Fadal Zero Memory ProcedureDocument2 pagesFadal Zero Memory Procedureavalente112Pas encore d'évaluation
- Operators Manual: Victor 2 / Victor 2 Plus / Victor 2 SuperDocument55 pagesOperators Manual: Victor 2 / Victor 2 Plus / Victor 2 SuperToniPas encore d'évaluation
- Mazak M32B Reinitialization (002) - 1Document2 pagesMazak M32B Reinitialization (002) - 1EdgarPas encore d'évaluation
- M - Plus Maintenance BNPB2017141Document32 pagesM - Plus Maintenance BNPB2017141mrtansPas encore d'évaluation
- IOLINK2-Connection Manual PDFDocument192 pagesIOLINK2-Connection Manual PDFSebautomatismePas encore d'évaluation
- How To Start A Scobot III Level 5Document6 pagesHow To Start A Scobot III Level 5nishant1984Pas encore d'évaluation
- Fanuc - Teach Pendant BasicsDocument5 pagesFanuc - Teach Pendant BasicsRay WongPas encore d'évaluation
- Alimentador Nexus ProgrammingDocument6 pagesAlimentador Nexus ProgrammingRafaColemaPas encore d'évaluation
- Psim Introductory Relay Logic Lab: Getting StartedDocument9 pagesPsim Introductory Relay Logic Lab: Getting StartedkibweantPas encore d'évaluation
- TS-02 New3 ManualDocument32 pagesTS-02 New3 ManualMahesh PalPas encore d'évaluation
- Practice 3 Robot PracticeDocument11 pagesPractice 3 Robot PracticeCamilo HerreraPas encore d'évaluation
- OM System "Olympus" OM-1: Pocket Guide: Buttons, Dials, Settings, Modes, and Shooting TipsD'EverandOM System "Olympus" OM-1: Pocket Guide: Buttons, Dials, Settings, Modes, and Shooting TipsPas encore d'évaluation
- Fujifilm X-T5: Pocket Guide: Buttons, Dials, Settings, Modes, and Shooting TipsD'EverandFujifilm X-T5: Pocket Guide: Buttons, Dials, Settings, Modes, and Shooting TipsPas encore d'évaluation
- Series: Impact and Noise AbsorptionDocument12 pagesSeries: Impact and Noise AbsorptionvalentincaciorPas encore d'évaluation
- Senzo Rip Rox ImitateDocument4 pagesSenzo Rip Rox ImitatevalentincaciorPas encore d'évaluation
- INA Super Prescision Bearings Ac 41130 7 de enDocument242 pagesINA Super Prescision Bearings Ac 41130 7 de enDag EspedalenPas encore d'évaluation
- XBT Xk700eDocument92 pagesXBT Xk700evalentincaciorPas encore d'évaluation
- Senzor de Vibratie VS - 125.01Document4 pagesSenzor de Vibratie VS - 125.01valentincaciorPas encore d'évaluation
- InpageDocument12 pagesInpagewardachaudhryPas encore d'évaluation
- B436-Y2 Mitsubishi 730 VSL BIGLIA LATHESDocument153 pagesB436-Y2 Mitsubishi 730 VSL BIGLIA LATHESGHZMANPas encore d'évaluation
- Data/Viewer: Software To Acquire and Display Data From CEION, DCU2 and DCU3 DataloggersDocument9 pagesData/Viewer: Software To Acquire and Display Data From CEION, DCU2 and DCU3 DataloggersAjmi HmidaPas encore d'évaluation
- Economical: Package Plcs With Exceptional CostDocument12 pagesEconomical: Package Plcs With Exceptional CostViet Quoc VoPas encore d'évaluation
- JP-S Manual - Pendant - Unit - OperationDocument76 pagesJP-S Manual - Pendant - Unit - OperationVeszmont PlasmatechPas encore d'évaluation
- 3 Use Business TechnologyDocument16 pages3 Use Business Technologyyesuneh98Pas encore d'évaluation
- PMDG 737 MSFS IntroductionDocument119 pagesPMDG 737 MSFS IntroductionIvan MedinaPas encore d'évaluation
- Pyrosoft Operating Instructions - StationaryDocument19 pagesPyrosoft Operating Instructions - StationaryRosa UrquietaPas encore d'évaluation
- Promax ManualDocument270 pagesPromax Manualomair.latif100% (3)
- Surfer TutorialDocument62 pagesSurfer TutorialVictor MaceoPas encore d'évaluation
- Blender 3.0 ShortcutsDocument7 pagesBlender 3.0 ShortcutsDAKSH SACHDEVPas encore d'évaluation
- ADAPT-Builder 2019 GUI Quick Reference GuideDocument103 pagesADAPT-Builder 2019 GUI Quick Reference GuideephremPas encore d'évaluation
- Tutorial 02 Materials and StagingsDocument27 pagesTutorial 02 Materials and StagingswerewPas encore d'évaluation
- Subject: English Class: Ii: 1) My English Reader 2) Practice Book 1 Evaluation (April To August)Document34 pagesSubject: English Class: Ii: 1) My English Reader 2) Practice Book 1 Evaluation (April To August)Itismita PriyadarshiPas encore d'évaluation
- Org Baldurs GateDocument164 pagesOrg Baldurs GaterosencraftPas encore d'évaluation
- Flash Tutorial MX 2004 - Simple Links 01: Only The Timeline and Tools Are OpenDocument24 pagesFlash Tutorial MX 2004 - Simple Links 01: Only The Timeline and Tools Are OpenMarty DanielPas encore d'évaluation
- Abbott Omniflow Op ManualDocument71 pagesAbbott Omniflow Op ManualD “DAKHobby” KPas encore d'évaluation
- HAAS VR11B MillOperManualDocument292 pagesHAAS VR11B MillOperManuallastowlPas encore d'évaluation
- Olympus CV180 User Manual-CAP2 NOMENCLATURE AND FUNCTIONSDocument19 pagesOlympus CV180 User Manual-CAP2 NOMENCLATURE AND FUNCTIONSSandra OrduñaPas encore d'évaluation
- See-Electrical Free v8r2 UsDocument65 pagesSee-Electrical Free v8r2 UsOng MatPas encore d'évaluation
- Class 12 Project Railway ReservationDocument25 pagesClass 12 Project Railway ReservationALEN GEO87% (69)
- TVL Ict Css NC II q4 MCRN Week 1 4 Maintenace of Computer System Servicing NC IIDocument28 pagesTVL Ict Css NC II q4 MCRN Week 1 4 Maintenace of Computer System Servicing NC IIAntolin TubigPas encore d'évaluation
- Human Computer Interface - Unit 5Document123 pagesHuman Computer Interface - Unit 5Anik89% (18)
- Assignment 4 PDFDocument6 pagesAssignment 4 PDFapi-3868522Pas encore d'évaluation
- PG 2000 V4.0Document148 pagesPG 2000 V4.0MariaLunaPas encore d'évaluation
- Chapter3 Starting A PictureDocument17 pagesChapter3 Starting A Pictureeman71Pas encore d'évaluation
- Pdfsimpli Welcome GuidebookDocument37 pagesPdfsimpli Welcome Guidebookmariana lizbeth garza herreraPas encore d'évaluation
- Capitolul 8: Child Window ControlsDocument41 pagesCapitolul 8: Child Window ControlsIon Sirbu100% (1)
- Explanation of The MDI KeyboardDocument2 pagesExplanation of The MDI KeyboardShimiali VmPas encore d'évaluation
- Clock Tower - PSX - by RombieDocument57 pagesClock Tower - PSX - by RombieDanilo CassioPas encore d'évaluation