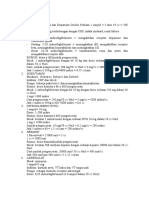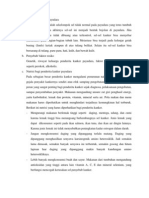Académique Documents
Professionnel Documents
Culture Documents
Am Ali A
Transféré par
Hamidatu UlfiyahCopyright
Formats disponibles
Partager ce document
Partager ou intégrer le document
Avez-vous trouvé ce document utile ?
Ce contenu est-il inapproprié ?
Signaler ce documentDroits d'auteur :
Formats disponibles
Am Ali A
Transféré par
Hamidatu UlfiyahDroits d'auteur :
Formats disponibles
Perangkat Lunak Pengolah Kata Microsoft Word
MicrosoIt Word atau yang disingkat MS.Word merupakan sebuah program pengolah
kata ( Word Prosesor) yang paling banyak digunakan saat ini.Perangkat ini bersiIat Ileksibel dan
mudah diintegrasikan dalam program aplikasi lainnya yang dibuat oleh MicrosoIt
Corporation.Program pengolah kata MicrosoIt Word mengeluarkan versi 1.0 sampai 6.0 versi
DOS yang berarti program ini bekerja pada system DOS.MicrosoIt Corporation mengeluarkan
12 versi MicrosoIt Word antara lain;
O MicrosoIt Word versi `95.
O MicrosoIt Word versi `97.
O MicrosoIt Word versi 2000.
O MicrosoIt Word versi 2002.
O MicrosoIt Word versi 2003.
O MicrosoIt Word versi 2007.
Adapun Yang akan kita pelajari yaitu MicrosoIt Word versi 2003. Cara untuk mengaktiIkan
MicrosoIt Word;
1. Nyalakan computer kamu dan tunggu sampai computer menampilkan area kerja
MicrosoIt windows.
2. Pilih dan klik menu start yang terdapat pada teks bar.
3. Pilih dan klik menu all program, kemudian klik menu MicrosoIt oIIice.
4. Pilih menu MicrosoIt word.
Selain cara di atas, kamu juga dapat mengaktiIkan program MicrosoIt word dengan cara
mencari icon MicrosoIt word di layar desktop, kemudian klik ganda atau double klik pada icon
MicrosoIt word.
Di dalam jendela MicrosoIt word terdapat control menu yang terletak pada title bar atau baris
judul. Control menu tersebut, yaitu maximize, minimize, restore, dan close.
kon Fungsi
Maximize Memperbesar ukuran jendela kerja
Minimize Memperkecil jendela kerja
Close Menutup jendela dokumen
Restore Mengembalikan jendela kerja ke ukuran semula
Pada MicrosoIt word 2003 terdapat 3 jenis toolbar yang sering digunakan yaitu: toolbar
standar, Iormatting, dan drawing.
Toolbar standar terdiri dari gambar atau ikon yang berIungsi membuka dokumen,
menyimpan dokumen, dan sebagainya.
kon Fungsi
New Blank Dokument Membuka dokumen kosong yang baru
Open Membuka Iile yang telah disimpan
Save Menyimpan data ke hardisk atau ke media lain
e-mail Menulis atau mengirim e-mail
Printer Mencetak dokumen ke printer
Print Preview Menampilkan tampilan cetak
Spelling and Grammer Memeriksa ejaan
Research Mencari inIormasi lebih dalam mengenai word
Cut Menyalin teks yang dipilih ke clipboard
Copy Memindahkan teks yang dipilih ke clipboard
Paste Menempatkan teks yang ada di clipboard ke
posisi yang diinginkan
Format Painter Menyalin Iormat teks yang dipilih ke tempat
yang ditentukan
Undo Membatalkan perintah
Redo Membatalkan proses undo
Insert Hyperlink Menyisipkan hyperlink
Tables and Borders Membuat tabel dan garis sesuai keinginan
Insert Table Menyisipkan tabel
Insert MicrosoIt Excel Wordsheet Menyisipkan lembar kerja MicrosoIt excel ke
dalam word
Coloums Membuat kolom dokumen
Drawing Menampilkan toolbar drawing
Dokumen map Menampilkan peta gambar
Show atau hide Menampilkan atau menyembunyikan tanda
paragraph
Zoom Mengatur perbesaran tampilan layar dokumen
MicrosoIt OIIice Word Help Meminta bantuan yang diperlukan jika terjadi
kesulitan
Toolbar Iormatting terdiri dari gambar atau ikon yang berIungsi untuk mengatur Iormat
dokumen.
kon Fungsi
Style Memilih jenis heading dokumen
Font Mengubah jenis dan bentuk huruI
Font Size Mengubah ukuran huruI
Bold Menampilkan huruI tebal
Italyc Menampilkan huruI miring
Underline Memberi garis bawah
Align LeIt Paragraph dengan posisi rata kiri
Center Paragraph dengan posisi rata tengah
Align Right Paragraph dengan rata kanan
JustiIy Paragraph dengan rata kiri dan kanan
Linespacing Untuk mengatur jarak spasi
Numbering Memberikan atau membatalkan pemberian
nomor
Bullet Menampilkan atau menghilangkan paragraph
butir
Decrease Indent Memajukan paragraph 1 tab
Increase indent Memundurkan paragraph 1 tab
Borders Menambahkan garis batas
Highlight Memberikan warna latar huruI
Font Colour Memberi dan memilih warna huruI
Toolbar drawing
kon Fungsi
Drawing Mengatur objek hasil pembuatan
Autoshapes Menampilkan menu autoshape
Select Object Memilih objek
Lines Membuat garis
Arrow Membuat garis berujung panah
Rectangle Membuat bingkai berbentuk segi empat
Oval Membuat bingkai berbentuk lingkaran atau
oval
Text Box Menempatkan kotak teks pada dokumen
Full Colour Mengatur warna isi bingkai atau kotak teks
Line Colour Mengatur warna garis atau bingkai
Font Colour Mengatur warna huruI
Line Style Mengatur ketebalan garis
Dash Style Mengatur model tampilan garis
Arrow Style Mengatur bentuk dan arah tanda panah
Shadow Style Memberikan eIek bayangan pada objek
3-D Style Memberikan 3 dimensi pada objek yang dipilih
Tombol-tombol keyboard yang kamu gunakan untuk mengoprasikan MicrosoIt word.
Tombol Fungsi
up Memindahkan kursor ke atas
down Memindahkan kursor ke bawah
leIt Memindahkan kursor ke kiri
right Memindahkan kursor ke kanan
Page up Memindahkan kursor 1halaman layar ke atas
Page down Memindahkan kursor 1halaman layar ke bawah
backspace Menghapus lambing hasil pengetikan disebelah
kiri kursor
tab Memindahkan kursor keposisi tabulator
berikutnya
delete Menghapus pengetikan
Enter Memindahkan suatu baris kebaris berikutnya
shiIt Mengatur tombol keyboard lainnya
Caps lock Membuat huruI besar jika ditekan
Menu help memuat perintah- perintah untuk menampilkan bantuan.Untuk menampilkan
perintah ada 2 cara,yaitu klik menu yang bersangkutan dan tekan tombol shortcut di
keyboard.Tombol shortcut sebuah menu ditandai dengan garis bawah pada menu tersebut.
Saat menutup program MicrosoIt word ada 2 cara.Pertama,klik tombol close yg berada
dipojok kanan atas.Kedua pilih Iile kemudian exit.
Saat menggunakan komputer kamu harus menerapkan prinsip Kesehatan dan Keselamatan
Kerja |K3|,sehingga terhindar dari kejadian yang tidak diinginkan.K3 adalah aspek yang harus
pertama kali menjadi perhatian setiap melakukan kegiatan apapun termasuk komputer.Beberapa
hal yang dilakukan untuk terhindar resiko bekerja dgn komputer:
1. Aturlah posisi tubuh saat bekerja dgn computer sehingga merasa aman
2. Aturlah posisi perangkat computer dan ruangan sehingga member rasa nyaman.
3. Makan,minum dan istirahatlah yg cukup jangan menahan-nahan buang air kecil karena
asyik bekerja dgn computer.
4. Sesekali gerakanlah badan untuk mengurangi ketegangan otot dan pikiran.
5. Sesekali alihkanlah pandangan keluar ruangan untuk relaksasi mata.
Posisi tubuh saat bekerja dgn computer sangat berpengaruh pada kesehatan.
a. posisi kepala dan leher harus tegak dgn wajah menghadap ke monitor.
b. posisi punggung tegak tdk miring kekiri atau kejanan,tdk membungkuk dan tdk bersandar
terlalu miring kebelakang.
c. posisi pundak tidak terlalu terangkat dan tdk terlalu kebawah.
d. posisi lengan dan siku yg baik apabila dpt mengetik dan menggunakan mouse yg
nyaman.Posisi lengan bila tangan berada disamping badan,dan siku membentuk sudut yg
lebih besar dari 90 derajat.
Selain k3 kamu harus memperhatikan keamanandan dan keslamatan data.Data atau
inIormasi yg ada pada computer perlu dilindungidari user yg tidak berhak mengaksesnya.Kamu
juga perlu mengetahui ancaman yg dapat mengganggu komputermu,salah satu ancamannya
adalah virus.Penyebaran virus dpt ditularkan melalui Disket,CD-Room,UFB (USB Flash Dish).
Untuk mengatisipasinya kamu harus menginstal antivirus pada komputermu.
Membuat dan Mengedit Dokumen Microsoft word
Dalam program MicrosoIt word,penggunaan mouse sangat berperan penting.Untuk
memindahkan atau menyalin teks dlm daerah pengetikan akan menjadi lebih cepat dgn cara
menggeser mouse |drag dan drop|.Untuk memblok teks dpt menggunakan mouse,keyboard atau
kombinasi keduanya,tergantung banyaknya teks yg ingin diblok.
1. Untuk memilih 1 kata,klik 2 kali pada kata yg kamu pilih.
2. Untuk memilih 1 kalimat klik 2 kali kemudian drag.
3. Untuk memilih semua kalimat klik 3 kali pada awal teks.
Cara memblok teks dgn tombol keyboard adalah:
O Tempatkan kursor diawal teks kemudian tekan shiIt panah.
O Tempatkan kursor diawal teks kemudian tekan shiIt end.
O Untuk memblok teks secara keseluruhan,tempatkan kursor diawal teks kemudian tekan
Ctrl A.
Selain menggunakan mouse,kamu dapat memIormat teks dgn tombol keyboard.Kunci
shortcut berIungsi untuk menentukan perintah menggunakan keyboard.
shortcut fungsi
Ctrl A Memblok semua teks dari awal hingga akhir
Ctrl S Menyimpan dokumen
Ctrl Y Melakukan redo atau pembatalan undo
Ctrl U Memberikan garis bawah pada teks
Ctrl I Mengubah tulisan menjadi miring
Ctrl B Menebalkan tulisan huruI atau teks
Ctrl C Mengcopy yeks atau objek
Ctrl V Menempatkan teks atau objek yang sudah di
copy
Ctrl X Memindahkan suatu teks atau objek
Ctrl Z Melakukan undo
Ctrl N Membuat dokumen baru
Ctrl O Membuka dokumen
Ctrl W Menutup dokumen
Ctrl D Mengubah Iormat karakter
Menyimpan dokumen
Langkah-langkah untuk menyimpan dokumen adalah:
O Pilih dan klik menu Iile ~ save atau klik tombol save maka kotak dialog save as akan
muncul
O Pilih drive dan Iolder tempat menyimpan
O Ketik nama pada kotak Iile name
O Klik tombol save
Berikut adalah daItar perintah dan Iungsinya dalam kotak dialog Save As
Perintah Fungsi
Back to Kembali pemilihan drive atau Iolder
sebelumnya
Up One Level Naik satu level ke level Iolder di atasnya
Search the Web Membuka web browser yang terpasang di
komputer
Delete Menghapus Iile yang sedang dipilih
Create New Folder Membentuk dan membuka Iolder baru
Views Mengatur tampilan drive atau Iolder menurut
kategori tertentu
Tools Mengelola Iile seperti menghapus, mengganti
nama, dll
Untuk menampilkan tanda paragraph dalam dokumen,langkahnya :
O Bukalah dokumen baru program MicrosoIt word.
O Kemudian ketiklah naskah sampai selesai.
O Setelah selesai mengetik klik tombol toolbar.
Jika ingin menampilkan template dalam dokumen,caranya:
O Pilih dan klik menu Iile new,Kemudian Task Pane New Document.
O Klik On My Document pada Task Pane New Document dan klik Tab Letters dan Faxes.
O Beri tanda atau klik tombol Template. Misalkan membuat surat ,pilih dan klik
Contemporary Letter.
O Pada kotak Create New , klik tombol Template.
O Klik OK.
Cara mengatur Iormat karakter:
O Pilih atau sorot karakter atau teks yang akan kamu Iormat kemudian atur Iormatnya
sesuai keinginan.
O Tempatkan titik sisip pada posisi awal pengetikan teks,atur Iormatnya kemudian ketik
teks yang anda inginkan.
Untuk mengatur Iormat karakter dapat juga menggunakan Toolbar Formatting,caranya:
O Pilih dan blok karakter yang akan diatur Iormatnya.
O Pilih dan klik tombol toolbar Iormat karakter yang terdapat toolbar Iormatting.
Untuk memperindah tampilan lembar kerja , buatlah variasi teks, kamu dapat menggunakan
Iasilitas Word Art,caranya:
O Pilih dan klik menu insert.
O Klik menu picture dan pilih menu wort art.
Selain cara tersebut,kamu juga dapat melakukannya dengan cara:
O Pilih menu insert.
O Pilih menu picture.
O Pilih menu word art dan klik.
O Pilih dan klik gaya tampilan teks pada kotak dialog word art yang kamu inginkan |word
style|, kemudian klik ok.
O Ketik teks yang kamu inginkan pada kotak isian teks.
Cara untuk mengatur ukuran kertas:
O Pilih dan klik menu Iile kemudian page setup.
O Maka akan muncul kotak dialog page setup.
O Klik tab paper.
O Pada daItar pilihan paper size pilih dan klik ukuran kertas yang kamu inginkan atau
menggunakan kotak weidht untuk menentukan lebar kertas dan kotak height untuk
menentukan tinggi kertas.
O Pada daItar pilihan apply to pilih dan klik bagian lembar kerja yang akan memakai
ukuran kertas dan orientasi yang baru.
Berikut ini adalah perintah yang terdapat dalam kotak dialog page setup.
Perintah Fungsi
Whole document Pengaturan untuk seluruh halaman
This point Iorward Pengaturan berlaku mulai dari bagian ini
Selected text Pengaturan berlaku pada teks yang dipilih
Mengatur margin dan orientasi percetakan
Margin merupakan jarak antara tepi daerah pengetikan teks dengan halaman kertas.
Pengaturan margin akan berlaku untuk seluruh lembar kerja,kecuali jika telah dipilih teks
tertentu untuk membagi lembar kerja kedalam beberapa bagian. Perhatikan langkah langkah
berikut:
O Klik menu Iile kemudian page setup maka kotak dialog page setupakan muncul.
O Pada bagian margins tentukan jarak batas margin yang kamu inginkan.
O Pada bagian orientation pilih dan klik salah satu kotak pilihan berikut.
Portrait : Penempatkan dokumen dengan posisi tegak.
Landscape : Penempatan dokumen dengan posisi tidur
O Pada bagian daItar pilihan multiple pages untuk menjadi kertas menjadi beberapa
halaman.
O Pada bagian apply to pilih dan klik bagian lembar kerja yang akan memakai batas margin
baru.
Jika memilih penempatan dokumen dalam bentuk portrait maka dokumen akan
ditampilkan dalam bentuk vertical,jika penempatan dokumen dalam bentuk landscape ,maka
dokumen akan ditampilkan secara horizontal.
Langkah-langkah mencetak dokumen keprinter:
O Klik menu Iile kemudian klik menu print maka kotak dialog print akan ditampilkan.
O Tentukan pilihan dalam daItar pilihan yang terdapat dalam kotak dialog print,klik ok,atau
menggunakan tombol toolbar print.
Pada kotak dialog print kamu dapat menentukan jenis kertas pada menu properties.Pada
toolbox page renge kamu dapat menentukan halaman yang akan diprint. Jika ingin mencetak
dokumen dalam jumlah banyak, dapat menggunakan toolbox copies, kemudian tentukan berapa
banyak dokumen yang akan dicetak pada kotak number oI copies.
Memodifikasi teks dan mengetik lanjut
Untuk memberikan karakter butir |bullets| pada suatu paragraph,langkahnya:
O Blok paragraph yang ingin kamu beri karakter butir atau tempatkan titik sisip pada baris
kosong ditempat kamu akan memulai pengetikan.
O Klik menu Iormat kemudian menu bullets and numberings,makakotak dialog bullets and
numberings akan muncul.
O Klik tab bullets.
O Klik jenis karakter butir |bullets| yang kamu inginkan.
O Jika ingin menggunakan butir yang lain selain yang sudah disediakan, tekan tombol
customize, maka kotak dialog customize bulleted akan muncul.
Kotak dialog numberings yang berisi pilihan bentuk angka romawi dan huruI yang berIungsi
untuk member karakter numbering pada suatu paragraph. Untuk membuat numberings,langkah-
langkahnya:
O Pilih salah satu bentuk karakter butir ,pada bagian kotak bullets character.
O Pada kotak bullets position untuk menentukan posisi penempatan karakter butir dari
margin kiri pada kotak isian indent at.
O Kotak teks position menentukan jarak indentasi teks terhadap margin kiri pada kotak
isian indent at.
O Kotak previw untuk melihat hasil pengaturan.
O Jika ingin menempatkan butir berupa gambar |clip art|, klik tombol perintah picture maka
kotak dialog picture bulletakan ditampilkan.Berikut contoh tampilan teks menggunakan
bullet.
Program aplikasi MicrosoIt oIIice
MicrosoIt word
MicrosoIt exel
MicrosoIt power point
MicrosoIt access
MicrosoIt Irontpage
MicrosoIt outlook
Untuk memperindah tampilan paragraph ,lengkapilah dengan bingkai |border|. Border dapat
mengubah kotak yang mengelilingi paragraph. Kamu dapat membuat dokumen lebih indah
dengan menambahkan bingkai,caranya:
O Pilih atau sorot paragraph yang akan diberi bingkai|border|
O Klik menu Iormat kemudian borders and shading.
O Klik pada tab borders. Maka akan muncul kotak dialog borders and shading.
O Pada kotak setting,pilih dan klik jenis bingkai yang diinginkan.
O Pada kotak style,pilih dan klik jenis garis yang diinginkan.
O Pada kotak color,pilih dan klik warna garis yang diinginkan.
O Pada kotak width,pilih dan klik ketebalan garis.
Berikut adalah jenis bingkai yang terdapat dalam kotak dialog border and shading.
toolbar fungsi
none Menghilangkan bingkai (border)
Box Memasang bingkai (border) dengan bentuk
bingkai biasa.
Shadow Bingkai yang dilengkapi bayangan
3-D Bingkai 3 dimensi
Custom Membuat bingkai sendiri melalui kotak
Untuk memperindah tampilan paragraph dapat digunakan garis mendatar hanya pada bagian
paragraph.
O Pilih atau sorot paragraph yang akan diberi garis horizontal line
O Pilih dan klik menu Iormat kemudian pilih menu borders and shading maka akan muncul
kotak dialog border and shading
O Setelah muncul kotak dialog tersebut, pilih dan klik menu horizontal line maka akan
muncul kotak dialog horizontal line
O Pilihlah jenis-jenis horizontal line yang telah disediakan
Drop cap berIungsi membuat huruI kata pertama dalam paragraph tampil lebih besar dan
menarik. Langkah-langkahnya:
O Pilih atau sorot kata pertama dalam paragraph yang ingin dijadikan drop cap
O Pilih dan klik menu Iormat kemudian pilih menu drop cap maka akan tampil kotak dialog
drop cap
O Pada bagian position, pilih dan klik bentuk drop cap yang diinginkan
O Pada bagian options, kamu dapat mengatur drop cap
O Klik ok
Sebelum memIormat dokumen dalam bentuk kolom, harus ditentukan bagian dari dokumen
yang akan diIormat dan posisi penempatan titik sisip. Langkah-langkahnya:
O Pilih atau sorot teks yang akan kamu Iormat ke dalam bentuk kolom atau tempatkan sisip
di tempat yang diinginkan
O Pilih dan klik menu Iormat ~ coloums maka akan muncul kotak dialog coloums
O Pilih dan klik bentuk Iormat pengetikan kolom yang akan dibuat
O Pada kotak pilihan number oI coloums untuk menentukan kolom yang kamu inginkan
O Kotak pilihan lain between untuk memberikan garis batas antar kolom
O Klik ok
Perintah dalam kotak dialog coloums
Perintah Fungsi
Selected sections Daerah pengetikan kolom yang berlaku pada
bagian yang kamu pilih
Selected teks Daerah pengetikan kolom yang berlaku pada
teks yang kamu pilih
This Point Forward Daerah pengetikan kolom yang berlaku dari
posisi titik sisip sampai akhir dokumen
This Section Option Daerah pengetikan kolom yang berlaku pada
bagian titik sisip berada
Whole Document Daerah pengetikan kolom yang berlaku pada
seluruh dokumen
Menggunakan Footnote and Endnote
Footnote (.,9,9,3 ,) adalah inIormasi tambahan mengenai suatu topic dalam dokumen,
biasanya digunakan untuk menempatkan nomor halaman dokumen dan inIormasi. Sedangkan
Endnote sama dengan Footnote, kecuali penempatan isinya yang berada dihalaman terakhir dari
dokumen. Untuk member Iootnote langkahnya:
O Tempatkan titik sisip di tempat yang akan disisipkan tanda Iootnote atau endnote
O Klik menu insert ~ ReIerence, pilih Iootnote maka kotak dialog Iootnote and endnote
akan tampil
O Pada kotak location terdapat pilihan
- Iootnote untuk menyisipkan catatan kaki
- endnote untuk menyisipkan catatan akhir
O pada bagian Iormat terdapat pilihan
- number Iormat untuk member nomor Iootnote atau endnote
- custom mark untuk memberi tanda lain selain angka
- star at untuk menempatkan nomor awal
- numbering untuk memIormat penomoran
untuk menghapus Iootnote atau endnote tekan tombol delete atau backspace.
Penempatan Objek pada Dokumen
Menyisipkan objek gambar.
Untuk mengambil objek gambar dari clip art gallery,caranya:
O tempatkan titik sisip diposisi yang diinginkan
O klik menu insert, pilih menu picture
O klik menu clip art maka jendela Teks Pane-Insert Clip Art akan ditampilkan disebelah
kanan
O pada kotak isian search Ior ketiklah kategori gambar, suara atau gambar animasi yang
ingin kamu cari
O pada tombol search in, dapat menentukan lokasi pencarian objek. Kamu dapat memilih
Everywhere, jika kamu ingin pencarian dilakukan pada semua lokasi
O pada tombol daItar pilihan results should be, tentukan jenis Iile yang ingin dicari. Kamu
dapat memilih All Media Iile Types apabila pencarian ingin dilakukan kesemua jenis Iile
O untuk memulai pencarian, klik tombol search
O untuk menempatkan gambar, suara atau animasi, klik gambar yang diinginkan
O jika ingin mencari gambar, atau nama Iile yang lain ,klik tombol perintah pada kotak
isian search Ior,ketik kategori gambar yang dicari
kamu dapat mengatur dan menata objek gambar yang sudah kamu tempatkan dengan Iormat
~ picture ,langkahnya:
O buka Iile kamu yang menggunakan penyisipan objek
O tempatkan penunjuk mouse pada gambar yang ingin diIirmat
O klik kanan pada mouse ,kemudian akan tampil menu shortcut
O klik menu Iormat picture maka kotak dialog Iormat picture akan ditampilkan
O setelah kotak dialognya muncul, klik tab layout, pilih salah satu layout teks:
- in line whith text : objek gambar ditempatkan diatas teks
- square : teks ditempatkan disekeliling batas bingkai
- tight : layout teks menyesuaikan dengan bentuk objek
- behind text : objek ditempatkan dibelakang teks
- in Iron oI text : objek ditempatkan didepan teks
Dengan menggunakan Iormat ~ picture dapat mengatur layout objek gambar.Kamu dapat
mengatur dan menata objek gambar dengan memanIaatkan toolbar picture.langkah-langkahnya:
O klik menu view,pilih menu toolbars
O klik menu picture
O in line with text, objek berada diatas teks
O square, objek disekeliling batas bingkai
O tight, teks mengikuti atau menyesuaikan bentuk objek
O behind text, objek berada dibelakang teks
O in Iront oI text,objek berada didepan teks
O top and bottom, objek berada diatas dan dibawah teks
Toolbar picture berIungsi untuk mengatur dan menata gambar atau objek.Cara menampilkan
toolbar picture:
O klik menu view
O pilih menu toolbars
O klik menu picture
Toolbar Picture
toolbar fungsi
Insert picture Menyisipkan objek gambar
Image control Mengatur tampilan gambar
More contrast Menambah kontraos objek
Less contrast Mengurangi kontras objek
More brightness Menambah terang objek
Line style Memilih garis atau bingkai
Format picture Menampilkan kotak dialog Iormat picture
Set transparent color Memberikan warna latar belakang transparan
Reset picture Mengembalikan tampilan kebentuk semula
Menyisipkan objek menggunakan autoshapes.
Fasilitas autoshapes dapat membantu membuat objek gambar sederhana, untuk menyisipkan
autoshapes ,langkahnya:
O klik menu insert
O pilih menu picture
O klik menu autosapes ,akan muncul toolbar autoshapes
Toolbar autoshapes
toolbar fungsi
lines Membuat garis berujung panah atau tidak
connectors Membuat garis penghubung bagan arus
Basic shapes Mengabil berbagai Iariasi shapes yang menarik
Block arrows Membuat Iariasi tanda panah berbentuk blok
Ilowchart Membuat bagan arus
Star and banners Membuat Iariasi bintang dan banner
callouts Membuat Iariasi bentuk kotak keterangan
More auto shapes Menampilkan autoshapes lain selain pada
toolbar
Cara untuk menyisipkan teks pada objek gambar:
O klik tombol kanan mouse pada objek yang diinginkan
O maka menu shortcut akan muncul
O klik menu add text
O ketik teks yang kamu inginkan pada gambar tersebut.
Selain cara tersebut dapat juga dengan cara menggunakan toolbar autoshapes.
Fasilitas autoshapes dapat juga digunakan untuk mengkreasikan suatu teks,caranya:
O klik menu insert
O pilih menu picture
O klik menu autoshapes
O atau mengklik toolbar autoshapes
O untuk membuat objek gambar lakukan dengan mengarahkan penunjuk mouse keposisi
awal penempatan gambar, kemudian drag ukuran sesuai keinginan
Untuk menyisipkan teks pada objek ,caranya:
O klik tombol kanan mouse pada objek yang diinginkan maka menu shortcut akan muncul
O klik menu add text
Untuk membuat struktur organisasi, caranya:
O klik menu insert
O klik menu diagram
O atau klik icon diagram yang ada di toolbar drawing maka akan muncul kotak dialog
diagram gallery
O pada kotak tersebut ,pilihlah bentuk diagram yang disediakan
O untuk menyisipkan teks klik kotak diagram yang ingin disisipkan teks
Untuk memIormat bentuk diagram klik tombol autoshapes dalam kotak dialog organization
chart style gallery.
Selain dengan insert table, dapat memanIaatkan ikon garis dan ikon kotak dalam membuat
table atau diagram, langkahnya:
O setelah menu muncul ,sisipkan teks didalam bagan tersebut
O klik kanan pada mouse
O klik menu add text
Cara mengkopi objek dalam jumlah banyak:
O blok semua objek yang ingin dikopi
O tekan tombol Ctrl C, kemudian tekan tombol Ctrl V ditempat yang sama
O cara lainnya, drag objek ketempat yang kamu inginkan.
TUGAS RGKASA
TEKOLOG FORMAS dan KOMUKAS
Di susun oleh:
Amalia Zahra Nurbaiti
DAS PEDDKA PEMUDA DA OLAHRAGA
SMP EGER PURBOLGGO
TP 2010/2011
Vous aimerez peut-être aussi
- DopaminDocument2 pagesDopaminHamidatu UlfiyahPas encore d'évaluation
- Penatalaksanaan Medis CEA KMB2Document5 pagesPenatalaksanaan Medis CEA KMB2Hamidatu UlfiyahPas encore d'évaluation
- SAP CA MammaeDocument7 pagesSAP CA MammaeHamidatu UlfiyahPas encore d'évaluation
- Makalah Guillaen BarreDocument34 pagesMakalah Guillaen BarreHamidatu UlfiyahPas encore d'évaluation