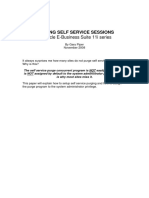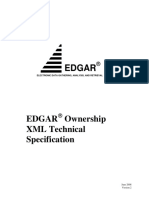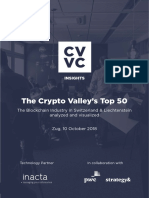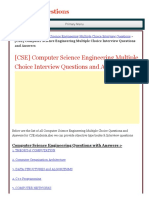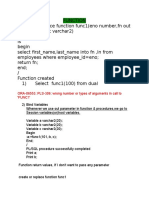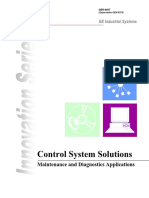Académique Documents
Professionnel Documents
Culture Documents
Seisworks 3DIntroduction
Transféré par
Rafael Angel Pabon ManzanoDescription originale:
Titre original
Copyright
Formats disponibles
Partager ce document
Partager ou intégrer le document
Avez-vous trouvé ce document utile ?
Ce contenu est-il inapproprié ?
Signaler ce documentDroits d'auteur :
Formats disponibles
Seisworks 3DIntroduction
Transféré par
Rafael Angel Pabon ManzanoDroits d'auteur :
Formats disponibles
SeisWorks/3D Introduction
2004-2005 Landmark Graphics Corporation
SeisWorks 2003.12.2
September 2005
2004, 2005 Landmark Graphics Corporation All Rights Reserved Worldwide
This publication has been provided pursuant to an agreement containing restrictions on its use. The publication is also protected by Federal copyright law. No part of this publication may be copied or distributed, transmitted, transcribed, stored in a retrieval system, or translated into any human or computer language, in any form or by any means, electronic, magnetic, manual, or otherwise, or disclosed to third parties without the express written permission of: Landmark Digital and Consulting Solutions 2101 CityWest Blvd, Building 2, Houston, Texas 77042-3021, USA P.O. Box 42806, Houston, Texas 77242, USA Phone: 713-839-2000 FAX: 713-839-2401 Web: www.lgc.com Trademark Notice
3DFS, 3D Drill View, 3D Drill View KM, 3DView, 3D Surveillance, Active Field Surveillance, Active Reservoir Surveillance, ADC, Advanced Data Transfer, ARIES, Asset Development Center, Asset Development Centre, Asset Performance, AssetView, Atomic Meshing, BLITZPAK, CasingSeat, COMPASS, Corporate Data Archiver, Corporate Data Store, Data Manager, DataStar, DBPlot, Decision Suite, Decisionarium, DecisionSpace, DecisionSpace AssetPlanner, DecisionSpace AssetView, DecisionSpace Atomic Meshing, DecisionSpace Decision Management Systems(DMS), DecisionSpace Nexus, DecisionSpace PowerGrid, DecisionSpace PowerModel, DecisionSpace PrecisionTarget, DecisionSpace TracPlanner, DecisionSpace Well Seismic Fusion, DepthTeam, DepthTeam Explorer, DepthTeam Express, DepthTeam Express3, DepthTeam Extreme, DepthTeam Interpreter, Desktop Navigator, DESKTOP-PVT, DESKTOP-VIP, DEX, DFW, DIMS, Discovery, Discovery Asset, Drill-to-the-Earth Model, Drillability Suite, Drilling Desktop, DrillModel, DSS, Dynamic Reservoir Management, Dynamic Surveillance System, EDM, eLandmark, Engineers Data Model, Engineer's Desktop, Engineers Link, Executive Assistant, ezFault, ezSurface, ezTracker, FG+, FastTrack, FieldPlan, FieldWorks, FZAP!, GeoDataLoad, GeoGraphix (stylized), GeoGraphix Exploration System, GeoLink, GeoProbe, GeoProbe GF DataServer, GES, GESXplorer, GMAplus, GRIDGENR, Handheld Field Operator, I2 Enterprise, iDIMS, IsoMap, iWellFile, Landmark, Landmark and Design, Landmark logo and Design, Landmark Decision Center, LandScape, LeaseMap, LMK Resources, LogEdit, LogM, LogPrep, Magic Earth, MagicDesk, MagicStation, MagicVision, Make Great Decisions, MathPack, Model Builder, MyLandmark, Nexus, Object MP, OpenBooks, OpenExplorer, OpenJournal, OpenSGM, OpenVision, OpenWells, OpenWire, OpenWorks, OpenWorks Well File, PAL, Parallel-VIP, PetroBank, PetroWorks, PlotView, Point Gridding Plus, Pointing Dispatcher, PostStack, PostStack ESP, PowerCalculator, PowerExplorer, PowerHub, Power Interpretation, PowerJournal, PowerModel, PowerSection, PowerView, Production Asset Manager, PRIZM, PROFILE, Project Administrator, ProMAGIC, ProMAX, ProMAX 2D, ProMAX 3D, ProMAX 3DPSDM, ProMAX MVA, ProMAX VSP, pSTAx, QUICKDIF, QUIKCDP, QUIKDIG, QUIKRAY, QUIKSHOT, QUIKVSP, RAVE, RAYMAP, RTOC, Real-Time Asset Management Center, Real-Time Asset Management Centre, Real Time Knowledge Company, Real-Time Operations Center, Real Time Production Surveillance, Real Time Surveillance, Reference Data Manager, RESev, ResMap, RMS, SCAN, SeisCube, SeisMap, SeisModel, SeisSpace, SeisVision, SeisWell, SeisWorks, SeisXchange, Sierra, Sierra (design), SigmaView, SimResults, SIVA, smartSECTION, Spatializer, SpecDecomp, StrataAmp, StrataMap, Stratamodel, StrataSim, StratWorks, StressCheck, STRUCT, Surf & Connect, SynTool, TDQ, Team Workspace, TERAS, Total Drilling Performance, TOW/cs, TOW/cs The Oilfield Workstation, TracPlanner, Trend Form Gridding, Turbo Synthetics, VIP, VIP-COMP, VIP-CORE, VIP-DUAL, VIP-ENCORE, VIP-EXECUTIVE, VIP-Local Grid Refinement, VIP-THERM, WavX, Web Editor, Web OpenWorks, Well Seismic Fusion, Wellbase, Wellbore Planner, Wellbore Planner Connect, WELLCAT, WELLPLAN, WellXchange, WOW, Xsection, You're in Control. Experience the difference, ZAP!, and Z-MAP Plus are trademarks, registered trademarks or service marks of Landmark Graphics Corporation. All other trademarks are the property of their respective owners. Note The information contained in this document is subject to change without notice and should not be construed as a commitment by Landmark Graphics Corporation. Landmark Graphics Corporation assumes no responsibility for any error that may appear in this manual. Some states or jurisdictions do not allow disclaimer of expressed or implied warranties in certain transactions; therefore, this statement may not apply to you.
Landmark
SeisWorks/3D Introduction
Contents
SeisWorks/3D Introduction
Sources of Information . . . . . . . . . . . . . . . . . . . . . . . . . . . . . . . . . . . . . . . . . 7
Task-Oriented Guide to Documentation . . . . . . . . . . . . . . . . . . . . . . . . . . . . . . . 10 Online Documentation. . . . . . . . . . . . . . . . . . . . . . . . . . . . . . . . . . . . . . . . . . . . . . 14 Manual Conventions . . . . . . . . . . . . . . . . . . . . . . . . . . . . . . . . . . . . . . . . . . . . . . . 15
SeisWorks Basics . . . . . . . . . . . . . . . . . . . . . . . . . . . . . . . . . . . . . . . . . . . . . . 17
Project Management in SeisWorks . . . . . . . . . . . . . . . . . . . . . . . . . . . . . . . . . . . 18 Data Management . . . . . . . . . . . . . . . . . . . . . . . . . . . . . . . . . . . . . . . . . . . . . . . . . Seismic Projects . . . . . . . . . . . . . . . . . . . . . . . . . . . . . . . . . . . . . . . . . . . . . . . OpenWorks Projects . . . . . . . . . . . . . . . . . . . . . . . . . . . . . . . . . . . . . . . . . . . . OpenWorks Interpreters . . . . . . . . . . . . . . . . . . . . . . . . . . . . . . . . . . . . . . . . . OpenWorks Well Lists . . . . . . . . . . . . . . . . . . . . . . . . . . . . . . . . . . . . . . . . . . . Fault Sets . . . . . . . . . . . . . . . . . . . . . . . . . . . . . . . . . . . . . . . . . . . . . . . . . . . . . Data Loading. . . . . . . . . . . . . . . . . . . . . . . . . . . . . . . . . . . . . . . . . . . . . . . . . . . 19 20 22 24 25 25 26
Starting OpenWorks . . . . . . . . . . . . . . . . . . . . . . . . . . . . . . . . . . . . . . . . . . . . . . . 27 Creating a New Seismic Project . . . . . . . . . . . . . . . . . . . . . . . . . . . . . . . . . . . . . . 28 Modifying the Project Association . . . . . . . . . . . . . . . . . . . . . . . . . . . . . . . . . . . . 30 Starting SeisWorks . . . . . . . . . . . . . . . . . . . . . . . . . . . . . . . . . . . . . . . . . . . . . . . . 31 Setting the Seismic Project Datum . . . . . . . . . . . . . . . . . . . . . . . . . . . . . . . . . . . 37 Working with Sessions . . . . . . . . . . . . . . . . . . . . . . . . . . . . . . . . . . . . . . . . . . . . . Saving a Session . . . . . . . . . . . . . . . . . . . . . . . . . . . . . . . . . . . . . . . . . . . . . . . Opening an Existing Session . . . . . . . . . . . . . . . . . . . . . . . . . . . . . . . . . . . . . Deleting a Session . . . . . . . . . . . . . . . . . . . . . . . . . . . . . . . . . . . . . . . . . . . . . . 39 39 40 42
R2003.12.2
Contents
Landmark
SeisWorks/3D Introduction
Saving User Preferences . . . . . . . . . . . . . . . . . . . . . . . . . . . . . . . . . . . . . . . . . . . . 44 Exiting SeisWorks . . . . . . . . . . . . . . . . . . . . . . . . . . . . . . . . . . . . . . . . . . . . . . . . . . 45 Opening Windows. . . . . . . . . . . . . . . . . . . . . . . . . . . . . . . . . . . . . . . . . . . . . . . . . . 48 From the Main Menu . . . . . . . . . . . . . . . . . . . . . . . . . . . . . . . . . . . . . . . . . . . . . 48 From an Existing Window. . . . . . . . . . . . . . . . . . . . . . . . . . . . . . . . . . . . . . . . . 50 Screen and Window Management . . . . . . . . . . . . . . . . . . . . . . . . . . . . . . . . . . . . 51 Working with Multiple Screens. . . . . . . . . . . . . . . . . . . . . . . . . . . . . . . . . . . . . 51 Window Managers . . . . . . . . . . . . . . . . . . . . . . . . . . . . . . . . . . . . . . . . . . . . . . . 51 Switching Screens. . . . . . . . . . . . . . . . . . . . . . . . . . . . . . . . . . . . . . . . . . . . . . . 55 Using Color Control Features . . . . . . . . . . . . . . . . . . . . . . . . . . . . . . . . . . . . . . . . 56 More Horizons Available for Display . . . . . . . . . . . . . . . . . . . . . . . . . . . . . . . . 59 Font Control. . . . . . . . . . . . . . . . . . . . . . . . . . . . . . . . . . . . . . . . . . . . . . . . . . . . . . . 60 Working with Selection Dialog Boxes . . . . . . . . . . . . . . . . . . . . . . . . . . . . . . . . . . 61 Common Dialog Box Pushbuttons . . . . . . . . . . . . . . . . . . . . . . . . . . . . . . . . . . . . 72 SeisWorks Conventions . . . . . . . . . . . . . . . . . . . . . . . . . . . . . . . . . . . . . . . . . . . . 73 Menu Bars . . . . . . . . . . . . . . . . . . . . . . . . . . . . . . . . . . . . . . . . . . . . . . . . . . . . . 73 Menu Item Style . . . . . . . . . . . . . . . . . . . . . . . . . . . . . . . . . . . . . . . . . . . . . . . . . 74 Option Menus. . . . . . . . . . . . . . . . . . . . . . . . . . . . . . . . . . . . . . . . . . . . . . . . . . . 75 Text Fields . . . . . . . . . . . . . . . . . . . . . . . . . . . . . . . . . . . . . . . . . . . . . . . . . . . . .75 Number Editors . . . . . . . . . . . . . . . . . . . . . . . . . . . . . . . . . . . . . . . . . . . . . . . . .76 Radio Buttons . . . . . . . . . . . . . . . . . . . . . . . . . . . . . . . . . . . . . . . . . . . . . . . . . . 76 Checkboxes . . . . . . . . . . . . . . . . . . . . . . . . . . . . . . . . . . . . . . . . . . . . . . . . . . . . 77 Scroll Bars . . . . . . . . . . . . . . . . . . . . . . . . . . . . . . . . . . . . . . . . . . . . . . . . . . . . . 78 Tool Tips . . . . . . . . . . . . . . . . . . . . . . . . . . . . . . . . . . . . . . . . . . . . . . . . . . . . . . . 79 Status Bars. . . . . . . . . . . . . . . . . . . . . . . . . . . . . . . . . . . . . . . . . . . . . . . . . . . . .82 The Role of Status Bars in Various Modes . . . . . . . . . . . . . . . . . . . . . . . . . . . 83 Shortcuts . . . . . . . . . . . . . . . . . . . . . . . . . . . . . . . . . . . . . . . . . . . . . . . . . . . . . . . . . 84 Dragging and Dropping Horizons and Faults . . . . . . . . . . . . . . . . . . . . . . . . .84 Mouse Button Clicks . . . . . . . . . . . . . . . . . . . . . . . . . . . . . . . . . . . . . . . . . . . . . 87 Icons . . . . . . . . . . . . . . . . . . . . . . . . . . . . . . . . . . . . . . . . . . . . . . . . . . . . . . . . . . 88 Expert Keys . . . . . . . . . . . . . . . . . . . . . . . . . . . . . . . . . . . . . . . . . . . . . . . . . . . . 90
R2003.12.2 Contents 4
Landmark
SeisWorks/3D Introduction
Button 3 Popup Menus . . . . . . . . . . . . . . . . . . . . . . . . . . . . . . . . . . . . . . . . . . <Return> . . . . . . . . . . . . . . . . . . . . . . . . . . . . . . . . . . . . . . . . . . . . . . . . . . . . . . Double-Click To Accept . . . . . . . . . . . . . . . . . . . . . . . . . . . . . . . . . . . . . . . . . . Double- or Triple-Click To Highlight . . . . . . . . . . . . . . . . . . . . . . . . . . . . . . . . Redrawing the Display . . . . . . . . . . . . . . . . . . . . . . . . . . . . . . . . . . . . . . . . . . Switch Screens . . . . . . . . . . . . . . . . . . . . . . . . . . . . . . . . . . . . . . . . . . . . . . . .
94 96 97 97 98 99
Interpretation Strategies. . . . . . . . . . . . . . . . . . . . . . . . . . . . . . . . . . . . . . 101
Typical Workflow . . . . . . . . . . . . . . . . . . . . . . . . . . . . . . . . . . . . . . . . . . . . . . . . . 103 Assessing the Data . . . . . . . . . . . . . . . . . . . . . . . . . . . . . . . . . . . . . . . . . . . . . . . SeisWorks Data Selector . . . . . . . . . . . . . . . . . . . . . . . . . . . . . . . . . . . . . . . . Using WOW Data Tables . . . . . . . . . . . . . . . . . . . . . . . . . . . . . . . . . . . . . . . . WOW Horizon Info . . . . . . . . . . . . . . . . . . . . . . . . . . . . . . . . . . . . . . . . . . . . . WOW Seismic Info . . . . . . . . . . . . . . . . . . . . . . . . . . . . . . . . . . . . . . . . . . . . . 104 104 105 106 108
Viewing the Data . . . . . . . . . . . . . . . . . . . . . . . . . . . . . . . . . . . . . . . . . . . . . . . . . 110 Establishing Ties Between Wells and Seismic Data. . . . . . . . . . . . . . . . . . . . . 114 Refining the Fault Interpretation . . . . . . . . . . . . . . . . . . . . . . . . . . . . . . . . . . . . 116 Interpreting Major Faults and Horizons . . . . . . . . . . . . . . . . . . . . . . . . . . . . . . 117 Auto-tracking Your Horizons . . . . . . . . . . . . . . . . . . . . . . . . . . . . . . . . . . . . . . . ZAP! and Batch ZAP! . . . . . . . . . . . . . . . . . . . . . . . . . . . . . . . . . . . . . . . . . . . Interpolation . . . . . . . . . . . . . . . . . . . . . . . . . . . . . . . . . . . . . . . . . . . . . . . . . . Triangularization and Gridding . . . . . . . . . . . . . . . . . . . . . . . . . . . . . . . . . . 119 119 121 122
Analyzing the Horizon Interpretation . . . . . . . . . . . . . . . . . . . . . . . . . . . . . . . . 123 Creating Maps . . . . . . . . . . . . . . . . . . . . . . . . . . . . . . . . . . . . . . . . . . . . . . . . . . . 125
Appendix A: SeisWorks/3D Icons . . . . . . . . . . . . . . . . . . . . . . . . . . . 127
Map View Icons . . . . . . . . . . . . . . . . . . . . . . . . . . . . . . . . . . . . . . . . . . . . . . . . . . 128 Seismic View Icons . . . . . . . . . . . . . . . . . . . . . . . . . . . . . . . . . . . . . . . . . . . . . . . 131
R2003.12.2
Contents
Landmark
SeisWorks/3D Introduction
Perspective View Icons. . . . . . . . . . . . . . . . . . . . . . . . . . . . . . . . . . . . . . . . . . . . .136 Horizon Image Map View Icons . . . . . . . . . . . . . . . . . . . . . . . . . . . . . . . . . . . . . .138
Appendix B: Expert Keys . . . . . . . . . . . . . . . . . . . . . . . . . . . . . . . . . . . . .141
Programmable Expert Keys . . . . . . . . . . . . . . . . . . . . . . . . . . . . . . . . . . . . . .145
Appendix C: Mouse Actions . . . . . . . . . . . . . . . . . . . . . . . . . . . . . . . . . .147
Horizon Action Summary . . . . . . . . . . . . . . . . . . . . . . . . . . . . . . . . . . . . . . . .147 Fault Action Summary. . . . . . . . . . . . . . . . . . . . . . . . . . . . . . . . . . . . . . . . . . .149
Index
. . . . . . . . . . . . . . . . . . . . . . . . . . . . . . . . . . . . . . . . . . . . . . . . . . . . . . . . . . . .151
R2003.12.2
Contents
Landmark
SeisWorks/3D Introduction
Sources of Information
SeisWorks/3D Manuals
SeisWorks/3D comes with a suite of manuals designed to help you learn the product quickly and use it effectively. In general, these manuals are organized by tasks; for example, all the functionality related to faults is covered in the SeisWorks/3D Fault Interpretation manual. Typical workflows are provided and can be used as a rough guide or starting point. SeisWorks/3D manuals are available from the Help menu. The manuals and the topics they cover are summarized in the following table. In addition, a table arranged by task and including both SeisWorks documentation and relevant OpenWorks documentation is provided on page 10.
A Quick Guide to the SeisWorks/3D Manuals
Manual SeisWorks/3D Tutorial SeisWorks/3D Introduction Scope A step-by-step introduction to the main functionality in SeisWorks/3D SeisWorks/3D & Merged Project Management starting and exiting SeisWorks setting the seismic project datum conventions and shortcuts interpretation strategies SeisWorks icons, expert keys, and mouse actions creating and modifying 3D projects merging 2D and 3D project data setting up user accounts setting up project directories upgrading SeisWorks 4.x projects 3D project files
R2003.12.2
Landmark
SeisWorks/3D Introduction
A Quick Guide to the SeisWorks/3D Manuals (Continued)
Manual SeisWorks/3D Data Display Scope SeisWorks/3D Wells SeisWorks/3D Horizon Interpretation SeisWorks/3D Fault Interpretation SeisWorks/3D Maps and Plots SeisWorks Merge SeisWorks/3D Integration 3D Batch Control Monitor (bcm3D) Seismic Project Utilities displaying data in all views selecting seismic lines for display generating complex trace attributes using color displaying map overlays displaying wells, curves, synthetics, and top picks working with time-depth tables procedures for shifting wells using well planning options creating horizon files tracking horizons performing horizon computations and map analysis changing horizon attributes or names deleting horizon files displaying and tracking fault segments creating faults and fault planes triangulating fault planes calculating fault heaves changing fault attributes or names deleting fault segments or planes generating computed contours creating manual contours generating scaled hardcopy plots creating and merging 2D and 3D project data exporting and importing data to and from ASCII files exporting data to the database exporting data for processing exporting data to plotting moving faults from geology product format to seismic product format loading and converting seismic data processing stacked data (AGC, scaling, etc.) performing data management
Descriptions of SeisWorks utilities that aid in project management, data loading, horizon and fault management, etc. Utilities are arranged alphabetically in the manual; a list of utilities by function is also provided.
R2003.12.2
Landmark
SeisWorks/3D Introduction
Manuals that provide information about creating and managing 3D seismic projects are available from the Help menu of the Seismic Project Manager launcher. (Some are also found in the SeisWorks/3D Help menu.) These manuals include the following: A Quick Guide to the SeisWorks/3D Manuals
Manual Introduction to Seismic Project Manager Scope SeisWorks/3D & Merged Project Management Seismic Project Utilities 3D project workflows glossary of seismic project utilities creating seismic projects and survey names backing up and restoring SeisWorks projects creating and modifying 3D projects merging 2D and 3D project data setting up user accounts setting up project directories upgrading SeisWorks 4.x projects 3D project files
Descriptions of SeisWorks utilities that aid in project management, data loading, horizon and fault management, etc. Utilities are arranged alphabetically in the manual; a list of utilities by function is also provided. loading seismic data loading and converting seismic data processing stacked data (AGC, scaling, etc.) performing data management
PostStack Data Loading 3D Batch Control Monitor (bcm3D)
R2003.12.2
Landmark
SeisWorks/3D Introduction
Task-Oriented Guide to Documentation
Common tasks are listed in the following table, along with references to the manuals where you will find information and instructions. Since SeisWorks runs in the OpenWorks environment, OpenWorks documentation is included in this list where appropriate.
Task-Oriented Guide to Documentation
Tasks Install Software OpenWorks and Oracle Release Notes for OpenWorks Planning the Installation OpenWorks Installation Procedures SeisWorks Release Notes for SeisWorks Documentation
Create and Manage Projects OpenWorks projects Release Notes for OpenWorks OpenWorks Project Management SeisWorks/3D & Merged Project Management SeisWorks projects Release Notes for SeisWorks SeisWorks/3D Introduction SeisWorks/3D & Merged Project Management Introduction to Seismic Project Manager Load Data Seismic data SeisWorks/3D & Merged Project Management 3D Batch Control Monitor PostStack Data Loading 3D Batch Control Monitor (bcm3D) OpenWorks Data Import/Export well and curve data Release Notes for OpenWorks and OpenWorks Data Import/Export SeisWorks/3D Introduction OpenWorks Data Import/Export OpenWorks Data Management, Vols. 1 and 2 fault data SeisWorks/3D Fault Interpretation Seismic Project Utilities
R2003.12.2
10
Landmark
SeisWorks/3D Introduction
Task-Oriented Guide to Documentation (Continued)
Tasks Display Data Seismic data Horizon data SeisWorks/3D Data Display SeisWorks/3D Data Display SeisWorks/3D Horizon Interpretation Fault data SeisWorks/3D Data Display SeisWorks/3D Fault Interpretation Map data SeisWorks/3D Data Display SeisWorks/3D Maps and Plots Well data SeisWorks/3D Data Display SeisWorks/3D Wells Well plans SeisWorks/3D Data Display SeisWorks/3D Wells Map overlay data SeisWorks/3D Data Display Mapping Overlay Manager chapter in OpenWorks Data Management, Vol. 1 Interpret Data General Release Notes for SeisWorks SeisWorks/3D Tutorial SeisWorks/3D Introduction Horizons SeisWorks/3D Horizon Interpretation ZAP! Seismic Project Utilities Faults SeisWorks/3D Fault Interpretation FZAP! Seismic Project Utilities Maps SeisWorks/3D Maps and Plots Documentation
Generate Hardcopy and Create Demonstrations Scaled plots from SeisWorks views Screen Captures Demonstration Sequences SeisWorks/3D Maps and Plots OpenWorks Data Management, Vol. 1., Presentation Utilities chapter OpenWorks Data Management, Vol. 1., Presentation Utilities chapter
R2003.12.2
11
Landmark
SeisWorks/3D Introduction
Task-Oriented Guide to Documentation (Continued)
Tasks Import and Export Data Map data, or manual contours in ASCII files Seismic data for poststack processing Data to Z-MAP Plus Map data to/from OpenWorks database Horizon data to/from ASCII files Fault data between OpenWorks database and ASCII files Well data Troubleshooting OpenWorks and SeisWorks Well display in SeisWorks OpenWorks Troubleshooting Guide OpenWorks Troubleshooting Guide SeisWorks/3D Wells Computed contours in SeisWorks Understand Data Storage Seismic project files: seismic data SeisWorks/3D & Merged Project Management 3D Batch Control Monitor horizon data map data SeisWorks/3D Horizon Interpretation SeisWorks/3D Maps and Plots SeisWorks/3D Maps and Plots SeisWorks/3D Integration OpenWorks Data Import/Export SeisWorks/3D Integration SeisWorks/3D Integration SeisWorks/3D Integration SeisWorks/3D Integration SeisWorks/3D Integration Documentation
OpenWorks Data Import/Export
R2003.12.2
12
Landmark
SeisWorks/3D Introduction
Task-Oriented Guide to Documentation (Continued)
Tasks Oracle database: Documentation SeisWorks/3D & Merged Project Management SeisWorks/3D Introduction OpenWorks Project Management well & curve data OpenWorks Data Model (Refer to this source for a complete discussion of the relational data model used by OpenWorks products. The documentation for the data model is available in the OpenWorks Software Development Kit and on the Landmark Graphics Corp. Web site at www.lgc.com.) SeisWorks3D/Wells
fault data
SeisWorks/3D Fault Interpretation
Back Up and Restore Projects SeisWorks projects Backup/Restore chapter, Seismic Project Utilities SeisWorks/3D & Merged Project Management Introduction to Seismic Project Manager 3D Batch Control Monitor OpenWorks projects OpenWorks Project Management 3D Batch Control Monitor
R2003.12.2
13
Landmark
SeisWorks/3D Introduction
Online Documentation
All the SeisWorks manuals and release notes are provided online. To access them, use the Help menu on any SeisWorks view.
Online Manual displays a cascade menu listing all the SeisWorks/3D manuals. Clicking on a manual name opens it to show the first page and .pdf bookmarks. Scrolling down, or clicking on any bookmark, takes you to that section of the manual. Release Notes displays the release notes for the version of SeisWorks you are running. Release notes contain information about new features, known problems, and workarounds. Expert Keys summarizes all the expert keys available in SeisWorks. OpenWorks manuals are also available online and can be accessed from the Help menus of OpenWorks applications and utilities.
R2003.12.2
14
Landmark
SeisWorks/3D Introduction
Manual Conventions
All manuals use the following conventions: Menu Options type: redfault Menu options and pushbutton names are printed in boldface. Text that you are required to key in is printed in a different typeface (Courier). Type exactly what you see. A different typeface (Courier) in italics and bracketed by the greater than and less than symbols indicates that you are to supply information. At this prompt, for example, you would type the name of your project. Move the cursor to the option or object specified, and quickly press and release the mouse button. Unless otherwise specified, use Button 1. Press the mouse button, and hold it down while moving the cursor to the option you want, then release the button. In a selection box, move the cursor to the file name you wish to use, and press a mouse button to select it. Move the cursor to the option or object you want to select, and click on it. Press the button rapidly (twice) without moving the mouse. The first click highlights the option or object beneath the cursor; the second click is equivalent to pressing the OK button to accept the selection. Press the indicated key on the keyboard.
type: <project_name>
Click on
Press and drag
Highlight
Select
Double-click
<key>
R2003.12.2
15
Landmark
SeisWorks/3D Introduction
R2003.12.2
16
Landmark
SeisWorks/3D Introduction
SeisWorks Basics
Overview
SeisWorks/3D is a comprehensive software package that allows you to display 3D seismic data, interpret faults and horizons, perform complex computations and conversions, and generate and annotate contours. You can also plot the interpreted data and export it for use with other software packages. Because SeisWorks/3D runs on Landmarks OpenWorks platform, it can be run simultaneously with Landmarks geological and petrophysical interpretation products, as well as a suite of OpenWorks products produced by third-party vendors. These programs can share data that is stored in the OpenWorks database. While running concurrently, they can exchange data between windows via the OpenWorks Pointing Dispatcher (PD). This chapter gives you a brief overview of data management within SeisWorks and tells you how to start, save, and exit SeisWorks sessions. It also provides a review of color control, window and screen management, common commands, and conventions used in SeisWorks.
R2003.12.2
17
Landmark
SeisWorks/3D Introduction
Project Management in SeisWorks
SeisWorks manages projects in the following ways: All project management applications are launched from the Seismic Project Manager, an independent command menu. To invoke it, select Data Management Seismic Project Manager from the OpenWorks Command Menu. The following dialog box appears.
Seismic Project Manager Dialog Box For more information, see the Introduction to Seismic Project Manager manual. It is available from the Help menu of the Seismic Project Manager. OpenWorks designates a file system for storing OpenWorks data outside of the Oracle database. This file system is defined in the owdir.dat file, which resides in the $OW_PMPATH directory. If $OW_PMPATH is not set, the owdir.dat file resides in $OWHOME/conf. The owdir.dat specifies an OW_SYS_DATA directory for well symbols and import/export formats, and an OW_PROJECT_DATA for other types of data shared by Landmark applications. This data can be backed up and restored when you back up and restore the OpenWorks projects to which the data belongs. For more information, see the System Preparation and Administration chapter of the SeisWorks/3D & Merged Project Management manual.
Project data compatibility Beginning with Release 2003.12, SeisWorks project data is binary compatible between Linux and Unix systems.
R2003.12.2
18
Landmark
SeisWorks/3D Introduction
Data Management
Currently, SeisWorks/3D displays data from both the seismic project and the OpenWorks project. The seismic trace data and horizons reside in the seismic project. Faults, well data, grids, and basemaps reside in the OpenWorks database tables. Map overlays, well symbols, and data import formats reside in the OpenWorks project directories.
Seismic Project seismic trace data (.3dv) horizons project definition data fault sets color maps grid point sets manual contours computed contours fault polygons control polygons zone control maps session files control files for bcm cube data files
OpenWorks Project Oracle Database
OpenWorks Project Directories
wells OW_SYS_DATA curves faults well symbols surface grids ASCII import formats ASCII export formats fault grids picks well plans OW_PROJ_DATA seismic navigation data map overlay files cartographic reference system TDQ velocity models project units (meters, feet, etc.) pick lists project surface units
Map View
Seismic View
SeisCube
Perspective View
Well Section Well # 1
Horizon Image Map
R2003.12.2
19
Landmark
SeisWorks/3D Introduction
Seismic Projects
SeisWorks/3D projects are collections of seismic data, horizon data, session data, color maps, point files, etc., that are stored in a set of directories specified in your systems dir.dat file. Each SeisWorks/3D project is associated with a particular OpenWorks project and has a master grid and world coordinate system stored in that projects database. This master grid is known as the seismic survey. Fault data that you interpret on seismic from the seismic project is also stored in the OpenWorks database. SeisWorks 2D3D and 3D3D projects are virtual projects that allow you to view and interpret the contents of separate seismic projects as if they were a single project, even though the component projects retain their separate file structures and identities. You create merged projects using the Seismic Project Merge utility, which is available under Project in the Seismic Project Manager. All of the seismic projects that belong to a merged project must be associated with the same OpenWorks project. This requirement ensures that all seismic data is displayed with the same cartographic reference system and stored with the same world coordinates. For more information on merged projects, see the SeisWorks Merge and the SeisWorks/3D & Merged Project Management manuals.
Creating a New Seismic Project The following is an overview of how to create a seismic project. For a detailed discussion, see the SeisWorks/3D & Merged Project Management manual. 1. Use the OpenWorks Project Create utility to create an OpenWorks project within which to store the seismic navigation data, as well as the faults, wells, curves, picks, etc. You invoke this utility by selecting Project Project Create from the OpenWorks Command Menu. For instructions on the steps to perform, see the OpenWorks Project Management manual. An alternative to creating a new OpenWorks project is to use an existing OpenWorks survey that shares geographic locality, geologic formations, and cartographic reference system with the seismic project that you want to create. A single OpenWorks project can span multiple 2D and 3D seismic projects.
R2003.12.2
20
Landmark
SeisWorks/3D Introduction
2.
Use the OpenWorks Seismic Data Manager to create a seismic survey that corresponds to the seismic trace data that you are going to load to the new seismic project after you create it. Include the minimum and maximum line and trace numbers, and provide real world coordinates for three line trace combinations. You invoke the OpenWorks Seismic Data Manager by selecting Data Management Seismic Data Manager from the OpenWorks Command Menu. For instructions on how to create the seismic survey, see the Seismic Data Manager chapter of the OpenWorks Data Management, Vol. 2, manual.
3.
Use the Seismic Project Create utility to create the new seismic project, selecting the appropriate OpenWorks project and specifying the 3D seismic survey that you created in Step 2. You invoke the Seismic Project Create utility by selecting Project Seismic Project Create in the Seismic Project Manager command menu. (To view the Seismic Project Manager command menu, select Data Management Seismic Project Manager from the OpenWorks Command Menu.)
4.
Import seismic trace data into the seismic project directories. You can use either 3D Batch Control Monitor or PostStack to convert SEG-Y data to the Landmark format for vertical (.3dv, .bri, or .cmp) and horizontal (.3dh) trace data. For instructions on how to generate the seismic data files, see the PostStack Data Loading and 3D Batch Control Monitor manuals.
R2003.12.2
21
Landmark
SeisWorks/3D Introduction
OpenWorks Projects
An OpenWorks project is a collection of oil- and gas-field information that is stored as a single entity. Early versions simply stored well information for a single seismic project. Today, the OpenWorks project stores many types of data that can be shared by a variety of Landmark and third-party products. A single OpenWorks project can encompass multiple 2D, 3D, and merged 2D and 3D projects. Data for these projects is stored in the OpenWorks project units and displayed with the OpenWorks cartographic reference system (CRS). The OpenWorks project data resides in two places: an Oracle database directories defined in the owdir.dat file
The database contains tables that store wells, well plans, curve data, picks, map grids, and fault data. The project directories contain flat files that store map overlays, data import and export formats, well display symbols, OpenExplorer basemaps, TDQ velocity models, and miscellaneous other types of data. Some Landmark applications store data in these directories so that the information can be accessed by other applications. Others store application-specific data there so that the information will be backed up and restored with the rest of the OpenWorks project data. When you create a 3D seismic project, the software writes navigation data for the seismic traces to the .pds file in your seismic project and to a seismic survey that resides in the OpenWorks database. Subsequently, when you open the seismic project, the software checks these two locations for any discrepancies. If the information in the .pds file differs from the information in the seismic survey, the software prompts you to correct the discrepancy. The pairing of the seismic project with the seismic survey creates an association that is recorded in the plist.dat file. This association makes data such as wells, curves, picks, and faults available for display in SeisWorks/3D. The seismic project can be associated with only one OpenWorks project at at time. SeisWorks/3D will not run if you have not associated the seismic project with an OpenWorks project that contains an appropriate seismic survey. Likewise, it will not run if the OpenWorks project is not available when you invoke SeisWorksfor example, if the Oracle server is down.
R2003.12.2
22
Landmark
SeisWorks/3D Introduction
Modifying the Project Association You can change the association between a seismic project and an OpenWorks project. However, the seismic project can be associated with only one OpenWorks project at a time. 1. Use the Seismic Project Associate option to change the association of a seismic project with an OpenWorks project. This utility updates the plist.dat file with the association that you specify. It is available from the Project menu of the Seismic Project Manager command menu. 2. Use Project Change to activate the OpenWorks project with which the seismic project was formerly associated. Project Change is available under Project in the OpenWorks Command Menu. If appropriate, use the Seismic Data Manager to delete the seismic survey that was paired with the seismic project in the original OpenWorks project. To invoke Seismic Data Manager, select Data Management from the OpenWorks Command Menu. 4. 5. Use Project Change to activate the OpenWorks project with which the seismic project is now associated. Use the Navigation Upgrade utility to build a seismic survey in the current OpenWorks project. Navigation Upgrade is available under Project in the Seismic Project Manager main menu. Use Seismic Data Manager to select the appropriate CRS system in the new seismic survey. Use Update 3D Master Grid to modify the master grid data in your seismic projects .pds file so that the X, Y coordinates correspond with the new CRS. Update 3D Master Grid is under Project in the Seismic Project Manager main menu. For detailed instructions on how to perform this upgrade, see the Introduction to the Seismic Project Manager manual.
3.
6. 7.
R2003.12.2
23
Landmark
SeisWorks/3D Introduction
OpenWorks Interpreters
An OpenWorks Interpreter is an interpretation identity that you create with the OpenWorks Interpreters utility. You can create multiple Interpreters for a single Unix login account. OpenWorks distinguishes data by designating it as belonging to the interpreter who created it. Thus, anyone working in the project can identify who created or loaded the data. You can display and use another interpreters data, but you cannot overwrite it. You will be asked to specify an interpreter for the SeisWorks session. You can use the default interpreter LGC. You can also create interpreter designations using the Interpreters utility. To invoke this utility, select Project Interpreters from the OpenWorks Command Menu. For information on how to use it, see the OpenWorks Project Management manual. In general, you should create and use your own interpreter. This practice protects your interpretation from being altered or deleted by other users. It also allows you to view only your own unassigned fault segments. By default, SeisWorks/3D loads only the unassigned fault segments belonging to the currently active interpreter. This behavior expedites data display and prevents clutter, since an OpenWorks project with many interpreters may store far more unassigned segments than you want to view at one time. If you want to view unassigned segments belonging to additional interpreters, you can enable their display from the Seismic Fault Selection dialog box (Faults Select... in the Seismic View menu).
R2003.12.2
24
Landmark
SeisWorks/3D Introduction
OpenWorks Well Lists
A well list is a subset of the well inventory in the current OpenWorks project. It allows you to limit the number of wells available for selection to particular areas of interest within your project. Using a well list expedites display time and simplifies the well selection process. You can create well lists using the OpenWorks Well List Manager utility. To invoke this utility, go to the OpenWorks Command Menu and select Data Management Well List Manager. For information on how to use the Well List Manager, see the OpenWorks Data Management, Vol. 2, manual. You can change the current well list at any time during a SeisWorks session. To select a new well list, use the Defaults Well List option from the SeisWorks main menu. For more information on this option, see the SeisWorks/3D Wells manual. Beginning withRelease 2003, a progress bar indicates how long well caching is taking. This bar appears when you start SeisWorks or select a new well list.
Fault Sets
A fault set is a particular combination of faults that you have identified as a single entity so that you can select and display them all at once. Using fault sets can expedite the setting up of displays, particularly if you frequently use the same group of faults. The names of the faults in the fault set are stored in a fault set file (.fst). The fault set file (.fst) is stored in the seismic project directory (not in the OpenWorks project).
R2003.12.2
25
Landmark
SeisWorks/3D Introduction
Data Loading
The Batch Control Monitor (BCM) routines, PostStack, and OpenWorks Data Loading programs load data for display in SeisWorks/3D. You can use either the Batch Control Monitor (BCM) routines or PostStack to load the seismic data to your seismic project directories. For more information on the BCM routines, see the 3D Batch Control Monitor manual. For more information on using PostStack to load data from SEG-Y files, see the Seismic Project Utilities and PostStack Data Loading manuals. You can access both of these documents from the Seismic Project Manager Help menu. You use the OpenWorks data import programs to load well data. For more information on loading well data, see the OpenWorks Data Import/Export manual.
Correct access to filesystems larger than 1 terabyte Beginning with Release 2003.12, filesystems containing more than 1 terabyte of disk space can be accessed correctly by SeisWorks.
R2003.12.2
26
Landmark
SeisWorks/3D Introduction
Starting OpenWorks
To ensure that all necessary runtime processes are active, you should always start SeisWorks by invoking it from the OpenWorks Command Menu. Use the following procedure to start OpenWorks: 1. In an xterm, check that the OpenWorks home variable is set:
echo $OWHOME
The xterm should post the directory where OpenWorks is installed. If it does not, OpenWorks is not installed, or your environment is not set properly. Consult your system administrator. 2. In the xterm, key in the OpenWorks executable:
startow
The OpenWorks Command Menu appears.
For additional information on installing and starting OpenWorks, see the OpenWorks Installation Procedures manual.
R2003.12.2
27
Landmark
SeisWorks/3D Introduction
Creating a New Seismic Project
The following is an overview of how to create a seismic project. For a detailed discussion, see the SeisWorks/3D & Merged Project Management manual. 1. Use the OpenWorks Project Create utility to create an OpenWorks project within which to store the seismic navigation data, as well as the faults, wells, curves, picks, etc. You invoke this utility by selecting Project Project Create from the OpenWorks Command Menu. For instructions on the steps to perform, see the OpenWorks Project Management manual. An alternative to creating a new OpenWorks project is to use an existing OpenWorks survey that shares geographic locality, geologic formations, and cartographic reference system with the seismic project that you want to create. A single OpenWorks project can span multiple 2D and 3D seismic projects. 2. Use the OpenWorks Seismic Data Manager to create a seismic survey that corresponds to the seismic trace data that you are going to load to the new seismic project after you create it. Include the minimum and maximum line and trace numbers, and provide real world coordinates for three line trace combinations. You invoke the OpenWorks Seismic Data Manager by selecting Data Management Seismic Data Manager from the OpenWorks Command Menu. For instructions on how to create the seismic survey, see the Seismic Data Manager chapter of the OpenWorks Data Management, Vol. 2, manual. 3. Use the Seismic Project Create utility to create the new seismic project, selecting the appropriate OpenWorks project and specifying the 3D seismic survey that you created in Step 2. You invoke the Seismic Project Create utility by selecting Project Seismic Project Create in the Seismic Project Manager command menu. (To view the Seismic Project Manager command menu, select Data Management Seismic Project Manager from the OpenWorks Command Menu.)
R2003.12.2
28
Landmark
SeisWorks/3D Introduction
4.
Import seismic trace data into the seismic project directories. You can use either 3D Batch Control Monitor or PostStack to convert SEG-Y data to the Landmark format for vertical (.3dv, .bri, or .cmp) and horizontal (.3dh) trace data. For instructions on how to generate the seismic data files, see the PostStack Data Loading and 3D Batch Control Monitor manuals.
R2003.12.2
29
Landmark
SeisWorks/3D Introduction
Modifying the Project Association
You can change the association between a seismic project and an OpenWorks project. However, the seismic project can be associated with only one OpenWorks project at a time. 1. Use the Seismic Project Associate option to change the association of a seismic project with an OpenWorks project. This utility updates the plist.dat file with the association that you specify. It is available from the Project menu of the Seismic Project Manager command menu. 2. Use Project Change to activate the OpenWorks project with which the seismic project was formerly associated. Project Change is available under Project in the OpenWorks Command Menu. If appropriate, use the Seismic Data Manager to delete the seismic survey that was paired with the seismic project in the original OpenWorks project. To invoke Seismic Data Manager, select Data Management from the OpenWorks Command Menu. 4. 5. Use Project Change to activate the OpenWorks project with which the seismic project is now associated. Use the Navigation Upgrade utility to build a seismic survey in the current OpenWorks project. Navigation Upgrade is available under Project in the Seismic Project Manager main menu. Use Seismic Data Manager to select the appropriate CRS system in the new seismic survey. Use Update 3D Master Grid to modify the master grid data in your seismic projects .pds file so that the X, Y coordinates correspond with the new CRS. Update 3D Master Grid is under Project in the Seismic Project Manager main menu. For detailed instructions on how to perform this upgrade, see the Introduction to the Seismic Project Manager manual.
3.
6. 7.
R2003.12.2
30
Landmark
SeisWorks/3D Introduction
Starting SeisWorks
Use the following procedure to start a SeisWorks/3D session. 1. Select Applications SeisWorks 3D from the OpenWorks Command Menu.
A message box appears asking you to move your cursor to the desired screen and press Mouse Button 1 to select it. You can now start SeisWorks on a screen other than 0. In addition, the application supports the use of up to four screens. SeisWorks requires that Screen:0 be set to 24-bit TrueColor. This is because SeisWorks 2003.12 no longer supports 8-bit. (For details on color management, see page 56.) If you are working with multiple screens and want to run SeisWorks at the same time as you run a third-party 8-bit application, you must always place the 8-bit application on the last screen. For example, if your workstation has four screens and you wanted to display SeisWorks on Screen:2 and Screen:3, you could not place a third-party 8-bit application on Screen:1. If you did, SeisWorks would not run on Screen:2 or Screen:3.
R2003.12.2
31
Landmark
SeisWorks/3D Introduction
2.
When you make your choice of screen placement, the SeisWorks/ 3D main menu appears.
Screen management and virtual screens If you are working on a system that has one virtual screen, you will not see the message box asking you to choose a screen.
SeisWorks stores the name of the most recent seismic project that you accessed in the pname.dat file. If the startup software finds a seismic project name in this file, it posts this name in the 3D Seismic Project field.
3D seismic project set
If the startup software does not find a seismic project name in the pname.dat file, it posts <None Set> in the 3D Seismic Project field and pops up the Project Selection dialog box, illustrated on the next page.
R2003.12.2
32
Landmark
SeisWorks/3D Introduction
3.
Check whether the seismic project setting has been automatically selected. If it has, determine whether you want to use this seismic project or another one. Select a seismic project from the Projects list. If the Project Selection dialog box has already appeared, simply select the project from the Projects list, and click on OK. If SeisWorks posts a seismic project, but you want to work with a different one, select Defaults Seismic Project Select from the SeisWorks main menu. The Project Selection dialog box will appear. Select the project, and click on OK.
4.
5.
From the Session menu, select one of these options: New (Time) to start a new session using time data New (Depth) to start a new session using depth data
Your choice of time or depth merely controls the type of annotation SeisWorks will use. You must provide the appropriate seismic data files (in time or depth) and remember whether your horizon interpretations are done on time or depth data. SeisWorks will not perform an automatic time-depth conversion. (For information on opening an existing session rather than starting a new one, see page 40.) 6. Now, the software attempts to open the OpenWorks project associated with the seismic project you have selected. This can be accomplished in any of the following ways: If no OpenWorks project is currently active, the software automatically opens the OpenWorks project specified by your plist.dat file for the current seismic project. If the current OpenWorks project is the correct one for the seismic project you have selected, it is used. If the current OpenWorks project is not the correct one for the seismic project you have selected, a message box appears stating that a mismatch has occurred and that the software is going to change the OpenWorks project to match the seismic project. When you click on OK in the message box, the software changes the OpenWorks project to the one specified by the plist.dat file.
33
R2003.12.2
Landmark
SeisWorks/3D Introduction
The SeisWorks Startup Selection dialog box appears.
This dialog box provides a way to manage shared seismic volumes at the start of a session, thus avoiding possible memory problems down the line. It also allows you to select the current Interpreter, Well List, and Fault Set. The message at the top of the SeisWorks Startup Selection dialog box alerts you as to whether there are shared seismic volumes in memory and how much memory they are taking up. To view details of these volumes, simply click on the Shared Volume Manager... pushbutton. The Shared Volume Manager then appears. Within this dialog box, you can delete volumes or access the Seismic Converter. See the Seismic Converter chapter of the Seismic Project Utilities manual for more details. The Interpreter column lists all of the interpreters in the current OpenWorks project that belong to your Unix login account and all the PUBLIC interpreters. Initially, the software will cache only the unassigned segments for the interpreter that you select from this list. If you want to view unassigned segments belonging to other interpreters, you can select them
34
R2003.12.2
Landmark
SeisWorks/3D Introduction
in the Seismic Fault Selection dialog box (Faults Select... in all views but the Perspective). (For a discussion of OpenWorks interpreters, see page 24.) The Well List column lists all of the well lists in the current OpenWorks project and the interpreters to which they belong. The software will display only the wells in the well list that you select. It will also display only curves and picks associated with the wells in the well list. You can select a different well list at any time during the SeisWorks session. (For a discussion of OpenWorks well lists, see page 25.) The Fault Set column lists all of the fault sets in the current seismic project. The software will cache only the faults that appear in this list. However, the entire inventory of faults will be available for selection throughout the SeisWorks/3D session. (For a discussion of fault sets, see page 25.)
7.
Now, select the Interpreter that you want to use for the current session. Select the Well List that you want to use for the current session. Select the Fault Set that you want to use for the current session.
8. 9.
10. Click on OK. All the options on the main menu now become available. If this is the first time this project is being used, you should check the seismic project datum (page 37). If the project has been used before and the datum set, you can begin setting defaults or opening windows (page 48).
Automatic selection of dual color bars Before Release 2003.12, you had to select whether you wanted to work with single or dual color bars. Now, however, you automatically get dual color bars. This change evolved through SeisWorks switch from 8-bit to 24-bit color in Release 2003.12. The move helps eliminate color flashing in Unix and provides more color availability. For more information about using color in SeisWorks/3D, see the Using Color section in the SeisWorks/3D Data Display manual.
R2003.12.2
35
Landmark
SeisWorks/3D Introduction
If you change OpenWorks projects or interpreters after starting SeisWorks... SeisWorks maintains its connection to the original OpenWorks project and the original interpreter throughout the session. If you change OpenWorks projects while SeisWorks is running, you will receive a message asking if you want to save and exit the SeisWorks session. We recommend that you do so as a precaution. However, you can choose Cancel in the message box and continue with your SeisWorks session. Fault data you generate will be written to the original OpenWorks project. You can change OpenWorks interpreters when you start up SeisWorks. To do so, highlight the new interpreter in the SeisWorks Startup Selection dialog box and click OK. You can also choose a new interpreter before you start SeisWorks. To do so, open the Project Status Tool by selecting Project Project Status from the OpenWorks Command Menu. Then, in the menu bar of the Project Status Tool, select Options Change Interpreter. The Change Interpreter dialog box appears. Highlight the interpreter you wish to select, then click on OK. The name of the new interpreter appears in the appropriate box in the Project Status Tool. It will also be highlighted in the SeisWorks Startup Selection dialog box when you start SeisWorks. If you change OpenWorks interpreters while SeisWorks is running, SeisWorks will continue to use the original interpreter. Fault data you generate and picks you make will be associated with the original interpreter. To see which OpenWorks project and interpreter are being used by SeisWorks, simply click on the Landmark logo on the SeisWorks main menu.
Environmental variable LGC_SEIS_NOPROMPTIf this is set, the Startup prompt check box is toggled off by default and the Interpreter/Well List/Fault List selection dialog does not display when you open a session.
R2003.12.2
36
Landmark
SeisWorks/3D Introduction
Setting the Seismic Project Datum
The seismic project datum is the elevation at which the project will display zero time for all the seismic data within the project. This datum must be set so that wells will be displayed at the proper elevation with respect to the seismic data. Since most 3D surveys have a single seismic datum for all the seismic data, the seismic project datum should usually be set to the same value as the seismic line datum. The seismic project datum is set in project units. Wells in the project are adjusted to the seismic project datum on a well-by-well basis, using the time-depth tables assigned to the individual wells. If you do not set a seismic project datum, SeisWorks will use zero (sea level) as the datum. The figure below shows examples of the various datums which pertain to wells and time-depth tables. In SeisWorks/3D, all datum values are referenced to sea level, which is 0. Positive datum numbers are above sea level. Negative datum numbers are below sea level.
Kelly bushing elevation Seismic Project Datum set to same value as seismic line datum for 3D seismic sea level
600
100 0
3D seismic survey 0 ms
5000 ms
Seismic Project Datum and Its Relation to Other Reference Elevations
R2003.12.2
37
Landmark
SeisWorks/3D Introduction
To set the Seismic Project Datum, perform the following steps: 1. Select Defaults Seismic Project Datum from the SeisWorks main menu. The following dialog box opens.
Seismic Project Datum Dialog Box 2. Key the appropriate value into the Seismic Project Datum text field, then click on OK. The datum you have specified is stored in the project definition file (.pds) and used every time you work with this project.
A seismic project datum is always required and used. You must specify a seismic project datum for the project. If you do not, SeisWorks will assume that zero time corresponds to sea level (a datum of zero) and use that elevation in adjusting the display of all well data.
R2003.12.2
38
Landmark
SeisWorks/3D Introduction
Working with Sessions
In SeisWorks a session is simply a collection of views, the data they contain, and any parameters you have set for displaying the data. Sessions can be saved as files in the project directories and later recalled and reused. Every time you work in SeisWorks/3D, you can either begin a new session or open a previously saved session.
Saving a Session
You can save a session at any time and restore it later to continue interpreting where you left off. The program saves the data content and location of all windows plus all default settings. When you restore the session, the software redisplays all the data that was visible when you saved the session. Session files are automatically given an extension that indicates whether they were interpreted in time or in depth. Time sessions are given an extension of .t.w3s. Depth-session files are given an extension of .d.w3s. Both types of session files are stored in the seismic project directories. To update the current session, use the Save option. To save a new session, use the Save As... option, as outlined below. 1. From the SeisWorks main menu, select Session Save As... to open a dialog box listing all the currently saved sessions. In the text field labeled New Session File, type the session name (up to 15 characters). The domain-specific .w3s extension is automatically appended to the filename. 3. Click on OK. The dialog box closes, and the session name you entered is posted in the title bar of the SeisWorks main menu.
2.
R2003.12.2
39
Landmark
SeisWorks/3D Introduction
Opening an Existing Session
When you start SeisWorks and open an existing session, you can choose to use only the default settings from the saved session, or you can use the defaults and reopen all the windows that were open when you saved the session. Either approach saves you time; the second allows you to resume interpreting exactly where you left off. 1. 2. 3. Select Applications SeisWorks 3D from the OpenWorks Command Menu. Select the desired seismic project. Select Session Open.... The Session Select box appears.
Session Select Dialog Box 4. Click on the desired session.
R2003.12.2
40
Landmark
SeisWorks/3D Introduction
5.
Select either of these options: Defaults only to use only the parameter settings from the previous session. Defaults & Windows to use the parameters settings and reopen all the windows from the previous session. This option is toggled on by default.
6.
If you want to use the well list and fault set that you used when you last saved the session, toggle off the Startup Prompt pushbutton, and click on OK. If you want to use a different well list and fault set than you used when you last saved the session, leave the Startup Prompt pushbutton toggled on, and click on OK. The SeisWorks Startup Selection dialog box appears.
7.
8.
Select the Interpreter, Well List, and Fault Set that you want to use, and click OK. All the options on the main menu now become available. If you chose to use defaults only, you can now open views and begin working. If you chose to use both defaults and windows, the views automatically reopen in the same locations and with the same data content they had when the session was saved.
R2003.12.2
41
Landmark
SeisWorks/3D Introduction
Deleting a Session
You can delete an existing session. This option is available only when you first enter SeisWorksbefore you select an existing session or start a new one. This limitation is imposed as a safeguard to keep you from accidentally deleting the current session. To delete a session: 1. Select Session Delete... from the SeisWorks main menu. The Session Delete dialog box appears, listing all session files that reside in the current seismic projects directories.
A T indicates a time session. Depth sessions are indicated with a D.
Session Delete Dialog Box 2. Highlight the session file or files you wish to delete. Then click on the right-hand arrow. The session files you chose now move into the right-hand, Session Selection box. Click on OK. A message box appears, warning that sessions cannot be recovered once they are deleted and prompts you to confirm the deletion.
3.
R2003.12.2
42
Landmark
SeisWorks/3D Introduction
4.
Click on OK in the message box. The dialog box closes, and the session file is removed from the seismic project directory.
R2003.12.2
43
Landmark
SeisWorks/3D Introduction
Saving User Preferences
Beginning with Release 2003.12.2, you can save user preferences that include the following: background color ramp colors status bar information seismic parameters, basemap annotation, and survey color specific to a project.
To save default settings, select Defaults > Save User Preferences in the SeisWorks command menu. To save preferences based on displays you have set up in a particular Map or Seismic view, select File > Save as Defaults from that view. Then select Save User Preferences in the SeisWorks command menu. The preference files are saved to your home directory in the format projectname.prefs and SeisWorks.prefs. When you start a new session, the SeisWork.prefs are automatically used as well as the projectspecific preferences.
R2003.12.2
44
Landmark
SeisWorks/3D Introduction
Exiting SeisWorks
To end a session and exit the application, go to the SeisWorks main menu, and select Session Exit.... If the current session has not been saved, or changes have been made while in the session, a prompt appears, asking if you want to save the changes before exiting.
Changes made while in session, or current session not yet saved
R2003.12.2
45
Landmark
SeisWorks/3D Introduction
If the current session has been saved, or no changes have been made in the current session, a prompt appears, asking if you are sure you want to exit.
No changes made to existing session, or current session saved
R2003.12.2
46
Landmark
SeisWorks/3D Introduction
If you begin a new session when starting SeisWorks, then decide to exit without saving your changes, a prompt appears, asking if you want to save any changes before exiting.
No changes made to new session All of these dialog boxes alert you as to whether there are shared seismic volumes in memory and how much memory they are using. To delete a volume, click on the Shared Volume Manager... pushbutton. Then, in the Shared Volume Manager, highlight the volume you wish to delete and select File Delete Volume from the menu bar. The volume will be deleted. For more details about the Shared Volume Manager, see the Seismic Converter chapter of the Seismic Project Utilities manual.
R2003.12.2
47
Landmark
SeisWorks/3D Introduction
Opening Windows
Four types of views are available in SeisWorks/3D: Map Views, which display data in the x, y domain Horizon Image Maps, which display the same data as Map Views, except by line trace rather than x, y Seismic Views, which display seismic data in vertical sections Perspective Views, which display interpretation data in a threedimensional cube
You can open any of these windows from the SeisWorks main menu or from within an existing window.
From the Main Menu
To open a window from the main menu 1. Click on Interpret in the SeisWorks main menu.
2.
Select the type of view you want to open.
R2003.12.2
48
Landmark
SeisWorks/3D Introduction
3.
Press Button 1 on the screen where you want to place the window. In this example, a Map View was selected.
R2003.12.2
49
Landmark
SeisWorks/3D Introduction
From an Existing Window
To open a new window from an existing window 1. 2. Click on File in the windows menu bar. Select New Task, then the type of window you want.
3.
Press Button 1 on the screen where you want to place the window. The window appears.
Opening views from main menu versus existing windows A window opened from a window of the same type (Seismic from Seismic, for example) will replicate the settings of the parent window and display the same data as the parent window. For example, if you open a Map View from within a Map View that is displaying a contour map, the new Map View will display the same map and have the same x, y coverage as the original Map View. A Seismic View opened from within another Seismic View will display the same seismic line or lines. Any window opened from the main menu will have the default settings for that type of view. A Map or Perspective View opened from the main menu displays the entire survey, and a Seismic View opened from the main menu displays no seismic data. If you open a Perspective View or Horizon Image Map from within a Map View, you are asked to specify the x, y coverage for the Perspective View by drawing a selection rectangle in the Map View.
R2003.12.2
50
Landmark
SeisWorks/3D Introduction
Screen and Window Management
Working with Multiple Screens
You can now start SeisWorks on a screen other than 0. In addition, the application now supports the use of up to four screens during a session. SeisWorks requires that Screen:0 be set to 24-bit TrueColor; subsequent screens will be ignored once an 8-bit screen is encountered. (For details on color management, see page 56.) For instance, if you are using four monitors and want to run SeisWorks at the same time as you run a third-party 8-bit application, you cannot place the 8-bit application on Screen:0. If you do, SeisWorks will not display in 24-bit on that screen or any subsequent screens. Likewise, if you start SeisWorks on Screen:0, and the 8-bit application on Screen 1, SeisWorks will not run on Screen:2 and Screen:3. To display SeisWorks on Screens:0, 1, and 2, the 8-bit application must be started on the last screen.
Window Managers
These window managers are supported for the following platforms in R2003.12.1:
Solaris CDE 1.4 and Motif 2.1.
Landmark encourages the use of CDE on Solaris. Landmark distributes the Motif Window Manager (mwm) as part of the Solaris release. However, it is renamed to mwm_old to signal the fact that Sun Microsystems does not distribute or support mwm on Solaris 8. You are encouraged to use dtwm, the window manager for the Common Desktop Environment (CDE). Sun Microsystems CDE is based on Motif 2.1. Landmark and other Motif 2.1 style guide-compliant applications will continue to function properly under CDE.
R2003.12.2
51
Landmark
SeisWorks/3D Introduction
IRIX Motif 2.1.
Linux Release 2003.12.1 supports both Gnome and KDE desktops on Linux. Because KDE offers more user options than Gnome, you may want to use KDE instead of Gnome. Here are some instructions and workarounds for using KDE instead of Gnome. Note that procedures differ depending on whether you are using RedHat Enterprise Linux WS 2.1 or RedHat Enterprise Linux WS 3.0:
To switch to KDE from the Login window:
1. 2. 3.
Select Session from the menu and choose KDE. Continue the normal login. Wizard will allow you to set your desktop settings. Accept all defaults.
RedHat Enterprise Linux WS 2.1 If you use Gnome in RedHat Enterprise Linux WS 2.1 or lower, the Sawfish window manager is recommended. RedHat Enterprise Linux WS 3.0 does not include the Sawfish window manager. Desktop Issues
In RedHat Enterprise Linux 2.1, the default desktop font settings are not bold in Landmark applications. In Landmark testing, this situation presented some problems. To work around them:
1. 2.
Open Control Center Select Fonts and choose General. Change the font to Helvetica Bold.
Window Redrawing Behavior
Using either KDE or Gnome can cause multiple redraws when you resize or move any view in RedHat Enterprise Linux 2.1. Below are workarounds for each:
R2003.12.2
52
Landmark For the Gnome Window Manager:
SeisWorks/3D Introduction
1.
Select Programs Settings Sawfish Window Manager Moving/Resizing Window. Change Opaque to Box for both moving and resizing.
2.
For the KDE Window Manager:
1.
Select Control Center Icon Look & Feel Window Behavior Advanced tab. Uncheck the options Display contents in moving windows and Display contents in resizing windows.
2.
RedHat Enterprise Linux WS 3.0
As in 2.1, using either KDE or Gnome can cause multiple redraws when you resize or move any view in RedHat Enterprise Linux 3.0. Below are workarounds for each:
Window Redrawing Behavior
For the Gnome Window Manager:
1.
In the RedHat main menu select System Tools More System Tools Configuration Editor. In the Warning box, click OK. In the GConfig Editor window select apps meta city general. On the right side of the window, scroll down to Reduced Resources and click the checkbox. This procedure converts all windows to wire frame when you move and redraw them. In this way, the undesired behavior is eliminated.
2. 3.
4.
R2003.12.2
53
Landmark For the KDE Window Manager:
SeisWorks/3D Introduction
1.
Select Control Center Desktop Window Behavior Moving tab. Uncheck the options Display contents in moving windows and Display contents in resizing windows.
2.
R2003.12.2
54
Landmark
SeisWorks/3D Introduction
Switching Screens
If you are working with multiple monitors, you may want to move windows from one screen to the other. This is easily done. 1. In the menu bar of the window that you wish to move, select View Switch Screens, as shown in the example below.
If you are working with more than two screens, the window will cycle to the next screen or back to the first if it is already on the last screen. 2. Position the window on the screen.
R2003.12.2
55
Landmark
SeisWorks/3D Introduction
Using Color Control Features
With Release 2003.12, SeisWorks switched to 24-bit TrueColor. It no longer supports 8-bit. Using 24-bit color gives you more color availability during a session and helps eliminate color flashing in Unix. With 8-bit color, you could run out of colors if you had several applications running.
Color Control Changes in R2003.12.2 These color control features are part of Release 2003.12.2: You can select a black or white background for the Map View in two ways: Click on the icon. The background updates immediately. In the SeisWorks main launcher, select Defaults > Global Parameters > Map Background Color. Select between White and Black, which is the default. Subsequent Maps opened from the launchers Interpret menu will have this setting.
Interactive Update provides for an automatic redraw as you drag the color marker up and down the color bar.
You have increased control over what elements are affected in a color redraw. Your choice of these elements, along with the number of views you redraw at a time, influence how quickly your data will display. To control the redrawing of a Seismic View select Defaults > Seismic > Color Edit Options... from the SeisWorks command menu.
R2003.12.2
56
Landmark
SeisWorks/3D Introduction
The Color Edit Options dialog box appears, with the defaults selected, as illustrated below.
The top part of the dialog box shows the elements that can be displayed while you are performing color editing of a Seismic View. To turn any or all of them on, click on the appropriate box. In the bottom half of the dialog box, Do not update windows is toggled on by default to improve performance. The other selections perform as follows: Update single window: When you release Mouse Button 1 after editing the Seismic Color Bar, only the window you were working in will update. Update all seismic windows: Redraws all affected windows. You can also change the defaults for color editing options when you work with a Map View, Perspective View, or the 3D Horizon Image Map. To do so: Select Defaults > Map View > Color Edit Options... from the SeisWorks command menu. (If you are working with a Perspective View or 3D Horizon Image Map, you select Defaults > Perspective View > Color Edit Options... or Defaults > Horizon Image Map > Color Edit Options....)
R2003.12.2
57
Landmark
SeisWorks/3D Introduction
The following dialog box appears.
To speed up the redraw of your display while you perform color editing, the options at the top of the dialog box are toggled off by default. (Non-ramp color data includes such elements as wells, basemap annotation, and map overlays.) At the bottom of the dialog box, Do not update windows is toggled on by default to improve performance. You can also choose Update single window or Update all map windows. These choices are explained on page 57.
Highlights of Color Control Beginning with R2003.12 Here are some color control features introduced with Release 2003.12: A Color Control icon indicates the view in which color control changes will actively be seen. For instance, if you have two Map Views open, and are displaying a color bar for one of them, the Map View where you are making the changes will have a Color Control icon that looks like this:
The other Map View will have a Color Control icon without the arrow, like the one illustrated below:
R2003.12.2
58
Landmark
SeisWorks/3D Introduction
So, when you make a selectionfor example, Linear Adjustin the Map Color Bar Controls menu and begin to move your cursor up and down the color bar, you will see dynamic changes in only one Map Viewthe one with the Color Control icon with the arrow. The changes will not appear in the other Map Views until you let go of the mouse button. A standard file browser replaces the File Open menu in the color bar. The default directory is the seismic project sys directory where all .clm files are stored by default. The dialog box also includes a filter button so you can find specific files or shorten the list of available files. You no longer need to choose between single or dual color bars. Previously, you had to select one or the other in the Color Control Option dialog box that appeared as you began to work with SeisWorks. You now automatically get dual color bars. The default color bar is blkwht, instead of the whtblk bar that has been used since SeisWorks 3.0. Every time a color cell is changed in the color bar, there is a forced full redraw of each affected view. By default, the Interactive Update option is toggled on at the bottom of each color bar. This functionality lets you see changes in views immediately when you select a new color bar, use the marker, or use the editing tools under Controls.
More Horizons Available for Display
Because of the switch to 24-bit TrueColor, you can display 253 horizons at once in a Seismic View. The previous limit was 23. For more information about color control, see the Using Color chapter in the SeisWorks/3D Data Display manual.
R2003.12.2
59
Landmark
SeisWorks/3D Introduction
Font Control
To speed up display, SeisWorks now uses the default font Simple for annotation. To choose Bold or Complex, do as follows: 1. In the SeisWorks command menu, select Defaults > Global Parameters > Font Selection. The Font Selection dialog box appears.
2. 3.
Toggle on your choice. Click Apply or OK. The annotation updates immediately.
R2003.12.2
60
Landmark
SeisWorks/3D Introduction
Working with Selection Dialog Boxes
SeisWorks allows its projects to have possibly hundreds of seismic files, faults, and horizons. Since you may be interested in only a small subset of this data, the selection dialog boxes where you choose the data files have been designed for quick and easy list selection and manipulation. Both single and multiple selection dialog boxes are used in SeisWorks. The Horizon Selection dialog box shown below is an example of a single selection dialog box. Multiple selection dialog boxes are discussed later in this section.
Horizon Selection Dialog Box
R2003.12.2
61
Landmark
SeisWorks/3D Introduction
Components of Single Selection Dialog Boxes Single selection dialog boxes include capabilities that allow you to search, filter, and reset lists, plus open and save them easily. These features are discussed in the following sections.
Search/Filter String You can easily access data in a selection dialog box by using the Search/Filter String. Type any sequence of characters (string) into the text box. The string can include wildcard characters. Press <Return>, or click Search. The first item in the list that contains the string will be highlighted or scrolled to the top of the list. If you continue to press <Return> or click Search, the next item in the list box that contains the string will become highlighted or scroll to the top of the list box. The text box can accept any character that might be in a name, but some characters have special purposes when you enter them in the box. The table below delineates the characters. Search and Filter String Character Options
Characters Searching and Filtering Function
Any ASCII characters (such as upper- and lowercase alphabetic characters, numeric characters, and some punctuation marks such as period) * (asterisk) ? (question mark) ^string (caret) !string (exclamation point) stringa;stringb (semicolon)
A string common to the sequence of characters in each of the names of the objects in which you are interested.
Represents any number (zero, one, or more than one) of characters in a name. Represents one character in a name. Searches only for names that begin with string. Searches only for names that do not contain string. Separator, which allows you to search for more than one string at a time.
R2003.12.2
62
Landmark
SeisWorks/3D Introduction
Searching/Filtering Conventions and Wildcard Characters The name selection function is case sensitive when searching for names in a Unix environment. Below are some examples of how you might search and filter. To find items with the string east anywhere in them, type east Use an asterisk ( * ) to match any number of characters. Typing *east* will produce the same results as just typing east To find only item names that end with east, type *east To find instances of item names that begin with east, type east* Use a question mark ( ? ) to match any single character, or use a number of question marks to represent a limited number of characters. To find instances of both gray and grey in item names, type *gr?y* To find just the items gray and grey, type gr?y To find all the items with four characters that start with gr, type gr?? To find instances of items that begin with east, type ^east To find instances of items that do not contain east, type !east To find all the items that contain either reg or gr, separate the strings with a semicolon ( ; ), and type reg;gr
R2003.12.2
63
Landmark
SeisWorks/3D Introduction
Search, Filter, and Reset Buttons The buttons under the Search/Filter String text box in selection dialog boxes allow you to manipulate and select names in the list box below the buttons. Search, Filter, and Reset Button Options
Button Function Click Search (or press the <Return> key) to select a name in the list box that contains the string in the Search/Filter String text box. As you continue to click the button, the button will select the next name in the list, and after reaching the bottom of the list, will continue from the top of the list again. Click Filter to remove all of the names from the list box which do not contain the string in the Search/Filter String text box. When you click Filter, SeisWorks acts upon only the names currently in the left list box, not upon all names in the project.
Search
Filter
Reset
Click Reset to fill the list box with all of the available names (for instance, all seismic filenames, fault names, or horizon names), which were removed when you clicked the Filter button.
Choices Text Field This feature tells you how many items are available for selection in the list box.
Open List and Save List Open List... and Save List... handle set files (horizons, fault, and picks). The set files are text lists of names (for instance, horizon names). After a set file is created, you no longer must find all the horizon names; you just open the set file, and all of the names are ready for selecting and displaying. You can directly use the Filter function to refine your list in the single selection dialog box. Then click on the Save List... button to save your list of items. In the Horizon Selection dialog box, for instance, they will be saved to a horizon set file (.hst).
R2003.12.2
64
Landmark
SeisWorks/3D Introduction
Multiple Selection Dialog Boxes
To allow for quicker access to data, multiple selection dialog boxes use side-by-side lists that show you the available choices on the left and the selected items for display on the right. The Multiple Horizon Selection dialog box is an example of this design.
Components of the Multiple Selection Dialog Box The components of the multiple selection dialog box are described below.
Searching, Filtering, and Reset Behavior The Search/Filter String and Search, Filter, and Reset options are the same as those in single selection dialog boxes. These features are described in the section beginning on page 62.
R2003.12.2
65
Landmark
SeisWorks/3D Introduction
Choices and Selection Text fields next to such designations as Horizon Choices in the Multiple Horizon Selection dialog box or Fault choices in the Seismic Fault Selection dialog box show how many items are displayed in the Choices list box. The text field next to a designation like Horizon Selection or Fault selection counts the number of items in the Selection list box. To move an item such as a horizon or fault name from the left-hand Choices list box to the right-hand Selection list box and vice versa, you need only double-click on the name. You can also highlight a name, then use one of the arrow keys to move it to the opposite list box.
Selecting and Displaying: An Example The following procedure shows how you can use multiple selection dialog boxes to select and display items important to your interpretation. It also explains how you can create sets. This example uses the Multiple Horizon Selection dialog box. 1. 2. Display a seismic file in the Seismic View window. Select Horizons Select... in the Seismic View window to display the Multiple Horizon Selection dialog box. The contents of the left list box are affected by whether you have already moved horizon names from the left list box to the right and by whether you clicked the Filter or Reset buttons.
Horizon Choices The Horizon Choices text box indicates the number of horizon names available for selection in the left list box. If the right list box is empty, and if the list is not filtered with the Filter button or replaced with a horizon set with the Open List button, the number in the Horizon Choices text box is the total number of horizon names in the project.
3.
Any horizon names that are currently in the right list box are considered selected and will display in the Seismic View when you click the Apply or OK button. Depending on the set of names you want to display, you may want to do one or more of the following: Click Clear to unselect all currently selected horizon names and return them to the left list box.
R2003.12.2
66
Landmark
SeisWorks/3D Introduction
In the right list box, double-click on names to unselect them and to return them to the left list box. Or, highlight one or more names by clicking Shift-Button 1 for continuous selections or by clicking Ctrl-Button 1 for discontinuous selections. (You can also click and drag over the names with Button 1.) Then click the Left Arrow button between the list boxes to move the names to the left list box. Click Reset to return names to the left list box that have been previously filtered out with the Filter button. Enter a sequence of characters in the Search/Filter String text box, and click Filter to remove names from the left list box. Click Open List... to display in the left list box the horizon names from a horizon set. In the left list box, double-click on names to move them to the right list box. Or, highlight one or more names by clicking Shift-Button 1 for continuous selections or clicking Ctrl-Button 1 for discontinuous selections. Then click the Right Arrow button between the list boxes to move the names to the right list box. 4. If you want to save the horizon names in the right list box as a horizon set, click Save List... to open the Horizon Set File Save dialog box. Enter a filename in the text box. Click OK to save the set under the filename and close the dialog box. SeisWorks saves the filename with a .hst suffix. Or, click Cancel to prevent the creation of a new horizon set and to close the dialog. 5. Click OK to display the selected horizons in the Seismic View window. Or, click Apply to display the selected horizons in the Seismic View window, and return to Step 3 to select more horizon names.
R2003.12.2
67
Landmark
SeisWorks/3D Introduction
Or, click Cancel to return to the Seismic View window without displaying the horizons.
Which horizon is active? When you click OK or Apply to display horizons, you can determine which horizon will be the active horizon in the Seismic View window. If you have not highlighted any horizon name in the right list box, the top horizon name becomes the active horizon. If you have highlighted one horizon name in the right list box, the highlighted horizon name becomes the active horizon. If you have highlighted more than one horizon name, the top highlighted horizon name becomes the active horizon.
Choosing an active horizon in the Active Horizon dialog box Beginning with Release 2003.12, you can immediately change the active horizon from the Active Horizon dialog box. To do so: 1. 2. 3. Make sure you are in horizon interpretation mode. Press Mouse Button 3 and select Active Horizon. The Active Horizon dialog box appears, with Apply Immediately toggled on. Highlight the horizon you want to be active and click OK.
4.
Select All and Clear Click on Select All to move every item in the left-hand Choices list box to the right-hand Selection list box. Click on Clear to move every item in the Selection list box to the Choices list box.
Create Create is available only in output selection dialog boxes. It allows you to create new items, such as horizon or fault names. In the Multiple Horizon Selection dialog box, for instance, you can create a horizon by clicking on the Create... pushbutton. The Create Horizon dialog box then appears. When you have made your choices in Create Horizon dialog box and have clicked on OK or Apply,
R2003.12.2 68
Landmark
SeisWorks/3D Introduction
SeisWorks automatically selects the new horizon name and puts it in the right list box in the Multiple Horizon Selection dialog box.
Open List and Save List Open List... and Save List... handle set files (horizon set files in the case of the Multiple Horizon Selection dialog box shown above), which are similar to fault set files in previous versions of SeisWorks. The set files are text lists of names (for instance, horizon names). After a set file is created, you no longer must find all the horizon names; you just open the set file, and all of the names are ready for selecting and displaying. Click Save List... to save the names in a Selection list box to a set file. The set files are saved in the base project directory. Click Open List... to append to or replace the items in the Selection list box with the contents of the set file.
Making a Set: An Example The following procedure for making a set uses the Multiple Horizon Selection dialog box as an example. The advantage to making a set is that it allows you to create groups of datain this case horizonsfor different interpretive tasks. These horizons can then be selected and displayed as a group without needing to look through all horizons in a project to reselect them individually. To create a horizon set: 1. 2. Display a seismic file in the Seismic View window. Select Horizons Select... in the Seismic View window to display the Multiple Horizon Selection dialog box. Select one or more horizon names. Create a list of horizon names in the right list box. Click Save List... to open the Horizon Set File Save dialog box. Enter a filename in the Selected Horizon Set File text box.
3.
4. 5.
R2003.12.2
69
Landmark
SeisWorks/3D Introduction
6.
Click OK to save the set under the filename and close the Horizon Set File Save dialog. SeisWorks saves the filename with a .hst suffix. Or, click Cancel to prevent the creation of a new horizon set and to close the dialog.
7.
Click OK or Cancel in the Multiple Horizon Selection dialog box.
Displaying a Set: An Example The following procedure for displaying a set uses the Multiple Horizon Selection dialog box as an example: 1. 2. Display a seismic file in the Seismic View window. Select Horizons Select... in the Seismic View window to display the Multiple Horizon Selection dialog box. If there are horizon names in the right list box that you will not want to display, click Clear to empty the right list box. If you know that you will want other horizon names in your selection besides the names in the horizon set, select the horizon names. Create a list of horizon names in the left list box. Click Open List... to open the Horizon Set File Open dialog box. Highlight the name of a horizon set in the Horizon Set File Open dialog box. To see the horizon names included in the horizon set that you have highlighted, click View... to display the Horizon Set File Contents dialog box. When you have examined the names, click Cancel to close the dialog box. 7. Check Append in the Horizon Set File Open dialog box if you have horizon names in the left list box that you want to display with the horizon names in the horizon set. Or, check Replace to replace the content of the left list box with the horizon names in the horizon set highlighted in Step 6 above. 8. Click OK to put the horizon names in the left list box and close the Horizon Set File Open dialog box.
3.
4.
5. 6.
R2003.12.2
70
Landmark
SeisWorks/3D Introduction
Or, click Cancel to leave the horizon names out of the left list box and to close the dialog box. 9. Click Select All to select the horizon names and move them to the right list box.
10. Click OK to display the selected horizons in the Seismic View. Or, click Apply to display the selected horizons in the Seismic View window, and return to Step 3 to select more horizon names. Or, click Cancel to return to the Seismic View window without displaying the horizons.
R2003.12.2
71
Landmark
SeisWorks/3D Introduction
Common Dialog Box Pushbuttons
Several commands or pushbutton options appear repeatedly in SeisWorks/3D dialog boxes. Their functions are always the same. The table below lists and describes the common dialog box pushbuttons.
Pushbutton OK Function Accepts the parameters you have specified (or the selection you have made) and closes the dialog box. Implements your specifications but leaves the dialog box open. This option allows you to view the effect of a specification before you close it. This option is useful, for example, if you want to see how different color schemes enhance your Seismic View before making your final choice. Discards the changes you have made, reverts to the previous settings, and closes the dialog box. Cancel does not discard parameters that you have already applied with the Apply pushbutton. Records the parameters you have set but postpones redrawing the view until you request it with the Redraw command. Closes the window or dialog box. This option usually appears on dialog boxes that you might have open while you perform multiple computations or tasks. For example, the dialog box used to assign fault segments to fault planes remains open until you press Close so that you can easily assign more than one segment. Brings up a box listing all the existing files of a particular type so you can select one or more or create a new one. For example, there are selection boxes listing horizons, faults, zone control maps, etc. Results in a dialog box where you specify the name of a new file.
Apply
Cancel
Postpone Redraw Close
List...
Create...
R2003.12.2
72
Landmark
SeisWorks/3D Introduction
SeisWorks Conventions
Finding your way through SeisWorks/3D is easier if you familiarize yourself with a few conventions used throughout the program. SeisWorks employs many tools and widgets that are common to the OpenWorks platform. These tools are documented in detail in the Using OpenWorks manual. The following sections briefly describe some conventions that are particular to the SeisWorks applications.
Menu Bars
The major options available within each of the SeisWorks views appear in a menu bar at the top of the view. When you click on one of these menu bar options, it cascades to display additional, subsidiary options. The example below shows a pulldown menu in a Seismic View.
Menu bar
R2003.12.2
73
Landmark
SeisWorks/3D Introduction
The following conventions pertain to options that appear in pulldown, cascading, and popup menus.
Menu Item Style
Menu items are often followed by no punctuation or symbol. They may also be followed by ellipses or arrows.
Invokes command
Opens a dialog box
Opens a cascading menu showing additional options
No Punctuation Menu options with no punctuationas in Fold from Seismic above immediately put you in the right mode so you can perform the specified task. You can, for example, begin drawing a fault segment as soon as you click on Interpret in the Faults menu. Generally, when you are in one of these action modes, pressing Button 3 anywhere within the display area will result in a popup menu with further options. (See the section on Button 3 Popup Menus on page 94.)
Ellipses Ellipses (...) after a menu itemas in Annotation... and Parameters... aboveindicate that a dialog box will appear if you click on this option.
Arrows An arrow after a menu item (as in Select from Map above) indicates that additional cascading menu options will appear if you click on this option.
R2003.12.2
74
Landmark
SeisWorks/3D Introduction
Option Menus
A raised rectangle with a label and a flip switch indicates an option menu. If you press Button 1 anywhere in the rectangle, a list of options will appear. You can then choose one of the options by dragging to it and releasing Button 1.
Option menus are used, for example, to let you specify horizon type, onset type, and fault type.
Text Fields
A rectangular box indicates an area where you should enter text. To do so, position the cursor in the text field, and key in the appropriate word or number.
To change a one-word entry that is already present in the text field, click twice in the text field. The word or value will become highlighted. As you key in the new value, the old one will be overwritten. For multiword entries, triple-click to highlight the entire text field, and then key in the new text. Or, press Button 1, and drag to highlight all or part of the old entry. Then start keying in its replacement.
R2003.12.2
75
Landmark
SeisWorks/3D Introduction
Number Editors
Number editors, consisting of a text field and stepper arrows, help you choose among the acceptable values for that particular parameter. Press and hold Button 3 within the text field to see a popup menu showing the range and default values.
Number Editor:
Press Button 3 to see range:
You can key the desired number in the text field, or click on the stepper arrows to raise or lower the number in predesignated increments. For example, if only odd numbers are valid for a certain parameter, clicking on the up arrow will raise the number by 2 to the next odd value.
Radio Buttons
Radio buttons designate an either/or choice. Selecting one item in the list by clicking on its radio button immediately deselects all other items in the list. Depending on the platform you are using, radio buttons are either round or diamond-shaped.
or
With radio buttons, choices are mutually exclusive.
R2003.12.2
76
Landmark
SeisWorks/3D Introduction
Checkboxes
Square-shaped checkboxes indicate multiple choices. You can toggle on as many of the items in the list as you wish.
Checkboxes for Multiple Choices
R2003.12.2
77
Landmark
SeisWorks/3D Introduction
Scroll Bars
Seismic Views, Map Views, and many of the dialog boxes have scroll bars indicating that the data display exceeds the window space. To see the rest of the display, you have three options: Click on the arrows to shift the display slowly so you can see the details as the image moves. Position the cursor on the rectangular slider bar, press Button 1, and drag up or down to move the display. Put the cursor to one side of the slider bar, and click to jump the full distance represented by the scroll bar.
Click here
Scroll bar jumps down, and next section of image is displayed.
R2003.12.2
78
Landmark
SeisWorks/3D Introduction
Tool Tips
SeisWorks provides quick text popup descriptions over certain displays of graphic and data elements. To set the parameters for these Tool Tips, select Defaults Global Parameters Tool Tips... from the SeisWorks main menu. The Tool Tip Parameters dialog box appears.
The Tool Tips function allows you to see text descriptions at displays of: Icons, when you drag your cursor over them. (For more information on icons, see page 88 and Appendix A on page 127.) Horizon names, when you are in horizon interpretation mode in a Seismic View only. Fault names, when you are in fault interpretation mode in a Seismic View only. Tool Tips will also pop up for dashed triangulated fault plane intersections if you have enabled Stop Horizon at Fault When Tracking in Faults Parameters.... Wells, when you are in a Seismic View or Map View. In the Map View, Tool Tips appear when your cursor is over the
79
With Tool Tips, you can see the name of a horizon, as shown above, when you place your cursor over that horizon.
R2003.12.2
Landmark
SeisWorks/3D Introduction
bottom hole location. In Seismic View, the Tool Tips appear when your cursor is over the borehole or curve. You can display up to 11 items in the wells Tool Tips. To choose them, click on the Options... button next to Wells in Map View or Wells in Seismic View in the Tool Tip Parameters dialog box. The Well Tip Options dialog box appears.
Common Well Name and Total Depth are toggled on by default. You can toggle these options off, or choose any others by clicking on the toggle button next to the options name. The Select All and Clear All pushbuttons provide easy ways to quickly choose all or none of the options. Pushing the Reset button will return the dialog box to its original state, with only the Common Well Name and Total Depth options selected. Except for 2D Seismic Files, all of the types of data and displays listed in the Tool Tip Parameters dialog box are toggled on when you open it. To disable any of the displays, click on the toggle button next to its name.
R2003.12.2
80
Landmark
SeisWorks/3D Introduction
The Tool Tip Parameters dialog box also lets you choose the position of text popup descriptions, their duration, and the length of their delay in appearing. And, it includes a panel for the display of a tool tip that shows you whether ZCM polygons are inclusive or exclusive. By default, this tool is turned on.
When you place your cursor near the edge of a zone control map polygon, a tool tip tells you whether that polygon is inclusive or exclusive. For details, see the SeisWorks/3D Horizon Interpretation manual.
R2003.12.2
81
Landmark
SeisWorks/3D Introduction
Status Bars
The options Show Position and Show Info provide important information in the status bars at the bottom of Map Views and Horizon Image Maps. They are available in the View menu.
Show Position and Show Info are in the View menu.
Show Position status bar Show Info status bar
When you move your cursor in the Map View, Show Position gives your position with regard to: lines shotpoints x, y, and z coordinates horizons wells
The Show Info status bar appears below Show Position messages. Show Info provides the following information: scale of map x and y coordinates of current mapping file (.dts) name of current mapping file minimum and maximum of active horizon name of active horizon
R2003.12.2
82
Landmark
SeisWorks/3D Introduction
Beginning with Release 2003.12.1, Show Position and Show Info are turned on by default in Map Views and Horizon Image Maps. In addition, Show Position is on by default in Seismic Views chosen from the File New Task menu. And, when you switch screens, Show Position appears in the status bar of the view that has moved to another screen.
The Role of Status Bars in Various Modes
When you are in certain Map View modes, such as zooming or fault correlation, a status bar containing instructions appears. In the illustration below, the instructions are for polygon editing.
When you are in polygon create mode, these instructions appear in the top status bar.
R2003.12.2
83
Landmark
SeisWorks/3D Introduction
Shortcuts
Here are a few tips that will save you time as you input information and work with dialog boxes and views.
Dragging and Dropping Horizons and Faults
Beginning with Release 2003.12, SeisWorks/3D offers a quick and easy way to select horizons and faults. You can now drag and drop faults or horizons from any list directly onto a Map View, Seismic View, or the 3D Horizon Image Map one part of a multiple selection horizon or fault dialog box to another
You can also drag and drop horizons from both of the above examples any list into the text fields of a dialog box
Example 1: From a List Dialog Directly to a View 1. In any view, open a single or multiple selection dialog box for horizons or faults. Highlight one or more horizons or faults and use Mouse Button 2 to drag them onto the view of your choice. The data items will appear in the view. Horizons will be listed and checked in the Horizons panel of the Map, 3D Horizon Image Map, or Perspective Contents dialog boxes. In Seismic Views, they will be added to the Horizon Selection list. Faults will be added to the Fault Selection list in the Multiple Selection dialog box for Map Views, 3D Horizon Image Maps, and Seismic Views.
2.
3.
R2003.12.2
84
Landmark
SeisWorks/3D Introduction
Example 2: From Any List to Another Dialog Box 1. In the Map View, open the Map View Contents dialog box (View Contents). In the Seismic View, open the Multiple Horizon Selection dialog box (Horizons Select). Highlight a horizon. Click Mouse Button 2 and drag the horizon into a text field in the Horizons panel at the bottom of the Map View Contents dialog box. (Make sure the arrow that appears at the top of the icon goes no higher than the upper limits of the text field; otherwise, your selection will not move into the text field.) If there is no empty text field, drag the new horizon into a text field listing a horizon you no longer wish to see. The new horizon will take its place. 5. Make sure you have checked the box next to the horizon name in the Map View Contents dialog box. Then click Apply or OK.
2.
3. 4.
From the Multiple Horizon Selection dialog box in a Seismic View to the Horizons panel in the Map View Contents dialog box: Drag and drop makes the selection happen quickly.
R2003.12.2
85
Landmark
SeisWorks/3D Introduction
Example 3: Within a Multiple Selection Dialog Box 1. You are working in a Seismic View and want to quickly select a horizon for viewing. You select Horizons Select from the Seismic View main menu. The Multiple Horizon Selection box appears. Highlight a horizon, then click and hold Mouse Button 2. A drag-and-drop icon appears. Use it to drag the name of the horizon into the Horizon Selection panel of the dialog box. Click Apply or OK. The horizon appears in the Seismic View.
2. 3. 4.
5. 6.
R2003.12.2
86
Landmark
SeisWorks/3D Introduction
Mouse Button Clicks
SeisWorks provides various ways to cut back on the number of mouse button clicks you perform. These shortcuts include the following procedures: In horizon and fault interpretation, you can replace Button 1 clicks with presses of your spacebar. You can also use the spacebar in Frame Control. Simply place your cursor over the control you wish to use (Animate Backward, Backward, Forward, Animate Forward), and press the spacebar. The seismic display will advance as it would have had you used a Button 1 click. When you want to start a new fault or horizon segment, press Shift + Button 1. This procedure is the same as pressing Button 2 to disconnect the rubberband and commit your interpretation to the database or horizon file, then moving your cursor to the location of the new segment and pressing Button 1. Remember: If you use Shift + Button 1, be sure to release the shift key before you click Button 1 a second time. When you are in horizon interpretation, you can interpret or delete a single point by using Ctrl + Button 2.
R2003.12.2
87
Landmark
SeisWorks/3D Introduction
Icons
For fast access to frequently used menu options, icons are provided along the left side of all Seismic, Map, Horizon Image Map, and Perspective Views. Clicking on the icon is equivalent to selecting the option from the menu.
When Tool Tips is enabled, a textual popup description appears over an icon if you keep your mouse on it for more than one second.
Some icons, such as View Contents and Redraw, are common to all four view types. Other icons are specific to a particular view, such as the Horizon Interpretation icon found in Seismic Views. Illustrations of the views are on the next page. For a quick description of the function of an icon, keep your mouse over it for more than one second. You can disable this function or change how long it takes the description to appear by selecting Defaults Global Parameters Tool Tips... from the SeisWorks/3D main menu. (Note that the Paintbrush icon will display a Tool Tip only after ZAP! is run and the icon is actually available for use.) Tables describing all the icons are provided in Appendix A on page 127.
R2003.12.2
88
Landmark
SeisWorks/3D Introduction
Icon Bars Appear on the Left-Hand Side of the Views in SeisWorks/3D
R2003.12.2
89
Landmark
SeisWorks/3D Introduction
Expert Keys
Expert keys let you accomplish certain tasks or select certain options with a single keystroke. For example, you can switch to horizon interpretation mode simply by pressing <h> or change to fault interpretation mode by pressing <f>. Expert keys are available at all times from within the Seismic View. Other expert keys become available when you are in particular modes. All the SeisWorks/3D expert keys are listed in Appendix B on page 141. They can also be found in the Help menu in the SeisWorks main menu and in any of the four views. Expert keys are indicated on menus by a letter in parentheses. If you forget the appropriate key, simply check the menu for a reminder.
Examples of Expert Keys on Seismic View Menus
R2003.12.2
90
Landmark
SeisWorks/3D Introduction
Programmable Expert Keys Beginning with Release 2003.12, you can assign any available function to an expert key of your choice. This functionality is especially important for those who seek special accommodations in their workstations, for users who are working with keyboards designed for languages other than English, and for those who use only a subset of the keys and want them more easily accessible. To program an expert key, do as follows: 1. Select Default Expert Keys... from the SeisWorks main menu.
The Set Up Expert Keys dialog box appears.
R2003.12.2
91
Landmark
SeisWorks/3D Introduction
The arrows at the top of each column of keys and functions govern the order of the lists. The default is ascending alphabetical order; to change to descending order, click once on the arrow. All programmable keys are listed; you will see keys already assigned a default function and keys that have nothing assigned to them. You can make your assignments to any kind of key. 2. In the top left of the Set Up Expert Keys dialog box, toggle on Horizon Options or Fault Options. The left panel and the top right panel of the dialog box will change to show functions available while in horizon or fault interpretation mode. To assign a new function to a key, click on the key in the left-hand panel, then on the function in either of the right-hand panels. Asterisks beside a key indicate it has different meanings in different modes; for instance, the <c> expert key in horizon interpretation mode is by default assigned to the correlation mode in tracking. But in fault interpretation mode, <c>, by default, cuts selected fault segments. So, the <c> key will have an asterisk beside it in the key/ function panels of Horizons Options and Faults Options. 4. Each time you assign a key to a new function, a Question box will appear asking you, Are you sure you want to overwrite the existing expert key setting? If you do not want this box to appear each time you make a key assignment, click on the Automatically confirm settings checkbox. As you program keys, you may change your mind about your selections and wish to return to the defaults. To do so, click the Reset to Defaults button in the top right of the dialog box. This action will reset all the key assignments you have made. You may also want to disassociate any default function from a key. For instance, lets say you do not want the expert key <m> to represent its default function of Magnify: activate/cancel. Furthermore, you do not want to reassign a function to the key at that moment. So, you would highlight <m> in the left-hand panel and click the Unset pushbutton. The function associated with <m> disappears. To make it reappear, click Reset to Defaults in the top right-hand panel of the dialog box.
3.
5.
6.
R2003.12.2
92
Landmark
SeisWorks/3D Introduction
7.
When you have finished assigning your keys, you can click on Apply or OK. If you have not saved your new key assignments to an ASCII file, you will receive an Information box with the following message: Updates have been committed successfully. WARNING: Updates have not been saved to a file. Updates will be lost when you exit the program. To save your key assignments to an ASCII file, do as follows: Click on the Save As... pushbutton at the bottom of the Set Up Expert Keys dialog box. The Save Expert Key Definition dialog box appears. In the text field labeled Selected Expert Key File, enter the name of your expert key file. Click OK. To view your file, click the Load... pushbutton in the Set Up Expert Keys dialog box and click on the appropriate file.
Note: If you close the Set Up Expert Keys dialog box, your key reassignments will remain if you stay in the same SeisWorks session.
The KP Keys Keys marked as KP (short for keypad) in the Setup Expert Keys dialog box refer to combinations you make on the numeric keyboard on the right-hand side of a standard U.S. keyboard. Num Lock must be on when you use them. Some of the KP keys come with defaults. The KP numbers 1-6 have different defaults than the numbers 1-6 above the letters on your keyboard. When an expert key is assigned to horizon or fault interpretation functions, you need to be in that interpretation mode.
R2003.12.2
93
Landmark
SeisWorks/3D Introduction
Button 3 Popup Menus
Popup menus listing functions specific to the task you are performing appear when you position the cursor anywhere within the display area and press and hold Button 3. These popup menus vary according to the mode you are in and provide quick access to frequently used functions. Some Button 3 popup menus simply provide shortcuts for moving from one mode to another without having to use a sequence of selections from a menu. For example, once seismic data is displayed in the Seismic View, the Seismic Section popup menu becomes available. This popup menu is shown below.
Seismic View Button 3 Popup Menu This menu duplicates some of the menu options that are available from the Seismic View main menu. It allows you to alternate quickly between fault interpretation, horizon interpretation, and seismic selection. Other Button 3 popup menus provide options which are not available from other menus and are essential to the current interpretation operation. These Button 3 popup menus are usually associated with particular interpretation or edit modes and frequently relate to a digitizing operation such as creating polygons or manual contours.
R2003.12.2
94
Landmark
SeisWorks/3D Introduction
For example, when you are digitizing a fault polygon, you will receive the popup menu shown below if you position the cursor inside the Map View and press Button 3.
Polygon Create Popup Menu The Polygon Create popup menu provides options that are essential to the process of creating a polygon and are not available from the main menu of the current view.
R2003.12.2
95
Landmark
SeisWorks/3D Introduction
<Return>
To accept the parameters specified in a dialog box and close the box, simply press the <Return> key. It is not necessary to click on OK since OK is the default setting. This default status is indicated by the double border around the OK pushbutton:
In the example below, pressing the <Return> key would accept the criterion distance of 100 world units, the wellbore thickness size of .20 mm, the well text size of 3 mm, the pick test size of 3 mm, and the pick symbol width of 4 mm. Pressing <Return> would also close the dialog box.
R2003.12.2
96
Landmark
SeisWorks/3D Introduction
Double-Click To Accept
To select an item in a list and close the selection box, rapidly click twice on the item.
The first click highlights selection. The second click accepts selection and closes dialog box.
Double- or Triple-Click To Highlight
To replace one word in a text field, double-click on it, and key in the new word or value. To replace a multi-word entry in a text field, tripleclick in the field, and key in the new value. Triple-clicking highlights the entire text field so you can overwrite it.
Triple-click to highlight a value so you can overwrite it.
R2003.12.2
97
Landmark
SeisWorks/3D Introduction
Redrawing the Display
You can refresh a view type by redrawing it. The redraw option can be used in two ways: Using 1- Redraw To redraw the display, click on the icon with Mouse Button 1 (1 - Redraw in the tool tip). Using 2- Reinitialize and Redraw Beginning with Release 2003.12.1, you can recache and redraw a window by clicking on the icon with Mouse Button 2. When you click on Mouse Button 2 (2 - Reinitialize and Redraw in the tool tip), the following happens: 1. 2. The application rereads well, seismic, and horizon data from its data source. The fast file cache is regenerated. This cache is the list of files that exists in the 3D project directories and in the 2D master project directories. Regenerating the fast file cache keeps the software from having to search project directories for files. In addition, it helps eliminate the problem of file lists becoming out of date. The window is redrawn using the updated file cache. to apply parameter changes that you have specified but delayed implementing to refresh a view type if it appears incomplete or erratic.
3.
Tool tips remind you of the added option to the icon when you move your cursor over it.
Use the Redraw option to remove images of inactive polygons. When you create and then cut a polygon, the image of the polygon remains in the position where it was originally digitized. If you want to rid the view of this polygon trace, use the Redraw option.
Note: Some special options are available for redraws involving color cell changes. For a discussion of these, see the section beginning on page 59.
R2003.12.2 98
Landmark
SeisWorks/3D Introduction
Switch Screens
On a system with multiple monitors, this option moves a view from one screen to another. See page 55 for details.
R2003.12.2
99
Landmark
SeisWorks/3D Introduction
R2003.12.2
100
Landmark
SeisWorks/3D Introduction
Interpretation Strategies
Overview
Interpreting at a workstation offers two great advantages over interpreting paper sections: Flexibility. You can display the same data in many different ways. Looking at the data differently can often clarify or reveal features that were obscured. Speed. You can easily make several passes through the data. Thus, you can build, check, and refine your interpretation in stages. You can even create and compare alternate interpretations to determine which is more realistic.
This chapter offers suggestions on how to best utilize the computers capabilities as you interpret 3D data. SeisWorks/3D provides an array of tools for displaying and interpreting data and for analyzing the resulting interpretation. For example: Color Control enables you to identify and enhance seismic attributes with a variety of color maps. In addition, the move to 24bit color in Release 2003.12 helps eliminate color flashing in Unix and offers more color availability. Seismic display options allow you to combine variable density displays with wiggle displays, synchronize views with Lock View, and speed the display of sections. Auto-tracking options provide you with various methods of autofilling horizons. These options not only accelerate the interpretation process; they also provide valuable criteria for assessing the seismic data and building coherent interpretations. WOW data tables help you browse and edit seismic and horizon information. PowerCalculator, an extensible geoscience calculator, lets you set up and run simple or complex calculations and macros over 3D horizons. Then you can write the output to a viewer, a horizon file,
R2003.12.2
101
Landmark
SeisWorks/3D Introduction
or both. This application is available in the SeisWorks main launcher under Utilities. PowerView, available from the SeisWorks main launcher, lets you view SeisWorks horizons and seismic files in Maps and Sections simultaneously and with different color schemes. For more on PowerView, see the note box on page112.
In addition, Release 2003.12 introduced these features that enhance interpretation workflows in SeisWorks: The ability to display a maximum of 253 horizons in a Seismic View at once. The previous limit was 23. Horizon shadowing that can help you check or complete tracking. Drag and drop for horizons and faults. You can highlight items and press Mouse Button 2 to drag them into lists and views. The addition of SeisWorks Data Selector, a utility that helps you search, sort, and edit horizon and seismic attributes quickly and easily. You can also use it to drag horizons into SeisWorks. The addition of six more attributes in the Seismic Calculate Attributes menu. Programmable expert keys that let you assign any function to the key of your choice (page 145).
The following guidelines provide some suggestions on how to use the various SeisWorks/3D interpretation tools in a systematic and efficient manner.
R2003.12.2
102
Landmark
SeisWorks/3D Introduction
Typical Workflow
The following flow chart provides a somewhat simplified schema for developing an interpretation on the SeisWorks/3D workstation. In most cases, the interpretation process will not be as linear as portrayed here. Topics outlined in blue on your screen are discussed in this chapter. If you are following in the paper manual, all topics but printing scaled hardcopy are discussed in this chapter. Assess the data.
View the data.
Establish ties between wells and seismic.
Interpret major faults and horizons.
Autotrack your horizons.
Analyze and refine the horizon interpretation.
Refine the fault interpretation.
Create maps to present your findings.
Print scaled hardcopy. Workflow for SeisWorks/3D Interpretation
R2003.12.2
103
Landmark
SeisWorks/3D Introduction
Assessing the Data
Initially, you will want to learn as much about the seismic data as possible: Determine its orientation. Determine its polarity by correlating the seismic to synthetic seismograms. Determine its phase and bandwidth by running bcm3d using the .SPECTRUM primitive. Determine how much the data was clipped or scaled when it was loaded. Through SeisWorks Data Selector, sort, search, filter, and edit the SeisWorks and WOW attributes associated with horizons and seismic files. (See the section below.) Use WOW data tables to browse and edit seismic and horizon data. (See page 105.) Investigate what type of processing was performed on the data. If necessary, speak to the company that processed the data. Determine what processing techniques were used to suppress noisy data.
SeisWorks Data Selector
In Release 2003.12, SeisWorks introduced SeisWorks Data Selector. Its sorting, searching, and filtering capabilities can help you manage long lists of SeisWorks horizons and seismic files. In addition, you can browse and edit SeisWorks and WOW attributes and drag and drop horizons into SeisWorks. To open SeisWorks Data Selector, select Utilities Data Selector from the SeisWorks main launcher. For more information about this new utility, select Online Manual and Release Notes from the Help menu in the SeisWorks Data Selector main menu.
R2003.12.2
104
Landmark
SeisWorks/3D Introduction
Using WOW Data Tables
In preparing Seismic Views, you may want to edit or browse attributes. You can do this with WOW data tables, which are now part of OpenWorks and SeisWorks. WOW is an innovative product that lets you view OpenWorks, SeisWorks, and Z-Map Plus data through a standard Web browser. WOWs functionality includes cross-project comparisons and searches, interpretation documentation, actual seismic coverages, error reporting, and automatic notification of data updates. More details about WOW are available on Landmarks Web site at www.lgc.com. SeisWorks improvements with the model mean you can tag your data to associate horizons, or link your horizon interpretation, to a particular seismic file.
R2003.12.2
105
Landmark
SeisWorks/3D Introduction
WOW Horizon Info
In a Seismic View, you can edit WOW tables for Seismic and Horizons. Only WOW Horizons tables are available in Map View. To access WOW data tables for horizons, do as follows: 1. In a Seismic or Map View, choose Horizons Info. A dialog box resembling the one below appears.
2.
Click on a horizon from the panel at left. Use the search/filter panel to help you navigate long lists. The Save List... button at the bottom left will let you preserve any lists of filtered files. To open a saved file, click on the Open List... pushbutton. As soon as you click on a file, information about it will populate the fields to the right of the selection column. You can edit these
106
3.
R2003.12.2
Landmark
SeisWorks/3D Introduction
fields with the List or Clear buttons next to them. A gray field such as the ones near the top of the dialog box indicates you cannot edit the information. If you have purchased WOW software, more of the fields will be populated than if you have not. 4. 5. If you wish, add a comment to the Comments: area. Click the Save button to preserve your work. You can also click on the box next to Automatically save data when selecting a new horizon from the list. This functionality helps streamline your workflow by saving any future editing without your having to click the Save button.
R2003.12.2
107
Landmark
SeisWorks/3D Introduction
WOW Seismic Info
To open the WOW Seismic Info dialog box in SeisWorks/3D, select Seismic Info from a Seismic View. A dialog box resembling the one below appears.
As in the WOW Horizons Info dialog box, you click on a selection from the panel at left to populate the text fields on the right side of the dialog box. You can edit these fields with the List or Clear buttons next to them. A gray field indicates you cannot edit information.
R2003.12.2
108
Landmark
SeisWorks/3D Introduction
If you have purchased WOW software, more of the fields will be populated than if you have not. In addition, if any of the seismic files include SEGY headers, information about these will appear in the SEGY Headers: text field at the bottom right of the dialog box. This field will display both SEGY ebcdic and binary information. bcm3d will write the SEGY header information into the WOW tables for those files loaded from SEGY data. The Seis Docs panel in the lower left is always grayed out in 3D. As in the WOW Horizons Info dialog box, you can add a comment to the Comments: area. To preserve your work, click the Save button. You can also click in the checkbox next to Automatically save data when selecting a new seismic file from the list. This functionality helps streamline your workflow by saving any future editing without your having to click the Save button. More details about WOW, plus a demonstration, are available on Landmarks Web site at www.lgc.com.
R2003.12.2
109
Landmark
SeisWorks/3D Introduction
Viewing the Data
Now, look at the data in order to detect the significant events and fault trends in the survey. Apply the following strategies: Use chair displays to distinguish the areal extent of a fault trend seen on a vertical section. Use arbitrary lines to determine the direction of true strike and dip.
You can also quickly detect trends by synchronizing Seismic Views through Lock View. Use Lock View with bookmarks, Frame Control, scrolling, zooming, magnifying, reselecting time, or selecting seismic parameters and seismic files. Your Seismic Views will stay synchronized so that you are always looking at the same location. For a complete discussion of Lock View, see the section Synchronizing Your Work with Lock View in the SeisWorks/3D Data Display manual. Use Lock View to step through a survey quickly. For a suggested workflow, see the SeisWorks/3D Data Display manual.
You can also facilitate your interpretation of seismic data by viewing seismic sections at regular increments in Frame Control. Use Frame Control to familiarize yourself with the data in the preliminary phase of your interpretation. Use Frame Control to interpret the data at regular intervals in the interpretation phase. If you are working with bricked and compressed files, you can use the ReadNext process of Frame Control to speed the display of seismic panels at regular increments. The ReadNext process is not for use when you are moving through a survey randomly or changing the increment or direction each time you use Frame Control. For more details of ReadNext, see the Using Frame Control section of the Selecting and Viewing Seismic Data chapter in the SeisWorks/3D Data Display manual.
R2003.12.2 110
Landmark
SeisWorks/3D Introduction
Use your spacebar to scroll through views in Frame Control. You can click on your spacebar instead of Button 1 to scroll through a Seismic View when you are in Frame Control. Simply position the mouse cursor over one of the Frame Control buttons: Animate Backward , Backward , Forward , and Animate Forward . Then press the spacebar on your keyboard. The Seismic View display will advance or decline by the increments you specify in Increment: Multiplier in the Frame Control dialog box. To end this manner of Frame Control scrolling, position your mouse cursor over the Stop control and press Button 1.
Another strategy for viewing data is to vary color maps and display types in order to emphasize different attributes and structures. Use two-shade color gradation maps to enhance faults, as well as stratigraphic shapes and patterns. (Possible color map: blkwht.) Use three-shade color gradation maps with a white zero-crossing to show horizon boundaries, pinchouts, and unconformities. (Possible color map: bluwhtbn.) Use multicolor gradation maps to show sharp lateral variations of the amplitudes for very detailed stratigraphic work. (Possible color map: strat.) Use a color map that combines a gradation of bright colors for strong amplitudes and a series of gray colors for weak amplitudes. This color map will emphasize bright spots and variances within the strong amplitudes. Use Varifill in the Seismic Display Parameters dialog box to show both the wave form and color amplitude changes. It is useful on zoomed displays for detailed stratigraphic analysis. Use wiggle traces to bias your eye toward the peak. This type of display is useful for picking structural trends. Use overlay files to overlay seismic wiggle traces on top of variable density displays of seismic attributes such as velocity, reflection strength, and instantaneous phase. This technique allows you to relate seismic amplitude and attributes to stratigraphy and reservoir characteristics.
R2003.12.2
111
Landmark
SeisWorks/3D Introduction
See the appendix in the SeisWorks/3D Data Display manual for a listing and full description of the Landmark-supplied color maps.
PowerView tools enhance viewing capabilities. PowerView, available through the SeisWorks main launcher, provides several strategies for enhancing your view of SeisWorks data. They include: Offering simultaneous comparisons of Maps and Sections with different color schemes Increasing the range of color in your interpretation by applying individual color bars to each data item displayed Highlighting subtle differences in identical attributes, extracted from different seismic volumes, through the effective use of dynamic color manipulation Blending horizons and/or seismic volumes mathematically or by using RGB colors and HSB (Hue, Saturation, and Brightness) Creating grids and contour maps Previewing data easily Linking Maps and Sections so that zooming, scrolling, frame control, and the drawing and deletion of polygons in one view will also be performed in the other views Showing your position in SeisWorks through external tracking. To open PowerView, select Interpret PowerView from the SeisWorks main launcher. For more information about PowerView, see the PowerView Quick Start Guide and PowerView Online manuals under Help in the PowerView main menu.
R2003.12.2
112
Landmark
SeisWorks/3D Introduction
PowerCalculator lets you create horizons and run calculations for use in SeisWorks. You can easily add to your interpretation in SeisWorks through PowerCalculators functionality. This extensible geoscience calculator lets you drag and drop horizons directly from SeisWorks, see them, and use them in calculations. The utility also lets you create horizons using calculations, such as merge, clip, smooth, median, de-spike, and so forth, or create your own customized filter. You can save the calculations as files to use again. After you make a horizon calculation in PowerCalculator, you can drag it into SeisWorks, and it will be added to the projects horizon list. If you drag the horizon into a Seismic View, you can see the horizon in the list by selecting Horizons Select from the SeisWorks main menu. If you drag the horizon into Map View, you can see the horizon in the Horizon Display List. To open PowerCalculator, select Utilities PowerCalculator from the SeisWorks main launcher. For more information about PowerCalculator, see the PowerCalculator Quick Start Guide and PowerView Online manuals under Help in the PowerCalculator main menu.
SeisCube allows you to evaluate stratigraphic trends very quickly. SeisCube displays seismic data as a large cube whose sides can be animated along its orthogonal axes. Navigation tools allow you to select whether you want to animate in the line, trace, or time dimension. Clipping tools allow you to clip the data (1) above or below a polyline, or (2) above or below horizons and faults. In a moderately sized cube, you can animate very quickly through seismic data. The rapid succession of seismic sections allows you to see stratigraphic trends and transitions that may not be readily apparent when animating through the same data in a Seismic View. It is a particularly effective method for identifying subtle faults. Installing SeisWorks R2003.12.1.0 automatically installs the SeisCube executable into $SEISHOME/bin. You must have the appropriate license to run SeisCube. For more information about SeisCube, see the SeisCube manual.
R2003.12.2
113
Landmark
SeisWorks/3D Introduction
Establishing Ties Between Wells and Seismic Data
Tie horizons of interest to wells. Load well locations, kelly bushing elevations, true depth values, synthetics, curve data, and well picks. Set the appropriate seismic project datum. Copy time/depth curves from well to well. Stretch and squeeze the synthetics to establish firm ties. Save the updated time/depth curves. Enter well picks and faults based on well-to-seismic correlation. On several arbitrary lines, interpret horizons that tie to other wells. Save these arbitrary lines as point files. Convert StratWorks Lines of Section (LOS) to point files and vice versa.
SeisWorks/3D can share picks with StratWorks, and vice versa. The Surface/Fault Data Manager is an OpenWorks utility that allows you to build geologic columns that establish the relationships between surfaces, intervals, and faults. The geologic columns can be shared by both SeisWorks/3D and StratWorks. When you add a pick in SeisWorks, you identify it as one of the entries in the geologic column. The pick is then stored in the OpenWorks database. If you store a SeisWorks pick in depth, it can be displayed in StratWorks. Likewise, well picks that are created in StratWorks can be displayed in SeisWorks, provided that the well has a valid time/depth table. Exchanging data between these two applications allows you to cross-check geological and geophysical interpretations to ensure that ties between wells and seismic are accurate. It also enables you to establish seismic reflectors for significant well picks. (See the OpenWorks Data Management, Vol. 2, manual for more information on the Surface/Fault Data Manager.)
R2003.12.2
114
Landmark
SeisWorks/3D Introduction
You can create and edit synthetic seismograms with SynTool. SynTool is a Landmark product that allows you to generate synthetic seismograms from either sonic logs, density logs or both. It also provides a full suite of editing options. The resulting seismograms and their associated time-depth tables are stored in the OpenWorks database where they can be accessed by SeisWorks/3D. For more information on SynTool, see the SynTool User Guide.
R2003.12.2
115
Landmark
SeisWorks/3D Introduction
Refining the Fault Interpretation
Use Frame Control to view the fault plane as it intersects a regular interval of lines or traces. If necessary, refine the fault plane by creating and assigning new fault segments on previously unpicked lines. Some guidelines for this phase of the interpretation are listed below: If possible, calculate the fault heaves on lines or traces only. If calculated on intersecting line orientations, the fault heaves may appear jagged. Maintaining a single orientation yields smoother results. Do not calculate fault heaves at close intervals. If you do, the fault heave symbols will overlap and clutter up the Map View. Once you have triangulated the fault plane, inspect it in the Perspective View. If necessary, use the Add Control Points option in the Map View to adjust the triangulated fault plane. Use Frame Control to inspect a regular interval of time slices. Examine your fault structure from this perspective to ensure that it is coherent.
For more information on fault interpretation, see the SeisWorks/3D Fault Interpretation manual.
SeisCube allows you to view the amplitudes on the face of a fault. Because you can clip seismic to fault planes in SeisCube, you can easily view the amplitudes on the face of the fault. Also, because of its rapid animation, SeisCube can reveal fault trends that are not readily visible when animating in a Seismic View. For more information on SeisCube, see the SeisCube manual.
R2003.12.2
116
Landmark
SeisWorks/3D Introduction
Interpreting Major Faults and Horizons
Begin a preliminary interpretation of the data. Avoid the temptation to interpret a variety of events on a dense matrix of lines or traces. If you do, your results will seem random and incoherent. Instead, pick the primary faults and horizons sparingly on a regular interval in either the line or trace direction. Some guidelines for this phase of the interpretation are listed below: Use multiple views to observe your interpretation as it proceeds. At the very least, use a Map View, a Seismic View, and a Perspective View. Use point files to store important arbitrary lines, since these may be difficult to repick otherwise. Identify the key horizons. If possible, interpret these horizons along one orientation. Use multiple display techniques. That is, observe your data in time slices, chair displays, zigzags, and loop displays in order to confirm that it correlates properly. Use well and velocity data to guide your horizon interpretation. Initially, interpret faults on dip lines, not on strike lines. Use horizon shadowing to frame through your display and watch for horizon shadows that can help you check or complete tracking. (For details, see the SeisWorks/3D Horizon Interpretation manual.) If you decimate your seismic display, you can show horizon data belonging to traces that are not displayed. (For details, see the SeisWorks/3D Horizon Interpretation manual.) Use time slices to tie the fault picks. If possible, pick the faults on either lines or traces only. If the reflection of interest is relatively coherent across the survey, you will be able to interpret it with a series of parallel lines. If the reflection is shattered by faulting, you may have to incorporate some perpendicular lines.
R2003.12.2
117
Landmark
SeisWorks/3D Introduction
Do not attempt to correlate the faults too quickly. Often what appears at first to be a single fault structure will prove to be more than one. Use exclusive control polygons to demarcate fault heaves so that these areas are not filled in when the horizon is auto-tracked by interpolation or ZAP!.
R2003.12.2
118
Landmark
SeisWorks/3D Introduction
Auto-tracking Your Horizons
Once you have identified and articulated the major trends in your interpretation, fill in the structural gaps using any of the following methods: ZAP! and Batch ZAP! interpolation triangularization gridding
ZAP! and Batch ZAP! can produce fully interpreted horizons. The interpolation, triangularization, and gridding options allow you to fill in the planes of horizons and faults but do not yield fully interpreted horizons. Horizons created with these options must be refined with further interpretation. For more information on auto-tracking, see the SeisWorks/3D Horizon Interpretation manual. For more information on ZAP! and Batch ZAP!, see the ZAP! manual.
ZAP! and Batch ZAP!
The most powerful Landmark tools for auto-tracking horizons are ZAP! and Batch ZAP! These programs use the preliminary horizon picks as input and auto-track the horizon wherever adjacent traces meet a specified set of seismic parameters. The resulting picks are stored in the horizon file as horizon data. Some guidelines for this phase of the interpretation are listed below: Use horizons interpreted from well-tie arbitrary lines as the input seed points. Create a new output horizon for the ZAP! results, so input points will always be preserved. As a general strategy, begin with a highly restrictive tracking mode and a very sensitive tracking score. Run a succession of ZAP! jobs, each with slightly less restrictive parameters. To determine an appropriate tracking mode, you might begin with the most restrictive tracking type, Complex. (Tracking Type is set in the Tracking Settings dialog box, available when you press the Settings... pushbutton in the ZAP! Tracking Parameters dialog box.) Use a moderately restrictive score such as 75. Check the
119
R2003.12.2
Landmark
SeisWorks/3D Introduction
quality of the resulting horizon by displaying a combination of lines, traces, and arbitrary lines over areas not picked as the original input points. If the resulting horizon has too many misties, you might use an even more restrictive parameter such as 90. If part of the input horizon has been auto-tracked and part of it has been manually tracked, the results will be inconsistent. Use the Snap then Pick option in the ZAP! Tracking Parameters dialog box to snap all points to a single onset type before tracking. Toggle on the Block at Faults option in the ZAP! Tracking Parameters dialog box to intercept ZAP! auto-tracking at the faults. Once your initial zapped horizon is acceptable, refine it by picking additional seed points and rerunning ZAP!. Use the same restrictive mode, and turn Clear Output Horizon on in the ZAP! Tracking Parameters dialog box. Repeat this process until no additional points are added to the horizon by additional ZAP! jobs. Then, turn off Clear Output Horizon, set slightly less restrictive parameters, add seedpoints, and run additional jobs. Gradually, fill in the horizon by running a succession of ZAP! jobs. Use the Display Minimum Jump option in the Paintbrush Control dialog box to identify areas where the zapped horizon may be in error. Look for areas of sudden shifts, and determine whether these are caused by dips or by problems in the seed points. If you find coherent patterns of bad picks, use the Paintbrush Lineage option in the Paintbrush menu to determine their source. Use the Paintbrush or Zap Polygon option in Map View to (1) delete the bad seedpoints and their descendents, and (2) retrack the area. Once the horizon has been tracked over the majority of the survey, use the Paintbrush or Zap Polygon Interpolate option in Map View to fill unpicked areas. Use your well log data to check the accuracy of your horizon interpretation. Use the smoothing option in Horizon Computations Filter to smooth the final, interpolated horizon in the line and trace directions. Be careful. Smoothing can mask subtle but essential minor faults and amplitude variations.
R2003.12.2
120
Landmark
SeisWorks/3D Introduction
SeisCube allows you to interpret horizon and faults as you animate through the seismic data. SeisCube duplicates most of the horizon and fault options that are available in SeisWorks/3D. You can digitize on the seismic cube as you animate through it. You can then use your results as input to ZAP!. The resulting zapped horizon will be posted in SeisCube automatically. Generally, when you perform your preliminary interpretation in SeisCube, you still use the Map View to refine the output horizon. This is necessary since the ZAP! Paintbrush options and Map Analysis options are available only in the Map View. For more information on SeisCube, see the SeisCube manual.
Interpolation
Interpolate is a standard SeisWorks/3D option that interpolates between seedpoints, auto-filling the horizon between any two picked points. It is useful for creating quick maps of a horizon where it is relatively uncomplicated and constant across the survey. You can specify that the interpolation be performed in either the line direction or the trace direction. Generally, you will select the direction that is perpendicular to the predominant direction of the picks that you have already made. Once you have interpolated the horizon, use arbitrary lines to display various sections of the interpolated horizon. Refine the horizon by adding additional horizon picks. For example, if you interpreted every eighth line during the preliminary interpretation phase, you may now wish to inspect every fourth or second line and reinterpret the horizon where necessary. Repeat this process until you are confident of the accuracy of your interpretation. For more information on interpolating horizons, see the SeisWorks/3D Horizon Interpretation manual.
R2003.12.2
121
Landmark
SeisWorks/3D Introduction
Triangularization and Gridding
This option provides essentially the same sort of undifferentiated surface fill as Interpolation does. After you have interpreted a horizon at regular intervals across your area of interest, use the Convert Horizon to Map Points option in the Map It! dialog box to write map points into a mapping file. Then use the Map View Contents dialog box to display either gridded or triangulated computed contours. Depending upon which type of contours you select, either a gridded or a triangulated surface will be computed. Next, use the Convert Map Data to Horizon... option under Mapping to convert the triangulated or gridded contours into a solid fill horizon with a new name. Once you have converted the map points to a solid fill horizon, use arbitrary lines to inspect various sections of the new horizon. Refine the horizon using an orderly pattern. For example, if you interpreted every eighth line during the preliminary interpretation phase, you may now wish to inspect every fourth or second line and reinterpret the horizon where necessary. Repeat this process until you are confident of the accuracy of your interpretation. Generally, you will use only the triangularization and gridding options to fill in horizons if you do not have a ZAP! license. For more information on triangularization and gridding, see the SeisWorks/3D Maps & Plots manual.
Gridding capabilities in PowerView You can create a grid from a horizon in PowerView. To preserve your work, save it to the current OpenWorks project. Unrotated grids you create in PowerView are accessible in SeisWorks. For details of gridding in PowerView, see the PowerView Online Manual in the Help menu.
R2003.12.2
122
Landmark
SeisWorks/3D Introduction
Analyzing the Horizon Interpretation
Once you have built a detailed structure map you can use the Dip, Azimuth, Edge Detection, Dip Azimuth, and Difference options (Horizons Map Analysis in Map View) to analyze the map for anomalies and other subtle features. These tools reveal fault trends, lineations, and mispicks that may not appear on a standard structure map. For information on using the Map Analysis options listed above, see the SeisWorks/3D Horizon Interpretation manual. For the best results in map analysis, use an input horizon that has been completely auto-tracked and interpolated (but not smoothed). The map analysis algorithms are applied to the interpreted horizon, not on the actual seismic data, so the horizon must be picked in a consistent manner. Once you identify faults, you can draw fault polygons directly on any of the analysis maps, then transfer them to the final gridded and contoured structure map. Some guidelines for this phase of the interpretation are listed below: Use the Difference option to detect small faults only a few traces widefor example, shattered fault zones. A difference map highlights very subtle lineations and faults. It shows the highest resolution of fault sampling. It is also useful for investigating problems that are related to processing. (A disadvantage of the difference map is that if the dip of the faults is not in the line or trace direction, faults show apparent dip rather than true dip.) Use Edge Detection to exaggerate sharp dip changes such as reef edges, faults, or steep horizon dip. Use Dip to show exact changes in dip direction in true dip, accounting for dip direction in both the line and trace directions. This tool is effective for detecting faults. Use the Azimuth to show exact changes in true dip direction from 0 to 360 degrees. Azimuth maps can help you pinpoint subtle changes in dip direction that might represent low-angle faults. They are also useful for confirming structural closure and for locating the crest of an anticline or the surge of a syncline. Use Dip Azimuth to view dip and azimuth values in the same maps.
R2003.12.2
123
Landmark
SeisWorks/3D Introduction
TDQ performs time-depth and depth-time conversions. TDQ is a Landmark product that allows you to construct three-dimensional velocity models for performing time-to-depth and depth-to-time conversions. With TDQ, you can convert the time horizons that you create in SeisWorks to depth surfaces that you can display in StratWorks, and vice versa. The SeisWorks horizons and StratWorks surfaces are stored in a common Oracle database as map points or grids. Comparing OpenWorks surfaces to SeisWorks horizons Exchanging data between SeisWorks and StratWorks allows you to gauge the reliability of your interpretation by consulting all of the available data. This practice can yield valuable insights. A few strategies are described below. Gridded petrophysical values from StratWorks. Read gridded petrophysical values (such as porosity and permeability) into SeisWorks, convert the grids to horizons, and display the resulting horizons in Map View. In this manner, you can evaluate whether amplitude anomalies correspond to significant structural formations and well properties. Gridded depth surfaces from StratWorks. StratWorks depth surfaces are created by gridding well picks. The surfaces are stored in the Oracle database as grids. Using TDQ, convert the StratWorks depth grid to time. Then read the time grid into a SeisWorks map data file (.dts). Convert the grid to a horizon, then display the result in a Seismic View with the SeisWorks horizon that corresponds to the same event. Comparing the horizons can enable you to fine-tune the following: time/depth tables well picks seismic horizons
R2003.12.2
124
Landmark
SeisWorks/3D Introduction
Creating Maps
The final stage of interpretation is to create maps that you can use to present your findings to management. SeisWorks/3D provides two types of computed contouringgridded and triangulated. The gridded contours are much smoother than the triangulated contours. Consequently, using the gridded contour option is the quickest way to produce presentation-quality contour maps. Both types of contouring are performed on pointsets that have been created by writing shotline points and control points into a mapping file. Generally, you will want to create a separate mapping file for each of the major horizons in your project. You can use the Map It! option to specify both a mapping file and the contouring parameters at the same time. The fault polygons that you created while doing map analysis can also be incorporated into the gridded and contoured maps. Once you have created computed contours for each of the major horizons, convert the computed contours into manual contours. This step enables you to modify the computed contours (if necessary) and to annotate them according to your particular needs. If appropriate, create map overlay files to show lease boundaries, political boundaries, etc. For more information on mapping, see the SeisWorks/3D Maps and Plots manual.
OpenVision enhances viewing of horizons, faults, and seismic. OpenVision is a presentation tool designed to exhibit a fully interpreted prospect in 3D space. It allows you to view faults, horizons, attribute maps, seismic sections, and well boreholes from a variety of angles and perspectives. Included in the application are tools that enhance the rendering and viewing of spatial relationships between these surfaces.
R2003.12.2
125
Landmark
SeisWorks/3D Introduction
R2003.12.2
126
Landmark
SeisWorks/3D Introduction
Appendix A: SeisWorks/3D Icons
SeisWorks provides icons that allow you quick access to frequently used menu options. These icons appear on the left side of all Seismic, Map, Horizon Image Map, and Perspective Views. Clicking on the icon is equivalent to selecting the option from the menu. Some icons, such as the View Contents and Redraw icons, are common to all four types of views. Others are specific to a particular view, such as the Horizon Interpretation icon found on Seismic View. The icons are summarized in the following pages.
R2003.12.2
127
Landmark
SeisWorks/3D Introduction
Map View Icons
The icons available in the Map View are described in the table below. To use an icon, simply click on that icon to perform the corresponding function. Most icons have a menu equivalent. Map View
Icon Function & Menu Equivalent Allows you to zoom in on an area of interest by drawing a selection rectangle around it on the basemap. Click on the icon, then move your cursor over the map, and press Button 1 to anchor the first point for the zoom rectangle. Drag the cursor to expand the zoom rectangle over the area you want to zoom, then press Button 2 to complete the zoom. (Small zoom rectangle = more zoom; large zoom rectangle = less zoom) Menu equivalent: View Zoom Areal Zoom Allows you to zoom in on an area of interest by positioning the cursor at the location you want to be at the center of the new, enlarged display. Click on the icon, move your cursor over the map, and press Button 1 in the center of the area that you want to zoom in on. To zoom out, press Button 2. You can also click on this icon and press Button 3 for the Zoom popup menu. Use this menu to zoom in, zoom out, recenter, and restore the view. Menu equivalent: View Zoom Point Zoom
Areal Zoom
Point Zoom
Quits the Zoom mode and restores the Map View display to its original scale. Menu equivalent: View Zoom Restore Zoom Popup Menu Restore
Unzoom
Allows you to recenter the display. Click on the icon, press and hold Button 1 anywhere on the display, then drag the cursor to view another area. The display moves in the direction you move the cursor.
Move Map
Menu equivalent: View Move Map Press Mouse Button 1 to redraw the Map View. Press Mouse Button 2 to redraw the view using the updated file cache. Menu equivalent: View Redraw
1 -Redraw Redraw 2 -Reinitialize & Redraw
R2003.12.2
128
Landmark
SeisWorks/3D Introduction
Map View (Continued)
Icon Function & Menu Equivalent Lets you choose between white and black background for the Map View. The default is black. The Map updates immediately when you make your choice.
Toggle Background Color
Displays the Color Bar. When you are making a color change in a Map View, the Color Control icon changes to display an arrow that indicates the particular view in which the control changes will actively be seen. For instance, if you have two Map Views open, and you are displaying a color bar for one of them, the Map View where you are making the changes will have the Color Control icon with the arrow. Menu equivalent: View Color Control...
Color Control
Displays the Map View Contents dialog box in which you select the types of data to be displayed. Menu equivalent: View Contents...
View Contents
Provides shortcut to fault polygon editing. Choose a mapping file from Mapping Mapping Files, then click on the icon and follow the instructions in the message bar.
Edit Polygons
Menu equivalent: Faults Edit Polygons Press Button 1 on the icon to display the Map It! dialog box so you can set up and execute a computed contour job. Pressing Button 2 on the icon lets you re-execute a mapping job that has been set up already.
Map It!
Menu equivalent: Mapping MapIt... Displays the Map View Horizons dialog box. This dialog box provides a quick way to set the display horizons in each Map View. It is equivalent to the Display Horizons portion of the Contents dialog box.
Display Horizons
Menu equivalent: View Contents... (Horizons panel)
R2003.12.2
129
Landmark
SeisWorks/3D Introduction
Map View (Continued)
Icon Function & Menu Equivalent This icon accesses an option within ZAP!. If you have a ZAP! horizon displayed, and ZAP! is running, you can click on the Paintbrush icon to enter Paintbrush mode. In this mode, you can fill, smooth, and rescan horizons. You can also view how ZAP! tracked the horizon from a seed point (the lineage), and you can delete tracked points. If ZAP! is not running, or the correct horizon is not displayed, the icon will not be active. Menu equivalent: Horizons Paintbrush Puts you in the Fault Interpretation mode in the Map View. Menu equivalent: Faults Interpret
Fault Interpretation
Paintbrush
Enters Well Planning mode. Then, pressing Button 3 within the view displays the Well Planning menu, from which you can create new plans and read or write digitized plans to OpenWorks. You enable the display of well plans and targets from the Seismic View Contents dialog box.
Well RAVE Planning Square Select
Menu equivalent: Wells Interpret Well Plans Click on this icon to enter the RAVE Polygon Select mode. When you click on the icon with Button 3, the Polygon Create popup menu appears. This icon is visible only when you run SeisWorks/3D simultaneously with RAVE. For more information, see RAVE Online Help.
RAVE Polygon Select
Click on this icon to enter the RAVE Square Select mode. When you click on the icon with Button 3, the Rave Select Square popup menu appears. This icon is visible only when you run SeisWorks/3D simultaneously with RAVE. For more information, see RAVE Online Help.
Displays the Map View Scaled Plotting dialog box. Use this dialog box to scale and capture the current image for hardcopy plotting. Menu equivalent: File Scaled Plot...
Scaled Plot
R2003.12.2
130
Landmark
SeisWorks/3D Introduction
Seismic View Icons
The icons available in the Seismic View are described in the table below. To use an icon, simply click on that icon to perform the corresponding function. Most icons have a menu equivalent. Seismic View
Icon Function & Menu Equivalent Allows you to zoom in on an area of interest. Click the icon, and press Button 3 for the Zoom popup menu. Or, use keystroke equivalents to size the zoom window (+ = zoom in; - = zoom out). When the window is the desired size, press Button 1 to effect the zoom. Use the Button 3 popup menu to restore the view to its original scale. Menu equivalent: View Zoom Quits the Zoom mode. The Seismic View returns to its original scale. Menu equivalent: Zoom Popup Menu Restore
Unzoom
Zoom
Press Mouse Button 1 to redraw the Map View. Press Mouse Button 2 to redraw the view using the updated file cache. Menu equivalent: View Redraw
Redraw 1 - Redraw 2 -Reinitialize & Redraw
Displays the color bar. When you are making a color change in a Map View, the Color Control icon changes to display an arrow that indicates the particular view in which the control changes will actively be seen. For instance, if you have two Map Views open, and you are displaying a color bar for one of them, the Map View where you are making the changes will have the Color Control icon with the arrow. Menu equivalent: View Color Control...
Color Control
R2003.12.2
131
Landmark
SeisWorks/3D Introduction
Seismic View (Continued)
Icon Function & Menu Equivalent Lets you synchronize your work on various Seismic Views by allowing you to view different seismic data in the same place on the same line at the same scale. When you click on the red Lock View icon (shown at left, above) to lock two or more Seismic Views together, the icon turns green, the hasp on the lock is drawn to appear closed, and the number of the group in which you have locked your views together appears on the body of the lock (shown at left, below.) You can lock Seismic Views together in as many as five groups. For more information on Lock View, see the SeisWorks/3D Data Display manual.
1- Lock View 2- Lock Control
Menu equivalent: View Lock View Brings up the Frame Control dialog box. You use this dialog box to display lines parallel to your originally selected line in the Seismic View. In the Frame Control dialog box, you specify the number of lines you want to move ahead or back from your originally selected line.
Frame Control
Menu equivalent: View Frame Control... Enables you to control Frame Control navigation without opening the Frame Control dialog box. Clicking on this icon using Button 1 sets the frame display ahead by whatever increment you have set in the Increment Parameters dialog box. It is equivalent to clicking on the Forward control in the Frame Control dialog box. Clicking on the icon using Button 2 sets the frame display back by the same increment. It is equivalent to clicking on the Back control in the Frame Control dialog box. Displays the Contents dialog box for this view. Menu equivalent: View Contents...
View Contents
1 - Frame Forward 2 - Frame Backward
Brings up the Parameters dialog box. Use the Parameters dialog box to select the seismic file, to scale the seismic display, to choose variable density or wiggle display, to flip lines or traces, and to scale and clip the seismic data in the display.
Seismic Parameters
Menu equivalent: Seismic Parameters...
R2003.12.2
132
Landmark
SeisWorks/3D Introduction
Seismic View (Continued)
Icon
Select from Map
Function & Menu Equivalent Selects a seismic section from the Map View for display in the Seismic View. The default setting for Select from Map is Midpoint. If you choose another method of selection from the Seismic menu, the icon changes to reflect your current choice. The choices are Midpoint, Point to Point, Loop, ZigZag, Time Slice, and Chair Display. Menu equivalent: Seismic Select from Map...
Midpoint
Midpoint
Point to Point
Loop
ZigZag
Time Slice
Chair Display
Allows you to display any line that intersects the current seismic section. Simply click Button 1 at the location of the intersecting line in the Seismic View. Menu equivalent: Seismic Intersection from Seismic
Intersection from Seismic
Allows you to display a fold of the current line and a line that abuts it. Click Button 1 at the line intersection to retain the left portion of the current line, or click Button 2 to retain the right portion of the current line.
Fold from Seismic
Menu equivalent: Seismic Fold from Seismic Puts you in the Horizon Interpretation mode. As when you use any other method to start horizon interpretation, you start in the Point Mode, with the Active Horizon being the horizon you can interpret.
Horizon Interpretation
If you have not interpreted or selected any horizons, the Multiple Horizon Selection dialog box appears when you click on the icon. You use this dialog box to select an active horizon, select multiple horizons for display, or create a horizon. To exit horizon interpretation, press Button 3 over the seismic section, and select Close Interpretation. You can also click on the Fault Interpretation icon or the <f> key to move from horizon to fault interpretation. If you do this, you do not need to exit from horizon interpretation first. Menu equivalent: Horizons Interpret (Other equivalents: Interpret Horizons from the Button 3 Seismic Section menu; Interpret Horizons from the Button 3 Fault Interpretation menu; and selecting Interpret.)
R2003.12.2
133
Landmark
SeisWorks/3D Introduction
Seismic View (Continued)
Icon Function & Menu Equivalent Puts you in the Fault Interpretation mode. As with the other means for starting fault interpretation, you enter in the Select/Create Segments mode. Press Button 3 on the Seismic View for the Interpret Faults pulldown menu with additional options.
Fault Interpretation
You can exit fault interpretation by selecting Close Interpretation from the Button 3 menu. You can switch from fault to horizon interpretation by clicking on the Horizon Interpretation icon or pressing the <h> key. If you do this, you do not need to exit from fault interpretation first. Menu equivalent: Faults Interpret (Other equivalents: Interpret Faults from the Button 3 Seismic Section menu; Interpret Faults from the Button 3 Horizon Interpretation menu; and selecting Interpret.) Enables well planning within the current Seismic View. Then, pressing Button 3 within the view displays the Well Planning menu, from which you can create new plans and read or write digitized plans to OpenWorks. You enable the display of well plans and targets from the Seismic View Contents dialog box.
Well Planning
Menu equivalent: Wells Interpret Well Plans
Allows you to receive seismic trace data from the SeisCube program. The red circle (top figure) means that there is no communication between the SeisWorks Seismic View and SeisCube. When you click on this icon, the bulls-eye symbol turns green (bottom figure). In this mode, the Seismic View is in communication with SeisCube. When you animate the cube of data in SeisCube and then stop the animation, the current SeisCube data is sent to the Seismic View in SeisWorks. Menu equivalent: View Receive Seismic.
Receive Seismic
Click on this icon to enter the RAVE Polygon Select mode. When you click on the icon with Button 3, the Polygon Create popup menu appears. This icon is visible only when you run SeisWorks/3D simultaneously with RAVE. For more information, see the RAVE User Guide.
RAVE Polygon Select
RAVE Square Select
Click on this icon to enter the RAVE Square Select mode. When you click on the icon with Button 3, the Rave Select Square popup menu appears. This icon is visible only when you run SeisWorks/3D simultaneously with RAVE. For more information, see the RAVE User Guide.
R2003.12.2
134
Landmark
SeisWorks/3D Introduction
Seismic View (Continued)
Icon Function & Menu Equivalent Displays the Scaled Plotting dialog box for this view. Menu equivalent: File Scaled Plot...
Scaled Plot
R2003.12.2
135
Landmark
SeisWorks/3D Introduction
Perspective View Icons
The icons available in the Perspective View are described in the table below. To use an icon, simply click on that icon to perform the corresponding function. Most icons have a menu equivalent. Perspective View
Icon Function & Menu Equivalent Respecifies the scale of the Perspective View. After you click on this icon, press Button 1 and drag the cursor. When you are satisfied with the view, release Button 1 to set the scale.
Respecify Scale Factor
Menu equivalent: View Z Axis Respecify Scale Factor Press Mouse Button 1 to redraw the Map View. Press Mouse Button 2 to redraw the view using the updated file cache. Menu equivalent: View Redraw
1 -Redraw Redraw 2 -Reinitialize & Redraw
Displays the Color Bar. When you are making a color change in a Map View, the Color Control icon changes to display an arrow that indicates the particular view in which the control changes will actively be seen. For instance, if you have two Map Views open, and you are displaying a color bar for one of them, the Map View where you are making the changes will have the Color Control icon with the arrow. Menu equivalent: View Color Control... Displays the Contents dialog box for this view. Menu equivalent: View Contents...
View Contents
Color Control
Allows you to rotate the Perspective View cube. The status line at the bottom of the Perspective View instructs you to hold Button 1 to rotate the view. When you are satisfied with the position of the perspective cube, you can press Button 3 and select Set Angle from the popup menu.
Viewing Angle Without Data
Menu equivalent: View Viewing Angle Without Data
R2003.12.2
136
Landmark
SeisWorks/3D Introduction
Perspective View (Continued)
Icon Function & Menu Equivalent Displays the Time Range Selection dialog box so you can set the time range for the data to be displayed in the Perspective View. Menu equivalent: View Z Axis Reselect Range.
Reselect Range
Displays the Scaled Plotting dialog box for this view. Menu equivalent: File Scaled Plot...
Scaled Plot
R2003.12.2
137
Landmark
SeisWorks/3D Introduction
Horizon Image Map View Icons
The icons available in the Horizon Image Map are described in the table below. To use an icon, simply click on that icon to perform the corresponding function. All icons have a menu equivalent. Horizon Image Map View
Icon Function & Menu Equivalent Allows you to zoom in on an area of interest by drawing a selection rectangle around it on the basemap. Click on this icon, and press Button 3 for the Zoom menu. Use this menu to zoom in, zoom out, recenter, and restore the view.
Areal Zoom
Menu equivalent: View Zoom Button 3 popup menu Quits the Zoom mode and restores the Horizon Image Map display to its original scale. Menu equivalent: Zoom Popup Menu Restore
Unzoom
Press Mouse Button 1 to redraw the Map View. Press Mouse Button 2 to redraw the view using the updated file cache. Menu equivalent: View Redraw
1 -Redraw Redraw 2 -Reinitialize & Redraw
Displays the Horizon Image Map Contents dialog box in which you select the types of data to be displayed. Menu equivalent: View Contents...
View Contents
Displays the Color Bar. When you are making a color change in a Map View, the Color Control icon changes to display an arrow that indicates the particular view in which the control changes will actively be seen. For instance, if you have two Map Views open, and you are displaying a color bar for one of them, the Map View where you are making the changes will have the Color Control icon with the arrow. Menu equivalent: View Color Control...
Color Control
R2003.12.2
138
Landmark
SeisWorks/3D Introduction
Horizon Image Map View (Continued)
Icon Function & Menu Equivalent Displays the Horizon Image Map View Scaled Plotting dialog box. Use this dialog box to scale and capture the current image for hardcopy plotting. Menu equivalent: File Scaled Plot...
Scaled Plot
Brings up the Map It! dialog box in which you enter contouring specifications. Menu equivalent: Mapping MapIt...
Map It!
R2003.12.2
139
Landmark
SeisWorks/3D Introduction
R2003.12.2
140
Landmark
SeisWorks/3D Introduction
Appendix B: Expert Keys
Expert keys let you accomplish certain tasks or select certain options with a single keystroke. For example, you can switch to Horizon Interpretation mode simply by pressing the <h> key, or change to Fault Interpretation mode by pressing the <f> key. Twenty-four expert keys are available at all times from within the Seismic View. In addition, other expert keys become available when you are in particular modes. All SeisWorks/3D expert keys are listed below. Expert Keys
Key Number Key Effect
Available at all times in Seismic View
Invokes Horizon Interpretation mode. If a horizon has not been selected or created, the Multiple Horizon Selection dialog box appears before you can enter Horizon Interpretation mode. Invokes Fault Interpretation mode. Turns horizons off and on. Turns faults off and on. Flattens on a horizon. Toggle turns flattening on and off. Calculates fault heaves for displayed seismic. To see the calculated fault heaves, turn on the Fault Heaves option in Map View View Contents.... Temporarily clears all horizon and fault interpretations from the seismic data. To redisplay them, enter horizon or fault interpretation mode, or redraw the window. Toggles Zoom mode on/off. Toggles Magnify mode on/off. Use the Button 3 Magnify popup menu to magnify from one to eight times. You can also magnify more or less using the <+> or <-> keys. Magnification takes place where the cursor is located on the display. Press <r> to restore the display to its original state.
f Ctrl+h Ctrl+f y Ctrl+y /
z m
R2003.12.2
141
Landmark
SeisWorks/3D Introduction
Expert Keys
Key o < > q Number Key Effect Sends Seismic View contents to OpenVision or other application. Invokes Scroll Control; moves the seismic display to the left. Invokes Scroll Control; moves the seismic display to the right. Toggles the extended location cursor between none (default), full (horizontal and vertical), vertical only, and horizontal only. Note that you must move the cursor after you toggle to see the change. Flips seismic display. Turns seismic displays off and on. Turns wells off and on. Is equivalent of Reselect Time. Activates the Bookmarks dialog box. Moves display backward in bookmark list. Moves display forward in bookmark list. Creates a bookmark manually. Moves you forward in Frame Control. Moves you backward in Frame Control.
Available while interpreting horizons in Seismic View
v Ctrl+s Ctrl+w Ctrl+z b Down arrow Up arrow Ctrl+a -> <-
p d a t c i
1 2 3 4 5
Invokes Point mode. Invokes Delete Mode. Invokes Auto Dip mode. Invokes Auto Tracking mode. Invokes Correlation mode. Accesses the Active Horizon Cursor Location. Position the cursor over the horizon you want to become active, and press Button 1. Only those horizons you selected for display will be available.
R2003.12.2
142
Landmark
SeisWorks/3D Introduction
Expert Keys
Key l Number Key Effect Accesses the Active Horizon List Selection. Opens the Active Horizon dialog box and lists any horizons you have selected during your horizon interpretation session. You can then select a new active horizon from this list. Opens Tracking Parameters dialog box Displays the intersecting line or trace. You must have a line or trace displayed in a Seismic View.
Available in Time Slice interpretation
k g
Changes to Brush tracking mode
Available while interpreting faults in Seismic View
c or Del s
Cuts the selected segment. In the Fault Interpretation mode, with the Edit Points option active, toggles on the Select/Create Segments option Undoes the last action.
Available while in zoom mode in Seismic View
Reduces the size of the zoom rectangle, thus increasing the amount of zoom. Press Button 1 to redraw. Enlarges the size of the zoom rectangle, thus diminishing the amount of zoom. Can be used only after choosing +. Press Button 1 to redraw. Recenters the zoom rectangle at the current cursor position and redraws the Seismic View, displaying the data bounded by the zoom rectangles new location. Restores the display to its original scale.
Available in Map View
Activates the Begin Display option from the Button 3 popup menu in Map View when you are using the Select from Map option.
Available while correlating faults in Map View
c u
Deletes a selected fault segment. Undoes your last action.
R2003.12.2
143
Landmark
SeisWorks/3D Introduction
Expert Keys
Key Number Key Effect
Available while in Point Zoom mode in Map View
+ c r
Redraws the Map View at a larger scale. Redraws the Map View, reducing the scale. Redraws the Map View with the current cursor location as the center of the zoomed display. Restores the display to its original scale.
R2003.12.2
144
Landmark
SeisWorks/3D Introduction
Programmable Expert Keys
Beginning with Release 2003.12, you can assign any available function to the expert key of your choice. For details, see page 91.
R2003.12.2
145
Landmark
SeisWorks/3D Introduction
R2003.12.2
146
Landmark
SeisWorks/3D Introduction
Appendix C: Mouse Actions
Horizon Action Summary
A summary of common horizon interpretation mouse actions is shown below. Interpret Horizons
Mode Point Auto Dip Auto Tracking Correlation All All MB2 Shift+MB1 MB1a Mouse Button Action Create points. Create seed points on first and last trace. Create seed point on first trace. Again to set track length and direction.
Write segment to file and close rubberband. Write previous segment to file, begin new segment and new rubberband. Set seed point to track in both directions to edge of display and write to file.
Auto Tracking Correlation
Control+MB1
Modify Horizons
Mode Retrack MB1a Deleteb Mouse Button Action Edit existing picks. (For auto modes, Retrack option must be active on Tracking Tracking Parameters dialog box accessed from the Horizon mode MB3 menu). Click on beginning and end of segment to delete. (You must be in Delete<d> mode). Control+MB1 Delete in both directions to edge of display and delete from file.
Delete
a. You can also use the spacebar to create points. b. Undo option deletes tracking since you last entered Horizon mode, changed horizons, or clicked MB2 or Shift+MB1 to write to the horizon file.
R2003.12.2
147
Landmark
SeisWorks/3D Introduction
Create/Move Correlation Polygons
Mode Mouse Button MB1 Polygon MB2 drag MB1 Action Create vertex (at least 3). Close polygon. Move polygon
R2003.12.2
148
Landmark
SeisWorks/3D Introduction
Fault Action Summary
A summary of common fault interpretation mouse actions is shown below. Interpret Faults
Mode Mouse Button MB1a Create Segment MB2 Shift+MB1 Action Create points. Write segment to database and close rubberband. Write previous segment to the database, begin new segment and new rubberband.
a. You can also use the spacebar to create points (in Seismic View only).
Edit Faults
Mode Activate Edit Mode Cut segmenta Move handle Add handle Delete handle MBI MB1 MB2 Mouse Button MB1 Action To select fault for editing. Handles display on selected segment.
Select Cut Segment option from the MB3 Interpret Faults menu. On handle of selected segment and drag to reposition the handle. On selected segment to add a handle at that position. On handle of selected segment to remove the handle.
a. Undo option MB3 Interpret Faults menu deletes in reverse order points not yet written to database.
Areal Delete (Map View Only)
Mode Mouse Button MB1 Polygon MB2 Close polygon. Action Create vertex (at least 3).
R2003.12.2
149
Landmark
SeisWorks/3D Introduction
R2003.12.2
150
Landmark
SeisWorks/3D Introduction
Index
SeisWorks/3D Introduction
A Apply button 72 B background, Map white/black option 56 Button 3 popup menus 94 C Cancel button 72 Close button 72 D color 56-58 default color bar 59 file browser 59 icon 58 color bars setting defaults for number desired 35 color maps using in interpretation 111-112 Common Desktop Environment 51 conventions 73-77 Button 3 popup menus 94 check boxes 77 dialog box pushbuttons 72 manual 15
R2003.12.2
menu bars 73 menu items followed by arrows 74 ellipses 74 no punctuation 74 number editors 76 option menus 75 popup menus 88 radio buttons 76 text fields 75 tool tips 79 Create button 72
data assessing seismic 104 viewing strategies 110-113 data management, overview 19-26 dialog box commands, common 72 dialog boxes, illustrated Color Edit Options 57, 58 Font Selection 60 Map Color Bar 56 Multiple Horizon Selection 85, 86 Set Up Expert Keys 91 WOW Horizon Info 106 WOW Seismic Info 106
Index
151
Landmark
SeisWorks/3D Introduction
display, refreshing a 98 drag and drop 84-86 E environmental variable LGC_SEIS_NOPROMPT 36 expert keys 90, 141-144 programmable 91-93, 145 F fault interpretation strategies 116, 117 mouse actions 149 fault names tool tips 79 faults drag and drop 84-86 files fault set (.fst) 25 font control 60 Font Selection dialog box 60 Frame Control 110, 116 using ReadNext in 110 G gridding and triangularization 122 H horizon files selecting and displaying 66-68
R2003.12.2
horizon names tool tips 79 horizon selection dialog boxes multiple 65-71 making and displaying sets 69-71 selecting and displaying horizons 66-68 single 61 horizons auto-tracking strategies 119-122 display limit in Seismic Views 59 drag and drop 84-86 interpretation analysis 123 interpretation strategies 117 mouse actions 147-148 I icons all views 88, 127-138 Color Control 58, 129, 131, 136, 138 tool tips 79, 88 interpolation 121 interpretation strategies 101-125 interpreters, OpenWorks 24 IRIX window managers and 52 L LGC_SEIS_NOPROMPT 36 List button 72
Index
152
Landmark
SeisWorks/3D Introduction
Lock View 101, 110 M manuals available online 14 Map background white/black option 56 maps analysis computations 123 creation strategies 125 menu bars 73 Motif window manager 51 mouse actions faults 149 horizons 147-148 summarized 147-149 mouse button clicks shortcuts for 87 multiple selection dialog boxes components 65 N
OpenVision 125 OpenWorks interpreters 24 projects 22 well lists 25 option menus 75 P popup menus 88 Postpone Redraw button 72 PowerCalculator 101, 113 PowerView 102, 112, 122 programmable expert keys 91-93, 145 project datum, seismic 37-38 projects OpenWorks 22 seismic 20 R radio buttons 76 ReadNext, using in Frame Control 110
Note 98 release notes, available online 14 number editors 76 S O Save List... button 64, 69 OK button 72 screens 51 Open List... button 64, 69 screens, switching 55, 99
R2003.12.2 Index 153
Landmark
SeisWorks/3D Introduction
scroll bars 78 Search, Filter, and Reset buttons 64 searching and filtering 62-64, 65 SeisCube 113, 116, 121 seismic data, assessing 104 seismic project datum, setting 37-38 seismic projects 20 SeisWorks Data Selector 102, 104 SeisWorks/3D expert keys 141-144 icons 127-138 selecting horizons 66-68 selection dialog boxes 61-71 list handling 61 multiple selection components 65 Search, Filter, and Reset buttons 64 searching and filtering 62-64, 65 wildcard characters 63 single selection components 62-64 sessions deleting 42 exiting SeisWorks 45 opening 31-35, 40-41 saving 39 shared seismic volumes in memory when exiting SeisWorks 45-47 when starting SeisWorks 34
R2003.12.2
shortcuts 84-99 double- or triple-click to highlight 97 double-click to accept 97 entering data in dialog boxes 84-97 expert keys 90 mouse button clicks 87 Return key to accept & close 96 scroll bars 78 Solaris window managers and 51 Startup Prompt 41 StratWorks 114, 124 Switch Screens option 55 SynTool 115 T TDQ 124 text fields 75 tool tips 79 triangularization and gridding 122 U user preferences saving of 44 W well and seismic ties, strategies for 114 well lists 25
Index
154
Landmark
SeisWorks/3D Introduction
wells tools tips 79 wildcard characters 63 window management 51-54 window managers IRIX and 52 Solaris and 51 windows opening, in SeisWorks 48-50 workflow interpretation, overview 103 WOW data tables 105-109 Z ZAP! 119
R2003.12.2
Index
155
Vous aimerez peut-être aussi
- The Subtle Art of Not Giving a F*ck: A Counterintuitive Approach to Living a Good LifeD'EverandThe Subtle Art of Not Giving a F*ck: A Counterintuitive Approach to Living a Good LifeÉvaluation : 4 sur 5 étoiles4/5 (5794)
- Shoe Dog: A Memoir by the Creator of NikeD'EverandShoe Dog: A Memoir by the Creator of NikeÉvaluation : 4.5 sur 5 étoiles4.5/5 (537)
- The Yellow House: A Memoir (2019 National Book Award Winner)D'EverandThe Yellow House: A Memoir (2019 National Book Award Winner)Évaluation : 4 sur 5 étoiles4/5 (98)
- Hidden Figures: The American Dream and the Untold Story of the Black Women Mathematicians Who Helped Win the Space RaceD'EverandHidden Figures: The American Dream and the Untold Story of the Black Women Mathematicians Who Helped Win the Space RaceÉvaluation : 4 sur 5 étoiles4/5 (895)
- The Hard Thing About Hard Things: Building a Business When There Are No Easy AnswersD'EverandThe Hard Thing About Hard Things: Building a Business When There Are No Easy AnswersÉvaluation : 4.5 sur 5 étoiles4.5/5 (344)
- The Little Book of Hygge: Danish Secrets to Happy LivingD'EverandThe Little Book of Hygge: Danish Secrets to Happy LivingÉvaluation : 3.5 sur 5 étoiles3.5/5 (399)
- Grit: The Power of Passion and PerseveranceD'EverandGrit: The Power of Passion and PerseveranceÉvaluation : 4 sur 5 étoiles4/5 (588)
- The Emperor of All Maladies: A Biography of CancerD'EverandThe Emperor of All Maladies: A Biography of CancerÉvaluation : 4.5 sur 5 étoiles4.5/5 (271)
- Devil in the Grove: Thurgood Marshall, the Groveland Boys, and the Dawn of a New AmericaD'EverandDevil in the Grove: Thurgood Marshall, the Groveland Boys, and the Dawn of a New AmericaÉvaluation : 4.5 sur 5 étoiles4.5/5 (266)
- Never Split the Difference: Negotiating As If Your Life Depended On ItD'EverandNever Split the Difference: Negotiating As If Your Life Depended On ItÉvaluation : 4.5 sur 5 étoiles4.5/5 (838)
- A Heartbreaking Work Of Staggering Genius: A Memoir Based on a True StoryD'EverandA Heartbreaking Work Of Staggering Genius: A Memoir Based on a True StoryÉvaluation : 3.5 sur 5 étoiles3.5/5 (231)
- On Fire: The (Burning) Case for a Green New DealD'EverandOn Fire: The (Burning) Case for a Green New DealÉvaluation : 4 sur 5 étoiles4/5 (73)
- Elon Musk: Tesla, SpaceX, and the Quest for a Fantastic FutureD'EverandElon Musk: Tesla, SpaceX, and the Quest for a Fantastic FutureÉvaluation : 4.5 sur 5 étoiles4.5/5 (474)
- Team of Rivals: The Political Genius of Abraham LincolnD'EverandTeam of Rivals: The Political Genius of Abraham LincolnÉvaluation : 4.5 sur 5 étoiles4.5/5 (234)
- The World Is Flat 3.0: A Brief History of the Twenty-first CenturyD'EverandThe World Is Flat 3.0: A Brief History of the Twenty-first CenturyÉvaluation : 3.5 sur 5 étoiles3.5/5 (2259)
- The Unwinding: An Inner History of the New AmericaD'EverandThe Unwinding: An Inner History of the New AmericaÉvaluation : 4 sur 5 étoiles4/5 (45)
- The Gifts of Imperfection: Let Go of Who You Think You're Supposed to Be and Embrace Who You AreD'EverandThe Gifts of Imperfection: Let Go of Who You Think You're Supposed to Be and Embrace Who You AreÉvaluation : 4 sur 5 étoiles4/5 (1090)
- The Sympathizer: A Novel (Pulitzer Prize for Fiction)D'EverandThe Sympathizer: A Novel (Pulitzer Prize for Fiction)Évaluation : 4.5 sur 5 étoiles4.5/5 (120)
- Her Body and Other Parties: StoriesD'EverandHer Body and Other Parties: StoriesÉvaluation : 4 sur 5 étoiles4/5 (821)
- Addmrpt 1 36558 36559Document7 pagesAddmrpt 1 36558 36559Anonymous ZGcs7MwsLPas encore d'évaluation
- Purging Self Service SessonsDocument10 pagesPurging Self Service SessonsPraveen KumarPas encore d'évaluation
- AAB-Component-2-LA-C Year 11 Feb 20 (2598)Document3 pagesAAB-Component-2-LA-C Year 11 Feb 20 (2598)DylanPas encore d'évaluation
- Srs University Management SystemDocument13 pagesSrs University Management Systemankitjauram0% (1)
- App Engine PPTDocument18 pagesApp Engine PPTAyush ShahPas encore d'évaluation
- Oracle Recovery Manager (RMAN)Document10 pagesOracle Recovery Manager (RMAN)Anonymous 8RhRm6Eo7hPas encore d'évaluation
- Quote Site Namefmt 1Document4 pagesQuote Site Namefmt 1prejishPas encore d'évaluation
- Grade 7 - Introduction To Vector GraphicsDocument15 pagesGrade 7 - Introduction To Vector GraphicsmanthanPas encore d'évaluation
- Whats New in ioGAS 7.0 PDFDocument15 pagesWhats New in ioGAS 7.0 PDFJohn Peter PadillaPas encore d'évaluation
- Data Management (Assignment 1)Document5 pagesData Management (Assignment 1)Carlos SamPas encore d'évaluation
- Cse Btech2016-17Document25 pagesCse Btech2016-17Vruttant Balde (Nyuke)Pas encore d'évaluation
- S105465GC10 Mod13 PDFDocument114 pagesS105465GC10 Mod13 PDFHsie HsuanPas encore d'évaluation
- CostX Drawing File OptimizationDocument74 pagesCostX Drawing File OptimizationAlexander OseiPas encore d'évaluation
- EDGAR Ownership XML Technical Specification PDFDocument67 pagesEDGAR Ownership XML Technical Specification PDFArzabal MontesPas encore d'évaluation
- Commerce Suite Administration Guide Version 3.5.1 - 0710Document99 pagesCommerce Suite Administration Guide Version 3.5.1 - 0710nenominalPas encore d'évaluation
- IT Sem 4Document17 pagesIT Sem 4Nikhil KhandelwalPas encore d'évaluation
- CVVC Insights TOP50 PDFDocument22 pagesCVVC Insights TOP50 PDFFrancesco MiottiPas encore d'évaluation
- (CSE) Computer Science Engineering Multiple Choice Questions Answers PDFDocument9 pages(CSE) Computer Science Engineering Multiple Choice Questions Answers PDFHanif AnjumPas encore d'évaluation
- Python Fundmentals Idrees 1Document32 pagesPython Fundmentals Idrees 1ammar amirPas encore d'évaluation
- Status Code - 213 (No Storage Units Available For Use)Document7 pagesStatus Code - 213 (No Storage Units Available For Use)amsreekuPas encore d'évaluation
- USMTGUI User GuideDocument11 pagesUSMTGUI User GuideNguyen Hoang AnhPas encore d'évaluation
- JSP, Servlet, JSTL and Mysql Simple Crud ApplicationDocument10 pagesJSP, Servlet, JSTL and Mysql Simple Crud ApplicationzhadraouiPas encore d'évaluation
- Install and Config p6 EppmDocument84 pagesInstall and Config p6 EppmtonyalfonsoPas encore d'évaluation
- ORA-06553: PLS-306: Wrong Number or Types of Arguments in Call To 'FUNC1'Document2 pagesORA-06553: PLS-306: Wrong Number or Types of Arguments in Call To 'FUNC1'Salai SukumarPas encore d'évaluation
- Geh 6407 Control System Solutions (Maintenance and Diagnostics Applications)Document79 pagesGeh 6407 Control System Solutions (Maintenance and Diagnostics Applications)SupolPas encore d'évaluation
- 100 Interview Questions On Hadoop - Hadoop Online TutorialsDocument22 pages100 Interview Questions On Hadoop - Hadoop Online Tutorialsamarbhai100% (1)
- F Oracle Rac Dba SyllabusDocument3 pagesF Oracle Rac Dba SyllabusBe A LegendPas encore d'évaluation
- Principles of Digital Audio (5th Ed) - KC Pohlmann (McGraw-Hill)Document10 pagesPrinciples of Digital Audio (5th Ed) - KC Pohlmann (McGraw-Hill)Anonymous zXVPi2PlyPas encore d'évaluation
- Register of Authorised Software: No Software Check License Key License License Sticker TypeDocument1 pageRegister of Authorised Software: No Software Check License Key License License Sticker TypeChetra ThonPas encore d'évaluation
- Oracle Integration Platform - Connectivity Certification MatrixDocument12 pagesOracle Integration Platform - Connectivity Certification MatrixRajPas encore d'évaluation