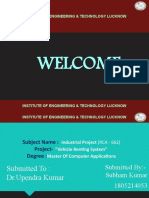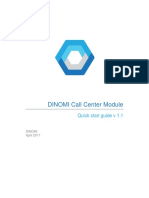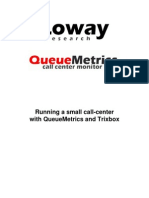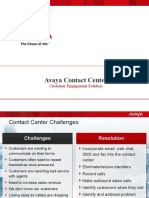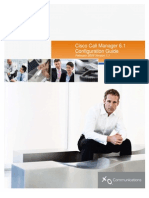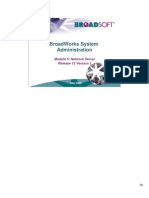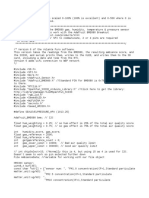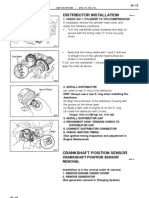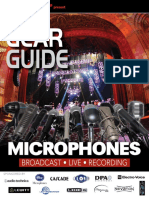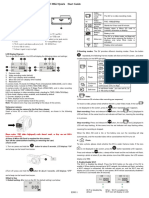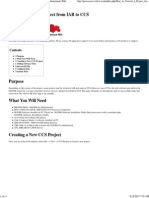Académique Documents
Professionnel Documents
Culture Documents
Elastix Call Center Manual Eng
Transféré par
nazith_moreno8721Description originale:
Copyright
Formats disponibles
Partager ce document
Partager ou intégrer le document
Avez-vous trouvé ce document utile ?
Ce contenu est-il inapproprié ?
Signaler ce documentDroits d'auteur :
Formats disponibles
Elastix Call Center Manual Eng
Transféré par
nazith_moreno8721Droits d'auteur :
Formats disponibles
Call Center 1.0 - 1.
0 RC Elastix
User Manual English
PaloSanto Solutions 2010
2010, PALOSANTO SOLUTIONS All rights reserved. This documentation is confidential and its intellectual property belongs to PaloSanto Solutions. Any unauthorized use, reproduction, preparation of derivative works, performance, or display of this document, or software represented by this document, without the express written permission of PaloSanto Solutions is strictly prohibited. PaloSanto Solutions, Elastix, PaloSanto Solutions and Elastix logo design, trademarks and/or service marks belongs to Megatelcon S.A. all other trademarks, service marks, and trade names are owned by their respective companies.
1. Call Center
This modules objective is to generate calls automatically to numbers that have been previously uploaded in a CSV file format. It also monitors calls received through a queue.
1.1. Using the Call Center
To use the Call Center Module, you must first select a few options and provide some necessary data. Here's the order in which it is recommend to enter this data. 1. Enter information for the agents. 2. Enter types of breaks (if necessary). For incoming calls: 2.1. You can upload a CSV file with customer information so this information can be displayed on your screen when a call is being received 2.2. Select the queue to be used for incoming calls For outgoing calls: 2.1. Create forms to collect information from customers that agents are calling. 2.2. Create outgoing campaigns that indicate telephone numbers to call, hours of calls, etc. If all of the above items are ready, you can then enter the agent console where calls are conducted and received.
1.2. Services
It is important to know that for the module to function properly Call Center must have the Elastixdialer service initiated. This service by default is stopped, but can be start with the command: # Service elastixdialer Start
1.3. Agents
This allows us to enter the data of the people going to operate the system and have been named agents. Each agent must have a number and password assigned in order to make or receive calls. A) Agent List Displays list of agents, with the following data (See Table: 1 for a description of options):
Table: 1 Disconnect Disconnect an agent, which has an active session in the agent console. The agent is recorded in the database and the configuration file asterisk Configuration Indicates that there is a mistake with this agent, possible cause: 1. Not registered in the configuration file asterisk 2. No record in the database Number Name State Number assigned to the agent. This number identifies the agent to the system. Name of Agent Connected / Disconnected View: Displays agent information, the agent may be Modified or Deleted. Repair: An agent will be repaired if the following situations exist: 1. Not registered in the configuration file asterisk, data will be gathered from the database. 2. No record in the database, data will be gathered from the configuration file asterisk B) New Agent To add a new agent, click the new agent button. This displays a form with the following fields (See Table: 2 for a description of options):
Options
Table: 2 Agent Number Number assigned to an agent. Take into account this number is for identification and sign in.
Name Queue Password Confirm Password
Name of Agent
Password of Agent
View, Edit and Delete: When clicking on the view button, this will lead you to a screen where agent data is displayed including: Agent Number and Agent Name.
To delete an agent, click on the remove button. You can also modify the data of the agent with the edit button. Data able to be changed include: Name and Password.
1.4. Forms
This window allows the creation of forms, which are created with the objective of collecting data to run a campaign and make calls from the agent console. In this menu, there are two options Form List and Form Designer. A) Form List Displays list of existing forms, with an option to preview them before they are used in a live campaign. (See Table: 3 for a description of options):
Table: 3 Name Description State Options Name of Form Description of Form State of Form: Active / Inactive Preview: Graphical display of the form
For preview of forms: Clicking on preview will provide a graphical layout which displays the name, description, and fields in a form. It is important to note that this option does not allow you to enter any data.
B) Form Designer Like previous options (See Table: 4 for a description of options):
Table: 4 Name Description State Name of Form Description of Form State of Form: Active / Inactive View: Text display of the fields which hold the form data. The form can be: Edited, Deactivated, Deleted. Activate: Activates forms whose status is inactive.
Options
To add a new Form: You must begin by clicking on Create New Form. It will show a screen that should look similar to the one displayed below. (See Table: 5 for a description of options): Fields are added with the section titled New Field. You must complete the field options and then click on Add Field. (See Table: 5 for a description of options): Note: The form will only contain fields that have been specified. Note: If you select Type List, the possible options are indicated by separating options with a comma.
Table: 5 Name Description Name that identifies form A short description to indicate why the form was created Name of field Order of fields Type Label Type Text Type List Type Date Type Text Area - Label - Text Box - Combo Box - Field type date - Entering of text
Name of field Order
Type
View, Edit and Delete: When clicking on the view button, this will lead you to a screen where form data is displayed including: Field Order, Field Name, Field Type and Field Values.
Using the buttons at the top of the view form section youre able to: Edit, Deactivate, and Delete the form currently being viewed. Clicking the edit button allows changing the form name and description, as well as adding, editing and deleting previously defined fields.
1.5. Campaigns
This section is used to create what is known as outbound campaigns, which is information that generates a series of calls automatically to telephone numbers that are uploaded in a CSV file. A) Campaigns List This area shows all outbound campaigns that have been created in the system. The data is displayed in the form of columns (See Table: 6 for a description of options):
Table: 6 Name Start Date Start Time End Date Time End Name of Campaign Date of Campaign Initiation Campaign Start Time Date of Campaign Completion Campaign End Time
Retries Trunk Queue Completed Calls Average Time State
Number of Attempts to Made to Each Number Outgoing Call Path Used During Campaign Queue Used During Campaign Number of Calls Completed Average Duration of Calls State of Campaign: Active / Inactive View: Details of the campaign. In addition, the outgoing campaign can be Edited, Disabled, or Removed.
Options Activate: Activate campaign whose status is inactive. CSV Data: Data in CSV format of the form collected in the respective campaign. B) New Campaign From this screen we are going to specify all the necessary data for the creation of a campaign. Take into account that this data is important to the generation of outbound calls. (See Table: 7 for a description of options):
Table: 7 Name Name of Campaign
Start Date
Date of Campaign Initiation
End Date
Date of Campaign Completion
Form
Forms used to collect data through Campaign
Trunk
Outgoing Call Path Used During Campaign
Context
Context Used Campaign, Default: frominternal
Queue
Queue created in IVR of the agents that make calls and are assigned to carry out campaign
Retries
Number of Attempts Made to Each Number
Archive of Calls
CSV File that contains phone numbers and data used during campaign. See Examples
Script
A message or script used by agents during the course of a call that servers as a guide, such as a greeting or other information that is needed on a repetitive basis during the campaign
Archive of Calls: This file will be used to place calls; marked by the call center module to conduct a campaign. It is also possible to specify additional data such as name, address, region, industry, etc..., using additional columns.
Restrictions on the file: -- Must be in CSV format. -- The first column must be the phone number. -- If using column headers they must be in the first row and start with a comma (,).
Note: The telephone number, will not have any starting (,) commas, the other fields will be separated (,) by commas. (See Examples below)
Basic File Format Example
Advanced File Format Example
View, Edit and Delete When clicking on the view button, this will lead you to a screen where Campaign data is displayed. To edit, remove or disable a campaign use the buttons at the top of view campaign. The data that can be changed are: Name, Start Date, End Date, Form, Trunk, Context, Queue, Retries, and Script.
1.6. Queue
Queues are designed for receiving calls in a call center. They allow monitoring of calls received by an agent and help to determine if a call was connected successfully or failed to be received. A) Queue List Displays list of the Incoming Calls, (See Table: 8 for a description of options):
Table: 8 Queue Status Number of the Queue Status of Queue: Active / Inactive View: Displays information of the queue, such as: Script; detailing what message is being used by the agents. The selected queue may be; Edited or De-Activated Activate: Activate queue whose status is inactive. B) Select Queue To select a queue, click the Select Queue button. This displays a form which will have the following fields, (See Table: 9 for a description of options):
Options
Table: 9 Select a Queue Script Select a Queue Message displayed to Agent
View, Edit and Delete Selecting view, will lead to a screen displaying data from the queue.
To remove a queue, select the delete button. You can also modify the data for the queue by clicking the edit button, which allows modification of the agent script.
1.7. Break Administration
The option Break Administration, allows us to create moments of predefined times in which the agents or receptionist will not receive calls; Example: An agent lunch break, by identifying a standard time for this break, it will help determine the productivity of agents and recognize what times the agent was absent from the call center. A) List Breaks Break lists will be displayed, with the following data (See Table: 10 for a description of options):
Table: 10 Name Description Status Break Name Brief Description of the Break Status of Break: Active / Inactive View: Displays information of the break. The break may be: Edited or De-Activated Activate: Activate break whose status is inactive. B) Insert new Break To create a break, click on "Create New Break. This displays a form which includes the following fields (See Table: 11 for a description of options):
Options
Table: 11 Name Break Name
Description
Brief Description of the Break
View, Edit and Delete When selecting view, this displays the break information.
To disable a break, click Disable. You can also modify the data by clicking on the break Edit button. Data able to be changed is: Name and Description.
1.8. Agent Console
The Agent Console provides agents the ability to conduct a Telephone Campaign (Default is surveys to telephone numbers), by an agent of the call center. Agents will receive calls from telephone numbers by entering the queue specified in the option incoming calls. To enter Agent Console, you must enter the Agents Numbers who have been allocated, as well as, the extensions to be used for conducting the campaign. Data may be collected utilizing pre-designed forms. It is extremely important to remember that an agent must Close Meeting at the end of their time in call center; due to recording; the duration of agent activity while conducting a campaign could allow errors in the reports. A) Income Agent Console. You will see the following Interface (See Table: 12 for a description of options):
Table: 12 Agent Number Extension Agent Number Select the extension to receive or conduct calls with
B) Agent Console After entering the agent console, wait a few seconds while active campaigns are determined, if any campaigns are active, an agent will begin conducting calls to the numbers provided earlier in the creation of the campaign.
C) Calls Calls are made to numbers that were submitted in section 1.5. Campaigns. The information displayed will vary based on the data provided: if using the basic file format of calls, only the number being dialed is shown; if using an advanced file format the number, name, address, etc. will be shown, see end of section 1.5. Campaigns for details.
As you can see call center is making a call to the number shown in the screen above, also notice the additional information that was entered into the call file is displayed.
D) Script rovides steps or information for the agent to follow during the campaign; example: Hi, my name is (agent name) thank you for taking the time.. Etc. The script will depend on the type of campaign being conducted.
E) Form Choose a form from the drop down list when the call has successfully connected, which allows collecting information from the contact youre attempting to reach. F) Agent Console Buttons
Hang-Up: To cancel a call that has been completed. Break: To take a break from calls that are being made in a campaign. Transfer: To transfer the call to an extension.
Vtiger: It shows the link Vtiger CRM integrated ELASTIX Logout: It is very important to logout, at the end of the campaign, or leaving agent console for any reason. If the agent forgets to logout the administrator of the agents will need to disconnect them.
1.9. Reports
A) Break Report Displays information relating to the time in which an agent or receptionist has not been, making or receiving calls due to a break. This Information is organized by agent number.
The report can change depending on the filtered values. Start by selecting a start date or end date. A report will be generated with the following fields (Export file in CSV, fields are separated by commas See Table: 13 for a description of options): Table: 13 Start Date End Date Export Agent Number Agent Name Hold Administration, Lunch, Meeting Total Filter Break Start Dates Filter Break End Dates Export CSV List of Filtered Breaks Number of the Agent Name of the Agent Default Break Time Samples of Break Times (See Break Administration)
Total break time taken by agent B) Call Details Display information in detail of the calls received (Inbound) and made (Outbound) through Call center. Entering the range of dates which you want to see the details of, allows you to identifying the status of a call received or completed, the duration of a call, and etc, (See Table: 14 for a description of options):
Table: 14 Start Date End Date Filter Call Start Dates Filter Call End Dates Enter Column: Agent No. Queue Type (Inbound Outbound) Number Enter Column: Agent No. Queue Type (Inbound Outbound) Number Export CSV List of Filtered Calls Number of the Agent Name of the Agent Total Time of call Duration Before Connection Inbound - Outbound Telephone Number Extension call was transferred to Call was completed Successfully
Column
Column
Export Agent Number Agent Name Duration Wait Type Phone Transfer Status
C) Calls by Time This displays information on calls received or called hourly identified by queue. It details the number of calls made in each hour (24 hours) displayed by each queue. The total number of calls are filtered by the dates selected (See Table: 15 for a description of options):
Table: 15 Start Date End Date Type Status Export Queue 1:00 / 2:00/ etc Total Filter Call Start Dates Filter Call End Dates Incoming / Outgoing All / Successful / Abandoned Export CSV List of Filtered Calls Number of the Queue Total Calls Per Hour Total Calls Per 24 Hours D) Incoming Calls Display information on the number of calls received, organized by queue showing the total number of calls Successful, Abandoned, Monitoring, Active, and Hold Time (See Table: 16 for a description of options):
Table: 16 Start Date End Date Export Queue Successful Abandoned Monitoring Active Hold Time Filter Call Start Dates Filter Call End Dates Export CSV List of Filtered Calls Number of the Queue Number of Successful Calls Number of Abandoned Calls Number of Monitored Calls Number of Active Calls Number of Calls on Hold
E) Calls per Agent This screen displays information on the number of calls received (Inbound) or made (Outbound) by an agent. This help to generate an agents calling activities with respect to duration, average call, and longest call (See Table: 17 for a description of options):
Table: 17 Start Date End Date Filter Call Start Dates Filter Call End Dates Enter Column: Agent No. Queue Type (Inbound Outbound)
Column
Column
Enter Column: Agent No. Queue Type (Inbound Outbound) Export CSV List of Filtered Calls Number of the Agent Name of the Agent Inbound - Outbound Number of the Queue Total Calls Answered by agent Total duration of calls Average duration of calls Longest Call Made
Export Agent Number Agent Name Type Queue Calls Answered Duration Average Longest Call
E) Hold Time Display information of calls in a range including both, called and received, in addition to the total waiting time, average wait time, longest wait time, as well as the total number of calls for that queue. The time ranges are shown in Seconds (See Table: 18 for a description of options):
Table: 18 Start Date End Date Type Status Filter Call Start Dates Filter Call End Dates Incoming /Outgoing All / Successful / Abandoned
Export Queue 0-10, 11-20 Average Wait Time Longest Wait Time Total Calls
Export CSV List of Filtered Calls Number of the Queue Seconds call waited before it was answered Seconds call waited before it was answered Seconds call waited before it was answered Total Number of Calls
F) Time Login - Logout This provides information of an agents activity in the agent console, from the time they entered until the time they logged out, measuring the efficiency of the agent (See Table: 19 for a description of options):
Table: 19 Start Date End Date Type Export Agent Number Agent Name Login Logout Total Login Total Time Service % Status Filter Call Start Dates Filter Call End Dates Detailed / Summary Export CSV List of Filtered Calls Number of the Agent Name of the Agent Date and Time of Login Date and Time of Logout Total time spent logged in Total time spent making calls Measurement of Service Online / G) Calls per Hour Graph The graph displays information on hourly call activity in a graphical form and is defined by each of the queues. It details the number of calls made in each hour (24 hours) and the total number of calls made in the given date range (See Table: 20 for a description of options):
Table: 20 Blue Line: Red Line: Yellow Line: X-Axis: Y-Axis: Start Date End Date Type Export Queue 1:00 / 2:00/ etc Total Calls All Calls Called Successful Calls Abandoned Range of Hours Number of Calls
Legend
Filter Call Start Dates Filter Call End Dates Incoming Export CSV List of Filtered Calls Number of the Queue Total Calls Per Hour Total Calls made By Queue
1.10. Clients
A) Income Clients This displays an interface in with the following fields: Select File, browse to the directory that holds the file of customers you wish to upload. The file must have an extension of .CSV or .DOC. (See Example Below)
Example: Customer File Format "Telephone", "cedula / ruc", "name", "name" "2289652", "0968956321", "Roxan", "Villacis" "2369878", "0923589658", "Cesar", "Morales" .................................... .................................... "2372846", "0756910615", "Sarah", "Lopez"
Vous aimerez peut-être aussi
- SIP in The Call CenterDocument12 pagesSIP in The Call CenterfialambolyPas encore d'évaluation
- Bus Bar and LBB Protection PDFDocument33 pagesBus Bar and LBB Protection PDFAlind Dubey100% (5)
- LTRT-57601 CPE SIP Troubleshooting GuideDocument80 pagesLTRT-57601 CPE SIP Troubleshooting GuideAlejo EtxebePas encore d'évaluation
- Vehicle Renting SystemDocument24 pagesVehicle Renting SystemSubham Kumar IET StudentPas encore d'évaluation
- DWCC - Call Center TechnologyDocument36 pagesDWCC - Call Center TechnologyKing Solomon Catral0% (1)
- Sisense Technical Documentation V8.0Document1 531 pagesSisense Technical Documentation V8.0Ranjita Satyanarayana YajiPas encore d'évaluation
- Call Pilot Call Center Setup and OperationDocument193 pagesCall Pilot Call Center Setup and OperationPrasenjit BharatiPas encore d'évaluation
- Setup IP PBX Step by StepDocument9 pagesSetup IP PBX Step by StepLakshmanan SivalingamPas encore d'évaluation
- Abbreviation and Terms in TelecomDocument32 pagesAbbreviation and Terms in Telecompdb1100% (1)
- Lee Et Al. - 1997 - Facilities and Workplace Design An Illustrated Guide PDFDocument244 pagesLee Et Al. - 1997 - Facilities and Workplace Design An Illustrated Guide PDFJônatas Silva100% (1)
- Sip Config Guide Asterisk TrixboxDocument64 pagesSip Config Guide Asterisk TrixboxJonathan LeePas encore d'évaluation
- 03 UCCX Integration With CUCMDocument24 pages03 UCCX Integration With CUCMashish100% (1)
- Call Center Training: Sales and Customer ServiceDocument4 pagesCall Center Training: Sales and Customer ServiceIntiial Secure - ManagersPas encore d'évaluation
- Ucm6xxx Call Center GuideDocument21 pagesUcm6xxx Call Center GuideJorge BenitezPas encore d'évaluation
- Sysadmin ResponsibilitiesDocument6 pagesSysadmin ResponsibilitiesMakeshifter SinghPas encore d'évaluation
- Call Center Dialer BrochureDocument4 pagesCall Center Dialer BrochureCa BolicoPas encore d'évaluation
- POC Preparation DocumentDocument3 pagesPOC Preparation Documentcertifiq8213Pas encore d'évaluation
- ASTERISK PBX SETUPDocument46 pagesASTERISK PBX SETUPmirfanaslamPas encore d'évaluation
- Innovative Workplace Flexibility Options For Hourly Workers PDFDocument103 pagesInnovative Workplace Flexibility Options For Hourly Workers PDFSebastian CastañedaPas encore d'évaluation
- Unified communications platform with IP PBX and video conferencingDocument4 pagesUnified communications platform with IP PBX and video conferencingMohammed Abdalla RajabPas encore d'évaluation
- CareerPath SupplyChainDocument27 pagesCareerPath SupplyChainShobhit PareekPas encore d'évaluation
- SIP MessagesDocument7 pagesSIP MessagesWilliam GentryPas encore d'évaluation
- Avaya IP Office Contact Center OverviewDocument35 pagesAvaya IP Office Contact Center OverviewMarthaGutnaraPas encore d'évaluation
- VoIP Vs PBX - DialpadDocument4 pagesVoIP Vs PBX - DialpadKristine Rose CADUTDUTPas encore d'évaluation
- The Modern Call-Center: A Multi-Disciplinary Perspective On Operations Management ResearchDocument61 pagesThe Modern Call-Center: A Multi-Disciplinary Perspective On Operations Management ResearchSebastian CastañedaPas encore d'évaluation
- Setting Up A CC Complete DetailsDocument35 pagesSetting Up A CC Complete DetailsvikrantPas encore d'évaluation
- Dinomi Call Center ModuleDocument16 pagesDinomi Call Center ModuleengelausmetallPas encore d'évaluation
- Network Functions Virtualization NFV Complete Self-Assessment GuideD'EverandNetwork Functions Virtualization NFV Complete Self-Assessment GuidePas encore d'évaluation
- Queuemetrics With FreepbxDocument37 pagesQueuemetrics With FreepbxHenryPas encore d'évaluation
- IP Office Contact Center - Demo Script and PresentationDocument43 pagesIP Office Contact Center - Demo Script and Presentationpooja100% (1)
- Agent Terminologies ExplainedDocument32 pagesAgent Terminologies ExplainedShirley Maker DocumentsPas encore d'évaluation
- AsteriskTwilioSIPTrunkingv2 0Document9 pagesAsteriskTwilioSIPTrunkingv2 0TheKLBPas encore d'évaluation
- Call RoutingDocument42 pagesCall RoutingRogelio Ramirez MillanPas encore d'évaluation
- Astertest - Asterisk Stress Testing Tool PDFDocument24 pagesAstertest - Asterisk Stress Testing Tool PDFIsmael ItriagoPas encore d'évaluation
- Virtual Contact Center CRM API User Guide PDFDocument104 pagesVirtual Contact Center CRM API User Guide PDFRajesh JainPas encore d'évaluation
- Install Process Freepbx Centos 5.1Document35 pagesInstall Process Freepbx Centos 5.1gerardinhoPas encore d'évaluation
- INSTALL GUIDEDocument4 pagesINSTALL GUIDEZainudin AboedPas encore d'évaluation
- Cisco Spark CloudHybrid Services v2Document72 pagesCisco Spark CloudHybrid Services v2Ivan SalazarPas encore d'évaluation
- ASTERISK PBX SETUP GUIDEDocument9 pagesASTERISK PBX SETUP GUIDEisuru85Pas encore d'évaluation
- Avaya Contact Center: Customer Engagement SolutionDocument17 pagesAvaya Contact Center: Customer Engagement SolutionShrijendra ShakyaPas encore d'évaluation
- Asterisk 1.4.0 CLI CommandsDocument8 pagesAsterisk 1.4.0 CLI Commandsclicke86Pas encore d'évaluation
- Call Coverage in CUCMDocument4 pagesCall Coverage in CUCMAnonymous tj8qrbYuuwPas encore d'évaluation
- A Private Branch ExchangeDocument8 pagesA Private Branch Exchange151sandeepPas encore d'évaluation
- Cisco Call Manager 6.1 Configuration GuideDocument13 pagesCisco Call Manager 6.1 Configuration GuideDinesh KumarPas encore d'évaluation
- Building and Running OpenBSC With Asterisk - v1.0Document5 pagesBuilding and Running OpenBSC With Asterisk - v1.0dchardwarePas encore d'évaluation
- DAG Fxs-Fxo Dinstar ElastixDocument6 pagesDAG Fxs-Fxo Dinstar ElastixVictor Hugo Tapiero TorresPas encore d'évaluation
- The Ultimate Guide To Support Metrics Cheat SheetDocument8 pagesThe Ultimate Guide To Support Metrics Cheat Sheetistratepaula100% (1)
- PABX VOIP Connecto - OpenCPE User Manual - 2.54 - 1Document313 pagesPABX VOIP Connecto - OpenCPE User Manual - 2.54 - 1kelpiusPas encore d'évaluation
- Study Theme 3 CamelDocument47 pagesStudy Theme 3 CamelMohammed AnwarPas encore d'évaluation
- TSAPIDocument2 pagesTSAPIVijay BandaruPas encore d'évaluation
- Missed Call SolutionDocument2 pagesMissed Call Solutionsuman_123Pas encore d'évaluation
- Microsoft Teams and Skype For BusinessDocument4 pagesMicrosoft Teams and Skype For BusinessNika SturmPas encore d'évaluation
- BW SANetworkServerModule5 R120Document72 pagesBW SANetworkServerModule5 R120Ochie RomeroPas encore d'évaluation
- Alcatel-Lucent 300 400 Dect Manual Omnipcx OfficeDocument63 pagesAlcatel-Lucent 300 400 Dect Manual Omnipcx OfficebmslogPas encore d'évaluation
- Asterisk TutorialDocument8 pagesAsterisk TutorialYusuf SiddiquiPas encore d'évaluation
- On BpoDocument16 pagesOn Bpomonica611100% (5)
- 3CX Hotel Module Presentation ScriptDocument7 pages3CX Hotel Module Presentation Scriptconde_lidPas encore d'évaluation
- Huawei Contact Center Performance Optimization Management DatasheetDocument4 pagesHuawei Contact Center Performance Optimization Management DatasheetbudituxPas encore d'évaluation
- Grandstream ATA HT701 User Manual From Birchills TelecomDocument53 pagesGrandstream ATA HT701 User Manual From Birchills TelecomBirchills TelecomPas encore d'évaluation
- Cloud Contact Center A Complete Guide - 2021 EditionD'EverandCloud Contact Center A Complete Guide - 2021 EditionPas encore d'évaluation
- Test Code2555Document6 pagesTest Code2555JaPas encore d'évaluation
- Distributor Installation: Crankshaft Position Sensor RemovalDocument2 pagesDistributor Installation: Crankshaft Position Sensor RemovalKeyboardMan1960Pas encore d'évaluation
- Newbay 13mic Gude PDFDocument36 pagesNewbay 13mic Gude PDFjgcalocaPas encore d'évaluation
- Denver Ac-5000w Mk2 - EnglishDocument2 pagesDenver Ac-5000w Mk2 - EnglishPrva CetaPas encore d'évaluation
- 3MZ-FE EngineDocument51 pages3MZ-FE Engineelijahcoles1990Pas encore d'évaluation
- B, 40,41, Case 2 Goodyear, Jea, Osumc and MonsantoDocument10 pagesB, 40,41, Case 2 Goodyear, Jea, Osumc and MonsantoSuhel PathanPas encore d'évaluation
- Urn - Isbn - 978 952 61 4462 7Document278 pagesUrn - Isbn - 978 952 61 4462 7Sami BEN AISSIAPas encore d'évaluation
- Data Communications & Computer Networks Signal Encoding TechniquesDocument23 pagesData Communications & Computer Networks Signal Encoding TechniquesahbendPas encore d'évaluation
- HCIA Routing&Switching: Huawei H12-211 Dumps Available Here atDocument4 pagesHCIA Routing&Switching: Huawei H12-211 Dumps Available Here atlandry kouadioPas encore d'évaluation
- Sunrise Systems: Presentation Pipenet SoftwareDocument35 pagesSunrise Systems: Presentation Pipenet SoftwareKathirPas encore d'évaluation
- Unit 2 - Practice 1Document11 pagesUnit 2 - Practice 1Mauricio MartinezPas encore d'évaluation
- Nid Automotive Mechtronics Curriculum and Course SpecificationsDocument220 pagesNid Automotive Mechtronics Curriculum and Course SpecificationsSamuel KwaghterPas encore d'évaluation
- Siebel 8.1 Integration With Avaya IC 7.2Document3 pagesSiebel 8.1 Integration With Avaya IC 7.2Shipra JainPas encore d'évaluation
- Mutoh PhotoPrintDX10 SpectoVue ProfilingDocument12 pagesMutoh PhotoPrintDX10 SpectoVue ProfilingДенис ЛобачевскийPas encore d'évaluation
- Resistance Meter: Operation GuideDocument2 pagesResistance Meter: Operation GuideEko SutjiptoPas encore d'évaluation
- Aying TechnoDocument2 pagesAying TechnoEvaPas encore d'évaluation
- Nokia White Paper 4.9G TechnologiesDocument16 pagesNokia White Paper 4.9G TechnologiesAymen Ben zinebPas encore d'évaluation
- Nagachethan - Test ManagerDocument1 pageNagachethan - Test ManagerNagachetan SPPas encore d'évaluation
- MP and MC Lab Solution ManualDocument48 pagesMP and MC Lab Solution ManualsukeerthPas encore d'évaluation
- How To Convert A Project From IAR To CCS - Texas Instruments WikiDocument11 pagesHow To Convert A Project From IAR To CCS - Texas Instruments Wikiteomondo100% (1)
- Laura Cooper - ResumeDocument3 pagesLaura Cooper - ResumelaurahubbPas encore d'évaluation
- KD-208 User ManualDocument17 pagesKD-208 User ManualmazacotesPas encore d'évaluation
- Modeling Simulation and System Engineering Lecture PDFDocument40 pagesModeling Simulation and System Engineering Lecture PDFcemokszPas encore d'évaluation
- DS-K2604 Acces ControlDocument4 pagesDS-K2604 Acces Controlkunene07Pas encore d'évaluation
- 1737 - MAR - NucliSENS EasyMAG - Stepper PCB FuseDocument5 pages1737 - MAR - NucliSENS EasyMAG - Stepper PCB FuseKaraboPas encore d'évaluation
- FR 17Document3 pagesFR 17Nagaraja MVPas encore d'évaluation