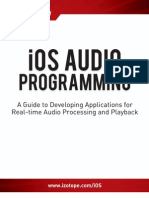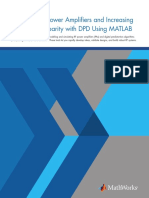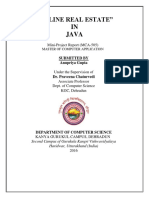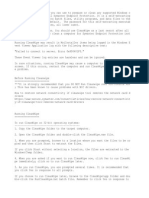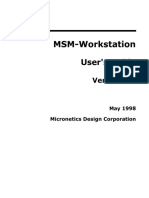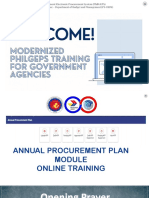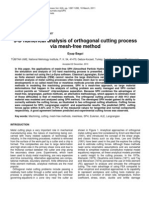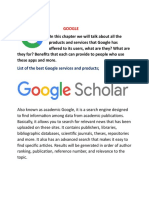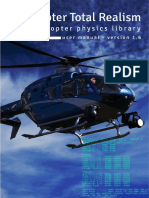Académique Documents
Professionnel Documents
Culture Documents
Vipul Lessons
Transféré par
mailvipuljDescription originale:
Titre original
Copyright
Formats disponibles
Partager ce document
Partager ou intégrer le document
Avez-vous trouvé ce document utile ?
Ce contenu est-il inapproprié ?
Signaler ce documentDroits d'auteur :
Formats disponibles
Vipul Lessons
Transféré par
mailvipuljDroits d'auteur :
Formats disponibles
COREL DRAW FOR VERY BEGINNERS
Index
Chapter Exercise Chapter Chapter Chapter Exercise Exercise Exercise Exercise Exercise Exercise Exercise Exercise Exercise Exercise Exercise Exercise Exercise Exercise Exercise Exercise Exercise Chapter Exercise Exercise Exercise Exercise Exercise Exercise Exercise Exercise Exercise Exercise Exercise Exercise Exercise Exercise Exercise I II III 1 2 3 4 5 6 7 8 9 10 11 12 13 14 15 16 17 IV 18 19 20 21 22 23 24 25 26 27 28 29 30 31 32 Description Introduction Using CorelDRAW Lets start Exercising with coral draw TOOLS Star Tool Corel DRAW Shapes Complex Star Tool Spiral Tool Interactive Blend Tool Interactive Contour tool Interactive Distortion Tool Interactive Drop Shadow Tool Crop Tool Eraser Tool Knife Tool Interactive Fill Tool Interactive Transparency Tool Interactive Extrude Tool Interactive Envelope Tool Polygon Tool Graph Paper Tool Lets start Exercising with coral draw TECHNIQUES Shaping Basics Weld Weld To Weld To Target, Source Object Intersect Back Minus Front Simplify Lasso Tool Trim Front Minus Back Fit Text To Path Basics Fit Text To Path Intermediate Fit Text To Path Advance Removing Text Path Blend Acceleration Page No. 3 4 10 10 12 14 17 18 20 21 23 25 28 30 32 33 35 37 39 41 42 42 45 48 50 53 55 57 61 64 66 68 70 74 78 80
1
Designed By
COREL DRAW FOR VERY BEGINNERS
Exercise Exercise Exercise Exercise Exercise Exercise Exercise Exercise Exercise Exercise Exercise Exercise Chapter Exercise Exercise Exercise Exercise Exercise Exercise Exercise Exercise Exercise Exercise Exercise Exercise Exercise Exercise Exercise 33 34 35 36 37 38 39 40 41 42 43 44 V 45 46 47 48 49 50 51 52 53 54 55 56 57 58 59 Color Blend Acceleration Color Blend Counter Clockwise Path Color Blend Direct Path Color Blend Clockwise Path Simple Blend Effect Blend Rotation Color Blend Counter Clockwise Path Add Perspective Shapes Blending Different Shapes Removing Text Path Add Perspective Basic Making Symbol Lets start Exercising with coral draw Artistic Effects Sunset Chess Board Explode Fish Pot Making Two color & Full color Patterns Making Rings Fashion Designing Extrude Project Page Curl Basic Collage Making Precious Stones Using Shape Tool Making Flower Simple Web Buttons Disco Ball 85 89 91 93 95 97 99 101 104 106 107 109 111 111 115 116 118 121 123 125 128 130 131 133 135 140 142 143
Designed By
COREL DRAW FOR VERY BEGINNERS
1.
Introduction
CorelDRAW is a comprehensive vector-based drawing program that makes it easy to create professional artwork from simple logos to intricate technical illustrations. CorelDRAW provides tools and effects that let you work efficiently to produce high-quality graphics. You can also deliver your artwork to a service bureau for printing or publishing your document to the Internet. CorelDRAW is an intuitive graphics design application that is built to meet the demands of todays graphics professionals. Whether you work in advertising, printing, publishing, sign making, engraving, or manufacturing, CorelDRAW offers the tools that you need to create accurate and creative vector illustrations and professional-looking page layouts. CorelDRAW terms
Before you get started with CorelDRAW, you should be familiar with the following terms.
Term object drawing Description An element in a drawing such as an image, shape, line, text, curve, symbol, or layer The work you create in CorelDRAW; for example, custom artwork, logos, posters, and newsletters An image generated from mathematical descriptions that determine the position, length, and direction in which lines are drawn An image composed of grids of pixels or dots A window containing available commands and settings relevant to a specific tool or task A button that opens a group of related tools or menu items A type of text to which you can apply special effects, such as shadows A type of text to which you can apply formatting options, and which can be edited in large blocks
vector graphic bitmap docker flyout artistic text paragraph text
Designed By
COREL DRAW FOR VERY BEGINNERS
2.
Using CorelDRAW
The CorelDraw User Interface
The figure below illustrates the different areas of the CorelDraw User Interface..
Title Bar Toolbar (Standard)
Menu Bar Property Bar
Ruler
Docker (Hints)
Tolbox
Colour Palette
Drawing Page Desktop
Navigator Document Navigatorr Status Bar
Note that The Property bar changes for different selections in the Toolbox and provides a means of changing the properties of the tools functionality. The docker area is very useful and can be used to dock various items. These items are controlled using Window | Dockers. The one above shows the Hints docker. Documentation for Corel Draw is available via the Help menu. The toolbox items can be identified using the tool tips feature of Windows by holding the cursor over a particular tool. Several of the tools have a small arrow at the bottom right pointing southeast. These are called flyouts and are all illustrated in the next part of this document.
4
Designed By
COREL DRAW FOR VERY BEGINNERS
The Toolbox
The CorelDRAW Toolbox contains tools for creating, filling, and modifying objects interactively. The drawing tools let you design a variety of objects for your drawing, and the shaping tools let you modify your drawing. Some of the tools in the Toolbox have a small arrow on their bottom right corners. These are called flyouts. When the arrow is clicked, a group of multiple tools appear and one of these can be clicked. When you first start CorelDRAW, the following toolbox appears down the left hand side: Pick Tool Shape Edit Flyout Shape, Smudge Brush, Roughen Brush, Free Transform Crop Flyout Zoom Flyout Curve Flyout Crop, Knife, Eraser, Virtual Segment Delete Zoom, Pan Freehand, 2-point line, Bezier, Artistic Media, Pen, B_Spline, Polyline, 3-point curve
Smart Tools FlyoutSmart fill, Smart drawing Rectangle Flyout Ellipse Flyout Object Flyout Rectangle, 3-point rectangle Ellipse, 3-point ellipse Polygon, Star, Complex star, Graph paper, Spiral Basic shapes, Arrow, Flowchart, Banner, Callout shapes
Perfect Shapes Flyout Text Tool Table Tool
Dimension Flyout Parallel Dimension, Horizontal or Vertical, Angular, Segment, 3 Point Callout Connector Flyout Straight-Line Connector, Right-Angle, Right-Angle Round, Edit Anchor Interactive Tool Flyout Blend, Contour, Distort, Drop shadow, Envelope, Extrude, Transparency
Eyedropper Flyout Colour Eyedropper, Attribute Eyedropper Outline Flyout Fill Flyout Outline pen, Outline colour, None, Hairline, ........., Colour Uniform Fill, Fountain, Pattern, Texture, PostScript Fill, No Fill, Colour Interactive Fill, Mesh Fill
Interactive Fill Flyout
Designed By
COREL DRAW FOR VERY BEGINNERS
The following tools do not have flyouts. The Pick tool lets you select and size, skew, and rotate objects. The Text tool lets you type words directly on the screen as Artistic Text or as Paragraph Text. The Table tool lets you draw and edit tables.
The Shape Edit Flyout
The Shape tool The Smudge The Roughen outline. The Transform Free scale, and
lets you edit the shape of objects. brush tool lets you distort a vector object by dragging along its outline. brush tool lets you distort the outline of a vector object by dragging along the tool lets you transform an object by using the Free rotation, Free angle reflection, Free skew tools.
The Crop Flyout
The Crop tool The Knife tool The Eraser tool The Virtual intersections.
lets you remove unwanted areas in objects. lets you cut through objects. lets you remove areas of your drawing. segment delete tool lets you delete portions of objects that are between
The Zoom Flyout
The Zoom tool The Pan tool
lets you change the magnification level in the drawing window. lets you control which part of the drawing is visible in the drawing window.
The Curve Flyout
The Freehand The 2-point The Bzier tool
tool lets you draw single line segments and curves. line tool lets you draw a straight two-point line segment. lets you draw curves one segment at a time.
The Artistic media tool provides access to the Brush, Sprayer, etc
The Pen tool lets you draw curves one segment at a time. The B-spline tool lets you draw curved lines by setting control points that shape the curve
6
Designed By
COREL DRAW FOR VERY BEGINNERS
without breaking it into segments. The Polyline The 3-point tool lets you draw lines and curves in preview mode. curve tool lets you draw a curve by defining start, end, center points.
The Smart Tools Flyout
The Smart fill objects. The Smart
tool lets you create objects from enclosed areas and then apply a fill to those drawing tool converts your freehand strokes to basic shapes and smoothed curves.
The Rectangle Flyout
The Rectangle The 3-point
tool lets you draw rectangles and squares. rectangle tool lets you draw rectangles at an angle.
The Ellipse Flyout
The Ellipse The 3-point
tool lets you draw ellipses and circles. ellipse tool lets you draw ellipses at an angle.
The Object Flyout
The Polygon The Star tool The Complex The Graph The Spiral tool
tool lets you draw symmetrical polygons and stars. lets you draw perfect stars. star tool lets you draw complex stars that have intersecting sides. paper tool lets you draw a grid of lines similar to that on graph paper. lets you draw symmetrical and logarithmic spirals.
The Perfect Shapes Flyout
The Basic face, and a The Arrow The Flowchart The Banner The Callout
shapes tool lets you choose from a full set of shapes, including hexagram, a smiley right-angle triangle. shapes tool lets you draw arrows of various shape, direction, and number of heads. shapes tool lets you draw flowchart symbols. shapes tool lets you draw ribbon objects and explosion shapes. shapes tool lets you draw callouts and labels.
The Dimension Tools Flyout
The Parallel
dimension tool lets you draw slanted dimension lines
Designed By
COREL DRAW FOR VERY BEGINNERS
The Horizontal The Angular The Segment multiple The 3-point The Connector Tools The StraightThe Right-angle The Right-angle corners. The Edit line connector tool lets you draw a straight connector line connector tool lets you draw a right angle connector line round connector tool lets you draw a right-angle connector line with curved anchor tool lets you modify connector line anchor points
The Interactive Tools Flyout
or vertical dimension tool lets you draw horizontal or vertical dimension lines. dimension tool lets you draw angular dimension lines. dimension tool lets you display the distance between end nodes in single or segments. callout tool lets you draw a callout with a three-segment leader line.
The Blend tool The Contour The Distort distortion to an The Drop The Envelope The Extrude The
lets you blend two objects. tool lets you apply a contour to an object. tool lets you apply a Push or Pull distortion, a Zipper distortion, or a Twister object. shadow tool lets you apply a drop shadow to an object. tool lets you shape an object by dragging the nodes of the envelope. tool lets you apply the illusion of depth to objects. Transparency tool lets you apply transparencies to objects.
The Eyedropper Flyout
The Color window or the The Attributes size and effects,
eyedropper tool lets you select and copy a color from an object on the drawing desktop. eyedropper tool lets you select and copy object properties, such as line thickness, from an object on the drawing window.
The Outline Tool flyout lets you set the outline properties.
The Outline dialog box and The Outline
tool opens a flyout that gives you quick access to items such as the Outline pen Outline color dialog box. Colour Dialog
Designed By
COREL DRAW FOR VERY BEGINNERS
The No The Hairline The point The 1 point The 2 point The 8 point Outline tool Outline Tool Outline Tool Outline Tool Outline Tool Outline Tool
The 16 point The 24 point
Outline Tool Outline Tool
The Colour Docker window The Fill Tool flyout lets you set the fill properties.
The Fill tool opens The Uniform Fill The Fountain Fill The Pattern Fill The Texture Fill The PostScript Fill The No Fill Tool The Colour Docker Tool The Interactive Fill Flyout The Interactive fill tool lets you apply various fills. a flyout that gives you quick access to items such as the fill dialog boxes. Dialog Dialog Dialog Dialog Dialog
The Mesh fill tool
lets you apply a mesh grid to an object.
Designed By
COREL DRAW FOR VERY BEGINNERS
3.
Lets start Exercising with coral draw TOOLS
Exercise 1 Star Tool
1. Open Corel DRAW. 2. Select Star Tool (marked with green circle).
3. Drag the cursor on the page. You will get star.
4. By default it may have 5 points. If you want to draw star with even sides, press CTRL and drag the cursor.
5. Please keep the star selected. Change the points of star in the property bar to 7.
10
Designed By
COREL DRAW FOR VERY BEGINNERS
6. The 5-point star is changed to 7 points.
7. Keep the star selected and change the sharpness to 75.
8. This will create pointed, sharp star.
9. Experiment with star by increasing and decreasing the points. Fill the color and check out the effect.
11
Designed By
COREL DRAW FOR VERY BEGINNERS
Exercise 2
Corel DRAW Shapes
Corel DRAW provides five tools for different types of shapes. They are, Basic Shapes, Arrow Shapes, Flowchart Shapes, Star Shapes and Callout Shapes. 1. Open Corel DRAW. 2. Select Basic Shapes.
3. Drag the cursor on the page. You may get skewed rectangle by default. Keep it selected.
4. You can change the line style from the property bar.
5. You need to zoom in the subject to find the change of line style.
6. You can select different shapes from the property bar for Basic Shapes tool and draw it on the page.
12
Designed By
COREL DRAW FOR VERY BEGINNERS
7. Select different tools, (Basic Shapes, Arrow Shapes, Flowchart Shapes, Star Shapes and Callout Shapes) which are mentioned above.
8. You will get the drop down menu for different shapes within that tool in the property bar. 9. Draw and fill the shapes with different colors.
13
Designed By
COREL DRAW FOR VERY BEGINNERS
Exercise 3
Complex Star Tool
1. Open Corel DRAW. 2. Select Complex Star Tool (marked with green circle).
3. Drag the cursor on the page. You will get complex star.
4. If you want to draw star with even sides, press CTRL and drag the cursor.
5. Please keep the star selected. Change the points of star in the property bar to 16.
14
Designed By
COREL DRAW FOR VERY BEGINNERS
6. The star is changed to 16 points.
7. Keep the star selected and change the sharpness to 6.
8. This will create pointed, sharp star.
9. Experiment with star by increasing and decreasing the points. Fill the color and check out the effect.
15
Designed By
COREL DRAW FOR VERY BEGINNERS
10. Please make a note that with Complex Star Tool, the sharpness value is decided with respect to the points. If the points are 6 or less then the sharpness box turns gray.
16
Designed By
COREL DRAW FOR VERY BEGINNERS
Exercise 4
Spiral Tool
Spiral Tool is another non-conventional tool provided by Corel DRAW. 1. Open Corel DRAW. 2. Select Spiral Tool (marked with green circle).
3. Drag the cursor on the page. You will get spiral.
4. If you want to draw spiral with even dimensions, press CTRL and drag the cursor.
5. Change the spiral revolutions in the property bar to increase or decrease the revolution and draw the spiral again.
6. You will get the spiral according to the revolutions you have mentioned.
17
Designed By
COREL DRAW FOR VERY BEGINNERS
Exercise 5
Interactive Blend Tool
1. Open Corel DRAW. Select Rectangle Tool and draw rectangle at the top left corner of the window. Fill it with red color. 2. Select Ellipse Tool and draw circle at the bottom right corner of the window. Fill it with green color.
3. Select Interactive Blend Tool (marked with green circle).
4. Now please observe the changes in the cursor carefully. 5. Move the cursor inside the red rectangle. There is a difference between the cursor outside and inside the rectangle. 6. Once the cursor is changed when it is inside the red rectangle, press and drags it. Take it to the inside area of the green circle. 7. A dotted line will form while you drag the cursor and once you release the mouse button, the blend will form between the rectangle and circle.
18
Designed By
COREL DRAW FOR VERY BEGINNERS
8. Observe carefully that the rectangular shape is smoothly converted into the circle with the gradual steps. 9. At the same time, the red color is also transformed into green using the same steps.
19
Designed By
COREL DRAW FOR VERY BEGINNERS
Exercise 6
Interactive Contour tool
1. Open Corel DRAW. Select Rectangle Tool and draw medium size rectangle in the middle of the window. Keep it selected.
2. Select Interactive Contour Tool. It's in the same menu that of Interactive Blend Tool (marked with the green circle). You need to press the menu to display the tool.
3. Now please observe the changes in the cursor carefully. 4. Move the cursor inside the rectangle. There is a difference between the cursor outside and inside the rectangle. 5. Once the cursor is changed when it is inside the rectangle, press and drags it. Take it to the center of the rectangle. 6. It will form the even spaced shapes inside the rectangle
7. If you drag the cursor outside the rectangle, it will form the shapes outside.
20
Designed By
COREL DRAW FOR VERY BEGINNERS
Exercise 7
Interactive Distortion Tool
Distortion effect actually distorts the border of the object. If you are using distortion on the text, you have to be careful to use very little effect else you can't read the massively distorted text. We will use text to apply Interactive Distortion Tool. 1. Open Corel DRAW. Type the text, stretch to make it bigger. Fill any desired color. Keep it selected.
2. Select Interactive Distortion Tool. It's in the same menu that of Interactive Blend Tool, eleventh from the top in the tool box. You need to press the menu to display the tool.
3. Bring the cursor inside the text. Press and Drag a bit to distort the text.
4. Fill the text with different colors.
5. Try to drag the cursor more and see the result. (We have reduced the image size).
21
Designed By
COREL DRAW FOR VERY BEGINNERS
6. Draw rectangle or any shape.
7. Apply Interactive Distortion Tool
22
Designed By
COREL DRAW FOR VERY BEGINNERS
Exercise 8
Interactive Drop Shadow Tool
Shadow can be applied to any object, including text. There are different methods of applying shadows. Corel provides the tool for applying beautiful shadow effect. It's pretty simple as compared to other effects. We will apply it using rectangle. 1. Open Corel DRAW. 2. Select Rectangle Tool and draw rectangle of a medium size. Fill it with some color. Keep the rectangle selected.
3. Select Interactive Drop Shadow Tool. It's in the same menu that of Interactive Blend Tool (shown with green circle). You need to press the menu to display the tool.
4. Bring the cursor inside the rectangle somewhat near to the center. Press and Drag a bit outside the border of the rectangle towards bottom left. Shadow is created at the back of the rectangle.
5. You will notice that the shadow is created to the side where you drag the cursor.
23
Designed By
COREL DRAW FOR VERY BEGINNERS
6. Draw any shape and apply Interactive Drop Shadow Tool.
24
Designed By
COREL DRAW FOR VERY BEGINNERS
Exercise 9
Crop Tool
Let us work with the crop tool to crop the object. Always remember that it work with the object particularly if you have selected it else without selection it works for all the objects present in the window. 1. Open Corel Draw. 2. Select Rectangle tool and draw 3 rectangles. Fill it with different colors and place them near by. Select any one rectangle with pick tool.
3. Select Crop Tool (marked with green circle in the image below).
4. Define the cropping area. Drag the tool to cover the half area of all the rectangles.
25
Designed By
COREL DRAW FOR VERY BEGINNERS
5. Double click inside the cropping area. 6. You will find that only selected rectangle is cropped. Rests of the rectangles are intact.
26
Designed By
COREL DRAW FOR VERY BEGINNERS
7. Repeat the same procedure but do not select any rectangle. 8. All the rectangles are cropped.
27
Designed By
COREL DRAW FOR VERY BEGINNERS
Exercise 10
Eraser Tool
You can use eraser tool to remove unwanted portion of the object. The object automatically closed the path after the portion is erased. 1. Open Corel Draw. 2. Select Rectangle tool and draw rectangle. Fill it with any color. Keep the rectangle selected. If its not then select it using pick tool.
3. Always remember that Eraser Tool only work when the object is selected. 4. Select Eraser Tool (marked with green circle in the image below).
5. Drag the cursor from the middle area of the rectangle. 6. The portion is erased where you drag the cursor.
28
Designed By
COREL DRAW FOR VERY BEGINNERS
7. The path is closed and it again acts as a single object. 8. Repeat the same procedure but do not select rectangle. 9. It will give the message that it requires selection.
29
Designed By
COREL DRAW FOR VERY BEGINNERS
Exercise 11
Knife Tool
Knife tool can be used to slice the object. Learn this carefully as it may be a bit confusing. Always remember that you need to start and end the cutting on the outline of the object. 1. Open Corel Draw. Select Rectangle tool and draw rectangle. Fill it with any color.
2. Selection doesn't affect this tool. 3. Select Knife Tool (marked with green circle in the image below).
4. Position it on the outline of the rectangle where you want to start cutting. We started from the point that is marked with red circle.
30
Designed By
COREL DRAW FOR VERY BEGINNERS
5. Once you position it will snap upright if the position is correct. 6. Drag the tool to the outline at the other end. We finished at the end on the outline which is marked by the yellow circle.
7. Release the cursor when it snaps again upright to indicate that the end position is correct. 8. The rectangle is sliced into two parts.
31
Designed By
COREL DRAW FOR VERY BEGINNERS
9. They are two different objects now that can be selected separately and fill different colors.
32
Designed By
COREL DRAW FOR VERY BEGINNERS
Exercise 12
Interactive Fill Tool
Interactive Fill tool can be used as a quick option to fill the object. 1. Open Corel DRAW. 2. Select Rectangle Tool and draw rectangle. Keep it selected.
3. Select Interactive Fill Tool. It's at the bottom most position in the tool box.
4. Drag from top left to bottom right. You will get the dotted line with the two small squares at the end. By default, the colors filled with black and white gradient.
5. Below menu bar, you will notice that the property bar is changed showing the properties of Interactive Fill Tool. Its showing black and white fill colors with Linear type of fill.
33
Designed By
COREL DRAW FOR VERY BEGINNERS
6. Change the colors and the type of fill using property bar. Experiment with colors and type of fill.
7.You can even go for patterns and texture fill using the same property bar.
34
Designed By
COREL DRAW FOR VERY BEGINNERS
Exercise 13
Interactive Transparency Tool
A bit tricky tool gives you transparent object. It provides the transparency in terms of gradation where the black gives full transparency and the white gives opaque object. We need to draw two different colored objects to check out the transparency. 1. Open Corel DRAW. 2. Select Rectangle Tool and draw rectangle. Fill it with red color.
3. Draw another rectangle which will overlap the large portion of the previous red rectangle. Fill this new rectangle with green color. Keep the top green rectangle selected.
4. Select Interactive Transparency Tool. It's in the same menu that of Interactive Blend Tool (shown with green circle). You need to press the menu to display the tool.
5. Place the cursor at the top left corner of the green rectangle and drag it to the bottom right corner.
35
Designed By
COREL DRAW FOR VERY BEGINNERS
6. You will get the dotted line with small white and the black rectangle at an end. 7. You will notice that the portion around white rectangle is opaque and the portion around the black rectangle is transparent where you can see red rectangle through it.
8. Try to drag the cursor in any other direction.
36
Designed By
COREL DRAW FOR VERY BEGINNERS
Exercise 14
Interactive Extrude Tool
Corel Draw provides the facility of applying 3d effect on the object. This is bit complicated effect of Corel draw but we will cover just basic at this stage. Creating proper 3d effect is a matter of experience as it also includes proper color, perspective and lighting. Let us understand how to use Interactive Extrude Tool. We will apply it on the text. 1. Open Corel DRAW. 2. Select Text Tool. Type something, stretch it to bigger size, and fill some bright color say yellow. Text must have black outline and keep the text selected. Please try thick font for better effect.
3. Select Interactive Extrude Tool. It's in the same menu that of Interactive Blend Tool, eleventh from the top in the tool box. You need to press the menu to display the tool.
4. Bring the cursor inside the text. The cursor will change. Press and drag the cursor to the top left corner.
5. You will notice that the text is converted into 3D.
37
Designed By
COREL DRAW FOR VERY BEGINNERS
6. Try to drag the cursor in any other direction.
38
Designed By
COREL DRAW FOR VERY BEGINNERS
Exercise 15
Interactive Envelope Tool
Its an interesting effect where you can stretch and compress the object using eight available points and give desired shape to the object. We will apply this effect on the text. 1. Open Corel DRAW. 2. Select Text Tool. Type something, stretch it to bigger size, fill any color and keep it selected.
3. Select Interactive Envelope Tool. It's in the same menu that of Interactive Blend Tool (shown with green circle). You need to press the menu to display the tool.
4. Once you select Interactive Envelope Tool, the text will display dotted line around it with eight points.
5. Take the cursor to any point and stretch it outside. We will stretch top middle point.
39
Designed By
COREL DRAW FOR VERY BEGINNERS
6. Now take the cursor to some other point and drag it inside.
7. You will notice that the text get stretched and compressed as if it is made up of elastic material.
40
Designed By
COREL DRAW FOR VERY BEGINNERS
Exercise 16
Polygon Tool
1. Open Corel DRAW. 2. Select Polygon Tool (marked with green circle).
3. Drag the cursor on the page. You will get Polygon.
4. By default it may have 5 points. If you want to draw polygon with even sides, press CTRL and drag the cursor.
5. Please keep the polygon selected. Change the points of polygon in the property bar to 7.
6. The 5-point polygon is changed to 7 points. It means it has 7 sides now.
41
Designed By
COREL DRAW FOR VERY BEGINNERS
7. Experiment with polygon by increasing and decreasing the points. Fill the color and check out the effect.
42
Designed By
COREL DRAW FOR VERY BEGINNERS
Exercise 17 Graph Paper Tool
Corel DRAW provides some non conventional tools and Graph Paper tool is one of them. We will learn how to use this tools in this lesson. 1. Open Corel DRAW. 2. Select Graph Paper Tool (marked with green circle).
3. Once you select this tool you will get the properties of the tool in the Property bar which is situated at the top. Change rows and columns according to the requirements.
4. Drag the cursor on the page. You will get graph paper on the page that has specified rows and columns.
5. If you press CTRL key and drag the cursor, you will get the graph paper in square form and the rows and columns will be adjusted within the square.
43
Designed By
COREL DRAW FOR VERY BEGINNERS
Lets start Exercising with coral draw TECHNIQUES
Exercise 18 Shaping Basics
We will start with the shaping where we can weld, trim, intersect and do lot more things with the selected objects. Let us understand the basic principle of weld, trim and intersect. 1. You always need two objects for weld, trim and intersect.
2. Better to overlap them first before you work with weld, trim and intersect.
44
Designed By
COREL DRAW FOR VERY BEGINNERS
3. When you overlap two objects and go for weld command, the overlapped part of the objects is melted and the two objects are turned into one single object.
4. If you overlap two objects and try trim command, the overlapped part of the first object will cut or trim the part of the second object.
5. If you overlap two objects and try intersect command, the overlapped or the intersected part will be available separately.
45
Designed By
COREL DRAW FOR VERY BEGINNERS
6. There are different ways to work with shaping commands. Shaping can be useful to create irregular shapes.
46
Designed By
COREL DRAW FOR VERY BEGINNERS
Exercise 19 Weld
Welding is, melting of the overlapped parts and converting the two objects into one. 1. Open Corel Draw. 2. Select Rectangle tool and draw a rectangle. Draw another rectangle so as to overlap the part of the first one. Double click on the pick tool to select both the rectangle simultaneously.
3. Go to Arrange > Shaping > Weld 4. Both the rectangles are joined and formed one single shape, melting the overlapped part.
5. Create three rectangles overlapping each other. Select all of them simultaneously using pick tool.
47
Designed By
COREL DRAW FOR VERY BEGINNERS
6. Use weld command to weld them together.
7. Try different shapes to weld and create different types of irregular shapes.
48
Designed By
COREL DRAW FOR VERY BEGINNERS
49
Designed By
COREL DRAW FOR VERY BEGINNERS
Exercise 20
Weld To
We can weld the object using different methods and thus we have more control on the procedure. Here we will select the object to which we want to weld the initially selected object. 1. Open Corel Draw. 2. Select Rectangle tool and draw a rectangle. Draw another rectangle so as to overlap the part of the first one. Keep the second rectangle selected.
3. Go to Arrange > Shaping > Shaping 4. This will open the docker i.e. the dialogue box fixed to the right of the desktop.
50
Designed By
COREL DRAW FOR VERY BEGINNERS
5. Uncheck source and target object initially (if they are checked). 6. Click Weld To. 7. You will get "Weld To" cursor to select the object you want to weld to the already selected object. 8. Click the cursor on the first rectangle. 9. The selected rectangle is welded to the clicked rectangle to form one single object.
51
Designed By
COREL DRAW FOR VERY BEGINNERS
Exercise 21
Weld To Target, Source Object
Let us get into more details about the Weld To command. 1. Open Corel Draw. 2. Select Rectangle tool and draw a rectangle. Draw another rectangle so as to overlap the part of the first one. Keep the second rectangle selected.
3. Go to Arrange > Shaping > Shaping 4. This will open the docker i.e. the dialogue box fixed to the right of the desktop. 5. Check "Source Object" only.
6. Click Weld To 7. You will get "Weld To" cursor to select the object you want to weld to the already selected object. Click the cursor on the first rectangle.
52
Designed By
COREL DRAW FOR VERY BEGINNERS
8. The selected rectangle is welded to the clicked rectangle to form one single object. And the source object that is the initially selected rectangle will also remain intact.
9. So you get the welded object as well as the original source object on the page.
10. When you do the same procedure checking the target object in the docker, you get the target object intact after welding.
53
Designed By
COREL DRAW FOR VERY BEGINNERS
11. And when you check both Target and source object, you get both the objects intact with the welded one on the page.
54
Designed By
COREL DRAW FOR VERY BEGINNERS
Exercise 22
Intersect
When two object overlaps each other and we apply Intersect command we get the overlapped portion cut separately as an intersection. 1. Open Corel Draw. 2. Select Rectangle tool and draw a rectangle. Select Ellipse tool and draw the circle so as to overlap the part of the rectangle. Keep the circle selected.
3. Go to Arrange > Shaping > Shaping 4. This will open the docker i.e. the dialogue box fixed to the right of the desktop. Select Intersect from the drop down. "Source Object" and "Target Object" may be selected by default, if not select it.
5. Click on "Intersect With"
55
Designed By
COREL DRAW FOR VERY BEGINNERS
6. You will get "Intersect" cursor to select the object you want to intersect by the already selected object. Click the cursor on the rectangle.
7. You get the overlapped part separately intersected as a copy keeping the original objects intact.
56
Designed By
COREL DRAW FOR VERY BEGINNERS
Exercise 23
Back Minus Front
While trying to trim the object those are overlapped, this command takes front and back order into consideration and removes the front object from the back one when clicked on "Back Minus Front" 1. Open Corel Draw. 2. Select Rectangle tool and draw a rectangle. Select Ellipse tool and draw the circle so as to overlap the part of the rectangle. 3. You need to select both of the object to activate this command. Double click on the Pick Tool to select both the objects.
4. Go to Arrange > Shaping > Shaping 5. This will open the docker i.e. the dialogue box fixed to the right of the desktop. Select "Back minus Front" from the drop down. Click Apply.
57
Designed By
COREL DRAW FOR VERY BEGINNERS
6. In this case the rectangle is considered as back and the ellipse is considered as front. 7. As a definition goes, this will remove front from the back. 8. It means the overlapped elliptical part will be removed or trimmed from the rectangle.
58
Designed By
COREL DRAW FOR VERY BEGINNERS
Exercise 24
Simplify
One of the best command introduced with the latest Corel draw version. Many of you may not have this if you are using older versions. This will trim the overlapping areas of the objects. You can draw more than two objects to experiment with this command. 1. Open Corel Draw. 2. Select Rectangle tool and draw a rectangle. Select Ellipse tool and draw the circle so as to overlap the part of the rectangle.
3. Then again draw an ellipse that will overlap both rectangle and the last circle.
59
Designed By
COREL DRAW FOR VERY BEGINNERS
4. We will select all of the objects to work on this command. Double click on the Pick Tool to select all the three objects.
5. Go to Arrange > Shaping > Shaping 6. This will open the docker i.e. the dialogue box fixed to the right of the desktop. Select "Simplify" from the drop down. Click Apply.
60
Designed By
COREL DRAW FOR VERY BEGINNERS
7. The first rectangle will be trimmed by the second circle and the third ellipse that are overlapped. The second circle is also trimmed by the third overlapped ellipse.
8. You will observe that the top most object i.e. the last drawn ellipse remained intact.
61
Designed By
COREL DRAW FOR VERY BEGINNERS
62
Designed By
COREL DRAW FOR VERY BEGINNERS
Exercise 25
Lasso Tool
1. Open Photoshop. Open Image to work with Lasso Tool.
2. Select the first Lasso Tool.
3. You can select the flower using this free form lasso but you will notice that it doesn't give accurate selection. It may be very useful for drawing free hand selection border. Press Ctrl + D to deselect.
63
Designed By
COREL DRAW FOR VERY BEGINNERS
4. Press the cursor on the Lasso Tool and you will get three options. Select second, Polygonal Lasso Tool. Select the point to begin the selection and keep on clicking closer along with the edges of the flower. You will notice that the selection is pretty accurate. Press Ctrl + D to deselect.
5. Press the cursor on the Lasso Tool again and you will get three options. Select third, Magnetic Lasso Tool. Click the first point near the edge and start moving along with the edge of the image. The selection will get automatically snapped around the edge. Complete the selection to the first point. Press Ctrl + D to deselect.
64
Designed By
COREL DRAW FOR VERY BEGINNERS
6. You need high contrast background for the Magnetic Lasso Tool. In the next image the background is totally contrast with the red circle hence it was easier to select the object using magnetic lasso tool.
65
Designed By
COREL DRAW FOR VERY BEGINNERS
Exercise 26 Trim
Trim can be used to create complex shapes. The process of trimming depends on what object you select for trim. Please understand the procedure carefully. 1. Open Corel Draw. 2. Select Rectangle tool and draw a rectangle. Select Ellipse tool and draw the circle so as to overlap the part of the rectangle. Keep the circle selected.
3. Go to Arrange > Shaping > Shaping 4. This will open the docker i.e. the dialogue box fixed to the right of the desktop. Select Trim from the drop down. "Source Object" is selected by default, if not select it leaving other option blank.
5. Click Trim. You will get "Trim" cursor to select the object you want to trim by the already selected object. 6. Click the cursor on the rectangle.
66
Designed By
COREL DRAW FOR VERY BEGINNERS
7. The selected rectangle is trimmed; it means the portion of the rectangle is cut in the shape of the overlapped part of the circle. And the source object that is the initially selected circle will also remain intact.
67
Designed By
COREL DRAW FOR VERY BEGINNERS
Exercise 27
Front Minus Back
This removes back object from the front one. 1. Open Corel Draw. 2. Select Rectangle tool and draw a rectangle. Select Ellipse tool and draw the circle so as to overlap the part of the rectangle. 3. You need to select both of the objects to activate this command. Double click on the Pick Tool to select both the objects.
4. Go to Arrange > Shaping > Shaping 5. This will open the docker i.e. the dialogue box fixed to the right of the desktop. Select "Front minus Back" from the drop down. Click Apply.
68
Designed By
COREL DRAW FOR VERY BEGINNERS
6. In this case the rectangle is considered as back and the ellipse is considered as front. 7. As a definition goes, this will remove back from the front. 8. It means overlapped rectangular portion will be removed from the elliptical object.
69
Designed By
COREL DRAW FOR VERY BEGINNERS
Exercise 28
Fit Text To Path Basics
1. Open Corel DRAW. Type the text using Text Tool. Select Ellipse Tool. Press Ctrl and draw the circle.
2. Select the text with pick Tool. Text > Fit Text To Path Select the circle as a path with the pointer.
3. Select the Effect properly again to get the options of Fit Text To Path on Property Bar.
3. There is an option of "Distance from Path" on the property bar (Green marked). Increase the value to increase the distance between text & path.
70
Designed By
COREL DRAW FOR VERY BEGINNERS
4. Arrange > Break Text Apart 5. This will detach the path from the text keeping the text in circular manner and the path is again ready for another text. 6. Type the text and apply Fit Text to Path. 7. This time take the text at the bottom of the circle using Text Placement (Red Marked) and invert it by pressing Place on Other Side (Orange Marked.)
7. Iincrease the distance using Distance from Path.
71
Designed By
COREL DRAW FOR VERY BEGINNERS
Exercise 29
Fit Text To Path Intermediate
The same command if you are using with advance version of Corel Draw, say Corel Draw X3, you will find the text is getting fit around the circle instantly as you bring the cursor to the edge of the circle. Let us see the options available for the effect. 1. Open Corel DRAW. 2. Carry out the effect as described in the basic lesson. 3. Keep the effect selected.
4. The extreme left drop down box shows the option of "Text Orientation".
5. Text orientation is the manner text fits on the path. 6. Start selecting the options one by one and check out the effect.
72
Designed By
COREL DRAW FOR VERY BEGINNERS
7. When all the options for text orientation are over, select the first option to come back to original effect. Once you fit the text on the path you can adjust the distance of the text from the path. 8. Go back to 2nd step. Keep the effect selected.
9. Second option from the left is used for adjusting the distance.
10. Increase the distance. 11. You will find that text is moving away from the circle.
73
Designed By
COREL DRAW FOR VERY BEGINNERS
12. Decrease the distance. 13. You will find the text is coming near to the circle. 14. Go on decreasing the distance so that you start getting negative value. 15. You will find that the text crosses the border of the circle and enter in the circle.
Horizontal offset decides the horizontal position of the text along the path. 16. Go back to 2nd step. Keep the effect selected. 17. Third option from the left is used for Horizontal offset.
18. Increase the distance. 19. You will find that text is moving right side along the path of the circle. It's a clockwise movement. 20. Decrease the distance and go further.
74
Designed By
COREL DRAW FOR VERY BEGINNERS
21. You will find the text is moving left side. Its anticlockwise movement.
75
Designed By
COREL DRAW FOR VERY BEGINNERS
Exercise 30
Fit Text To Path Advance
Mirroring the text either horizontally and vertically can be achieved with Mirror Text option. This is a simple option but need to study carefully to understand exact use of it. Let us first try the basic things. 1. Open Corel DRAW.
2. Carry out the effect as described in the basic lesson. Keep the effect selected.
3. There is an option called Mirror Text on the property bar.
4. 5.
To
the
right
of
Mirror Click
text
there
is
an this
icon
of
Mirror
Horizontally. icon.
6. You will get the horizontal mirror image.
76
Designed By
COREL DRAW FOR VERY BEGINNERS
7. 8.
Come There
back is
to
original another
position icon
by
clicking
the called
same Mirror
icon
again. Vertically.
besides,
9. Click this to get vertical mirror image.
10. You will get the vertical mirror image inside the circle as the original image is outside the circle just on the edge. 11. Come back to original position by clicking the same icon again. Tick spacing is some thing provided for the ease of work while you adjust the distance between the path and the text. Once you mention the tick spacing, the text will move with that increment. 12. Go back to 2nd step. Keep the effect selected.
77
Designed By
COREL DRAW FOR VERY BEGINNERS
13. 14. 15.
Add Select Move the
1.5 the text
inches text away
for using from
tick pick the
spacing. tool. circle.
16. You will notice that you get the snapping at the increment of 1.5 inches when you move the text.
17. 18. Start
Off moving
the the
Tick text
Snapping again.
19. You will notice that the text is moving smoothly without any snapping. Once you apply the text and you wish to change the font and/or the size, its possible within the effect itself. You don't need to start from the beginning. 20. Go back to 2nd step. Keep the effect selected.
78
Designed By
COREL DRAW FOR VERY BEGINNERS
21. You will get the drop down menus to change the font and font size on the property bar. 22. Change the font and see the effect first. 23. Then change the size and observe the effect.
24. Try to apply Bold and Italic options also
79
Designed By
COREL DRAW FOR VERY BEGINNERS
Exercise 31
Removing Text Path
Once you apply the effect you may want to get rid of the circle and keep the curved text on the page. There are two ways of doing this. Let us try the first one. 1. Open Corel DRAW. 2. Carry out the effect as described in the basic lesson. 3. Select the circle using pick tool.
4. You will notice that the whole effect is getting selected, means the circle is getting selected along with the text also. 5. Delete, to remove the circle, press Delete key. 6. Circle is disappeared along with the text. 7. It means you can not delete the circle separately at this stage. 8. Undo delete. 9. Keep the effect selected. 10. Right click on the cross mark in the color palette (situated at the top) to remove the outline. 11. This will remove the outline of the circle. 12. This gives the necessary required effect where you won't see the circle but it is still there.
80
Designed By
COREL DRAW FOR VERY BEGINNERS
13. The problem with this procedure is, it will remove all the outlines, means if you apply the outline for the text, it will remove that outline also. The second procedure is the clean one where you can actually delete the circle and keep the text intact. 14. Go back to 2nd step. Keep the effect selected. It should select circle also.
15. Go to Arrange > Break Text Apart 16. Deselect the effect by clicking somewhere else. 17. Select the circle using pick tool. 18. You will notice that circle can be selected separately now. 19. Delete the circle using Delete Key. 20. You will get the curved text.
81
Designed By
COREL DRAW FOR VERY BEGINNERS
Exercise 32
Blend Acceleration
1. Open Corel DRAW. 2. Draw square using rectangle tool. Fill it with red color. 3. Draw another square using rectangle tool. Fill it with green color. 4. Select both the shapes.
5. Go to menu.
6. Effects > Blend 7. Keep the rest of the settings as they are.
82
Designed By
COREL DRAW FOR VERY BEGINNERS
8. Press Apply 9. You will get the blend effect.
10. Select Blend Acceleration tab in the blend docker (marked with green circle).
83
Designed By
COREL DRAW FOR VERY BEGINNERS
11. Drag Accelerate Objects slider towards extreme right.
12. Other slider also getting dragged automatically along with the first one as they are linked.
84
Designed By
COREL DRAW FOR VERY BEGINNERS
13. Press Apply. 14. You will observe that the intermediate blend steps are gathered towards the green square.
15. Now drag the slider towards extreme left.
16. The intermediate steps are now gathered towards red square.
85
Designed By
COREL DRAW FOR VERY BEGINNERS
86
Designed By
COREL DRAW FOR VERY BEGINNERS
Exercise 33
Color Blend Acceleration
1. Open Corel DRAW. 2. Draw square using rectangle tool. Fill it with red color. 3. Draw another square using rectangle tool. Fill it with green color. 4. Select both the shapes.
5. Go to menu. 6. Effects > Blend 7. Keep the rest of the settings as they are.
87
Designed By
COREL DRAW FOR VERY BEGINNERS
8. Press Apply 9. You will get the blend effect.
10. Select Blend Acceleration tab in the blend docker. 11. Uncheck the Link Acceleration box. 12. Drag Accelerate Objects and "Accelerate fills/outline" slider towards extreme right.
88
Designed By
COREL DRAW FOR VERY BEGINNERS
13. Press Apply. 14. You will observe that the intermediate blend steps are gathered towards the green square. 15. Red color is accelerated towards green square. The spread of red color is increased in the intermediate steps.
16. Now drag the accelerate fill slider towards extreme left.
89
Designed By
COREL DRAW FOR VERY BEGINNERS
17. You will find that fill is also changed. The distribution of the color changes. This time green color spread in the intermediate steps.
90
Designed By
COREL DRAW FOR VERY BEGINNERS
Exercise 34
Color Blend Counter Clockwise Path
1. Open Corel DRAW. 2. Draw square using rectangle tool. Fill it with red color. 3. Draw another square using rectangle tool. Fill it with green color. 4. Select both the shapes.
5. Go to menu. 6. Effects > Blend 7. Select blend color tab. 8. This time select the next option that is counter clockwise path.
91
Designed By
COREL DRAW FOR VERY BEGINNERS
9. Please make a note that counter clockwise path from red to green covers less colors than clockwise path. 10. But it will cover the colors from red to green, accommodating more colors than direct path. 11. Press Apply 12. You will get the blend effect with intermediate colors of counter clockwise path in the intermediate steps.
92
Designed By
COREL DRAW FOR VERY BEGINNERS
Exercise 35
Color Blend Direct Path
1. Open Corel DRAW. 2. Draw square using rectangle tool. Fill it with red color. 3. Draw another square using rectangle tool. Fill it with green color. 4. Select both the shapes.
5. Go to menu. 6. Effects > Blend 7. Select blend color tab (marked with green circle).
93
Designed By
COREL DRAW FOR VERY BEGINNERS
8. You will see the color wheel and by default direct path may be selected. If not, then select direct path. 9. Press Apply 10. You will get the blend effect that you usually get with previous options.
11. Please make a note that the straight line is drawn between green and red color on the color wheel. 12. This covers minimum numbers of colors at this point hence you dont see many variations of the colors in this blend effect..
94
Designed By
COREL DRAW FOR VERY BEGINNERS
Exercise 36
Color Blend Clockwise Path
1. Open Corel DRAW. 2. Draw square using rectangle tool. Fill it with red color. 3. Draw another square using rectangle tool. Fill it with green color. 4. Select both the shapes.
5. Go to menu. 6. Effects > Blend 7. Select blend color tab. 8. This time select the next option that is clockwise path.
95
Designed By
COREL DRAW FOR VERY BEGINNERS
9. It will cover the colors from red to green, accommodating more colors than direct path. 10. Press Apply 11. You will get the blend effect with more colors in the intermediate steps.
96
Designed By
COREL DRAW FOR VERY BEGINNERS
Exercise 37
Simple Blend Effect
1. Open Corel DRAW. 2. Draw circle using ellipse tool. 3. Hold Ctrl key to draw perfect circle. 4. Either duplicate the same circle or draw another circle. 5. Make the second circle bigger than the first one. 6. Select both the circles.
7. Go to menu. 8. Effects > Blend 9. You will get the Blend docker attached to the right side. And the blend steps tab selcted. 10. Keep the default setting as it is. 11. It may say number of steps 20 and rotate angle 0.
97
Designed By
COREL DRAW FOR VERY BEGINNERS
12. Press Apply 13. You will get the blend effect. 14. Both the circles are connected with the intermediate circles blending them smoothly with the number of steps mentioned earlier. 15. Please make a note that small circle is blended with the big one with intermediate gradually increasing bigger size circles.
98
Designed By
COREL DRAW FOR VERY BEGINNERS
Exercise 38
Blend Rotation
1. Open Corel DRAW. 2. Draw square using rectangle tool. Fill it with red color. 3. Draw another square using rectangle tool. Fill it with green color. 4. Select both the shapes.
5. Go to menu. 6. Effects > Blend 7. Change the rotate angle to 90.
99
Designed By
COREL DRAW FOR VERY BEGINNERS
8. Keep the rest of the settings as they are. 9. Press Apply 10. You will get the blend effect.
100
Designed By
COREL DRAW FOR VERY BEGINNERS
Exercise 39
Color Blend Counter Clockwise Path
1. Open Corel DRAW. 2. Draw square using rectangle tool. Fill it with red color. 3. Draw another square using rectangle tool. Fill it with green color. 4. Select both the shapes.
5. Go to menu. 6. Effects > Blend 7. Select blend color tab. 8. This time select the next option that is counter clockwise path.
101
Designed By
COREL DRAW FOR VERY BEGINNERS
9. Please make a note that counter clockwise path from red to green covers less colors than clockwise path. 10. But it will cover the colors from red to green, accommodating more colors than direct path. 11. Press Apply 12. You will get the blend effect with intermediate colors of counter clockwise path in the intermediate steps.
102
Designed By
COREL DRAW FOR VERY BEGINNERS
Exercise 40
Add Perspective Shapes
Let us try Add Perspective command on shapes. 1. Open Corel DRAW. 2. Draw circle and fill it with some color. Keep it selected.
3. Effects > Add perspective
4. Try to drag all four points to different directions.
103
Designed By
COREL DRAW FOR VERY BEGINNERS
5. Try out different shapes.
6. Use polygon tool to draw another type of shape.
104
Designed By
COREL DRAW FOR VERY BEGINNERS
7. Use Clear Transformation to bring the shape back to its original form.
105
Designed By
COREL DRAW FOR VERY BEGINNERS
Exercise 41
Blending Different Shapes
1. Open Corel DRAW. 2. Draw circle using ellipse tool. 3. Draw square using rectangle tool. 4. Select both the shapes. 5. Go to menu. 6. Effects > Blend 7. You will get the Blend docker attached to the right side. And the blend steps tab selected. 8. Keep the default setting as it is. 9. It may say number of steps 20 and rotate angle 0.
10. Press Apply 11. You will get the blend effect.
106
Designed By
COREL DRAW FOR VERY BEGINNERS
12. Circle is gradually changing to square using intermediate steps. 13. You try different shapes.
107
Designed By
COREL DRAW FOR VERY BEGINNERS
Exercise 42
Removing Text Path
Let us try different path other than circle and check out what we get. We will be using freehand too for this lesson. Its fifth from top in the toolbox. 1. Open Corel DRAW. 2. Select Freehand Tool. 3. Draw wavy line using Freehand Tool.
4. Type the text. Keep it selected.
5. Go to Text > Fit Text to Path 6. Click on the path. 7. The text will fit with the shape of the wavy path we have drawn using Freehand Tool.
108
Designed By
COREL DRAW FOR VERY BEGINNERS
Exercise 43
Add Perspective Basic
Add perspective is one of the most simple and effective commands that we can start with. Observe it carefully and you will have lot of fun. 1. Open Corel DRAW. 2. Type " Inside" using text tool. Stretch it to bigger size using pick tool. Keep it selected.
3. Go to Effects > Add Perspective
4. Observe carefully. You will get four points at the four corners of the text.
5. Drag top left point, which is on the top of "I" towards topside.
109
Designed By
COREL DRAW FOR VERY BEGINNERS
6. You will find that text is changed into the design that has perspective. 7. Drag bottom left point that is at the base of "I" towards downside. This will add spice to the perspective effect.
You can remove perspective effect and bring back the text into original form. 8. Go to Arrange > Clear Transformations 9. The text is back to its original form.
110
Designed By
COREL DRAW FOR VERY BEGINNERS
Exercise 44
Making Symbol
1. Create a symbol of the object you need to use frequently. It is easier to use symbol than to copy paste. 2. Open Corel DRAW. Use any drawing tool and create a drawing for making symbol. It can be created with single object or more than one complex objects.
3. Select the drawing. Arrange > Combine Note: a) Symbol can not be created until all the objects in the drawing are not combined. This rule is not applicable for single object. b) The object has to be closed.
4. Tools > Create > Symbol 5. Name your own category to save the symbol. We have named it as "Artwork". Click OK.
111
Designed By
COREL DRAW FOR VERY BEGINNERS
6. If you want to use the symbol Tools > Symbols and Special Characters 7. Select the "Artwork" category in the drop down menu. The symbol will get displayed in the list. Drag the symbol on the page.
8. You can fill the symbol with any color.
112
Designed By
COREL DRAW FOR VERY BEGINNERS
Lets start Exercising with coral draw Artistic Effects
Exercise 45 Sunset
1. Open Corel DRAW. 2. Draw the rectangle with Rectangle Tool to create the cloud effect. Remove outline. 3. Select Interactive Fill Tool. Drag from Top to Bottom. 4. Fill Black, Red And Yellow color from top to bottom and adjust the proportion properly.
5. Select the rectangle. Drag it down with Top Center point to get the mirror image of the original. Without leaving left button, click right mouse button to get the copy of the mirror image which will be used as a lake.
6. Draw mountains with Bazier Tool and fill it with black color.
7. Follow the step 5 to get the mirror image of the mountains
113
Designed By
COREL DRAW FOR VERY BEGINNERS
8. Send the mountains behind the lake. 9. Select lake. Select Interactive Transparency Tool. Drag over the lake. You will get the reflection of the mountains.
10. You will get the reflection of the mountains.
11. Draw Land with Bazier Tool
12. Draw Coconut tree with Bazier Tool.
114
Designed By
COREL DRAW FOR VERY BEGINNERS
13. Group the branches and copy them to create two more trees.
14. The output will look like this.
15. Draw the Boat with Bazier tool and group it. Make the reflection of it using previous mountain steps and send the reflection behind the Lake.
16. The output will look like this.
115
Designed By
COREL DRAW FOR VERY BEGINNERS
17. Create Circle with Ellipse Tool fill it with Interactive fill tool using Radial Fountain Fill. This will make Sun. Use th e combination of red and yellow color. 18. Send the Sun behind mountains.
19. Duplicate and get the copy of sun. Stretch it horizontally and make it thin vertically. 20. Keep on duplicating and place it one below other. 21. Make the size of the copy small as you go downwards. 22. This will create the reflection of the Sun in the lake.
116
Designed By
COREL DRAW FOR VERY BEGINNERS
Exercise 46 Chess Board
1. Open Corel DRAW. Select Graph Paper Tool from Tool Box. Add the number of rows and column using Property Bar. Input the same values for rows and cols. 2. Press CTRL and draw square shaped graph paper. Fill with white color. Keep it selected.
3. Arrange > Ungroup All 4. Press Shift and select alternate square with Pick Tool. Fill with black color.
5. Select the drawing by dragging Pick Tool around it. Arrange > Group 6. Effects > Add Perspective 7. Drag four points with cursor and create a perspective.
7. Add shadow with duplicate. Check out Shadow Project for making shadows.
117
Designed By
COREL DRAW FOR VERY BEGINNERS
Exercise 47
Explode
1. Open Corel DRAW. Select Graph Paper Tool from Tool Box. Add the number of rows and column using Property Bar. Input the same values for rows and cols. 2. Press CTRL and draw square shaped graph paper. 3. Select Ellipse Tool and draw perfect circle by pressing CTRL. 4. Place the circle above the graph paper in the middle. Select the circle.
5. Effects > Lens Select Fish Eye from drop down menu. Check Frozen. Click Apply.
6. Select the graph paper and delete it.
118
Designed By
COREL DRAW FOR VERY BEGINNERS
Select the ball. Arrange > Ungroup Select the outside circle and delete. 7. Select any portion of the ball and keep on pressing Tab till one more circle behind the ball get selected. Delete that circle also.
8. Select the ball and fill the color. 9. Move the parts of the ball to create Explode effect.
119
Designed By
COREL DRAW FOR VERY BEGINNERS
Exercise 48
Fish Pot
1. Open Corel DRAW. Draw Rectangle with Rectangle Tool. Note: It is expected that you have finished with the beginners and intermediate projects when you start with advance, as we do not repeat the small instructions.
2. Select the middle left point of the rectangle with pick tool. Drag it to the right and right click to get the copy of smal l rectangle.
3. Double click small rectangle and skew it upwards by dragging it's right middle point.
120
Designed By
COREL DRAW FOR VERY BEGINNERS
4. Make a duplicate of right skewed rectangle and place it at the left corner of the main big rectangle.
5. Make a duplicate of the main big rectangle and place it at the back to complete four sides of the tank.
6. Using Bazier Tool, create the rectangle little below the top of the tank to form the upper surface of water.
121
Designed By
COREL DRAW FOR VERY BEGINNERS
7. Select the rectangle of water surface. Apply texture fill. You can change the color of the texture. Texture Library > Sample 5 Texture list > Hub Cap 8. Create the bottom of the tank similarly and apply texture fill. Choose the texture of your choice. 9. Create the front and the left side surface of the water. Using Interactive Transparency Tool make these surface semitransparent.
10. To make the tank more realistic, change the border color to green by right clicking on the green color. Use symbols to fill the objects in the tank. Send the objects back to the water surface using Arrange > Order
122
Designed By
COREL DRAW FOR VERY BEGINNERS
Exercise 49
Making Two color & Full color Patterns
1. Open Corel DRAW. Create some design you want to use for Two Color Pattern. Use black & White colors. 2. Tools > Create > Pattern Create Pattern Dialog box will be displayed. Select Two Color. Click OK.
3. Cross cursor is displayed on the screen called Marquee. Drag it around the design as follows.
4. Click OK for the following dialog box.
5.
Draw
rectangle
or
any
shape
to
fill
the
pattern.
Keep
it
selected.
It is a simple test to check the pattern whether it is created properly or not. 6. Select Fill Tool and Pattern Fill Dialog. Select 2-Color
123
Designed By
COREL DRAW FOR VERY BEGINNERS
7. Click OK.
8. The Procedure is similar for full color pattern with little difference. 9. Create a design for full color pattern use any colors.
10. Follow the steps from 2 - 4 11. Full color pattern has to be saved in 'Pattern' folder of Corel DRAW.
The dialog box for saving the pattern will get displayed. Name the pattern and save it. 12. Follow the steps from 5 - 7
124
Designed By
COREL DRAW FOR VERY BEGINNERS
Exercise 50
Making Rings
1. Open Corel DRAW. Draw perfect circle with the help of Ellipse Tool and CTRL key. 2. With Shift and Drag method, make a copy of the circle inside the main circle and right click to get the copy. 3. Select both the circles Arrange > Combine
4. Select Interactive Fill Tool. Drag the pointer on the object. Select Radial Fountain Fill from property bar. 5. With the proper combination of two colors create the ring effect. White is chosen as a mid color in the following ring.
6. How to entangle the rings? Make another copy of the ring. Place is over other.
7. Draw the shape which you want to remove to get entangled effect on the top cross section of the rings.
125
Designed By
COREL DRAW FOR VERY BEGINNERS
8. Select the newly drawn shape. Arrange > Shaping > Trim
9. Click on the top circle to trim. Delete the shape after trimming.
126
Designed By
COREL DRAW FOR VERY BEGINNERS
Exercise 51
Fashion Designing
1. Open Corel DRAW and select Bazier Tool. If you are good with free hand drawing you can use Free hand Tool. 2. Draw the basic layout of the design. Close the design.
3. Select Shape tool and with the help of Node Edit edit the basic pattern according to your choice.
4. Fill the details with the help of Bazier or Free hand Tool.
127
Designed By
COREL DRAW FOR VERY BEGINNERS
5. Fill the desired color.
128
Designed By
COREL DRAW FOR VERY BEGINNERS
129
Designed By
COREL DRAW FOR VERY BEGINNERS
Exercise 52
Extrude Project
1. Open Corel DRAW. Draw a rectangle with Rectangle Tool
2. Select interactive Extrude Tool and Extrude the rectangle as shown below to make a rectangular plate.
3. Type the text and place it at the edge. Make a copy of the text and keep it aside.
4. Extrude the text with Interactive Extrude Tool.
5. Fill the black color in the copy of the text. And send it to the back of extrude one. Arrange > Order > Back One
6. Skew & scale the text for shadow effect. Check out Skewing in Shadows project.
7. Select the Extrude text. Fill the color. 8. Go to Property Bar. Click Color flyout menu.
130
Designed By
COREL DRAW FOR VERY BEGINNERS
9. Click the third option "Use Color Shading. Select the colors for shading.
10. Use color shading for the rectangular plate also.
11. Type the text at the front side just to add the flavor.
131
Designed By
COREL DRAW FOR VERY BEGINNERS
Exercise 53
Page Curl
1. Open Corel DRAW. Draw the following shape using Bezier Tool. Take the help of Guidelines if require.
2. Draw another shape for curl, in the line with the edge of previous shape as shown below. Keep the shape selected.
3. Select Shape Tool. Drag around the second shape. Click "Convert Line to Curve" in the property bar. Edit right edge of the shape into curve using Shape Tool.
4. Add Fountain Fill using Interactive Fill Tool.
132
Designed By
COREL DRAW FOR VERY BEGINNERS
Exercise 54
Basic Collage
1. Open Corel DRAW. 2. Window > Dockers > Symbols & Special Characters
3. Select the symbols you want to use for collage
4. Arrange the symbols in desired order. 5. Change the sizes if require. 6. Fill the colors
7. Select each symbol. Select Interactive Transparency Tool and drag over the symbol in different directions.
133
Designed By
COREL DRAW FOR VERY BEGINNERS
8. After applying Interactive Transparency Tool, symbols will be partially merged and you will get collage effect.
9. Deselect the collage
134
Designed By
COREL DRAW FOR VERY BEGINNERS
Exercise 55
Making Precious Stones
1. Open Corel DRAW and select Polygon Tool. Draw the polygon with 7 sides. Use property bar to fix the sides.
2. Select Interactive Extrude Tool and create extrude. Drag the guide lines and place them as shown below.
3. Select Bazier Tool and create triangles from the sides of the stone to the intersection point of the guidelines.
4. Select Interactive Fill Tool. Select any triangle and drag the tool over the triangle. Select Linear Fountain Fill from property bar and select the colors of your choice.
135
Designed By
COREL DRAW FOR VERY BEGINNERS
5. Copy the same fill in all the triangles by following method. Right click and drag the filled triangle to the unfilled one. When they will get overlapped the cursor will turn into cross mark with circle. Release mouse button. Click 'Copy Fill Here'. 6. Select the extrude (back portion) Arrange > Separate Fill the small rectangles by the same method. Change the directions of the two colors by moving and dragging Interactive Fill Pointer.
136
Designed By
COREL DRAW FOR VERY BEGINNERS
Exercise 56
Using Shape Tool
1. Open Corel DRAW. Select Bezier Tool and draw the following shape.
2. Select the Shape tool and select all three points by dragging shape tool around the shape
3. Click Convert Line To Curves from Property bar which is activated after selecting shape tool.
4. Select top left point using shape tool and click Make Node Symmetrical from Property bar. Edit the nodes using the available options and make the proper half portion of the heart shape.
5. Select Pick Tool. Arrange > Transformations > Scale
137
Designed By
COREL DRAW FOR VERY BEGINNERS
Scale & Mirror > Mirror ( H for Horizontal ) Apply to Duplicate.
6. Position the other half carefully to make a proper shape.
7. Select both the shapes using Pick Tool. Arrange > Combine
8. Using Shape Tool, select top open points by dragging the Shape Tool around the points.
138
Designed By
COREL DRAW FOR VERY BEGINNERS
9. Click Join Two Nodes from Property bar.
10. Repeat the procedure for bottom nodes which are not joined.
11. Fill the shape with desired color.
139
Designed By
COREL DRAW FOR VERY BEGINNERS
Exercise 57
Making Flower
1. Open Corel DRAW. Create a petal shape you want to use for making flower 2. Following shape is created by converting ellipse to curve by pressing Ctrl + Q and then edited with shape tool.
3. Double click the shape to get the points for rotation as follows 4. Drag the center of the shape at the bottom
5. Arrange > Transformation Select Rotate tab
140
Designed By
COREL DRAW FOR VERY BEGINNERS
6. Input the value 12 for angle or some value which will divide 360. 7. Click Apply to Duplicate. Duplicate will be created at an angle of 12 degrees 8. Go on clicking till you get the following shape.
9. Double click on the pick tool to select all the petals and fill with desired color.
10. Arrange > Combine
141
Designed By
COREL DRAW FOR VERY BEGINNERS
Exercise 58
Simple Web Buttons
1. Create the shape for button. 2. Select Interactive Fill Tool from toolbox and drag the cursor from top left to bottom right corner. Change the colors from the property bar.
3. Select Pick Tool. Select the shape. Press Shift and drag the shape little inside from any corner point. Without releasing left mouse button click right mouse button. You will get the offset copy of the original shape exactly at the center. 4. Select the second copy which is inside. 5. Select Interactive Fill Tool 6. Turn the mark of the tool (dotted line with small black & white rectangles) in opposite direction. It should look as if it is dragged from Bottom right to upper left corner.
7. Double click the pick tool so that both the shapes will get selected simultaneously. 8. Right click on the cross mark at the top of the color palette. The out line will disappear.
9. Create the following buttons with similar method.
142
Designed By
COREL DRAW FOR VERY BEGINNERS
Exercise 59
In this Exercise we will see you how to create vector Disco Ball in CorelDraw. The most important thing that you will learn is how to simplify your drawing using effects like Blend, Lens and Drop shadow.
Disco Ball
Open new document and save it for example Discoball.cdr. Now create a square with a rectangle tool (F6). Press hold down CTRL key, press left mouse button and drag it makes a square. Now open Size transformation panel ( Arrange -> Transformations -> Size) or (ALT + F10). Change Width and Length to 1 unit for precision.
1. Making texture of Disco Ball
143
Designed By
COREL DRAW FOR VERY BEGINNERS
Next we will make a clone of square, move it and blend that 2 squares. So make a clone ( Edit-> Clone) or (+).Open Position transformation panel (Arrange -> Transformations -> Position) or (ALT + F7) and move the clone square about 42 units. Now select 2 squares and make a Blend effect (Effects -> Blend). press Apply and make 36 number of steps.
Now we will clone the row of squares and move it vertical -42 units and make Blend effect again. But before we should convert a row of squares into a single object that we could make a Blend effect. So first select a row of squares and break apart it (Arrange -> break Blend group apart ) or (CTRL+ k). then weld all squares (Arrange -> shapping -.> weld).Now we have a single object. Next Designed By
144
clone (edit -> clone) or (+) a row of squares and move it vertical -42 units (Arrange -> transformations -> Position) or ( ALT+F7) and then select these two rows of squares and make a Blend effect (Effects -> Blend) with 36 steps again.
COREL DRAW FOR VERY BEGINNERS
well, next we have to fill the squares. We will use a manual method so well have the squares with the colors we want. first dont forget to break apart (CTRL+k) and then weld (Arrange -> shapping > weld).all the squares into a single object.Then to fill all squares in different colors break apart object again (Arrange -> break apart) or (CTRL + k).And now start filling squares. First select one or more (hold SHIFT key) squares and then pick color from palette. if the selected color is to bright hold CTRL key and pick black color then you will see its getting darker ( CTRL + color).
2. Filling squares with colors
Next we have to make a sphere from texture. to do that we need to use Lens effect. So first draw a circle then select it and use Lens effect ( Effects -> Lens) or (ALT+F3). Then move circle on texture and will see a magnifying effect. next move circle to the center of texture and in Lens properties choose Fish eye type of lens and rate make 200% and tick on frozen setting that the magnifying would be locked. thats all we can move out the sphere from texture.
3. Filling squares with colors
145
Designed By
COREL DRAW FOR VERY BEGINNERS
4. Making shining effect
The Last thing we have to do is shining effect. First draw a black rectangle (F6) and then draw a white star on it ( press on polygon button (y), hold and in floating menu you will see star tool) choose Star tool and draw. now to make contour of the star invisible pick a first color from top of palette with right mouse button. Then to change the shape of the star choose Shape tool (F10) and then you will see the nodes on star. Grab one of them and drag inside of the star to get a thinner star. Next use a Drop shadow tool from toolbox to get a glow effect. In Drop shadow tool settings choose medium glow preset and then you can play with the parameters to get a result you want. Now we have a glowing star.
146
Designed By
COREL DRAW FOR VERY BEGINNERS
To finish this lesson we have to put the sphere on the black rectangle and the stars on the sphere.Thats all. This is a final result.
147
Designed By
COREL DRAW FOR VERY BEGINNERS
Creating calendars with CorelDRAW
This tip has been written for CorelDRAW Graphics Suite X3. While similar features might be available in previous releases the tip will be fully applicable to CorelDRAW Graphics Suite X3 and newer versions only. Did you know that CorelDRAW lets you quickly create calendars? With the Oberon Calendar Wizard, you can choose from 20 different layout styles and automatically generate multi-page calendars or single-page, year-at-a-glance calendars. To personalize your calendars, you can add important dates and holidays, specify the calendar dimensions, and customize calendar elements. Some of the layout styles even include a placeholder for images. In addition, you can create calendars in different languages and for any year between 1583 and 4000!
With the help of the Oberon Calendar Wizard, this calendar was generated with a few clicks. The image, one of the stock photos included on CD 3 of CorelDRAW Graphics Suite X3, was added after the calendar was generated.
148
Designed By
COREL DRAW FOR VERY BEGINNERS
Another calendar sample
To create a calendar
1. Click Tools > Visual Basic > Play. The CorelDRAW X3 Visual Basic for Applications Macros dialog box is displayed.
149
Designed By
COREL DRAW FOR VERY BEGINNERS
2. From the Macros in list box, choose Calendar Wizard (CalendarWizard.gms), and click Run. The Wizard is displayed.
150
Designed By
COREL DRAW FOR VERY BEGINNERS
3. In the Calendar date area at the top of the Wizard, choose a year from the Year list box, and do any of the following:
o o
To include all months of the year in your calendar, click All. To create calendars for one or several months, enable the check boxes for the corresponding months.
4. In the Calendar language area, choose a language from the Language box. If you want to add special dates and events, click Holidays. In the Define Holidays for {Language} dialog box, specify the month, date, and name of the special event or holiday in the Holiday Info area, and click Add/Modify.
One special event is added for January. 5. From the Layout box, choose a layout style.
151
Designed By
COREL DRAW FOR VERY BEGINNERS
You can choose from 20 different layout styles. 6. Click Expand to preview your calendar in a bigger preview window.
The expanded preview window 7. By default, the Oberon Calendar Wizard generates a calendar in the active project, based on the project's page size and orientation. If you want to customize the page size from within the Wizard, disable the Create Calendar in Current Document check box on the Page Layout page, and specify calendar dimensions, orientation, and margins. To adjust the text size to the new page dimensions, click Adjust fonts.
152
Designed By
COREL DRAW FOR VERY BEGINNERS
The Page Layout page 8. Click Generate.
After you generate the calendar, you can spice it up in CorelDRAW by adding images, borders, and effects.
After this calendar was generated, three elements were added: the year, a colored border, and a stock photo with the Impressionist effect applied.
To customize calendar elements You can customize the names of months and days of the week, remove borders, or change the background color. You can also hide or display moon phases and control the appearance of holiday text.
153
Designed By
COREL DRAW FOR VERY BEGINNERS
Click one of the tabs to the right of the Page Layout tab, and choose settings on the customization page that appears.
The customization pages are context-sensitive they change depending on the layout style you choose. The layout styles are associated with two or all of the following customization pages Large: Header, Large: Body, Small: Header, and Small: Body. The header pages let you customize the names of months and weekdays; the body pages let you customize the appearance of dates or holiday text. Let's look at the customization options available for the Month: Large layout style, which is associated with two pages Large: Header and Large: Body. An image of the Large: Header page appears below. In the Title area, you can change the appearance of the month's name and change the color of the background. You can also remove the borders around the month's name and change the height of the box in which the month's name appears. The Header area controls the appearance and position of the days of the week, and the Header Highlights area controls the appearance of the Sunday header.
The example below shows a calendar that uses the Month: Large layout style. Using the controls on the Large: Header page, we changed the color of the months and days of the weekend to blue, and we displayed the year. However, our calendar has a small problem: the holiday text, "Nicole's birthday," does not fit within the box for January 10.
154
Designed By
COREL DRAW FOR VERY BEGINNERS
To fix the problem, let's switch to the Large: Body page, which includes controls for calendar elements such as dates and holiday text. In addition to decreasing the font size of holiday text, let's change the color of the dates to match the month, and then hide the moon phases to give the calendar a cleaner look.
155
Designed By
COREL DRAW FOR VERY BEGINNERS
Changes made on the Large: Body page are circled in red. Here is another example of a calendar customized with the Oberon Calendar Wizard. We added special holidays, displayed the year, hid the moon phases, and added boxes around the dates. The clipart and red border were added after the calendar was generated.
156
Designed By
COREL DRAW FOR VERY BEGINNERS
To save a calendar style The Oberon Calendar Wizard lets you save custom formatting settings as a calendar style for later use.
1. In the Oberon Calendar Wizard, click the Page Layout tab, and click the plus sign to the right of the Formatting Style box.
2. In the Save Calendar Style dialog box, type a name for your calendar style, and click OK.
The Save Calendar Style dialog box
You can access your saved calendar styles from the Formatting Style list box.
157
Designed By
Vous aimerez peut-être aussi
- A Heartbreaking Work Of Staggering Genius: A Memoir Based on a True StoryD'EverandA Heartbreaking Work Of Staggering Genius: A Memoir Based on a True StoryÉvaluation : 3.5 sur 5 étoiles3.5/5 (231)
- The Sympathizer: A Novel (Pulitzer Prize for Fiction)D'EverandThe Sympathizer: A Novel (Pulitzer Prize for Fiction)Évaluation : 4.5 sur 5 étoiles4.5/5 (120)
- Grit: The Power of Passion and PerseveranceD'EverandGrit: The Power of Passion and PerseveranceÉvaluation : 4 sur 5 étoiles4/5 (588)
- Devil in the Grove: Thurgood Marshall, the Groveland Boys, and the Dawn of a New AmericaD'EverandDevil in the Grove: Thurgood Marshall, the Groveland Boys, and the Dawn of a New AmericaÉvaluation : 4.5 sur 5 étoiles4.5/5 (266)
- The Little Book of Hygge: Danish Secrets to Happy LivingD'EverandThe Little Book of Hygge: Danish Secrets to Happy LivingÉvaluation : 3.5 sur 5 étoiles3.5/5 (399)
- Never Split the Difference: Negotiating As If Your Life Depended On ItD'EverandNever Split the Difference: Negotiating As If Your Life Depended On ItÉvaluation : 4.5 sur 5 étoiles4.5/5 (838)
- Shoe Dog: A Memoir by the Creator of NikeD'EverandShoe Dog: A Memoir by the Creator of NikeÉvaluation : 4.5 sur 5 étoiles4.5/5 (537)
- The Emperor of All Maladies: A Biography of CancerD'EverandThe Emperor of All Maladies: A Biography of CancerÉvaluation : 4.5 sur 5 étoiles4.5/5 (271)
- The Subtle Art of Not Giving a F*ck: A Counterintuitive Approach to Living a Good LifeD'EverandThe Subtle Art of Not Giving a F*ck: A Counterintuitive Approach to Living a Good LifeÉvaluation : 4 sur 5 étoiles4/5 (5794)
- The World Is Flat 3.0: A Brief History of the Twenty-first CenturyD'EverandThe World Is Flat 3.0: A Brief History of the Twenty-first CenturyÉvaluation : 3.5 sur 5 étoiles3.5/5 (2259)
- The Hard Thing About Hard Things: Building a Business When There Are No Easy AnswersD'EverandThe Hard Thing About Hard Things: Building a Business When There Are No Easy AnswersÉvaluation : 4.5 sur 5 étoiles4.5/5 (344)
- Team of Rivals: The Political Genius of Abraham LincolnD'EverandTeam of Rivals: The Political Genius of Abraham LincolnÉvaluation : 4.5 sur 5 étoiles4.5/5 (234)
- The Gifts of Imperfection: Let Go of Who You Think You're Supposed to Be and Embrace Who You AreD'EverandThe Gifts of Imperfection: Let Go of Who You Think You're Supposed to Be and Embrace Who You AreÉvaluation : 4 sur 5 étoiles4/5 (1090)
- Hidden Figures: The American Dream and the Untold Story of the Black Women Mathematicians Who Helped Win the Space RaceD'EverandHidden Figures: The American Dream and the Untold Story of the Black Women Mathematicians Who Helped Win the Space RaceÉvaluation : 4 sur 5 étoiles4/5 (895)
- Her Body and Other Parties: StoriesD'EverandHer Body and Other Parties: StoriesÉvaluation : 4 sur 5 étoiles4/5 (821)
- Elon Musk: Tesla, SpaceX, and the Quest for a Fantastic FutureD'EverandElon Musk: Tesla, SpaceX, and the Quest for a Fantastic FutureÉvaluation : 4.5 sur 5 étoiles4.5/5 (474)
- The Unwinding: An Inner History of the New AmericaD'EverandThe Unwinding: An Inner History of the New AmericaÉvaluation : 4 sur 5 étoiles4/5 (45)
- The Yellow House: A Memoir (2019 National Book Award Winner)D'EverandThe Yellow House: A Memoir (2019 National Book Award Winner)Évaluation : 4 sur 5 étoiles4/5 (98)
- On Fire: The (Burning) Case for a Green New DealD'EverandOn Fire: The (Burning) Case for a Green New DealÉvaluation : 4 sur 5 étoiles4/5 (73)
- Datawarehousing - Etl Project Life CycleDocument2 pagesDatawarehousing - Etl Project Life CycleShiva CHPas encore d'évaluation
- Exception Handling in C#Document42 pagesException Handling in C#asrat yehombaworkPas encore d'évaluation
- Izotope iOS Audio Programming GuideDocument70 pagesIzotope iOS Audio Programming GuideArtist RecordingPas encore d'évaluation
- Building A Linux Kernel Using Sourcery CodeBenchDocument12 pagesBuilding A Linux Kernel Using Sourcery CodeBenchVincent EidsnessPas encore d'évaluation
- Ramkumar Gandhinathan, Lentin Joseph - ROS Robotics Projects - Build and Control Robots Powered by The Robot Operating System, Machine Learning, and Virtual Reality (2019, Packt Publishing) PDFDocument449 pagesRamkumar Gandhinathan, Lentin Joseph - ROS Robotics Projects - Build and Control Robots Powered by The Robot Operating System, Machine Learning, and Virtual Reality (2019, Packt Publishing) PDFAyman Damoun100% (1)
- WinCCPerformanceTags enDocument33 pagesWinCCPerformanceTags envijikeshPas encore d'évaluation
- Modelling RF Power Amplifiers With DPD Using Matlab White Paper PDFDocument31 pagesModelling RF Power Amplifiers With DPD Using Matlab White Paper PDFAnshul ModiPas encore d'évaluation
- RealEstate ReportDocument36 pagesRealEstate ReportAnupriya Gupta0% (1)
- PPT01 - Operating System - ProcessDocument53 pagesPPT01 - Operating System - ProcessAttriia Ernanndiia RozziedhaPas encore d'évaluation
- Re: Application For The Postion of Data Entrant: P.O.BOX 7066, Kampala, (U)Document2 pagesRe: Application For The Postion of Data Entrant: P.O.BOX 7066, Kampala, (U)Researcher BrianPas encore d'évaluation
- Clean Wipe Symantec READMEDocument2 pagesClean Wipe Symantec READMEShady El-MalataweyPas encore d'évaluation
- MSM-Workstation User's Guide v.2.0 (Micronetics) 1998Document281 pagesMSM-Workstation User's Guide v.2.0 (Micronetics) 1998TetuzinkriveisPas encore d'évaluation
- K7VT4ADocument30 pagesK7VT4Ae42bPas encore d'évaluation
- FIL0814 DavaoDocument27 pagesFIL0814 DavaoangelomercedeblogPas encore d'évaluation
- Automatic College Bell Using RTC ECE ProjectDocument6 pagesAutomatic College Bell Using RTC ECE ProjectchandravmPas encore d'évaluation
- Pipe Bending: Case StudyDocument4 pagesPipe Bending: Case StudyIbrahim shaikPas encore d'évaluation
- Derived Datatypes and Related FeaturesDocument59 pagesDerived Datatypes and Related FeaturesJatin PandePas encore d'évaluation
- SQL BasicsDocument8 pagesSQL Basicssandip110Pas encore d'évaluation
- Metasploit CommandsDocument18 pagesMetasploit CommandsSridhar PPas encore d'évaluation
- Winter 19 Notice & ScheduleDocument4 pagesWinter 19 Notice & ScheduleSreejith SwaminathanPas encore d'évaluation
- EThernet RFID Reader User Manual NewDocument5 pagesEThernet RFID Reader User Manual NewthanhndPas encore d'évaluation
- AGENCY - APP - mPhilGEPS Training PresentationDocument24 pagesAGENCY - APP - mPhilGEPS Training PresentationRachel Abad-FabePas encore d'évaluation
- Learning Revit MEP 2013Document2 pagesLearning Revit MEP 2013HemantSharmaPas encore d'évaluation
- 3-D Numerical Analysis of Orthogonal Cutting Process Via Mesh-Free MethodDocument16 pages3-D Numerical Analysis of Orthogonal Cutting Process Via Mesh-Free MethodpramodgowdruPas encore d'évaluation
- Fail Over Settings For VOIPDocument45 pagesFail Over Settings For VOIPhkhalsaPas encore d'évaluation
- PseudocodeDocument9 pagesPseudocodePallavi GuptaPas encore d'évaluation
- Guide To Life Cycles and Life Cycle Models: Systems Engineering and Project Management (SEPM) Joint Working GroupDocument41 pagesGuide To Life Cycles and Life Cycle Models: Systems Engineering and Project Management (SEPM) Joint Working GroupZanchao WangPas encore d'évaluation
- A Linear Data Structure: StackDocument23 pagesA Linear Data Structure: StackSantosh Kumar DevalPas encore d'évaluation
- GAFADocument11 pagesGAFAismail hzPas encore d'évaluation
- HTR User Manual v1.6Document13 pagesHTR User Manual v1.6NikiPas encore d'évaluation