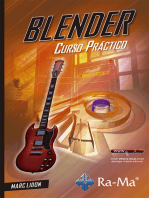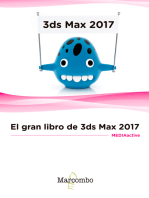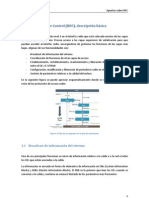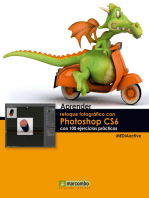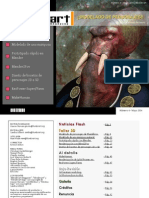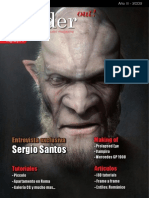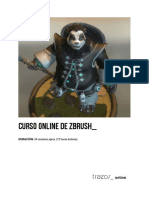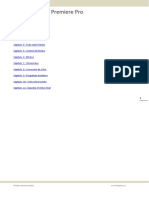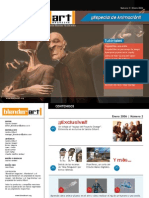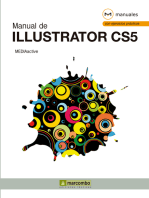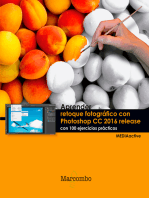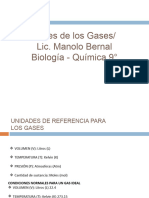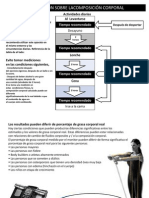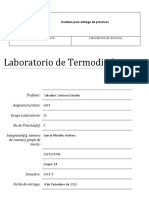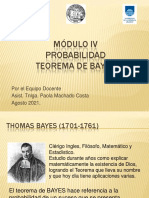Académique Documents
Professionnel Documents
Culture Documents
Manual Cinema 4D 7
Transféré par
Mario Yañez UrrutiaCopyright
Formats disponibles
Partager ce document
Partager ou intégrer le document
Avez-vous trouvé ce document utile ?
Ce contenu est-il inapproprié ?
Signaler ce documentDroits d'auteur :
Formats disponibles
Manual Cinema 4D 7
Transféré par
Mario Yañez UrrutiaDroits d'auteur :
Formats disponibles
CAPTULO 1INTRODUCCIN A CINEMA4D3
X. Object-Manager
1. Introduccin
4INTRODUCCIN A CINEMA4DCAPTULO 1
1 Introduccin a CINEMA4D ............................................................................................ 5
Qu hay de nuevo en la versin 7 .................................................................................................................... 5 Radiosidad / Iluminacin Global ................................................................................................................... 5 Smells Like Almonds 2.5 ............................................................................................................................... 5 Nuevo Motor de Render ............................................................................................................................... 5 Custicas ....................................................................................................................................................... 5 Render Multi-pass ......................................................................................................................................... 6 Reduccin de Polgonos ................................................................................................................................ 6 ExplosionFX .................................................................................................................................................. 6 CINEMA 4D NET 3CL ................................................................................................................................... 6 Ms... ............................................................................................................................................................ 6 Iniciar ................................................................................................................................................................. 7 Salir .................................................................................................................................................................... 7 Tcnicas de Ratn .............................................................................................................................................. 7 Teclas Rpidas 1 a 7 ........................................................................................................................................... 7 La Interfaz de Usuario ........................................................................................................................................ 8 Un Vistazo Rpido ........................................................................................................................................ 9 Gestores ................................................................................................................................................... 9 Ventanas ................................................................................................................................................ 10 Barras de Men ..................................................................................................................................... 10 Paletas de Comandos ............................................................................................................................ 10 Pestaas ................................................................................................................................................. 10 Mens Contextuales .............................................................................................................................. 11 Cajas de Entrada .................................................................................................................................... 11 Panel Vista ............................................................................................................................................. 11 Gestor de Objetos ................................................................................................................................. 11 Gestor de Materiales ............................................................................................................................. 11 Localizador ............................................................................................................................................ 11 Gestor de Coordenadas ......................................................................................................................... 12 Paleta de Tiempo ................................................................................................................................... 12 Gestor de Herramienta Activa ............................................................................................................... 12 Configuracin de Fijacin ...................................................................................................................... 12
CAPTULO 1INTRODUCCIN A CINEMA4D5
1 Introduccin a CINEMA 4D
Qu hay de nuevo en la versin 7
CINEMA 4D Versin 7 marca un gran paso adelante en flexibilidad, velocidad, y calidad de render, y tambin incluye una mirada de valiosos extras. Aqu puede ver un rpido sumario de las nuevas prestaciones junto con la situacin en el manual para ms detalles. Smells Like Almonds incluye seis potentes motores de shader 3D que le permiten crear efectos de textura complejos y realsticos como especularidad multicapa, metales anisotrpicos, maderas y piedras renderizadas con volumen, superficies oxidadas y chamuscadas, incluso contraluces translcidos. Tambin incluye varios motores de shader 2D , ms de 25 diferentes tipos solamente en el shader de ruido, con control sobre el contraste, brillo, clipping, patrones procedurales como mosaicos, hexgonos, y ms. Puede incluso, mezclar, componer y filtrar shaders para combinar imgenes, shaders o manipularlos con otros shaders e imgenes! Se incluyen ms de 1000 preselecciones para soltar y renderizar inmediatemente. Smells Like Almonds tiene su propia ayuda online.
Radiosidad / Iluminacin Global
Esta avanzada tecnologa de iluminacin simula la distribucin de la luz natural, como las radiaciones de color entre superficies adyacentes. Las regiones que normalmente no recibiran luz mediante trazado de rayos, son iluminadas indirectamente con iluminacin global, llevndole a unos nuevos niveles de realismo a travs de la radiosidad. Aunque esto habitualmente es una tarea extremadamente intensa para el procesador, CINEMA 4D XL 7 ha reducido drsticamente los tiempos de render para producir lo que es probablemente el motor de radiosidad ms rpido del mundo. Ver 'OK, Qe es Exactamente la Radiosidad?' en la pgina 417 e 'Iluminacin' en la pgina 518.
Nuevo Motor de Render
El nuevo motor de render utiliza un sofisticado sobremuestreo adaptativo que produce imgenes estticas brillantes y elimina cualquier tipo de parpadeo en animaciones. Demasiado bueno para ser verdad, el render ahora es incluso ms rpido mientras mantiene, y a veces supera el nivel de calidad. Ver 'Render' en la pgina 399.
Smells Like Almonds 2.5
El potente Smells Like Almonds est incluido en la Versin 7, representando una importante mejora para el sistema de materiales de CINEMA 4D.
Custicas
Se ha fijado en esos maravillosos efectos que se producen cuando la luz se refleja desde un cristal, metal y otras superficies resplandecientes? Con CINEMA 4D Versin 7, usted puede hacer que
6INTRODUCCIN A CINEMA4DCAPTULO 1
aparezcan estos efectos basndose en materiales estndar. Active las Custicas para una o ms fuentes de luz e inmediatamente ver la influencia de la luz sobre superficies de objetos o, utilizando Casticas Volumtricas, incluso con niebla, humo, agua, etc. Lo mejor de todo, la velocidad de render de CINEMA 4D no le har perder la paciencia todos los productos CINEMA 4D incorporan una velocidad de render ptima. Ver 'OK, Qe son exactamente las Custicas?' en la pgina 422,
ExplosionFX
Este nuevo modificador se utiliza para crear efectos de explosin realsticos, rpida y fcilmente. Usted puede explosionar o implosionar los polgonos de un objeto con total control sobre la velocidad, direccin, rango, tamao del ncleo, rotacin y otros parmetros, incluyendo gravedad. Ver 'ExplosionFX' en la pgina 259.
CINEMA 4D NET 3CL
Con CINEMA4D Versin 7 se incluye la versin para 3 clientes de CINEMA4D NET, el intuitivo paquete de render en red. Esto le permite distribuir el render de animaciones a travs de una red TCP/IP, administrado con pginas simples a travs de su navegador web favorito. Ver el manual de CINEMA 4D NET incluido con su paquete XL 7.
Render Multi-Pass
El nuevo motor de render le permite renderizar en pasadas (es decir, capas). Por ejemplo, usted puede renderizar iluminacin, especularidad y transparencia como capas separadas para edicin posterior. CINEMA 4D XL Versin 7 guarda todas las capas convenientemente durante una sola pasada de render como un solo archivo en uno de los siguientes formatos: PSD, RLA, RPF. Despus usted puede ajustar el look del render para adaptarlo al material rodado real. Ver 'Multi-Pass' en la pgina 433.
Ms...
Adems se han introducido una multitud de mejoras a la interface y flujo de trabajo de CINEMA 4D.
Reduccin de Polgonos
Con el nuevo deformador PolyReduction, es una sencilla tarea simplificar sus modelos reduciendo su cantidad de polgonos a un nivel definido por el usuario. Esto es excelente para trabajos orientados a juegos, la web, o para cualquier tarea donde la velocidad de visualizacin sea esencial. O incluso para divertirse! Ver 'Reduccin de Polgonos' en la pgina 268.
CAPTULO 1INTRODUCCIN A CINEMA4D7
Iniciar
Para iniciar CINEMA4D, haga uno de los siguientes: - Doble clic en el icono del programa. - Doble clic en un archivo de escena. - Utilice el Men Inicio (Windows). Como alternativa, arrastre y suelte uno o ms archivos de CINEMA4D desde el Explorador (Windows) o desde el Finder (Macintosh) al icono de aplicacin de CINEMA4D o directamente sobre el programa. Template.c4d Si la carpeta raz de CINEMA4D contiene una escena con el nombre Template.c4d, sta se cargar durante el inicio y todas las configuraciones definidas en ella se harn efectivas.
Tcnicas de Ratn
CINEMA 4D le brinda estas caractersticas extra para el ratn: - Usted puede simular el botn derecho del ratn en un Macintosh sosteniendo la tecla Comando. Como alternativa, utilice un ratn de dos botones con el controlador apropiado. - Si desea arrastrar un objeto a una ventana que aparece como una pestaa pero la ventana oculta, arrastre y sostenga el objeto sobre la pestaa de la ventana. En un momento, la ventana ser activada y usted podr soltar el objeto en su objetivo. - Si usted est utilizando un ratn con rueda, puede utilizar la rueda para desplazar deslizadores (como los deslizadores de color y brillo de un material o el deslizador de tiempo). Tambin puede utilizar la rueda para aumentar / disminuir valores en las cajas de texto numricas.
Salir
Archivo> Salir cierra el programa. Si se detecta algn cambio sin guardar, un dilogo le preguntar si desea guardarlo antes de salir. Si hace clic en Cancelar en este dilogo, volver al programa. Nota Para guardar el entorno automticamente cada vez que cierre el programa, active la opcin Guardar el Entorno al Finalizar el Programa en la pestaa General de la Configuracin General.
Teclas Rpidas 1 a 7
Para utilizar una tecla rpida, sostenga la tecla y arrastre el ratn. Sus teclas rpidas por defecto en el panel Vista son; 1 2 3 4 5 6 7 mover cmara escalar cmara rotar cmara mover objeto escalar objeto rotar objeto escalar modelo
8INTRODUCCIN A CINEMA4DCAPTULO 1
La Interfaz de Usuario
La Interfaz de Usuario de CINEMA4D tiene muchas caractersticas que usted no encontrar en la Interfaz de Usuario de Windows/Macintosh: - Usted puede anclar todas las ventanas en la ventana principal. - Cuando mueva una ventana anclada, las ventanas adyacentes se adaptarn para evitar espacios vacios y solapamientos. - Usted puede mostrar ventanas como pestaas para conservar espacio en su monitor.
La Interfaz de Usuario de CINEMA4D es libremente configurable. Usted puede crear sus propias paletas de iconos (incluyendo iconos plegados) e incluso puede editar los mens. Puede definir varios entornos y conmutar entre ellos a su antojo. Por ejemplo, puede encontrar til crear un entorno para modelado y otro para animacin dado que estas tareas utilizan diferentes gestores. Una caracterstica ms potente es que los plugins pueden ser integrados en la Interfaz de Usuario y hacer uso de sus caractersticas.
Panel Vista Barra de mens en una ventana Paletas de comandos
Visor Grupos de Comandos Pestaas
Gestor de Objetos
Gestor de Materiales Paleta de Tiempo
Cajas de Entrada Gestor de Coordenadas
CAPTULO 1INTRODUCCIN A CINEMA4D9
Un Vistazo Rpido
Esta seccin le guiar a travs de la Interfaz de Usuario tal como aparece cuando usted inicia CINEMA 4D por primera vez.
Gestores
Los gestores son los elementos principales de programa en CINEMA4D. Cada gestor tiene su propia ventana y funciona junto a otros gestores. Esto significa que cada gestor puede funcionar de forma independiente, es decir, un proceso multitarea. Esto posibilita entre otras cosas renderizar una animacin en el Visor de Imgenes mientras usted trabaja en el panel Vista. Aunque los gestores trabajan de forma independiente, cada gestor reacciona inmediatamente a los cambios relevantes que usted efecte en otros gestores. Por ejemplo, si usted mueve un objeto en el panel Vista, los valores de posicin del objeto en el Gestor de Coordenadas se actualizarn automticamente.
Ejemplo de entorno para modelado
Ventanas
Ejemplo de entorno para texturas
Cada gestor tiene sus propias ventanas. Usted puede posicionar ventanas libremente o anclarlas en la ventana principal de CINEMA 4D. En el entorno por defecto, la mayora de los gestores estn anclados. Si usted cambia el tamao de una ventana anclada, las ventanas adyacentes se ajustarn automticamente para evitar solapamientos o huecos. Para desanclar una ventana, haga clic en su icono chincheta y seleccione Desanclar. Para reanclar la ventana, arrastre y suelte su icono chincheta en la ventana principal. Una lnea negra indicar la posicin de insercin.
Ejemplo de entorno para animacin
10INTRODUCCIN A CINEMA4DCAPTULO 1
Para cambiar el tamao de una ventana, primero site el puntero del ratn a su borde; el puntero se transformar en una flecha doble para indicar la direccin (vertical u horizontal) en la que usted puede arrastrar el borde. Arrastre la ventana a su gusto. Las dems ventanas del grupo se adaptarn al cambio.
Barras de Men
Cada gestor tiene su propia barra de mens. Las barras de men tienen las siguientes caractersticas: - Submens. - Los comandos que no pueden ser seleccionados estn congelados en gris. - Las opciones activadas estn indicadas con una marca de verificacin. - Todos los atajos de teclado, incluyendo los que usted haya definido, aparecen a la derecha de la opcin del men.
Paletas de Comandos
El entorno por defecto tiene dos paletas de comandos (o paletas de iconos) que contienen los comandos ms populares en forma de iconos. Algunos de los iconos tienen un pequeo tringulo negro, indicando un grupo de comandos plegados. Para mostrar el grupo de comandos, haga clic y sostenga el botn izquierdo del ratn. Tenga en cuenta que el icono mostrado antes de desplegar el grupo es el comando ms recientemente utilizado. Para ms informacin acerca de las paletas de comandos, vea la pgina 35.
Pestaas
Usted puede mostrar las ventanas y paletas de comandos como pestaas. Por ejemplo, el Gestor de Objetos, el Gestor de Estructura y el Localizador aparecen como pestaas en el entorno por defecto. Esto ahorra espacio en pantalla y le ayuda a encontrar un gestor o una paleta de comandos rpidamente. Si no hay suficiente espacio en pantalla para mostrar todas las pestaas, una de las pestaas ser ocultada. Usted puede moverse por las
Si no hay suficiente espacio para mostrar la barra de men completa, aparece un tringulo negro. Para mostrar las dems entradas de men, haga clic en el tringulo.
CAPTULO 1INTRODUCCIN A CINEMA4D11
pestaas haciendo clic en los pequeos iconos en forma de flecha que puede encontrar en la esquina superior derecha de la ventana.
Panel Vista
El panel Vista es una coleccin de hasta cuatro visores y es el corazn del programa. Aqu es donde usted construye y anima sus modelos 3D.
Gestor de Objetos
Para ms informacin acerca de las pestaas, vea la pgina34. Para ms detalles acerca de un gestor en concreto, por favor, consulte el captulo de ese gestor. El Gestor de Objetos contiene todos los elementos (objetos) de su escena. Usted puede agrupar objetos jerrquicamente. Por ejemplo, usted puede hacer que una hoja sea descendiente de una rama y la rama descendiente de un rbol. Si usted desea editar un objeto, primero debe seleccionarlo haciendo clic sobre su nombre en el Gestor de Objetos. El nombre del objeto se tornar rojo para indicar que est seleccionado. Los objetos habitualmente tienen etiquetas. Las etiquetas aaden propiedades a un objeto, como materiales.
Mens Contextuales
Para abrir un men contextual, haga clic en el botn derecho del ratn (o Ctrl+clic en un Macintosh).
Cajas de Entrada
Las cajas de entrada con dos flechas (una apuntando hacia arriba, y la otra hacia abajo) ofrecen las siguientes caractersticas: - Haga clic en una flecha para incrementar o disminuir los valores uno a uno. - Arrastre una flecha para incrementar o disminuir los valores rpidamente. - Gire la rueda del ratn en una caja de texto numrica para incrementar o disminuir el valor. Adems, usted puede introducir operadores matemticos en las cajas de texto numricas. Ver apndice 1.
Gestor de Materiales
El Gestor de Materiales contiene todos los materiales de la escena. Si usted hace doble clic en el icono de un material, se abrir el editor de materiales para que usted pueda editarlo. Usted puede aadir un material a un objeto arrastrando el material desde el Gestor de Materiales hasta el objeto.
Localizador
En el entorno por defecto, el Localizador aparece como una pestaa. El localizador es una librera para todos los archivos que CINEMA4D puede leer. Usted puede arrastrar y soltar archivos desde el Localizador hasta otros gestores para que aparezcan ah. Por ejemplo, si usted arrastra una escena al panel Vista, la escena ser cargada; si
12INTRODUCCIN A CINEMA4DCAPTULO 1
usted arrastra una escena al Gestor de Materiales, los materiales de esa escena sern cargados.
Gestor de Coordenadas
Usted puede utilizar el Gestor de Coordenadas para modelar o manipular con ms precisin. Por ejemplo, en vez de escalar un objeto en el panel Vista, usted puede introducir el tamao exacto en el Gestor de Coordenadas. Al igual que en el caso de las cajas numricas, usted tambin puede utilizar operadores matemticos.
Paleta de Tiempo
Esta paleta le proporciona controles de animacin simples. Para animacin ms avanzada, necesitar abrir la Lnea de Tiempo (ver pgina 558).
Gestor de Herramienta Activa
Este gestor muestra la configuracin de la herramienta activa la configuracin variar dependiendo de la herramienta utilizada. Para una descripcin detallada de las opciones, vea el captulo correspondiente a la herramienta en cuestin.
Configuracin de Fijacin
Hay soporte para diferentes configuraciones de fijacin. Por ejemplo, usted puede fijar a la Cuadrcula o a otros elementos. Para ms informacin acerca de la configuracin de fijacin, vea la pgina 375.
CAPTULO 2VISTAS Y VISORES13
X. Object-Manager
2. Vistas y Visores
14VISTAS Y VISORESCAPTULO 2
2 Vistas y Visores ........................................................................................................... 15
Iconos de los Visores ........................................................................................................................................ 15 Men Edicin ................................................................................................................................................... 15 Deshacer Vista/Rehacer Vista ..................................................................................................................... 15 Encajar ........................................................................................................................................................ 15 Vista de Render ........................................................................................................................................... 16 Redibujar ..................................................................................................................................................... 16 Configurar ................................................................................................................................................... 16 Men Cmaras ................................................................................................................................................. 18 Cmaras en la Escena .................................................................................................................................. 18 Enlazar a Objeto Activo .............................................................................................................................. 18 Cmara del Editor ....................................................................................................................................... 18 Proyecciones ............................................................................................................................................... 18 Men Mostrar .................................................................................................................................................. 22 Nivel de Detalle ........................................................................................................................................... 22 Sombreado Gouraud ................................................................................................................................... 22 Sombreado Rpido ...................................................................................................................................... 22 Alambre ...................................................................................................................................................... 23 Isoparmetros ............................................................................................................................................. 23 Caja Sombreada .......................................................................................................................................... 23 Caja ............................................................................................................................................................. 23 Esqueleto ..................................................................................................................................................... 23 Usar Propiedad de Sombreado .................................................................................................................... 24 Ocultar Caras Traseras ................................................................................................................................ 24 Texturas ....................................................................................................................................................... 24 Rayos-X ....................................................................................................................................................... 25 Men Vista ....................................................................................................................................................... 26 Organizacin de Visores ............................................................................................................................. 26 Intercambiar Vista Activa ............................................................................................................................ 26 Vista 1 - Vista 4/Todas las Vistas ................................................................................................................ 26
CAPTULO 2VISTAS Y VISORES15
2 Vistas y Visores
Usted puede abrir tantos paneles de vista (es decir, vistas) como desee. Cada panel de vista tiene su propia configuracin visual. Un panel de vista puede mostrar hasta cuatro visores (vistas de una escena) y cada uno de esos visores tambin tiene su propia configuracin visual.
Men Edicin
Deshacer Vista/Rehacer Vista
Cada visor tiene sus propias funciones Deshacer Vista/Rehacer Vista (las funciones Deshacer/Rehacer de la ventana principal no afectan a las cmaras del editor). Nota El atajo de teclado para Deshacer Vista es Ctrl+May+Z. Para Rehacer Vista, utilice Ctrl+May+Y.
Encajar
Iconos de los Visores
Encajar Elementos Seleccionados
La cmara se mover para que los elementos seleccionados (p.e. Objetos, polgonos) llenen el visor activo y queden centrados.
Encajar Objeto Activo
Hay cuatro iconos en la esquina superior derecha de cada visor. El icono situado ms a la derecha intercambia la vista activa (ver Intercambiar Vista Activa, pgina 26). El resto de los iconos mueven, hacen zoom y rotan la cmara (clic+arrastrar en el icono para ver el efecto). La cmara se mover para que el objeto activo llene el visor activo y quede centrado.
Encajar Escena Sin Cmaras/Luces
La cmara se mover para que todos los objetos, salvo las luces y las cmaras, llenen el visor activo y queden centrados.
16VISTAS Y VISORESCAPTULO 2
Encajar Escena
La cmara se mover para que todos los objetos, incluyendo luces y cmaras, llenen el visor activo y queden centrados.
Objeto Activo
Mostrar Mostrar establece el modo de visualizacin (p.e. Sombreado Gouraud, Alambre) del objeto activo, vea tambin Usar Propiedades de Sombreado debajo. Usar Propiedades de Sombreado Si esta opcin est activada, el objeto activo utilizar el modo de visualizacin definido en su etiqueta mostrar en vez de el definido en este dilogo. Mostrar Normales Si activa esta opcin, las normales de superficie sern mostradas cuando usted seleccione polgonos. Las normales aparecen como pequeas lneas auxiliares perpendiculares a su superficie. Por convencin, la direccin de una normal representa la direccin de su superficie. Por ejemplo, Ocultar Caras Posteriores comprueba la direccin de cada normal para determinar si su superficie debe ser dibujada si la normal apunta al lado contrario de la cmara, la superficie no ser dibujada (se asume que la superficie apunta hacia el lado contrario de la cmara, como su normal). Efecto Rayos-X Para entrar en modo Rayos-X, active esta opcin. Si el objeto activo es un objeto poligonal, se volver semitransparente para que usted pueda ver todos sus puntos y sus aristas. Mostrar Trayectoria de la Animacin Active esta opcin para ver la trayectoria de animacin del objeto activo. La trayectoria aparecer en el visor como una curva amarilla. Edite la trayectoria de animacin como si fuera una Spline, p.e. arrastre puntos de la curva a nuevas posiciones y edite sus tangentes.
Vista por Defecto
Para reiniciar el visor a sus valores por defecto.
Vista de Render
Si esta opcin est activada, la cmara activa del visor activo se utilizar para renderizar en el Visor de Imgenes.
Redibujar
Esta funcin redibuja la escena. Habitualmente, CINEMA 4D actualiza los visores automticamente. A veces no es posible, por ejemplo, cuando utiliza diversos comandos que requieren mucha potencia del procesador en poco tiempo.
Configurar
Si usted elige Configurar, se abrir el dilogo de configuracin de los visores.
CAPTULO 2VISTAS Y VISORES17
Objeto Inactivo
Mostrar Mostrar establece el modo de visualizacin (p.e. Sombreado Gouraud, Alambre) de los objetos inactivos en la escena. Usar Propiedades de Sombreado Si esta opcin es activada, los objetos inactivos utilizarn el modo visual definido en sus etiquetas mostrar en vez de el definido en este dilogo.
Fondo
Mostrar Imagen Esto le permite poner una imagen de fondo en una vista plana. Haga clic en el botn Ruta y utilice el dilogo que se abre para localizar la imagen. A continuacin, active la opcin Mostrar imagen. Puede reposicionar y escalar la imagen utilizando Desfase Horizontal, Desfase Vertical y Tamao. Puede utilizar una imagen diferente en cada visor plano. Nota Esta imagen de fondo est diseada para su uso como 'imagen de referencia'. Es una ayuda al modelado y no est pensada para renderizar. Si usted desea una imagen de fondo para renderizar, utilice un objeto Cielo, ver pgina 233.
Configuracin de la Vista
Proyeccin Puede utilizar esta configuracin para cambiar el tipo de proyeccin (p.e. a Perspectiva, Pjaro, Dimtrica). Desactivar Texturas Para desactivar el mapeado de texturas en tiempo real, active esta opcin. Desactivar Ocultacin de Caras Posteriores Puede seleccionar esta opcin para desactivar la ocultacin de caras posteriores. Nota Ocultar Caras Posteriores meramente oculta los puntos y aristas no visibles (tapados) de un objeto. Si usted desactiva esta funcin, an ver objetos detrs de otros objetos en modo visual de Alambre. Mostrar rea de Visin de Salida Active esta opcin si desea ver los mrgenes de seguridad en el visor. Tambin necesitar activar los mrgenes de seguridad en el dilogo Configuracin General (ver pgina 49).
18VISTAS Y VISORESCAPTULO 2
Men Cmaras
Cada visor tiene su cmara propia e independiente, llamada la cmara del editor. La cmara del editor est activa por defecto, pero usted puede crear y activar sus propias cmaras. Al contrario que la cmara del editor, sus cmaras propias aparecen como objetos en el Gestor de Objetos.
seleccionando la vista (p.e. Vista 3) desde el men Vista.
Perspectiva
Este es el modo de proyeccin por defecto para el panel de vista. Le muestra la escena como si estuviese mirando a travs de una cmara convencional.
Cmaras en la Escena
Para activar su propia cmara, primero eljala en esta lista. Para ms detalles acerca de creacin y uso de sus propias cmaras, vea la pgina 181.
Enlazar a Objeto Activo
Elija este comando para ver la escena desde el origen del objeto activo. Su vista apuntar a la direccin del eje Z del objeto. Este comando puede ser til, entre otras cosas, para saber qu objetos puede 'ver' una fuente de luz. Tenga en cuenta que en algunos modos de visualizacin su visin puede quedar bloqueada por las superficies del objeto activo.
Paralela
El punto de fuga es infinitamente distante. Todas las lneas son paralelas.
Cmara del Editor
Este comando activa la cmara del editor.
Proyecciones
Aqu usted elige el modo de proyeccin para la cmara. Puede elegir entre una docena de modos. Puede observar el resultado visual de cada modo en las siguientes imgenes. Aviso! La posicin de la cmara puede verse alterada cuando usted cambie el modo. Puede evitar esto
CAPTULO 2VISTAS Y VISORES19
Izquierda
La vista YZ (izquierda).
Frontal
La vista XY (frontal).
Derecha
La vista ZY (derecha).
Trasera
La vista YX (trasera).
20VISTAS Y VISORESCAPTULO 2
Superior
La vista XZ (superior).
Todas las siguientes proyecciones utilizan proyeccin paralela. Difieren en el formato y/o en el ngulo de visin. Las proyecciones Militar, Rana y Pjaro comparten en mismo ngulo de visin pero utilizan diferentes formatos.
Militar
Inferior
La vista ZX (inferior).
X:Y:Z = 1:1:1
Rana
X:Y:Z = 1:2:1
CAPTULO 2VISTAS Y VISORES21
Pjaro
Isomtrica
Esta es una eleccin popular para propsitos tcnicos (p.e. Maquinaria). El formato X:Y:Z es 1:1:1.
X:Y:Z = 1:0,5:1
Caballera
Esta es una eleccin popular para arquitectura.
Dimtrica
Esta es similar a Isomtrica, pero con un formato X:Y:Z de 1:1:0.5.
X:Y:Z = 1:1:0,5
22VISTAS Y VISORESCAPTULO 2
Men Mostrar
Este men contiene opciones relativas a la visualizacin, como el modo de sombreado. Nota Para activar antialiasing en tiempo real, active la opcin Lneas Suavizadas en la pestaa Vista de la Configuracin General. Ver pgina 50.
Sombreado Gouraud
Nivel de Detalle
Elija entre Bajo, Medio o Alto. Este parmetro afecta a la cantidad de detalle mostrada en cada objeto para el tipo de visualizacin seleccionado cuanto ms bajo es el detalle, ms rpida la visualizacin.
El sombreado Gouraud es el modo de visualizacin de mayor calidad para los visores. Todos los objetos estn sombreados con suavidad y se tiene en cuenta la iluminacin. La frecuencia de redibujado se ve afectada en gran medida por la velocidad del procesador y la velocidad de la tarjeta grfica cuanto ms rpidos sean su procesador y su tarjeta grfica, ms rpido se redibujarn las escenas. Si la actualizacin de pantalla se torna demasiado lenta, intente reducir el tamao del visor.
Usar Render LOD (level of detail)
Sombreado Rpido
Si esta opcin est activada, se utilizar el nivel de detalle definido en la Configuracin de Render. De otra forma, se utilizar el nivel de detalle de la Configuracin de Proyecto.
El Sombreado Rpido es casi idntico al Sombreado Gouraud (ver arriba). La nica diferencia es que para calcular el sombreado se utiliza la luz automtica (ver pgina 430) en vez de las luces de escena. Esto puede suponer un redibujado ms rpido dado que slo hay que evaluar una fuente de luz (la luz automtica).
CAPTULO 2VISTAS Y VISORES23
Alambre
Este modo muestra cada objeto como una caja Sombreada. Cada caja tiene las mismas dimensiones que el objeto al que representa. Este es un modo de visualizacin rpido orientado a animacin de personajes o grandes escenas.
Caja
Los objetos aparecen como lneas. La visualizacin es mucho ms rpida que con Sombreado Gouraud y Sombreado Rpido. Alambre es recomendable para escenas complejas, especialmente con la opcin Ocultar Caras Posteriores activada (ver pgina 24).
Isoparmetros
Este modo muestra cada objeto como una caja de alambre. Cada caja de alambre tiene las mismas dimensiones que el objeto al que representa. Caja es el segundo modo de visualizacin ms rpido, siendo til para escenas extremadamente complejas.
Esqueleto
Este modo muestra lneas isoparamtricas para objetos que las utilicen (p.e. Objetos NURBS). Otros objetos, como los objetos poligonales, sern mostrados en modo Alambre. El modo de visualizacin Isoparmetros es muy rpido y particularmente orientado a escenas complejas.
Caja Sombreada
Este es el modo de visualizacin ms rpido de todos. Solamente sirve para estructuras jerrquicas. El origen de cada objeto se muestra como un pequeo punto y los puntos estn conectados segn la jerarqua. Este modo puede resultar til para animacin de personajes. No solamente es extremadamente rpido, tambin elimina todas las lneas innecesarias para aislar el esqueleto.
24VISTAS Y VISORESCAPTULO 2
Usar Propiedades de Sombreado
Cuando esta opcin est activada, los objetos utilizan el modo de visualizacin definido en sus etiquetas de visualizacin. Los objetos que no tengan una etiqueta de visualizacin continuarn utilizando la configuracin general (ver pgina16).
Por convencin, las normales deben apuntar hacia el exterior de sus superficies. Los objetos con normales invertidas podran mostrar errores visuales. Para remediar esto, invierta las normales (ver Invertir Normales, pgina 372).
Ocultar Caras Posteriores
Active esta opcin para ocultar las caras no vistas. Esto puede acelerar la visualizacin y tambin hace a la escena ms fcil de entender y editar. Con esta opcin activada, todas las superficies posteriores, quedan ocultas. Una cara posterior es una superficie que est orientada al lado contrario de la cmara. CINEMA4D conoce la direccin de la superficie por la direccin de sus normales. Si la normal de la superficie apunta hacia la cmara, ser una cara frontal. Si la normal de la superficie apunta al lado contrario de la cmara, la superficie ser una cara posterior y no se dibuja mientras est activada esta opcin. La siguiente imagen demuestra el principio de las caras posteriores:
La siguiente imagen muestra cmo esta opcin oculta las superficies correspondientes a caras posteriores. El objeto de la izquierda no utiliza ocultacin, y el de la derecha s la utiliza.
Texturas
El mapeado de texturas en tiempo real de CINEMA 4D (RTTM) le permite ver texturas en el panel de vista en tiempo real incluso sin una tarjeta OpenGL. Para activar esta funcin en un visor en concreto, active la opcin Texturas en el men Mostrar. Las texturas slo sern visibles en modo Sombreado Gouraud o en modo Sombreado Rpido.
CAPTULO 2VISTAS Y VISORES25
RTTM puede mostrar los siguientes canales de material: Color Difusin Luminancia Transparencia Bump (relieve) Alfa Especular
razn, desactive todas las etiquetas de textura si desea ver todas las texturas.
Rayos-X
Para activar el modo rayos-x, active esta opcin. Si el objeto activo es un objeto poligonal, se tornar semitransparente para que usted pueda ver sus aristas y puntos escondidos. Esto es de gran ayuda en modelado poligonal, dado que le permite ver superficies escondidas en los modos sombreado Gouraud y sombreado rpido.
Usted puede utilizar una etiqueta Visualizacin en el Gestor de Objetos para activar o desactivar RTTM en cada objeto (Archivo>Nueva Etiqueta>Etiqueta Visualizacin).
RTTM activado en la etiqueta visualizacin (Usar Texturas)
RTTM es solamente una aproximacin del resultado renderizado. RTTM puede ser bastante diferente del resultado renderizado, especialmente con grandes objetos que se extienden hacia el horizonte. Nota RTTM soporta mltiples texturas. En otras palabras, si usted mapea varias texturas en un objeto, todas esas texturas sern mostradas en el visor en tiempo real. Esto tambin se aplica a texturas restringidas a selecciones congeladas. Nota Si usted activa una etiqueta de textura en el Gestor de Objetos, el visor slo mostrar la textura que representa no se mostrarn otras texturas. Por esta
26VISTAS Y VISORESCAPTULO 2
Nota
Men Vista
Cada panel de vista puede tener hasta cuatro visores. Cada uno de esos visores puede tener sus propios: cmara tipo de proyeccin modo de visualizacin
Esta configuracin se guarda automticamente cuando usted guarda el documento.
Intercambiar Vista Activa
Esta opcin conmuta entre el modo de vista nica y el modo de todas las vistas. Al conmutar desde todas las vistas a vista nica, seleccione la opcin desde la vista objetivo (la vista que desea ver a continuacin).
Paneles
Usted puede elegir un modo de vista nica o de todas las vistas. Las posibilidades son: Vista nica 2 Vistas Superpuestas 2 Vistas Adosadas 3 Vistas Superior Partida 3 Vistas Inferior Partida 3 Vistas Izquierda Partida 3 Vistas Derecha Partida 4 Vistas 4 Vistas Superior Partida 4 Vistas Inferior Partida 4 Vistas Izquierda Partida 4 Vistas Derecha Partida 4 Vistas Cruzadas Horizontal 4 Vistas Cruzadas Vertical Cada visor tiene su propia cmara, tipo de proyeccin y modo de visualizacin.
Vista 1 - Vista 4/Todas las Vistas
Aqu puede conmutar entre los modos de vistas nicas y el modo de todas las vistas. Usted puede cambiar el tipo de proyeccin de cada vista a travs de su men Cmaras. Las proyecciones por defecto son: Vista 1 Vista 2 Vista 3 Vista 4 Todas las Vistas F1 F2 F3 F4 F5 perspectiva superior izquierda frontal todas las vistas
CAPTULO 3CONFIGURACIN27
3. Configuracin
28CONFIGURACINCAPTULO 3
3 Configuracin ............................................................................................................... 29
Dilogos de Configuracin .............................................................................................................................. 29 Gestores de Configuracin ............................................................................................................................. 30 Otras Configuraciones ............................................................................................................................... 31 Interfaz Grfica de Usuario ............................................................................................................................ 31 Pestaas ..................................................................................................................................................... 34 Paletas de Comandos ................................................................................................................................ 35 El Gestor de Comandos ............................................................................................................................. 38 El Gestor de Mens ................................................................................................................................... 40 El Men de la chincheta ............................................................................................................................ 41 Configuracin General .................................................................................................................................... 42 General ...................................................................................................................................................... 42 Vistas .......................................................................................................................................................... 48 Interfaz ...................................................................................................................................................... 53 Rutas de Texturas ...................................................................................................................................... 54 Macintosh ................................................................................................................................................... 55 Configuracin del Proyecto ............................................................................................................................ 56
CAPTULO 3CONFIGURACIN29
3 Configuracin
CINEMA 4D posee cientos de funciones y una interfaz de usuario personalizable libremente. Esto tambin implica muchas opciones. Para mantener CINEMA 4D fcil de usar, las configuraciones se han organizado en diversas y relevantes partes del programa. Este captulo le muestra dnde estn guardadas las configuraciones y cmo utilizarlas. Algunas de las configuraciones estn descritas en otros captulos en los casos que ocurra esto, usted ver una referencia a la pgina relevante. Para acceder a la configuracin del proyecto, elija Edicin > Configuracin del Proyecto desde el men principal o Edicin > Configuracin General desde el men de la Lnea de Tiempo. La configuracin del proyecto se guarda al guardar la escena. Vea la pgina 56 para ms detalles acerca de la configuracin del proyecto.
Configuracin de Visores
Aqu usted puede controlar aspectos visuales del visor como el modo de sombreado utilizado para el objeto activo y el modo de sombreado utilizado para objetos inactivos. Cada visor tiene su propia configuracin. Para acceder a la configuracin de los visores, elija Edicin > Configurar en cada visor. La configuracin de los visores se guarda al guardar la escena. Vea la pgina 29 para una descripcin completa de la configuracin de los visores. Nota Usted puede crear su propia interfaz por defecto. Para hacer esto, organice la interfaz como necesite por ejemplo, aada un panel de vista extra, una nueva paleta de comandos y as. A continuacin, guarde la escena con el nombre de archivo template.c4d
Dilogos de Configuracin
Configuracin General
Esta configuracin controla el comportamiento general de CINEMA 4D. Por ejemplo, usted puede cambiar el color de fondo para todos los visores. Para acceder a la configuracin general, elija Edicin > Configuracin General desde el men principal. La configuracin general se guarda al cerrar CINEMA4D. Vea la pgina 43 para una descripcin completa de la configuracin general.
Configuracin del Proyecto
Esta configuracin se aplica solamente al proyecto activo opciones como el rango de fotogramas.
Configuracin de Render
Esta configuracin define el modo en que ser renderizada la escena activa p.e. Usted puede establecer la ruta para guardar y la resolucin de salida.
30CONFIGURACINCAPTULO 3
Para acceder a la configuracin de render, elija Render > Configuracin de Render desde el men principal. La configuracin de render se guarda cuando usted guarda la escena. Vea la pgina 402 para una informacin completa acerca de la configuracin de render.
Configuracin del Gestor en la configuracin general (ver pgina 44).
Configuracin de Fijacin
Esta configuracin controla el comportamiento de la fijacin. Por ejemplo, usted puede activar fijacin de punto. Para acceder a la configuracin de fijacin, elija Ventana > Configuracin de Fijacin desde el men principal. La configuracin de fijacin se guarda al guardar la escena. Vea la pgina 375 para detalles acerca de la configuracin de fijacin.
Configuracin de Importacin/ Exportacin
Esta configuracin afecta a la importacin y exportacin de archivos. Por ejemplo, los archivos 3DS pueden ser escalados por un factor de diez al importar. Para acceder a la configuracin de importacin/ exportacin, elija el formato a configurar desde el men principal en Archivo > Configuracin Importar/Exportar. La configuracin de importacin/exportacin se guarda cuando usted cierra CINEMA 4D. Vea la pgina 76 para una descripcin de la configuracin de importacin/exportacin.
Gestores de Configuracin
Gestor de Comandos
Utilice este gestor para crear o editar paletas y para crear o editar teclas rpidas. Para acceder al Gestor de Comandos, elija Ventana > Gestor de Comandos desde el men principal. La configuracin del Gestor de Comandos se guarda al salir de CINEMA 4D. Vea la pgina 39 para ms detalles acerca de este gestor. Nota Las teclas rpidas (atajos de teclado) sern guardados al salir de CINEMA4D.
Configuracin de Localizador
Aqu usted puede controlar la visualizacin de miniaturas en el Localizador como el tamao de las miniaturas y los formatos de archivo mostrados. Para acceder a la configuracin del localizador, elija Edicin > Preferencias desde el men Localizador. La configuracin del localizador se guarda al guardar la escena. Vea la pgina 67 para ms detalles acerca de la configuracin del localizador. Nota Para evitar que el localizador cargue la configuracin, desactive la opcin Cargar
Gestor de Mens
Aqu usted puede crear su propia estructura de mens para cada gestor. Para acceder al Gestor de Mens, elija Ventana > Gestor de Mens desde el men principal.
CAPTULO 3CONFIGURACIN31
La configuracin del Gestor de Mens se guarda al salir de CINEMA4D. Usted tambin puede guardar la configuracin haciendo clic en el botn Guardar Todos los Cambios en el dilogo Gestor de Mens. Vea la pgina 40 para ms detalles acerca del uso del Gestor de Mens.
arrastrar el borde. Arrastre la ventana segn su necesidad. Las ventanas adyacentes se reescalarn automticamente para dejar espacio a su ventana.
Otras Configuraciones
Hay muchas ms configuraciones adems de las mencionadas anteriormente. Por ejemplo, usted puede activar las curvas de tiempo en la Lnea de Tiempo. Estas configuraciones siempre se guardan en el archivo de la escena. Para evitar que se carguen en los gestores, desactive la opcin Cargar Configuracin del Gestor en la configuracin general. Cada configuracin est documentada en cada captulo relativo.
Interfaz de Usuario
Esta seccin le muestra cmo configurar la interfaz de usuario de CINEMA4D. Entre otras cosas, usted puede organizar ventanas en pestaas, crear sus propias paletas de comandos e incluso cambiar la estructura de los mens.
Antes de mover el borde de la ventana
Reescalar Ventanas
Para cambiar la anchura o la altura de una ventana, acerque el puntero del ratn al borde de una ventana; el puntero del ratn se transformar en una flecha doble para indicar la direccin (vertical u horizontal) en la que usted puede
Despus de mover el borde de la ventana
32CONFIGURACINCAPTULO 3
Organizar Ventanas
Para cambiar la posicin de una ventana, haga clic y arrastre el icono chincheta a una nueva posicin. Durante el arrastre aparecer una lnea oscura para indicar la nueva posicin.
Un entorno para modelar: gran visor, decenas de iconos de comandos
Quizs un entorno para zurdos?
Un entorno para texturizar: un Gestor de Materiales vertical y un gran Gestor de Objetos
Incluso preparar su escena es ms fcil con un entorno personalizado
Nota Usted puede cargar un entorno previamente guardado o volver al entorno por defecto en cualquier momento. Vea Trabajar con Entornos, pgina 60.
CAPTULO 3CONFIGURACIN33
Desanclar
Para desanclar una ventana, haga clic en su icono chincheta y elija Desanclar desde el men. La ventana se transformar en una ventana libre que flota sobre la ventana principal.
Aparecer una lnea oscura mientras arrastre para mostrarle el punto de insercin. Para practicar, primero aada un segundo panel de vista eligiendo Men principal: Ventana > Nuevo Panel de Vista. A continuacin, haga clic y arrastre la chincheta de la nueva ventana y suelte el botn del ratn. Aada un segundo visor 3D para practicar: Seleccione Ventana >Nuevo Panel de Vista en la ventana principal. Arrastre la chincheta de la nueva ventana y sultela donde quiera, p.e. Entre el Gestor de Objetos y el Gestor de Coordenadas (compruebe que puede ver la lnea oscura antes de soltar el ratn).
Clic en Desanclar
Ventana desanclada
Nueva vista, todava desanclada
Nota Usted puede insertar una ventana o una paleta de comandos en una ventana desanclada para formar un nuevo grupo de interfaz. Esto le puede venir muy bien si utiliza ms de un monitor. Las ventanas desancladas son totalmente funcionales. La ventaja de las ventanas ancladas es la justificacin automtica cuando usted reescala una ventana.
Anclar
Por defecto, las nuevas ventanas estn desancladas. Para anclar una ventana, haga clic y arrastre en su chincheta a la posicin de anclaje.
Aqu la nueva vista est anclada
Usted puede eliminar la ventana desanclndola y cerrndola (haga clic en la chincheta para seleccionar los comandos Desanclar y Cerrar).
34CONFIGURACINCAPTULO 3
Renombrar
Esta funcin del men de la chincheta le permite renombrar la ventana o paleta de comandos. El nombre de una paleta de comandos solamente es visible en la interfaz cuando est definida como una pestaa.
Nota Si usted suelta una chincheta en otra chincheta, ambas se volvern pestaas, incluso si el objetivo no era una pestaa.
Pestaas
Crear Pestaas
Usted puede mostrar una ventana o paleta de comandos como una pestaa. Para crear una pestaa, haga clic en la chincheta y seleccione Convertir en Pestaa.
Convertir Pestaas en Ventanas
Es posible convertir una ventana definida como una pestaa en una ventana libre. Para hacer esto, arrastre la chincheta de la pestaa ligeramente hacia la izquierda y suelte el botn del ratn.
Agrupar Pestaas
Usted puede eliminar una pestaa de un grupo e insertarla en otro grupo. Para hacer esto, arrastre la chincheta de la pestaa y sultelo en una pestaa o chincheta del grupo objetivo. El puntero del ratn se transformar en una mano para indicar cundo es posible la insercin.
Si usted suelta la pestaa en otra chincheta, ser insertada despus de la pestaa a la que pertenece la chincheta. Si usted arrastra la pestaa a otra pestaa, ser insertada antes que la ltima habida cuenta de que ha soltado el icono de la mano en la mitad izquierda de la pestaa; en otro caso, ser insertada despus de la pestaa. No se olvide de las paletas de comandos tambin son muy tiles como pestaas!
Aqu el Gestor de Objetos es desanclado
El Gestor de Objetos desanclado
CAPTULO 3CONFIGURACIN35
Paletas de Comandos
Una paleta de comandos puede contener cualquier comando que pueda ser seleccionado desde un men. La paleta de comandos puede mostrar los comandos como iconos, como texto, o como ambos icono y texto. Las paletas de comandos le ayudan a obtener comandos importantes rpidamente. Usted puede editar las paletas por defecto y crear paletas completamente nuevas. Puede anclar las nuevas paletas en el entorno. Nota Una paleta desanclada es una ventana por s misma. Por ejemplo, puede contener varias paletas y ventanas de comandos. Esto resulta especialmente til si usted est utilizando ms de un monitor.
Hay dos modos de aadir comandos a la paleta de comandos. Usted puede o bien arrastrar y soltar comandos desde una paleta existente (p.e. la paleta por defecto a la izquierda de la ventana principal) o puede arrastrar y soltar comandos desde el Gestor de Comandos (elija Ventana > Gestor de Comandos). Debe activar la opcin Editar Paletas en el Gestor de Comandos para poder aadir comandos. Una vez haya seleccionado la opcin Editar Paletas, suelte el primer comando en la caja Paleta Vaca de la nueva paleta de comandos. Cuando arrastre ms comandos a la paleta, aparecer una lnea oscura para mostrar dnde ser insertado el comando. Para abrir el men contextual de la paleta de comandos, posicione el puntero del ratn sobre un icono y haga clic derecho. El Gestor de Comandos est descrito en detalle avanzando en este captulo.
Crear una Nueva Paleta de Comandos
Para crear una nueva (vaca) paleta de comandos, o bien: - en la ventana principal seleccione Ventana > Entorno > Nueva Paleta (barra) de Iconos - Haga clic en cualquier chincheta y seleccione Nueva Paleta (barra) de Iconos desde el men de la chincheta - Haga clic derecho en una paleta de comandos existente (p.e. la paleta por defecto a la izquierda de la ventana principal) y seleccione Nueva Paleta (barra) de Iconos desde el men contextual
Este es el modo de aadir un comando a una nueva paleta
Cambiar la Secuencia
Para mover un comando a una posicin diferente en la paleta, arrastre y suelte el comando a la nueva posicin (una lnea oscura indicar la posicin de insercin).
Nueva paleta de comandos, an vaca
36CONFIGURACINCAPTULO 3
Iconos / Texto
Usted puede acceder a estos dos parmetros a travs del men contextual de la paleta de comandos (posicione el puntero del ratn sobre un comando y haga clic derecho). Si la opcin Iconos est seleccionada, se mostrarn iconos para los comandos. Si la opcin Texto est seleccionada, se mostrar texto para los comandos. Si ambas opciones estn seleccionadas, iconos y texto sern mostrados para los comandos.
Alineacin de Comandos (Horizontal frente a Vertical)
Usted puede acceder a este parmetro a travs del men contextual de la paleta de comandos (posicione el puntero del ratn sobre un comando y haga clic derecho). Seleccione Trasladar para conmutar la alineacin de los comandos entre vertical y horizontal.
Filas / Columnas
Puede acceder a este parmetro a travs del men contextual de la paleta de comandos (posicione el puntero del ratn sobre un comando y haga clic derecho). El valor que usted establezca aqu define el nmero de filas o columnas para los comandos. Si est utilizando alineacin vertical, este parmetro se refiere al nmero de columnas. Si est utilizando alineacin de comandos horizontal, este parmetro se refiere al nmero de filas. Piense en esto como el nmero de lneas. Por ejemplo, si usted tiene 20 comandos, al establecer este valor a 2 crear dos lneas con 10 comandos en cada lnea. Un valor de 3 creara tres lneas (esta vez con 7 comandos en las primeras dos lneas y 6 comandos en la tercera).
Diferentes combinaciones de paletas de comandos
Vertical
Puede acceder a este parmetro a travs del men contextual de la paleta de comandos (posicione el puntero del ratn sobre un comando y haga clic derecho).
Si este parmetro es activado, se mostrar texto bajo cada icono en lugar de a la derecha (teniendo en cuenta que Iconos y Texto estn activados).
Alineacin en filas o columnas
Tamao de los Iconos
Puede acceder a este parmetro a travs del men contextual de la paleta de comandos (posicione el puntero del ratn sobre un comando y haga clic derecho).
CAPTULO 3CONFIGURACIN37
Puede utilizar este parmetro para cambiar el tamao de los iconos de comando. Los tamaos que puede elegir son: Icono Grande Icono Medio 32 por 32 pxeles 24 por 24 pxeles
Icono Pequeo 16 por 16 pxeles Tamao Original tamao original del icono (ver debajo) Los tamaos originales del icono estn definidos en el archivo de recursos de iconos (Resource/icons/c4d_icons.res). Los tamaos originales habitualmente corresponden a iconos Grandes.
A continuacin, desactive la opcin Editar Paletas. Haga clic y sostenga el botn izquierdo del ratn sobre el comando visible. Aparece la paleta plegada. Ahora puede soltar el botn del ratn y hacer clic en el comando oculto requerido, o puede posicionar el puntero del ratn sobre el comando requerido antes de soltar el botn del ratn. Tenga en cuenta que el comando visible tambin es un comando oculto. Si el comando Fijar Icono del men contextual no est seleccionado, el comando visible siempre ser el comando que usted haya seleccionado ms recientemente. Por ejemplo, si el comando visible es el Cubo y usted ha seleccionado el comando oculto Cono, el comando Cono pasar a ser el comando visible.
Los diferentes tamaos de iconos
Nota Si un icono aparece a un tamao de pxeles distinto de su tamao original, debe ser remuestreado. Esto puede suponer una prdida visible de la calidad en la imagen del icono.
El orden de los comandos en la paleta plegada corresponde al orden que tenan antes de ser plegados. Es conveniente organizar los iconos antes de plegarlos.
Crear Grupos de Comandos Plegados
Usted puede agrupar comandos para formar una paleta plegada. Para hacer esto, asegrese de que la opcin Editar Paletas est activada, posicione el puntero del ratn sobre un comando y haga clic derecho para abrir el men contextual. Elija Plegar la Paleta. Ahora, solamente hay visible un comando. Este es conocido como el comando visible. La flecha pequea situada en la esquina inferior derecha del icono indica que contiene otros comandos. Usted puede arrastrar y soltar un comando visible a otra paleta. Esto le permite utilizar varios grupos de comandos plegados en la
38CONFIGURACINCAPTULO 3
misma paleta. Para crear una paleta con varios grupos de comandos plegados: Cree dos paletas de comandos vacas. Utilice la primera paleta para crear un grupo de comandos plegados, y arrastre y suelte los comandos plegados (es decir, el comando visible) a la segunda paleta. A continuacin, cree el segundo grupo de comandos plegados, en la primera paleta, y arrastre y sultelo en la segunda paleta, y as. Una vez el proceso est completado, cierre la paleta que sobra.
Fijar Icono
Si esta opcin del men contextual no est activada, el comando visible de un grupo de comandos plegados ser siempre el comando que usted haya seleccionado ms recientemente. Por ejemplo, si el comando visible es un Cubo y usted selecciona el comando oculto Cono, el comando Cono pasar a ser el comando visible. Si esta opcin est activada, el icono visible actual ser bloqueado, indicando que, haga lo que haga, el comando visible siempre ser el mismo. Este comando slo puede ser seleccionado cuando la opcin Editar Paletas est activa.
Tambin puede utilizar el modo de visualizacin slo texto con paletas plegadas.
Borrar Comando
Usted puede borrar un comando de la paleta. Para hacer esto, posicione el puntero del ratn sobre el comando que desee borrar, pulse y sostenga el botn derecho del ratn y seleccione la opcin Borrar Comando desde el men contextual. Este comando slo puede ser seleccionado cuando la opcin Editar Paletas est activa.
Desplegar Grupos de Comandos
Usted puede desplegar un grupo de comandos plegados en una paleta de comandos individuales. Para hacer esto, seleccione Comando Desplegar en el men contextual (haga clic con el botn derecho del ratn sobre el comando visible). Este comando slo puede ser seleccionado cuando la opcin Editar Paletas est activa.
Editar Paletas
Usted debe activar el comando Editar Paletas antes de poder hacer cambios a las paletas. Puede llegar a este parmetro a travs del men contextual (clic derecho de ratn sobre un comando) o a travs del Gestor de Comandos (Ventana > Gestor de Comandos en la ventana principal).
CAPTULO 3CONFIGURACIN39
El Gestor de Comandos
El Gestor de Comandos contiene las listas de todos los comandos disponibles en CINEMA4D. Usted puede utilizar este gestor para arrastrar y soltar comandos y as crear sus propias paletas de comandos o submens (ver El Gestor de Mens, pgina 40). Usted tambin puede utilizar el Gestor de Comandos para definir atajos de teclado.
Notar que algunos comandos no tienen iconos.
Asignar Atajos de Teclado
Usted puede asignar un atajo de teclado a cualquier comando para llamar al comando con una simple secuencia de teclas en vez de seleccionarlo a travs de un men o paleta. Por ejemplo, si usted pulsa Ctrl-B, se abrir el dilogo Configuracin de Render. Para asignar atajos de teclado se utiliza el Gestor de Comandos. Tambin puede utilizar el Gestor de Comandos para definir un segundo atajo de teclado para el mismo comando. Esto puede resultar til cuando hay dos teclas lgicas alternativas para un comando en particular. Por ejemplo, ambas teclas Supr y Retroceso son atajos de teclado para el comando Borrar. El segundo atajo de teclado tambin es til para comandos estndar que tienen diferentes atajos de teclado bajo Windows y Mac OS.
Insertar Comandos en las Paletas
Primero, seleccione la opcin Editar Paletas. A continuacin, arrastre y suelte comandos en la paleta. Una lnea negra indicar el punto en que el comando ser insertado. Usted tambin puede arrastrar y soltar separadores a las paletas para separar visualmente los comandos en grupos lgicos. Separador1 es una lnea, Separador2 es un espacio. Simplemente arrastre y suelte estos separadores en la paleta. De nuevo, aparecer una lnea negra para indicar el punto de insercin.
As es como usted aade separadores a la nueva paleta de comandos
Ahora puede utilizar el men emergente a la derecha de la chincheta para seleccionar qu categora de comandos ser mostrada en la lista. Cada categora se refiere a un men o gestor en concreto.
Para crear un atajo de teclado: Seleccione el comando desde la lista en el Gestor de Comandos haciendo clic sobre l con el botn izquierdo del ratn.
40CONFIGURACINCAPTULO 3
Ahora, haga clic en la primera caja de texto situada a la derecha de Asignar. Pulse la combinacin de teclas que desee asignar al comando. Haga clic en la marca verde situada a la derecha de la caja de texto para activarla. El atajo de teclado aparecer en la caja Actual. Para eliminar el atajo de teclado, haga clic en el icono rojo de la x. Atajos de teclado vlidos: - una sola tecla - una tecla + Ctrl - una tecla + May - una tecla + Ctrl y May Nota Algunas teclas estn reservadas y no pueden ser asignadas como atajos de teclado (p.e. flecha izquierda, flecha derecha). Las teclas rpidas por defecto de CINEMA4D son extremadamente tiles. Por ejemplo, si usted sostiene la tecla 1 usted puede mover la cmara, no importa qu herramienta est activa. Estas teclas rpidas tienen un precio no las puede utilizar con atajos de teclado, an combinndolas con Ctrl y/o May. Si un atajo de teclado ya ha sido asignado, el comando que utiliza el atajo ser mostrado debajo de las cajas de texto. Usted debe eliminar el atajo de teclado antes de reasignarlo. (Para eliminar el atajo de teclado, seleccione el comando al que est asignado actualmente, y haga clic en el icono rojo de la x). No es posible predecir el efecto de pulsar un atajo de teclado que se ha aplicado a ms de un comando. Nota Los atajos de teclado se guardan en el entorno.
Aviso! No intente asignar atajos de teclado utilizados por los comandos del Sistema Operativo, por ejemplo. Ctrl-Alt-Supr (Windows).
El Gestor de Mens
Usted puede utilizar el Gestor de Mens para editar los submens y los mens desplegables. Tambin puede crear sus propios submens.
Los mens en el Gestor de Mens y cmo aparecen en el programa
El Gestor de Mens y el Gestor de Comandos le permiten configurar su propia interfaz de CINEMA4D, ajustada a su modo de trabajar.
Los Mens
CINEMA4D tiene ms de 25 mens y mens emergentes. Utilice el men desplegable en la parte superior del gestor para determinar qu men aparecer en la lista. Los submens tienen el prefijo Submen. Para abrir o cerrar un submen, haga doble clic sobre l.
CAPTULO 3CONFIGURACIN41
Insertar Comandos
El Gestor de Comandos contiene listas de todos los comandos de CINEMA4D. Usted puede arrastrar y soltar comandos desde el Gestor de Comandos en el Gestor de Mens.
Aplicar
Esto aplica los cambios. Usted puede probarlos inmediatamente.
Guardar los Cambios a Todo
Se guardarn todos los cambios de men.
Restaurar Guardado
Descarta todos los cambios no guardados y vuelve a la ltima definicin de men guardada.
Restaurar valores Originales
Reactiva la configuracin estndar de men, la que est almacenada permanentemente en el programa (configuracin de fbrica).
El puntero del ratn cambiar de forma para indicarle el modo de insercin.
Copiar, Borrar/Cortar, Pegar
Usted puede utilizar estos comandos para copiar, borrar o pegar el comando seleccionado.
Mover hacia Arriba, Mover hacia Abajo
Usted puede utilizar estos comandos para mover la entrada de men seleccionada una posicin hacia arriba o hacia abajo en la lista.
Nuevo Submen
Esto insertar un nuevo submen encima de la entrada seleccionada. Usted puede aadir comandos o incluso submens al submen.
Renombrar
Puede utilizar este comando para renombrar un submen que haya creado. (No puede renombrar los mens y comandos estndar.)
42CONFIGURACINCAPTULO 3
El Men de la Chincheta
Cada gestor tiene un icono en forma de chincheta en su esquina superior izquierda. Al principio de este captulo hemos explicado cmo se utiliza la chincheta para combinar y organizar los gestores (ver Interfaz de Usuario, pgina 31). La chincheta tambin tiene un men, cuyas funciones estn descritas a continuacin.
Convertir en Pestaa
Esta funcin crea una pestaa de la ventana activa o del gestor activo.
Desanclar
Esta funcin retira el gestor actual de la ventana principal. ste ser mostrado en su propia ventana.
Nueva Paleta (barra) de Iconos
Esta funcin crea una paleta de comandos vaca. Puede utilizar el Gestor de Comandos (ver anteriormente) para aadir comandos a la paleta.
Cerrar
Desanclar una pestaa para abrir un gestor en una ventana flotante
Esta funcin cierra el gestor. Para abrir el gestor de nuevo, seleccinelo desde el men principal Ventana.
Renombrar
Puede utilizar esta funcin para renombrar una ventana o una pestaa.
CAPTULO 3CONFIGURACIN43
Usar Sistema HPB
Configuracin General
Esta configuracin le permite cambiar la apariencia del editor y tambin influye en el modo de las funciones. Puede acceder a este dilogo desde el men principal Edicin.
General
Puede encontrar til esta opcin si es un animador experimentado. Si esta opcin no est activada, el objeto activo girar sobre sus ejes locales o sobre los ejes globales cuando usted utilice el ratn. Sin embargo, cuando reproduzca la animacin, el objeto podra no girar como estaba previsto. Esto es debido a que CINEMA4D graba todas las rotaciones utilizando el sistema HPB (ver Sistema Global, pgina 310). Si, por otro lado, usted activa esta opcin, el objeto activo girar sobre los ngulos HPB cuando utilice el ratn. En otras palabras, usted girar el objeto utilizando los ejes heading, pitch y bank del sistema parental del objeto. Slo los animadores experimentados deberan utilizar esta opcin, dado que requiere una excelente perspectiva abstracta.
Enlazar Gestor de Seleccin
Cuando esta opcin est activada, el Gestor de Objetos y la Lnea de Tiempo estn enlazados. Los objetos que usted active en un gestor tambin sern activados en el otro.
Alta Prioridad en las Tareas (Thread)
Si usted activa esta opcin el sistema asigna una prioridad ms alta, es decir, ms tiempo de clculo a CINEMA 4D, frente a otras aplicaciones que estn en funcionamiento. Si se activa, las dems aplicaciones se ejecutarn ms lentas de lo habitual. Si usted desea trabajar con otras aplicaciones mientras renderiza en CINEMA4D, le interesar desactivar esta opcin.
Nota Las jerarquas de los objetos no sern abiertas automticamente en el otro gestor.
Mostrar Unidades
Los valores se muestran junto a su unidad de medida por defecto. Si desactiva esta opcin, la unidad de medida no ser mostrada.
Tableta Grfica
Si experimenta problemas con su tableta grfica en CINEMA4D, active esta opcin.
Centrar Nuevos Objetos en la Vista
44CONFIGURACINCAPTULO 3
Actual
Por defecto, CINEMA4D crea todos los nuevos objetos en el origen del sistema de coordenadas global. Si el origen no est visible en la vista, al crear un objeto nuevo es posible que se quede fuera del campo de visin. Si esta opcin est activada, los objetos nuevos aparecern en el centro de la vista activa.
por delante del fotograma 0. Cuando vuelva a cargar la escena, el chorro de partculas tendr que ser generado en correspondencia con el fotograma actual. Esto puede ralentizar el tiempo de carga de la escena. Si usted activa esta opcin, los datos actuales de partculas sern guardados cuando usted guarde la escena. Esto acelerar el tiempo de carga de la escena pero aumenta el tamao de archivo.
Usar QuickTime
Si usted activa esta opcin CINEMA 4D utilizar QuickTime, si est instalado en su ordenador. Esto pondr a su disposicin formatos de archivo adicionales. Si esta opcin est desactivada el Localizador buscar ligeramente ms rpido dado que tendr que buscar menos tipos de archivo. Nota QuickTime puede fracasar si usted utiliza archivos de imagen daados; esto no es un fallo de CINEMA 4D y es por eso que ofrecemos la opcin de desactivar QuickTime.
Cargar Configuracin del Gestor
Hemos mencionado en la seccin Otras Configuraciones que cada gestor tambin contiene configuraciones que no estn representadas en el dilogo de configuracin (p.e. el modo activo en las curvas de tiempo). Usted tiene la opcin de cargar estas configuraciones cuando cargue la escena, o bien utilizar las configuraciones actuales. Si la opcin est activada, las ltimas configuraciones utilizadas en la escena guardada sern activadas en los gestores correspondientes. Nota Estas configuraciones siempre se guardan en el archivo de escena. El utilizarlos o no, es decisin suya.
Guardar Texturas RTTM
Si usted ha activado el mapeado de texturas en tiempo real (RTTM), se crearn pequeas texturas temporales para que pueda verlas en los visores. Estas texturas RTTM tardan un poco en crearse y deben ser creadas cada vez que usted cargue la escena. Sin embargo, si Guardar Texturas RT T M est activado, las texturas RTTM sern guardadas junto con el archivo de escena. Esto acelera el proceso de carga, pero como resultado el tamao del archivo ser superior.
Renderizar Materiales al Cargar
Cuando usted guarda una escena, las imgenes de previo de los materiales tambin se guardan. Cuando cargue una escena, se utilizarn y mostrarn estas imgenes. Sin embargo, si usted carga un formato de datos 3D no nativo, solamente se mostrarn los colores base de los materiales.
Guardar Partculas
Imagine que ha guardado una escena que contiene partculas con el deslizador de tiempo
CAPTULO 3CONFIGURACIN45
Si esta opcin est activada, CINEMA4D crear nuevas imgenes de previo cada vez que cargue la escena; como es natural, esto ralentizar un poco el proceso de carga.
Pasos Deshacer
Puede utilizar este valor para determinar el nmero mximo de pasos de edicin que se pueden deshacer consecutivamente. (Ver El Buffer de Deshacer en la pgina85 para ms detalles.)
Generar Copias de Seguridad
Cuando usted guarda una escena con un nombre de archivo que ya existe en la carpeta destino, por defecto la escena original ser sobrescrita. Si esta opcin est activada, CINEMA4D renombrar el archivo original antes de crear el nuevo. Al archivo original se le aadir la extensin .bak. Por ejemplo, Diseo.c4d pasar a ser Diseo.bak. Si Diseo.bak ya existe, ser sobrescrito.
Lista de Archivos Recientes
Usted puede utilizar este valor para determinar el nmero de archivos recientes que aparecern listados en le men Archivo (ver pgina 82).
Lmite de Redibujado ... milisegundos
A veces no es posible mover un objeto con suavidad en el editor si estamos trabajando con sombreado total debido a limitaciones de hardware como la velocidad del procesador. CINEMA4D utiliza un ingenioso sistema que estima el tiempo requerido para un redibujado. Si el tiempo estimado excede el lmite de redibujado aqu especificado, se utilizar un modo de visualizacin ms rpido automticamente. Por ejemplo, Sombreado Rpido ser reducido a Alambre. Si el modo Alambre an es demasiado lento, se utilizar el modo Caja Este proceso le permite trabajar con fluidez en los visores. Puede configurar el valor de umbral para ajustarlo a sus necesidades. El valor por defecto de 600 milisegundos significa que se dibujarn un mnimo de tres imgenes por segundo. Si usted no desea utilizar un modo de visualizacin ms rpido, establezca el lmite de redibujado a un valor muy alto (p.e. 10000 milisegundos).
Guardar el Entorno al Finalizar el Programa
Si esta opcin est activada, el entorno actual ser guardado cuando usted cierre CINEMA4D. Cuando vuelva a iniciar el programa, el entorno ser el mismo que dej al cerrar. Esto posiblemente puede conducir a efectos no deseados. Por ejemplo, quizs su entorno habitual est organizado para modelar (p.e. un gran visor 3D). Usted decide crear un entorno diseado especficamente para texturas (p.e. un gran Gestor de Materiales). Usted guarda el entorno para texturas con su propio nombre y cierra el programa. Si esta opcin est activada, el entorno para texturas sobrescribir su entorno habitual. Nota Guarde siempre un nuevo entorno utilizando un nombre nico, incluso aunque piense que va a ser su entorno habitual. Para guardar el entorno, elija Ventana > Entorno > Guardar Entorno como.
Editor : Pxel
Estos valores especifican la relacin de anchura en pantalla frente a altura en pantalla de un pxel. La relacin de aspecto de los pxeles en la mayora de los monitores es 1:1. Sin embargo, algunos medios de visualizacin utilizan una relacin de pxel diferente de 1:1. Esto llevar a una distorsin (p.e. un crculo
46CONFIGURACINCAPTULO 3
aparecer como una elipse) a menos que la relacin de aspecto de pxel se ajuste en consonancia. Si usted necesita calcular la relacin de pxel manualmente, expanda la ventana del editor hasta que ocupe toda la pantalla. Seleccione una vista lateral y cree el cubo. Mida la anchura y altura del cubo con una regla e introduzca los valores en las cajas correspondientes.
Yardas Pies Pulgadas
yd ft in
Unidades de Animacin
Aqu usted especifica las unidades de tiempo utilizadas para animacin. Su eleccin es entre fotogramas, segundos y cdigos de tiempo SMPTE que utilizan el formato: Min:Seg:Ftgrm. Por ejemplo, 3:20:14 se refiere a 3 minutos, 20 segundos, 14 fotogramas. El ltimo valor en el cdigo de tiempo es el nmero de fotograma del segundo actual (comenzando en el fotograma 0). Por ejemplo, si usted est trabajando con una velocidad de 25fps, el valor de fotogramas est en el rango de 0 a 24. Si el valor de los minutos es 0, puede omitirlo al introducir cdigos de tiempo SMPTE. Por ejemplo, 15:14 significa 15 segundos y 14 fotogramas. Puede utilizar las siguientes abreviaturas al introducir valores de tiempo: Fotograma Segundos SMPTE F S min:seg:ftgrm
Unidades Bsicas
Aqu usted determina la unidad bsica de medida en CINEMA4D. Puede elegir entre pxeles, kilmetros, metros, centmetros, milmetros, micrmetros, nanmetros, millas, yardas, pies y pulgadas. Por ejemplo, si usted selecciona Centmetros como unidad bsica, todos los valores de posicin se expresarn en cm. Tenga en cuenta que si usted cambia las unidades los valores numricos no sern convertidos. Sin embargo, usted puede introducir valores en diferentes unidades, si la unidad bsica es cm y usted escribe 5 km en un dilogo, el valor ser convertido a 500000 cm. Si usted establece la unidad bsica a Pxel, la unidad de medida no ser especificada. Entonces usted decidir cmo interpretar los valores. Puede utilizar las siguientes abreviaturas para las unidades al introducir valores: Pxel Kilmetros Metros Centmetros Milmetros Micrmetros Nanmetros Millas sin unidad especificada km m cm mm um nm mi
Sistema de Color
Puede elegir entre el modelo RGB y el modelo HSV. Tambin puede decidir si los valores han de ser especificados como un porcentaje, o en pasos de 0 a 255, o en pasos de 0 a 65535. Una buena eleccin de colores es esencial para obtener unos resultados fotorealsticos consistentes. El fotorealismo es a menudo un criterio de medida para programas como CINEMA4D. El ojo humano puede percibir varios cientos de miles de colores en un espectro entre 400 nm (azul) y 700 nm (rojo). Esta sensibilidad al color
CAPTULO 3CONFIGURACIN47
es el resultado de muchos miles de receptores en la retina. No todos ellos son igualmente sensibles, y no todos ellos son sensibles al mismo rango de longitudes de onda. Algunos de los receptores son particularmente sensibles al rango de los azules, alrededor de 440 nm; otros son mucho ms sensibles a otros rangos, mientras otros rangos, mientras otros son particularmente receptivos al rango de los verdes, alrededor de 540 o 580 nm. EL ojo por tanto, tiene tres tipos de receptores diferentes para los colores primarios rojo, verde y azul. La sensibilidad espectral y el solapamiento de los rangos de sensibilidad hacen la caracterizacin de los colores extremadamente difcil.
proporciones de estos colores. Solamente entonces el ojo ver el blanco. Esto es lo que llamamos luz acromtica. Dispositivos tpicos de salida para color pueden ser las impresoras, filmadoras, y pantallas de ordenador. Los dos primeros utilizan el mtodo sustractivo para la mezcla de color (CMY) y no formarn parte de nuestra explicacin. Lo ms importante para CINEMA4D es el mtodo aditivo para la mezcla de color, que es el utilizado para representar los colores en los monitores. CINEMA4D caracteriza todos los colores utilizando tres valores numricos. Se utilizan dos modelos de color diferente, entre los que usted puede fcilmente cambiar. Probablemente el modelo ms conocido es RGB, utilizado por la mayora de las aplicaciones grficas debido a que es el ms adecuado para las salidas de imagen y color de los componentes de hardware. El dispositivo de salida ms comnmente utilizado es el monitor del ordenador, que consiste en una rejilla compuesta de finos puntos, compuestos a su vez por un punto rojo, otro verde, y otro azul. Estos puntos pueden ser dirigidos por un haz de electrones. Al apuntar el haz a no slo un punto de color, sino por ejemplo al rojo y al verde, se consigue por adicin el color amarillo. Los pigmentos de color para los puntos de la pantalla han sido elegidos de tal manera que cuando se aaden partes iguales se consigue un blanco que se acerca lo ms posible a lo que el ojo humano percibe como blanco puro. Al lanzar distintas intensidades a los tres puntos es posible no slo generar los ocho colores bsicos (negro, rojo, verde, amarillo, azul, magenta, cyan y blanco), resultado de mezclar los tres colores primarios, sino muchos ms colores mezclados.
El color que el ojo humano percibe como blanco no contiene luz roja, verde, y azul a partes iguales sta se llamara cromtica pero debe, de acuerdo a los rangos de sensibilidad solapados, estar compuesto de diferentes
48CONFIGURACINCAPTULO 3
Menos tcnico, y por tanto ms orientado a dibujantes y artistas, es el modelo HSV. H es el tono, S la saturacin, V el valor de color. La siguiente ilustracin muestra lo que esto significa.
EL nmero de colores posibles est determinado por el nmero de gradaciones en la intensidad del haz de electrones. Utilizando cuatro gradaciones por color primario obtenemos 4 x 4 x 4 = 64 colores. El estndar es 256 gradaciones por color primario, lo que nos da 256 x 256 x 256 = 16,777,216 colores. Estos colores pueden ser representados en un sistema de coordenadas en tres dimensiones.
Los seis colores bsicos (rojo, amarillo, verde, cyan, azul, magenta) forman un hexgono alrededor del color blanco, junto al color negro. El tono es el ngulo: comenzando por 0 para el rojo, 180 para el cyan, hasta 270 para el magenta. La saturacin (S) siempre se mide como un radio hacia fuera. En el interior, junto al eje de negro/blanco, tiene un valor de 0.0, por fuera, en el borde del hexgono, es 1.0. Cuanto ms grande sea la saturacin, ms intenso ser el tono. El valor (V) se mide en la direccin del eje de negro/blanco. A la altura del blanco tiene un valor de 1.0; yendo hacia abajo ste disminuye hasta alcanzar el valor de 0.0 en el negro. El valor de color se utiliza para oscurecer el tono. Para resumir: - Los pigmentos puros de color residen en el borde del hexgono: V=1.0 y S = 1.0. - Para aadir blanco, reduzca la saturacin. - Para aadir negro, reduzca el valor de color.
Los ejes de coordenadas estn formados por los tres colores primarios. El negro est en el origen. La mezcla de colores entre el rojo y el verde forman el plano base. Subiendo, se aade ms y ms azul a la mezcla, hasta conseguir el blanco en la esquina frontal del cubo. Todos los valores de grises estn en la lnea que conecta el origen con esta esquina.
CAPTULO 3CONFIGURACIN49
Vistas
Nota Usted puede establecer esta opcin por separado para cada visor a travs de la configuracin del visor (ver Configurar, pgina16), que se aplica solamente al visor activo. Margen de Accin Si esta opcin est activada, aparecer un marco en la ventana del editor. Usted puede ajustar el tamao de ese marco introduciendo un nuevo porcentaje en la caja a su derecha. El porcentaje est basado en el formato de pelcula elegido en la configuracin de render (ver Configuracin de Render , pgina 406 y Margen de Render arriba). Margen de Accin delimita una regin segura para que la accin que ocurra se vea completa al reproducirla en el medio elegido (monitor, pantalla de TV, pantalla de cine). Habr advertido que la mayora de las pantallas de cine tienen cortinas en los lados. Las cortinas pueden ser cerradas o abiertas para acomodar la pelcula que est siendo proyectada. Incluso las pantallas de TV convencionales no siempre muestran la imagen completa. Nota Usted puede establecer esta opcin por separado para cada visor a travs de la configuracin del visor (ver Configurar, pgina16), que se aplica solamente al visor activo. Margen de Ttulo Si esta opcin est activada, aparecer un marco en la ventana del editor. Usted puede ajustar el tamao de ese marco introduciendo un nuevo porcentaje en la caja a su derecha. El porcentaje est basado en el formato de pelcula elegido en la configuracin de render (ver Configuracin de Render , pgina 406 y Margen de Render en esta misma pgina).
Vistas
Refrescar Slo Vista Activa Por defecto CINEMA4D refresca todas las vistas simultneamente. Si usted est trabajando con una escena compleja que utilice un alto nivel de sombreado (p.e Sombreado Gouraud con el modo RTTM activado), el editor pronto se volver pesado. Si esta opcin est activada, solamente la ventana en la que est ocurriendo la accin ser redibujada en tiempo real. Las otras vistas slo sern refrescadas cuando la accin haya sido completada (p.e. cuando usted suelte el botn del ratn habiendo movido un objeto a una nueva posicin). Margen de Render Si esta opcin est activada, se mostrarn en el visor las marcas de seguridad del formato de pelcula elegido (ver pgina 406).
50CONFIGURACINCAPTULO 3
Margen de Ttulo delimita una regin segura para que los crditos de inicio, crditos finales y otras informaciones de texto se reproduzcan con la mnima distorsin al reproducirlos en el medio elegido. Muchos televisores tienen un tubo de imagen en forma de cpula, cuya curvatura se incrementa hacia los bordes. Las imgenes mostradas en esa superficie sufrirn la mayor distorsin hacia los bordes. Esta distorsin es particularmente notable en textos como los ttulos de una pelcula. Nota Usted puede establecer esta opcin por separado para cada visor a travs de la configuracin del visor (ver Configurar, pgina16), que se aplica solamente al visor activo. Escalar Ejes Si esta opcin est activada, los ejes de un objeto sern escalados cuando usted escale el objeto en s mismo. Puede encontrar, sin embargo, que unos ejes relativamente pequeos o grandes pueden dificultar la realizacin de acciones rpidas (mover, escalar, rotar) arrastrando un eje en concreto. Si esta opcin est desactivada, los ejes del objeto mantienen su tamao aunque escale el objeto. Ejes Semi-Transparentes Si esta opcin est activada, los ejes del objeto sern semitransparentes. Usted puede introducir la cantidad de transparencia en la caja a su derecha. Si esta opcin est desactivada, los ejes del objeto sern mostrados con total opacidad.
OpenGL
Usar OpenGL Si la opcin Usar OpenGL est activada, CINEMA4D utilizar sus rutinas OpenGL incorporadas. Puede seleccionar ms opciones teniendo en cuenta que estn soportadas por su implantacin OpenGL (vea la documentacin de su tarjeta/software). Si esta opcin est desactivada, se deshabilitar el soporte OpenGL y CINEMA4D utilizar las rutinas de sombreado internas. Nota OpenGL puede ser instalado en su ordenador como hardware o como software. Como regla general, las implementaciones por software son ms lentas que las basadas en hardware. Aviso! El soporte OpenGL no tiene efecto sobre la velocidad de render. Solamente afecta al sombreado en los visores. Lneas Suavizadas Si esta opcin est activada, las lneas sern suavizadas (antialiasing) por la implementacin OpenGL si sta soporta este modo. Mapeado MIP Si esta opcin est activada, la implementacin OpenGL utilizar mapeados MIP para las texturas en los visores. Usted puede utilizar esta opcin solamente si est soportada por su implementacin OpenGL. Para ms detalles acerca del mapeado MIP, vea la pgina498.
CAPTULO 3CONFIGURACIN51
Acelerar Refresco Ventana Cuando esta opcin est activada, acelera el refresco de ventanas independientes bajo OpenGL si, por ejemplo, usted mueve un gestor Desanclado sobre los visores. Si la opcin est deshabilitada, OpenGL tendr que refrescar toda la pantalla cada vez. Nota La funcin Acelerar Refresco Ventana no est soportada por todas las tarjetas OpenGL. Si aparecen errores de pantalla con esta opcin activada, su tarjeta no soporta Acelerar Refresco Ventana. Acelerar Seleccin Cuando esta opcin est activada, se acelera la seleccin libre bajo OpenGL slo se redibujan los puntos o polgonos seleccionados en vez de toda la ventana. Nota La funcin Acelerar Seleccin no est soportada por todas las tarjetas OpenGL. Si aparecen errores de pantalla con esta opcin activada, su tarjeta no soporta Acelerar Seleccin.
de color requiere aproximadamente 4MB de memoria. Duplique esta cantidad para obtener el buffer de pantalla. Si tambin tenemos en cuenta el buffer de profundidad, la memoria requerida ser aproximadamente 10MB. Si no hay memoria grfica suficiente, habr que reducir el tamao de pantalla. (Nuestro clculo an no ha tenido en cuenta las texturas del editor!) Incluso si su tarjeta tiene suficiente memoria, hay otros factores a considerar: Los objetos 3D son dibujados en pantalla como tringulos rellenos. Hay dos etapas principales involucradas. Primero, CINEMA4D ha de calcular los tringulos. Segundo, hay que dibujar los tringulos. Si no hay tarjeta aceleradora 3D presente, CINEMA4D dibujar los tringulos utilizando el procesador del sistema. La proporcin de tiempo requerida para calcular los tringulos frente al tiempo requerido para dibujarlos es aproximadamente 1:1. Incluso si una tarjeta grfica 3D toma el control en la segunda etapa (dibujar los tringulos), CINEMA4D an tiene que utilizar el procesador del sistema para calcular los tringulos. Por ejemplo, si una tarjeta grfica puede dibujar cinco veces ms rpido que CINEMA4D, el incremento total en velocidad de sombreado ser solamente del 40%, no el 500% que usted podra esperar. La proporcin de 1:1 asumida depende de otros factores: - Tamao de ventana SI usted incrementa el tamao de un visor, el tiempo requerido por la tarjeta 3D aumenta muy poco (teniendo en cuenta que la tarjeta disponga de suficiente memoria). Por otro lado, el procesador sufrir bastante ms. Por ejemplo, aumentar el tamao de un visor de 640 por 480 a 1280 por 960 triplicar el tiempo requerido por la CPU.
Acerca de la Aceleracin
Muchos de nosotros sabemos que los juegos de ordenador en 3D pueden ser mejorados en gran medida con el uso de una tarjeta aceleradora 3D. Sabiendo esto, muchos usuarios pensarn que pueden obtener los mismos beneficios con un software profesional. A menudo la realidad es diferente y el usuario la mayor parte de las veces se decepciona con esto. Las tarjetas grficas simples pronto fallan en esta tarea porque no tienen suficiente memoria grfica para mostrar objetos complejos en una ventana de editor ms o menos grande. Una pantalla con un tamao de 1000 por 1000 pxeles con 24 bits
52CONFIGURACINCAPTULO 3
resultando el doble de tiempo de clculo (3:1 en vez de 1:1). - Nmero de polgonos a dibujar Si una escena contiene muchos polgonos en una zona pequea, CINEMA4D puede, a menudo, dibujarlos ms rpidamente que una tarjeta 3D. El papel de la CPU Si Usted no utiliza una tarjeta grfica 3D, la velocidad de dibujado se incrementa linealmente con la velocidad de la CPU. Si duplica la velocidad de la CPU, la velocidad de redibujado se duplica tambin. Si Usted duplica la velocidad de la CPU teniendo adems una tarjeta 3D, la CPU acelera el clculo de los tringulos, pero no el dibujado de los mismos. En este caso, la velocidad de dibujado se incrementa por un factor de1.5 Cuanto ms rpida es la CPU, menor es la diferencia (en porcentaje) que produce una tarjeta grfica 3D. CINEMA4D y otros programas Algunos programas 3D aparentan mejores aceleraciones con tarjetas 3D. La razn es muy simple. Estos programas son inherentemente ms lentos, comparados con CINEMA4D que est especialmente optimizado para alta velocidad. CINEMA4D es excepcionalmente rpido, incluso antes de activar OpenGL. Slo por el hecho de usar una tarjeta grfica para el dibujado, no significa que ste sea igualmente rpido en todos los programas. Primero el programa tiene que calcular los tringulos, y aqu es donde brilla CINEMA4D. El resultado es que, incluso aunque se utilice la misma tarjeta 3D, CINEMA4D tiene un dibujado ms rpido que otros programas 3D.
El concepto que hace esto posible es el sombreado adaptativo (adaptive blitting). Esto significa que CINEMA4D slo redibujar las partes de la pantalla que hayan cambiado. Por otro lado, OpenGL redibuja todo cada vez. El resultado es que CINEMA4D a veces es capaz de batir a las tarjetas 3D. Ya hemos dicho que CINEMA4D es excepcionalmente rpido! Punto de Vista Hasta que OpenGL evolucione para incluir tecnologa adaptativa, un procesador ms rpido probablemente sea ms efectivo que una tarjeta 3D. Una Nota de Precaucin Nuestros probadores han observado que algunas tarjetas 3D desactivan su soporte OpenGL a partir de ciertas resoluciones y profundidades de color. Algunas tarjetas soportan OpenGL slo hasta 1024 por 768 pxeles y 24 bits. Algunas incluso desconectan OpenGL a partir de 800 por 600 y 65535 colores. Quizs el aspecto ms alarmante es que desactivan OpenGL en silencio, dejando al usuario sin constancia. Otra Nota de Precaucin Los sistemas multi-monitor no siempre soportan aceleracin (sobre todo en Windows9x). Asegrese de informarse de las limitaciones en OpenGL antes de comprar un sistema multimonitor.
Texturas
Usar Texturas Esta opcin decide si en modo Sombreado Gouraud se muestran texturas. Este parmetro se aplica de forma global, es decir, afecta a todos los visores.
CAPTULO 3CONFIGURACIN53
No obstante puede definir esta opcin por separado para cada visor a travs de la configuracin del visor (ver Configurar, pgina 16), que se aplica solamente al visor activo. Nota Podr trabajar con ms fluidez en los visores si desactiva esta opcin. Correccin de Perspectiva Si usted activa esta opcin y tambin activa Usar Texturas, todos los previos de material sern corregidos en los visores.
Interfaz
Esta pestaa le permite controlar el aspecto y sentido de la interfaz de CINEMA 4D.
Color
Aqu usted puede definir los colores utilizados en los visores. Seleccione el elemento que desea cambiar en el men desplegable y cambie su color utilizando los deslizadores o el dilogo de color del sistema. Ver tres deslizadores de color, o bien una tabla de color dependiendo del parmetro Sistema de Color en la pestaa General. El parmetro por defecto es el modelo RGB con valores especificados en porcentajes El color resultante aparece a la izquierda de los deslizadores. Si usted hace clic en esta caja de color, se abrir el dilogo de color del sistema. Si usted hace clic en el pequeo tringulo justo debajo de la caja de color, aparecer un men oculto. Puede utilizar este men para cambiar el modelo de color o cambiar a la tabla de colores. Este parmetro se mantendr as mientras est abierto el dilogo. Tan pronto como cierre el dilogo, se utilizar el parmetro de la pestaa General.
Lenguaje
Aqu usted selecciona un idioma para la interfaz de CINEMA4D entre los idiomas instalados. Despus de cerrar y volver a abrir CINEMA 4D, todos los mensajes, mens y dilogos cambiarn para utilizar el nuevo idioma.
Esquema
En este men desplegable puede elegir uno de los esquemas instalados.
Dilogos
Utilizando el desplegable Estilo usted puede establecer el orden de los botones Aceptar y Cancelar en los dilogos. Windows utiliza Aceptar a la izquierda y Cancelar a la derecha, Mac OS lo hace al revs. Elija el que le sea ms cmodo en su plataforma.
54CONFIGURACINCAPTULO 3
Utilizando Alineamiento puede elegir cmo sern alineados los botones Aceptar y Cancelar en los dilogos; a la izquierda, centrados o a la derecha.
Nota En CINEMA 4D puede utilizar sus propios fondos. Simplemente cree una carpeta llamada Pattern en la carpeta Resource de CINEMA 4D (si an no existe) y ponga sus propios archivos para imagen de fondo en esta carpeta Pattern . Fuentes Aqu puede elegir la fuente que CINEMA4D utilizar para mostrar texto en mens y dilogos, etc. Elija el tipo de fuente desde el men desplegable y haga clic en el botn F a la derecha. Se abrir un dilogo en el que podr elegir la fuente y su tamao. Si hace clic en el botn R volver a su fuente activa del sistema. Nota Los cambios de fuentes sern efectivos slo despus de cerrar y volver a abrir CINEMA 4D. Espera Si es usuario de Windows habr observado que las ventanas y los mens se abren lentamente en su escritorio pero en CINEMA 4D lo hacen ms rpidamente. Ahora, puede utilizar las opciones bajo Espera para simular esta reaccin de retardo para diversas acciones en CINEMA 4D. Elija la accin en el men desplegable. Despus establezca la espera para esta accin en el campo de la derecha. Se habr dado cuenta de que esta no es la opcin ms seria o til en CINEMA 4D!
Texto de Ayuda
Si la opcin Texto Ayuda en la Barra de Estado est activada, se mostrar una explicacin rpida de las entradas de men o de los iconos en la barra de estado (en la parte de abajo de la pantalla) cuando usted elija un elemento de men o pase sobre un icono. Si la opcin Ayuda Emergente est activada, aparecer cierta informacin de ayuda al lado del puntero del ratn cuando lo posicione sobre un icono.
Mens
Aqu usted elige si, adems de las descripciones normales de los elementos del men, CINEMA 4D debe mostrar iconos visuales (opcin Mostrar Iconos activada) y/o atajos de teclado (opcin Mostrar Atajos de Teclado activada).
Aspecto
En esta parte del dilogo usted puede modificar el aspecto y sentido de la interfaz del programa a su gusto. Colores Primero elija en el men desplegable el elemento de la interfaz que desea cambiar. Despus haga clic en la caja de color de este elemento y elija el nuevo color en el dilogo de color del sistema que aparecer. Adems, los fondos de las ventanas, los botones, los dilogos, etc. pueden tener un patrn asignado. Active la casilla Usar Patrones y seleccione un patrn en el men desplegable que encontrar debajo.
Restaurar Configuracin de Fbrica
Debido a las muchas posibilidades que tiene de configurar CINEMA 4D a su gusto, puede ocurrir que fcilmente pierda la perspectiva! Si pulsa este botn todos sus cambios sern restaurados a la configuracin original de fbrica.
CAPTULO 3CONFIGURACIN55
Ruta para las Texturas
Macintosh
Esta pestaa slo est disponible bajo MacOS .
CINEMA4D busca archivos de texturas y archivos de animacin en las siguientes rutas: - en la misma carpeta que la escena - en la carpeta Tex de la carpeta de la escena - en la carpeta Tex de la carpeta de CINEMA4D Si una textura no se puede encontrar en ninguna de las carpetas anteriores, usted puede aadir la carpeta de las texturas a este dilogo. Puede especificar hasta 10 alternativas. Cada una es explorada de forma recurrente, es decir, tambin sern exploradas las subcarpetas. Si una textura an no puede ser localizada despus de buscar en todas las rutas, CINEMA4D mostrar un error de textura. Usted puede escribir el nombre de la ruta directamente en la caja de texto. Como alternativa, haga clic en un botn Ruta y dirija el dilogo que se abre a la carpeta en cuestin. Una vez haya localizado la carpeta, haga clic en Abrir (Windows) o en la caja que contiene el nombre de la carpeta en la parte de abajo del dilogo (MacOS). Usar Servicios de Navegacin Esta opcin activa / desactiva los Servicios de Navegacin bajo Mac OS 9. Intercambiar teclas CTRL <> COMANDO CINEMA 4D utiliza la tecla Ctrl (control) como la tecla modificadora por defecto. La tecla Comando se utiliza para simular el botn derecho del ratn (sostener y clic). Si usted lo prefiere de la otra forma, seleccione esta opcin. Ocultar men de sistema Active esto para ocultar los mens de sistema mientras ejecuta CINEMA 4D.
56CONFIGURACINCAPTULO 3
fotograma 0.
Configuracin del Proyecto
Esta configuracin se refiere a la escena activa. Para acceder a esta configuracin, elija Edicin > Configuracin del Proyecto desde el men principal o Edicin > Configuracin del Proyecto desde el men de la Lnea de Tiempo.
Este valor disminuye automticamente cuando usted arrastra una secuencia pasado su punto lmite en la Lnea de Tiempo (ver pgina 568). Mximo Esto define el ltimo fotograma para las pistas de animacin en la Lnea de Tiempo. Este valor aumenta automticamente cuando usted arrastra una secuencia pasado su punto lmite en la Lnea de Tiempo. Nivel de Detalle Este valor influye en la visualizacin de todos los objetos en la escena activa que soporten reduccin de detalle, como metaballs, primitivas y NURBS.
Rango de Fotogramas Utilice este valor para definir el rango de fotogramas para el proyecto de animacin. CINEMA4D utiliza este valor para calcular todos los datos de animacin. Nota Usted tambin puede establecer un rango de fotogramas en la configuracin de render (ver pgina 408). Sin embargo, el rango de fotogramas en la configuracin de render no se utiliza para recalcar los datos de animacin. SI los dos rangos de fotogramas difieren, se podran perder o duplicar fotogramas en la animacin, resultando en una reduccin de calidad de la animacin. Mnimo Esto define el fotograma inicial para las pistas de animacin en la Lnea de Tiempo. Usted puede introducir un valor negativo o positivo. Un valor negativo puede ser til si usted desea generar un chorro de partculas desde el
Sin embargo, cualquier objeto que tenga su propia configuracin de nivel de detalle (ver pgina 463) continuar utilizndola. Si se establece un valor de 100%, los objetos sern mostrados con todo detalle. Si se establece un valor de 50%, los objetos sern mostrados solamente a la mitad de su detalle habitual (subdivisin). Nota Este valor afecta a la configuracin del mismo nombre en el men en el men Mostrar del panel Vista. Usar Render LOD en el Editor Si usted activa esta opcin, el panel vista utilizar el nivel de detalle especificado en la Configuracin de Render (Pestaa Opciones).
CAPTULO 4FLUJO DE TRABAJO57
X. Object-Manager
4. Flujo de Trabajo
58FLUJO DE TRABAJOCAPTULO 4
4 Flujo de Trabajo ............................................................................................................ 59
Trabajar con Entornos ..................................................................................................................................... 60 Cargar Entorno .......................................................................................................................................... 60 Restaurar Entorno ..................................................................................................................................... 60 Guardar como Entorno por Defecto ........................................................................................................ 61 Guardar Entorno como .............................................................................................................................. 61 Elementos Adicionales del Men ............................................................................................................... 61 El Localizador .................................................................................................................................................. 61 Men Archivo ............................................................................................................................................. 64 Men Edicin .............................................................................................................................................. 67 Men Funcin ............................................................................................................................................ 68 Archivos de Inicializacin ................................................................................................................................ 70
CAPTULO 4FLUJO DE TRABAJO59
4 Flujo de Trabajo
El propsito de este captulo es ayudarle a utilizar CINEMA4D de una forma ms eficiente. Existen muchas funciones en CINEMA4D que pueden ayudarle a mejorar su flujo de trabajo. Alguna de esas funciones son: - Si necesita mover, hacer zoom o rotar una cmara, utilice los iconos de la esquina superior derecha del visor (arrastre el botn derecho del ratn sobre el icono que necesite). El cuarto icono (contando desde la izquierda) conmuta el panel de vista activa entre una sola vista y todas las vistas (ver Conmutar Vista Activa, pgina 26). - Defina atajos de teclado para las funciones que ms utilice. Tambin puede crear una paleta de iconos y llenarla con esas funciones. De esta manera, puede acceder a las funciones ms utilizadas con ms rapidez. - Se pueden ejecutar muchos comandos con un 'arrastrar y soltar' rpido en vez de navegando por los mens. Por ejemplo, para asignar un material, arrstrelo desde el Gestor de Materiales y sultelo sobre un objeto en el Gestor de Objetos o en el visor. - Qu ocurre si el Gestor de Objetos no es la pestaa activa (ver pgina 34) cuando usted arrastra y suelta un material desde el Gestor de Materiales? Simplemente arrastre el material a la pestaa del Gestor de Objetos. A continuacin, el Gestor de Objetos pasar a ser la pestaa activa y usted podr soltar el material en el objeto requerido. - Muchas primitivas tienen manejadores p.e. para controlar el radio del canto. Usted puede arrastrar estos manejadores para cambiar los valores de forma interactiva en el editor en vez de introducir valores en el dilogo del objeto. - Si usted necesita mover varias claves o secuencias en la Lnea de Tiempo, seleccinelas todas y muvalas (o cpielas) a la vez en lugar de hacerlo de una en una. - Usted puede construir una spline creando puntos uno a uno. Como alternativa, dibuje la spline y sus puntos se crearn automticamente (ver Mano Alzada, pgina 131). - No hay necesidad de bloquear los ejes para mover, escalar o rotar un objeto en una sola direccin. Hay una pequea flecha, cubo o esfera al final de cada eje del objeto (la forma exacta depende de la herramienta activa). Haga clic en la flecha/cubo/esfera en el eje requerido y arrastre. Tenga en cuenta que usted puede utilizar este mtodo para mover/escalar/rotar puntos y polgonos seleccionados, as como objetos. - Cuando necesite seleccionar varios puntos o polgonos adyacentes, no haga clic en ellos uno a uno. En vez de eso, utilice la herramienta Seleccin Libre y pinte sobre los puntos/ polgonos para seleccionarlos. El texto anterior cubre solamente unos pocos procedimientos para mejorar el flujo de trabajo. Asegrese de leer todo el manual en cuanto tenga un momento, dado que en l se describen muchos otros consejos para optimizar el flujo de trabajo.
60FLUJO DE TRABAJOCAPTULO 4
Trabajar con Entornos
CINEMA4D ofrece un amplio surtido de posibilidades de configuracin. Por ejemplo, usted puede definir sus propios atajos de teclado, crear sus propios entornos, establecer sus propios parmetros por defecto y configurar el Localizador para un proyecto especfico. La asignacin de atajos de teclado est descrita en detalle en Asignar Atajos de Teclado, pgina 39. El localizador y los valores por defecto estn descritos ms avanzado este captulo. Primero, pensemos en trabajar con entornos. La regla de oro para mejorar su flujo de trabajo es hacerlo por etapas. Haga cambios pequeos primero, y cuando estn asimilados, haga cambios ms grandes. Si intenta cambiar demasiado al principio, puede empeorar su flujo de trabajo! Comience con unos pocos (p.e. cinco) atajos de teclado. Una vez haya aprendido instintivamente stos, cree y aprenda a utilizar unos pocos ms. Cul es la gran ventaja de poder crear su propio entorno? Bien, admitimos que no lo sabemos todo en concreto, no podemos conocer su modo de trabajo preferido. Por ejemplo, en la paleta de comandos prefiere iconos o texto? Debera estar abierto el Gestor de Materiales o en ese lugar usted prefiere el Gestor de Estructura? Por supuesto, podramos activar todo, pero esto no ayudara a nadie. El extenso nmero de ventanas, iconos, mens, funciones y opciones volvera loco a su monitor. Los recin llegados al arte del 3D no se aclararan. En cuanto al flujo de trabajo... Lo que es, con diferencia, ms importante es que usted y sus colegas puedan crear y utilizar su propia configuracin de entorno. Usted no tendr que preocuparse de los extraos cambios que un colega haya hecho en el entorno, y viceversa.
Cualquiera que haya utilizado el ordenador de un colega sabr de lo que estamos hablando. (En qu carpeta dijo que estaba el procesador de texto? Tengo que volver a casa antes del amanecer...). Los entornos no solamente son buenos para la armona en la oficina, usted tambin puede crear varios entornos para su propio uso. Por ejemplo, puede encontrar til crear un entorno para modelar (p.e. un gran visor 3D) y un entorno para texturizar (p.e. un gran Gestor de Materiales). Comience utilizando el entorno por defecto. Segn pase el tiempo, tenga en cuenta los comandos que ms utiliza. Est utilizando el ratn demasiado? Est movindose constantemente entre un comando de la esquina inferior izquierda y un comando de la esquina superior derecha en su monitor de 21 pulgadas con una resolucin de 1600x1200? Si es as, modifique el entorno! Ponga los comandos uno junto al otro, al alcance de la mano. Anteriormente, hemos aprendido cmo utilizar los entornos. A continuacin, echaremos un vistazo a las funciones para la gestin del entorno. Usted puede acceder a todas estas funciones desde la barra de men principal bajo Ventana>Entorno.
Cargar Entorno
Puede utilizar esta funcin para cargar un entorno guardado anteriormente. Utilice el dilogo de sistema subsiguiente para elegir el archivo de entorno (con la extensin .l4d).
Restaurar Entorno
Esta funcin restaura el entorno por defecto. Utilice esta funcin si acaba en un gran desorden.
CAPTULO 4FLUJO DE TRABAJO61
Tambin resulta muy til que usted restaure su entorno antes de contactar con el soporte tcnico. De esa manera, usted y el tcnico estarn utilizando el mismo entorno ser ms fcil ayudarle a localizar el problema. Nota Recuerde guardar el entorno si es necesario antes de restaurarlo! Puede guardar el entorno con Guardar Entorno como (ver debajo).
El Localizador
Guardar como Entorno por Defecto
Esta funcin guarda el entorno actual en un archivo especial. La prxima vez que ejecute CINEMA4D, el entorno se cargar automticamente como el nuevo por defecto. Nota Hay una opcin en la Configuracin General (Guardar el Entorno al Finalizar el Programa, pgina 45) que, al activarla, guardar el entorno cada vez que cierre el programa. El localizador le permite tomar una instantnea de todos los archivos producidos o utilizados por las escenas en CINEMA4D. Muchos de estos archivos se pueden ver como miniaturas. As, por ejemplo, antes de cargar una imagen de textura en su escena, usted puede verla, as como cualquier otra posible textura que pueda necesitar, directamente en el Localizador. Ms exactamente, utilizando el Localizador, usted puede capturar escenas, materiales, texturas, imgenes, animaciones, sonido, curvas de tiempo e incluso programas C.O.F.F.E.E. (archivos con extensiones '.cof' y '.cob', p.e. 'undo.cof'). Se puede encontrar una lista completa de todos los formatos de archivo soportados por CINEMA4D en el Apndice 3. Esta lista soporta an ms formatos de imagen y animacin si usted tiene instalado QuickTime en su sistema. Nota El localizador reconocer un archivo de pelcula slo si usted tiene el "cdec" correspondiente instalado en su sistema.
Guardar Entorno como
Puede utilizar este comando para guardar el entorno actual. A los archivos de entorno se les asigna la extensin .l4d automticamente.
Elementos Adicionales del Men
El submen Ventana>Entorno tambin muestra todos los archivos de entorno (extensin .l4d) en la carpeta prefs de CINEMA 4D. Para cargar un entorno, seleccione uno de la lista.
62FLUJO DE TRABAJOCAPTULO 4
Utilizado correctamente, el Localizador es un centro de control y gestin muy potente para sus objetos 3D. Resulta muy til para organizar la informacin de su escena en varios catlogos de imgenes (p.e. uno para soles, uno para suelos, y as). Despus puede aadir notas a esos archivos guardados; estas notas le ayudarn en futuras bsquedas. Utilizando una bsqueda con ciertos criterios, usted puede, por ejemplo, buscar todos los archivos libres de copyright y que se pueden distribuir libremente. Trabajando en un proyecto, usted puede cargar cada uno de los catlogos requeridos en el Localizador, p.e. seleccionar materiales adecuados y cargarlos directamente en la escena. Veremos cmo funciona esto a lo largo de este captulo. Primero, necesitamos crear un catlogo.
Consejo Si el archivo ledo por el Localizador contiene solamente un material simple (y nada ms, absolutamente nada ms), el localizador mostrar solamente las imgenes del material como en el Gestor de Materiales (ver Gestor de Materiales, pgina 487), En todos los dems casos, el trazador de rayos renderizar una imagen de la vista actual. (Ver tambin Guardar Material Como en la pgina 489.) - Una vez el Localizador haya finalizado de catalogar los datos, usted puede aadir notas personales, comentarios, avisos de copyright y cosas similares a los archivos individuales. - Seleccione una miniatura (haga clic en ella y el borde se tornar rojo) y elija Informacin desde el men Funcin. Introduzca su propio texto en el campo de texto. Cierre el dilogo con Aceptar. - Ahora mueva el puntero de su ratn sobre la miniatura en la que ha aadido comentarios y espere. Enseguida aparecer el texto bajo el puntero del ratn. - Finalmente, guarde su base de datos completa como un archivo de catlogo con un nombre apropiado. Elija Guardar Catlogo como en el men Archivo. De nuevo aparecer el dilogo de sistema. Introduzca un nombre que recuerde, como 'Test', y se crear el archivo ' Test.cat' en la carpeta seleccionada. Este catlogo despus puede ser cargado en el Localizador. Hasta aqu, hemos visto el uso bsico del Localizador. Todo el potencial del Localizador ser mucho ms evidente para usted cuando lo utilice en conjuncin con los diversos gestores de CINEMA4D. Dependiendo de dnde arrastre y suelte una miniatura, puede crear nuevos materiales, cargar escenas, aplicar texturas, y as.
Crear un Catlogo
- Para comenzar, explore todos los archivos de CINEMA 4D de un directorio. - Desde el men Archivo, seleccione Aadir Contenido de Directorio. Desde el dilogo usted puede elegir su directorio deseado. Para estos primeros pasos se recomienda practicar con la carpeta Tex en el directorio raz de CINEMA4D. - Usted tambin puede limitar la bsqueda a cierto tipo de archivos, quizs solamente imgenes o escenas. Se pueden definir estos criterios (y ms opciones) en las preferencias del Localizador. - Durante la bsqueda el localizador crea automticamente pequeas imgenes de previo (miniaturas). stas le dan una buena idea del aspecto actual de una imagen o escena.
CAPTULO 4FLUJO DE TRABAJO63
Simplemente haga clic en una miniatura y mantenga el botn (izquierdo) del ratn pulsado. Ponga el puntero del ratn sobre un gestor y suelte el botn. Esta tcnica es conocida como arrastrar y soltar. Usted puede, por supuesto, seleccionar varias miniaturas separadas. Sostenga pulsada la tecla May mientras selecciona sus miniaturas. Todas las miniaturas seleccionadas sern bordeadas en rojo.
Todos los materiales (si es aplicable) que pertenezcan a la escena son importados en la lista de materiales de la escena actual. - Escena sobre un visor: Se cargar la escena seleccionada. - Escena sobre el Gestor de Objetos: La escena seleccionada ser importada en la escena actual. Materiales - Material sobre el Gestor de Materiales: El material es importado en la lista de materiales de la escena actual. - Material sobre un objeto en un visor: El material es aadido a la lista y asignado inmediatamente al objeto seleccionado. - Material sobre un objeto en el Gestor de Objetos: El material es importado a la lista de materiales y asignado inmediatamente al objeto seleccionado en el Gestor de Objetos. Consejo Si una textura que usted utiliza en el Localizador de CINEMA4D est situada fuera de las rutas de texturas, el programa le preguntar si desea copiar el archivo en la misma ruta que la escena. Esto permite a CINEMA4D encontrar texturas automticamente sin intervencin por parte del usuario. Si usted an no ha asignado un nombre (y por tanto una ruta) a su escena, las texturas sern guardadas en la carpeta de inicio de CINEMA4D. Sonidos - Sonido sobre un objeto en la Lnea de Tiempo:
Arrastrar y soltar con el Localizador
Imgenes, Animaciones - Imgenes, animaciones en el Gestor de Materiales: Crea un nuevo material, que contiene la imagen o animacin, como una textura de color. - Imagen, animacin sobre un objeto en un visor: Crea un nuevo material, como antes, pero asigna este material directamente al objeto seleccionado. - Imagen, animacin sobre un objeto en el Gestor de Objetos: Crea un nuevo material, como antes, utilizando la imagen o animacin como el canal de color pero lo asigna directamente al objeto seleccionado. - Imagen sobre el Visor de Imgenes: La imagen aparece en la ventana del Visor de Imgenes. Consejo La textura debe estar localizada en las rutas de texturas de CINEMA4D o en caso contrario la imagen de previo permanecer en negro en el Gestor de Materiales (ver Gestor de Materiales, pgina 487). Escenas - Escena sobre el Gestor de Materiales:
64FLUJO DE TRABAJOCAPTULO 4
Si usted arrastra un sonido a un objeto en la Lnea de Tiempo, se crear una pista de sonido con la secuencia de sonido asociada automticamente y el archivo WAV se cargar en esta secuencia. - Sonido sobre una pista de sonido en la Lnea de Tiempo: Si usted arrastra un sonido a una secuencia de sonido ya existente en la Lnea de Tiempo, el archivo WAV ser cargado en esta secuencia. El sonido existente ser reemplazado por el nuevo. - Sonido sobre el Visor de Imgenes: Si usted arrastra un sonido a esta ventana, el patrn del archivo WAV ser mostrado en detalle. Curvas de Tiempo - Curva de tiempo sobre una secuencia en la Lnea de Tiempo: La curva de tiempo ser superpuesta a la secuencia seleccionada. Cualquier curva de tiempo que ya exista en la Lnea de Tiempo ser reemplazada por la nueva. Para ms detalles acerca del manejo de las curvas de tiempo, vea Curvas de Tiempo, pgina 615. Consejo Arrastrar y soltar programas C.O.F.F.E.E. no tendr ningn efecto.
- Doble clic sobre un archivo de escena cargar la escena en CINEMA 4D. - Doble clic sobre un material lo importar y lo aadir a la escena actual y al Gestor de Materiales. - Doble clic sobre un programa C.O.F.F.E.E. abrir el editor de texto por defecto de su sistema (por defecto en Windows es el Bloc de notas y en Mac OS es SimpleText) y cargar el programa para editarlo. - Clic derecho sobre una imagen de previo abrir un men contextual desde el que podr acceder a informacin acerca de la miniatura seleccionada y esto le permitir utilizar el dilogo Buscar. Consejo Doble clic sobre curvas de tiempo no causar ningn efecto. Consejo Para abrir el men contextual en un Macintosh, sostenga la tecla Comando mientras hace clic con el ratn.
Men Archivo
Nuevo Catlogo
Crea un catlogo nuevo y vaco. Cualquier catlogo existente en el Localizador ser reemplazado con el nuevo.
Funciones Adicionales del Localizador
- Doble clic sobre un archivo de imagen (habitualmente una textura) abrir el Visor de Imgenes y mostrar la imagen. - Doble clic sobre un archivo de animacin har una llamada al reproductor de animaciones de su sistema y reproducir la animacin. - Doble clic sobre un archivo de sonido har una llamada al reproductor de sonidos de su sistema y reproducir el archivo WAV.
Abrir Catlogo
Carga un catlogo guardado anteriormente al Localizador.
Aadir Archivos
Carga y aade un archivo (escena, imagen, material...) al catlogo actual. Se generar una imagen de previo (miniatura).
CAPTULO 4FLUJO DE TRABAJO65
Aadir contenido de Directorio
Carga y aade los contenidos de una carpeta al catlogo actual. Dependiendo de cmo estn configuradas las preferencias, los subdirectorios sern explorados o ignorados. Consejo Es aconsejable no mostrar el contenido completo de un CD-ROM a menos que su ordenador disponga de muchsima memoria libre. Un clculo rpido: una pequea imagen miniatura con un tamao de 80x60 pxeles y una profundidad de color de 24 bits necesita alrededor de 15KB de memoria, As que 1,000 imgenes en un CD necesitaran un mnimo de 16MB de memoria. Y no olvide los megabytes extra para mostrar estas imgenes en Localizador. En esos casos es preferible crear varios catlogos ms pequeos, ms fciles de manejar.
Hacer Catlogo Relativo
Normalmente, al almacenar una imagen de previo en un catlogo, tambin se guarda la ruta exacta. Esto es esencial al utilizar la tcnica de arrastrar y soltar para pasar los objetos por CINEMA4D para procesarlos. Sin embargo, si usted mueve, por ejemplo, una carpeta de texturas desde su propio sistema al servidor de red de la compaa, la ruta de los archivos ya no ser la misma que la del catlogo guardado. Por tanto, el Localizador no encontrar los archivos requeridos. Una situacin similar puede ser cuando usted compila un catlogo para una coleccin en CDROM (texturas, objetos, escenas, etc.). Estas colecciones normalmente se crearan en un ordenador, utilizando las definiciones de rutas locales e identificacin de unidades del ordenador (p.e. la unidad podra ser D:\, o incluso X:\ bajo Windows, o posiblemente 2184: o 1601: bajo Mac OS). Este sistema sera inutilizable para catlogos, dado que el Localizador buscara los dispositivos y rutas del ordenador, en vez de los del CD-ROM. La solucin para esto es utilizar rutas relativas. Esta opcin asegura que las rutas no se guardan como nombres completos de rutas, sino como rutas relativas, comenzando desde la carpeta del catlogo. En este caso an se utiliza la ruta de localizacin de los archivos, pero usted tiene libertad para definir dnde comienza a buscar el sistema. Esta carpeta raz puede estar en cualquier parte del disco duro o del CD-ROM. Pero, comenzando desde esa carpeta raz, y descendiendo, debe existir la misma jerarqua de rutas que en la carpeta del catlogo. Aqu tenemos un ejemplo de directorios raz. Imaginemos que usted desea mostrar sus imgenes invernales de fondo. stas estn localizadas en el disco duro del sistema en el siguiente rbol de directorios:
Guardar Catlogo
Guarda el catlogo actual. El catlogo se guarda utilizando el nombre que se le asign en el dilogo Guardar Catlogo como. Este nombre tambin aparece en la barra de ttulos del Localizador. Si su catlogo an no tiene un nombre asignado (la barra de ttulo del Localizador mostrar el nombre 'Sin ttulo'), el comando Guardar acta del mismo modo que Guardar Catlogo como (ver a continuacin).
Guardar Catlogo como
Guardar Catlogo como siempre abre el Selector de Archivos. El nombre que usted introduzca aqu aparecer en la barra de ttulo de la ventana del Localizador. CINEMA4D siempre aade la extensin .cat al nombre del archivo de catlogo.
66FLUJO DE TRABAJOCAPTULO 4
Disco1/Texturas/Fondos/Invierno/... Ahora definimos Texturas como la carpeta raz, por tanto la ruta relativa ser: Fondos/Invierno/... Esta jerarqua de subdirectorios ahora puede ser llevada a cualquier otro sistema p.e. al servidor de la compaa: Servidor7/C4D/Recursos/Tex/ Fondos/Invierno/... Ahora Tex es la nueva carpeta raz. Comenzando desde esta localizacin, los subelementos de la jerarqua tienen la misma ruta que antes. Para asegurar que el Localizador encuentra los archivos requeridos hay que seguir una regla; el catlogo del Localizador siempre debe estar en la carpeta raz. En el ejemplo anterior, el catlogo podra haber sido creado en Texturas y despus copiado a Tex. Veamos un ejemplo ms prctico: Usted necesita recolectar y hacer una copia de todas sus texturas, materiales, objetos e imgenes finalizadas, y todos los dems elementos de utilidad, a un CD. Primero, se crea un catlogo para todos esos archivos. ste va a contener todas las texturas, objetos y materiales. Adems, el catlogo estar localizado en el directorio raz del CD, para que usted pueda verlo y archivarlo directamente. Ahora usted puede crear el archivo entero en su ordenador. En la mayora de los sistemas usted tendr una particin de disco duro reservada para este tipo de producciones en CD-ROM. En raras ocasiones necesitar ms de los 650MB de un CD-ROM para este tipo de trabajo. Una posible estructura de CD para su disco duro podra ser algo as.
La estructura de CD-ROM en la carpeta "Mastering"
As es como aparecera la estructura. Usted ha creado y llenado las carpetas con los contenidos relevantes. Como solamente estamos interesados en explorar desde aqu, slo las tres carpetas Mat, Obj, y Tex son de inters para nosotros. O hemos olvidado una carpeta importante? Por supuesto ... necesitamos saber dnde est localizada la carpeta raz. Observmoslo en detalle. El CD ser llamado C4D Tools. Por tanto la carpeta del mismo nombre en la particin mastering ser la raz. Aqu es donde tambin tiene que estar localizado el catlogo, hacindolo accesible. As que, procedamos como sigue: - Inicie CINEMA4D y abra el Localizador. - Seleccione Edicin>Preferencias. - Active la opcin Carpetas Recursiva (ver descripcin anterior) as como Imgenes, Animaciones y Escenas (y, dependiendo de sus preferencias personales, desde el men desplegable a la derecha de Escenas elija Raytracer, lo que causar un retardo en la creacin del catlogo, Gouraud o Mallas). - Seleccione Archivo>Nuevo Catlogo.
CAPTULO 4FLUJO DE TRABAJO67
- Ahora aadiremos cada carpeta. Seleccione Archivo>Aadir contenido de Directorio. En el dilogo seleccione, por ejemplo, la carpeta Mat. Se crearn el catlogo y las imgenes de previo. Utilice la funcin Aadir contenido de Directorio otras dos veces para las carpetas Obj y Tex. - Ahora seleccione Archivo>Guardar Catlogo como. - En el dilogo de sistema defina Disk3:Mastering:C4D Tools como la localizacin y C4D Tools.cat como el nombre. Este es el paso ms crucial (y tambin el ms difcil). Ahora (y solamente ahora) el Localizador sabe dnde tiene que crear las rutas relativas. - Seleccione Archivo>Hacer Catlogo Relativo, para que el Localizador convierta toda la informacin en rutas relativas. - Guarde el catlogo con Archivo>Guardar Catlogo. - Ahora usted est listo para grabar el CD. Para resumir: Si Hacer Catlogo Relativo est activado, ya no se guardarn las rutas completas, sino solamente las rutas relativas, comenzando desde la carpeta que contiene el catlogo. Desde esta localizacin se explorarn la carpeta y las subcarpetas del catlogo actual. Consejo Este mtodo slo funciona si usted ha nombrado el catlogo y le ha asignado una ruta con el comando Guardar Catlogo como (ver descripcin anterior) antes de explorar el catlogo.
Men Edicin
Borrar
Elimina todas las imgenes seleccionadas del catlogo. Las originales en disco no se ven afectadas.
Seleccionar Todo
Selecciona todas las imgenes de previo del catlogo actual.
Deseleccionar Todo
Deselecciona todas las imgenes de previo del catlogo actual.
Preferencias
Tamao Miniat. Esto le permite ajustar el tamao (en pxeles) de las miniaturas en el Localizador. El remuestreo no ocurre hasta despus. Las imgenes son simplemente reescaladas. El nuevo muestreo de todas las imgenes se lleva a cabo con el uso de Redibujar Todo desde el men Funcin (ver ms adelante).
Cerrar
Este comando cierra el Localizador. El catlogo actual ser eliminado de la memoria.
68FLUJO DE TRABAJOCAPTULO 4
Carpetas Recursivas Si esta opcin est activada, tambin sern exploradas las subcarpetas en la bsqueda de elementos de escena y sern mostrados en el Localizador. Imgenes Si esta opcin est activada, el Localizador mostrar imgenes. Todos los formatos de imagen desconocidos para CINEMA4D son ignorados. Animaciones Si esta opcin est activada, el Localizador mostrar animaciones. Todos los formatos de animacin desconocidos para CINEMA4D son ignorados. Sonidos Si esta opcin est activada, el Localizador mostrar todas las formas de onda de los archivos de sonido. Todos los formatos de sonido desconocidos para CINEMA4D son ignorados. Curvas de Funcin Si esta opcin est activada, el Localizador mostrar curvas de funcin. Ficheros C.O.F.F.E.E. Si esta opcin est activada, el Localizador mostrar archivos C.O.F.F.E.E. Escenas Si esta opcin est activada, el Localizador mostrar escenas. Todos los formatos de escena desconocidos para CINEMA4D son ignorados. Usted puede utilizar el men desplegable a la derecha de esta opcin para determinar si las escenas sern dibujadas en Malla o Gouraud o renderizadas con el Raytracer. Si Raytracer est seleccionado, no se renderizarn sombras ni
refracciones, y slo se renderizarn las reflexiones del suelo y del cielo. Sin embargo, s tendr antialiasing.
Men Funcin
Redibujar Todo
Recalcula todas las imgenes de previo existentes en el catlogo. Esto es necesario, por ejemplo, si usted cambia el tamao de imagen en las preferencias o si aade o cambia archivos en los directorios. Usted puede cancelar el nuevo dibujado en cualquier momento con la tecla ESC.
Informacin
Abre una ventana de informacin para el previo actual y muestra informacin, incluyendo la ruta completa, resolucin de imagen y profundidad de color. Consejo Tambin se puede acceder a este comando desde el men contextual (clic derecho). Puede sorprenderse, cuando est utilizando texturas relativamente pequeas en una escena, si el ordenador le indica que le falta memoria. Es fcil olvidar que las imgenes y en concreto, las
CAPTULO 4FLUJO DE TRABAJO69
animaciones pueden ocupar ms memoria RAM de la que usted esperara de su tamao de archivo. Por ejemplo, una imagen JPEG comprimida, que tiene un tamao en disco de solamente un megabyte, puede a menudo necesitar 10 o ms megabytes de memoria para ser mostrada. Utilizando varios de estos archivos comprimidos en el Localizador, la memoria de su ordenador se derretir como un helado en el desierto. Utilizando la ventana de informacin del Localizador, usted puede fcilmente controlar los valores relevantes (tamao de archivo y requisitos de memoria) y evitar sorpresas desagradables al trabajar en un proyecto. En el lado derecho de la ventana de informacin hay un rea donde usted puede introducir sus propios comentarios p.e. notas de copyright, ltimos cambios, etc. Estos comentarios pueden ocupar varias lneas y hasta 255 caracteres. Se puede mostrar un comentario desde el propio Localizador. Para hacer esto, simplemente deje el puntero del ratn un par de segundos sobre una imagen de previo. Al igual que en las paletas de comandos (ver Paletas de Comandos, pgina 35), aparecer una caja de informacin bajo el puntero del ratn. Para comenzar una nueva lnea de texto, simplemente pulse la tecla Intro. Este mtodo significa que esta ventana ha de ser cerrada haciendo clic con el ratn en Aceptar o Cancelar. Consejo Los contenidos del campo de comentarios tambin pueden ser buscados (ver debajo). El Localizador por tanto, se convierte en una pequea base de datos de imgenes.
Consejo Si el Localizador encuentra un archivo de texto llamado 'Readme.txt' al explorar una carpeta, sus contenidos sern transferidos automticamente al dilogo de informacin de cada miniatura de la carpeta, siempre que tengan espacio.
Buscar
Explora los campos de nombre y/o comentarios de la base de datos actual del Localizador en busca del texto introducido. Consejo Tambin se puede acceder a este comando desde el men contextual (clic derecho). Puede utilizar el Localizador para explorar en busca de nombres de archivo y/o comentarios. Simplemente elija el criterio activando la casilla relevante e introduzca el texto o valor que desee buscar en el campo de la derecha. Todas las miniaturas que se correspondan con la bsqueda sern destacadas en el catlogo.
Ordenar por
Utilice las subentradas de este men para definir el orden del catlogo actual en el Localizador. Como alternativa usted puede organizarlo segn el nombre o tamao de los archivos. Los elementos siempre se ordenan en orden ascendiente, es decir, la lista comienza con las imgenes ms pequeas y acaba con las ms grandes.
70FLUJO DE TRABAJOCAPTULO 4
Archivos de Inicializacin
CINEMA4D carga diversos archivos de inicializacin durante el inicio. El contenido de estos archivos est integrado en el entorno.
archivos requeridos. Guarde el catlogo en la carpeta raz de CINEMA 4D con el nombre Template (CINEMA4D le pondr la extensin .CAT). EL Localizador contendr el catlogo la prxima vez que inicie CINEMA4D. Para ms informacin acerca del Localizador, vea la pgina61. Nota Si el catlogo plantilla (template) es muy grande (muchas miniaturas), el inicio del programa tardar un poco ms.
Template.c4d
Durante el inicio, CINEMA4D busca en su carpeta raz un archivo llamado Template.c4d. Si el archivo est presente, se cargar su configuracin y se utilizarn sus valores por defecto. Esto puede ser muy efectivo si usted suele utilizar la misma configuracin especfica para cada escena (p.e. los diversos parmetros de render). Para un vistazo general de todas las configuraciones que se guardan en un archivo, vea la pgina29.
Template.l4d
Durante el inicio, CINEMA4D busca en su carpeta raz un archivo llamado Template.l4d. Si el archivo est presente, se carga y se utiliza como entorno activo. Usted puede crear este archivo de dos maneras: - Active la opcin Guardar el Entorno al Finalizar el Programa en la Configuracin General (ver pgina 45). Se crear la plantilla de entorno Cree el entorno manualmente en el men Ventana >Entorno>Crear Entorno por Defecto (men principal).
New.c4d
Cuando usted crea un archivo nuevo (men principal Archivo>Nuevo), CINEMA4D busca en su carpeta raz un archivo llamado New.c4d. Si el archivo est presente, se cargar su configuracin y se utilizar para los valores por defecto. Por ejemplo, para activar el antialiasing de forma permanente, cree un nuevo archivo, cambie los valores en la Configuracin de Render, y guarde el archivo en la misma carpeta del programa CINEMA4D utilizando el nombre New (la extensin .c4d aparecer automticamente).
Template.cat
Durante el inicio, CINEMA4D busca en su carpeta raz un archivo llamado Template.cat. Si el archivo est presente, se carga en el Localizador. Esto es muy til, por ejemplo, cuando trabaje en un proyecto grande y desee tener todas las texturas y/o escenas asociadas disponibles inmediatamente. En este caso, cree un catlogo que muestre todos los
CAPTULO 5MEN ARCHIVO71
5. Men Archivo
72MEN ARCHIVOCAPTULO 5
5 Men Archivo .............................................................................................................. 73
Nuevo ......................................................................................................................................................... 73 Abrir ............................................................................................................................................................ 73 Fusionar ...................................................................................................................................................... 74 Recuperar Guardado ................................................................................................................................... 74 Cerrar .......................................................................................................................................................... 74 Cerrar Todo ................................................................................................................................................. 74 Guardar ....................................................................................................................................................... 74 Guardar como ............................................................................................................................................. 75 Guardar Todo .............................................................................................................................................. 75 Guardar Proyecto ........................................................................................................................................ 75 Exportar ...................................................................................................................................................... 75 Configuracin Importar / Exportar ............................................................................................................. 76 Archivos Recientes ...................................................................................................................................... 82 Salir ............................................................................................................................................................. 82
CAPTULO 5MEN ARCHIVO73
5 Men Archivo
Existen diversas maneras de iniciar CINEMA4D: - Haciendo doble clic en el icono del programa. - Haciendo doble clic en el archivo de escena. - Tambin puede arrastrar uno o ms archivos de CINEMA4D desde el Explorador (Windows) o el Finder (Macintosh) al icono de CINEMA4D (arrastrar y soltar).
Nuevo
Este comando abre un documento nuevo y lo hace activo (actual). Todos los iconos que sean seleccionados desde la barra de herramientas, y los comandos de cualquiera de los mens o gestores se referirn a este nuevo documento. Hasta que usted guarde el nuevo documento y le d un nombre, la barra de ttulo en la ventana del documento aparecer como Sin ttulo. Si usted tiene varios documentos abiertos, podr conmutar rpidamente entre ellos utilizando el men principal Ventana.
El Archivo New.c4d
En la carpeta principal de CINEMA4D usted encontrar una escena con el nombre New.c4d; esta siempre se carga en CINEMA4D (junto con la configuracin asociada) al crear un archivo nuevo. As, CINEMA4D no utiliza un archivo de preferencias separado. Por ejemplo, para activar el antialiasing de forma permanente, cree un archivo nuevo, cambie los valores en la Configuracin de Render, y guarde el archivo en la misma carpeta del programa CINEMA4D utilizando el nombre de archivo New (la extensin .c4d ser aadida automticamente).
Abrir
Este comando carga un archivo (una escena, un material, etc.) desde un dispositivo de almacenamiento (como un disco duro) en la memoria y lo abre en una nueva ventana de documento. Si la ventana del documento actual est vaca, se utilizar sta. Los siguientes formatos son compatibles y pueden ser importados por CINEMA4D (consultar por ltimas versiones compatibles): - CINEMA4D: Escenas (.c4d), catlogos (.cat), preferencias (.prf) - DXF de AutoCAD R12 - QuickDraw 3D (.3dm) (solamente binario, no ASCII) - VRML V1 y V2 (.wrl) - 3D studio R4 (.3ds) (incluyendo materiales, fuentes de luz, texturas y animacin). - Wavefront (.obj)
El Archivo Template.c4d
En la carpeta principal de CINEMA4D, tambin hay una escena con el nombre Template.c4d; esta se carga junto con sus preferencias asociadas, automticamente al iniciar CINEMA4D (y solamente entonces, en contraste con New.c4d), permitiendo establecer las preferencias al inicio.
74MEN ARCHIVOCAPTULO 5
LightWave 3D (.lwo, .lws), se pueden cargar archivos de objetos (incluyendo texturas, coordenadas UV, mapas de peso) y escenas (incluyendo luces, longitud focal de cmara) de LightWave [6]. - Archivos de escenarios DEM (.dem) - Lneas de Illustrator como polgonos (.ai, .art, .eps) El reconocimiento de estos formatos es automtico. Las extensiones de nombre de archivo (Windows) son superfluas, as como los tipos y creadores (Macintosh). Usted tambin puede utilizar este comando para ver imgenes o cargar otras configuraciones. Como alternativa, puede abrir un nuevo archivo arrastrndolo y soltndolo en un panel de vista.
Cerrar Todo
Cierra todos los documentos abiertos. Si algn documento contiene cambios sin guardar, se abrir un dilogo preguntndole si desea guardar la escena antes de cerrarla.
Guardar
Este comando guarda su documento sin abrir primero el selector de archivos. La escena se guarda utilizando el nombre que usted eligi con el comando Guardar como (es decir, el nombre que aparece en la barra de ttulo). Si esta es la primera vez que est guardando un documento nuevo y todava no le ha dado nombre, el comando Guardar se comportar como Guardar como.
Fusionar
Este comando le permite aadir escenas, objetos, materiales, etc. al documento activo.
Guardar como
Guardar como siempre muestra el selector de archivos. El nombre de archivo que usted introduzca aqu ser mostrado en la barra de ttulo de la ventana del documento. CINEMA4D aadir automticamente la extensin apropiada (.c4d para escenas) al nombre del archivo.
Recuperar Guardado
Este comando cargar la versin ms recientemente guardada Antes de que esto ocurra, se abrir un dilogo pidindole confirmacin. Usted perder cualquier cambio que haya hecho al documento desde la ltima vez que lo guard.
Guardar Todo
Esta funcin guarda todos los documentos abiertos. Si una escena an no ha sido guardado (y por tanto no tiene nombre), se abrir el selector de archivos de sistema apropiado para que Usted elija un nombre y una ruta.
Cerrar
Cierra el documento activo. Si contiene algn cambio sin guardar, se abrir un dilogo preguntndole si desea guardar la escena antes de cerrarla.
CAPTULO 5MEN ARCHIVO75
Guardar Proyecto
Transferir escenas de un ordenador a otro siempre resulta un desafo para un administrador de proyectos. Cuando se presenta la cuestin de texturas desaparecidas en los materiales, usted sabe que se pueden encontrar automticamente es sus propias rutas locales para las texturas (La pestaa Ruta para las Texturas en el dilogo Configuracin General). CINEMA4D le ayuda a construir escenas completas. Al seleccionar este comando se abre el selector de archivos habitual para guardar archivos. Aqu elija una carpeta e introduzca un nombre. CINEMA4D crear una nueva carpeta en la ruta especificada y guardar la escena ah. Adems, crear una subcarpeta, llamada Tex, en la que copiar todas las imgenes y texturas necesarias para renderizar la escena. Ya no hay nada que le impida mover un proyecto a otro sistema.
3D Studio R4 (.3DS)
Formato de datos comn bajo DOS/Windows. 3DStudio fue el predecesor de 3D Studio MAX. El ltimo formato de archivos disponible libremente es la versin 4; el formato de datos MAX no est disponible a otros fabricantes. En principio el formato MAX generalmente no es legible dado que MAX (como CINEMA4D) utiliza objetos paramtricos, que son inservibles sin su algoritmo especfico asociado. Por ejemplo, una tetera no se guarda con un conjunto de puntos y superficies, sino con las dimensiones y la tasa de subdivisin. Para recrear las superficies (para mostrar la tetera en la pantalla) uno necesita conocer las rutinas internas de MAX. Por tanto, debido a esto, tampoco hay una herramienta externa de conversin para el formato MAX.
Direct3D / DirectX (X)
Direct3D es un formato 3D especfico de Microsoft, utilizado por Windows (con DirectX instalado). Este mdulo de exportacin es especialmente til para desarrolladores de juegos.
Exportar
Una escena tambin puede ser exportada a un formato de archivos externo para trabajos subsecuentes en otro software de 3D. Estn disponibles los tipos de archivos descritos ms abajo. CINEMA4D aadir automticamente la extensin de archivo adecuada al archivo. Cada programa de 3D funciona de forma diferente, por tanto no siempre es posible convertir toda la informacin contenida en una escena. An ms, el resultado siempre ser diferente segn los materiales e iluminacin utilizados, as que a menudo es necesario un retoque de los parmetros.
DXF (DXF)
El formato de intercambio estndar para archivos grficos. Las splines de CINEMA4D generalmente son guardadas como polilneas, independientemente de la configuracin de superficies para los polgonos.
QuickDraw 3D (3DM)
El formato estndar para grficos en 3 dimensiones en el Apple Macintosh.
76MEN ARCHIVOCAPTULO 5
VRML 1 (WRL)
El sistema Virtual Reality Modeling Language le permite producir representaciones de objetos y escenas en 3 dimensiones en Internet con independencia de la plataforma. Tambin se ha mostrado muy til como un formato de intercambio para programas de CAD, dado que contiene ms informacin de archivo que DXF.
Factor Esto es para especificar qu factor de escala se aplica a los archivos de 3D Studio al cargar y guardar. Adaptar Texturas 3D Studio no soporta tantos formatos de archivo para texturas etc. como CINEMA4D. Su formato principal es TIFF. Si usted activa esta opcin, todas las extensiones de archivo de las texturas sern cambiadas por las que usted haya especificado (por ejemplo frame.jpg pasa a ser frame.tif). Sin embargo, an tendr que efectuar la conversin actual de imgenes usted mismo. Esto es muy sencillo si usted utiliza uno de los programas de grficos suministrados con el paquete (PaintShop Pro o Graphics Converter).
VRML 2 (WRL)
La versin 2 del formato estndar para archivos grficos en 3 dimensiones para Internet le permite mostrar secuencias animadas. Las ventajas para intercambio de datos con software de CAD antes mencionadas, tambin se aplican a VRML 2.
Wavefront (OBJ)
Un formato de datos 3D comn en el mundo UNIX, desarrollado por Alias.
XML CINEMA 4D XL R6
XML es un lenguaje estandarizado para intercambio de archivos. Esta exportacin est principalmente orientada a desarrolladores de plugins, que pueden integrar mejor sus extensiones en el archivo. Si est interesado, puede encontrar informacin detallada acerca de este formato en www.xml.org.
Biovision BVH
Configuracin de Importacin / Exportacin
3D Studio R4
Este mdulo de importacin est implementado como un plugin (Plugins/BVH folder). Le permite utilizar datos de movimiento Biovision con sus animaciones. Para un ejemplo de importacin y modificacin de datos BVH, vea la pgina 574.
CAPTULO 5MEN ARCHIVO77
DEM
Los archivos DEM se utilizan en geografa y a menudo se utilizan para descripcin de terrenos. Este formato solamente se puede importar. Factor Utilice esto para determinar qu escala se aplica a los archivos DEM al cargarlos.
Exportar Texturas Al activar esta opcin, se guarda toda la informacin de texturas para todos los objetos. Esto incluye la creacin de coordenadas UV para cada objeto. Adaptar Texturas DirectX utiliza principalmente el formato grfico PPM (portable pixel map), pero tambin BMP (Windows bitmap). CINEMA4D no reconoce el formato, lo que implica que las texturas necesitan ser convertidas. Esto se puede efectuar fcilmente utilizando los programas grficos PaintShop Pro o Graphics Converter, que estn incluidos en el paquete. Pero, qu ocurre con la adaptacin de nombres? Si usted activa esta opcin, todos los nombres de archivos de texturas de los materiales de la escena son modificados automticamente al importarlos (as, imagen.jpg pasa a ser imagen.ppm). Esto tiene la ventaja de que usted no necesita comprobar cada material y cada atributo si se requiere un cambio de nombre. Nota Esto realmente slo cambia el nombre. Usted an necesitar convertir la imagen! Tenga en cuenta que DirectX slo puede procesar grficos que midan 2n (potencias de 2), es decir, las texturas tienen que ser 2x2, 4x4, 8x8, 16x16, 32x32, 64x64, 128x128, 256x256 y as. Guardar Normales Si esta opcin est activada, se crean vectores normales para todas las superficies. En caso contrario, el clculo de normales queda en manos de Direct3D.
Direct3D / DirectX
Factor Este es el factor de escala para guardar la escena en este formato. Al exportar, la escena es reducida por este factor. Formato Direct3D es un formato de texto. Para facilitar la edicin manual de este archivo, esta opcin formatea todo el archivo automticamente. Esto aumenta un poco el tamao del archivo. Guardar Plantillas Al activar esta opcin, la cabecera de plantilla se guarda en el archivo.
78MEN ARCHIVOCAPTULO 5
Generar Malla Direct3D funciona con dos tipos de modelos; Cuadro y Malla. Los cuadros, como en CINEMA4D, consisten en objetos organizados en una estructura jerrquica. Los objetos quedan encapsulados. Por el contrario, en una malla, todos los objetos estn el mismo nivel. La jerarqua desaparece.
Crculos Esto determina el nmero de segmentos poligonales utilizados para subdividir segmentos circulares. Capas Congeladas Active esta opcin si desea convertir capas congeladas de un archivo DXF al cargarlo. Muchos programas de CAD ofrecen la opcin de congelar (es decir, ocultar) temporalmente las capas no utilizadas. Elementos 2D Esto especifica si los elementos DXF de 2 dimensiones deben ser convertidos al cargar un archivo. Alinear Normales CINEMA4D que todas las superficies de un objeto estn alineadas uniformemente. Este no es el caso necesariamente con archivos DXF. Si las superficies adyacentes estn alineadas de forma diferente, sus vectores normales apuntan a una direccin distinta. Durante el render, esto puede resultar en saltos de color no deseados. CINEMA4D utiliza esta opcin para realinear todas las superficies adyacentes en la misma direccin.
DXF
CINEMA4D puede trabajar con archivos DXF de todas las versiones. Puede interpretar correctamente los siguientes elementos: SLIDO, CARA3D, LNEA, POLILNEA, CRCULO, ARCO, PUNTO y TRAZADO. Todos los datos en 3 dimensiones se leen con precisin.
Estn soportadas todas las combinaciones POLYLINE documentadas as como los datos de altura y evaluacin. Lo mismo se aplica a sistemas de coordenadas de elementos, nombres de capas, y varias anchuras de lnea. Factor Esto especifica la escala que se aplica a los archivos DXF al cargar o guardar.
Triangular Polgonos Los archivos DXF pueden contener polgonos en 3 dimensiones. CINEMA4D puede triangular stos si esta opcin est activada. Esto implica que la superficie inscrita es generada como un objeto 3D. Esto resulta til en la mayora de los casos, y por tanto est activado por defecto. Si desactiva esta opcin, las lneas poligonales se convertirn como tal, lo que resulta til para un procesado ms intenso en CINEMA4D.
CAPTULO 5MEN ARCHIVO79
Capa Los archivos DXF a menudo consisten en una gran cantidad de pequeos elementos. Cuando esta opcin est activada, CINEMA4D intenta combinar durante la carga los elementos del mismo color (Conectar por Color) o de la misma capa (Conectar por Capa). Si usted desea evitar esto, utilice Sin Conectar. Exportar El estndar DXF ofrece diversas opciones para guardar un objeto. Aqu usted puede elegir el tipo en el que se convertir el objeto al ser guardado. Las posibilidades son Polilnea, Slido y Caras3D.
se importa la geometra de objetos. Tambin se importa la escena completa, la longitud focal de la cmara (de especial inters para aquellos que utilicen software de seguimiento o tracking de cmara en 3D como MatchMover o 3DEqualizer), mapas de textura, secuencias de animacin e informacin de huesos. Adicionalmente, se importan las coordenadas UV y mapas de peso de LightWave [6]. Factor Esto especifica la escala aplicada a los archivos de LightWave al cargar y guardar. El valor por defecto es de 100, dado que LightWave utiliza una escala de construccin ms pequea que CINEMA4D. Texturas Esto le permite decidir si CINEMA4D debe importar la informacin de texturas de un objeto de LightWave. Luces Esto le permite decidir si CINEMA4D debe importar la informacin de fuentes de luz de un objeto de LightWave. Separar selecciones En LightWave 3D es posible tener los llamados polgonos de 'doble cara'. Al abrir un objeto de ese tipo, CINEMA 4D crea polgonos dobles, lo que puede producir impurezas en el render. Si usted tiene esos objetos en su escena de LightWave, active esta opcin. Terminar con dos objetos agrupados, uno de los cuales ser eliminado si usted no lo necesita.
Illustrator
Si usted desea obtener un grfico vectorial 2D de alta calidad (p.e. un logotipo) en 3 dimensiones, imprtelo en el formato Illustrator. Tambin puede importar grficos vectoriales de otros programas, como Macromedia FreeHand o CorelDraw, si los guarda primero en formato Illustrator. Por favor, lea tambin acerca de cmo exportar archivos en los manuales de producto relativos. Factor Utilice esto para determinar la escala aplicada a los archivos de Illustrator al cargarlos.
LightWave
Al abrir un archivo de LightWave, no solamente
80MEN ARCHIVOCAPTULO 5
QuickDraw 3D
Mximo CINEMA4D le permite utilizar cualquier tamao de textura suponiendo por supuesto, que usted disponga de memoria suficiente. Sin embargo, al visualizar una escena puede ser irritante esperar a que carguen las texturas muy grandes. Esta opcin le permite restringir el tamao de los archivos QuickDraw 3D. Las imgenes de materiales son escaladas al valor especificado (en pxeles); las proporciones permanecen intactas. Nota Si los modelos QuickDraw 3D importados contienen texturas, al cargarlos usted tiene la opcin de ignorarlas o guardarlas por separado.
Factor Utilice esto para determinar la escala aplicada a los archivos QuickDraw 3D al cargarlos. Esfera Utilice esto para especificar la cantidad de triangulacin de las esferas QuickDraw 3D al cargar. Conos/Cilindros Utilice esto para especificar la cantidad de triangulacin de los conos y cilindros QuickDraw 3D al cargar. NURBS Utilice esto para especificar la cantidad de triangulacin de las NURBS QuickDraw 3D al cargar. Guardar Texturas Si esta opcin est activada, todos los objetos se guardan con sus texturas (incluyendo las coordenadas UV). Si esta opcin est desactivada, los objetos se guardan solamente con su informacin de color (es decir, sin texturas).
VRML 1
Factor Esto es la cantidad de escala aplicada a los archivos VRML al cargarlos o guardarlos. Optimizar Jerarqua Si Optimizar Jerarqua est activado, la estructura de la escena ser optimizada una vez haya cargado el archivo VRML1. Los objetos
CAPTULO 5MEN ARCHIVO81
nulos superfluos sern eliminados y la jerarqua de objetos ser optimizada. Esto crea una visin ms limpia, ayudndole a trabajar ms rpidamente. Formato Texto VRML es un formato de texto. Para facilitar la edicin manual del archivo, esta opcin efecta un formato automtico de todo el texto durante la exportacin. Recordar Caras Ocultas Esta opcin habilita un atributo en todos los objetos exportados que desactiva el dibujado de las caras no visibles en todos los objetos en el navegador web. Esto proporciona una visualizacin mucho ms rpida. Texturas Este men especifica el camino que toma CINEMA4D al exportar texturas. Nada ignora las texturas y guarda solamente la informacin de color. Referenciado significa que los objetos se guardan con las rutas a las texturas. Con Ficheros guarda todas las texturas directamente en el archivo VRML (tambin llamado texturas inline). Tambin se guardan las coordenadas UV. Mximo CINEMA4D le permite utilizar cualquier tamao de textura suponiendo por supuesto, que usted disponga de memoria suficiente. Sin embargo, al visualizar una escena puede ser irritante esperar a que carguen las texturas muy grandes. Esta opcin le permite restringir el tamao de los archivos QuickDraw 3D. Las imgenes de materiales son escaladas al valor especificado (en pxeles); las proporciones permanecen intactas.
Nota Si los modelos VRML importados contienen texturas, al cargarlos usted tiene la opcin de ignorarlas o guardarlas por separado.
VRML 2
Factor Esto es la cantidad de escala aplicada a los archivos VRML al cargarlos o guardarlos.. Optimizar Jerarqua Si Optimizar Jerarqua est activado, la estructura de la escena ser optimizada una vez haya cargado el archivo VRML. Los objetos nulos superfluos sern eliminados y la jerarqua de objetos ser optimizada. Esto crea una visin ms limpia, ayudndole a trabajar ms rpidamente. Formato Texto VRML2 es un formato de texto. Para facilitar la edicin manual del archivo, esta opcin efecta un formato automtico de todo el texto durante la exportacin.
82MEN ARCHIVOCAPTULO 5
Recordar Caras Ocultas Esta opcin habilita un atributo en todos los objetos exportados que desactiva el dibujado de las caras no visibles en todos los objetos en el navegador web. Esto proporciona una visualizacin mucho ms rpida. Guardar Animacin Active esta opcin si desea incluir informacin de animacin cuando usted guarda escenas en el formato VRML 2. Claves/Segundo Esto define la frecuencia de las claves para exportar la animacin. VRML2 soporta solamente interpolacin lineal, por tanto es probable que necesite incrementar este valor para mayor precisin. Los valores habituales van de 5 a 25. Texturas Este men especifica el camino que toma CINEMA4D al exportar texturas. Nada ignora las texturas y guarda solamente la informacin de color. Referenciado significa que los objetos se guardan con las rutas a las texturas. Con Ficheros guarda todas las texturas directamente en el archivo VRML (tambin llamado texturas inline). Tambin se guardan las coordenadas UV. Mximo VRML-2 ofrece dos opciones para proporcionar texturas a sus objetos: La primera opcin es idntica a la utilizada en CINEMA4D; se guarda una referencia a la textura junto con la escena VRML. Si usted quiere utilizar esta opcin, especifique un valor de 0.
La segunda opcin integra los datos grficos directamente en el archivo VRML-2. Dado que la textura se graba sin compresin, en formato texto, una textura de 1000x1000 pxeles alcanza fcilmente un tamao de archivo de 4MB. Si desea evitar unos archivos tan grandes, pude especificar un valor (superior a 0), para restringir el tamao de las texturas. Los materiales sern escalados a ese valor (en pxeles). Las proporciones permanecen intactas. Si usted tiene una textura de 800x600 pxeles y establece un valor mximo de 100, la textura se reducir proporcionalmente a un tamao de 100x75 pxeles antes de ser guardada. Nota Si los modelos VRML importados contienen texturas, al cargarlos usted tiene la opcin de ignorarlas o guardarlas por separado. Wavefront Factor Esto especifica la escala aplicada a los archivos Wavefront al cargarlos y guardarlos.
Archivos Recientes
CINEMA4D recuerda los ltimos archivos abiertos y los muestra en este submen para un acceso rpido. Usted puede definir el numero mximo de archivos recordados en Edicin>Configuracin General.
Salir
Este comando cierra CINEMA4D.
CAPTTULO 6MEN EDICIN83
6. Men Edicin
84MEN EDICINCAPTULO 6
6 Men Edicin ................................................................................................................ 85
Deshacer mltiple ........................................................................................................................................... 85 El buffer de Deshacer .......................................................................................................................... 85 Deshacer / Deshacer vista ........................................................................................................................ 86 Rehacer / Rehacer vista ........................................................................................................................... 86 Deshacer(Accin) ...................................................................................................................................... 87 El Portapapeles ............................................................................................................................................... 88 Cortar ......................................................................................................................................................... 88 Copiar ......................................................................................................................................................... 88 Pegar .......................................................................................................................................................... 89 Borrar ......................................................................................................................................................... 89 Seleccin .......................................................................................................................................................... 89 Seleccionar Todo ........................................................................................................................................ 89 Deseleccionar Todo .................................................................................................................................... 89 El Conducto de Dibujado ................................................................................................................................ 89 Animacin .............................................................................................................................................. 90 Expresiones ........................................................................................................................................... 90 Generadores ......................................................................................................................................... 90 Deformadores ....................................................................................................................................... 90 El Orden Visual ..................................................................................................................................... 91 Usar Animacin .......................................................................................................................................... 92 Usar Expresiones ....................................................................................................................................... 92 Usar Generadores ..................................................................................................................................... 92 Usar Deformadores ................................................................................................................................... 92 Configuracin .................................................................................................................................................. 92 Configuracin del Proyecto ....................................................................................................................... 92 Configuracin General ............................................................................................................................... 92
CAPTTULO 6MEN EDICIN85
6 Men Edicin
El men Edicin contiene algunas de las funciones ms frecuentemente utilizadas en CINEMA4D como Deshacer. Estas funciones son de tal importancia que usted las encontrar en la mayora de los mens de Edicin locales. Es este captulo, se explican los buffers internos y el conducto de dibujado. Por favor, no pase por alto esta teora es verdaderamente relevante porque le ayudar a evitar o resolver ciertos problemas. de memoria no intensiva pueden ser la activacin de un objeto y el renombrado de un objeto. Las acciones de memoria no intensiva pueden ser rellamadas 10 veces ms que el valor de la casilla Pasos Deshacer en la configuracin general. Por ejemplo, con un Pasos Deshacer de 12 usted puede deshacer o bien 12 acciones de borrado de objetos o 120 acciones de activacin de objetos. Usted tambin puede mezclar ambos tipos de accin, por ejemplo, puede deshacer 6 acciones de borrado de objetos 60 acciones de seleccionar objetos.
Deshacer mltiple
CINEMA4D tiene deshacer-mltiple, lo que significa que una sola accin de deshacer puede revertir mltiples acciones que estn ligadas lgicamente entre s. Confundido? Aqu tiene la explicacin: Imagine que tiene 10 objetos en el Gestor de Objetos, ahora usted puede utilizar el comando Agrupar Objetos para ponerlos en un grupo. Internamente, se requieren 12 acciones: primero se crea un nuevo objeto (nulo), a continuacin tienen lugar 10 acciones al transferir los objetos al objeto nulo, finalmente se activa el objeto nulo. La funcin deshacer inteligente de CINEMA4D reconoce que estas 12 acciones estn ligadas entre s y las tratar como si fueran una sola accin, por tanto, usted puede deshacer todas las 12 acciones con un solo comando deshacer. CINEMA 4D no solamente tiene deshacer mltiple, tambin diferencia entre acciones de memoria intensiva y acciones de memoria no intensiva. Ejemplos de acciones de memoria intensiva pueden ser el borrado de un objeto y el movimiento de los puntos de un objeto. Acciones
El Buffer de Deshacer
Cuando usted realiza una accin en CINEMA4D, la informacin acerca de esa accin se escribe en un rea de la memoria referida como el buffer de deshacer. Las funciones Deshacer y Rehacer utilizan la informacin guardada en el buffer de deshacer para revertir la escena a un estado anterior. Ejemplo: - Imagine que usted crea un objeto y despus cambia su escala a (400/400/400) unidades. A continuacin, usted mueve el objeto a las coordenadas (100/-300/0). - El buffer de deshacer contendra la siguiente historia de acciones:
1. 2. 3. Crear objeto en posicin (0/0/0) Escalar objeto a (400/400/400) unidades Mover objeto a posicin (100/300/0)
- El estado actual del buffer es el paso 3, la accin de mover. Si usted llama a la funcin Deshacer, CINEMA4D deshar el estado actual (mover), y establecer el estado actual al paso dos 2 (escalar).
86MEN EDICINCAPTULO 6
- Si usted llama a la funcin Deshacer de nuevo, la accin de escalar se deshace y el estado actual ser establecido al paso 1 (crear). - Lo que aqu nos interesa en concreto es que a lo largo del proceso el contenido del buffer en s mismo no es alterado no se borra nada. En consecuencia, usted puede restaurar las acciones que ha deshecho con la funcin Rehacer. - Usted puede utilizar Deshacer para moverse hacia atrs a lo largo del buffer de deshacer. R e hacer le har avanzar hacia delante a lo largo del buffer. - Recalcamos que nada se borra del buffer. Ha de tomarse, sin embargo, cierta prudencia con el tamao del buffer para prevenir que ste ocupe demasiada memoria. Este es el propsito de P a sos Deshacer en la configuracin general especifica el mximo nmero de acciones que se pueden deshacer (ver Pasos Deshacer, pgina 45). Nota Algunas funciones, como Guardar y Configuracin General, no son guardadas en el buffer de deshacer y por tanto no se pueden deshacer.
puede revertir como los pasos deshacer. Usted puede establecer los pasos deshacer en la configuracin del programa (ver Configuracin General, pgina45). En un panel de vista, Deshacer Vista opera exclusivamente en la cmara del editor. no afectar a los objetos de cmara. Usted puede deshacer un mximo de 500 cambios de cmara de editor.
Rehacer / Rehacer Vista
Rehacer restaurar la ltima accin que se deshizo (ver Deshacer, arriba). Usted puede seleccionar Rehacer repetidamente para continuar restaurando las acciones. Usted puede navegar los estados recientes de desarrollo de su escena utilizando Deshacer para ir hacia atrs y Rehacer para ir hacia delante. Naturalmente, el nmero de pasos que usted puede rehacer posiblemente no pueda ser mayor que el nmero de acciones que haya deshecho. Por tanto, no hay una configuracin separada para pasos rehacer en la configuracin del programa. En un Panel Vista, Rehacer Vista opera exclusivamente en la cmara del editor. No afectar a los objetos de cmara. Usted puede rehacer un mximo de 500 cambios de cmara de editor.
Deshacer / Deshacer Vista
Esta funcin revertir el ltimo cambio que usted haya realice, restaurando la escena a su estado anterior. Si, por ejemplo, usted mueve un objeto accidentalmente, Deshacer pondr el objeto de nuevo en su posicin anterior. Usted puede seleccionar Deshacer repetidamente para revertir acciones continuamente. Por defecto, usted puede utilizar un mximo de 10 cambios. Nos referimos al nmero de acciones que usted
Deshacer (Accin)
Esta funcin difiere del comando deshacer convencional en que ignora las acciones de seleccin. Deshacer (Accin) revertir la ltima accin que no implique seleccin.
CAPTTULO 6MEN EDICIN87
Porqu querra usted ignorar las acciones de seleccin? Imagine que ha incrementado el tamao de un objeto y despus ha utilizado 10 acciones de seleccin para seleccionar puntos en varias posiciones. De repente, usted decide que el objeto es demasiado grande y quiere restaurarlo a su tamao original. Esto necesitar que usted llamara al comando deshacer convencional 11 veces (ha de deshacer las 10 acciones de seleccin y finalmente la accin de escalar). Si , por el contrario, utiliza Deshacer (Accin), pasar por alto las acciones de seleccin y revertir la accin de escalar en un solo paso. Echemos un vistazo a unos pocos ejemplos (A equivale a una accin reversible normal, por ejemplo Mover; S equivale a una accin reversible de seleccin): Ejemplo 1 Usted ha estado editando un momento. El buffer de deshacer contiene la siguiente secuencia. A S A S A A A S S S S es decir, el buffer comienza con una accin normal, que es seguida por una accin de seleccin, que es seguida por una accin normal, y as. Hay cuatro acciones de seleccin consecutivas al final del buffer. La ltima, ms reciente, accin de seleccin es la del extremo derecho y representa el estado actual del buffer de deshacer. Si llamamos a la funcin deshacer normal, el buffer resultante es: A S A S A A A S S S Solamente se ha eliminado la seleccin final todava hay tres acciones de seleccin al final del buffer.
Sin embargo, si utilizamos la funcin Deshacer (Accin) en vez del deshacer normal, obtenemos: A S A S A A Comprende el funcionamiento? La primera accin normal ha sido eliminada as como todas las selecciones que ocurrieron a continuacin. Ejemplo 2 En este ejemplo el buffer de deshacer solamente contiene acciones de seleccin: S S S S La ltima, ms reciente, accin de seleccin es la del extremo derecho y representa el estado actual del buffer de deshacer. Si llamamos a la funcin deshacer normal, el buffer resultante es: S S S Si utilizamos la funcin Deshacer (Accin) en vez del deshacer normal, obtenemos: S S S S No se ha deshecho nada. Por qu? El buffer solamente contiene acciones de seleccin no hay acciones normales. Deshacer (Accin) revierte la escena a su estado anterior a la ltima accin normal. Por tanto si no hay acciones normales en el buffer, este ltimo permanece intacto.
88MEN EDICINCAPTULO 6
El Portapapeles
Cuando usted utiliza los comandos Cortar o C o piar, el objeto o elemento activo es copiado en una estructura en memoria conocida como el portapapeles. Cuando usted selecciona el comando Pegar, los datos del portapapeles son insertados en la escena actual. Por ejemplo, para copiar un objeto de una escena a otra; abra ambas escenas, active la escena que contiene el objeto, copie el objeto, active la otra escena y pegue. El portapapeles solamente puede guardar un elemento de datos a la vez. Si usted desea copiar varios objetos, primero agrpelos, y despus copie el grupo. El tamao del portapapeles est determinado por el tamao de los datos guardados en l. Si, por ejemplo, usted copia un objeto de 18MB, el portapapeles utilizar 18MB de memoria. Naturalmente, usted podra querer limpiar el portapapeles (por ejemplo, antes de renderizar) para liberar memoria. Usted puede limitar el portapapeles cortando un objeto nulo (ver Objeto Nulo, pgina 95) - el objeto nulo solamente ocupa unos pocos bytes.- el objeto nulo solamente ocupa unos pocos bytes.
Copiar
La funcin Copiar copia el objeto o elemento activo (incluyendo sus materiales) al portapapeles. El objeto puede ser copiado desde el portapapeles a la escena activa con la funcin Pegar (ver debajo). Usted puede pegar repetidamente para crear copias adicionales. Nota Usted puede copiar y pegar objetos arrastrando y soltando en el Gestor de Objetos. Sostenga la tecla Ctrl pulsada mientras arrastra el nombre del objeto con el ratn y lo suelta en otra zona del Gestor de Objetos. La primera copia toma el nombre del original y le aade un .1. La primera copia de Manzana ser llamada Manzana.1, la segunda copia ser llamada Manzana.2 y as.
Pegar
Esta funcin inserta los contenidos del portapapeles (es decir, el ltimo objeto que fue cortado o copiado) en la escena activa.
Borrar
Esta funcin borra el objeto o elemento activo de la escena actual sin copiarlo al portapapeles.
Cortar
Esta funcin borra el objeto activo o elemento activo de la escena actual y lo copia (incluyendo sus materiales) al portapapeles. El objeto puede ser copiado de nuevo desde el portapapeles con la funcin Pegar (ver debajo).
CAPTTULO 6MEN EDICIN89
Seleccin
Seleccionar Todo
Esta funcin selecciona todos los objetos en la escena. Si no es posible seleccionar todos los objetos directamente, los objetos sern puestos en un grupo y el grupo ser seleccionado. Si la Herramienta Puntos est activa (ver Puntos, pgina 302) cuando usted llama a Seleccionar Todo, todos los puntos del objeto activo sern seleccionados. De forma similar, si la Herramienta Polgonos est activa, todos los polgonos del objeto activo sern seleccionados.
Supongamos que usted ha creado un objeto Cubo. Despus le asigna una expresin, que distorsiona el cubo de una forma concreta. A continuacin, le asigna un objeto de deformacin Doblar al cubo. Qu accin debera tener lugar primero? Debera el cubo ser doblado primero y luego distorsionado, o primero distorsionado y luego doblado? Dos resultados completamente diferentes son posibles dependiendo de la accin que ocurra primero. Asuma que tiene un objeto que es animado desde el punto A al punto B, an al mismo tiempo usted le ha asignado una funcin de expresin que le dice que se mueva al punto C. El objeto no se puede mover a ambos puntos a la vez, entonces quin gana? El ganador es cualquiera de ellos siempre que sea el ltimo evaluado si la expresin se evala primero, la animacin sobrescribe la expresin y el objeto viene a parar al punto B; si la animacin se evala primero, la expresin la sobrescribe y el objeto acaba en el punto C. El orden en que las acciones son procesadas es lo que nosotros llamamos 'conducto' las acciones tienen lugar unas despus que las otras, como si fluyeran por un tubo. Dado que todo el proceso determina qu es lo que finalmente se va a dibujar en la pantalla, el concepto completo es llamado 'el conducto de dibujado'. Ha que tener en cuenta el conducto de dibujado para poder predecir el resultado de aplicar diversas funciones simultneamente.
Deseleccionar Todo
Esta funcin deselecciona todos los objetos o elementos activos. Si la herramienta Puntos (ver Puntos, pgina302) est activa cuando usted invoca Deseleccionar Todo, todos los puntos del objeto activo sern deseleccionados. De forma similar, si la herramienta Polgonos est activa, todos los polgonos del objeto activo sern deseleccionados.
EL Conducto de Dibujado
Una de las principales prestaciones de CINEMA 4D es su previo en tiempo real, por ejemplo edicin de deformacin en tiempo real en los paneles de vista. Para facilitar esta funcin, las diversas acciones implicadas deben tener lugar en un orden predefinido.
Animacin
Animacin se refiere a cualquier tipo de datos almacenados en la Lnea de Tiempo (ver Lnea de Tiempo, pgina 557). Aunque las expresiones pueden animar un objeto, stas son tratadas como un tipo de datos separado.
90MEN EDICINCAPTULO 6
Orden de Evaluacin Las pistas son evaluadas desde abajo hacia arriba en la Lnea de Tiempo, comenzando con los objetos ascendientes. Los objetos descendientes (subobjetos) son por tanto evaluados de acuerdo a la jerarqua; para ver la jerarqua en el Gestor de Objetos (ver Expandir Grupo de Objetos, pgina 478), abra toda la estructura de un grupo de objetos complejo. Los objetos son evaluados desde arriba hacia abajo en el orden que ve aqu. Qu ocurre si usted ha asignado dos pistas de posicin diferentes (p.e. una de A a B, la otra de A a C) al mismo objeto? La pista que est ms arriba en la Lnea de Tiempo ser evaluada la ltima de todas y sobrescribir el movimiento anterior. As pues, si la pista A-a-B est encima de la pista A-a-C en la Lnea de Tiempo, el objeto se mover de A a B.
Orden de Evaluacin Las expresiones son evaluadas de izquierda a derecha segn aparecen en el Gestor de Objetos. Primero se evala el objeto ascendiente, despus el orden contina a lo largo del rbol jerrquico; para ver este rbol, abra toda la estructura de un grupo de objetos completo en el Gestor de Objetos (ver Expandir Grupo de Objetos, pgina 478). Los objetos son evaluados desde arriba hacia abajo en el orden que usted los ve.
Generadores
Los generadores son objetos que crean estructuras jerrquicas temporales. Por ejemplo, un objeto NURBS genera un objeto poligonal temporal para fines visuales. Usted puede convertir el objeto temporal en un objeto real si lo necesita. Ver Estado Actual a Objeto, pgina 385. Los generadores incluyen objetos NURBS, el sistema de partculas, el objeto simetra, primitivas poligonales, primitivas spline, instancias, metaballs y as. Orden de Evaluacin Los generadores son evaluados comenzando por los subobjetos, y despus la evaluacin sube por el rbol jerrquico; para ver este rbol, abra toda la estructura de un grupo de objetos complejo en el Gestor de Objetos (ver Expandir Grupo de Objetos, pgina 478). Los objetos son evaluados desde arriba hacia abajo en el orden que los ve.
Expresiones
Las expresiones son evaluadas de izquierda a derecha segn aparecen en el Gestor de Objetos. Una expresin es una propiedad que se puede aadir a un objeto. Da instrucciones al objeto. Las expresiones utilizan C.O.F.F.E.E., el lenguaje de programacin incorporado de CINEMA 4D, y por eso, tienen acceso a todos los parmetros de los objetos. Una expresin podra, por ejemplo, simular una protuberancia muscular controlando la intensidad de una textura de desplazamiento segn el ngulo entre el brazo y el antebrazo de una figura. Otro ejemplo podra ser cambiar el color de la textura empleada en una casa segn el estado de un objeto Sol.
Deformadores
Los deformadores son las funciones catalogadas en el men Objetos > Deformacin e incluyen Explosin, FFD, Huesos y Afilar. Un deformador deforma el objeto (simple) al que se aplica. La deformacin se aplica a una copa virtual del objeto origen para preservar la geometra original y siempre pueda ser
CAPTTULO 6MEN EDICIN91
restaurada. La funcin Reduccin de Polgonos tambin funciona de esta manera y por tanto se clasifica como un deformador. La diferencia principal entre expresiones y deformadores es que las expresiones se procesan antes de crear la copia (virtual), mientras los deformadores se procesan despus de crear la copia. Orden de Evaluacin Los deformadores son evaluados comenzando por los subobjetos, y despus la evaluacin sube por el rbol jerrquico; para ver este rbol, abra toda la estructura de un grupo de objetos complejo en el Gestor de Objetos (ver Expandir Grupo de Objetos, pgina 478). Los objetos son evaluados desde arriba hacia abajo en el orden que usted los ve. Aqu tiene un ejemplo para explicar porqu el orden de evaluacin en los deformadores y generadores comienza en el nivel de subobjetos: Un NURBS Forro (NURBS Forro, pgina 163) crea un objeto poligonal temporal para fines visuales es un generador. Imagine que las lneas (splines) que describen el NURBS Forro estn ya deformadas por diversos objetos FFD (deformadores). El rbol jerrquico podra ser algo as:
Los FFDs (subobjetos de las splines) slo pueden deformar las splines antes de que sean utilizadas por el objeto NURBS si el orden de evaluacin es desde el interior hacia el exterior del rbol jerrquico.
El Orden Visual
Ya hemos visto el orden en que elementos del mismo tipo de datos son evaluados, pero cul es el orden de evaluacin para elementos de diferente tipo? De nuevo, el conducto de dibujado funciona en un orden estricto: - Primero, se evalan los datos de animacin. - Despus, se evalan las expresiones. - Finalmente, y con prioridad absoluta, se evalan los generadores y deformadores. Es buena idea recordar esta secuencia. El conducto de dibujado es evaluado cada vez que usted realiza una nueva accin en CINEMA4D. Aunque esto parece ser una sobrecarga, posibilita, por ejemplo, aplicar una expresin objetivo a un objeto y verla moverse automticamente mientras usted mueve el objeto objetivo por el panel de vista. Usted puede trabajar con objetos en directo no es necesario mover el deslizador de tiempo o reproducir la animacin para actualizar la escena. Esto resulta particularmente til con cinemtica inversa (ver Cinemtica Inversa, pgina 307) dado que usted puede trabajar con objetivos interactivos (en directo).
92MEN EDICINCAPTULO 6
Usar Animacin Usar Expresiones Usar Generadores Usar Deformadores
Estas funciones activan o desactivan elementos especficos del conducto de dibujado. Si un elemento es desactivado, sus datos ya no sern evaluados en los paneles de vista. Si, por ejemplo, usted desactiva los deformadores, todos los objetos aparecern en su estado sin deformacin. Ejemplo: - Asigne una expresin objetivo a un objeto y active Usar Expresiones. Ahora usted podr rotar el objeto manualmente. Otro Ejemplo: - Imagine que ha creado una animacin de posicin simplo (movimiento de A a B) utilizando fotogramas clave (ver pgina 564). Usted no podr mover el objeto de su ruta l volver a su sitio inmediatamente. - Si usted quiere que el objeto pase por el punto C en su recorrido de A a B, desactive Usar Animacin, mueva el objeto a su gusto, grabe una clave para el punto C, y active Usar Animacin. Consejo Si encontrase resultados inesperados en CINEMA4D, compruebe primero el conducto de dibujado.
Configuracin
Configuracin del Proyecto
Esta es la configuracin local que se aplica solamente al proyecto activo. Esta configuracin se describe en Configuracin del Proyecto, pgina 56.
Configuracin General
La configuracin general le permite cambiar el aspecto y comportamiento de CINEMA4D. Las numerosas opciones se explican en detalle en Configuracin General, pgina 43.
7. Men Objetos
7 Men Objetos ............................................................................................................. 95
Objeto Nulo ..................................................................................................................................................... 95 Objeto Poligonal .............................................................................................................................................. 96 Primitivas .......................................................................................................................................................... 96 Objeto Spline ................................................................................................................................................. 123 Crear Spline (Curvas) ..................................................................................................................................... 131 Primitivas Spline ............................................................................................................................................. 133 NURBS ........................................................................................................................................................... 158 Modelado ....................................................................................................................................................... 174 Escena ............................................................................................................................................................ 181 Cmara ........................................................................................................................................................... 181 Men Cmaras ............................................................................................................................................... 185 Cmara Objetivo ............................................................................................................................................ 185 Luz ................................................................................................................................................................. 186 Parmetros de Luz .......................................................................................................................................... 187 Luz Objetivo ................................................................................................................................................... 228 Luz Solar ......................................................................................................................................................... 228 Suelo .............................................................................................................................................................. 230 Cielo ............................................................................................................................................................... 231 Ambiente ........................................................................................................................................................ 232 Primer Plano/Fondo ....................................................................................................................................... 233 Estado ............................................................................................................................................................ 234 Sistema de Partculas ...................................................................................................................................... 235 Deformacin .................................................................................................................................................. 247 Sonido ............................................................................................................................................................ 285
CAPTULO 7MEN OBJETOS95
7 Men Objetos
Objeto Nulo
El objeto nulo bien podra decirse a s mismo No hago nada, no soy nada. Y eso es cierto... casi. Si usted hace una llamada a esta funcin, CINEMA4D crea solamente un sistema de ejes vaco en el espacio 3D. El objeto no contiene puntos ni superficies y no puede ser editado de la forma habitual. Entonces, por qu utilizar un objeto nulo? Bien, el objeto nulo puede contener otros objetos dentro de l. As es til para agrupar elementos comunes de una escena. Los objetos nulos tambin se crean automticamente al agrupar objetos en el Gestor de Objetos (Agrupar Objetos, pgina 478). Una aplicacin ms posible es como manejador en cadenas de CI (ver Cinemtica Inversa, pgina 307). Aqu usted puede crear un objeto nulo como la ltima parte de una cadena CI. A continuacin utilice el objeto nulo en lugar de objetos reales para mover la cadena de cinemtica inversa. La ventaja? Bien, normalmente si usted mueve, digamos, la mano que hay al final de un brazo en una cadena de cinemtica inversa, la mano en s misma permanece rgida. Esto se puede evitar con el uso de un objeto nulo al final de la cadena. No nos olvidemos de una de las aplicaciones ms frecuentemente utilizadas del objeto nulo; su uso como un objeto de referencia para obtener una rotacin precisa de objetos previamente rotados.
Mientras los ejes de un objeto permanezcan paralelos a los de su sistema ascendiente (en los objetos recin creados, el ascendiente es el sistema de coordenadas global), un objeto rotar alrededor de su eje Y (rotacin horizontal). Sin embargo, si el objeto o su sistema de coordenadas local ya estn rotados (por tanto sus ejes no estn paralelos a los del ascendiente), el resultado a menudo sorprende incluso a los diseadores 3D ms experimentados.
Izquierda: rotacin con sistemas de ejes paralelos, Derecha: con un sistema de objetos previamente rotado (en ambos casos se aplica una rotacin de 90.
El uso de un objeto nulo dar el resultado deseado. Aqu el objeto nulo y el objeto que ha de ser rotado residen uno sobre el otro. Los ejes de los dos objetos tienen la misma direccin y lo ms importante! el objeto en cuestin est dentro de la jerarqua del objeto nulo.
Comportamiento correcto gracias al uso de un objeto nulo
Adems, algunas acciones que dependen de una orientacin concreta de un objeto en el espacio 3D (como la duplicacin de objetos) se benefician del uso de un objeto nulo ascendiente. Puede leer ms acerca de este tpico en Rotacin, pgina 298 y en Duplicar, pgina 386.
96MEN OBJETOSCAPTULO 7
Las animaciones con partculas representan un problema ms en el que los objetos nulos pueden ayudar (ver tambin Sistema de Partculas, pgina 235 y Ejemplos de Animacin de Partculas, pgina 245). Imagine que mueve un objeto de A a B, graba esto como una nueva pista de posicin para el objeto y luego pone el objeto en un emisor. Qu ocurrir? Los objetos simplemente volarn desde el emisor, como si nunca hubieran odo hablar de la 'animacin de posicin'. La solucin es utilizar un objeto nulo. Ponga el objeto animado en un objeto nulo y despus el objeto nulo en el emisor. El resultado es que, como esperaba, todas las partculas emitidas siguen la pista de posicin que usted defini.
Primitivas
Todas las primitivas en este men son paramtricas, es decir, se crean a partir de frmulas matemticas utilizando un nmero de valores por defecto. Una consecuencia de esto es que este tipo de objetos inicialmente son una simple abstraccin matemtica y no son editables. Esto significa que no poseen ningn tipo de puntos o superficies que usted pueda manipular. Para deformar una de estas primitivas, por ejemplo, con la herramienta Magnetismo (Magnetismo, pgina 366), primero debe ser convertida en polgonos con el comando Hacer Editable (ver Hacer Editable, pgina353). En el lado positivo, paramtrico supone que, en cualquier momento, usted puede cambiar los valores de los parmetros de un objeto (p.e. altura, radio, etc.). Esto le permite jugar con diferentes parmetros de un objeto para obtener una impresin de cmo aparece, cmo se comporta, etc. Cuando usted elige una primitiva, primero se generar la primitiva en cuestin en la escena. Las propiedades de ese objeto estn disponibles en el Gestor de Objetos en el dilogo de los parmetros; para acceder a este dilogo, haga doble clic sobre el icono de un objeto (ver Editar Objeto, pgina 478). Como alternativa, puede hacer doble clic sobre el mismo objeto en el editor. En estos dilogos de parmetros usted ver a menudo una casilla de Segmentos; esto le permite definir un nivel de aspereza/refinamiento de la superficie o slido en particular. Esto es til si usted va a extender el objeto, quizs para construir objetos ms complejos. Considere un cilindro, sobre el que quiere
Objeto Poligonal
Esto crea un objeto poligonal vaco. Inicialmente, slo se puede reconocer en la pantallas por su origen y sus ejes. Usted puede ms tarde rellenar este objeto con puntos y superficies (polgonos). Puede leer ms acerca de esto en Aadir Puntos en la pgina 353, Crear Polgono en la pgina359, y en Importar Datos ASCII en la pgina 629. Como alternativa al objeto nulo (ver ms atrs), el objeto poligonal tambin se puede utilizar para agrupar otros objetos. Consejo No confunda el objeto poligonal con el objeto spline (ver ms adelante). Ambos son inicialmente contenedores vacos; sin embargo, el primero slo puede aceptar vrtices poligonales (y superficies), mientras el segundo acepta slo vrtices spline (y splines).
CAPTULO 7MEN OBJETOS97
formar una varilla curva. Si ste slo posee un segmento en la direccin longitudinal, no existirn puntos intermedios entre el principio y el final, y por tanto ser imposible curvar el objeto en esta direccin. Cuando mayor sea el nmero de segmentos, ms suave ser la curva del objeto. Adems, la mayora de los objetos se generan con la propiedad Suavizado activada (ver Etiqueta Suavizado, pgina 463). Con suavizado asignado a un objeto, ste se mostrar utilizando biselados y esto puede, ocasionalmente, llevar a resultados no deseados. En ese caso, usted puede borrar la propiedad suavizado (pero probablemente necesitar incrementar la segmentacin), o cambiar el ngulo de suavizado en el dilogo Suavizado hasta obtener el resultado deseado. A menudo necesitar jugar con la segmentacin y el suavizado para obtener un balance entre calidad y velocidad. En la siguiente ilustracin, el cilindro de la izquierda tiene el Suavizado activado, en el del centro est desactivado, y en el de la derecha tiene el resultado optimizado. Siempre es recomendable crear un objeto con una segmentacin tan regular como sea posible; esto ayudar al algoritmo de suavizado. Un parmetro comn para todas las primitivas es la Orientacin; esto le permite cambiar la orientacin del objeto en el espacio 3D. As, usted puede mover rpidamente el objeto para orientarlo en otra direccin. Tenga en cuenta que la geometra actual se ve afectada por un cambio de orientacin, no por el sistema de ejes del objeto. Los manejadores interactivos representan otro modo de cambiar los parmetros del objeto; aparecen como pequeos puntos de color naranja. Si usted hace clic y sostiene el botn en uno de esos puntos, y mueve el ratn en cualquier direccin, el objeto cambiar de forma inmediatamente; los radios crecen, las longitudes decrecen, etc. Los nuevos objetos se generan centrados en el punto origen o centrados en el visor; este comportamiento se puede cambiar en la Configuracin General (ver Configuracin General, pgina 44). En las siguientes secciones describiremos, por orden, cada primitiva. Primero describiremos las opciones en el dilogo de parmetros, y despus explicaremos el comportamiento de los manejadores del objeto.
En la siguiente ilustracin puede ver un cilindro curvado, a la izquierda con 4 segmentos, en el centro con 16 segmentos y a la derecha con 72 segmentos. Observe cmo el incremento de segmentacin afecta a la suavidad del objeto deformado.
98MEN OBJETOSCAPTULO 7
Cono
Esta funcin crea un cono, cuya base reside en el plano XZ (pero lea ms abajo). Con sus opciones este objeto es bastante ms flexible de lo que pueda parecer en principio. Desea crear una gota de agua? O quizs necesite objetos comunes en produccin tecnolgica, como conos y cilindros ranurados (ver Tanque de Petrleo, pgina 112). No hay problema encontrar estos objetos, junto con muchos otros, en los siguientes ejemplos.
Altura Este valor define la altura total del cono. Segmentos en Altura Define el nmero de subdivisiones del objeto en la direccin Y. Rotacin Segmentos Define el nmero de subdivisiones del objeto sobre su longitud. Cuando mayor sea el valor, ms redondeado aparecer el cono.
Cono con diferentes subdivisiones
Orientacin Elija un valor en este men desplegable para establecer la posicin inicial del cono en el espacio. Con esto puede girar el cono sobre su eje muy fcilmente, y sobre todo, rpidamente. Corte Utilice esto para cortar el cono. Piense en una bola de helado (porqu no?), en la que corta una porcin; los planos de seccin del objeto que queda estn cerrados.
Radio Superior, Radio del Fondo Estos valores definen los radios superior e inferior del cono. El radio superior es, por defecto, cero, es decir, el objeto aqu posee un punto (ver siguiente ilustracin, izquierda). Si este valor es superior a cero, se formar un cono truncado (siguiente ilustracin, centro). Si el radio superior es igual al de fondo, obtendr un cilindro (siguiente ilustracin, derecha).
CAPTULO 7MEN OBJETOS99
Segmentos de la Tapa Esto establece el nmero de subdivisiones de las tapas en una direccin radial. La subdivisin a lo largo de la circunferencia de las tapas se establece segn el valor definido en Rotacin Segmentos (ver un poco antes).
Diferentes cortes en un cono
Segmentos del Canto Si usted ha elegido Canto Superior y/o Inferior en su cono, aqu puede definir el grado de biselado. Cuanto ms alto, ms fino (o redondeado) ser el canto. Para obtener un bisel simple, establezca el nmero de segmentos a 1. A continuacin puede ver un cono truncado con el Canto Superior activado. A la izquierda hay un bisel, en el centro un canto spero, y a la derecha, un canto fino.
Cuadrcula Regular La opcin Cuadrcula Regular estar disponible si, y slo si, usted ha elegido cortar el objeto. Al activar esta opcin e introducir un valor en su casilla, puede controlar las subdivisiones en el plano de seccin del objeto cortado. Los valores pequeos producen una fina subdivisin mientras los valores ms grandes producen una estructura ms tosca. Esta subdivisin slo afecta a la cara (el plano de seccin) del corte. Usted necesitar utilizar esta opcin si tiene intencin de procesar el objeto despus de cortarlo. Tapas Con esta opcin usted puede elegir si el cono tendr tapas superiores e inferiores. Si esta opcin no est activada, estar creando algo as como un filtro de cafetera.
A la izquierda un canto de 1 segmento (un bisel), en el centro 3 segmentos de canto, a la derecha 10 segmentos de canto
Canto Superior, Canto Inferior Actvelos segn su necesidad de aplicar un canto/bisel. Radio, Altura Estos valores definen la forma de la curva aplicada al canto. Si ambos valores son idnticos, la curva es circular; si los valores son diferentes, la curva es elptica. El valor para el radio puede ser el mismo que el radio de la parte relativa del cono (superior o inferior); el valor de altura puede ser la mitad de la altura del cono.
A la izquierda hay un cono, a la derecha el mismo sin tapas
100MEN OBJETOSCAPTULO 7
En la siguiente ilustracin hay algunos ejemplos de lo que uno puede crear utilizando la primitiva cono.
Consejo Observar que, los dos manejadores de la altura y del radio superior del cono, residen en el mismo sitio, uno sobre otro. Para seleccionar el de altura simplemente utilice el ratn; para seleccionar el de radio superior sostenga la tecla May y utilice el ratn. Si usted activa las opciones de Canto en el dilogo de parmetros (ver un poco antes), aparecern dos manejadores ms para controlar las curvas superior e inferior.
Edicin interactiva
El cono tiene, en principio, tres manejadores manejador 1 (para el radio superior; inicialmente cero), manejador 2 (para el radio inferior) y manejador 3 (para la altura): El 1 y el 3 estn en el mismo sitio uno sobre otro.
Manejadores adicionales de la primitiva cono
Si usted arrastra los manejadores 4 5, modificar la anchura del canto. Si arrastra los manejadores 6 7 modificar la altura del canto.
Los manejadores de la primitiva cono
Si usted arrastra el manejador 1 modificar el radio superior. Si arrastra el manejador 2 modificar el radio inferior. Si arrastra el manejador 3 modificar la altura del cono.
CAPTULO 7MEN OBJETOS101
Cubo
Esta funcin crea, por defecto, un cubo cuyos lados estn alineados a los ejes de coordenadas del sistema global. Modificando las diversas opciones, puede crear muchos tipos de cuboides diferentes, incluso con bordes redondeados.
En concreto debera aplicar una generosa subdivisin a un objeto antes de utilizar operaciones booleanas sobre l en general, solamente subdivida cuando sea necesario. Canto Tamao, Segmentos Con esta opcin usted puede aplicar una curvatura a todas las aristas del cuboide, es decir, aplicar un canto. Tamao del Canto es el radio de la curvatura, mientras Segmentos del Canto define la subdivisin (suavidad) del canto. Cuantos ms segmentos especifique, ms redondeadas sern las aristas del objeto. Si desea crear un bisel en lugar de un canto redondeado, establezca el valor a 1.
Tamao Anchura (X), Altura (Y), Profundidad (Z) Los valores de anchura, altura y profundidad definen el tamao del objeto. Si los tres son idnticos, tendremos un cubo, en otros casos un cuboide. Segmentos Altura (X), Anchura (Y), Profundidad (Z) Estos valores de anchura, altura y profundidad reflejan las subdivisiones que sufrir un lado del objeto en particular. Debe tener en cuenta la segmentacin si piensa editar la primitiva con otras herramientas. Cuanto ms fina sea la subdivisin, ms suaves sern las deformaciones posteriores.
Diferentes formas de cubos
El tamao del canto no puede ser mayor que la mitad del valor del lado ms pequeo del cuboide. Si su cuboide posee, digamos, una anchura de 100 unidades y una altura y profundidad de 300 unidades, el mximo valor aplicable al tamao del canto ser de 50. Caras Separadas Si usted selecciona esta opcin, a la hora de transformar el objeto paramtrico en un objeto poligonal, se crearn objetos separados para cada lado del cuboide y sern combinados en un grupo. Esto es muy til si desea procesar los elementos del cuboide por separado.
102MEN OBJETOSCAPTULO 7
Edicin interactiva
El cubo tiene tres manejadores.
Cilindro
Esta funcin crea un cilindro, cuyos lmites (tapas) estn paralelos al plano XZ.
Los manejadores de la primitiva cubo
Si usted arrastra el manejador 1 modificar la anchura (X). Si arrastra el 2 modificar la altura (Y). Con el 3 modificar la profundidad (Z). Si activa la opcin Canto en el dilogo de parmetros (ver un poco antes), aparecern tres manejadores ms: Radio, Altura Estos valores definen las dimensiones bsicas del cilindro. Segmentos Altura Cambia el nmero de subdivisiones del objeto en la direccin Y.
Manejadores adicionales de la primitiva cubo
Arrastre los manejadores 4, 5 6 para modificar el tamao del canto.
CAPTULO 7MEN OBJETOS103
Segmentos Rotacin Esto define el nmero de subdivisiones de objeto a lo largo de su circunferencia. Cuanto ms alto sea este valor, ms suavizado aparecer el cilindro.
Cuadrcula Regular La opcin Cuadrcula Regular estar disponible si, y slo si, usted ha elegido cortar el objeto. Al activar esta opcin e introducir un valor en su casilla, puede controlar las subdivisiones en el plano de seccin del objeto cortado. Los valores pequeos producen una fina subdivisin mientras los valores ms grandes producen una estructura ms tosca. Esta subdivisin slo afecta a la cara (el plano de seccin) del corte. Usted necesitar utilizar esta opcin si tiene intencin de procesar el objeto despus de cortarlo. Tapas
Cilindro con diferentes subdivisiones
Orientacin Elija un valor en este men desplegable para establecer la orientacin inicial del cilindro en el espacio. Con esto podr girarlo sobre sus ejes muy fcilmente y, sobre todo, rpidamente. Corte Al introducir un valor en las casillas de Corte puede eliminar partes del cilindro. Pensemos en un pastel, del que hemos cortado una porcin. Los planos de seccin del objeto que queda estn cerrados. Aqu puede ver diferentes cortes en un cilindro.
Utilice esta opcin para tapar el cilindro por ambos lmites, o djela desactivada para obtener un cilindro hueco.
A la izquierda, un cilindro con tapas. A la derecha, sin tapas
Segmentos de la Tapa Este valor define el nmero de subdivisiones de las tapas en una direccin radial. La subdivisin a lo largo de la circunferencia de una tapa se define en Segmentos Rotacin (ver un poco antes).
104MEN OBJETOSCAPTULO 7
Canto, Radio Asumiendo que el cilindro tiene tapas, usted puede utilizar esta opcin para aplicar un canto o bisel en la unin entre el cuerpo y las tapas del cilindro. Introduzca el radio del canto. Segmentos del Canto Si tiene activado el Canto puede elegir el grado de curvatura con esta opcin. Cuanto mayor sea el valor, ms suavizada aparecer la unin; introduzca un valor de 1 para obtener un bisel. A continuacin puede ver un cilindro con el canto activado. A la izquierda hay un bisel, en el centro un canto spero, y a la derecha, un canto suavizado.
Edicin interactiva
En cilindro tiene, inicialmente, dos manejadores.
Los manejadores de la primitiva cilindro
Si usted arrastra el manejador 1 modificar el radio. Si arrastra el manejador 2 cambiar la altura. Si activa el Canto en el dilogo de parmetros (ver un poco antes), aparecer un manejador ms.
A la izquierda un canto de 1 segmento (bisel), en el centro un canto de 3 segmentos, a la derecha un canto de 10 segmentos
El radio del canto puede ser tan alto como el radio del cilindro as las tapas aparecern como hemisferios.
Manejador adicional de la primitiva cilindro
Si arrastra el manejador 3 cambiar el radio del canto de la tapa.
CAPTULO 7MEN OBJETOS105
Disco
Esto crea un disco circular en el plano XZ.
Orientacin Elija un valor en este men desplegable para establecer la orientacin inicial del disco en el espacio. Utilizando esto puede girarlo sobre sus ejes muy fcilmente y, sobre todo, rpidamente. Corte Active esta opcin e introduzca un valor para eliminar trozos del disco, como porciones de un pastel. En la siguiente ilustracin puede ver diferentes cortes en un disco.
Radio Interior, Radio Exterior El valor del radio exterior define el tamao general del disco. Un valor superior a cero en el radio interior, genera un disco perforado. Lgicamente, el radio interior nunca puede ser superior al radio exterior. Segmentos Disco, Segmentos Rotacin Segmentos Disco define la subdivisin radial, Segmentos Rotacin define la subdivisin a lo largo de la circunferencia del disco.
Diferentes cortes en un disco
Edicin interactiva
El disco tiene dos manejadores.
Discos con diferentes subdivisiones
Los manejadores de la primitiva disco
Si usted arrastra el manejador 1 modificar el radio exterior. Si arrastra el manejador 2 modificar el radio interior.
106MEN OBJETOSCAPTULO 7
Plano
Esto crea un rectngulo en el plano XZ, que a su vez est dividido en superficies rectangulares ms pequeas.
Orientacin Elija un valor en este men desplegable para establecer la orientacin inicial del plano en el espacio. Con esto puede girarlo sobre sus ejes muy fcilmente y, sobre todo, rpidamente.
Edicin interactiva
El plano tiene dos manejadores.
Anchura, Altura Define el tamao del plano. Segmentos Puede ajustar el nivel de subdivisin para cada dimensin del plano por separado. Esto es importante para posterior modelado. Cuanta mayor subdivisin, ms suave ser el resultado al aplicar herramientas como Magnetismo (ver Magnetismo, pgina 366).
Los manejadores de la primitiva plano
Si usted arrastra el manejador 1 modificar la anchura. Si arrastra el manejador 2 modificar la altura.
Planos con diferentes subdivisiones, posteriormente deformados
CAPTULO 7MEN OBJETOS107
Polgono
Esto crea probablemente el objeto ms elemental utilizado en grficos por ordenador, un polgono individual triangular o rectangular en el plano XZ.
Edicin interactiva
El polgono tiene dos manejadores.
Los manejadores de la primitiva polgono
Si usted arrastra el manejador 1 modificar la anchura. Si arrastra el manejador 2 modificar la altura. Anchura, Altura Define el tamao del polgono. Subdivisin Le permite cambiar el grado de subdivisin del objeto. Orientacin Elija un valor en este men desplegable para establecer la orientacin inicial del polgono en el espacio. Con esto puede girarlo sobre sus ejes muy fcilmente y, sobre todo, rpidamente. Tringulo Active esta opcin para crear el polgono en base a formas triangulares, frente a formas rectangulares. Esta opcin est activada por defecto.
108MEN OBJETOSCAPTULO 7
Esfera
Esta funcin crea una esfera compuesta de tringulos y cuadrados. (Las esferas realmente toman su esencia al utilizarlas con Metaballs; ver Metaball, pgina 177.)
Renderizar Perfecta Si elige esta opcin, se generar una esfera matemticamente perfecta (si la esfera no estaba previamente distorsionada o deformada). Este tipo de esfera tiene la ventaja de un aspecto excelente, debido a que es verdaderamente redonda y suave. Adems puede renderizar ms rpido que una esfera construida por caras. Nota La Esfera Perfecta se mantiene perfecta mientras el objeto no sea distorsionado (p.e. escalar un eje). Si la Esfera Perfecta es distorsionada ser convertida en un objeto poligonal antes de renderizar. En ese caso utilizar el nmero de segmentos definidos en el dilogo Propiedades. Tipo En este men desplegable usted puede elegir de qu superficies y segn que organizacin ser compuesta la esfera. Con Estndar la esfera se compone de tringulos y cuadrados. Hexaedro utiliza slo cuadrados e Icosaedro slo tringulos.
Radio Utilice esto para definir el tamao de la esfera. Segmentos Define el grado de subdivisin de la esfera. La esfera se divide a lo largo de su latitud y longitud. Sin embargo, hasta que sea convertida en un objeto poligonal con Hacer Editable, una esfera siempre ser generada por clculos, no importa la cantidad de subdivisin.
Edicin interactiva
La esfera slo tiene un manejador.
A la izquierda una primitiva esfera dividida en seis segmentos, a la derecha el mismo objeto, esta vez convertido en un polgono.
El manejador de la primitiva esfera
Arrastrando el manejador 1 modificar el radio.
CAPTULO 7MEN OBJETOS109
Toroide
Esta funcin crea, por defecto, un toroide (anillo slido, como un tubo curvado) en el plano XZ.
Orientacin Elija un valor en este men desplegable para establecer la orientacin inicial del toroide en el espacio. Con esto puede girarlo sobre sus ejes muy fcilmente y, sobre todo, rpidamente. Corte Active esta opcin y seleccione un valor para obtener una porcin del toroide. Los planos de seccin del objeto cortado estn cerrados. En la siguiente ilustracin hay diferentes cortes.
Radio Anillo, Segmentos Anillo Con estos valores usted define el tamao y la subdivisin del anillo. El anillo es un crculo imaginario alrededor del centro del tubo. Radio de la Tubera, Segmentos de la Tubera Especifican el tamao y el nivel de subdivisin del tubo. El radio de la tubera no puede ser mayor que el radio del anillo.
Diferentes cortes en toroides
Cuadrcula Regular La opcin Cuadrcula Regular estar disponible si, y slo si, usted ha elegido cortar el objeto. Al activar esta opcin e introducir un valor en su casilla, puede controlar las subdivisiones en el plano de seccin del objeto cortado. Los valores pequeos producen una fina subdivisin mientras los valores ms grandes producen una estructura ms tosca. Esta subdivisin slo afecta a la cara (el plano de seccin) del corte. Usted necesitar utilizar esta opcin si tiene intencin de procesar el objeto despus de cortarlo.
110MEN OBJETOSCAPTULO 7
Edicin interactiva
El toroide tiene dos manejadores.
Cpsula
Esta funcin crea, sobre el eje Y, un cilindro con tapas hemisfricas. Desde aqu, usted puede crear una mirada de objetos en forma de pldora.
Los manejadores de la primitiva toroide
Si usted arrastra el manejador 1 modificar el radio del anillo. Si arrastra el manejador 2 modificar el radio de la tubera.
Radio Este valor define la mitad del espesor del objeto. El radio de la tapa se genera automticamente a partir de este primero. Altura Utilice esto para elegir la altura total (el cilindro ms las tapas) de la cpsula. Segmentos Altura Esto define el nmero de subdivisiones de la cpsula en la direccin Y. Segmentos de la Tapa Define el nmero de subdivisiones de la tapa en una direccin radial. La subdivisin a lo largo de la circunferencia de la tapa viene dada por Rotacin Segmentos (ver a continuacin).
CAPTULO 7MEN OBJETOS111
Rotacin Segmentos El nmero de subdivisiones de la cpsula alrededor de su circunferencia. Cuanto ms alto sea este valor, ms redondeada aparecer la tapa.
casilla, puede controlar las subdivisiones en el plano de seccin del objeto cortado. Los valores pequeos producen una fina subdivisin mientras los valores ms grandes producen una estructura ms tosca. Esta subdivisin slo afecta a la cara (el plano de seccin) del corte. Usted necesitar utilizar esta opcin si tiene intencin de procesar el objeto despus de cortarlo.
Edicin interactiva
La cpsula tiene dos manejadores.
Cpsulas con diferentes valores de segmentacin
Orientacin Elija un valor en este men desplegable para establecer la orientacin inicial de la cpsula en el espacio. Con esto puede girarlo sobre sus ejes muy fcilmente y, sobre todo, rpidamente. Corte Seleccione e introduzca valores para eliminar parte de la cpsula. Los planos de seccin del objeto resultante estn cerrados. Aqu puede ver diferentes cortes en cpsulas.
Los manejadores de la primitiva cpsula
Si usted arrastra el manejador 1 modificar el radio. Si arrastra el manejador 2 modificar la altura.
Cuadrcula Regular La opcin Cuadrcula Regular estar disponible si, y slo si, usted ha elegido cortar el objeto. Al activar esta opcin e introducir un valor en su
112MEN OBJETOSCAPTULO 7
Tanque de Petrleo
Esto crea un cilindro a lo largo del eje Y con tapas curvadas. Modificando los parmetros se pueden crear muchos objetos, como los alfileres o ribetes de localizacin en la industria automovilstica.
Altura Segmentos Este valor define el nmero de subdivisiones del objeto en la direccin Y. Segmentos de la Tapa Este es el nivel de subdivisin de las tapas en una direccin radial. Rotacin de Segmentos El nmero de subdivisiones del tanque alrededor de su circunferencia. Cuanto mayor sea este valor, ms redondeado aparecer el tanque.
Radio Define la mitad del espesor del objeto. Altura de la Tapa La altura de la tapa se define como un porcentaje del radio del tanque de petrleo. Un valor del 100% dar como resultado una tapa hemisfrica (una cpsula, asumiendo que la longitud sea suficiente comparada con el radio), mientras 0% significa que no hay curvatura (un cilindro). A diferencia del cono o la cpsula, la transicin desde el cilindro a la tapa siempre ser ntida; salvo que usted elija un valor del 100% para este parmetro. Altura Esta es la longitud total (el cuerpo ms las tapas) del tanque de petrleo.
Tanques de petrleo con diferentes valores de segmentacin
Orientacin Elija un valor en este men para establecer la orientacin inicial del tanque de petrleo en el espacio. Con esto puede girarlo sobre sus ejes muy fcilmente y, sobre todo, rpidamente. Corte Utilice esto para obtener slo una porcin del tanque de petrleo. Aqu puede ver diferentes cortes en tanques de petrleo.
CAPTULO 7MEN OBJETOS113
Cuadrcula Regular La opcin Cuadrcula Regular estar disponible si, y slo si, usted ha elegido cortar el objeto. Al activar esta opcin e introducir un valor en su casilla, puede controlar las subdivisiones en el plano de seccin del objeto cortado. Los valores pequeos producen una fina subdivisin mientras los valores ms grandes producen una estructura ms tosca. Esta subdivisin slo afecta a la cara (el plano de seccin) del corte. Usted necesitar utilizar esta opcin si tiene intencin de procesar el objeto despus de cortarlo.
Tubo
Esta funcin crea un cilindro hueco, con paredes de diversos espesores, cuyos lmites estn alineados paralelamente al plano XZ.
Edicin interactiva
El tanque de petrleo tiene tres manejadores.
Radio Interno, Radio Externo Ajuste estos valores para cambiar el tamao y espesor de la pared del tubo. Segmentos Rotacin Este es el nmero de subdivisiones del tubo alrededor de su circunferencia. Un valor alto implica un tubo ms suavizado y con ms caras.
Los manejadores de la primitiva tanque de petrleo
Si usted arrastra el manejador 1 modificar el radio. Si arrastra el manejador 2 modificar la altura del tanque de petrleo. Si arrastra el manejador 3 modificar la altura de las tapas.
Tubos con diferentes valores de segmentacin
114MEN OBJETOSCAPTULO 7
Segmentos de la Tapa Define el nmero de subdivisiones de la tapa en una direccin radial. La subdivisin a lo largo de la circunferencia de la tapa viene dada por Segmentos Rotacin (ver un poco antes). Altura La longitud del tubo. Altura de los Segmentos Este es el nmero de subdivisiones del tubo en la direccin Y. Orientacin Elija un valor en este men desplegable para establecer la orientacin inicial del tubo en el espacio. Utilizando esto puede girarlo sobre su propio eje muy fcilmente y, sobre todo, rpidamente. Corte Utilice este parmetro para cortar una seccin del tubo; active la casilla y elija valores sensibles para los ngulos del corte. A continuacin tiene diferentes cortes en tubos.
Cuadrcula Regular La opcin Cuadrcula Regular estar disponible si, y slo si, usted ha elegido cortar el objeto. Al activar esta opcin e introducir un valor en su casilla, puede controlar las subdivisiones en el plano de seccin del objeto cortado. Los valores pequeos producen una fina subdivisin mientras los valores ms grandes producen una estructura ms tosca. Esta subdivisin slo afecta a la cara (el plano de seccin) del corte. Usted necesitar utilizar esta opcin si tiene intencin de procesar el objeto despus de cortarlo.
Edicin interactiva
El tubo tiene tres manejadores.
Los manejadores de la primitiva tubo
Si usted arrastra el manejador 1 modificar el radio exterior. Si arrastra el manejador 2 modificar el radio interior. Si arrastra el manejador 3 modificar la altura (o longitud del tubo).
Diferentes cortes en tubos
CAPTULO 7MEN OBJETOS115
Pirmide
Esta funcin crea una pirmide de 4 caras (5, si cuenta la base!). Por defecto la base de la pirmide est paralela al plano XZ del sistema de coordenadas global. En principio este objeto corresponde a un cono con cuatro segmentos de rotacin (ver un poco antes), pero para hacer una pirmide es ms rpido que el cono.
Segmentos Este es el nmero de subdivisiones aplicado a todas las superficies. Orientacin Elija un valor en este men desplegable para establecer la orientacin inicial de la pirmide en el espacio. Utilizando esto puede girarla sobre su propio eje muy fcilmente y, sobre todo, rpidamente.
Edicin interactiva
La pirmide tiene tres manejadores.
Anchura (X), Altura (Y), Profundidad (Z) Estos valores definen las dimensiones del objeto.
Los manejadores de la primitiva pirmide
Si usted arrastra el manejador 1 modificar la anchura (X). Si arrastra el 2 modificar la altura. Si arrastra el 3 modificar la profundidad (Z).
Diferentes pirmides
116MEN OBJETOSCAPTULO 7
Platnico
Esta funcin crea muchas y diferentes primitivas Platnicas.
Tipo Aqu puede elegir entre una lista de objetos Platnicos predefinidos. Adems de los muchos objetos estndar que Platn habra reconocido est el tipo baln de ftbol C60-Buckyball. La siguiente ilustracin muestra los diferentes objetos.
Radio Este valor define el tamao de la esfera circunscrita en la que se sita el objeto. Todos los puntos del objeto tocan la superficie de esta esfera.
Tetraedro, Hexaedro, Octaedro, Dodecaedro, Icosaedro y C60-Buckyball
Edicin interactiva
Los objetos Platnicos tienen un manejador.
Objetos platnicos situados en la esfera circunscrita
Segmentos El nmero de subdivisiones aplicado a todas las superficies.
El manejador de las primitivas Platnicas
Si arrastra el manejador 1 modificar el radio.
CAPTULO 7MEN OBJETOS117
Figura
Esta funcin crea una figura lista para posar. Todas las jerarquas ya estn definidas y se pueden utilizar, por ejemplo, con la funcin Cinemtica Inversa (ver Cinemtica Inversa, pgina 307). Adems, la mayora de las uniones poseen restricciones angulares de movimiento predefinidas (ver Etiqueta CI, pgina471). As que dnde est la estructura jerrquica? Bien, la jerarqua aparecer en el Gestor de Objetos solamente cuando convierta la figura en polgonos, es decir, la haga editable (ver Hacer Editable, pgina353).
Edicin interactiva
La figura tiene un manejador. Si usted lo arrastra modificar la altura (tamao).
El manejador de la primitiva Figura.
Altura Esto define la altura total de la figura. Todos los elementos del cuerpo sern cambiados (escalados) de acuerdo a esta altura. Segmentos Este valor define el nmero de subdivisiones de todas las superficies de todos los subobjetos de la figura.
118MEN OBJETOSCAPTULO 7
Paisaje
Pulsando un solo botn, esta funcin produce, en el plano XZ, montaas escarpadas o suaves campos ondulados. Ms exactamente, crea un objeto de formas irregulares utilizando principios fractales. Los parmetros permiten un verstil control del aspecto del paisaje.
Paisajes con diferentes subdivisiones (a la izquierda 10, en el centro 50, a la derecha 100)
Surcos speros, Surcos Finos Con estos valores puede hacer el paisaje ms o menos escarpado. Los valores ms bajos resultarn en suaves colinas, valores ms altos generarn speras montaas. En las siguientes ilustraciones el valor de los Surcos speros se ha ido incrementando de izquierda a derecha y el valor de los Surcos Finos se ha ido incrementando de arriba a abajo.
Anchura (X), Altura (Y), Profundidad (Z) Con estos valores usted puede cambiar el tamao del paisaje. Segmentos Este valor define el nmero de subdivisiones de la superficie, en anchura y profundidad. Cuanto mayor sea el nmero de segmentos, ms suave ser la estructura.
Diferentes paisajes (de izquierda a derecha, 0%, 50%, 100%)
Escalar Esto controla la altura de las fisuras en el paisaje. Valores mayores resultarn en profundos valles, valores ms pequeos darn como resultado paisajes ms planos.
CAPTULO 7MEN OBJETOS119
Si el nivel meseta est al 0%, obtendremos un plano. Si usted desactiva los Bordes a Nivel del Mar , despus de ser truncado, el paisaje se eleva de nuevo en su altura total, es decir, las partes que salen del agua se vuelven escarpadas.
Diferentes escalas (de izquierda a derecha 0.1, 1, 1.5, 10)
Nivel Mar Esto establece la altura del agua. Cuanto mayor sea el valor, ms se hundir el paisaje en el mar. Con un Nivel Mar del 100% habr recreado la Atlntida y ver un simple plano.
Meseta con bordes a nivel del mar (100%, 75%, 50%, 25%)
Si desactiva Bordes a Nivel del Mar (ver un poco ms adelante), observar un resultado un tanto diferente.
Diferentes niveles del mar (de izquierda a derecha 0%, 25%, 50%, 75%)
Si usted desactiva Bordes a Nivel del Mar (ver a continuacin), ver un resultado un tanto distinto. Despus de ser truncado a nivel del mar, el paisaje se eleva de nuevo en su altura total, es decir, las partes que salen del agua se vuelven escarpadas.
Meseta con bordes NO a nivel del mar (100%, 75%, 50%, 25%)
Multifractal Si desactiva esta opcin CINEMA4D utilizar un algoritmo diferente para generar el paisaje. Habitualmente, con multifractal habilitado podr generar escenas ms naturales, pero es su criterio.
Niveles con bordes que no estn a nivel del mar (de izquierda a derecha 0%, 25%, 50%, 75%)
Nivel Meseta Este valor funciona de forma inversa a Nivel Mar. En vez de cortar desde abajo, el paisaje es recortado desde arriba, creando mesetas planas.
Paisajes con Multifractal activado
120MEN OBJETOSCAPTULO 7
Bordes a Nivel del Mar Esto afecta al modo en que el paisaje cambia donde se encuentra con el mar. Con esta opcin activada, CINEMA4D intenta suavizar, o planificar, la transicin del paisaje al mar. Esta opcin no est disponible si ha activado Esfrica (ver debajo). Esfrica Seleccione esta opcin si desea envolver una esfera con su paisaje. El radio de esta esfera viene definido por la mitad del valor Anchura, la altura del paisaje sobre la esfera se toma del valor Altura (ver un poco antes).
Edicin interactiva
El paisaje tiene, inicialmente, tres manejadores.
Los manejadores de la primitiva paisaje
Si usted arrastra el manejador 1 modificar la anchura (X). Si arrastra el 2 modificar la altura (Y). Si arrastra el 3 modificar la profundidad (Z). Activando Esfrica, slo aparecern dos manejadores.
Un paisaje plano (izquierda), envolviendo una esfera (derecha)
Orientacin Elija un valor en este men desplegable para establecer la orientacin inicial de la pirmide en el espacio. Utilizando esto puede girarla sobre su propio eje muy fcilmente y, sobre todo, rpidamente.
Manejadores alternativos de la primitiva paisaje
Si usted arrastra el manejador 4 modificar el radio de la esfera que envuelve el paisaje (la mitad del radio). Si arrastra el manejador 5 modificar la altura de las montaas.
CAPTULO 7MEN OBJETOS121
Relieve
Esta funcin crea un objeto similar a un paisaje en el plano XZ (pgina 118). Sin embargo, en este caso no se utiliza ninguna funcin fractal para generar la escena, sino una imagen. El mapa de relieve interpreta las diferentes escalas de grises en la imagen elegida como valores de altitud. Si elige una imagen de color, la escala de grises se formar a partir del valor medio entre los valores de rojo, verde y azul de la imagen de mapa de bits. Cuanto ms brillante sea el pxel de la imagen, mayor ser la elevacin en el paisaje; cuanto ms oscuro sea un pxel, ms profundo ser en la escena. As pues, las zonas oscuras definirn los valles, y las brillantes las montaas. Dado que al principio puede ser duro ver cmo una imagen coloreada se convertir a escala de grises, le recomendamos utilizar imgenes monocromticas hasta que tenga ms experiencia con mapas de relieve.
Imagen Haga clic en el botn y se abrir un selector de archivos desde el que podr seleccionar el archivo de imagen para aplicarlo al relieve. Nota Un shader de CINEMA4D (ver Los Shaders, pgina520) no sirve como archivo de imagen. Anchura (X), Altura (Y), Profundidad (Z) Estos valores definen el tamao del relieve. Segmentos Define el nmero de subdivisiones de la superficie, en anchura y profundidad. Cuanto mayor sea el nmero de segmentos, ms fina ser la estructura.
Patrones (izquierda) para diferentes relieves (derecha)
Relieves con diferentes subdivisiones (a la izquierda 10, en el centro 50, a la derecha 100)
122MEN OBJETOSCAPTULO 7
Nivel de Fondo Esto define la altura del agua de referencia. Cuanto ms alto sea el valor, ms se hundir el paisaje en el mar. Con un valor de 100% todo el paisaje quedar hundido slo veremos un simple plano.
Un relieve cualquiera (izquierda) envolviendo una esfera (derecha)
Diferentes niveles de fondo (0%, 25%, 50%, 75%)
Nivel Superior Este valor trabaja de forma inversa al nivel de fondo. En vez de cortar por abajo, el paisaje es recortado desde arriba, creando cumbres planificadas. Si el nivel superior est al 0%, slo veremos un plano.
Un problema general de esta operacin Esfrica es que, dependiendo de la imagen utilizada, puede obtener diferencias en el borde del relieve, especialmente si utiliza una textura no repetible (ver Repeticiones, pgina 548). La siguiente ilustracin muestra el problema en concreto. Debe elegir sus imgenes cuidadosamente y estar preparado para probar.
Diferentes niveles superiores (100%, 75%, 50%, 25%)
Esfrica Seleccione esta opcin si desea envolver una esfera con su relieve. El radio de esta esfera viene definido por la mitad del valor Anchura, la altura del relieve sobre la esfera se toma del valor Altura (ver un poco antes).
La imagen utilizada (arriba), el relieve esfrico frontal (izquierda) y trasero (derecha)
Orientacin Elija un valor en este men desplegable para establecer la orientacin inicial del relieve en el espacio. Utilizando esto puede girarlo sobre su propio eje muy fcilmente y, sobre todo, rpidamente.
CAPTULO 7MEN OBJETOS123
Edicin interactiva
El relieve tiene, en principio, tres manejadores.
Objeto Spline
Esta funcin crea un objeto spline vaco. Como el objeto Polgono, slo es reconocible por su origen y sus ejes. Puede utilizar este objeto para la construccin de sus propias splines.
Curvas
Las Splines son bsicamente una secuencia de vrtices, conectados por lneas y situados en el espacio 3D. La forma de estas lneas conectadas (rectas o curvas) definen la llamada interpolacin. Adems de la conexin directa de los vrtices a travs de lneas rectas y rgidas, existen otros tipos de splines que utilizan un mtodo de interpolacin donde las lneas entre los vrtices son curvas en vez de rectas. Estas splines ofrecen aristas suavizadas en lugar de esquinas duras. La spline en s misma es infinitamente delgada. Podemos aadir cierto grosor a las splines para poder visualizarlas mejor en los visores. Sin embargo, debe entender que nunca ver una spline al renderizar con el raytracer. La lnea de la spline no tiene profundidad tridimensional, a pesar de que ocupa el espacio 3D. Sin embargo, se pueden construir muchos objetos 3D y ms cosas a partir de estas curvas, y en muy poco tiempo. Despus de crear la spline, se puede modificar en su profundidad para crear objetos tubulares.
Manejadores alternativos de la primitiva relieve
Los manejadores de la primitiva relieve
Si usted arrastra el manejador 1 modificar la anchura (X). Si usted arrastra el 2 modificar la altura (Y). Si arrastra el 3 modificar la profundidad (Z). Si activa la opcin Esfrica, solamente aparecern dos manejadores.
Si usted arrastra el manejador 4 modificar el radio de la esfera, alrededor de la que est mapeado el relieve (la mitad de la anchura). Si arrastra el manejador 5 modificar la altura de la elevacin (altura).
Tambin puede rotar una spline sobre un eje y hacer objetos circulares (p.e. un vaso). O tambin puede construir una cobertura (piel) entre varias splines, con el objeto finalizado simulando los contornos en un mapa. Se
124MEN OBJETOSCAPTULO 7
explican algunas posibilidades ms de este modelado basado en splines en el captulo NURBS, pgina 158.
Segmentos
Una spline est construida a partir de varias curvas parciales, o segmentos. Si, por ejemplo, usted crea un texto (ver Texto, pgina 142), observar que slo se ha creado un objeto, incluso aunque escriba varias letras. El objeto de texto ahora consiste en varias lneas, por lo menos, una por letra. Tomemos por ejemplo, la secuencia de letras de la palabra Test. La palabra se compone de cuatro letras; que originan cuatro segmentos separados. Sin embargo, tambin est presente un quinto segmento; el interior de la e es un segmento spline ms. Si este tipo de elemento es extruido ms tarde en un objeto 3D, CINEMA4D automticamente har un agujero del mismo tamao y forma del segmento interno de la e.
A la izquierda puede ver la posicin correcta de splines y a la derecha los segmentos spline mal posicionados.
Un objeto spline se puede componer de cualquier nmero de segmentos. Sin embargo, todos los segmentos de una spline han de tener la misma configuracin, p.e. todos deben estar abiertos o cerrados y tener el mismo tipo de interpolacin. Entonces, cul es la ventaja de una spline con varios segmentos frente a varios objetos spline separados? Mientras el elemento est presente como un objeto completo e individual, todos sus puntos pueden ser modificados y editados a la vez. Volvamos al ejemplo del texto de antes. Antes de convertir la spline en un objeto 3D usted puede deformarlo con un objeto de Deformacin (ver Deformacin, pgina 247). La herramienta afecta a todos los vrtices de todos los segmentos por igual. Por tanto la spline sufre la deformacin por completo, como una totalidad.
Una spline convertida en un objeto 3D. El agujero de la 'e' se ha creado automticamente
Slo se harn agujeros si una spline reside totalmente dentro de otra y ambas forman curvas cerradas. Si dos segmentos se solapan de alguna manera, no se puede formar un objeto3D. Si an as lo intenta, los resultados pueden ser extraos.
Antes de extruir, se modifica una spline con varios segmentos
CAPTULO 7MEN OBJETOS125
Si no tenemos ms que objetos spline individuales, incluso una deformacin simple ser muy difcil, o imposible. Como puede ver, las Splines son una parte muy importante en CINEMA4D. Consejo No confunda el objeto Polgono con el objeto Spline. Aunque en esencia ambos son simples contenedores vacos, el primero trabaja con vrtices poligonales mientras el segundo lo hace con vrtices de spline (y splines). Para crear una nueva curva spline: Cree una spline vaca. Cambie a la herramienta Editar Puntos (Herramienta> Puntos). Cree cada uno de los vrtices consecutivos de la curva. En este momento de la creacin, sostenga la tecla Ctrl y haga clic con el ratn en un visor. El primer punto define el inicio de la spline. Cada clic consecutivo, si se efecta fuera del ltimo punto creado, ser aadido a la spline. Si hace Ctrl+clic entre dos puntos anteriores de la curva, el nuevo punto ser posicionado en la spline entre estos dos puntos existentes. Si usted sostiene las teclas May y Ctrl pulsadas mientras hace clic, el nuevo punto ser creado al inicio de la spline, dndonos un nuevo punto inicial. Si hace clic en el punto de comienzo, no se crear ningn punto nuevo, pero se cerrar la spline (ver un poco ms adelante). La spline siempre se crea en el visor activo. Si esta es, por ejemplo, la vista frontal, la spline recin creada aparecer en el plano XY, con la vista plana sobre el plano XZ. Si ha activado una de las vistas 3D (p.e. isomtrica o perspectiva ), la spline ser dibujada principalmente en el plano XZ (vista plana).
Para algunas operaciones, como alinear los objetos sobre una spline (ver Alinear, pgina 383) o el movimiento de objetos a lo largo de una curva (ver Alinear a Spline, pgina 581), la direccin de la spline (donde comienza y termina) es importante. Para esto, la spline tiene un cdigo de colores. Por defecto, desde el primer vrtice, el punto inicial, y movindose hacia el final, la curva est coloreada desde rojo hasta amarillo (el punto final) pasando por naranja. Los colores de los puntos inicial y final pueden ser cambiados en las preferencias. Los colores elegidos se aplicarn con una gradacin entre los dos puntos. Este modo coloreado slo es visible cuando la herramienta Editar Puntos est activa. Para crear un nuevo segmento de spline: Cree una spline como se ha descrito antes. Aada un nuevo punto que ser el punto inicial del nuevo segmento (aunque por ahora, estar conectado al ltimo punto del segmento anterior). Seleccione Estructura > Editar Spline > Separar Segmento. La conexin al segmento anterior se romper. Aada ms vrtices. Todos los nuevos vrtices pertenecern al nuevo segmento. Dependiendo de sus necesidades, puede crear ms segmentos. Si desea que el punto inicial de un nuevo segmento est en la misma posicin que el punto final del segmento anterior, seleccione la funcin fijacin en el paso 2 (ver Configuracin de Fijacin, pgina 375) , y establezca el punto inicial del nuevo segmento a su capricho. Si una spline consiste en varios segmentos, los nuevos vrtices siempre se crearn desde el vrtice activo. Si no hay vrtices activos, los nuevos vrtices se generarn en el ltimo segmento creado. Si hay varios vrtices activos en diferentes segmentos , los vrtices sern generados en el primer segmento creado.
126MEN OBJETOSCAPTULO 7
El dilogo Spline
Tipo
Lineal Este es el ms simple de todos los tipos de spline, y conecta los vrtices que definen el polgono, con lneas rectas, conectadas directamente.
Considerando los dos puntos de arriba a la derecha en la ilustracin, puede ver que la curva se extiende ms hacia arriba y a la derecha de lo necesario. Este comportamiento es conocido como sobrereaccin, y a menudo aparece en curvas muy cerradas. Esto se ve claramente si compara esta seccin de la curva con la misma seccin de la interpolacin Akima. Akima Este tipo de spline crea una curva suave entre vrtices. La curva interpolada siempre pasa con precisin a travs de los vrtices. Este tipo de curva no tiene sobrereaccin.
Usted puede utilizar estas splines para crear objetos angulares o para simular movimientos duros en animacin. Cbica Este tipo de spline tiene una curva suave entre los vrtices. La curva interpolada siempre pasa con precisin a travs de los vrtices.
CAPTULO 7MEN OBJETOS127
La interpolacin Akima se adhiere muy de cerca al recorrido de la curva marcado por los vrtices pero, debido a esto, a veces aparece un poco dura. Si esto ocurre, debe utilizar interpolacin Cbica. B-Spline Este tipo de spline tambin crea una curva suave entre los vrtices. Sin embargo la curva no utiliza un mtodo de interpolacin que pase directamente a travs de los vrtices.
Si usted activa un vrtice de la spline (es decir, hace clic sobre l), se harn visibles nuevos puntos de control en las tangentes de la curva.
Esto produce una curva muy suave. Los vrtices solamente controlan el recorrido aproximado de la curva. Los puntos distantes tienen menos influencia en la curva que aquellos que estn ms cercanos entre s. Bzier Este tipo de spline crea un recorrido de curva suave entre los vrtices, que puede ser controlado con mucha precisin. La curva interpolada siempre pasa con precisin a travs de los vrtices. No tiene sobrereaccin. Al cambiar la direccin de los manejadores tangentes est controlando la direccin de la curva en cada vrtice. Para hacer esto, haga clic en un punto extremo de la tangente y arrstrelo con el ratn. Al ajustar la longitud de estos manejadores tangentes est controlando la intensidad de la curvatura. Arrastre el punto extremo de la tangente hacia el punto vrtice y observe el movimiento simtrico del manejador opuesto.
128MEN OBJETOSCAPTULO 7
En las ilustraciones anteriores todas las tangentes permanecen horizontales. Ahora la tangente del punto superior ha sido rotada 180, es decir, el punto extremo de la tangente izquierda ahora queda a la derecha, y el derecho a izquierda. Puede ver el resultado en la siguiente ilustracin.
Puede establecer diferentes direcciones tangentes a la derecha y a la izquierda del vrtice. Con este mtodo puede producir esquinas y picos rectos en un recorrido suave si lo necesita. Para hacerlo sostenga pulsada la tecla May, haga clic en el punto extremo de una tangente y muvalo con el ratn.
Usted puede definir las longitudes de las tangentes izquierda y derecha por separado; Sostenga pulsada la tecla May mientras hace clic y arrastra el punto extremo de una tangente. Vea el siguiente ejemplo:
Si las tangentes de dos puntos consecutivos tienen una longitud cero, el segmento que une esos vrtices ser lineal. Por tanto, es posible mezclar segmentos lineales con formas de spline curvas.
CAPTULO 7MEN OBJETOS129
A la izquierda una spline abierta y a la derecha, cerrada
Si usted hace doble clic en un vrtice Bzier, se abrir un dilogo que le permitir introducir con precisin la posicin del vrtice (en coordenadas globales) y la posicin de los puntos extremos de la tangente (relativa al vrtice) numricamente.
Usted puede cerrar la spline automticamente al crearla haciendo clic en su punto inicial como ltima accin (sosteniendo pulsada la tecla Ctrl).
Interpolacin
Aqu usted puede definir cmo se subdividir la spline durante la modificacin. Incluso despus de seleccionar el tipo de interpolacin en el men para los Puntos Intermedios, an podr efectuar cambios. Nada Este mtodo de interpolacin utiliza los vrtices de las splines directamente y los conecta con lneas rectas, rgidas, sin utilizar puntos intermedios adicionales. En Nada usted no puede introducir valores en el campo Nmero ni en el campo ngulo.
En comparacin a los otros tipos de spline disponibles, las splines Bzier son las ms funcionales, ofreciendo el mayor control al usuario. Es por esto que CINEMA4D utiliza splines Bzier para su sistema de animacin.
Cerrar Spline
Cada polgono puede estar cerrado o abierto. Si un polgono est cerrado, los puntos inicial y final estn conectados entre s. Aunque usted puede asumir que cerrar un polgono (e interconectar los puntos inicial y final) o posicionar los puntos inicial y final en el mismo sitio tendr el mismo resultado, hay una gran diferencia. En el primer caso la transicin entre el punto inicial y el punto final ser suave, en el segundo caso ser abrupta.
130MEN OBJETOSCAPTULO 7
Natural Este tipo de interpolacin subdivide la spline con el nmero de puntos dado en el campo Nmero. Los puntos siguen el curso natural de la spline, es decir, estn ms juntos en los vrtices y ms separados entre los vrtices.
Uniforme Este tipo de interpolacin tambin subdivide la spline utilizando un nmero de puntos intermedios dado por el campo Nmero pero los puntos estn posicionados a una distancia exactamente igual entre ellos. Los puntos resultantes de esta curva no pasan necesariamente a travs de los vrtices.
Los puntos resultantes en la curva no pasan necesariamente a travs de los vrtices. Si la spline est compuesta por varios segmentos el valor del campo Nmero se aplica a cada segmento. La interpolacin Natural no le permite introducir valores en el campo ngulo.
Si una spline tiene varios segmentos, el valor del campo Nmero se aplica a cada segmento. Al igual que en el mtodo Natural, usted no puede introducir valores en el campo ngulo. Nota En las interpolaciones Natural y Uniforme el nmero de puntos intermedios se calcula con la frmula (nmero de vrtices + 1) * Nmero. As una spline abierta con cuatro vrtices y un Nmero de 2 contendr (4+1)*2=10 puntos intermedios.
CAPTULO 7MEN OBJETOS131
Si cerramos la spline, se aadir un vrtice ms (virtual); entonces el nmero de puntos intermedios ser (5+1)*2=12. Esto asegura la misma suavidad en spline al cerrarla. Adaptivo Este tipo de interpolacin establece puntos intermedios siempre que el ngulo de desviacin de la curva sea superior al valor dado en el campo ngulo. La curva resultante tiene puntos que pasan con precisin a travs de los vrtices.
Crear Spline (Curvas)
Utilizando el objeto spline (explicado antes) podr crear rpidamente nuevas splines desde cero. Sin embargo, para algunas formas, este procedimiento puede ser tedioso e innecesario. Por esta razn CINEMA4D incluye curvas spline. stas son herramientas interactivas que permanecern activas hasta que usted seleccione otra herramienta (p.e. Mover). Por tanto, es posible crear cualquier nmero de estas splines sin necesidad de seleccionar el comando cada vez. Las curvas spline siempre se crean en la vista activa. Si sta es, digamos, la vista plana, la curva recin creada estar situada en el plano XZ.
Mano Alzada
Con esta funcin usted puede dibujar curvas directamente en los visores. Si una spline tiene varios segmentos, el valor del campo ngulo se aplicar a cada segmento. El mtodo Adaptivo le ofrece los mejores resultados de render y, por tanto, es el tipo de interpolacin por defecto. Como en los mtodos anteriores, usted no puede introducir valores en el campo Nmero. Seleccione la herramienta Mano Alzada. A continuacin haga clic en un visor y sostenga el ratn pulsado. Aparecer una pequea cruz y usted podr dibujar la curva Mano Alzada mientras tenga el ratn pulsado. Al soltar el ratn terminar la creacin de la curva y aparecer la spline finalizada. Imagine lo til que puede resultar esta funcin al utilizarla con una tableta grfica. Si las posiciones inicial y final de la curva terminada estn muy cerca, la curva se cerrar automticamente.
132MEN OBJETOSCAPTULO 7
Nota Cuando est en un visor 3D, las Splines a Mano Alzada siempre se crearn en el plano de cmara, no en el plano de construccin, como es el caso de las splines Bzier, B-Spline, Cbica, Akima y Lineal. Si desea dibujar una spline en un plano (XY, ZY, XZ, etc.) deber conmutar a la vista correspondiente (ver Men Vista, pgina 26). Dispone de ms parmetros para esta herramienta en la ventana Herramienta Activa.
Seleccione el tipo de curva deseada y el modo de edicin de puntos se activar automticamente. Ahora puede crear los vrtices de su curva spline en un visor. Haciendo clic derecho fuera de los vrtices en un visor, aparecer la spline finalizada. Si hace clic (izquierdo) de nuevo en el punto inicial ver la spline finalizada y adems la cerrar. Despus de que la spline finalizada haya aparecido, CINEMA 4D quedar en modo edicin de puntos, listo para pulir y modificar su curva spline. Si usted trabaja en el visor 3D, la spline se crear en el plano XZ. Entonces no es posible establecer los vrtices por encima del horizonte. Nota No es posible utilizar el botn derecho del ratn para cancelar la creacin de Splines; para eso debe utilizar la tecla ESC.
Tolerancia Este valor define la precisin con que la curva spline seguir sus movimientos de ratn. Cuanto mayor sea el valor de Tolerancia, ms redondeada ser la spline y menos vrtices se crearn.
Lineal
Con esta funcin usted puede crear splines lineales directamente en un visor. Si usted elige esta opcin, aparecer directamente en el modo de edicin de puntos. Ahora puede establecer los vrtices de la spline haciendo clic en la ventana Vista hasta que tenga la spline deseada. Para finalizar pulse la tecla ESC. Si hace clic (izquierdo) en el vrtice inicial, la curva se mostrar y se cerrar automticamente. Cuando haya completado la spline (pulsando ESC o haciendo clic en el primer vrtice) aparecer en modo edicin de puntos, listo para pulir su spline. Si est en el visor 3D, la spline se crear en el plano XZ. Por tanto no se pueden establecer vrtices por encima del horizonte.
Bzier, BSpline, Cbica, Akima
Utilizando estas funciones usted puede crear el tipo de curva exacta que necesite. La diferencia entre estas curvas est descrita en detalle en El Dilogo Spline, pgina 126.
CAPTULO 7MEN OBJETOS133
Primitivas Spline
Ya hemos visto como crear nuevas curvas de recorridos (splines) desde cero. Sin embargo, y dado que la creacin de esas splines puede ser un proceso largo y laborioso, CINEMA4D le ofrece un generoso nmero de curvas predefinidas. Aada esto a la posibilidad de convertir archivos de grficos vectoriales de otros programas (vea Vectorizador a continuacin) y aadir caracteres grficos (ver Texto a continuacin) y observar la gran cantidad de primitivas spline que tiene a su disposicin. Todas estas primitivas spline son paramtricas. Esto significa que la spline es meramente la representacin grfica de una frmula matemtica creada a partir de una cantidad de valores predefinidos. Como resultado, esta frmula matemtica inicialmente no tiene propiedades para editar en la ventana 3D. No tiene vrtices para manipular. Para ajustar los vrtices, por ejemplo, con la herramienta edicin de puntos (ver Puntos, pgina 302), primero tendr que convertir la spline en un objeto editable, no paramtrico utilizando el comando Herramientas>Opciones > Hacer Editable (ver Hacer Editable, pgina 353). Sin embargo, si puede modificar la spline con un objeto de deformacin (ver Deformacin, pgina 247) sin necesidad de una conversin previa. Adems, puede modificar los parmetros predefinidos de estos objetos (p.e. altura, radio, etc.) en cualquier momento. Experimente con los diferentes parmetros de un objeto para hacerse una idea de lo que es posible (simplemente haga doble clic en el icono de propiedades en el Gestor de Objetos). Comience modificando valores
simples para observar los cambios con mayor claridad. Introduzca valores grandes, y despus pruebe otros ms pequeos. Al crear un nuevo objeto spline en el men Objetos, la primitiva spline actual aparecer en los visores. Las propiedades de este objeto editable a travs de su dilogo de parmetros estn disponibles en el Gestor de Objetos. Simplemente haga doble clic en el icono del objeto (ver Editar Objeto, pgina 478).
Parmetros idnticos para todas las primitivas spline.
Interpolacin La interpolacin define exactamente con qu precisin estarn posicionados los vrtices de una spline. Las diversas opciones estn descritas en la pgina 129. Estos ajustes afectan solamente a los generadores, (p.e. NURBS ver NURBS, pgina 158) o a aquellos objetos convertidos en un objeto poligonal (ver Hacer Editable, pgina 353). Si como mtodo de interpolacin elegimos Nada, no se crearn vrtices adicionales. Se utilizarn los vrtices directos de la spline, sin puntos intermedios aadidos. Si se utiliza el mtodo Natural, la spline ser dividida segn el nmero de puntos introducidos en el campo Nmero. Estos puntos siguen el
134MEN OBJETOSCAPTULO 7
recorrido natural de la spline, es decir, hacia los vrtices estarn ms juntos, y no pasarn necesariamente por stos. Utilizando una interpolacin Uniforme dividir la spline de nuevo segn el valor utilizado en el campo Nmero. Los puntos permanecen equidistantes entre s y no necesariamente pasan a travs de los vrtices. Puede calcular el nmero exacto de puntos para interpolacin natural y uniforme del siguiente modo: puntos = (nmero de vrtices + 1) * Nmero Por ejemplo, una spline abierta con cuatro vrtices y un Nmero de 2 crear un total de (4+1)*2 = 10 puntos. Si usted cierra la spline, aparecer un vrtice ms (virtual). En este caso, (5+1)*2 = 12 puntos. El vrtice virtual evita que la spline quede muy abrupta al cerrarla. El mtodo de interpolacin Adaptivo crea puntos intermedios adicionales cuando el ngulo de desviacin de la spline sea mayor al valor dado en el campo ngulo. Esto resulta en curvas suaves y precisas. Plano En el men desplegable Plano usted puede definir en cual de los tres planos (XY, XZ, ZY) se situar la primitiva spline. Por defecto la spline siempre se posiciona de manera que sea visible en la vista activa actual, es decir, si la spline se crea en la vista XZ (superior) o XY (frontal), la spline se ver paralela a esa vista. En todos los siguientes ejemplos la primitiva spline se ha cerrado en la vista frontal, es decir, en el plano XY.
Invertir Puntos Utilizando esta opcin, los puntos sern invertidos (pero no la spline). La inversin de puntos de la primitiva spline no slo afectar despus de la conversin a una curva spline editable. Tambin afectar a operaciones como Herramientas > Opciones > Alinear.
A la izquierda hay una spline, a la derecha la misma spline con la opcin invertir puntos activada (observe el segundo punto de la spline en cada caso).
En las siguientes secciones le detallaremos cada primitiva spline y las opciones individuales de sus dilogos de parmetros. Como ya hemos dicho, las splines son una etapa preliminar en la creacin de objetos en tres dimensiones. En captulos posteriores veremos cmo se pueden utilizar las splines.
CAPTULO 7MEN OBJETOS135
Arco
Esta funcin crea elementos arqueados.
Radio Determina el radio del crculo, a partir del que se crear el elemento circular. Radio Interior Si usted selecciona el Tipo Anillo, este ser el radio interno del anillo. ngulo de Comienzo, ngulo Final Con estos dos valores usted puede definir los puntos inicial y final del elemento circular. 0 define el valor como el eje X positivo, 90 el eje Y positivo, 180 el eje X negativo, etc. Estos ejemplos asumen que usted est trabajando en el plano XY, como hemos dicho antes. Interpolacin Como tambin hemos mencionado antes, esta funcin define el modo en que se producirn los puntos de una spline. Estas opciones estn descritas en detalle en la pgina 129. Plano Con este men desplegable usted elige en cul de los tres planos (XY, XZ, ZY) se crear la primitiva spline. Invertir Puntos Activando esta opcin invertir el orden de puntos de la spline.
Tipo Con esta opcin usted puede elegir el elemento circular a utilizar en su arco. Puede elegir entre Arco, Sector, Segmento y Anillo.
Arco, Sector, Segmento y Anillo.
136MEN OBJETOSCAPTULO 7
Crculo
Esta funcin crea crculos, anillos, elipses y anillos elipsoidales. Tambin es til para la creacin de mangueras y tubos en objetos NURBS (ver NURBS, pgina 158).
Anillo, Radio Interior Activando ambas opciones Elipse y Anillo obtendr anillos elipsoidales. Aqu el radio interior del anillo viene dado por el Radio Interior. Para los anillos elipsoidales este valor es el radio interior a lo largo del eje X de la elipse. La longitud interior a lo largo del eje Y se calcula automticamente a partir de las dimensiones exteriores de la elipse.
Crculo, Elipse, Anillo, Anillo Elipsoidal.
Crculo, Radio Por defecto, la funcin Crculo crea un crculo cuyo radio se define en el valor Radio. Anillo, Radio Interior Si la opcin Anillo est activada, se pueden crear anillos circulares o anillos elipsoidales. Aqu el radio interior del anillo est definido por el valor de Radio Interior. Para anillos elipsoidales este valor es el radio interno a lo largo del eje X de la elipse. La longitud interna a lo largo del eje Yse calcula automticamente a partir de las dimensiones externas de la elipse. Elipse, Radio, Radio Y Si la opcin Elipse est activada, tanto el Radio como el Radio Y afectarn a la forma, con el Radio Y definiendo la longitud de la elipse a lo largo del eje Z.
Interpolacin Como antes hemos mencionado, esta funcin define el modo en que se producirn los puntos de la spline. Estas opciones estn descritas en detalle en la pgina 129. Plano Con este men desplegable usted elige en cul de los tres planos (XY, XZ, ZY) se crear la primitiva spline. Invertir Puntos Activando esta opcin invertir el orden de puntos de la spline (pero no la spline en s misma).
CAPTULO 7MEN OBJETOS137
Hlice
Esta funcin crea una spline helicoidal.
nmero de revoluciones de la espiral resulta de la frmula: (ngulo de Comienzo ngulo de Inicio) / 360
A la izquierda una hlice con 4 revoluciones, a la derecha una hlice con 3.5 revoluciones
Altura Este valor define la altura vertical de la hlice, en la direccin Y. El paso de la rosca resulta de la frmula: Altura / ((ngulo Final ngulo de Comienzo) / 360. Radio del Sesgo, Altura del Sesgo Los valores de sesgo indican la velocidad con la que concluirn. El radio del sesgo define la velocidad de crecimiento horizontal, mientras la altura del sesgo determina el crecimiento vertical.
ngulo de Comienzo, ngulo Final Estos valores especifican los puntos iniciales y finales de la hlice. 0 indica que el punto relevante est sobre el eje X positivo, 90 el eje Z positivo, 180 el eje X negativo, etc. Por ejemplo, si el ngulo de comienzo es 0 y el ngulo final es 720, la hlice har dos revoluciones completas. Si la hlice comienza en 180, slo habr 1.5 revoluciones. Consejo Puede utilizar clculos en los campos de valores. En el ejemplo de arriba puede introducir 4*360 en lugar de 1440. (Puede encontrar ms acerca de esto en el Gestor de Coordenadas, pgina 457 y en el Apndice1.) Para los matemticos: el
138MEN OBJETOSCAPTULO 7
Para clarificarlo, veamos unos ejemplos.
Subdivisin La creacin de una hlice est basada en una frmula. La suavidad de esta frmula est definida con la Subdivisin (ver tambin Interpolacin Cbica, pgina154).
Tres espirales con diez revoluciones y un radio final de 0; El radio de sesgo a la izquierda est al 10%, en el centro al 50%, y a la derecha al 90%.
A la izquierda hay una hlice con cinco subdivisiones, a la derecha la misma hlice con cien subdivisiones.
Interpolacin Como hemos mencionado antes, esta funcin define el modo en que son producidos los puntos de la spline helicoidal. Estas opciones estn descritas en detalle en la pgina129. Plano Con este men desplegable usted elige en cul de los tres planos (XY, XZ, ZY) se crear la primitiva spline. Invertir Puntos Activando esta opcin invertir el orden de puntos de la spline (pero no la spline en s misma).
Tres espirales con diez revoluciones; la altura del sesgo a la izquierda est al 10%, en el centro al 50%, a la derecha al 90%.
CAPTULO 7MEN OBJETOS139
N-Lados
Este comando crea una spline regular, angular y cerrada. Tambin es til, entre otras cosas, para crear mangueras y tubos con la funcin Forro NURBS (ver Forro NURBS, pgina 163).
Lados Define cuntos lados tendr la spline n-Lados.
Variacin con 3, 6 y 9 lados.
Redondear, Radio Activando esto redondear las esquinas de la forma segn el valor del Radio de Redondear, creando una spline casi N-Redonda.
Radio El objeto n-Lados se crea inscrito en un crculo que determina los lmites. El Radio define el tamao de esta forma inicial.
A la izquierda vemos una spline n-lados regular, a la derecha la versin redondeada.
Interpolacin Como hemos dicho antes, esta funcin define el modo en que son producidos los puntos de la spline. Estas opciones estn descritas en la pgina129. Plano Con este men desplegable usted elige en cul de los tres planos (XY, XZ, ZY) se crear la spline. Invertir Puntos Activando esta opcin invertir el orden de puntos de la spline (pero no la spline en s misma).
140MEN OBJETOSCAPTULO 7
Rectngulo
Esta funcin crea un rectngulo.
Interpolacin Como hemos mencionado antes, esta funcin define el modo en que son producidos los puntos del rectngulo. Estas opciones estn descritas en detalle en la pgina129. Plano Con este men desplegable usted elige en cul de los tres planos (XY, XZ, ZY) se crear la primitiva rectngulo. Invertir Puntos Activando esta opcin invertir el orden de puntos del rectngulo (pero no el rectngulo en s mismo).
Anchura, Altura Estos valores definen el tamao de la spline Rectngulo. Por defecto ambos valores son iguales para crear un cuadrado. Redondear Activando esto redondear todas las esquinas segn el valor del Radio.
A la izquierda un rectngulo estndar, a la derecha la versin redondeada.
CAPTULO 7MEN OBJETOS141
Estrella
Esta funcin crea una estrella
Giro Utilcelo para girar los puntos de la estrella alrededor de su propia silueta. Con esto puede construir fcilmente discos de sierra. Los valores pueden estar entre 100% y +100%. Un valor de 0% representa su base, posicionados como una estrella.
Radio Interior, Radio Exterior Los puntos de la estrella estn basados en dos crculos, cuyos tamaos estn definidos por el Radio Interior y el Radio Exterior.
El valor de giro a la izquierda es del 50%, en el centro es del 0% y a la derecha es del 75%.
Puntos Define el nmero de puntos de la estrella. Interpolacin Como hemos mencionado antes, esta funcin define el modo en que son producidos los puntos de la estrella. Estas opciones estn descritas en detalle en la pgina129. Plano Con este men desplegable usted elige en cul de los tres planos (XY, XZ, ZY) se crear la estrella.
Una estrella, basada en dos crculos.
Invertir Puntos Activando esta opcin invertir el orden de puntos de la estrella (pero no la estrella en s misma).
142MEN OBJETOSCAPTULO 7
Texto
Con esta funcin usted puede aadir letras, caracteres, y cualquier tipo de texto. Simplemente elija una fuente y escriba su texto en el dilogo.
en la carpeta C:\PSFonts. La informacin de los archivos PFM (PostScript Font Metrics) no se tiene en cuenta. Bajo Mac OS usted encontrar habitualmente todas sus fuentes (TrueType y PostScript) en la carpeta System Folder:Fonts. Campo de Edicin de Texto Introduzca su texto en el campo grande de texto. Puede introducir varias lneas de texto, pulsando Intro comenzar una nueva lnea. Para finalizar la entrada de texto, pulse Aceptar. Crear Letras por Separado Active esta opcin en el dilogo de parmetros de Texto. Ahora elija Estructura > Hacer Editable. Se crear un nuevo objeto que tendr un subobjeto spline separado para cada letra del texto. Los ejes de objeto de las splines de cada letra estarn situados en la lnea de base de la fuente elegida. Esta opcin es muy til si usted desea alinear texto a lo largo de una spline, por ejemplo. Alinear Texto
Fuente TrueType, Fuente Tipo 1 En CINEMA4D usted puede elegir entre fuentes TrueType o PostScriptTipo1 haciendo clic en el botn apropiado. En fuentes TrueType, se abrir una ventana para seleccionar la fuente, permitindole seleccionar un juego de caracteres. En fuentes PostScript, se abrir una ventana estndar de seleccin de archivos, desde la que podr localizar y cargar cualquier fuente PostScript deseada. CINEMA4D trabaja con el llamado formato PFB (PostScript Font Binary) de fuentes Tipo1. En Windows ste se puede encontrar habitualmente
Con el men desplegable Alinear Texto usted puede ajustar la alineacin del objeto de texto. Puede elegir entre Izquierda, Centrado, o Derecha.
Texto justificado a la izquierda, centrado, y a la derecha
CAPTULO 7MEN OBJETOS143
Espaciado Horizontal Con esta funcin usted puede insertar espacio adicional entre los caracteres en un bloque de texto. Espaciado Vertical Utilice esto para insertar espacio adicional entre las lneas actuales del texto. Altura de la Lnea Este valor define la altura de los caracteres en unidades globales. La altura de la lnea est basada en el centro de origen del objeto e incluye cualquier espaciado horizontal/vertical del texto. Notas CINEMA4D genera objetos de texto como splines conectadas, usted puede aadir profundidad a estos objetos utilizando Extruir NURBS. Simplemente cree un objeto Extruir NURBS (ver Extruir NURBS, pgina 160), y, en el Gestor de Objetos, arrastre la spline de texto al objeto NURBS.
Algunas fuentes estn mal diseadas y tendrn unos bordes notablemente solapados. CINEMA4D no puede mejorar esos fallos. Utilice siempre fuentes de alta calidad para obtener mejores resultados. Puede obtener un buen resultado con fuentes 3D utilizando el comando Bisel sobre un objeto de texto y restringiendo el lmite de ngulo a 20 aproximadamente (ver Bisel, pgina 355). Consejo La informacin de Kern no es evaluada por CINEMA4D. Por tanto, para mover letras de texto individuales, proceda del siguiente modo: Convierta la primitiva spline con la funcin Herramientas> Opciones > Hacer Editable (ver Hacer Editable, pgina 353). Active el modo Puntos (ver Puntos, pgina302). Active un vrtice del carcter deseado (haciendo clic sobre l). Elija Seleccin > Seleccionar Conectado (ver Seleccionar Conectado, pgina 322). Ahora estn seleccionados todos los puntos en este objeto. Active la herramienta Mover (ver Mover, pgina 295) y podr mover el carcter completo. Como alternativa, puede crear objetos de texto individuales. Precaucin Los objetos de texto que usted crea son multiplataforma, es decir, puede llevar una escena que contenga objetos spline de texto a otra plataforma (p.e. de Macintosh a Windows PC). Sin embargo, si la fuente original no existe en el ordenador destino, el trayecto de la spline
Varios caracteres de texto en 3D
Como puede ver, adems de fuentes de letras, tambin puede utilizar smbolos.
144MEN OBJETOSCAPTULO 7
se perder en cuanto haga cualquier modificacin al objeto. Si sospecha que la mquina destino puede tener dificultades para reconocer algn carcter en particular, primero tendr que convertir la primitiva spline a un objeto spline estndar (ver Hacer Editable, pgina 353). Interpolacin Como hemos mencionado antes, esta funcin define el modo en que se producen los puntos del texto. Estas opciones estn descritas en detalle en la pgina 129. Plano Con este men desplegable puede elegir en cul de los tres planos (XY, XZ, ZY) se crear el texto. Invertir Puntos Active esta opcin para invertir los puntos del texto (pero no el texto en s mismo).
Vectorizar
Detrs de este objeto se encuentra una herramienta de conversin muy potente. Vectorizar le permite crear lneas spline a partir de imgenes de mapa de bits.
Imagen Haga clic en el botn Imagen para abrir un selector de archivos. Desde aqu puede cargar la imagen que desea convertir en splines. No se pueden utilizar los shaders de CINEMA4D. Es importante recordar que slo el negro puro (RGB 0/0/0) se interpreta como fondo slido. Todos los dems colores sern bordeados por una lnea. Cuanto ms grande sea la imagen de origen, mejores sern los resultados.
CAPTULO 7MEN OBJETOS145
ms y ms detalle. Manteniendo el valor ms pequeo, aparecer ms detalle de la imagen original en el resultado. Esto, sin embargo, puede hacer que la spline muestre diente de sierra en sus bordes.
Convirtiendo una imagen (imagen en color con fondo negro e imagen en negro con fondo blanco)
Diferentes valores de tolerancia implican diferentes resultados en cuanto a precisin se refiere
Interpolacin Como hemos mencionado anteriormente, esta funcin define el modo en que se producirn los puntos de una spline. Estas opciones estn descritas en detalle en la pgina 129. Plano
Efecto del tamao de imagen en el resultado (512x512 y 1024x1024 pxeles)
Ancho Este parmetro define el tamao en la direccin X. la altura (direccin Y) resulta automticamente segn la relacin de aspecto de la imagen. Tolerancia Esto define el suavizado de la conversin. Cuanto mayor sea el valor, ms suave aparecer el contorno. Sin embargo, tambin se perder
En este men desplegable usted elige en cul de los tres planos (XY, XZ, ZY) se crear la primitiva spline. Invertir Puntos Active esta opcin para invertir los puntos de la spline (pero no la spline en s misma).
146MEN OBJETOSCAPTULO 7
4-Lados
Este comando crea varias primitivas de 4 lados como trapezoides o paralelogramos.
a, b, ngulo Dependiendo de su eleccin del objeto de 4 lados, estos valores tienen diferentes significados. Las siguientes ilustraciones los muestran:
Los parmetros a y b para el objeto diamante
Tipo Seleccione el objeto de 4 lados deseado en el men Tipo. Puede elegir entre un Diamante, un Cometa, un Paralelogramo o un Trapezoide.
Los parmetros a y b para el objeto cometa
Los diversos objetos de 4 lados (Diamante, Cometa, Paralelogramo y Trapezoide).
Los parmetros a, b y ngulo para el objeto paralelogramo
CAPTULO 7MEN OBJETOS147
Cisoide
Crea diversas curvas matemticas.
Los parmetros a y b y ngulo para el objeto trapezoide
Interpolacin Como hemos mencionado anteriormente, esta funcin define el modo en que se producirn los puntos de una spline. Estas opciones estn descritas en detalle en la pgina 129. Plano En este men desplegable usted elige en cul de los tres planos (XY, XZ, ZY) se crear la primitiva spline. Invertir Puntos Active esta opcin para invertir los puntos de la spline (pero no la spline en s misma). Tipo Esto define el tipo de curva creada. Puede elegir entre Cisoide, Lemniscate y Estrofoide. Lemniscate es el resultado de un clculo especial, utilizando una tcnica conocida como 'curvas de Cassini'.
Cisoide, Lemniscate y Estrofoide.
148MEN OBJETOSCAPTULO 7
Anchura Este valor define el tamao total de la curva. Tensin Esto slo afectar a los objetos Cisoide y Estrofoide. Con el Cisoide, cuanto mayor sea el valor introducido, ms se pegarn los dos arcos a lo largo del eje de simetra.
Interpolacin Como hemos mencionado antes, esta funcin define el modo en se producen los puntos de la spline. Estas opciones estn descritas en detalle en la pgina 129. Plano En este men desplegable usted elige en cul de los tres planos (XY, XZ, ZY) se crea la spline. Invertir Puntos Active esta opcin para invertir los puntos de la spline (pero no la spline en s misma).
Varios objetos Cisoides con valores de tensin de 2, 6 y 50
Incrementar el valor Tensin en el objeto Estrofoide tiene un efecto similar al del Cisoide. Los arcos se pegan ms y ms al incrementar el valor. El bucle tambin se vuelve ms estrecho.
Varios Estrofoides con valores de tensin de 2, 6 y 10
CAPTULO 7MEN OBJETOS149
Rueda Dentada
Esta funcin crea una rueda dentada.
Los tres radios de una rueda dentada.
Bisel Como ya hemos dicho, adems de los radios exterior e interior que definen las dimensiones, los dientes tienen otro valor, un Bisel que se puede utilizar para crear diferentes grados de agudeza. Esto se introduce como un porcentaje y va desde 0% = sin bisel, hasta 100% = mximo valor (diente de punta). El bisel tiene efecto a partir del Radio Medio.
Dientes Introduzca aqu el nmero de dientes de la rueda dentada. Radio Exterior, Radio Medio, Radio Interior El tamao total de la rueda dentada est definido por el Radio Exterior, mientras la profundidad de los dientes resulta del valor del Radio Interior. Para los matemticos: Profundidad de dientes= (radio exterior radio interior) / 2. El tercer valor, Radio Medio, define la altura en la que el Bisel comienza a hacer efecto (ver Bisel a continuacin). La siguiente ilustracin clarifica la conexin entre los tres valores.
Varios valores de bisel de 0%, 50% y 100% (izquierda a derecha)
150MEN OBJETOSCAPTULO 7
Interpolacin Esta funcin define la subdivisin de los puntos de una spline. Estas opciones estn descritas en detalle en la pgina 129. Plano En este men desplegable usted elige en cul de los tres planos (XY, XZ, ZY) se crea la primitiva spline. Invertir Puntos Active esta opcin para invertir los puntos de la spline (pero no la spline en s misma).
Cicloide
Esto crea una especie de curva rotativa. Esta curva est descrita por un punto situado en la circunferencia de un crculo como si el crculo rodase a lo largo de una lnea recta. (Este punto tambin puede estar situado dentro o fuera del crculo.) Las cicloides, epicicloides e hipocicloides son particularmente tiles para tipos de movimientos rotativos, p.e. para balanceos al andar, mecanismos de engranajes y rbitas planetarias.
Tipo Con esta opcin usted elige el tipo de efecto rotativo que adopta la curva. La Cicloide bsica es la curva rotativa de un crculo (radio r) a lo largo de una lnea recta.
CAPTULO 7MEN OBJETOS151
R, r, a Con la Cicloide bsica (a = r), el punto P observado (el que forma la curva) est en el radio del crculo. Con la Cicloide acortada (a < r) est dentro del radio del crculo y con la Cicloide extendida (a > r) est fuera.
Parmetros de un objeto cicloide bsico
r = 2, a = 2 r = 2, a = 1
La Epicicloide es la curva rotativa de un crculo (radio r), que se mueve hacia fuera en un segundo crculo (habitualmente) ms grande (radio R).
r = 2, a = 4
Parmetros de un objeto epicicloide
La Hipocicloide es la curva rotativa de un crculo (radios r), que se mueve hacia dentro de un segundo crculo (habitualmente) ms grande (radioR).
Con la epicicloide bsica, el punto P observado (el que forma la curva) est sobre el radio del crculo interior (a = r). Con la Epicicloide acortada est en el interior del crculo interior (a< r) y con la Epicicloide extendida est fuera (a > r). En las siguientes ilustraciones puede ver algunas de las posibles curvas. Bajo cada ilustracin estn los valores elegidos.
R = 4, r = 2, a = 2 Parmetros de una hipocicloide. R = 3, r = 1, a = 1
152MEN OBJETOSCAPTULO 7
R = 4, r = 1, a = 1 R = 4, r = 3, a = 3 R = 2, r = 2, a = 2 Cardioide
R = 8, r = 2, a = 1 R = 10, r = 2, a = 5
Con la Hipocicloide bsica, el punto P observado (el que forma la curva) est sobre el radio del circulo interior (a = r). Con la Hipocicloide acortada est situado dentro del circulo interior (a< r) y con la Hipocicloide extendida est fuera (a > r). Si el radio del crculo exterior es exactamente cuatro veces el radio del crculo interior, el resultado es un Asteroide. En las siguientes ilustraciones puede ver algunas de las posibles curvas disponibles. Bajo cada ilustracin estn los valores elegidos.
R = 2, r = 3, a = 4
R = 6, r = 2, a = 2 R = 8, r = 1, a = 1
Se producen casos especiales cuando los radios de ambos crculos son iguales (conocido como curva de Pascal). Si, adems, el punto P est sobre el radio del crculo exterior (a=r), el resultado es conocido como Cardioide. (Ver las siguientes ilustraciones.)
R = 8, r = 2, a = 2 Asteroide R = 8, r = 2, a = 1
R = 2, r = 2, a = 1 R = 2, r = 2, a = 3
R = 12, r = 3, a = 6
CAPTULO 7MEN OBJETOS153
ngulo de Comienzo, ngulo Final Estos valores definen las posiciones inicial y final del crculo rotativo. Hay una pequea, pero crucial, diferencia entre los valores de la Cicloide, Hipocicloide y Epicicloide.
Plano En este men desplegable usted elige en cul de los tres planos (XY, XZ, ZY) se crea la primitiva spline. Invertir Puntos Active esta opcin para invertir los puntos de la spline (pero no la spline en s misma).
En la Cicloide usted simplemente define los valores para los ngulos de comienzo y final del crculo rotativo. En Epicicloide e Hipocicloide usted define los valores para los puntos inicial y final del crculo fijo. Aunque el crculo rotativo an comienza en 0, usted puede ver estos ngulos como el rango en que la curva rotativa se hace visible.
Rango angular a la izquierda 0 360, a la derecha 90 270
Interpolacin Esta funcin define la subdivisin de los puntos de una spline. Estas opciones estn descritas en detalle en la pgina 129.
154MEN OBJETOSCAPTULO 7
Frmula
Esta funcin crea una curva geomtrica basada en una frmula matemtica. Puede encontrar una lista de todas las funciones, operadores y constantes incluidas en CINEMA4D en el Apndice 1.
En la siguiente ilustracin puede ver una onda senoidal estndar con un rango de definicin de 1 a +1. Debajo vemos la misma funcin pero esta vez con un rango de 2 a +2. En ambos casos se ha establecido un nmero de muestras de 10.
La misma curva con diferentes rangos.
Al incrementar el rango de valores de t, puede ser necesario aumentar el nmero de Muestras para seguir obteniendo una curva suave. Interpolacin Cbica Active esta opcin para mantener el nmero de vrtices ms bajo. Interpolacin cbica aadir valores intermedios entre dos vrtices, calculados con precisin de acuerdo a la interpolacin. En la siguiente ilustracin puede ver de nuevo nuestra abrupta onda senoidal (arriba), y debajo con Interpolacin activada.
X(t), Y(t), Z(t) Definen una funcin matemtica, con la variable dependiente, para cada una de estas direcciones. tMin, tMax Aqu puede especificar el rango de definicin. Muestras Utilizando este valor puede definir cuntos vrtices se crearn entre tMin y tMax. El valor introducido especificar cuntas veces ser dividida una spline (nota: siempre calcular un vrtice ms que el nmero introducido).
Efecto de la interpolacin cbica.
CAPTULO 7MEN OBJETOS155
Lo que significa exactamente la interpolacin y las implicaciones que tiene aqu para la forma de la curva estn ms all del alcance de este manual; si desea saber ms acerca de esto, existen muy buenos libros de matemticas al respecto. En la siguiente ilustracin puede ver las diferencias entre ejemplos interpolados y no interpolados (reales) de la curva.
X(t) = 100 * sin(t) / t Y(t) = 100 * log(t)
Z(t) = 100 * sin(t) t = 0.5 ... 15
Interpolacin Esta funcin define la subdivisin de los puntos de una spline. Estas opciones estn descritas en detalle en la pgina 129. Plano
Comparacin de la curva verdadera y la curva interpolada.
Ejemplos
En este men desplegable usted elige en cul de los tres planos (XY, XZ, ZY) se crea la primitiva spline. Invertir Puntos Active esta opcin para invertir los puntos de la spline (pero no la spline en s misma).
X(t) = 100 * cos(pi*t) Z(t) = 100 * exp(0.25*t)
Y(t) = 100 * sin(pi*t) t = 0 ... 15
156MEN OBJETOSCAPTULO 7
Flor
Esta funcin crea un objeto en forma de flor.
Perfil
Esta funcin crea varias formas de perfiles.
Radio Interior, Radio Exterior El radio interior define el tamao del rea interna desde la que salen los ptalos. Los ptalos se extienden desde el radio interior hasta el radio exterior. Petalos Este valor define el nmero total de ptalos. Interpolacin Esta funcin define la subdivisin de los puntos de una spline. Estas opciones estn descritas en detalle en la pgina 129. Plano En este men desplegable usted elige en cul de los tres planos (XY, XZ, ZY) se crea la primitiva spline. Invertir Puntos Active esta opcin para invertir los puntos de la spline (pero no la spline en s misma). Tipo Aqu usted elige el tipo de perfil. Altura, b, s, t La relevancia de los parmetros individuales puede ser vista en las siguientes ilustraciones.
CAPTULO 7MEN OBJETOS157
Interpolacin Esta funcin define la subdivisin de los puntos del perfil. Estas opciones estn descritas en detalle en la pgina 129. Plano En este men desplegable usted elige en cul de los tres planos (XY, XZ, ZY) se crea la primitiva spline. Invertir Puntos Active esta opcin para invertir los puntos de la spline (pero no la spline en s misma).
158MEN OBJETOSCAPTULO 7
NURBS
Los objetos NURBS son generadores, lo que significa que utilizan otros objetos para generar una nueva geometra. El objeto Hyper NURBS utiliza objetos poligonales o primitivas. los objetos Extruir NURBS, Torno NURBS, Forro NURBS y Recorrido NURBS utilizan objetos spline. La excepcin es Bzier NURBS, que examinaremos ms tarde en este captulo. Todos los objetos NURBS son interactivos, lo que significa que si usted cambia el/los objeto(s) fuente, el objeto NURBS cambiar automticamente. Esto le ofrece un potente modelado interactivo. Los objetos NURBS no tienen ni polgonos ni puntos. Si usted desea editar un objeto NURBS en regiones especficas, primero debe convertirlo en un objeto poligonal con el comando del men Estructura>Hacer Editable.
El objeto fuente (jaula) debe ser un subobjeto del objeto Hyper NURBS.
Ambos objetos (Hyper NURBS y jaula) son visibles
Hyper NURBS
El objeto Hyper NURBS utiliza un algoritmo para subdividir y redondear un objeto de forma interactiva un proceso conocido como superficies de subdivisin. Esta es una manera extremadamente rpida y simple de crear formas orgnicas. Primero cree un cubo simple y convirtalo en un objeto poligonal (ver Hacer Editable, pgina 353). Despus podr utilizar herramientas del men estructura para extruir superficies, biselar, cortar y ms, para crear una malla complicada con gran facilidad. Puede aprender mucho ms acerca de Hyper NURBS en el tutorial de Modelado Hyper NURBS en el manual de Tutoriales. En principio puede utilizar cualquier objeto con Hyper NURBS, incluyendo objetos poligonales.
Slo el objeto jaula es visible
Haga doble clic en el icono de Hyper NURBS en el Gestor de Objetos para modificar el aspecto de la Hyper NURBS.
CAPTULO 7MEN OBJETOS159
Puede utilizar el dilogo para especificar el nivel de subdivisin tanto en el editor como en el render. Normalmente el valor utilizado en el render ser igual o superior que en el editor. Cuanto mayor sea la resolucin, ms suave ser el objeto, pero tambin utilizar ms memoria y ralentizar el render.
Modelado con Hyper NURBS
Aqu tiene algunas advertencias generales sobre qu evitar al modelar con Hyper NURBS. - Un polgono slo puede tener un vecino en un borde, de lo contrario, la superficie se rasgar. A veces es posible reparar una superficie rasgada con el comando del men Estructura>Optimizar.
Las caras del cubo no estn conectadas entre s
Por el contrario, este cubo es de una pieza Aqu dos polgonos se solapan en el lado izquierdo del objeto como resultado, el polgono de la derecha tendr ms de un vecino y la superficie se rasgar
- Solamente son redondeados los polgonos conectados. Para conectar polgonos, seleccione una superficie, y utilice Seleccin>Seleccionar Conectado. Si desea conectar polgonos solapados, utilice el comando Estructura>Optimizar.
- Intente trabajar con rectngulos en lugar de tringulos, ya que los primeros producen una malla de mayor calidad.
160MEN OBJETOSCAPTULO 7
Extruir NURBS
El objeto Extruir NURBS extruye una spline para crear un objeto con profundidad. El objeto extruido aparece tan pronto como usted suelte la spline en el objeto Extruir NURBS en el Gestor de Objetos. Tambin puede utilizar splines para recortar agujeros. Si, por ejemplo, un nico objeto spline tiene dos segmentos (un crculo exterior y otro interior), el crculo interior ser interpretado como un agujero. CINEMA4D detecta los agujeros de la spline automticamente. Incluso es posible un agujero dentro de un agujero y el orden de los segmentos no tiene importancia. Nota Todos los segmentos deben estar contenidos en un solo objeto spline las splines adicionales sern ignoradas. Para conectar las splines, agrpelas primero y seleccione Funciones>Conectar.
Si hace clic en el icono NURBS Extrusin en el Gestor de Objetos aparecer el siguiente dilogo:
General
Esta seccin describe la pestaa General en el dilogo Extruir NURBS; la pestaa Detalles est descrita en la pgina 171. Subdivisin en Isoparmetros Esto define el nmero de isoparmetros utilizados para mostrar el objeto Extruir NURBS cuando el modo de visualizacin isoparmetros est activo (Isoparmetros, pgina 23). Movimiento X/Y/Z
Izquierda: Spline con agujero. Derecha: Spline con agujero en el objeto Extruir NURBS.
Aqu puede introducir la distancia de extrusin en los ejes X, Y y Z (en base al sistema de ejes local del objeto NURBS). Subdivisin Este parmetro define el nmero de subdivisiones a lo largo del eje de extrusin.
CAPTULO 7MEN OBJETOS161
Comienzo/Final, Tapas y/o Canto Puede utilizar estos dos mens desplegables para aadir tapas y/o cantos al comienzo y final del objeto Extruir NURBS. Vea la pestaa Detalles, en la pgina 171. Voltear Normales Esta opcin voltea (es decir, invierte la direccin de) las normales del objeto Extruir NURBS. Habitualmente, CINEMA4D apuntar las normales en la direccin correcta. Sin embargo, en contornos abiertos CINEMA4D no puede saber en qu direccin tienen que apuntar las normales. En este caso usted puede controlar la direccin de las normales cambiando la direccin de la spline o utilizando la opcin Voltear Normales. Esta opcin no afecta a las tapas, ya que sus normales siempre se calculan correctamente. Jerrquico En el dilogo Extruir NURBS hay una opcin adicional, Jerrquico. Si esta opcin est activada, usted puede agrupar, digamos, varias splines en un objeto nulo y poner este grupo en un objeto Extruir NURBS. Cada spline de este grupo ahora ser extruida por separado. Esto es importante especialmente para una spline de texto cuando usted ha activado la opcin Crear Letras por Separado. En este caso, se crear una spline separada para cada letra; estas splines estn en un grupo de objetos. As pues, para extruir estas letras, la opcin Jerrquico debe estar activada en el dilogo Extruir NURBS.
Torno NURBS
El Torno NURBS rota una spline sobre el eje Y para generar una superficie de revolucin, p.e. puede crear una copa a partir de un simple perfil. El objeto torneado aparece tan pronto como usted suelte la spline en el objeto Torno NURBS en el Gestor de Objetos. Habitualmente el perfil debera estar situado en el plano XY (porque ser rotado en el eje Y).
Un perfil spline
El resultado una copa de vino
Si hace clic en el icono NURBS Torno en el Gestor de objetos, aparecer este dilogo:
162MEN OBJETOSCAPTULO 7
General
Esta seccin describe la pestaa general en el dilogo Torno NURBS; la pestaa Detalles est descrita en la pgina 171. Subdivisin en Isoparmetros Esto define el nmero de isoparmetros utilizados para mostrar el objeto Torno NURBS cuando el modo de visualizacin isoparmetros est activo (Isoparmetros, pgina 23). ngulo Aqu puede definir el ngulo que ser rotada la spline. 360 es una revolucin completa. Subdivisin Esto define el nmero de subdivisiones a lo largo de la rotacin. Movimiento Si en movimiento introduce 0, la spline describir un crculo. Con cualquier otro valor, se mover alrededor de una hlice, permitindole crear formas como roscas y tornillos. Para varias roscas se requiere un ngulo alto (superior a una revolucin).
Escalado Como puede ver en el ejemplo anterior, Escalado determina la escala final de la spline. Comienzo/Final, Tapas y/o Canto Puede utilizar estos dos mens desplegables para aadir tapas y/o cantos al comienzo y final del objeto Torno NURBS. Vea la pestaa Detalles, en la pgina 171. Voltear Normales Esta opcin voltea (es decir, invierte la direccin de) las normales del objeto Torno NURBS. Habitualmente, CINEMA4D apuntar las normales en la direccin correcta. Sin embargo, en contornos abiertos CINEMA4D no puede saber en qu direccin tienen que apuntar las normales. En este caso usted puede controlar la direccin de las normales cambiando la direccin de la spline o utilizando la opcin Voltear Normales. Esta opcin no afecta a las tapas, ya que sus normales siempre se calculan correctamente.
CAPTULO 7MEN OBJETOS163
Forro NURBS
El Forro NURBS ajusta una piel sobre dos o ms splines (vea la Nota de abajo). El orden de las splines en el Forro NURBS determina la secuencia en que estn conectadas.
Si hace clic en el icono Forro NURBS en el Gestor de Objetos, aparecer el siguiente dilogo:
Las splines originales
General
Esta seccin describe la pestaa General en el dilogo Forro NURBS; la pestaa Detalles est descrita en la pgina 171. Subdivisin de Isoparmetros Esto define el nmero de isoparmetros utilizados para mostrar el Forro NURBS cuando est activo el modo de visualizacin isoparmetros (Isoparmetros, pgina 23). Subdivisin de Malla
Las splines en el Forro NURBS
Nota Puede utilizar una sola spline en un Forro NURBS para crear una superficie.
Esto define el nmero de subdivisiones en la direccin U. Nota Si est utilizando splines abiertas, el nmero de subdivisiones generadas se corresponde exactamente con el valor Subdivisin de Malla.
164MEN OBJETOSCAPTULO 7
Sin embargo, si utiliza splines cerradas, la primera subdivisin coincide con la ltima divisin, generando una subdivisin menos que el valor Subdivisin de Malla. Puede utilizar tanto splines abiertas como cerradas en el mismo objeto Forro NURBS.
Forma Orgnica seleccionada
Dos splines cerradas con una spline abierta entre ambas
Forma Orgnica Si esta opcin no est seleccionada, las lneas del Forro NURBS pasarn directamente a travs de los puntos de la spline y la distancia entre las splines se adaptar a los puntos de la spline, resultando en una forma muy delgada. Si la opcin est activada, las lneas del Forro NURBS ya no pasarn exactamente a travs de los puntos, pero mantendrn una distancia paramtrica igual de una a otra, creando una forma ms gruesa, ms orgnica.
Forma Orgnica no seleccionada
Subdivisin de Malla (Direccin V) Esto define el nmero de subdivisiones creadas en la direccin V. Subdivisiones por Segmento Puede utilizar esta opcin para decidir si la malla se divide por igual sobre toda la longitud del objeto o por igual por cada segmento (un segmento es la seccin entre una spline y la siguiente). Activando esta opcin tendr ms control sobre la apariencia del objeto cuando las splines estn muy cercanas entre s.
CAPTULO 7MEN OBJETOS165
Si la opcin no est seleccionada el nmero de subdivisiones resultantes por segmento se calcula utilizando la distancia media de los segmentos. Esto podra no ser muy til para animacin, pero modelando, genera objetos ms regulares.
Interpolacin Lineal Debe seleccionar esta opcin para obtener una interpolacin lineal entre las splines; en caso contrario la interpolacin ser suave. Adaptar UV Adaptar UV es similar a Subdivisiones Por Segmento pero en este caso se refiere a la textura. La textura debe utilizar mapeado UVW (ver Mapeado UVW, pgina 542) para que esta opcin tenga efecto. Es independiente de la opcin Subdivisiones Por Segmento. La textura es proyectada por segmento (si activado) o bien repartida sobre todo el objeto (si no activado).
Subdivisiones Por Segmento seleccionado
Adaptar UV seleccionado
Subdivisiones Por Segmento no seleccionado
Ciclo Si la opcin Ciclo est activada, la primera spline ser conectada a la ltima spline en la direccin V.
Adaptar UV no seleccionado
166MEN OBJETOSCAPTULO 7
Comienzo/Final, Tapas y/o Canto Puede utilizar estos dos mens desplegables para aadir tapas y/o cantos al comienzo y final del objeto Forro NURBS. Vea la pestaa Detalles, en la pgina 171. Voltear Normales Esta opcin voltea (es decir, invierte la direccin de) las normales del objeto Forro NURBS. Habitualmente, CINEMA4D apuntar las normales en la direccin correcta. Sin embargo, en contornos abiertos CINEMA4D no puede saber en qu direccin tienen que apuntar las normales. En este caso usted puede controlar la direccin de las normales cambiando la direccin de la spline o utilizando la opcin Voltear Normales. Esta opcin no afecta a las tapas, ya que sus normales siempre se calculan correctamente.
Recorrido NURBS
El objeto Recorrido NURBS requiere dos o tres splines. La primera spline, la spline contorno, define la seccin transversal y es extruida a lo largo de la segunda spline, llamada recorrido, para crear el objeto. La tercera spline opcional (conocida como spline ral) se puede utilizar para modificar la escala de la spline contorno sobre la longitud del objeto. Nota La spline contorno debe estar situada en el plano local XY. Puede utilizar splines con mltiples segmentos, p.e. puede extruir una palabra completa a lo largo de todo el recorrido!
Este logo ha sido extruido en paralelo a dos splines recorrido (la escala final es del 30%)
La spline contorno es extruida a lo largo del recorrido en la direccin de su (del contorno) eje Z. Si est utilizando una spline recorrido plana (dos dimensiones), no hay mas consideraciones. Sin embargo, el
CAPTULO 7MEN OBJETOS167
comportamiento de la extrusin es un poco ms complicado con un recorrido no plano (tres dimensiones). Si activa la opcin Banking se aplicarn las siguientes reglas; la spline contorno es rotada al principio de la spline recorrido para que su eje X sea paralelo al plano medio de la spline recorrido. El contorno an estar situado con su eje Z tangencial a la spline recorrido. Todos los contornos subsecuentes sern situados de tal forma que el cambio angular desde el principio hasta el final sea mnimo. Si es necesario, tambin se le aplica una rotacin al contorno para que los contornos inicial y final se correspondan en splines recorrido cerradas. Banking le permite utilizar recorridos 3D arbitrarios. Sin embargo, no es til para una extrusin precisa puesto que los contornos se podran romper, dependiendo del recorrido. Si la opcin Banking no est activada se aplica lo siguiente; la spline contorno es rotada en cada subdivisin para que su eje Z sea siempre tangencial a la spline recorrido y por otro lado su eje X sea paralelo al plano XY de la spline recorrido. Puede utilizar este plano XZ para controlar la extrusin, aunque perder la posibilidad de modelar en ciclo (p.e. un anillo), porque el contorno ser volteado cuando el recorrido sea vertical. Finalmente, tiene otra, mucho ms potente funcionalidad; puede utilizar una spline ral para controlar la direccin y/o escala del contorno sobre la longitud del recorrido. La spline recorrido controla la posicin de las subdivisiones. Una interpolacin de spline Adaptativa es habitualmente una buena eleccin porque genera una relativamente baja cantidad de superficies. Por otro lado, una
interpolacin de spline Uniforme, es la mejor eleccin para animacin porque las subdivisiones tendrn la misma distancia entre s.
Banking seleccionado
Banking no seleccionado
Nota Un error comn al utilizar splines ral es utilizar una spline recorrido con interpolacin adaptativa. Esto puede generar una subdivisin insuficiente para que el ral funcione correctamente se requiere una mayor resolucin. Puede resolver el problema
168MEN OBJETOSCAPTULO 7
estableciendo la interpolacin del recorrido a Natural.
Si hace clic en el icono Recorrido NURBS en el Gestor de Objetos aparecer el siguiente dilogo:
Spline recorrido Adaptiva
General
Esta seccin describe la pestaa General en el dilogo Recorrido NURBS; la pestaa Detalles est descrita en la pgina 171. Subdivisin de Isoparmetros Esto define el nmero de isoparmetros utilizado para mostrar el Recorrido NURBS cuando el modo de visualizacin isoparmetros est activo (Isoparmetros, pgina 23).
Spline recorrido Natural
Escalado Esto determina el tamao del contorno al final del recorrido. El contorno tiene un tamao del 100% al principio del recorrido y el tamao se interpola entre principio y final.
Nota Para ms detalles acerca de la interpolacin en splines, vea el Objeto Spline, pgina 123.
CAPTULO 7MEN OBJETOS169
Rotacin Define la rotacin sobre el eje Z que el contorno ha sufrido cuando alcanza el final del recorrido. Crecimiento Este parmetro define el tamao de la extrusin en s misma. 100% significa que el contorno ser extruido todo el recorrido. Si est utilizando un recorrido cerrado, puede aadir tapas cuando el crecimiento est por debajo del 100% (aunque no puede seleccionar cantos). Nota Puede animar el crecimiento utilizando la pista de parmetros en le Lnea de Tiempo. Por ejemplo, puede ir escribiendo gradualmente una palabra utilizando una spline circular (p.e. radio 4, plano XY) como contorno y una spline con la forma del texto escrito como recorrido. A continuacin, aada dos cuadros clave para el parmetro crecimiento ya est!
abrupta para mantener un grosor constante a lo largo del recorrido. El siguiente recorrido en forma de estrella ilustra el efecto:
Izquierda: Atravesar Seccin Constante no activado. Derecha: Atravesar Seccin Constante activado.
Banking Si Banking est activado, la spline contorno se inclinar en las curvas de la spline recorrido (CINEMA4D calcular la inclinacin considerando la curvatura del recorrido). El ngulo de banking (inclinacin) inicial se establece segn el plano medio de la spline recorrido, que se calcula desde la posicin de los puntos de la spline recorrido. El ngulo de banking debe ser elegido de forma aleatoria para las lneas rectas dado que stas no pueden tener un plano. En este caso, le recomendamos que desactive la opcin banking. As, el contorno ir paralelo al plano XZ de la spline recorrido. Guardar Segmentos Este parmetro slo se utiliza si ha modificado el valor de Crecimiento. Su efecto es, generalmente, slo notable en crecimiento animado. Si esta opcin no est activada, la animacin del crecimiento ser suave. Sin embargo, si activa Guardar Segmentos, la extrusin crecer segmento a segmento. Las posiciones de los segmentos estn determinadas por el tipo de interpolacin de la spline recorrido. Una spline recorrido
Movimiento Paralelo Si esta opcin est activada, el contorno ser extrusionado de manera paralela (es decir, no ser rotado en ningn momento). Atravesar Seccin Constante Esta opcin est seleccionada por defecto. Es ignorada si se utiliza un recorrido ral. Hace que la spline contorno sea escalada de forma
170MEN OBJETOSCAPTULO 7
adaptativa habitualmente llevar a una animacin de crecimiento brusca si Guardar Segmentos est activado. Usar Direccin del Ral Si esta opcin est seleccionada, la spline ral influir en la rotacin de la spline contorno sobre su eje Z.
2-Ral no seleccionado
Usar Escala del Ral Si esta opcin est seleccionada, la spline ral puede ser utilizada para alterar la escala del contorno a lo largo del recorrido. Tenga en cuenta que la opcin Atravesar Seccin Constante ser desactivada cuando utilice esta opcin (son contradictorias). Comienzo/Final, Tapas y/o Canto Puede utilizar estos dos mens desplegables para aadir tapas y/o cantos al comienzo y final del objeto Recorrido NURBS. Vea la pestaa Detalles, en la pgina 171. Voltear Normales Esta opcin voltea (es decir, invierte la direccin de) las normales del objeto Recorrido NURBS. Habitualmente, CINEMA4D apuntar las normales en la direccin correcta. Sin embargo, en contornos abiertos CINEMA4D no puede saber en qu direccin tienen que apuntar las normales. En este caso usted puede controlar la direccin de las normales cambiando la direccin de la spline o utilizando la opcin Voltear Normales. Esta opcin no afecta a las tapas, ya que sus normales siempre se calculan correctamente.
Usar Direccin del Ral seleccionado
Usar Direccin del Ral no seleccionado
2-Ral Si esta opcin no est seleccionada la spline contorno ser posicionada entre el recorrido y el ral; en caso contrario el ral controlar la rotacin del contorno sobre su eje Z (habida cuenta de que hemos seleccionado la opcin Usar Direccin del Ral).
2-Ral seleccionado
CAPTULO 7MEN OBJETOS171
Bezier NURBS
Bezier NURBS se diferencia de los otros objetos NURBS en que no requiere ningn objeto. Bezier NURBS estira una superficie sobre curvas Bezier en las direcciones X e Y. Los puntos de control de esas curvas empujan la superficie como pequeos magnetismos (salvo los puntos del borde, en los que la superficie est fijada). Las Bezier NURBS son perfectas para superficies suaves, curvas como alerones, conos nasales, y velas de barco. Si hace clic en el icono Bezier NURBS en el gestor de objetos aparece el siguiente dilogo:
La Pestaa Detalles de Extruir NURBS
Descripcin de la pestaa Detalles en los dilogos de Extruir, Torno, Forro y Recorrido NURBS.
Subdivisiones X/Y
Estos parmetros definen el nmero de subdivisiones en las direcciones X e Y.
Utilice la pestaa Detalles para modificar los cantos inicial y final de un objeto. Si establece Tapa y Canto para Comienzo o Final, puede usar las siguientes opciones en la pestaa Detalles:
X,Y (Puntos de la Cuadrcula)
Define el nmero de puntos de control en las direcciones X e Y. Cuantos ms puntos establezca, ms control tendr sobre la superficie.
Canto
Puede elegir la forma del canto en el men desplegable. Aqu puede ver los diferentes tipos:
Cerrado
Puede utilizar estos parmetros para cerrar la superficie en las direcciones X y/o Y. Nota Si cambia la subdivisin, la Bezier NURBS ser reiniciada a su estado inicial. Por tanto, asegrese de tener suficientes subdivisiones antes de empezar.
De abajo a arriba y de izquierda a derecha: Lineal, Convexo, Cncavo, Medio Crculo, 1 Paso, 2 Pasos y Grabado
172MEN OBJETOSCAPTULO 7
Pasos Comienzo
Aqu puede introducir el nmero de subdivisiones para el canto al comienzo del objeto.
Forzar Contorno
Este parmetro determina si las dimensiones del objeto sern preservadas o si el objeto debera ser inflado por los cantos. Aqu tiene algunos ejemplos:
Radio Comienzo
Esto determina el radio del canto al comienzo del objeto.
Pasos Final
Este es el nmero de subdivisiones para el canto al final del objeto.
Radio Final
Esto determina el radio del canto al final del objeto.
Coraza Interior/Hueco Interior
Estos ejemplos muestran cantos interiores y cantos exteriores. Hueco Interior se refiere a segmentos de hueco esto es ignorado si su spline no tiene segmentos de hueco.
La lnea delgada representa la spline inicial
Nota Debe actuar con precaucin al cantear con la opcin Forzar Contorno seleccionada. Las siguientes imgenes le muestran este problema. La imagen superior muestra el contorno inicial. Canteando el contorno con un radio pequeo obtendr el resultado deseado (en el centro). La imagen final muestra lo que ocurre si se establece un canto muy grande. CINEMA4D no puede detectar si la configuracin no est correcta. Usted debe decidir el uso de un sensible radio de canteado. Cantear los objetos inflndolos siempre funciona, aunque esto incrementar el tamao de la coraza.
CAPTULO 7MEN OBJETOS173
Subdivisin Regular Si esta opcin est activada la superficie no ser creada a partir de tringulos sino a partir de cuadrngulos espaciados regularmente cuyo tamao puede ser definido por usted en la casilla de texto a la derecha de Subdivisin Regular. Inicialmente no hay diferencia aparente entre seleccionar o deseleccionar esta opcin al renderizar o visualizar en modo sombreado. Sin embargo, si desactiva la opcin y despus deforma la spline y sta deja de ser plana, aparecern impurezas en la superficie. Los tringulos largos se harn visibles. Puede reducir las impurezas activando esta opcin. An se crearn tringulos en el borde. Para reducir el nmero de tringulos disminuya el tamao de los cuadrngulos. Esta opcin es particularmente til si piensa utilizar objetos de deformacin.
Nota Puede utilizar selecciones invisibles existentes para las tapas y los cantos de un objeto NURBS. Por ejemplo, puede aplicar un material a la tapa inicial utilizando la funcin Restringir a la Seleccin (ver pgina 551). Debe escribir C1 para aplicar el material a la tapa inicial (por favor, utilice una C mayscula). Las posibilidades son: C1 = Tapa Inicial (Tapa 1) C2 = Tapa Final (Tapa 2) R1 = Canto Inicial (Canto 1) R2 = Canto Final (Canto 2)
Diferentes materiales para la coraza, tapas, y cantos
Puede aplicar diferentes materiales a la coraza, las tapas y los cantos. Puede convertir el objeto en polgonos con Estructura>HacerEditable, o puede utilizar las llamadas selecciones invisibles (ver debajo). Por ejemplo, puede utilizar Extruir NURBS para crear unas letras de mrmol con un borde dorado canteado o biselado.
174MEN OBJETOSCAPTULO 7
Radio
Modelado
Matriz
El objeto matriz crea copias de un objeto y las coloca en forma esfrica y en forma de onda. La amplitud de la onda est animada. El modo ms simple de entender el objeto Matriz es verlo en accin. Abra la escena 'Array.c4d', que puede encontrar en el CD de CINEMA4D. Reproduzca la animacin en el panel Vista para una demostracin.
Este valor define la distancia de los objetos en la matriz (en este caso, las esferas) desde el origen del objeto matriz.
Copias
Define el nmero de copias del objeto original. Observe que el objeto original permanece visible, por tanto el nmero de objetos totales en la matriz equivale a este valor ms uno.
Amplitud
Esto especifica el movimiento mximo en la direccin Y.
Frecuencia
Utilice este parmetro para determinar la velocidad de la onda.
Frecuencia de la Matriz
Este valor define el nmero de ondas.
El objeto original debe ser descendiente de la matriz. Las copias son situadas alrededor del origen del objeto matriz. Haga doble clic en el icono Matriz en el Gestor de Objetos para abrir el siguiente dilogo:
CAPTULO 7MEN OBJETOS175
Booleanas
El objeto Booleana realiza operaciones booleanas en tiempo real sobre primitivas o polgonos. Esto significa que usted puede ver el resultado en el editor en el momento que hace los dos objetos descendientes del objeto Booleana (pruebe con dos esferas). El modo de Booleana por defecto es AsustraccinB. Nota El objeto Booleana tambin funciona con jerarquas. Esto significa que usted puede, por ejemplo, cortar no slo uno, sino dos o ms huecos en un objeto utilizando Asustraccin B. Cada corte de objeto ms tiene que ser un subobjeto (descendiente) del primero. Si este subobjeto se solapa con un objeto superior en la jerarqua, la operacin Booleana no funcionar en esta posicin. Haga doble clic en el icono Booleana en el Gestor de Objetos para abrir el siguiente dilogo:
A sustraccin B El objeto B es sustrado del objeto A:
A interseccin B Observe el volumen de la interseccin:
A sin B Este modo es similar a A subtraccin B, pero no es una operacin booleana genuina. Corta huecos en el objeto A, pero no tapa los huecos:
Modo
Tiene cuatro modos de Booleana para elegir. Cada modo est explicado con una imagen: A unin B El objeto A se fusiona con el objeto B:
Nota Si necesita hacer un corte ms limpio (es decir, si ve defectos), incremente las subdivisiones de los objetos.
176MEN OBJETOSCAPTULO 7
Instancia
Para crear una instancia (copia virtual) de un objeto, seleccione el objeto en el Gestor de Objetos y elija Instancia desde el men Objetos>Modelado. No se abrir el dilogo Instancia, puesto que el nombre del original es capturado en la casilla nombre del dilogo automticamente. Si no se ha seleccionado ningn objeto en el Gestor de Objetos en el momento de crear la instancia, la casilla nombre permanecer vaca. Para introducir un nombre manualmente, haga doble clic en el icono Instancia en el Gestor de Objetos. Se abrir un dilogo para que usted pueda introducir el nombre del objeto original.
renderizamos la escena y...demasiado amarillo. Humm, ahora de nuevo a editar 40 luces una por una... Puede ahorrarse dolores de cabeza simplemente utilizando instancias en vez de duplicados normales incluso se puede hacer instancia de una jerarqua compleja. Si su escena de la calle contiene instancias en lugar de duplicados normales, puede modificar la farola original y todas las instancias se actualizarn simultneamente. Puede incluso editar el original con las herramientas de modelado y las instancias sufrirn esos cambios. Tambin adoptan las propiedades de materiales. Solamente la posicin, escala y rotacin son independientes del original. Nota La referencia al objeto debe tener un nombre nico. Los nombres duplicados causarn problemas al importar o duplicar objetos.
Un objeto instancia es un duplicado especial de un objeto que no tiene geometra propia. Gracias a eso, las instancias requieren mucha menos memoria que los duplicados convencionales, pero las ventajas no terminan aqu. Imagine que ha creado una escena consistente en una calle con ms de 40 farolas utilizando duplicados convencionales en lugar de instancias. Ahora decide que la iluminacin de las farolas es demasiado fuerte qu hacemos? Bien, puede hacer doble clic en una fuente de luz, ajustar su brillo, hacer clic en Aceptar y repetir el proceso 39 veces ms para las otras farolas. Pasar los minutos ms aburridos de su vida haciendo estos cambios. Una vez hecho,
CAPTULO 7MEN OBJETOS177
Metaball
Piense en el objeto metaball como una piel elstica que puede ser estirada sobre esferas, splines y puntos. La piel estar activa en el momento que usted haga un objeto descendiente del objeto metaball (arrastrar y soltar en el Gestor de Objetos). Si mueve cualquiera de los objetos descendientes, la piel se comporta como una masa viscosa!
Las splines tienen una caracterstica especial puede utilizar una segunda spline para controlar el grosor de la coraza. Esta segunda spline debe ser descendiente de la primera spline y debe ser tambin del mismo tipo (puede empezar con una copia de la primera spline).
Los crculos originales
Sin embargo, Masa viscosa no es el trmino tcnico. Tcnicamente, se conoce como la coraza. El objeto metaball funciona exclusivamente con esferas paramtricas, splines (todos los tipos) y objetos poligonales. En el caso de los objetos poligonales, cada punto se interpreta como una esfera.
Los crculos en el objeto metaball
Incluso puede utilizar un emisor de partculas con un objeto metaball. Vea la pgina 246 para un tutorial de animacin de partculas con metaballs.
Cubo poligonal (3x3x3 segmentos) en un objeto metaball
178MEN OBJETOSCAPTULO 7
Haga doble clic en el icono metaball (Gestor de Objetos)...
La subdivisin se especifica en unidades de distancia. Esto significa que puede bajar el valor para incrementar el nmero de subdivisiones y la malla se suavizar. Un valor ms alto implicar un nmero de subdivisiones menor. Aqu es conveniente utilizar un valor bajo (p.e. 5), para que la superficie se renderice con suavidad.
...para abrir un dilogo que contiene los siguientes parmetros:
Desvanecimiento Exponencial
La fuerza de atraccin de las metaballs entre s es lineal por defecto. Puede cambiar esto con el parmetro Desvanecimiento Exponencial que, si est activado, las metaballs se fundirn entre s de forma no lineal, ms bien de forma desigual.
Valor de la Coraza
Esto define el grosor de la coraza aplicada. Valores ms altos implican que la coraza cubrir los objetos con ms firmeza.
Etiqueta Metaball
Puede asignar una etiqueta metaball a objetos descendientes de la metaball para un mayor control seleccione el objeto descendiente que desee afinar y elija Archivo>Nueva Etiqueta>Etiqueta Metaball en el Gestor de Objetos. La etiqueta le proporciona acceso a los siguientes parmetros: Influencia Negativa Normalmente, los objetos atraen la coraza de la metaball y la expanden. Sin embargo, si activa esta opcin, el objeto repeler la coraza haciendo que sta se encoja. Fuerza Puede utilizar Fuerza para definir con qu intensidad afectar el objeto a la coraza con relacin a los otros objetos. Radio Este valor determina el radio utilizado por el objeto para afectar a la coraza.
Subdivisiones en el Editor
Esto define el nmero de subdivisiones que se muestran en el editor. La subdivisin se especifica en unidades de distancia. Esto significa que puede bajar el valor para incrementar el nmero de subdivisiones y la malla se suavizar. Un valor ms alto implicar un nmero de subdivisiones menor. Es interesante utilizar un valor alto aqu (p.e. 40), en caso contrario el redibujado podra ralentizarse notablemente.
Subdivisiones en el Render
Esto define el nmero de subdivisiones que sern renderizadas.
CAPTULO 7MEN OBJETOS179
Simetra
El objeto simetra es particularmente til para modelado poligonal. Imagine que est modelando una cara. No es realmente tedioso tener que modelar dos orejas y dos ojos? Porqu no modelar un ojo y una oreja y reflejarlas en el otro lado de la cara? Despus puede ajustar un poco para obtener ese autntico look Van Gogh! El objeto simetra le permite hacer exactamente eso. Si utiliza el objeto simetra de ese modo, debe modelar solamente la mitad del objeto. Probemos algo sencillo: cree una esfera, convirtala en poligonal con Estructura>Hacer Editable, vaya al modo puntos y borre la mitad derecha de los puntos en una vista frontal (seleccione los puntos utilizando la herramienta Seleccin Rectangular). Cree un objeto simetra y haga la esfera un objeto descendiente. La esfera vuelve a su gloria original. Tenga en cuenta que slo la mitad izquierda tiene puntos el lado derecho es, despus de todo, solamente una reflexin. Vea lo que ocurre si usted, por ejemplo, utiliza la herramienta magnetismo para tirar de alguno de los puntos del lado derecho. til, no? pero an no hemos acabado haga doble clic en el icono Simetra en el Gestor de Objetos para abrir el dilogo que contiene las siguientes opciones:
Plano Espejo Esto determina el plano que se utilizar como espejo. ZY es el valor por defecto, puesto que se utiliza para objetos con simetra vertical (p.e. una cara) en la vista frontal. Soldar Puntos Activando esta opcin, los puntos del borde de la simetra sern soldados automticamente dos puntos pasan a ser uno. Esto pega su objeto suavemente, evitando una junta en el centro. Puede introducir el valor mximo de soldadura en la casilla a la derecha de la opcin. Los puntos que estn en esa distancia sern soldados. Simtrico Si esta opcin no est activada, cualquier punto que est ligeramente separado del eje de simetra, ser reflejado al otro lado y el punto resultante no estar en el eje de simetra. Si activa Simtrico, el punto resultante estar situado exactamente en el eje de simetra. Nota: Trabajando en modo Alambre los polgonos seleccionados sern dibujados uno sobre otro por el objeto Simetra. Por tanto, solamente las caras normales sern visibles (la pequea lnea amarilla en el centro de un polgono). Para poder ver todos los polgonos seleccionados debe trabajar en modo Sombreado Gouraud.
Alambre
Sombreado Gouraud
180MEN OBJETOSCAPTULO 7
Plano de Construccin
La cuadrcula global es el plano de construccin por defecto. La desventaja de la cuadrcula global es que no se puede mover ni rotar. Cuando usted crea un plano de construccin, la cuadrcula global es desactivada. El plano de construccin es una asistencia para posicionar objetos. Puede posicionar objetos, splines y puntos en el plano de construccin. Por ejemplo, puede mover y rotar el plano de construccin para poner azulejos bien alineados sobre una azotea inclinada. As los objetos, puntos, superficies, etc. vienen a parar al plano de construccin, activando las opciones correspondientes en la Configuracin de Fijacin (ver pgina 375). Por ejemplo, si usted activa fijacin de splines y dibuja la spline en el visor 3D, ser dibujada de forma plana sobre el plano de construccin. Tenga en cuenta que en este proceso el puntero del ratn debe permanecer por debajo de la lnea del horizonte. Haga doble clic sobre el icono Plano de construccin en el Gestor de Objetos para abrir un dilogo con los siguientes parmetros:
Espaciado de la Cuadrcula Esto define la distancia entre las lneas de la cuadrcula. Lneas Puede utilizar esto para establecer el nmero de lneas de cuadrcula en ambas direcciones. 100 es el valor por defecto. Introduzca un nmero mayor si necesita aumentar el tamao del plano de construccin. Lneas Mayores Cada n Las lneas mayores son ms oscuras que las lneas normales. Utilice este parmetro para determinar el nmero de lneas normales por cada lnea mayor.
Tipo El plano de construccin puede estar en los planos locales XY, ZY o XZ.
CAPTULO 7MEN OBJETOS181
Escena
Los objetos escena le permiten controlar la apariencia final de su escena. Estos son: Cmara Objetivo Cmara Luz Luz Objetivo Luz de Sol Suelo Cielo Entorno Primer plano Fondo Escenario pgina 181 pgina 185 pgina 186 pgina 228 pgina 228 pgina 230 pgina 231 pgina 232 pgina 233 pgina 233 pgina 234
Cmara
Adems de la cmara por defecto en el visor 3D, usted puede aadir tantas cmaras adicionales como necesite. Cada cmara puede ver su escena desde una perspectiva diferente. Al crear una nueva cmara la posicin y longitud focal no se toman del visor 3D sino del visor activo que podra ser, quizs, Frontal o Posterior. Por tanto si se crea una cmara en el visor Superior, el mtodo de proyeccin en el dilogo Cmara ser Superior . Para abrir el dilogo Cmara, haga doble clic en el icono de cmara en el Gestor de Objetos:
Al poner y alinear una cmara, CINEMA4D utiliza el sistema de coordenadas de la cmara. Este sistema se comporta de tal manera que los ejes X e Y definen el plano focal o de rodaje, y el eje Z indica la direccin a la que apunta la cmara y muestra esta vista en el visor. En los visores, la cmara aparece como un cubo con dos rollos de pelcula y una lente:
182MEN OBJETOSCAPTULO 7
A continuacin se describen otros parmetros de la cmara.
Zoom
Para todas las proyecciones de cmara salvo Perspectiva, por definicin, no hay longitud focal, por tanto en esta casilla puede introducir un factor de zoom si lo necesita. Los valores aceptables van desde 0.1 a 10000. Escribir un nmero en esta casilla equivale a hacer zoom con la herramienta Cmara seleccionada.
Proyeccin
Para mostrar todos los objetos de una escena, CINEMA4D los muestra utilizando una proyeccin de perspectiva central. Por defecto, los objetos se muestran desde el punto de vista de esta cmara virtual. Como alternativa usted puede seleccionar entre una variedad de tipos de proyeccin (p.e. vistas isomtricas o dimtricas, habitualmente utilizadas en aplicaciones tcnicas). A continuacin unos ejemplos: arriba izq.; perspectiva central, arriba der.; proyeccin Caballera, abajo izq.; dimtrica y abajo der.; isomtrica.
Longitud Focal
Las cmaras de CINEMA4D, como sus equivalentes en el mundo real, utilizan un sistema de lentes. Usted puede elegir entre diferentes lentes para especificar la longitud focal. Nota El modelo de cmara utilizado en programas de grficos por ordenador se corresponde a una cmara de agujero (estenopeica) con nitidez infinita. Por tanto la longitud de foco en estos programas solamente debe entenderse como una simulacin y no se corresponde para nada con un modelo fsico. Longitudes focales cortas suponen una vista de gran angular y son ideales para una buena vista general de toda la escena. Sin embargo, distorsionan los objetos de la escena un efecto particularmente interesante es el que se deriva del uso de una longitud focal muy corta, como en una lente de ojo de pez.
Tipo de Cmara
En este men desplegable usted puede seleccionar entre una lista de lentes tpicas con longitudes focales preseleccionadas: Normal Telefotogrfico Super- Telefotogrfico ngulo Ancho Ojo de Pez 36 mm 200 mm 1000 mm 18 mm 10 mm
CAPTULO 7MEN OBJETOS183
Longitudes focales largas se corresponden con una lente telefotogrfica, muestran un rea muy pequea de la escena puesto que slo pueden capturar un pequeo ngulo espacial.
Tambin puede decidir tener el centro a foco, en cuyo caso ambos, el frente y la trasera de la escena estarn fuera de foco. Seleccioando Nada dejar los parmetros por defecto y mostrar todos los objetos a foco. Si utiliza profundidad de campo en su escena, las siguientes opciones le permitirn definir el efecto con ms precisin. Dependiendo de los parmetros, no todas las opciones estarn disponibles. Enfocar Define la distancia desde la cmara a la que la imagen estar perfectamente enfocada. Dependiendo de los valores de Profundidad de Campo, el foco ir disminuyendo hacia delante o hacia atrs.
Esto se compensa por el hecho de que usted puede capturar mucho ms detalle sin prcticamente distorsin. Con un valor de longitud de foco extremadamente alto, la profundidad de perspectiva se pierde por completo dado que la proyeccin de la perspectiva se transforma en una proyeccin paralela.
Foco Frontal/Trasero Determina la distancia desde la cmara a la zona frontal o trasera de la cmara en la que los objetos estarn completamente fuera de foco. Nota El contraste del canal (grises) de profundidad est controlado por los parmetros de foco de la cmara. Obtendr ptimo contraste si establece Foco Frontal justo despus del primer objeto de la escena y Foco Trasero justo despus del ltimo objeto. Para ajustar estos valores, lo ms fcil es ajustar los manejadores de la cmara de forma interactiva en el visor (ver a continuacin, Control interactivo de la cmara). Nota Recuerde que la profundidad de campo ser menos evidente en resoluciones mayores.
Ancho de Apertura
Puede ajustar manualmente el campo de visin (FOV) y el foco escribiendo un ancho de apertura en esta casilla y/o ajustando manualmente la longitud focal.
Profundidad de Campo
CINEMA4D tambin le permitir simular la calidad del sistema de lentes, desenfocando con una apertura incrementada, lo que se conoce como profundidad de campo. Profundidad de Campo le permite especificar qu parte de la imagen estar fuera de foco. Puede elegir entre Frontal o Trasera, dependiendo de si necesita enfocar objetos en el frente o en la trasera.
Mostrar Cono
Si activa esta opcin, el volumen que ve la cmara aparecer en el visor 3D como una pirmide verde.
184MEN OBJETOSCAPTULO 7
Control Interactivo de la cmara y sus parmetros
Las cmaras se utilizarn con frecuencia, por ello, es importante la facilidad de uso. Para facilitar las cosas, puede ajustar los parmetros de cmara sin tener que abrir el dilogo simplemente utilice los manejadores ajustables en cualquier visor. Siga este ejemplo para ver cmo manipular una cmara en el visor 3D: - Cree un nuevo proyecto vaco. - Crea un objeto Cmara y establezca los valores Frontal y Trasero de Profundidad de Campo a 500 y 2000 respectivamente. - Ahora eche un vistazo al objeto cmara en el visor 3D. Seleccione la opcin del men Edicin>Encajar Escena. Abra zoom hasta que vea el objeto cmara por completo. El objeto cmara ahora aparece relativamente pequeo, similar a esta ilustracin (puede interesarle conmutar a un solo visor 3D para obtener una mejor vista de la escena):
Puede coger este punto con el ratn, moverlo y alinearlo con otros objetos, con lo que la cmara rotar sobre su origen. A la misma altura que el punto objetivo tiene un plano de 4 lados con puntos para arrastrar. Este es el plano de longitud focal. En el punto central de cada lado de este plano hay un manejador naranja. Estos manejadores le permiten modificar la longitud focal de forma interactiva. Cambie al visor 3D, active el objeto cmara y ajuste la longitud focal. Puede ver los ajustes en tiempo real. Hay otros dos planos ms, opcionales, que estn paralelos al plano de longitud focal, uno delante y otro detrs. Estos dos planos (o slo uno de ellos) aparecen solamente si usted selecciona una profundidad de campo. En el centro de cada plano ver otro manejador naranja. Utilice este manejador para mover el plano de profundidad de campo de forma interactiva sobre el eje Z de cmara. De nuevo, puede ver estos ajustes en tiempo real en el visor. Tambin puede ajustar el rango focal, es decir, el rea que est a foco. Sosteniendo la tecla May mientras arrastra los manejadores ver que todo el plano, no solamente la longitud focal, se mover sobre el eje Z. Como puede ver, el control interactivo de la cmara es muy fcil. Como hemos mencionado antes, puede crear tantas cmaras en CINEMA4D como desee. Tenga en cuenta que la cmara activa es la que se utiliza siempre para el render. Se puede pasar de una cmara a otra durante la animacin con un objeto Estado ver pgina 234.
Ahora describiremos el proceso en ms detalle. Hay una lnea verde que comienza en el origen de la cmara y finaliza en un solo punto naranja. Este es el punto objetivo de la cmara.
CAPTULO 7MEN OBJETOS185
Nota
Men Cmaras
Cmaras en la Escena
Cada vista tiene su propia cmara. Por defecto se utiliza la cmara del editor pero usted puede crear y utilizar sus propias cmaras. El submen Cmaras en la Escena mostrar una lista de todas las cmaras que usted ha puesto en la escena, y puede elegir una para cada vista.
Los objetos Cmara no slo se utilizan como cmaras. Puede utilizar una cmara como ayuda para alinear sus elementos y objetos en la escena. Esto tendra sentido por ejemplo con una luz Foco (ver pgina190) cuando, como en los objetos Cmara, el eje Z se utiliza como la lnea de vista.
Cmara Objetivo
En principio objetivo, una cmara objetivo no es diferente a la cmara estndar descrita hasta aqu. Sin embargo, a la cmara objetivo se le asigna una expresin objetivo automticamente. Adems, se crea un objeto objetivo ( un nulo). SI usted mueve el objeto objetivo, la cmara rotar para seguirlo. De manera similar, si usted mueve la cmara, sta seguir rotando para mirar siempre al objeto objetivo.
Enlazar Objeto Activo
Despus de crear una cmara, la vista no se asigna inicialmente a la nueva cmara. Puede mover la cmara en un visor y ver sus ajustes de cmara en la escena. Para que la vista utilice su nueva cmara debe activar la vista seleccionando Enlazar Objeto Activo desde le men Cmaras en el visor apropiado. Ahora el visor mostrar la nueva vista de cmara. Nota Con ms de una cmara en una escena, usted puede asignar cada una de las vistas de cmara a su visor principal y cambiar entre las diferentes cmaras y sus vistas muy fcilmente. Como alternativa, puede abrir y enlazar un visor individual para cada objeto cmara y su vista. A partir de ah puede controlar todas las cmaras de la escena a la vez.
Cmara del Editor
Para cancelar la vista desde una cmara seleccionada, desenlcela utilizando este comando. Esto elimina la conexin de la vista desde una cmara y vuelve a la vista de cmara del editor (por defecto).
186MEN OBJETOSCAPTULO 7
Luz
Al construir una escena nueva en CINEMA4D se utiliza una luz por defecto. Esta luz est posicionada a la izquierda de su vista inicial en el visor Perspectiva. Si desea cambiar la configuracin de iluminacin por defecto para futuras escenas, cree una nueva escena que contenga solamente las luces que usted necesita para su iluminacin por defecto y guarde esta escena como new.c4d. A partir de ahora se abrir esta configuracin automticamente cada vez que usted comience una nueva escena en CINEMA4D. Nota Se pueden aadir todos los dems atributos de escena/entorno de CINEMA4D (Cielo, Suelo, Ambiente y as) a su escena por defecto del mismo modo. Nota Si intenta fundir su animacin a negro, puede tener problemas con la luz por defecto, que se encender en el momento que su escena alcance la oscuridad total. Esto ocurre cuando CINEMA4D detecta que usted no tiene las luces ajustadas por encima del 0%. Para evitar esos problemas de autoiluminacin, desactive la Luz Automtica en la pestaa Opciones de la Configuracin de Render.
Si su escena es complicada y se actualiza muy lentamente al mover una luz con la herramienta Objeto, ajuste la posicin de la luz con la herramienta Modelar.
La herramienta Objeto y la herramienta Modelar
D un nombre a su luz en el Gestor de Objetos haciendo doble clic sobre su nombre en el Gestor de Objetos. Para cambiar las propiedades de su luz, haga doble clic sobre su icono en el Gestor de Objetos. Esto abre el dilogo Luz.
Mostrar luces en un Visor
La iluminacin de una seleccionando la opcin Sombreado Gouraud. Esta opcin actualizar su iluminacin en tiempo real, ajustando incluso la iluminacin y actualizando la escena a la vez que usted mueve las luces.
CAPTULO 7MEN OBJETOS187
Configuracin de Luz
Con este dilogo puede controlar los detalles de cada fuente de luz en su escena.
El brillo de cada luz es independiente del color de la luz y puede ser controlado con el deslizador de abajo (Brillo). Ajustando los valores de brillo con el control deslizante puede simular cualquier tipo de luz, desde el pequeo halo de una vela hasta el magnfico brillo de la luz del sol. En la mayora de los casos, el valor mximo del deslizador al 100% ser suficiente, pero en casos extremos se puede introducir a mano un valor de hasta 1000% en la caja de texto adyacente. Tambin es posible utilizar los deslizadores de color para conseguir efectos de iluminacin negativa, que est descrita en detalle ms adelante. Tipo Con este selector puede cambiar el tipo de luz. encontrar explicaciones detalladas acerca de cada tipo de luz ms adelante en este captulo. Sombra Utilizando este selector puede elegir entre varias sombras generadas por su fuente de luz, o sin sombras. En la seccin de la pestaa Sombra de este captulo encontrar explicaciones acerca de los diferentes tipos de sombras. Seleccione Ninguna si su luz no va a proyectar sombras. Esta es una opcin muy til en una escena con muchas luces, permitindole activar la proyeccin de sombras solamente en las luces principales. Cualquier fotgrafo del mundo real apreciar esta opcin y sus posibilidades. Luz Visible En este men desplegable puede ajustar la visibilidad de la luz en su escena renderizada. En la naturaleza, la luz normalmente se hace visible slo si ha presentes en el aire pequeas partculas como polvo, insectos, humo o niebla. Por ejemplo, si un faro de automvil brilla en la
General
Muchos de los atributos de luz que usted seleccione aqu (como Ruido) tienen su propia pestaa en la que usted puede encontrar ms detalles de cada funcin en concreto. Aqu veremos un resumen de esas funciones; podr encontrar ms detalles en las secciones de cada pestaa, ms adelante en este captulo. Color Puede ajustar el color de cada una de sus luces utilizando los controles deslizadores y los campos de entrada de texto para cada elemento del color (R,G,B). Puede cambiar el sistema de color (quizs a HSV 0...255) utilizando el men desplegable debajo de la caja de color.
188MEN OBJETOSCAPTULO 7
niebla, distinguir claramente el cono de su luz. Despus encontrar explicaciones detalladas de los diversos tipos de visibilidad, en la seccin Luz Visible de este captulo. Ruido Con esta opcin usted puede hacer que sus luces muestren irregularidades en la luz visible o en la superficie iluminada por esa luz. Se pueden conseguir efectos como niebla animada o destellos del sol utilizando esta funcin sin necesidad de acudir al uso de los posiblemente laboriosos shaders volumtricos. Tenga en cuenta que las luces con este efecto de ruido tardan algo ms en renderizar que aquellas que no tengan Ruido activado porque ste requiere ms clculo que una simple luz.
Mostrar Iluminacin Seleccionando esta opcin mostrar una aproximacin en alambre del rango de iluminacin de la luz en los visores. Este rango puede ser ajustado arrastrando los manejadores en la representacin de alambre. Mostrar Luz Visible Seleccionando esta opcin mostrar una aproximacin del rango de luz visible en los visores, no lo confunda con el rango de iluminacin antes mencionado. Puede ser confuso activar ambos indicadores a la vez en el visor. Por este motivo, esta opcin est desactivada por defecto. De nuevo, este rango puede ser ajustado de forma interactiva con sus manejadores. Mostrar Clipping Seleccionado esta opcin mostrar una aproximacin del rango de clipping (restriccin del rango de luz ver despus) en los visores y tambin puede ser ajustado de forma interactiva con sus manejadores. Memoria Este indicador muestra la cantidad de memoria requerida para las fuentes de luz seleccionadas en su escena. Aqu tiene un resumen de los requerimientos de memoria para fuentes de luz:
Sin Radiacin de Luz Si necesita ver solamente la luz visible y/o sus efectos de lente sin que proyecte luz sobre los objetos, active esta opcin. Si necesita sus fuentes de luz para efectos especiales (como los gases de escape de un motor de avin) active esta opcin, de lo contrario, el tiempo de render pasar factura.
- Sombras duras/Sombras de rea. Necesitan clculos de raytracing con un uso intenso de memoria. Cuantos ms objetos aada a una escena con reflexin/refraccin, ms memoria adicional necesitar. - Una luz visible con sombras suaves necesitar un Mapa de Sombras de al menos 250KB Xresolucin * 250KB Y- resolucin
CAPTULO 7MEN OBJETOS189
- Las luces omnidireccionales requieren seis veces ms memoria para sus mapas de sombras. - Al utilizarlas en combinacin con transparencias texturizadas (Mapas de Luz), puede necesitar hasta veinte veces ms memoria. Tiempo de Render Este indicador le mostrar un tiempo de render aproximado para la fuente de luz seleccionada. Aqu tiene un resumen rpido de los tiempos de render en iluminacin. - Las sombras suaves se calculan mucho ms rpido que las sombras duras, las sombras duras mucho ms rpido que las sombras de rea. - Hacer una luz visible en el render de una escena aade una cantidad de tiempo despreciable a su tiempo de render. Utilizar una luz Volumtrica incrementa el tiempo de render, a veces bastante, en relacin con la Distancia de Muestra. - El ruido aade al tiempo de render, con Turbulencia Dura y Suave, ms clculo que en un ruido bsico, mientras una Turbulencia Ondulada prcticamente dobla el tiempo de render del ruido estndar. - Utilizar un radio de muestra alto incrementar el tiempo de render de las sombras suaves. - La luz Tubo y la luz de rea tambin aumentar el tiempo de render, aunque no tanto como la luz Volumtrica.
Tipos de Luz
Esta seccin describe los tipos de fuentes de luz que usted puede seleccionar en el men desplegable Tipo de la pestaa General.
Omni Una luz Omni acta como una bombilla real proyectando sus rayos en todas direcciones.
Si pone una luz Omni en el centro de su escena iluminar su escena de manera uniforme.
190MEN OBJETOSCAPTULO 7
Foco (redondeado/cuadrado) Los focos proyectan sus rayos slo en una direccin, que por defecto es el eje Z. Una vez creada, puede ser fcilmente desplazada o rotada para iluminar objetos individuales y ciertas reas de la escena. La luz Foco puede proyectar un cono de luz redondo o cuadrado.
Distante La luz Distante se llama as porque imita la luz proyectada desde una distancia infinita. Utilizando una luz Distante podra, por ejemplo iluminar uniformemente todo un objeto suelo en todas direcciones.
Los conos de luz cuadrados son ideales, entre otras cosas, para la simulacin de proyectores que requieran proyectar una imagen cuadrada en una pared. Algunos ejemplos tpicos de focos redondos son los faros de un coche, antorchas, etc.
Como una luz Distante es infinita, la luz no tiene origen. Por tanto, la posicin lejana o cercana de una luz Distante, no tiene efecto sobre los objetos de su escena. La nica direccin importante para esta fuente de luz es dnde est mirando. Las luces Distantes son muy tiles para la simulacin de la luz del sol. Nota Debido a sus caractersticas, la fuente de luz distante no puede radiar luz visible.
CAPTULO 7MEN OBJETOS191
Paralela Las luces Paralelas se parecen a una fuente de luz muy distante. Pero, a diferencia de la luz Distante, la luz Paralela tiene un origen y simula un solo y gran muro de luz.
Foco Paralelo (redondeado/cuadrado) Los focos Paralelos se parecen a los focos normales, pero no tienen conos de luz para definir desvanecimiento o distancia, en lugar de eso, los rayos de luz son proyectados a lo largo de cilindros y/o barras.
Por defecto, todas las luces Paralelas al crearlas proyectarn luz a lo largo del eje Z. Estas luces tienen el aspecto de una superficie infinitamente grande, irradiando luz paralela en una sola direccin; cualquier objeto detrs del punto de origen no ser iluminado. Nota Como en el caso de la luz Distante, las luces Paralelas no pueden ser renderizadas como luces visibles.
El origen es importante para definir qu objetos de la escena sern afectados por esta luz. El radio del foco Paralelo tambin puede ser modificado utilizando los manejadores relativos.
192MEN OBJETOSCAPTULO 7
Tubo las luces Tubo no tienen un punto de origen exacto. La luz Tubo est representada por una lnea, desde la que se irradia luz en todas direcciones. Cuando se utiliza como una luz Visible, este es un modo fcil y rpido de hacer tubos de nen.
rea Los rayos de luz de una luz rea se expanden desde su origen hacia fuera en todas direcciones. Una pantalla de ordenador rectangular es un buen ejemplo de ese tipo de luz.
Un ejemplo clsico de la luz Tubo es por supuesto la espada lser. Consejo rpido Las luces Tubo son un gran modo de producir unos destellos especulares muy prolongados.
La iluminacin resultante y los efectos especulares son ligeramente diferentes de los de una luz Omni. Los destellos especulares son ms angulares y la iluminacin de superficie es ms rica. Cuanto ms cerca del objeto situemos la fuente de luz, ms apreciable ser.
Sin embargo, una luz rea con un radio pequeo y en una posicin lejana ser difcil diferenciarla de una fuente de luz Omni. Nota Como en las luces Distante y Paralela, una luz rea no puede ser renderizada como luz visible.
CAPTULO 7MEN OBJETOS193
Tipos de Sombra
Esta seccin describe los diferentes tipos de sombra que usted puede seleccionar desde el men desplegable Sombra en la pestaa General. La pestaa Sombra est descrita en la pgina 204.
imgenes ms naturales pueden parecer no realistas porque esos bordes duros y tan ntidos no se suelen encontrar en entornos naturales.
Sombra Suave En realidad todos los objetos tanto un rbol creciendo en la naturaleza, como un jarrn en una habitacin estn iluminados por varias luces parciales. El resultado de esto es una transicin gradual de la luz a la sombra. Este comportamiento conocido como penumbra o media luz, puede ser simulado en CINEMA4D utilizando un mapa de sombras, es decir la sombra Suave. Un mapa de sombras es una imagen de escala de grises de la escena tomada desde el punto de vista de la fuente de luz. Este mapa contiene todos los objetos iluminados por la luz. Durante el clculo, el motor de render determinar exactamente qu objetos caern dentro de esta sombra de la fuente de luz.
En CINEMA 4D puede combinar todos los tipos de luces con todos los tipos de sombra. Por ejemplo, una luz rea puede proyectar no solamente sombras de rea, sino tambin sombras duras. Y una luz paralela puede fcilmente proyectar sombras suaves. No hay restricciones a esta mezcla de luces y sombras, puesto que cada sombra es calculada independientemente de la fuente de luz. Sombra Dura Tradicionalmente en los programas de raytracing, las escenas renderizadas contenan sombras duras. Como esta tcnica necesita calcular muchos ms rayos adicionales, este mtodo incrementa en gran medida el tiempo de render. Las sombras Duras, debido a su dureza y nitidez, son de gran inters para ilustraciones tcnicas. Pero en otras
194MEN OBJETOSCAPTULO 7
La mayor ventaja de este mtodo es la gran velocidad de clculo y el aspecto natural de las sombras suaves. Sin embargo, el lado oscuro de las sombras suaves es la memoria necesaria. Dependiendo del tamao del mapa de sombras, se puede llegar a necesitar una gran cantidad de memoria adicional. Por tanto sea cuidadoso en la asignacin de mapas de sombras o sus escenas pueden estar gastando gran parte de su preciada memoria. rea Aunque las sombras Suaves son ms naturales que las sombras Duras, an no son totalmente naturales. En un examen cuidadoso puede observar que el borde suave siempre tiene la misma anchura. En la naturaleza esto no ocurre; cuanto ms cercano est un objeto a la superficie sobre la que proyecta sus sombras, ms ntido ser el borde de stas. Las sombras de rea simulan este efecto a la perfeccin.
Cmo funciona? En realidad muy fcilmente; CINEMA4D calcula la sombra desde el origen de la fuente de luz hacia fuera (para todas las luces, da igual si son Omni, Foco o rea). En este punto slo se calcula una sombra dura. Las sombra rea ms suave es el resultado de una fuente de luz rea virtual, que simula la superposicin de varias fuentes de luz. Esto proporciona la propagacin natural de la luz. Sin embargo, como suele ocurrir, este mtodo tiene un precio; mayores tiempos de render. El resultado, en muchos casos, no justifica todo ese tiempo de render, dado que la sombra Suave a menudo ser suficiente. An as, unas sombras rea cuidadosamente asignadas, pueden producir efectos muy impresionantes.
Un ejemplo de una sombra realista
Eche un vistazo a la ilustracin anterior. La parte de sombra ms cercana al objeto, tiene un aspecto duro. Segn se aleja del objeto, se va haciendo ms suave.
CAPTULO 7MEN OBJETOS195
Tipos de Luz Visible
Esta seccin describe los diferentes tipos de luces visibles que usted puede seleccionar desde el men desplegable Luz Visible en la pestaa General. La pestaa Luz Visible est descrita en la pgina 212. En CINEMA4D todas las fuentes de luz y/o el cono emitido pueden hacerse visibles. Este tipo de efecto puede verse por ejemplo en un ambiente cargado de humo. Este efecto es comparable a la niebla, pero no disminuye la luz, sino que se aade a su brillo. Con Luz Visible usted puede producir los efectos ms impactantes por ordenador. Faros, luces brillando e iridescentes, rayos lser y efectos atmosfricos por nombrar slo unos pocos. A continuacin, una descripcin de los diversos tipos de luz visible, disponibles en el men desplegable Luz Visible en la pestaa General.
Por ejemplo, podra poner una luz visible en el centro de un planeta (esfera) para simular una atmsfera. La opcin Mostrar Luz Visible es de especial importancia para el sistema de partculas. Las luces visibles (con la opcin Sin radiacin de Luz activada) se prestan a un amplio abanico de efectos posibles, p.e. nubes nebulosas, humo, colas de cometas, fuegos y mucho ms. Vea la pgina 245 para ms detalles.
Un simple ejemplo de luz visible
Volumtrica Si ya ha jugado con los parmetros de luz visible, observar que una luz visible no presta atencin a los objetos que estn dentro de su cono de luz. Los rayos de luz penetran en los objetos sin impedimento, sin proyectar sombras en el halo de luz visible. Para que una luz visible proyecte sombras, debe aadir luz Volumtrica. Seleccione Luz Visible>Volumtrica en la pestaa General. Los parmetros para la luz visible volumtrica se toman de los valores de mapa de sombras de la fuente de luz; resolucin X, resolucin Y, Anchura Paralela y el Radio de Muestra. El algoritmo de la luz Volumtrica est basado en el mapa de sombras y necesita estos
Visible Si la opcin Mostrar Luz Visible est activada (Pestaa General), la fuente de luz producir luz visible que pasar a travs de los objetos.
196MEN OBJETOSCAPTULO 7
parmetros. (Estos parmetros del mapa de sombras estn explicados en detalle un poco antes en este captulo.)
Tipos de Ruido
Esta seccin define los diferentes tipos de ruido que usted puede seleccionar en el men desplegable Ruido en la pestaa General. La pestaa Ruido est descrita en la pgina 217.
Esta es una luz visible Volumtrica; se pueden proyectar sombras en el cono de luz
Volumtrica Inversa el uso de la funcin Volumtrica Inversa tiene el interesante efecto de invertir su luz volumtrica es decir, la luz es visible donde el cono de luz normalmente estara la sombra. Necesitamos una explicacin. Imagine un logotipo de una compaa, detrs del cual usted ha situado una fuente de luz Volumtrica Inversa. Esto invierte el efecto volumtrico de la luz, dando la impresin de que el logotipo es el que est irradiando luz. La calidad y el tiempo de render de las luces volumtricas inversas pueden ser optimizados an ms. Para calcular esta luz introduzca una Distancia de Muestra mucho menor y conseguir acelerar el render.
Iluminacin Puede aadir irregularidades a su fuente de luz para darle un aspecto ms realista.
Con iluminacin volumtrica inversa, el objeto parece emanar luz
Una superficie iluminada, raramente recibe la luz de manera uniforme particularmente si hay polvo o pequeas partculas presentes.
CAPTULO 7MEN OBJETOS197
Visibilidad Esta opcin aade irregularidades no a la superficie iluminada, sino a la luz visible.
Ambos
Con esto puede simular por ejemplo el efecto ondulante de la niebla, que es visible en el cono de luz. Aqu tiene otro ejemplo: Utilizando el efecto Ruido, puede producir efectos muy interesantes, como una supernova, simplemente estableciendo los colores internos y externos de la luz visible a amarillo y rojo.
Con esta opcin se asegurar de que ambas, la luz bsica y la luz visible tendrn irregularidades.
198MEN OBJETOSCAPTULO 7
Detalles
Si desactiva el ngulo Interior, la luminosidad de la fuente de luz en todo el cono de luz ser del 100%, resultando en un cono de luz duro, como puede ver en la siguiente imagen.
Si el ngulo Interior tiene un valor de 0, la fuente de luz tendr una transicin suave desde el centro hasta el borde de la luz, como puede ver debajo. Con la pestaa Detalles, puede acceder a las propiedades individuales de cada una de sus fuentes de luz. ngulo Interior Dependiendo del tipo de luz que utilice, esto ajustar el ngulo Interior (en un Foco estndar) o el Radio Interior (en un Foco Paralelo) de la luz. Dentro del rea del ngulo Interno, el valor de luminosidad de la fuente de luz es de 100%. Desde el ngulo Interior al ngulo Exterior la luminosidad se desvanecer desde 100% a 0%. ngulo Exterior Ajustando este valor definir el tamao total de la luz. El ngulo Exterior indica los lmites de luminosidad de la fuente de luz. Relacin de Aspecto Esta opcin le permite estirar y encoger la forma del ngulo del cono de luz. El valor de relacin de aspecto estndar es 1; si aumenta este valor, por ejemplo, a 2 duplicar la altura del cono de
CAPTULO 7MEN OBJETOS199
luz con respecto a su anchura. De manera similar, disminuir el valor a 0.5 har el cono de luz la mitad de alto que de ancho. Nota Tambin puede conseguir este efecto escalando los ejes utilizando la herramienta Objeto o la herramienta Eje de Objeto. Herramienta Objeto
Este tipo de iluminacin funciona incluso mejor cuando se utiliza con iluminacin ambiental y rangos de desvanecimiento bien cuidados. Se necesita un buen entendimiento de la luz ambiental, explicada ms tarde en este captulo. Contraste La intensidad de una fuente de luz sobre un objeto no depende de la distancia de la luz al objeto (a menos que ajuste su desvanecimiento), sino ms bien del ngulo en que sus rayos inciden sobre el objeto. Si un rayo incide sobre una superficie en un ngulo de 90, la superficie ser iluminada con la mxima intensidad de la luz (teniendo en cuenta los desvanecimientos). Segn va decreciendo este ngulo (el ngulo de incidencia), la intensidad de la iluminacin tambin decrece. Por tanto, en una escena normal, se suele ver una transicin suave en las superficies iluminadas. El valor Contraste controla esta transicin. En la ilustracin puede ver una serie de planetas, hacia los que hemos dirigido una luz. Puede ver fcilmente que poca iluminacin reciben el frente y los lados del planeta con un contraste de 0%. La transicin sobre la superficie iluminada no es muy suave; este contraste no es normal en un planeta. Si observa una foto de un planeta ver que la transicin de la superficie iluminada a la superficie oscura es bastante dura como puede ver ms a la derecha en la serie de imgenes.
Herramienta Eje de Objeto Brillo Este valor controla el brillo total de la fuente de luz. Aunque este control puede ser entendido slo como para su fuente de luz, tambin es capaz de otro efecto interesante y muy til. Utilizando un valor negativo en esta opcin conseguir una iluminacin negativa. El color de su fuente de luz (establecido en la pestaa General) es importante aqu. Ese color no ser aadido a la escena donde tenga efecto una luz negativa. Con esta tcnica puede oscurecer y sombrear reas especficas de su escena.
200MEN OBJETOSCAPTULO 7
Si necesita un aspecto especial demasiado suave, puede introducir valores negativos. Un ejemplo:
Borde del Desvanecimiento Coloreado Esta opcin slo est disponible cuando se utiliza una luz Foco con la opcin Color Interior activada. El comportamiento normal del color interior es propagarse en una direccin lineal solamente sobre el eje Z del foco, desde su origen hasta el color de la fuente de luz (asignado en la pestaa General). Sin embargo, si selecciona Borde del Desvanecimiento Coloreado, el Color Interior tambin se propagar hacia fuera desde el ngulo Interior hasta el color general de la fuente de luz.
Color Interior Con independencia del color de la fuente de luz, asignado en la pestaa General, puede asignar otro color al rango interno de la luz. Cuando se utiliza, este Color Interior es el color central de la fuente de luz. Comenzando en un 100% de su valor, el Color Interior se propaga hacia fuera y gradualmente se transforma en el color General de la fuente de luz. Para utilizar el Color Interior, la funcin Desvanecimiento (ver despus) debe estar activada. La Distancia Interior del Desvanecimiento determina la expansin del Color Interior. Haga clic en el selector de color para seleccionar las propiedades de color de su color interior. En esta ilustracin la fuente de luz es amarilla y el Color Interior es rojo. La luz muestra un proceso gradual de cambio de color de rojo a amarillo.
En esta imagen Borde del Desvanecimiento Coloreado est desactivado.
Aqu Borde del Desvanecimiento Coloreado est activado puede observar el color interior en el centro del cono de luz.
Desvanecimiento Una luz virtual normal iluminar su entorno de alrededor con un brillo continuo, lineal. Sin embargo, as no trabajan las luces en la realidad; las fuentes de luz reales tendrn su luminosidad
CAPTULO 7MEN OBJETOS201
absorbida. Como en la realidad, las fuentes de luz de CINEMA4D pueden reducir su luminosidad sobre la distancia. Para conseguir esto, tiene varias funciones disponibles en este men desplegable, y las puede ver ilustradas a continuacin.
Distancia Exterior En el rango entre la Distancia Interior y la Distancia Exterior es donde el brillo de la fuente de luz funde de 100% a 0%. Este valor Distancia Exterior indica el mximo rango que ser iluminado por la fuente de luz. Clipping Cercana Puede utilizar clipping para restringir la iluminacin y la luz visible (si est activada) radialmente con una luz Omni y linealmente con los dems tipos de luz. Esto significa que su fuente de luz no tiene que radiar luz desde su origen; la radiacin puede empezar, por ejemplo, cinco metros despus del origen. Los dos valores utilizados para este efecto son Desde y Hasta y significan, en metros, la distancia para el efecto clipping. Cuanto ms separados estn los dos valores ms suave ser la transicin.
Desde= 90, Hasta= 90
Distancia Interior En la Distancia Interior no hay desvanecimiento. Hasta este punto, la luz permanece constante. A partir de aqu empieza el Desvanecimiento.
Desde= 90, Hasta = 150.
202MEN OBJETOSCAPTULO 7
Ejemplo: - Si utiliza unos valores de 10m y 50m respectivamente, no habr iluminacin desde la fuente de luz entre 0 y 10 metros; A partir de 10 metros comienza la iluminacin, alcanzando luminosidad total en 50 metros. Clipping Lejana Puede utilizar Clipping Lejana para cortar la iluminacin de su fuente de luz abruptamente. Para utilizar Clipping Lejana, de nuevo necesita dos valores. En este caso los valores Desde y Hasta denotan dnde empezar el recorte, y dnde se habr desvanecido por completo. De nuevo, cuanto ms separados estn los dos valores, ms suave ser la transicin. A continuacin puede ver ejemplos de clipping con luces Omni y Foco.
Muestra esquemtica de los rangos de clipping individuales utilizando el ejemplo de una fuente de luz Omni
Iluminacin Ambiental Normalmente el brillo de una superficie est determinado por el ngulo en el que incide un rayo de luz sobre ella. Cuanto mayor sea el ngulo entre el rayo y la tangente de la superficie, ms iluminada ser la superficie por parte de la luz. Sin embargo, cuando Iluminacin Ambiental est activado, esta ley fsica se pasa por alto. Aqu el ngulo no importa. Todas las superficies sern iluminadas con la misma intensidad. El resultado, por tanto, ser un aspecto mucho ms plano. En los clculos de iluminacin slo se considerar el color del material.
Desde = 300, Hasta = 300
Desde = 220, Hasta = 300
CAPTULO 7MEN OBJETOS203
En esta imagen de ejemplo, tambin se ha activado el Desvanecimiento de la luz.
No Especular Cuando esta opcin est seleccionada, la fuente de luz no produce brillos especulares en los objetos de su escena. Imagine que tiene una copa de vino en una mesa con dos o ms fuentes de luz en la escena. Su copa de vino mostrara demasiados brillos especulares, el cristal parecera demasiado recargado. Para evitar esto, active la opcin No Especular en alguna de las luces. Esta botella est iluminada por dos fuentes de luz, se desarrollan varios brillos.
Activando tanto Iluminacin Ambiental como Desvanecimiento en la fuente de luz, puede iluminar ciertas regiones de su escena de manera similar al modo de oscurecer con Iluminacin Negativa, explicada un poco antes. No Difusin Cuando selecciona No Difusin, la fuente de luz ignora las propiedades de color de un objeto; solamente producir superficie especular. Esto puede ser muy til para algunos objetos p.e. un rtulo de oro, donde deseara algunos brillos especulares, pero no iluminacin de las propiedades de color.
En esta imagen, se ha activado la opcin No Especular en una de las luces.
Rtulo con N o Difusin desactivado
Rtulo con N o Difusin activado
204MEN OBJETOSCAPTULO 7
Separar Pass Si activa esta opcin, se crearn capas separadas para las luces difusa, especular y las sombras en la luz al renderizar (teniendo en cuenta que haya establecido los parmetros multi-pass correctamente ver Separar Luces/Modo , pgina 437).
naturaleza una sombra rara vez es totalmente negra. Coloreando su sombra con un poco de marrn, por ejemplo, puede aadir calidez a su escena. Bias Debido al principio particular involucrado en el clculo de mapas de sombras (las sombras no comienzan en el origen del objeto), puede a veces encontrar la necesidad de ajustar la posicin de la sombra utilizando el valor Bias. Habitualmente un valor de 1m ser suficiente para la mayora de las escenas. Sin embargo, a veces se hace necesario un ajuste. Al cerrar zoom con la cmara sobre objetos extremadamente pequeos, esta distancia entre objeto y sombra se har ms perceptible (ver ilustracin 1). Introducir un valor ms bajo puede corregir este error (ver ilustracin 2). A veces puede ocurrir que tenga un valor Bias demasiado pequeo (p.e. con objetos muy grandes), que puede resultar en que el objeto proyecte la sombra sobre s mismo (ver ilustracin 3). En un caso como este, establezca el valor Bias un poco ms alto.
Sombra
Esta pestaa de propiedades se utiliza para afinar los mapas de sombra de su escena. Densidad Ajustando este valor variar la intensidad de su sombra. Un valor de 100% significa que la sombra tendr una intensidad total. Al 50% su sombra ser semitransparente, y al 0% la sombra ser invisible. Color Aqu puede cambiar el color de la sombra. Puede estar preguntndose para qu quiere esto. Si piensa un poco, entender que en la
Ilustracin 1.
CAPTULO 7MEN OBJETOS205
Absoluto Debe dejar esta opcin activada. Si la desactiva, la distancia de la sombra al objeto depender tambin de la distancia de la fuente de luz al objeto es decir, tendr un bias relativo. Con bias relativo, cuanto ms lejos est la luz del objeto, ms lejos del objeto estar la sombra. Este comportamiento pertenece a la versin 5.x de CINEMA4D y est aqu para temas de compatibilidad (es decir, para poder cargar escenas antiguas).
Ilustracin 2
Transparencia Si necesita que sus mapas de sombras tengan en cuenta las propiedades de transparencia de sus objetos, debe activar esta opcin. Al activarla, sus sombras tendrn en cuenta las superficies transparentes de sus objetos y renderizarn sus sombras con la transparencia correcta. Tambin puede calcular la transparencia con todos los dems tipos de sombra.
Ilustracin 3
Nota Cuanto ms pequeo sea el objeto y cuanto ms cerca est de la cmara, ms pequeo tendr que ser el valor Bias. Esto asegura que no habr hueco visible entre el objeto y la sombra. Si el objeto es excesivamente grande y no queremos que la sombra caiga sobre el objeto, aumente el valor Bias. En general, un valor de 1m es adecuado para todos los objetos hasta un tamao de 10000m.
La opcin Transparencia est activada
La opcin Transparencia est desactivada
206MEN OBJETOSCAPTULO 7
Nota El clculo de sombras suaves transparentes utiliza mucha memoria. Una fuente de luz Omni puede llegar a utilizar seis veces la memoria de un Foco, porque se deben calcular seis mapas de sombras frente a uno en el caso del Foco. Influencia Clipping Si selecciona esta opcin, la configuracin de clipping en la pestaa Detalles ser aplicada tambin a la proyeccin de sombras. Sombra tipo rea Este valor establecer el rango paramtrico para su sombra de rea. Ancho Como hemos descrito antes, la sombra de rea est producida por una fuente de luz rea (independientemente del tipo de luz actual). Este valor Ancho indica el tamao de esta superficie. Cuanto mayor haga este valor, ms se dispersar la luz y ms suave ser la sombras. Sin embargo, mientras aumenta el valor, tambin lo hace el tiempo de render, a veces bastante.
Con radio pequeo (50 m)
Muestras Si disminuye este valor, la calidad de la sombra de rea ser reducida, pero ser calculada ms rpidamente. Sombra Suave Utilice esto para afinar los detalles de sus sombras suaves. Tamao del Mapa Con el uso de sombras suaves, CINEMA4D inicialmente ve la escena desde el punto de vista de la fuente de luz y calcula toda la escena desde este punto de vista. Todos los objetos vistos en este punto de vista son interpretados como sombras de la escena. Esto resulta en el Mapa de Sombras. Tamao de Mapa asigna memoria para cada mapa de sombras. Cuanto menor sea la asignacin de memoria, ms pixelada aparecer la sombra. Esto puede resultar en un mapa de sombras con un aspecto dentado en sus bordes. Cuanta ms memoria se utilice para el Tamao de Mapa, ms suave sern la sombra y sus bordes, pero se utilizar ms memoria.
Con gran radio (300 m)
CAPTULO 7MEN OBJETOS207
Por defecto, se utiliza un tamao estndar de 250x250 para el Tamao de Mapa. El tamao del mapa de sombra puede llegar hasta 1000x1000 si es necesario, pero ese uso tan extremo no es normal y no se recomienda.
Nota En lugar de utilizar un mapa con un Tamao de Mapa doble, puede conseguir un borde suave equivalente duplicando el Radio de Muestra. A veces cuando tenga un pequeo mapa de sombras creado por una luz muy distante, puede aparecer un problema consistente en que los objetos esfricos proyectarn sombras rectangulares. Puede activar esto viendo la escena a travs de su fuente de luz. Una fuente de luz, al igual que cualquier otro objeto de la escena, puede ser definida como vista de cmara. Para hacer esto asegrese de que su fuente de luz est seleccionada y dirjase al men Cmaras del visor y seleccione Enlazar a Objeto Activo. Resolucin-X Si el valor preseleccionado del tamao de mapa no le ofrece el resultado deseado, puede ajustar opcionalmente la resolucin X manualmente. Generalmente, se suele establecer el mismo valor a Resolucin-X (anchura) que a Resolucin-Y (altura) Resolucin-Y En una luz tipo Foco, tambin puede generar un mapa de sombras no cuadrado introduciendo manualmente un valor para la Resolucin-Y. Uso de Memoria
Puede ver esto claramente. Para mantener su sombra ntida y lo suficientemente suave, necesitar incrementar el tamao de su mapa de sombras. Si slo necesita mantener el borde de la sombra suave, puede incrementar el Radio de Muestra (ver a continuacin). De nuevo, esto aumentar el tiempo de render.
CINEMA4D calcula automticamente el uso mximo de memoria para el mapa de sombras, que puede ver aqu. Esto puede ayudarle a estimar exactamente cunta memoria ser asignada a los clculos de mapas de sombras en las luces de su escena.
208MEN OBJETOSCAPTULO 7
Radio de Muestra El radio de muestra determina la precisin del mapa de sombras. Cuanto mayor sea el radio de muestra, ms precisa ser la sombra, a costa de un mayor tiempo de render. Si, por algn motivo, debe utilizar un mapa de sombras pequeo, seleccione un valor ms alto en Radio de Muestra y mejorar la calidad de la sombra. As puede obtener un compromiso entre el tiempo de render y el uso de memoria. Ancho Paralelo Este parmetro slo estar activo en luces Distantes o Paralelas. Aqu nos encontramos con un parmetros de luz visible conocido como cubo de luz (ms exactamente, un cuboide de luz). Este cubo de luz tiene sus dimensiones de longitud/anchura en el valor Ancho Paralelo, siendo la profundidad (eje Z) del cubo de luz infinita. Importante, slo los objetos dentro del cubo pueden proyectar sombras. Es necesario un lmite para la proyeccin de sombras puesto que el alcance de las fuentes de luz paralela/distante es infinito. Este valor no se puede adaptar de forma dinmica a su escena, por lo que es posible que otros objetos salten sobre el rea de proyeccin de sombras durante una animacin. Por tanto, se utiliza un valor fijo, introducido aqu. Explicacin En las sombras suaves, usted puede modificar el tamao del mapa de sombras. Cuanto menor sea este valor, ms pixelada aparecer la sombra. Si el lmite del cubo de luz paralelo tuviera un valor dinmico, estos pxeles saltaran, puesto que el mapa de sombras podra variar en su tamao dinmicamente. Para evitar esto, se utiliza un valor fijo, y se elimina cualquier salto de sombras.
Contornear Sombra Utilizando esta opcin su sombra ser vista como solamente un fino contorno, en lugar de una superficie totalmente oscurecida.
Nota Con esta opcin, se recomienda que utilice valores ms altos para la resolucin del mapa de sombras y el radio de muestra. Usar Cono de Sombra Uno de los principales problemas con las fuentes de luz Omni es que hay que calcular seis mapas de sombra en total, lo que a veces puede provocar pequeas impurezas en los bordes de la sombra. Si la opcin Usar Cono de Sombra est activada, la produccin de sombra se limitar a un cono, generando as un solo mapa de sombras libre de impurezas.
CAPTULO 7MEN OBJETOS209
Adicionalmente, si produce estos mapas de sombras solamente donde los necesite, conseguir ahorrar mucho tiempo de render.
Custicas
Suave Activando esta opcin dar al cono de sombra un borde ms suave. Esta opcin se utiliza para asegurar que cualquier objeto que caiga parcialmente en el rea del cono proyectar una sombra suave. ngulo Este valor vara el ngulo del vrtice del Cono de Sombra.
Custicas de superficie
Activar Utilice esta opcin para activar custicas en la fuente de luz activa. Para detalles generales acerca de las custicas, vea Custicas, pgina 420.
210MEN OBJETOSCAPTULO 7
Energa Esto define la energa total inicial de todos los fotones custicos. Energa principalmente controla el brillo del efecto custicas. Tambin afecta al nmero de superficies por las cuales los fotones pueden ser reflejados/refractados.
Fotones El valor Fotones afecta a la precisin del efecto custicas incrementar el valor produce un mejor resultado. Pero claro, valores mayores implican tambin tiempos de render mayores. Este valor define el nmero de fotones a utilizar para calcular las custicas de superficie. Habitualmente, el mejor valor est entre 10000 y 1000000 el valor exacto depende de factores como la distancia entre la fuente de luz y el objeto que genera las custicas. Puede introducir valores de hasta 100 000 000, pero intente utilizar un valor mucho ms bajo, en caso contrario el efecto tardar muchsimo en renderizar.
Custicas de superficie con baja Energa (10000)
Ejemplo de un valor de Fotones bajo cada fotn es visible como un punto de luz
Nota
Custicas de superficie con alta Energa (20000)
Nota Aunque la los parmetros Energa y Fotones son independientes entre s, el brillo del efecto custicas depende de la combinacin de ambos parmetros.
El tiempo de render para custicas depende en gran medida del nmero de fotones que utilice, por tanto, intente utilizar slo los fotones que su efecto necesite. Nota El aspecto del efecto custicas, es decir, su nitidez, est definido en la pestaa Iluminacin del editor de materiales (ver Radio de Muestra y Muestras, pgina 519).
CAPTULO 7MEN OBJETOS211
Custicas Volumtricas
Activar Seleccione esta opcin para activar las custicas volumtricas en la fuente de luz. Nota Para custicas volumtricas, debe definir la luz como volumtrica - establecer Luz Visible en la pestaa General del dilogo Luz a Volumtrica o Volumtrica Inversa. Energa Esto define la energa total inicial de todos los fotones de custicas volumtricas. Afecta al brillo del efecto as como al nmero de superficies por las que las custicas pueden ser reflejadas/refractadas.
Fotones Este parmetro controla la precisin del efecto custicas incrementar el valor produce un mejor efecto, pero valores mayores implican tambin tiempos de render mayores. El valor es el nmero de fotones que la luz emitir para custicas volumtricas. Dependiendo del Tamao del paso, se pueden llegar a calcular y guardar un gran nmero de valores de fotones en el rbol de fotones. Imagine que su luz emite 1000 fotones y el efecto tiene 100m de largo se calcularan y guardaran 5000 estados de fotn en el rbol de fotones. Intente utilizar la menor cantidad de fotones posible. Tenga en cuenta que una luz omni enva ms fotones en direcciones que no interesan que los dems tipos luz. La luz ms eficiente para las custicas es el Foco, ya que usted puede concentrar su haz sobre el objeto que genera las custicas.
Cada
Cada / Distancia Interior / Distancia Exterior Aqu, puede establecer el desvanecimiento o cada de brillo de la luz. Puede elegir entre lo siguiente:
Ninguno Lineal Inv. Cuadrado Inv. Cbico Inv. Paso
Valor de Energa normal
Para ms detalles acerca de estos tipos de desvanecimiento o cada, vea la pgina 200. Excepcin La Distancia Exterior est activa incluso si establece la Cada a Ninguno. Esto es limitar el rango del efecto, de lo contrario el algoritmo intentara calcular el efecto para una distancia infinita.
Valor de Energa alto
212MEN OBJETOSCAPTULO 7
Luz Visible
Desvanecimiento en los Bordes El Desvanecimiento en lo Bordes slo es relevante en luces Foco. El Desvanecimiento en los Bordes determina la rapidez con que decrece la densidad de la luz hacia el borde del cono de luz. Si introduce un valor de 0% (o deja el campo inactivo), producir una luz visible muy dura. Un valor de 100% nos dar un desvanecimiento ms gradual desde el interior del cono de luz hasta su borde exterior , hasta alcanzar el 0%.
Desvanecimiento Este es el porcentaje de reduccin en la densidad de la luz. El desvanecimiento axial de la luz visible est por defecto al 100%. Esto significa que desde el origen de la luz hasta su distancia exterior, la densidad de la luz visible cae desde 100% hasta 0%. As, si introduce un valor de 10%, el borde exterior estar al 90% de visibilidad.
Desvanecimiento en los Bordes 0 %
Desvanecimiento en los Bordes 100 % Desvanecimiento 100% Desvanecimiento 0%
Usar Colores Con esta opcin puede asignar sus propios colores a la luz visible con independencia del color actual de la luz (pestaa General) y el color Interior (pestaa Detalles).
CAPTULO 7MEN OBJETOS213
Exterior Utilice el selector de color para definir el color del borde exterior de su luz. Interior Utilice el selector de color para definir el color del borde interior de su luz. Desvanecimiento en los Bordes Coloreado Esta opcin slo est disponible en fuentes de luz Foco y funciona con sus colores seleccionados en Usar Color. Normalmente el Color Interior se comporta de tal manera que viaja a lo largo del eje Z del Foco linealmente hasta el Color Exterior. Sin embargo, si selecciona Desvanecimiento en los Bordes Coloreado har que el Color Interior se propague tambin radialmente desde el ngulo Interior para encontrarse con el Color Exterior.
Distancia Interior Dentro de este valor, la densidad de la luz visible siempre estar al 100%. El desvanecimiento comienza slo a partir de esta distancia. Distancia Exterior Entre la Distancia Interior y la Distancia Exterior la densidad de la luz visible ir desde 100% a 0%. Por tanto este valor ofrece el mximo rango visible de la luz visible. Distancia Exterior Y Cuando trabaje con fuentes de luz Omni, puede establecer la distancia de desvanecimiento para ambos ejes Y Z. Esta opcin establece la distancia de desvanecimiento para el eje Y (o altura). Distancia Exterior Z Esta opcin establece el valor de la luz Omni a lo largo del eje Z (o anchura). Distancia de Muestra La Distancia de Muestra slo es relevante para luces visibles volumtricas. Ajustando este valor definir la resolucin con que ser calculada la sombra volumtrica de la luz visible. Valores mayores llevarn a un clculo un poco duro (pero rpido), mientras valores ms pequeos dan un resultado ms fino, pero ms lento. El valor de esta Distancia de Muestra se mide en unidades globales. Este valor por tanto, determina la delicadeza de las sombras dentro de una luz visible. Los valores habitualmente irn desde 1/10 a 1/1000 del radio de la fuente de luz. Incrementando el valor, conseguir que su escena se renderice notablemente ms rpido pero ciertas partes de su escena sern muestreadas con mucha dureza, resultando en
En la imagen Desvanecimiento en los Bordes est desactivado
Aqu Desvanecimiento en los Bordes est activado puede ver el color interior dentro del cono de luz
214MEN OBJETOSCAPTULO 7
impurezas de muestreo. Para reducir estas impurezas, reduzca el valor de la muestra. Sin embargo, cuanto menor sea el valor, ms tiempo tardar el render. CINEMA4D contiene una tecnologa de antialiasing integrada para el brillo en superficie, asegurando que incluso las superficies ms duras se renderizarn con suavidad, permitindole establecer la Distancia de Muestra un poco ms alta que sin esta tecnologa. Consejos para la Distancia de Muestra Si desea producir unos finos haces de luz, como los rayos de luz que se cuelan por agujeros o detrs de unas columnas de piedra, necesitar establecer una distancia de muestra relativamente pequea. Por otro lado, una luz que est totalmente cubierta y no permita que pase ningn rayo de luz, debera ser muestreada a un valor mucho ms alto. Para clarificar esto, permtanos utilizar un pequeo ejemplo; la calabaza de la imagen tiene un radio de 150 unidades, la luz volumtrica visible un radio (distancia exterior) de 700 unidades.
Arriba a la derecha Distancia de Muestra: 20 unidades Tiempo de render: 60s Aqu los rayos que se emiten desde la boca y el ojo derecho muestran los primeros signos de impurezas. Abajo a la izquierda Distancia de Muestra: 40 unidades Tiempo de render: 35s Puede ver claramente cmo ahora los rayos de luz visible estn perdiendo sus delicados bordes. Abajo a la derecha Distancia de Muestra: 80 unidades Tiempo de render: 23s La imagen ha quedado, literalmente inservible.
Por qu cuesta tanto tiempo renderizar una luz volumtrica? Cuando un haz proyecta un cono de luz, no slo hay que calcular la intensidad de la luz. Adems, para cada parte del haz, el programa necesita calcular otros objetos dentro del cono de luz que podran estar proyectando sombras. As para cada parte del haz de luz, se necesita iniciar y emitir un raytracer extra. Pero como no es posible contraer segmentos en la niebla por debajo de cierta longitud, se tiene que utilizar una aproximacin; la longitud del cono de luz se subdivide en partes iguales. Digamos que el rayo del raytracer aborda el cono de luz y que la distancia entre los puntos de entrada y salida del cono de luz es de 1,000 unidades. As una distancia de muestra de 50 unidades significar que se tendrn que calcular un valor de intensidad y un haz de sombra 20 veces (1000 dividido por 50). Cuanto ms corta sea la distancia de muestra, ms tardar el clculo. Incluso si usted slo tiene cinco subdivisiones (una distancia de muestra de 200 en el ejemplo anterior) esto
Arriba a la izquierda Distancia de Muestra: 10 unidades Tiempo de render: 105s La calabaza est perfecta.
CAPTULO 7MEN OBJETOS215
requerir un aumento de cinco veces (el clculo sin volumtrica) por cada rayo del raytracer y por cada contacto con el cono de luz. Utilizando progresivamente subdivisiones ms finas, el tiempo de proceso rpidamente ser astronmico. Al final, este es un problema inherente a los grficos por ordenador y slo puede ser resuelto o acelerado con procesadores ms potentes. Por qu no pueden poner un valor fijo para el nmero de muestras? Bien, si el haz del raytracer aborda el cono de luz en su comienzo, la distancia entre los puntos de entrada y de salida podra ser, por ejemplo, de 100 unidades. Pero si el haz aborda el cono de nuevo desde la fuente de luz, esta distancia podra crecer a 5,000 unidades o ms. Si usted utiliza un nmero fijo de muestras, en el estrecho final del cono se realizarn muchos clculos innecesarios y muy pocos en la parte inicial (lo que podra provocar feas impurezas). Consejos La luz volumtrica necesita mucho tiempo de clculo, por tanto renderice ese tipo de luces slo si es absolutamente necesario. Si utiliza una luz volumtrica como una partcula (lo que es perfectamente posible), quizs debera considerar la adquisicin de un segundo ordenador que pueda dejar renderizando varios das. Lo ms importante, tenga cuidado con los valores de Distancia de Muestra. La clave aqu es encontrar un punto intermedio (pequeo para un detalle fino, pero tan grande como sea posible para reducir el tiempo de render). Brillo Este valor controla el brillo de la fuente de luz visible.
Polvo Con esta opcin usted puede determinar la oscuridad del cono de luz. Con un valor Polvo mayor del 0% no se aadir Brillo, ms bien se restar. Para asegurarse de ver el efecto que esto provoca, disminuya el brillo de su luz lo suficiente. Puede ver claramente la diferencia entre una luz brillante normal y una luz con polvo asignado en la siguiente ilustracin. A la izquierda tiene una luz brillante y visible. A la derecha una luz oscura, polvorienta, un poco sucia.
En principio, puede utilizar una acumulacin de polvo en conjuncin con partculas para una simulacin convincente de fuego y humo. Mas detalles en Sistema de Partculas, pgina 235. Difuminado Esto produce irregularidades en la luz visible que, en ciertos casos, puede ayudar a evitar banding (falta apreciable de resolucin en degradados) no deseados en la luz visible. Explicacin Con ciertas combinaciones de fuentes de luz (p.e. luces visibles solapadas), puede encontrarse con que la profundidad de color de 24 bits de imagen en su
216MEN OBJETOSCAPTULO 7
dispositivo de salida es insuficiente y puede mostrar saltos en los degradados de color. Este problema de visualizacin es conocido como banding o contouring. Para evitar este problema utilice la opcin Difuminado para dar a su luz cierta irregularidad y ayudarle a suavizar las gradaciones de color. Adaptar Brillo Esta opcin evita que un haz de luz sea sobreexpuesto. El brillo se reduce hasta que el efecto de sobreexposicin desaparece.
Aditivo Seleccione esta opcin si desea mezclar el haz de luz con otras fuentes de luz de forma aditiva. Nota Las fuentes de luz en CINEMA4D Versin 5 eran aditivas. Este parmetro existe sobre todo por motivos de compatibilidad. El haz de luz parecer ms realista con esta opcin desactivada.
Aditivo activado Adaptar Brillo activado
Aditivo desactivado Adaptar Brillo desactivado
CAPTULO 7MEN OBJETOS217
Ruido
Turbulencia Suave:
Turbulencia Dura:
Tipo Seleccione entre cuatro tipos de Ruido. El Ruido Simple produce reas oscuras y brillantes.
Turbulencia Ondulante:
Despus hay tres tipos de turbulencia que pueden variar las caractersticas del ruido aadiendo efectos tipo nube.
218MEN OBJETOSCAPTULO 7
Octavas (Slo relevante para los tipos de Turbulencia de antes.) El valor Octavas determina la granularidad del ruido. Cuanto ms alto sea el valor, ms arenoso ser el aspecto. Velocidad Establece la velocidad de las irregularidades. Brillo Con esto puede controlar el brillo general de las irregularidades. Tambin puede introducir valores negativos y reducir el brillo. Contraste Valores ms altos aumentan el contraste del ruido, los mas bajos lo reducen. Usar Coordenadas Locales Seleccionando esta opcin asegurar que las coordenadas sern fijadas a la fuente de luz. Si mueve la fuente de luz, el ruido/turbulencia tambin se mover. En un uso normal debera dejar esta opcin desactivada, porque en el mundo real, el polvo y las partculas se mueven debido a las fuerzas naturales, no porque lo haga la luz. Escala Este valor determinar el tamao de las irregularidades en relacin a las coordenadas Cartesianas de la escena. Si el efecto de ruido es demasiado severo, pruebe a reducir este valor. Iluminacin La intensidad general del ruido. Viento Aqu define las propiedades de viento para el ruido. Esto aadir realismo a su animacin puesto que el viento aparecer para empujar el polvo.
Los valores de X, Y y Z proporcionan los vectores de la direccin del viento en coordenadas Cartesianas absolutas (y/o coordenadas locales si esta opcin est activada). Utilice el valor Velocidad para variar la fuerza del viento.
Efectos de Lente
CINEMA4D es una herramienta muy potente cuando se trata de producir las aberraciones de los sistemas de lentes de las cmaras reales y materiales de pelcula. Los rayos de sol reales aparecen con una corona solar o un halo. Se puede simular fcilmente una reflexin de lente en la lente de una cmara de baja calidad, como crculos de colores del arcoiris que se desarrollan y mueven por la pantalla. Un fallo bienvenido en un mundo virtual demasiado perfecto.
Exactamente como en los dems objetos, los detalles ms pequeos de estos efectos pueden ser animados para generar p.e. una corona girando o un destello de lente cambiando de rojo a verde. Puede recordar que en la pestaa General tena la opcin de desactivar la radiacin de luz (Sin Radiacin de Luz). Si elige esta opcin, la luz ya
CAPTULO 7MEN OBJETOS219
no iluminar la escena, pero todos los efectos de lente an estarn visibles. Esto es til por ejemplo en una escena que ya est correctamente iluminada, y aadir otra luz resultar en una sobreiluminacin de la escena. Los parmetros para estos efectos de lente son muchos y variados, tienen hasta tres pestaas separadas. Pero no tema, con un mtodo paso a paso, pronto trabajar cmodamente con todos los posibles efectos de lente y sus diversas opciones. En la pestaa Efectos de Lente principal usted puede definir su efecto bsico, eligiendo Reflejos y Fosforescencias por separado. Utilizando las dos pestaas podr afinar los detalles ms pequeos del efecto. Para asistirle con esto, dispone de una ventana de previo que se actualizar constantemente segn vaya cambiando parmetros. Consejo Es muy sencillo generar una librera de luces que contenga efectos espectaculares. Puede producir muchos tipos de luces con diferentes efectos que pueden ser guardados como objetos individuales en el Gestor de Objetos. Cuando necesite alguna de esas luces especficas para su escena, simplemente tiene que cargarla desde su librera de luces. Nota Debido al modo en que se calculan los panoramas Quicktime VR , los efectos de lente no pueden ser mostrados en ellos. Un consejo ms No intente sobreutilizar el efecto reflejo de luz; puede convertirse en una distraccin. Tambin recuerde que en el mundo real el operador de cmara siempre intenta evitarlos.
Estos son los detalles de la pestaa Efectos de Lente. Desde aqu puede acceder rpidamente a una cantidad de efectos de reflejos y fosforescencias predefinidos . Aqu tambin puede modificar las propiedades bsicas de la aberracin de la lente. Fosforescencia Desde este men desplegable puede seleccionar, desde una librera predefinida, la fosforescencia de la fuente de luz. Reflejos Desde este men desplegable puede seleccionar, desde una librera predefinida, la el tipo de reflexin de la lente. Puede encontrar un esquema detallado de todos los efectos al final de esta seccin. S (Brillo) Ajustando este valor modificar el brillo global de la fosforescencia o la reflexin. Valores pequeos reducirn el efecto, valores del 100% o ms lo aumentarn.
220MEN OBJETOSCAPTULO 7
R (Relacin de Aspecto) Con este valor puede cambiar la relacin de aspecto global de la fosforescencia y los reflejos. Con el valor por defecto de 1, ambos aparecern circulares. Valores ms pequeos o ms grandes le darn una elipse estirada/achatada. Escala Este valor ajustar el tamao general del efecto de lente (rayos, fosforescencias y reflejos). Esto le ahorra de ajustar cada efecto por separado. Rotacin Utilice este valor para rotar el efecto de lente en cualquier ngulo. Usar Parmetros de la Luz Con esta opcin activada, las propiedades de la fuente de luz definidas en la pestaa General tambin afectarn a los efectos de fosforescencia/ reflejos. As si el color de la fuente de luz es rojo, el efecto de fosforescencia/reflejos tambin ser rojo. Desvanecerse Cerca de los Bordes Utilizando esta opcin har que el efecto de lente se desvanezca cuando cuanto ms cerca pase del borde de la imagen. Cuando est en el centro de la pantalla, el efecto de lente tendr intensidad mxima. Esto corresponde al comportamiento de una luz fsica en el mundo real. Desvanecerse Detrs de los Objetos Utilizando esta opcin determinar si las fuentes de luz que pasen por detrs de otros objetos seguirn produciendo el efecto o no. Los destellos de lente (reflejos) no ocurren si las fuentes de luz estn detrs de objetos, pero las fosforescencias o la radiacin pueden producir algunos efectos muy bonitos.
Desvanecerse al Aproximarse a Objetos Normalmente, si una fuente de luz con un efecto de lente desaparece detrs de un objeto, las lentes an tendrn su mxima intensidad hasta que el origen de la fuente de luz est totalmente detrs del objeto. Con esta opcin activada, la intensidad de la lente se desvanecer gradualmente segn se aproxime la luz al objeto. Nota El desvanecimiento gradual del sol detrs de un planeta, completo con atmsfera, es un buen ejemplo de este efecto. Escalar Fosforescencia con la Distancia Esta opcin escalar el efecto de fosforescencia segn su distancia a la cmara. Cuanto mayor sea la distancia a la cmara, ms pequeo ser el efecto. Escalar Reflejos con la Distancia Esta opcin escalar el efecto de reflejos segn su distancia a la cmara. Cuanto mayor sea la distancia a la cmara, ms pequeo ser el efecto. Tamao de Referencia Con esta opcin usted puede ajustar el valor de distancia con la que se calculan los efectos de fosforescencia y reflejos. Cuanto ms pequeo sea el valor, ms distante estar, por tanto, ms pequeo aparecer el efecto. Por el contrario, incrementar el valor har que el efecto aparezca ms cercano, por tanto ms grande. Normalmente los reflejos de lentes tienen un tamao constante, no importa la distancia que tengan a la cmara. Pero, si quiere copiar su pelcula de ciencia ficcin favorita y hacer que los misiles vuelen bajo la cmara, los reflejos y las fosforescencias de lente deben hacerse ms grandes cuando la cmara est ms cerca del misil.
CAPTULO 7MEN OBJETOS221
Editor de Fosforescencia
Tamao Ajustando este valor, determinar el tamao del elemento de fosforescencia. El radio est marcado como porcentaje, donde 100% es la distancia desde el centro de la pantalla al borde. R (relacin de aspecto) Modificar este valor le permitir cambiar la relacin de aspecto de la fosforescencia. Con el valor por defecto de 1 la fosforescencia aparecer circular. Valore mayores o inferiores estirarn o achatarn el aspecto de la fosforescencia, haciendo una elipse horizontal o vertical. Color Desde este dilogo (obtenido haciendo clic en la casilla a la derecha de Tamao) puede seleccionar el color de la fosforescencia exterior.
En esta pestaa usted puede ajustar la fosforescencia de la lente segn su necesidad. Este dilogo est dividido en tres partes, los valores de Fosforescencia (arriba izq.), el Anillo/ Halo (arriba der.) y los Rayos/Corona (abajo izq.). De mayor importancia es la ventana de previo (abajo der.) que actualiza su efecto segn lo va modificando.
Propiedades de Anillo
Con estos valores producir un anillo o halo, alrededor del efecto de lente. Ajuste este efecto segn sus necesidades consultando la ventana de previo (abajo a la derecha). Anillo Desde este men desplegable puede elegir el tipo de halo que requiera; Inactivo, Anillo o Anillo de Arcoiris. Tamao Ajuste el tamao del anillo desde aqu, siendo el valor un porcentaje. R (relacin de aspecto) Ajuste la relacin de aspecto del anillo con este valor. Por debajo del valor por defecto de 1 el anillo ser achatado, por encima se convertir en una elipse vertical.
Propiedades de Fosforescencia
Fosforescencia Seleccione el elemento de fosforescencia requerido en este men de fosforescencias de luz predefinidas, para modificar la forma general de la fosforescencia. Tipo Seleccione un tipo de fosforescencia desde este men predefinido para variar la distribucin del brillo de la fosforescencia.
222MEN OBJETOSCAPTULO 7
Color Elija el color para el anillo desde este selector de color. En este dilogo puede definir la Corona de su efecto de lente los rayos de luz proyectados en forma de estrella alrededor del efecto. Modifique este efecto hasta que est satisfecho con lo que vea en la ventana de previo (abajo a la derecha).
Editar An no est satisfecho? Bien, aqu hay ms; haga clic en este botn Editar.
El Editor de Destellos
Propiedades de Rayo
Elija su Rayo/Corona preferido en este men desplegable predefinido. Tipo Elija aqu el tipo de corona. Dependiendo del tipo elegido, el patrn y el nmero de anillos proyectados variar. Tamao Utilice este valor para determinar el tamao del elemento. El radio est indicado como un porcentaje, donde 100% es la distancia desde el centro de la pantalla hasta el borde. R (relacin de aspecto) Ajuste la relacin de aspecto de la corona con este valor. Por debajo del valor por defecto de 1 el anillo ser achatado, por encima se convertir en una elipse vertical. Color Elija un color para su corona en este selector de color (clic a la derecha de Tamao). ngulo Para rotar los rayos de su estrella/corona a cualquier ngulo que desee, introduzca un nuevo valor aqu. Este dilogo de fosforescencia le permite ajustar la luz que define el aspecto de la corona. Estos valores se ajustan con cuatro deslizadores y tres casillas de opciones. Como siempre, dispone de una ventana de previo que se actualiza constantemente para mostrarle los cambios. Densidad Modifique este valor para especificar el grosor de los rayos. Cuanto ms pequeo sea el valor, ms ntidos sern los rayos (o destellos). Rayos Aqu puede elegir el nmero de rayos producidos por su efecto corona. Puede producir hasta 200 rayos en cada fuente de luz. Quebrar Con esta opcin usted puede insertar interrupciones o roturas en su corona. stos se aaden a los huecos que ya existen entre los rayos.
CAPTULO 7MEN OBJETOS223
Ancho Ajuste el tamao de las roturas anteriores con este valor. Distribucin Aleatoria Activando esta opcin se asegurar de que los rayos se organizarn de manera aleatoria, en lugar de un patrn simtrico. Longitud de Rayos Aleatoria Para asegurar que no todos los rayos tienen la misma longitud, active esta opcin. Todos los rayos individuales tendrn diferentes longitudes. Tipo Estrella Una vez activada, esta opcin organizar los rayos en un patrn tipo estrella, ensanchando los rayos hacia el centro. Este efecto es particularmente efectivo cuando se utiliza con un pequeo nmero de rayos.
Editor de Lente
El ltimo dilogo del objeto luz est dedicado a la creacin y ajuste de los famosos, a menudo notorios, reflejos de lente (o destellos de lentes) segn sus necesidades. De nuevo, todos los cambios aparecen en la ventana de previo a la derecha. Elemento n. Utilice este deslizador para seleccionar la reflexin que desea editar. Puede aadir o eliminar reflexiones extra de/a un conjunto existente utilizando los botones + y - . Tiene un mximo de 40 reflexiones a su disposicin, suficiente para recrear cualquier combinacin de luces/destellos o aberraciones. Tipo Seleccione la silueta de su reflexin con este deslizador. Solamente en el caso ms extrao, debera utilizar diferentes tipos de reflexiones en una escena. Por ejemplo, aplique solamente tipos circular o hexagonal a la misma escena.
224MEN OBJETOSCAPTULO 7
Recuerde, su escena se graba a travs de una lente que simula una lente real estos reflejos de lente dependen del sistema de lente, no de las luces existentes en su escena. Aqu hay algunos ejemplos:
Fosforescencias, Halos y Reflejos del Mundo Real
Fosforescencias Las fosforescencias son un tipo de sobreexposicin a la luz. Cuando la intensidad de luz es suficiente, este reventn expone granos de la pelcula en las reas alrededor de una luz brillante, incluso aunque esas reas no estn para nada iluminadas. Halos Los halos tambin son causados por sobreexposicin, pero con distorsiones de color causadas por la difraccin del grano de la pelcula. Reflejos
Pos. Este valor establece la posicin del elemento en la pantalla. El eje en que residen todos los reflejos se extiende entre dos puntos; la fuente de luz y el centro de la pantalla (que tambin es el centro de la lente). Aqu se aplican los siguientes valores. 0% = fuente de luz 50% = centro de pantalla 100% = 2* distancia de la luz al centro Valores negativos situarn los reflejos detrs de la fuente de luz. Tamao Este valor determina el tamao del elemento. El radio aparece como un porcentaje, donde 100% es la distancia desde el centro de la pantalla hasta el borde. Color Seleccione el color del elemento.
Las reflexiones de lente son causadas por la imagen focal de las lentes de baja calidad. La silueta coloreada producida es una impureza de la superficie de la lente, la silueta resultante de la silueta de la lente. Grandes aperturas producen pequeos reflejos, pequeas aperturas producen grandes reflejos.
Por Defecto
CINEMA4D V4
Wide angle
Zoom
CAPTULO 7MEN OBJETOS225
Hi-8
Camcorder
Luz de Flash 3
Sol 1
Searchlight
Artefacto
Sol 2
Gris
Estrella 1
Estrella 2
Azul 1
Azul 2
Estrella 3
Prpura
Rojo
Amarillo-verdoso 1
Luz de Flash 1
Luz de Flash 2
Amarillo-verdoso 2
Vela
226MEN OBJETOSCAPTULO 7
Hacer Geles
Un gel se produce asignando un material con una textura de mapa de transparencia a una fuente de luz. Las reas coloreadas de la luz sern filtradas por esta textura y coloreadas de la misma forma que un proyector de diapositivas proyecta una imagen. Puede asignar tantos geles como desee a cada luz. Con ello puede producir muchos efectos de imagen complejos con facilidad. Por ejemplo, se puede simular el efecto de sombra rayada de una persiana veneciana, sin los complicados y tediosos clculos de sombra habitualmente asociados a ese tipo de efectos, simplemente asignando un gel rayado en blanco y negro (es decir, mapa de luz) a un objeto luz. Nota Las luces no toman en cuenta las propiedades de material de un objeto ascendiente
Iluminacin en Tres Puntos
Un principio simple y muy comn de iluminacin es la tcnica de iluminacin en tres puntos. Este mtodo es excelente para iluminar objetos individuales correctamente p.e. un personaje en una escena. El objeto es iluminado por una luz principal (key), una luz de relleno y una tercera luz desde atrs, conocida como contraluz. Naturalmente todas las escenas y objetos son nicos y requieren configuraciones individuales, pero este sistema es un buen punto de partida para las propiedades de iluminacin de su escena. La primera luz es la luz principal de la escena a menudo un Foco blanco con una sombra suave y es la luz ms brillante de las tres. Esta luz est posicionada a la derecha de la cmara y apuntando a su objeto. El radio se ajustar para iluminar todo el objeto.
La segunda luz es la luz de relleno que complementa a la luz principal iluminando las partes de la escena que no alcanza la luz principal. Cambiar esta luz a otro color (p.e. amarillo o rojo-marrn) har la escena ms
CAPTULO 7MEN OBJETOS227
suave y clida. Esta luz de relleno debe tener aproximadamente un 50% de brillo y situada a la izquierda de la cmara y la luz principal.
Aqu tiene una imagen iluminada con una sola fuente de luz...
La tercera de esas luces es el contraluz. Este Foco proporciona iluminacin desde atrs y desde arriba para enfatizar la silueta de su objeto frente al fondo. El azul es un buen color para esta luz, ya que el ojo humano percibe los colores fros ms lejanos que los clidos, por tanto, dar mayor sensacin de profundidad a su escena.
Ahora aqu tiene la misma imagen iluminada cuidadosamente con la tcnica de tres puntos...
Las fuentes de luz no necesitan ser Focos, pero la propagacin ms centralizada y ms limitada de la iluminacin de los Focos ayudan a que el objeto no se pierda en un entorno ms luminoso, iluminado uniformemente.
228MEN OBJETOSCAPTULO 7
Tambin es preferible que solamente una luz (la luz principal) proyecte sombras. Si las tres luces proyectan sombras, la escena se puede volver un poco confusa. Una luz proyectando sombra es ms que suficiente. Tenga en cuenta que no debe situar las fuentes de luz muy cerca del objeto, o se generara mucha especularidad no deseada. Cuanto ms lejos est la fuente de luz del objeto, ms uniforme ser la iluminacin que perciba.
Luz Solar
La fuente de luz solar es un caso especial de luz. Es una fuente de luz con el tipo de luz ajustado a Distante y la sombra a Dura. Estos parmetros no pueden ser modificados. Adems, la fuente de luz solar contiene una expresin en la que usted puede definir la hora exacta del da, la fecha y la posicin geogrfica o latitud. El sol es muy interesante para arquitectos que a menudo necesitan una escena iluminada con una luz que tenga la direccin y el color correcto del sol. El Sur est en el eje X positivo del sistema de coordenadas global; el sol siempre estar ah a las 12 del medioda. El Este (naciente) est a lo largo del eje Z positivo, el Oeste a lo largo del eje Z negativo y el Norte sobre el eje X negativo.
Luz Objetivo
Cuando elige Objetos>Escena>Luz Objetivo, se crear un objeto nulo, que contendr una fuente de luz y otro objeto nulo. Este ltimo es el objeto objetivo al que la luz apuntar en todo momento. La fuente de luz puede ser cualquier tipo de luz de su eleccin y simplemente tiene que poner objetos dentro de la jerarqua del objetivo para que la luz apunte a ellos. Puede editar toda la estructura de forma interactiva en el editor. Si mueve la fuente de luz, seguir alineada hacia el objetivo, y recprocamente, si mueve el objetivo, la luz lo seguir.
La fuente luz solar est situada muy lejos del origen de coordenadas global. Debido a su posicin distante, irradiar luz paralela. El sol luce solamente si est por encima del horizonte
CAPTULO 7MEN OBJETOS229
(da). Para animar el sol primero debe desactivar la opcin Luz Automtica en la Configuracin de Render (ver pgina 430). De lo contrario, despus de la puesta de sol, la escena ser iluminada por la luz automtica. El color del sol depende del espectro de absorcin de la capa de aire alrededor de la Tierra y normalmente es amarillento durante el da, cambiando hacia el espectro de rojo al acercarse al horizonte. La luz solar est pensada para usuarios que quieran simular los colores y sombras reales en los diferentes momentos del da, algo apropiado para proyectos de paisajes o de edificaciones.
Distancia Aqu puede introducir la distancia de la fuente de luz solar desde el centro de los ejes globales (de la Tierra). Cuanto menor sea este valor, menor ser el arco circular que describir el movimiento del sol. Escala Tiempo Aqu determina cunto dura el sol en el cielo de CINEMA4D. El tiempo mundial (o tiempo real) en segundos es dividido por el factor que introduzca aqu. Un factor de 1 significara que 1 segundo de CINEMA4D corresponde exactamente a un segundo en el mundo real. El medioda est en 43,200 segundos, as en este caso, CINEMA4D necesitara 43,200 segundos para hacer que el sol saliera y se posicionar al medioda. Pruebe esto elija un reloj de 1, compruebe su reloj e introduzca la hora actual, la fecha actual y la latitud geogrfica de su localidad. Ahora elija Reproducir en la Lnea de Tiempo. El sol de CINEMA4D debera estar sincrnico con el sol de ah fuera.
Expresin Sol
Esta ventana de dilogo aparece cuando usted hace doble clic sobre el icono del sol en el Gestor de Objetos
Si, por otro lado, introduce un factor de 43200, la puesta de sol se alcanza en un mero segundo en CINEMA4D. Como la longitud de animacin por defecto de CINEMA4D es exactamente de tres segundos, este factor est por defecto a 14440; por tanto el sol saldr y se pondr en tres segundos. Para calcular el factor: Factor = 43200 / segundos de CINEMA 4D Ejemplo: - Asuma que el sol tiene que salir y ponerse en unos 10 segundos:
Latitud Introduzca la latitud geogrfica de la posicin deseada de la superficie de la Tierra. Esto puede ser, por ejemplo, 51.3 para Londres, 40.5 para Nueva York, 35.4 para Tokyo o 50.1 para Friedrichsdorf.
230MEN OBJETOSCAPTULO 7
- 43200 segundos reales / 10 segundos de CINEMA4D = 4320 - As, para que el sol salga y se ponga en 10 segundos, introduzca un factor de 4320. Horas, Minutos, Da, Mes Introduzca la hora local y el da para calcular la posicin del sol. La hora de verano local u otras correcciones horarias no se tienen en cuenta, as que reste una hora a la actual durante los meses de verano para obtener, por ejemplo, la Hora Central Europea. Las luces no son los nicos objetos que se puede utilizar como Sol. Como el sol utiliza una expresin (ver pgina 475), se pueden utilizar objetos arbitrarios en lugar del sol. Por defecto, cuando usted elige Objetos > Escena > Luz Solar, se utiliza una fuente de luz estndar. Sin embargo, puede arrastrar la expresin Sol a cualquier otro objeto de su eleccin. Por ejemplo, puede asignar el sol a un objeto nulo y moverlo por la escena. Dentro de este objeto usted puede poner, digamos, una fuente de luz como descendiente. De esta manera puede evitar el desvanecimiento automtico de la luz del sol al atardecer. Tambin, puede evitar las sombras duras estableciendo sombras suaves en el objeto luz descendiente del objeto nulo. O quizs podra poner una esfera en este objeto nulo para simular una luna.
Suelo
Este comando crea un objeto suelo. El suelo siempre se sita en el plano XZ del sistema de coordenadas global, extendindose hasta el infinito en todas direcciones. Puede crear tantos suelos como necesite y utilizar todos al mismo tiempo en CINEMA4D. Puede, por ejemplo, utilizar mltiples suelos como falsos cielos en los que puede aadir capas de nubes de distinta transparencia. En el siguiente ejemplo se han utilizado cuatro suelos, uno para el suelo real y tres para las capas de nubes, cada una situada ms alta que la otra. Si animamos las texturas de las nubes, podremos conseguir un efecto extremadamente realista.
Como habr entendido, los suelos pueden ser movidos o rotados con respecto a los dems. Esto puede ayudarle a evitar que las capas de nubes parezcan idnticas, evitando repetir texturas.
CAPTULO 7MEN OBJETOS231
Cielo
Este comando crear un objeto Cielo. En contraste con el objeto Suelo, el Cielo es una esfera infinitamente grande, cuyo centro est en el origen del sistema de coordenadas global.
Para la simulacin de un cielo estrellado, se recomienda el uso de la proyeccin cbica, ya que sta evitar distorsiones no deseadas en los polos. Orientando la cmara directamente hacia arriba observar un problema la textura de las nubes tiende a fruncirse en el cenit. Puede corregir esto asignando el modo Envoltura con Contraccin (ver pgina 544).
Si desea aplicar una textura (p.e. un shader de nubes 2D) al cielo, debe utilizar proyeccin Esfrica o Cbica. Si las nubes aparecen demasiado grandes, incremente las repeticiones de la textura y asegrese de activar Sin costuras (ver Repeticin, pgina 548). Parecen las nubes un poco artificiales? El posible motivo para esto es que las nubes tienen la misma repeticin en las direcciones X e Y. Ajustando las repeticiones en el eje Y, hacindolas aproximadamente el doble de altas que en el eje X, conseguir que las nubes parezcan algo estiradas en anchura y tengan un aspecto ms cercano y ms natural. Como alternativa, puede utilizar varios objetos Suelo para la simulacin de las capas de nubes.
Por defecto, slo se utiliza el objeto cielo superior en una jerarqua. Si tiene varios objetos cielo en su escena, puede controlar qu cielo ser renderizado utilizando el objeto Estado (ver ms adelante en este captulo). Nota Con Niebla de Ambiente activada, se perder la visibilidad del objeto cielo. Cmo crear un cielo que aparezca junto con Niebla de Entorno est explicado en la pgina 232, Pestaa Niebla.
232MEN OBJETOSCAPTULO 7
Nota
Ambiente
Puede utilizar el objeto Ambiente para definir varios parmetros globales de la escena. Nota Por defecto, slo ser renderizado el objeto Ambiente superior en una jerarqua. Si desea cambiar el entorno durante una animacin, utilice el objeto Estado con una pista de parmetros.
El color de ambiente puede ser til para incrementar el contraste de color por ejemplo, puede utilizarlo para introducir colores complementarios en la escena. Quizs puede establecer un azul oscuro para contrastar con el brillo amarillo clido de una ventana. O imagine una escena a la luz de la luna puede resaltar el brillo amarillo de la luna utilizando un ambiente prpura oscuro.
Niebla
Puede utilizar la niebla de ambiente para imgenes con atmsfera de otoo o para escenas bajo el agua.
Color del Ambiente
Este es el color de la luz de ambiente. La luz ambiental ilumina la escena uniformemente desde todos los lados y est pensada para simular la luz de fondo de un cielo de da o la iluminacin indirecta de la luz de una habitacin.
El deslizador de brillo por defecto est al 0%. Si desea simular la luz de entorno (luz ambiental), incremente el valor del deslizador de brillo a, digamos, el 10% para escenas de arquitectura. Tenga cuidado al incrementar el brillo, ste reduce el contraste de la escena a menudo, obtendr mejores resultados aadiendo luces omni que no proyecten sombras.
La niebla de ambiente llena toda al pantalla, extendindose hasta el infinito. Utilice este dilogo para seleccionar el colo de la niebla. Distancia se refiere a la intensidad de la niebla especificando partir de qu distancia un rayo de luz perder su intensidad por completo. A la par que la luz pierde intensidad, se va aadiendo color de niebla. Si, por ejemplo, ha introducido un valor de 500 en Distancia, una fuente de luz que comience con una intensidad del 100% se reducir al 20% al avanzar 400 unidades; al final de 100 unidades ms, la luz se habr apagado completamente, dejando paso al color de niebla. Cuanto ms corta sea la distancia, ms sutil ser la niebla.
CAPTULO 7MEN OBJETOS233
Las luces que penetren la niebla ms all del lmite definido en Distancia sern absorbidas por completo por el color de la niebla si activa la niebla de ambiente, no podr ver un cielo ni una imagen de fondo. Nota Hay ms usos para el objeto ambiente. Por ejemplo, puede utilizarlo con shaders volumtricos puede utilizar plugins como PyroCluster de esta manera para crear efectos como humo y niebla. Slo aplique el shader al objeto ambiente como una textura.
La imagen de fondo podra ser un paisaje, en el que aparecer su escena. Para esto asigne un material, con la textura requerida en su canal Color, al objeto Fondo. Estas imgenes nunca sern reflejadas por los objetos reflectivos de su escena ni sern iluminadas de ninguna manera por la escena. Tampoco se vern afectadas por cambios en las cmaras. La imagen de fondo se ver a travs de objetos transparentes o refractivos pero no cambiarn al alterar los parmetros de la cmara. Podra compararlo con una capa de fondo generada por la funcin Canal Alfa, sobre la que se superpondr la imagen renderizada.
Primer Plano/Fondo
Para renderizar (o mostrar en el Editor) una imagen de primer plano o de fondo, puede asignar un material texturizado con esa imagen a un objeto Primer Plano o a un objeto Fondo, como si de cualquier otro objeto se tratase. Para las reas transparentes, asigne un canal Alfa al material (ver pgina 511).
El objeto primer plano podra ser un cuadro de mandos y una pantalla de instrumentos, o simplemente una marca de copyright que desea incrustar en la escena. Tomando como ejemplo la marca de copyright, la textura utilizada en Color para el material del mensaje de copyright podra ser el texto que usted quiere mostrar. Esta textura tambin debe ser utilizada en la propiedad canal Alfa del material. A partir de aqu, puede utilizar el canal Alfa o el clipping (ver pgina 511).
Un objeto de CINEMA4D (el puente) se ajusta entre una imagen de primer plano y otra de fondo (escena: Joachim Hoff)
Nota Tan pronto como haya aplicado una textura a un objeto de fondo, ser mostrada en el editor. Si esta imagen le distrae, puede desactivarla seleccionando el objeto en el Gestor de Objetos y eligiendo Objetos> Mostrar Objeto> Ocultar en Editor (ver pgina 477).
234MEN OBJETOSCAPTULO 7
Nota Habitualmente la imagen de fondo (ver pgina 17) se muestra solamente en el visor 3D, para no distraerle cuando trabaje en vistas planas. Sin embargo, si enlaza la cmara a la vista en cualquier visor, el objeto de fondo aparecer en todos los visores de ese panel vista. Cualquier imagen de fondo ya mostrada ser tapada por la textura del objeto Fondo. Tambin se puede aplicar una repeticin a las imgenes Primer Plano y Fondo. Para este efecto, utilice el dilogo de geometra de Texturas (ver pgina 537). Las imgenes Primer Plano y Fondo son escaladas al formato de pelcula utilizado durante el render (ver pestaa Pestaa Salida, pgina 406). Las secciones transparentes del fondo son ignoradas. Tambin se puede utilizar animaciones y secuencias de fotogramas para las imgenes de primer plano y fondo. En el caso de un objeto Fondo, estas secuencias tambin sern vistas en el editor. Nota Por defecto, solamente se renderizar el objeto primer plano/fondo superior en una jerarqua. Si desea cambiar el objeto primer plano/fondo durante una animacin, utilice el objeto Estado con una pista de parmetros.
Estado (Escena)
El objeto estado se comporta como el director en una produccin cinematogrfica. Determina cundo se utilizan una cmara, un ambiente, un fondo (y as) en una animacin. As, por ejemplo, puede crear muchas cmaras diferentes en su escena y despus utilizar el objeto estado para decidir cundo pasar de una cmara a otra. Una ventaja de utilizar varias cmaras y el objeto estado de esta manera es que no tendr que renderizar una cantidad enorme de material para cada perspectiva buena, solamente lo que utilice en la produccin final. Dejando especificados los cortes de cmara en la animacin, puede ahorrar una gran cantidad de tiempo y costes. Tambin puede utilizar el objeto fondo para pasar de uno a otro objeto en cielos, fondos, primeros planos, y ambientes. Puede animar el objeto Estado utilizando una pista de parmetros. Primero debe crear esa pista en la Lnea de Tiempo con Archivo > Nueva Pista > Parmetros. Y luego establecer una clave haciendo Ctrl+clic sobre la pista. Se abrir un dilogo en el que podr introducir los objetos (cmara, cielo, fondo, ambiente) que estarn activos en este fotograma. Ahora establezca una segunda clave e introduzca por ejemplo, otra cmara. En este fotograma, la animacin pasar a esta segunda cmara. As exactamente, ser renderizada la animacin, as de fcil es utilizar cortes en su animacin.
CAPTULO 7MEN OBJETOS235
Sistema de Partculas
Alguna vez ha deseado crear un banco de peces, o una flota de naves espaciales o las volutas de humo de un cigarrillo? El sistema de partculas de CINEMA 4D har todo esto por usted, y mucho ms, de un modo muy fcil e intuitivo. El corazn de cualquier sistema de partculas es el emisor, que arroja un chorro de partculas. Estas partculas y sus formas pueden ser modificadas por varios parmetros y controles para producir, entre otros efectos, rotaciones, deflexiones y deceleraciones de partculas. Es tan simple como esto: - Cree un emisor (Objetos > Partculas > Emisor) - Pulse Reproducir en la ventana de Lnea de Tiempo y observe el sistema de partculas por defecto en la ventana del editor. - Arrastre un objeto al emisor (por ahora nos sirve una pequea esfera bsica). En CINEMA4D cualquier objeto puede convertirse en una partcula. No solamente esferas simples, sino tambin objetos complejos agrupados con jerarquas (p.e. un pjaro articulado o un coche). Incluso las fuentes de luz pueden ser utilizadas como partculas. Junto con la funcin luz visible puede crear fantsticos efectos de fuego o de humo muy fcilmente, e incluso partculas que proyectan luces y sombras. Todos los objetos en el emisor pueden ser totalmente animados para crear, por ejemplo, pjaros volando y peces nadando. Importante: la animacin de cada objeto comienza cuando se emite la partcula. Esto se hace automticamente. Esto da a sus movimientos un comportamiento errtico, ms natural y mucho menos uniforme. Nota Hay dos mini-tutoriales al final de este captulo, uno para el uso de fuentes de luz como partculas, el otro par el uso de metaballs como partculas.
Su chorro de partculas tambin puede contener objetos de partculas aleatorios mezclados (p.e. una variedad de pjaros diferentes). Simplemente arrastre los objetos diferentes a un emisor. Estas partculas sern emitidas en la misma proporcin cuantitativa. Tambin puede utilizar una metaball. Esto puede ayudarle a conseguir efectos como lquidos espumosos, en otro caso muy difciles.
236MEN OBJETOSCAPTULO 7
Las partculas ahora se mueven en lnea recta hasta llegar a la zona de influencia de un modificador. Entonces sern diversificadas, ralentizadas, rotadas, etc. Estos modificadores funcionan, por defecto, en la direccin Z de su sistema de coordenadas (p.e. el viento empuja en esta direccin). Un modificador puede estar contenido en otro modificador. As un modificador de turbulencia dentro de un modificador de viento proporcionar unos efectos de humo muy realistas. Casi todas las propiedades de un emisor y de los modificadores pueden ser animadas utilizando una pista de parmetros (ver pgina 593). Esto se puede utilizar para simular rfagas de viento intermitentes, por ejemplo. Algunos buenos consejos Si desea ver su render de partculas antes del ao que viene :-) asegrese de desactivar la emisin de luz y las sombras en todas las luces que incluya en su sistema de partculas. En una escena suelen haber cientos de partculas y, sin las opciones correctas, podra congelar el equipo ms potente. Consejo Los emisores no se pueden utilizar como partculas.
de varios ordenadores. Para este tipo de render en red se pueden combinar diferentes plataformas, p.e. Power PC, AMD y Pentium. Dado que las unidades de coma flotante (FPU) de sus procesadores funcionan de un modo diferente, la naturaleza secuencial del render de partculas puede producir diferentes resultados en diferentes plataformas. La salida final podra ser un chorro de partculas discontinuo. La respuesta es Partculas Interpretadas. El segundo caso ocurre con el uso de varios sistemas de partculas independientes en una escena. En principio todos los modificadores afectarn siempre a todas las partculas de una escena, con independencia de la fuente. Si esto no es lo que desea, el remedio tambin es Partculas Interpretadas. Al ser interpretado, un chorro de partculas ser fijado a sus condiciones presentes, es decir, la posicin, rotacin, y el tamao de cada partcula para cada cuadro de la animacin sern exactos y fijos (tambin en la Lnea de Tiempo, aunque no lo vea). Todos los ordenadores en una red con CINEMA4D NET ahora renderizarn las partculas correctamente. Se pueden aadir ms modificaciones despus de interpretar un chorro de partculas y stas no afectarn a las partculas vecinas procedentes de otro emisor. Como es una propiedad de un objeto ms que un objeto en s, este comando est en el men Objetos del Gestor de Objetos. Hacemos referencia a ese comando de nuevo en el captulo Gestor de Objetos en la pgina480. Consejo Como podra esperar, estas opciones extra de partculas no son gratuitas; consumo de memoria. Para cada partcula y para cada fotograma de animacin hay que guardar los datos de posicin, velocidad, situacin, tiempo de vida, etc. Puede fcilmente encontrarse un una escena que consuma muchos megabytes de memoria. Puede comprobar en cualquier momento el consumo de memoria de los objetos interpretados en el Gestor de Objetos: Objetos>Informacin (ver pgina478).
Partculas Interpretadas
Bajo ciertas condiciones puede ser interesante el uso de esta funcin para los chorros de partculas. Qu significa? Bajo condiciones normales los chorros de partculas se renderizan dinmicamente y secuencialmente, es decir, la posicin de una partcula en el siguiente fotograma depende de su posicin en el anterior. Pero esto puede causar problemas por dos lados... Consideremos un render en una red mixta. Con el software opcional CINEMA4D NET, el render de una animacin puede ser distribuido en una red
CAPTULO 7MEN OBJETOS237
Emisor
Pestaa Partculas
partculas a lo largo del tiempo, utilice Visibilidad. Usted puede animar esta funcin a travs de una pista de parmetros en la Lnea de Tiempo (ver pgina593). Comienzo de Emisin / Parar la Emisin Puede utilizar estos valores para definir cuando (en fotogramas) debe empezar y parar la emisin de partculas. Tiempo de Vida Define el tiempo que una partcula ser visible. As si establecemos un tiempo de vida de 20 fotogramas para un chorro de partculas, las partculas desaparecern pasado este tiempo. Este valor tambin controla la duracin de la secuencia de animacin en la lnea de tiempo. Variacin aade un factor de desviacin al valor de Tiempo de Vida; es decir, las partculas individuales pueden durar un poco ms o un poco menos tiempo, segn el valor de Variacin. Velocidad Indica la velocidad de movimiento de las partculas individuales. La velocidad aparece en unidades por segundo (ver Edicin > Configuracin General). Cuanto mayor es el valor, ms larga ser la lnea de partculas mostrada en el editor. Variacin controla el factor de desviacin de la velocidad. Un valor de 100% puede hacer las partculas el doble de rpidas o el doble de lentas. Consejo Puede establecer una velocidad de 0. Estableciendo este valor, el emisor deja una estela de partculas detrs de s mismo al moverlo. Tambin puede utilizar valores negativos. En ese caso el emisor
Ratio de Inicio (Editor) Define cuantas partculas por segundo se crearn en el editor. Las partculas son emitidas aleatoriamente desde toda la superficie del emisor. Este ratio tambin se utiliza al iniciar un clculo en la ventana 3D del editor. Ratio de Inicio (Renderizado) Define cuantas partculas por segundo se crearn y renderizarn en la escena calculada final. Las partculas son emitidas aleatoriamente desde toda la superficie del emisor. Visibilidad Define qu porcentaje de partculas ser visible. A primera vista, esto no parece ofrecer ms que el ratio de inicio. Sin embargo, en principio no es posible animar ciertos parmetros del sistema de partculas, como el Ratio de Inicio. Si desea variar la intensidad del chorro de
238MEN OBJETOSCAPTULO 7
emitir el chorro de partculas en direccin Z contraria. Rotacin Especifica el valor con el que las partculas rotarn alrededor de un eje espacial. Variacin aadir un factor de desviacin al valor. Escalado Final Define el tamao final de las partculas con respecto a su tamao inicial. Un valor de 0.5, por ejemplo, encoger las partculas a la mitad de su tamao inicial. Variacin (en la segunda columna) define un factor de desviacin para el escalado y as las partculas a veces sern ms grandes o ms pequeas al final de la animacin. Generar Generar se utiliza para crear el patrn del chorro de partculas. Si usted copia un emisor, observar que ambos emisores generan exactamente el mismo patrn. Esto puede ser o no ser importante dependiendo de la naturaleza de su escena. Para asegurar que cada chorro es diferente, introduzca un valor diferente para Generar en cada emisor. Por ejemplo, un valor Generar de 1 crear un chorro completamente diferente que un valor Generar de 0. Tangencial La trayectoria de las partculas individuales puede ser curvada seleccionando esta opcin. Si se activa esta opcin, el eje Z de las partculas ser alineado a lo largo de la trayectoria del emisor; puede necesitar esto por ejemplo para simular los gases de escape emitidos por un aeroplano que vuela en curva.
Consejo Esta opcin tarda un tiempo de render adicional y debera ser desactivado para objetos que no tengan direccin (p.e. esferas o luces). Consejo Es recomendable no utilizar las opciones Rotacin o Tangencial a la vez. Por razones obvias, se excluyen mutuamente. Mostrar Objetos Puede elegir el modo en que se muestra una partcula. Si esta opcin est desactivada, las partculas aparecen como lneas en el editor. La direccin y longitud de cada lnea indica la direccin de vuelo y la velocidad actual de la partcula respectiva - cuanto ms larga es la lnea, ms rpida la partcula. Si esta opcin es activada, las partculas aparecern en el editor como objetos reales. Por favor, tenga en cuenta que este modo de visualizacin puede ralentizar el redibujado considerablemente, especialmente en objetos complejos. Consejo para Animaciones en el Editor Los efectos de partculas solamente se mostrarn con precisin cuando se reproduzcan a una velocidad constante en la Lnea de Tiempo. Si usted va hacia atrs o avanza ms de un fotograma ocurrirn cosas extraas en la pantalla. Estos extraos efectos ocurren porque la nueva posicin de una partcula se calcula a partir de su posicin anterior. Por tanto, cuando vaya a aadir modificadores al chorro de partculas, debe restaurar el deslizador de tiempo de la Lnea de Tiempo a la posicin inicial.
CAPTULO 7MEN OBJETOS239
Al reproducir debera tambin utilizar la opcin Lnea de Tiempo>Navegacin>Rango de Fotogramas>Todos los Fotogramas. Cuando la escena sea renderizada finalmente con el raytracer, esto no importar, dado que la escena ser calculada fotograma a fotograma de principio a fin.
Se puede crear un emisor radial con los siguientes valores: longitud X= 0; longitud Y= 0; Horizontal = 360 Vertical = 0
Pestaa Emisor
Tipo de Emisor Indica si desea que las partculas se emitan en forma de cono o de pirmide. Longitud X, Longitud Y Indica el tamao del emisor. Horizontal, Vertical Establecen el valor del ngulo de emisin del chorro de partculas. Con un valor de 0 las partculas se emiten en paralelo al eje Z del emisor, con un valor de 180 las partculas pueden salir en el plano XY del emisor (Z=0).
240MEN OBJETOSCAPTULO 7
Modificadores
Atractor
Tamao Define las dimensiones espaciales del Atractor en las tres direcciones.
El atractor es una fuerza gravitacional radialmente simtrica. Con este modificador usted puede atraer partculas de un modo similar al que el sol atrae los planetas. Tambin puede crear remolinos de agua con esta funcin. Fuera del rango del Atractor, las partculas se movern de un modo lineal. Fuerza Indica la intensidad de la fuerza gravitacional. Este valor tambin puede ser negativo, lo que produce una repulsin. As por ejemplo, se pueden simular los diferentes polos magnticos. Lmite de Velocidad Para evitar que las partculas vayan demasiado rpido en una escena cuando se utilicen valores altos, puede definir un lmite de velocidad con esta funcin.
Gravedad
Las gravedad es familiar para todos nosotros, desde el primer momento en que se nos cay la tostada al suelo por el lado de la mantequilla. El modificador gravitacional simula esta atraccin natural de la tierra. La fuerza gravitacional acta en la direccin Y negativa solamente (no como el Atractor). En el editor est indicada como una pequea flecha apuntando hacia abajo. Aceleracin Define la intensidad de la fuerza de aceleracin.
CAPTULO 7MEN OBJETOS241
Tamao Define la dimensin espacial del modificador gravedad en las tres direcciones.
de elasticidad, ms energa de las partculas ser absorbida por el deflector y las partculas tendern a salir ms hacia la direccin del deflector (se abrir el ngulo). Tamao Define las dimensiones espaciales del deflector en las direcciones X e Y. Fracturar Rayos Activando esta opcin dividir el chorro de partculas en el deflector. La mitad de las partculas sern rebotadas, mientras la otra mitad simplemente pasar a travs sin ser afectada, como si no hubiera deflector.
Deflector
Un modificador Deflector se utiliza para desviar partculas fsicamente. Una mesa de billar con una animacin realista se podra crear fcilmente con slo cinco deflectores (uno para la superficie ms cuatro cojines). El emisor solamente crea una partcula (una esfera, la bola) que nunca saldr de la mesa, rebotando graciosamente en los cojines. Elasticidad Indica el ndice de rebote de los deflectores. Con un valor de 100%, el ngulo de salida es igual al de entrada. Cuanto menor sea el valor
Nota El clculo de la divisin solamente funciona en un deflector fijo y no en partculas movindose a gran velocidad. Imagine una partcula simple, movindose a una gran velocidad de 200 unidades por fotograma. En el primer fotograma estar a 100 del deflector. Pero en el siguiente fotograma se habr movido a 100 unidades detrs del deflector. El algoritmo del deflector simplemente no ve la partcula y no tiene posibilidad de influir sobre ella. Obviamente es posible definir un radio de influencia mayor para
242MEN OBJETOSCAPTULO 7
el deflector, pero esto implicara que las partculas a veces se veran afectadas 100 unidades antes de llegar al deflector. Este es un problema comn a todas las simulaciones de partculas disponibles en la actualidad. Hasta cierto punto el uso de la funcin Partculas Interpretadas podra ser de ayuda aqu, definiendo ms Muestras por Fotograma, por ejemplo, 10 muestras por fotograma en vez de slo una. Esto asegurar que toda la animacin y en particular esos fotogramas involucrados en clculos de partculas sern renderizados con una mayor resolucin de tiempo (en este caso sera 10 veces superior). El deflector ahora tendr una oportunidad de ver, y por tanto influenciar a la partcula. Aqu hay otro ejemplo. Mesa de billar:
Friccin
La Friccin reduce la velocidad de las partculas, incluso llegando a detenerlas.
Friccin
Determina la intensidad de la friccin, es decir, la intensidad de reduccin de velocidad de las partculas. Despus de pasar por el modificador, las partculas continan movindose a una velocidad constante (pero reducida). El coeficiente de friccin tambin puede utilizar un valor negativo; en este caso las partculas acelerarn. Tamao Define las dimensiones espaciales del modificador friccin en las tres direcciones.
CAPTULO 7MEN OBJETOS243
Rotacin
Turbulencia
La Rotacin aade una aceleracin tangencial al movimiento de las partculas. Esta rotacin ocurre alrededor del eje Z. EL radio es la mitad del tamao de la dimensin ms pequea del modificador en la direccin X y/o Y. Se pueden producir interesantes efectos si usted pone el modificador con su eje Z paralelo a la direccin del punto de inicio de las partculas. Se producir un movimiento espiral helicoidal. Velocidad de ngulo Establece la velocidad a la que girar el chorro de partculas alrededor del eje Z. Tamao Define las dimensiones espaciales del modificador rotacin en las tres direcciones.
El modificador Turbulencia aadir un efecto remolino a su chorro de partculas. Se pueden conseguir interesantes efectos alargando un modificador como este, por ejemplo, un efecto de humo turbulento muy realista. Fuerza Indica la intensidad de la Turbulencia y por tanto, el ndice de influencia hacia el chorro de partculas. Tamao Define la dimensin espacial del modificador turbulencia en las tres direcciones.
244MEN OBJETOSCAPTULO 7
Destructor
Nota Importante Teniendo en cuenta que el Destructor tiene un efecto definido, es decir, destruir partculas, debe tener un espesor mnimo superior a la distancia que recorre una partcula de un fotograma al siguiente. En caso contrario la partcula no ser detectada y no podr ser destruida.
Viento
Con el modificador Destructor usted puede destruir (es decir, eliminar) partculas del chorro de partculas. Aleatorio Decide cuntas partculas sobrevivirn. 0% = Todas las partculas sern destruidas. x% = x% del chorro de partculas sobrevivir. 100% = Todas las partculas pasarn a travs del Destructor. Tamao Define la dimensin espacial del modificador turbulencia en las tres direcciones. El Viento desva y rompe el chorro de partculas en una direccin concreta. La direccin aparece en el editor como una especie de ventilador con una pequea flecha mostrando la direccin del viento. Velocidad del Viento Define la intensidad del viento y por tanto la cantidad de desviacin del chorro de partculas.
CAPTULO 7MEN OBJETOS245
Tamao Define las dimensiones espaciales del modificador viento en las tres direcciones.
Pestaa General
Color R 100%, G 50 %, B 0% Luz Visible Visible Sin Radiacin de Luz Activado
Pestaa Luz Visible
Distancia Exterior 10 m Distancia Exterior Y 10 m Distancia Exterior Z 20 m Aditivo Activado
Ahora, cree un emisor y modifique los siguientes valores (de nuevo, los que no vea aqu djelos en sus valores por defecto): Pestaa Partculas
Velocidad Variacin 50% 30 m 30 m 30 30
Consejo El modificador viento est representado por un cubo con un ventilador en una de las caras del cubo. El ventilador muestra la direccin del viento (hacia el lado contrario de esa cara); la velocidad de rotacin del ventilador representa la intensidad del viento.
Pestaa Emisor
Longitud X Longitud Y Horizontal Vertical
Ejemplos
Como hemos prometido al inicio de este captulo, aqu hay dos mini-tutoriales para animacin de partculas con luces y metaballs. Esperamos que los disfrute.
En el Gestor de Objetos, arrastre y suelte el nombre de la fuente de luz en el nombre del emisor. Esto har la fuente de luz descendiente del emisor. Mueva el deslizador de tiempo un poco y renderice la imagen. Puede refinar la cola animando los parmetros de la fuente de luz, p.e. puede comenzar con un color amarillo, pasar a naranja y despus a negro. Tambin puede aadir varios modificadores de partculas. El cielo es el lmite!
Animacin de partculas con luces
En este tutorial vamos a crear la cola de un cometa. Las colas de un cometa real llegan medir 200 millones de kilmetros de largo, aunque el ncleo de hielo y polvo 'slo' mide unos pocos kilmetros de dimetro. De momento no utilizaremos estas dimensiones :-) Comience creando una fuente de luz con los parmetros definidos a continuacin. Solamente hay que modificar los parmetros listados aqu - deje los otros parmetros en sus valores por defecto. Para ms informacin, vea la pgina 186.
246MEN OBJETOSCAPTULO 7
Animacin de Partculas con metaballs
CINEMA4D le permite combinar las propiedades de las partculas y de las metaballs. Ahora le explicaremos el proceso. Como en el anterior mini-tutorial, solamente mostramos los valores que necesita modificar. Por favor, los valores que no vea aqu djelos como vienen por defecto. Cree una metaball y cambie sus valores a:
Valor de la Coraza Subdivisiones en el Editor Subdivisiones en el Render 70% 15 m 5m
Nota Debe renderizar en el Visor de Imgenes (Render>Renderizar en el Visor de Imgenes) para ver la versin suave de la metaball - esta versin suave es relativa al valor Subdivisiones en el Render de la metaball
Ahora, cree un emisor con los siguientes valores: Pestaa Partculas
Ratio de Inicio (Editor + Render) 15 Tiempo de Vida 100 F; Variacin: 50% Velocidad 500 m; Variacin: 50% Escalado Final 0; Variacin: 100%
En el Gestor de Objetos arrastre y suelte el nombre del emisor en el nombre del objeto metaball. Esto har al emisor descendiente de la metaball. Tenga en cuenta que, en este caso, no necesita hacer un objeto descendiente del emisor. Mueva el deslizador de tiempo un poco y renderice la imagen. Ahora experimente con los parmetros - Con esta tcnica puede crear efectos maravillosos!
CAPTULO 7MEN OBJETOS247
Deformacin
Los objetos de deformacin deforman la geometra de otros objetos. Puede utilizar deformadores sobre objetos primitivas, objetos NURBS, objetos poligonales y splines. En lo sucesivo, llamaremos al objeto que va a ser deformado, el objeto destinatario. Para que tenga efecto, el deformador debe estar en el mismo nivel jerrquico que el destinatario o un descendiente directo del destinatario. Puede utilizar diversos deformadores en el mismo destinatario. Su orden de evaluacin es de arriba a abajo en el Gestor de Objetos. El orden de evaluacin importa un deformador Enroscar seguido por un deformador Doblar produce un resultado diferente que Doblar seguido por Enroscar! El deformador slo puede trabajar con lo que usted le d. Por ejemplo, si desea enroscar el destinatario con suavidad, asegrese de que tiene un nmero de segmentos/subdivisiones en el eje de enroscamiento suficientemente alto. Todos los deformadores salvo los Huesos se activan automticamente cuando usted los crea. Si un deformador est activado, usted ver el siguiente icono en el Gestor de Objetos:
Un objeto de deformacin no tiene efecto cuando est desactivado. Hay dos maneras de activar y desactivar todos los deformadores a la vez. Puede utilizar la opcin Usar Deformadores del men Edicin (ventana principal) o puede utilizar el siguiente icono del conducto de dibujado. Para ms informacin acerca del conducto de dibujado, vea la pgina 89.
Activar/Desactivar deformadores en el conducto de dibujado
Para animar un deformador, utilice una pista de parmetros en la Lnea de Tiempo (ver pgina 593). Por ejemplo, puede variar la intensidad de una deformacin viento a lo largo del tiempo. Puede restringir la influencia de un deformador utilizando mapas de vrtices y selecciones de polgonos vea la pgina 253 para un ejemplo con huesos. Puede aprender cmo hacer mapas de vrtices en la pgina 325, y selecciones poligonales en la pgina 320. Nota muy importante! Active el mapeado UVW antes de deformar objetos. Esto evitar que las texturas se deslicen. Vea la pgina 542 para ms detalles acerca del mapeado UVW.
Para desactivar el deformador, haga clic en la marca verde. El icono cambiar a una X roja:
248MEN OBJETOSCAPTULO 7
Doblar
Este deformador dobla un objeto. EL deformador tiene un manejador naranja en su cara superior. Arrastre el manejador para controlar el doblaje de forma interactiva en el editor.
Tamao
Puede utilizar los valores X, Y y Z para modificar las dimensiones del deformador.
Modo
Hay tres modos para la deformacin doblar. Dentro de la Caja
Cubo con 5x5x5 segmentos
Las superficies que estn dentro de la caja celeste sern dobladas. Las superficies que estn fuera de la caja permanecen exactamente donde estaban (no se ven afectadas). Limitado
El mismo cubo con una deformacin doblar
Para abrir el dilogo del deformador doblar, haga doble clic sobre su icono en el Gestor de Objetos.
Todo el objeto se ve afectado. Las superficies dentro de la caja celeste sern dobladas y las otras superficies se mueven y rotan si es necesario para acomodar el doblaje. El dilogo contiene los siguientes parmetros:
CAPTULO 7MEN OBJETOS249
Sin Lmites
Hueso
Modelar personajes y mover sus miembros y ropas de forma realista es una de las ms desafiantes y gratificantes tareas en el mundo del 3D. Un mtodo es dividir el personaje en varios objetos y aplicar cinemtica inversa. Desgraciadamente, este mtodo implica , unas juntas poco atractivas en las reas de articulacin. Una mejor solucin es imitar a la naturaleza colocando un esqueleto (es decir, una estructura jerrquica de huesos) dentro de la malla de un personaje. El personaje responder al mover los huesos. La piel (es decir, la superficie) se pliega y se estira al mover los huesos. Este mtodo evita el problema de las juntas articuladas. An ms, dado que los huesos estn completamente separados del objeto en s mismo, usted puede utilizar el mismo esqueleto con su misma animacin en otros personajes. Los huesos pueden utilizarse con todos los tipos de objetos, p.e. objetos paramtricos, objetos NURBS, objetos poligonales, splines. Incluso puede aplicar huesos a otros objetos de deformacin!
Todo el objeto es doblado.
ngulo
Este valor es el ngulo de doblaje. Para modificar este valor de forma interactiva, arrastre el manejador naranja en el editor.
Direccin
Este valor define la direccin del doblaje. 0 corresponde al eje X local del deformador.
Guardar Longitud Eje Y
Si usted activa esta opcin, el objeto mantendr su longitud original a lo largo de la deformacin.
Hyper NURBS y Huesos
Puede aplicar huesos a un objeto Hyper NURBS (ver pgina 158). No hay necesidad de convertir el objeto Hyper NURBS en un objeto poligonal. En lugar de trabajar con un objeto de muchos polgonos, puede aplicar los huesos directamente a la jaula del Hyper NURBS que contiene pocos polgonos. Los huesos deformarn la jaula, que a su vez deformar el objeto Hyper NURBS. El objeto ser suavizado despus de la deformacin.
250MEN OBJETOSCAPTULO 7
Este mtodo le evita errores poligonales, picos saliendo de las mallas y ganchos tpicos en personajes de muchos polgonos. Simplemente anime la jaula y el resultado ser un objeto Hyper NURBS perfectamente formado, limpio y libre de ganchos y picos. Adems, es mucho ms fcil ms flexible trabajar con un objeto de pocos polgonos al utilizar radios limitados o incluso mapas de vrtices. Configurar la jerarqua de los huesos En esta seccin vamos a crear una jerarqua para una pierna Hyper NURBS. Primero necesitamos la pierna. Hemos incluido una para usted en el CD de CINEMA 4D. Cargue la pierna Hyper NURBS (CD2 > Features > CINEMA 4D > Animation > Leg > Leg.C4D). Necesitamos crear tres huesos; muslo, espinilla y pie. Comenzaremos por el hueso del muslo, ya que ste tiene que estar al principio de la jerarqua de los huesos (la jerarqua de los huesos se crear automticamente, por eso es tan importante comenzar por el hueso superior). Cree un objeto hueso seleccionando Objetos>Deformacin>Hueso. Inicialmente, el hueso apunta en la direccin del eje Z. Usted puede rotar el hueso arrastrando el pequeo crculo naranja (manejador) en la punta del hueso. Cambie a una vista lateral y gire el hueso hasta que la punta caiga dentro de la rodilla.
Vamos a crear el segundo hueso (la espinilla) arrancando desde el muslo. Sostenga pulsada la tecla Ctrl y arrastre un nuevo hueso desde el manejador naranja del hueso del muslo. Suelte el ratn cuando el nuevo manejador haya llegado a la regin del tobillo. Cambie a la vista frontal y asegrese de que el nuevo hueso est realmente en el centro de la espinilla. Si es necesario, ajuste la direccin del nuevo hueso arrastrando su manejador. Cuando se crea un nuevo hueso de esta manera (sacndolo desde un hueso ascendiente existente) se transforma en subobjeto del hueso ascendiente automticamente.
Slo necesitamos un hueso ms, el del pie. Saque el hueso del pie desde el manejador del hueso de la espinilla. Cambie a vista superior para asegurarse de que el hueso est en el medio del pie.
CAPTULO 7MEN OBJETOS251
Nota EL hueso podra girar alrededor del eje Z cuando usted tira de su manejador. En este caso, debera rotar el hueso alrededor del eje Y del sistema de coordenadas global utilizando la herramienta Rotar, si no lo hace podra tener problemas ms tarde al animar el hueso. Uso de la opcin Lmite Radio Es importante restringir la influencia de un hueso. Por ejemplo, no queremos que el muslo se deforme al mover el hueso del pie. Hay tres modos de restringir la influencia de los huesos el primero y mas simple consiste en utilizar la opcin Lmite Radio, explicada en la pgina255, El Dilogo Huesos. Haga doble clic sobre el icono del hueso superior (el hueso del muslo) en el Gestor de Objetos. Despus, en el dilogo que aparece, seleccione la funcin Lmite Radio. Establezca Min. Radio y Max. Radio a, digamos, 30 y 50 los valores exactos no importan porque despus los podremos editar de forma interactiva en el editor. Lo que es importante es establecer un valor superior a 0 para Min. Radio, en caso contrario su manejador no aparecer en el editor. Haga clic en Aceptar para cerrar el dilogo. Ahora, limite los radios de los otros dos huesos tambin.
Ahora debera ver dos jaulas en forma de cpsula en el editor alrededor del hueso seleccionado. Puede agrandar o reducir las jaulas arrastrando sus pequeos manejadores color naranja. Al utilizar un objeto Hyper NURBS usted puede a menudo establecer el mismo valor para ambos radios (mnimo y mximo), dado que los puntos de la jaula de la Hyper NURBS suelen estar suficientemente separados para que ocurra una suave transicin automticamente. Si desea ver los puntos del objeto Hyper NURBS, saque la jaula de la Hyper NURBS y cambie el modo de visualizacin a alambre no olvide volver a poner la jaula en su sitio.
Seleccione el hueso del pie. Deben aparecer los radios del hueso del pie. Ajuste los radios para que envuelvan al pie por completo.
252MEN OBJETOSCAPTULO 7
Ahora ajuste los radios del hueso de la espinilla hasta que envuelvan toda la espinilla y parte del pie. A continuacin, ajuste los radios del hueso del muslo hasta que envuelvan todo el muslo y parte de la rodilla. Se pueden permitir ligeros solapamientos. Lo que es importante es que todas las partes de la pierna estn influenciadas por al menos un hueso, ya que en caso contrario la pierna se rasgar al animar los huesos.
Finalmente, necesitamos fijar los huesos; haga clic una vez en el hueso superior en el Gestor de Objetos para seleccionarlo y elija Objetos>Fijar Huesos. Aparecer un dilogo preguntndole si desea incluir los subobjetos. Haga clic en Aceptar. La posicin en la que se han fijado los huesos es su posicin inicial. Puede devolver los huesos a su posicin inicial en cualquier momento seleccionando Objetos>Restaurar Huesos en el Gestor de Objetos. Al restaurar los huesos desactiva su influencia al mismo tiempo, es decir, dejarn de estar fijados. Puede volver a fijar los huesos del modo usual (en el Gestor de Objetos, Objetos>Fijar Huesos). De este modo usted puede modificar la posicin inicial de los huesos (mueva los huesos a su nueva posicin inicial antes de fijarlos de nuevo). Puede averiguar si un hueso est activado por su icono de activacin en el Gestor de Objetos:
Importante Ahora ya estamos listos para aplicar los huesos, as ya puede soltar la jerarqua de huesos en la jaula Hyper NURBS en el Gestor de Objetos. Los huesos se activan automticamente al fijarlos. Sin embargo, al activar los huesos, no los fijar automticamente! Debe fijar los huesos antes de activarlos. Una vez los haya activado,
CAPTULO 7MEN OBJETOS253
puede activarlos y desactivarlos a su capricho. Se estar preguntando qu ocurre si activa un hueso antes de fijarlo. La respuesta es simple se utilizarn los valores de fijacin por defecto de 0,0,0 como la posicin inicial y el objeto ser deformado de acuerdo a esta posicin (probablemente quede algo raro!). Pruebe a rotar los huesos utilizando la herramienta Rotar. Si nota que algunas partes de la pierna no se estn moviendo correctamente, es ms que probable que necesite aumentar los radios de uno o ms huesos. Puede modificar los radios de forma interactiva incluso aunque los huesos hayan sido fijados. Incluso si la pierna se est moviendo correctamente, pruebe a modificar los radios para ver lo fcil que es ajustarlos de este modo. El pliegue de la rodilla no est muy bien. Esto es debido a que la funcin est ajustada demasiado suave (ver pgina255). Cambie el valor de Funcin del hueso superior a 1/r^10. Mucho mejor!
Restringir huesos utilizando selecciones de polgonos o mapas de vrtices En la seccin anterior hemos utilizado la opcin Lmite Radio para restringir la influencia de un hueso. Los huesos tambin pueden ser restringidos utilizando selecciones de polgonos o mapas de vrtices. El modo exacto de crear selecciones de polgonos y mapas de vrtices est fuera del alcance de esta seccin para ello, vea las pginas 320 y 325. Esa seccin describe cmo puede asignar una seleccin existente o mapas de vrtices a un hueso. Puede utilizar selecciones poligonales y mapas de vrtices para restringir el efecto de cualquier tipo de objeto de deformacin (p.e. doblar, hinchar). El procedimiento est descrito en este captulo porque este tipo de restriccin se utiliza sobre todo con los huesos. En la seccin anterior pudimos restringir los huesos de una pierna con cierta efectividad utilizando los radios. Sin embargo, la mayora de las formas de vida tienen al menos dos piernas como puede ver en la siguiente imagen, los radios llegaran a tocar la pierna derecha, causando problemas al animar las piernas.
Puede aprender a aplicar cinemtica inversa a los huesos y a animar la pierna en la pgina 307.
254MEN OBJETOSCAPTULO 7
Puede resolver este problema definiendo una seleccin de polgonos o un mapa de vrtices para cada pierna. No hay necesidad de definir una restriccin para cada parte de la pierna, es suficiente con restringir cada pierna en su totalidad. Para nuestro ejemplo, una seleccin de polgonos por pierna es suficiente, ya que los puntos en la jaula de la Hyper NURBS se extienden por fuera. Si, por el contrario, utilizase un objeto con una gran densidad de puntos, seran ms indicados los mapas de vrtices para obtener una mejor transicin en los bordes de los huesos. En cualquier caso, el procedimiento para ambos mtodos es idntico, es decir, la siguiente descripcin se aplica tanto a mapas de vrtices como a selecciones de polgonos. La seleccin de polgonos restringir cada pierna en su totalidad. Esto implica que an tendremos que utilizar la funcin Lmite Radio (ver un poco antes) para restringir cada hueso, por ejemplo, para que el hueso del pie de la pierna izquierda solamente influye sobre la regin del pie de la pierna izquierda. Podemos utilizar nuestra pierna Hyper NURBS de la seccin anterior. Los huesos ya tienen el lmite de radio que necesitamos. Haga una simetra a las superficies de la pierna (ver pgina 368) para crear una segunda pierna. Ahora, seleccione las superficies de la pierna que contengan los huesos, y elija Seleccin>Asignar Seleccin. Llame a la seleccin pierna izquierda.
Ahora la parte realmente importante la asignacin de la etiqueta de restriccin a cada hueso. En el Gestor de Objetos, seleccione Archivo>Nueva Etiqueta>Etiqueta Restriccin. Aparecer la siguiente ventana:
Puede utilizar este dilogo para especificar todas las selecciones de polgonos y mapas de vrtices que deben ser influenciadas por el hueso. El porcentaje de fuerza le permite regular el hueso para cada seleccin o mapa de vrtices. En nuestro ejemplo, utilizamos slo una seleccin, pierna izquierda. Escriba pierna izquierda en la primera lnea del dilogo. Puede dejar su parmetro fuerza al 100%. Una vez haya hecho clic en Aceptar, aparecer el siguiente icono en el Gestor de Objetos, a la derecha del hueso:
CAPTULO 7MEN OBJETOS255
Copie la etiqueta restriccin a los otros huesos (arrastre y suelte la etiqueta con la tecla Ctrl pulsada). Esto asegurar que los huesos influirn slo en la seleccin pierna izquierda. El procedimiento de asignacin es idntico cuando hablamos de mapas de vrtices. Puede encontrar un ejemplo de restriccin de mapa de vrtices en el CD de CINEMA4D.
El Dilogo Hueso
Si hace clic en el icono hueso en el Gestor de Objetos, se abrir el siguiente dilogo:
Funcin 1/r^2
Funcin 1/r^10
Esto ilustra cmo el pliegue se vuelve ms tenso en la regin de articulacin al incrementar la fuerza del radio. Valores ms bajos son interesantes para objetos tubulares, como serpientes, y los valores ms altos son ms interesantes para articulaciones anatmicas como un codo. La Funcin debe ser definida en el hueso principal de la jerarqua (el ascendiente en el Gestor de Objetos). Esto definir la funcin para todos los huesos en la jerarqua, independientemente del valor establecido en la Funcin de esos huesos.
Longitud Aqu puede introducir la longitud del hueso. Es la distancia comprendida entre el origen del sistema de coordenadas del hueso y el manejador naranja. Funcin La funcin define cmo debe ser la soltura o firmeza de los pliegues en las articulaciones. Cuanto mayor sea la fuerza de 1/r, mayor ser la tensin de los puntos colindantes. En la siguiente ilustracin puede ver un ejemplo:
Lmite Radio, Min. Radio, Max. Radio Si la opcin Lmite Radio no est activada, un hueso influir sobre todos los puntos del objeto. Para evitar digamos, que la cabeza se mueva al mover un dedo, puede utilizar la opcin Lmite Radio para restringir la influencia de un hueso. Min. Radio define el volumen en el que los puntos sern transformados completamente por el hueso (1:1). Los puntos entre los radios mnimo y mximo sern transformados suavemente, generando un suave estiramiento. Si ambos radios son iguales, los puntos del borde se rasgarn abruptamente.
256MEN OBJETOSCAPTULO 7
Suave transicin en el borde (Min. Radio = 0) todos los puntos dentro de Min. Radio son transformados suavemente
Hueso con Lmite Radio Min.: 35, Max.: 95
Las imgenes anterior y siguiente muestran cmo (en la vista de la posicin horizontal original del hueso): - el volumen dentro del radio mnimo es rotado pero no distorsionado; - el volumen entre el radio mnimo y el radio mximo es rotado y distorsionado; - el volumen fuera del radio mximo no es influenciado.
Borde duro (Min. Radio = Max. Radio) Todos los puntos dentro de Max. Radio son trasnformados por completo
Nota Si usted restringe un hueso utilizando la opcin Lmite Radio, tambin debe restringir en principio, todos los radios de los huesos descendientes. Como regla general, restrinja todos o ninguno. Fuerza Esto le permite especificar la influencia que ejerce un hueso sobre un punto en comparacin con los dems huesos.
Objeto inicial; plano con hueso
Escalar Fuerza con Longitud Si la longitud de un hueso es animada, puede ser interesante cambiar su fuerza en proporcin. Si lo necesita, active esta opcin.
CAPTULO 7MEN OBJETOS257
Pestaa Fijacin
Hinchar
Este deformador hace que un objeto se hinche o se contraiga. El deformador tiene un manejador naranja en su cara superior. Arrastre el manejador para controlar la dilatacin de forma interactiva en el editor.
Puede utilizar esta pestaa entre otras cosas para definir una escala irregular en un hueso, por ejemplo, para crear radios irregulares. Proceda con precaucin los subsistemas pueden ser distorsionados, lo que puede llevar a resultados no deseados (ver pgina 304).
Cubo con 5x5x5 segmentos
El mismo cubo con la deformacin hinchar
Para abrir el dilogo del deformador hinchar, haga doble clic en su icono en el Gestor de Objetos.
El dilogo contiene los siguientes parmetros:
258MEN OBJETOSCAPTULO 7
Tamao
Puede utilizar los valores de X, Y y Z para cambiar las dimensiones del deformador.
resultado es el mismo que en Dentro de la Caja. Sin embargo, el efecto ser diferente si mueve o rota el deformador Hinchar. Sin Lmites
Modo
Hay tres modos para la deformacin hinchar. Dentro de la Caja
Todo el objeto se hincha.
Fuerza
Las superficies dentro de la caja celeste sern hinchadas. Las superficies fuera de la caja permanecen exactamente donde estaban (no son afectadas). Limitado Esta es la intensidad de dilatacin. Para modificar este valor de forma interactiva, arrastre el manejador naranja en el editor.
Curvatura
Este valor afecta a la curvatura del deformador. Cuanto mayor sea su valor, ms curvo ser el efecto.
Canto
Si selecciona esta opcin, la deformacin ser suavizada hacia los lmites superior e inferior.
Todo el objeto es afectado. Las superficies dentro de la caja celeste y las otras superficies se mueven si es necesario para acomodar la deformacin Hinchar. En el ejemplo, el
CAPTULO 7MEN OBJETOS259
Explosin FX
Este objeto modificador le ayuda a crear efectos de explosiones realistas. La explosin es fcil de animar simplemente anime el parmetro Tiempo. Decenas de otros parmetros le permiten ralentizar o invertir la explosin, dar volumen a fragmentos explotando, simular gravedad y as. Para ver sus cambios en el panel vista en tiempo real, active la opcin Previsualizar.
Utilice Aleatoriedad para variar la Fuerza de cada fragmento. 0% significa sin variacin, 100% significa que la Fuerza puede variar desde cero hasta el doble de su valor. Direccin Esto establece la direccin en la que los fragmentos pueden ser acelerados a lo largo de todos los ejes, a lo largo de dos ejes, o a lo largo de un eje solamente. Utilice Aleatoriedad para variar la direccin de cada fragmento. Esto le ayudar a evitar formas uniformes en la explosin. Si tiene la direccin establecida a un solo eje, active Lineal si desea que se aplique la misma fuerza a todos los fragmentos. Duracin Al igual que con la Fuerza, esta afecta a la cantidad de fuerza aplicada a los fragmentos. Cambie este valor slo si el valor mximo de la Fuerza es insuficiente. Velocidad Aqu, introduzca la velocidad de la explosin (en metros por segundo). Un fragmento permanece inmvil hasta que e la explosin (radio verde) lo alcanza. Si establece Velocidad a 0, todos los fragmentos sern acelerados inmediatamente.
Explosin
Fuerza Aqu, introduzca la fuerza utilizada para acelerar los fragmentos. El valor necesario para un buen efecto depende del tamao y densidad de los fragmentos. Utilice Cada para establecer la atenuacin de la Fuerza. 0% significa sin cada, 100% significa que la fuerza cae a 0 en el momento que alcanza el borde del rango de explosin.
Cada establece la atenuacin para la Velocidad. 0% significa sin cada, 100% significa que la Velocidad cae a 0 en el momento que alcance el borde del rango de explosin. Nota Si el rango de gravedad (radio azul) es ms grande que el rango de explosin (radio rojo), el valor de Cada se referir al rango de gravedad. Utilice Aleatoriedad para variar el valor de Velocidad.
260MEN OBJETOSCAPTULO 7
Rango Las superficies del objeto que estn fuera de este rango (radio rojo) no sern aceleradas por la explosin. Nota Las superficies aceleradas dentro del rango pueden continuar su movimiento ms all de este rango.
Fragmentos
Espesor Introduzca un valor aqu para dar volumen a los fragmentos explotados. El volumen se lleva a cabo extrusionando las superficies de los fragmentos en la direccin de las normales de su superficie. Para invertir la direccin de la extrusin, introduzca un valor negativo. Densidad Aqu, introduzca una densidad para poder calcular y tener en cuenta el peso de cada fragmento. Nota Si desea que la explosin ignore el peso de los fragmentos, establezca Densidad a 0. Tipo de Fragmentos Esto define la forma poligonal de los fragmentos. Elija entre: Polgonos Cada polgono forma un fragmento.
La posicin de la explosin mostrada como una lnea blanca solo para ilustrar habitualmente aparece como un radio rojo.
CAPTULO 7MEN OBJETOS261
Usar Etiquetas de Seleccin Cada seleccin de polgonos forma un fragmento. Los polgonos no seleccionados forman un nico fragmento no seleccionado. Para evitar que el fragmento no seleccionado se mueva, active Fijar lo No Seleccionado. Sin embargo, si escribe el nombre de una seleccin bajo Mscara, slo se formarn dos fragmentos uno para la seleccin nombrada, el otro para el resto de los polgonos. Seleccionado + Polgonos Cada seleccin de polgonos forma un fragmento. Cada polgono no seleccionado forma un fragmento. Sin embargo, si escribe el nombre de una seleccin bajo Mscara, se formar un fragmento para esa seleccin y otro para cada polgono restante.
Gravedad
Aceleracin Esto define la aceleracin de la gravedad . Por defecto, est establecida a el valor de la Tierra, es decir, 9.81. Un valor de 0 significa sin gravedad. Direccin Esto define la direccin del efecto de la gravedad. Para desactivar la gravedad, elija No. Rango
Desaparecer Active esta opcin se desea que los polgonos encojan y eventualmente desaparezcan durante la explosin. Puede introducir el Comienzo y la Duracin como un porcentaje del tiempo o como una distancia en metros.
Este radio (azul) define el rea en que la gravedad tendr efecto. Sin embargo, todos los fragmentos que caigan dentro del rango de explosin (radio rojo) sern inexorablemente afectados por la gravedad. Utilice Aleatoriedad para evitar una gravedad esfrica perfecta.
262MEN OBJETOSCAPTULO 7
Rotacin
Rotacin Aqu, defina una rotacin para los fragmentos. Un valor negativo invierte la direccin de rotacin. Cada controla la atenuacin para el valor de Rotacin. 0% significa sin cada, 100% significa que el valor de Rotacin cae a 0 cuando los fragmentos alcancen el rango de explosin. Utilice Aleatoriedad para variar la rotacin de cada fragmento. Eje de Rotacin
Ms all del radio rojo, slo la gravedad acelera los fragmentos. La gravedad est limitada por el radio azul.
Por defecto, cada fragmento rota alrededor de su centro de gravedad. Aqu usted puede hacer que los fragmentos roten solamente alrededor de los ejes X, Y o Z del sistema global. Esto es til para efectos especiales, animacin de logotipos, y as. Utilice Aleatoriedad para voltear los fragmentos.
CAPTULO 7MEN OBJETOS263
Extras
Explosin
Nota Este objeto est incluido solamente para asegurar compatibilidad. Para una explosin ms realista, utilice Explosin FX ver pgina 259. El deformador explosin explota un objeto en los polgonos que lo constituyen. El objeto destinatario explota desde el origen del deformador. Arrastre el manejador naranja para controlar el estado de la explosin de forma interactiva en el editor. Para animar la explosin, utilice una pista de parmetros en la Lnea de Tiempo (ver pgina 593). Para una explosin completa, establezca la Fuerza en la primera clave a 0% y la Fuerza para la segunda clave a 100%. Para invertir la explosin (una implosin), invierta el orden de las claves. La implosin es muy til para animacin de logotipos.
Viento Este valor define la fuerza que ejerce el viento. EL viento sopla en la direccin del eje Z del objeto explotado. Utilice Aleatoriedad para variar el viento para cada fragmento. Nota El viento no tiene en cuenta el peso del objeto. Huracn Utilice esto para retorcer los fragmentos sobre el eje Y del objeto explotado. Utilice Aleatoriedad para variar la intensidad del huracn en cada fragmento.
Una esfera normal
Animar Explosin FX
Para animar la explosin, grabe claves utilizando una pista de parmetros. Antes de grabar cada clave, mueva el deslizador de Tiempo en el dilogo Explosin FX hasta que la explosin est en el estado requerido para la clave.
La misma esfera con una deformacin de explosin
264MEN OBJETOSCAPTULO 7
Para abrir el dilogo del deformador explosin, haga doble clic en su icono en el Gestor de Objetos.
Aleatoriedad
Este valor define el porcentaje al que pueden variar la velocidad y la velocidad de giro. Nota Actualmente el objeto Explosin no soporta mapas de vrtices
El dilogo contiene los siguientes parmetros:
Fuerza
Este valor define el estado de la explosin. 0% es el inicio de la explosin, 100% es el final de la explosin. Para cambiar este valor de forma interactiva, arrastre el manejador naranja en el editor.
Velocidad
Este valor define la velocidad de los polgonos durante la explosin.
Velocidad de Giro
Este valor define el ngulo que girar cada polgono durante toda la explosin.
Tamao Final
Este valor define el tamao relativo de cada polgono al final de la explosin. Si se establece un valor de 1, los polgonos permanecern al mismo tamao a lo largo de toda la explosin. Si es establece un valor de 0, los polgonos desaparecern al final de la explosin. Si el valor es de 2, los polgonos doblarn su tamao.
CAPTULO 7MEN OBJETOS265
FFD
El FFD (Free Form Deformer) deforma objetos libremente utilizando cualquier nmero de puntos de cuadrcula. Cada punto de cuadrcula tira de las superficies como un pequeo magnetismo. Nota A diferencia de los otros deformadores, debe editar el FFE en modo puntos (no hay manejadores para mover, slo puntos de cuadrcula para manipular). Para animar un deformador FFD, utilice Morfismo o PLA (ver Efectos Especiales, pgina 583).
Para abrir el dilogo del deformador FFD, haga doble clic en su icono en el Gestor de Objetos.
El dilogo contiene los siguientes parmetros:
Cuadrcula de Puntos
Puede utilizar los valores de X, Y y Z para definir el nmero de puntos de cuadrcula en las respectivas direcciones.
Tamao de Cuadrcula
Puede utilizar los valores de X, Y y Z para modificar las dimensiones del deformador.
Cubo con 5x5x5 segmentos
EL mismo cubo con una deformacin FFD
266MEN OBJETOSCAPTULO 7
Frmula
El objeto Formula utiliza frmulas matemticas para deformar otros objetos. Arrastre los manejadores para controlar el tamao del deformador. Todas las superficies incluyendo las que estn fuera de la caja celeste, sern afectadas. La frmula por defecto crea ondas circulares.
El dilogo contiene los siguientes parmetros:
Tamao
Puede utilizar los valores de X, Y y Z para modificar las dimensiones del deformador.
Efecto
Este valor define el modo en que se aplicar la frmula. - Manual. Puede introducir frmulas separadas para X, Y y Z. Esto le permite combinar varias frmulas. - Esfrica. El efecto se expande radialmente desde el origen del deformador hacia fuera. - Cilndrica. El efecto comienza desde el eje Y del deformador y se expande a travs de sus ejes X y Z.
Plano con 40x40 segmentos
Otro ejemplo de frmula
cos(4*sqrt(x*x+z*z)-2*t)/ sqrt(1+4*sqrt(x*x+z*z))
- Radio X. El efecto comienza desde el origen del deformador y se expande a travs de su eje X solamente. - Radio Y. El efecto comienza desde el origen del deformador y se expande a travs de su eje Y solamente. - Radio Z. El efecto comienza desde el origen del deformador y se expande a travs de su eje Z solamente.
Esta frmula crea ondas circulares atenuadas. Se ha introducido el parmetro tiempo (t) para que las ondas se animen automticamente a lo largo del tiempo. Para abrir el dilogo del deformador, haga doble clic sobre su icono en el Gestor de Objetos.
d(u,v,x,y,z,t)
Esta lnea se utiliza para todos los efectos salvo para Manual.
X(x,y,z,t), Y(x,y,z,t), Z(x,y,z,t)
Estas tres lneas se aplican solamente a Manual.
CAPTULO 7MEN OBJETOS267
Derretir
El deformador derretir no tiene caja celeste. El objeto destinatario se derrite radialmente desde el origen del deformador. Arrastre el manejador naranja para controlar el estado de la deformacin derretir de forma interactiva en el editor. Para animar la deformacin derretir, utilice una pista de parmetros en la Lnea de Tiempo (ver pgina 593). Para derretir el objeto por completo, establezca la Fuerza para la primera clave a 0% y la Fuerza para la segunda clave a 100%. Para invertir el efecto derretir, cambie el orden de las claves. El objeto destinatario se derretir en el plano Y del origen del deformador. En consecuencia, el objeto deformador habitualmente se sita en la parte de abajo del objeto destinatario.
El dilogo contiene los siguientes parmetros:
Fuerza
Esto define el estado de la deformacin. Si lo establece a 0%, no se derrite. So lo establece a 100%, el objeto ser completamente derretido. Para cambiar este valor de forma interactiva, arrastre el manejador naranja en el visor.
Radio
Las superficies que estn dentro del Radio se derretirn ms lentamente que las dems superficies.
Aleatoriedad Vertical
Define la variacin en el movimiento hacia abajo.
Cubo con 5x5x5 segmentos
Radio Aleatorio
Este valor define la variacin en el movimiento hacia fuera.
Tamao una vez Derretido
Este valor define la anchura final del objeto destinatario con respecto a su anchura original. El valor por defecto es de 400%. Imagine un cubo de hielo derritindose la anchura del charco que deja es mucho mayor que la del cubo de hielo original.
El mismo cubo con una deformacin derretir
Para abrir el dilogo del deformador derretir, haga doble clic sobre su icono en el Gestor de Objetos.
Escalar Ruido
Cuanto ms alto sea este valor, ms irregular se volver la superficie durante la deformacin derretir.
268MEN OBJETOSCAPTULO 7
Reduccin de Polgonos
- modelos para Internet, en formatos como VRML. Necesitan utilizar pocos polgonos para una descarga ms rpida - modelos creados por escaners 3D. A menudo tienen una cantidad de polgonos muy alta; reducir el nmero de polgonos hace a esos objetos ms fciles de manejar. Resumiendo: reducir polgonos supone un render ms rpido y menor cantidad de RAM.
Qu hace PolyReduction?
El deformador PolyReduction de CINEMA 4D. trabaja duro para reducir el nmero de polgonos del objeto elegido con rapidez y precisin esta es su misin en la vida. Siempre intenta reducir la cantidad de polgonos de acuerdo a su necesidad y ofrece al usuario muchas opciones de control. Nota PolyReduction trabaja con tringulos (no con cuadrados) y, si es necesario, se realizar una triangulacin automtica del objeto antes de la reduccin. La reduccin de polgonos de CINEMA 4D. es estupenda para simplificar la malla de un objeto, cuidando cualquier posible inconsistencia en la malla resultante (p.e. pliegues, roturas en zonas lmite) pero no crea un mapa dinmico de este proceso (para mltiples LODs niveles de detalle). Nota PolyReduction gestiona y disminuye el nmero de polgonos de un objeto, pero no puede calcular el nmero exacto de puntos en el objeto!
El deformador de CINEMA 4D Reduccin de Polgonos (PolyReduction) le permite reducir el nmero de polgonos en cualquier objeto geomtrico de CINEMA 4D y funciona de una forma flexible e intuitiva. PolyReduction est disponible en el men Objetos > Deformacin y se comporta como cualquier otro deformador simplemente elija PolyReduction y ponga el objeto resultante en el Gestor de Objetos, dentro del objeto que desee reducir.
Por qu reduccin de polgonos?
Muchas tareas 3D requieren modelos que tengan la menor cantidad de polgonos posible. En la realidad, las diversas tcnicas utilizadas para crear modelos a menudo implican una creacin de polgonos mayor de la necesaria. An peor, sin las herramientas de reduccin de polgonos, estos modelos deberan ser reducidos a mano. Aqu tiene unos pocos ejemplos que muestran la importancia de la reduccin de polgonos: - los modernos juegos 3D necesitan personajes con pocos polgonos para permitir una animacin suave en tiempo real
CAPTULO 7MEN OBJETOS269
Uso de Reduccin de Polgonos
Para aplicar la reduccin de polgonos de CINEMA 4D a un objeto existente, proceda as: - Elija PolyReduction desde el men Objetos > Deformacin. Esto crea un nuevo objeto en la raz del Gestor de Objetos, llamado PolyReduction. - Renombre este objeto si lo desea. - Ahora lleve este objeto dentro de la jerarqua del objeto que desee afectar; puede poner el objeto PolyReduction en cualquier sitio dentro de la jerarqua de un objeto la reduccin de polgonos afectar a este objeto y a sus descendientes. Funciona como un deformador. Mientras la reduccin de polgonos tiene lugar, aparecer informacin acerca del proceso (incluyendo el nmero de polgonos original y el nmero final esperado) en la barra de estado de CINEMA 4D (abajo izq.). - Para modificar la cantidad de reduccin y acceder a las opciones para cualquier uso concreto de PolyReduction, haga doble clic en su icono en el Gestor de Objetos.
El Dilogo Reduccin de Polgonos
Fuerza Puede utilizar este deslizador para variar la cantidad de reduccin de polgonos que tendr lugar al confirmar el dilogo. La reduccin est expresada como un porcentaje del nmero original de polgonos (tringulos, recuerde) en el objeto. As, si elige 50%, un objeto con 500 polgonos triangulares intentar reducirse a 250 polgonos triangulares. No espere que esto sea una ciencia exacta; pueden ocurrir reducciones mayores debido a, por ejemplo, reas coplanares (es decir, caras con polgonos todos en el mismo plano) que siempre se reducen ms. Pero el deslizador de porcentaje es un mtodo excelente para reducir o incrementar rpidamente el nmero de polgonos. Hay un nmero de opciones que le permitirn ajustar el compromiso entre velocidad y precisin de la reduccin. Vamos a describirlos. Factor de calidad en la malla del objeto Este valor afecta al resultado final de la optimizacin determinando cuntas comprobaciones de pliegues se efectan; un valor bajo reduce el nmero de comprobaciones durante la reduccin de la malla, un valor alto aumente el nmero de comprobaciones.
270MEN OBJETOSCAPTULO 7
Puede introducir cualquier valor entre 0 y 20000; utilice un valor alto si tiene una malla compleja con un alto ndice de reduccin, un valor bajo debe ser suficiente para mallas simples y/o valores de reduccin bajos. En general, el valor elegido no afecta a la velocidad del proceso de reduccin con la excepcin de un valor de 0, que llevar a una reduccin ms rpida, porque desactiva cualquier comprobacin. Como en otras opciones, las comprobaciones trabajan durante todo el proceso de reduccin y monitorizan el aspecto de los polgonos solapados en la malla del objeto. Aqu tiene un ejemplo que muestra cmo una malla puede quedar solapada (es decir, plegada) como resultado de una mala decisin de reduccin, y por tanto, el motivo de esas comprobaciones. El tringulo (polgono) C se ha solapado a los polgonos A y B de la malla:
donde, una reduccin de polgonos normal quedara as:
o, en 3D:
Por todo esto, comience con el valor por defecto en el Factor de calidad en la malla del objeto, que debera funcionar bien para la mayora de los objetos, y, si encuentra problemas, incremente el valor hasta que el problema desaparezca. Optimizacin Co-planar Esta opcin, cuando est activada, acelerar el proceso de reduccin para objetos, como cubos, que tienen muchas reas coplanares. Cuando usted activa esta opcin, PolyReduction emplea un mtodo especial y rpido para optimizar reas coplanares (reas que tienen polgonos en el mismo plano) con independencia del factor Fuerza. Si esta opcin est desactivada se utiliza un mtodo diferente para las reas coplanares. Como ejemplo, cree un cubo con 50 segmentos en cada lado y utilice PolyReduction en el cubo, una vez con Optimizacin Co-planar activada y
o, quizs ms claramente, (con los tringulos vecinos del borde colapsado siendo vi, vj):
CAPTULO 7MEN OBJETOS271
otra vez con la misma opcin desactivada. Debera observar que el cubo se reduce considerablemente ms rpido con la opcin activada. Limitar preservacin de curva Active esta opcin para evitar que los lmites de ciertos objetos abiertos (como el Paisaje) se contraigan durante el proceso de reduccin. Esto evita rupturas en las curvas lmite del objeto pero ralentizar ligeramente el proceso de reduccin. Preservar calidad de polgonos Esta opcin, cuando est activada, monitoriza el aspecto de los polgonos muy desequilibrados (es decir, tringulos con un ngulo inferior a 15) en la malla del objeto durante el proceso de reduccin e intenta eliminarlos, si es posible. Aqu hay un ejemplo de la apariencia de tringulos desequilibrados como resultado del proceso de reduccin:
ascendiente y todos sus descendientes. Puede utilizar PolyReduction en cualquier objeto geomtrico (HyperNURBS, Primitivas, Matrices, etc.). Si aplica el deformador a un objeto HyperNURBS asegrese de que est en el mismo nivel jerrquico que el objeto HyperNURBS, no dentro del descendiente del objeto HyperNURBS. Tambin, dado que la HyperNURBS opera sobre el primer subobjeto de su jerarqua, asegrese de que PolyReduction est debajo del subobjeto. Las siguientes ilustraciones le muestran esto.
Activar esta opcin habitualmente lleva a una malla mucho mejor distribuida. Por otro lado tenga en cuenta que esta opcin preservar los tringulos desequilibrados existentes (en la malla original) de los ms altos niveles de reduccin. Puede encontrar una explicacin ms precisa y algunas advertencias acerca de cmo trabajar con estas opciones en la seccin Trucos y Consejos ms adelante.
Un objeto HyperNURBS antes de aplicar PolyReduction
Advertencias de Uso Ms Precisas
Recuerde que PolyReduction acta como un deformador, es decir, ha de ponerlo dentro de la estructura de su objeto en el Gestor de Objetos reducir los polgonos de su objeto
una incorrecta colocacin de PolyReduction dentro del subobjeto de la HyperNURBS ofrece un resultado extrao
272MEN OBJETOSCAPTULO 7
Convertir el Objeto Final
Mientras trabaje con PolyReduction para obtener un nmero de polgonos reducido que se ajuste a sus necesidades, el deformador mantiene la malla original y recalcula segn usted lo modifique. Cuando est totalmente satisfecho con su nuevo objeto debe seleccionarlo y utilizar en el men principal la funcin Funciones > Estado Actual a Objeto para producir un nuevo objeto sin la malla original entonces podr borrar el objeto original.
la colocacin correcta del deformador PolyReduction
Al igual que en otros deformadores, usted puede activar y desactivar PolyReduction utilizando el icono de activacin junto al objeto PolyReduction en el Gestor de Objetos. Puede hacer esto en el momento en que PolyReduction sea parte de la jerarqua del objeto.
Trucos y Consejos
O cmo combinar las opciones segn la malla base del objeto. Primero Calidad Utilizar Limitar Preservacin de Curva siempre ofrece buenos resultados si desea preservar los lmites de la malla original en objetos abiertos, es decir, que no estn completamente cerrados. En un objeto cerrado (esfera, cpsula, cubo, etc.) esta opcin no afecta puesto que el algoritmo detecta objetos abiertos automticamente y despus desactiva la comprobacin de los lmites si est activada. El uso de la opcin Preservar calidad de polgonos es de gran ayuda con objetos que tienen caras coplanares (caras con varios polgonos en el mismo plano), como cubos o planos. El resultado de utilizar esta opcin es que la malla generada estar muy bien distribuida y esto lleva a un proceso de reduccin mucho ms rpidos, mientras que no aparezcan puntos aglutinados (puntos que tiene un gran nmero de bordes vecinos) en el proceso de reduccin.
El deformador PolyReduction desactivado
el deformador PolyReduction activado
CAPTULO 7MEN OBJETOS273
Las pruebas muestran que el uso de Preservar calidad de polgonos ofrece una mejor malla cuando se aplica sobre objetos con caras no coplanares y una gran mejora en la malla cuando se aplica a caras coplanares. Nota En algunos objetos como un cono, una esfera, etc., que tienen uno o ms puntos centrales en la malla, alrededor de los que hay muchos bordes, es normal que el algoritmo mantenga la concentracin de bordes lo ms alta posible en este punto, porque el punto no es generado durante el proceso de reduccin, sino que existe en la malla original. Aqu tiene un ejemplo de tringulos desequilibrados generados como resultado de la reduccin (Preservar calidad de polgonos no est activado):
En algunos casos extraos la naturaleza acumulativa de estas opciones puede llevar a que algunas prevalezcan sobre otras, resultando en que no se puede tomar la decisin perfecta para la reduccin. Esto puede ser observado en algunos casos especiales cuando la comprobacin de desequilibrio y/o la comprobacin de lmites prevalece sobre la comprobacin de pliegues y entonces la malla final mostrar algunos pliegues. Lo que ocurre es que el algoritmo alcanza un punto en el que tiene que decidir entre generar un pliegue, romper los lmites del objeto, o generar un tringulo desequilibrado. Entonces toma en cuenta el factor de calidad definido por el usuario y calcula la mejor decisin. En ese caso, para evitar los pliegues, utilice un Factor de calidad en la malla del objeto mayor. Primero Velocidad Generalmente, todas las comprobaciones ralentizarn el proceso de reduccin un poco o mucho ms. Esto es debido a que, cada posible condensacin de bordes, requiere una comprobacin en las reas de las caras, ngulos de los vectores, distancias en plano ortogonal, etc. para cada uno de los polgonos vecinos. Aqu tiene algunas advertencias universales acerca del uso de las opciones de PolyReduction:
y los tringulos desequilibrados preservados cuando esta opcin est activada, debido a su existencia en la malla del objeto original:
Advertencia General
- En un objeto con caras coplanares utilice Optimizacin Co-Planar. Esto acelerar bastante la reduccin. - En objetos coplanares, si no utiliza Optimizacin Co-Planar, active Preservar Calidad de Polgonos. Esto generar una malla realmente bien distribuida y lo har ms rpido que con la opcin desactivada. - Deje la opcin Limitar Preservacin de Curva activada. Mantendr los lmites de los objetos abiertos y no interferir cuando el objeto est cerrado.
Esa preservacin resulta del hecho de que el algoritmo detecta que al condensar el rea de los tringulos desequilibrados multiplicar estos tringulos y por tanto pospone la reduccin. Como puede ver, ajustar estos factores de calidad puede influir en gran medida sobre el modo de actuacin del proceso reduccin.
274MEN OBJETOSCAPTULO 7
Aqu tiene algunos resultados generados con PolyReduction:
Un plano en 3D con 998 tringulos (el del frente) y 20 000 tringulos (el de atrs) Una cabeza en 3D con 6876 tringulos, reducida a 3437 tringulos
La cabeza renderizada con 6876 tringulos, 3437 tringulos y 1715 tringulos
El mismo plano en 3D mostrando la malla del objeto
CAPTULO 7MEN OBJETOS275
Un objeto en 3D coplanar con unos lmites complejos originalmente con 1792 tringulos (el de atrs); reduciendo con la Optimizacin Co-planar obtendremos 20 tringulos (el del frente) Una esfera reducida con 528 tringulos (la del frente) y la esfera original con 8448 tringulos (la de atrs)
Un ejemplo de reduccin aplicado a un objeto plano abierto con lmites complicados
276MEN OBJETOSCAPTULO 7
Romper
El deformador romper no tiene caja celeste. El objeto destinatario se rompe en polgonos individuales que despus caern al suelo. Arrastre el manejador naranja para controlar la deformacin Romper de forma interactiva en el editor. Para animar la deformacin Romper, utilice una pista de parmetros en la Lnea de Tiempo (ver pgina 593). Para romper el objeto por completo, establezca la Fuerza para la primera clave a 0% y la Fuerza para la segunda clave a 100%. Para invertir el efecto romper, invierta el orden de las claves. Los polgonos rotos caern sobre el plano Y del origen del deformador. En consecuencia, el deformador romper habitualmente se posiciona en la parte de abajo del objeto destinatario.
El dilogo contiene los siguiente parmetros:
Fuerza
Este valor define el estado de la deformacin romper. 0% es el inicio del efecto romper (no hay rotura), 100% es el final (piezas rotas ya en el suelo). Para modificar este valor de forma interactiva, arrastre el manejador naranja en el editor.
ngulo Velocidad
Este valor define el ngulo que rotarn los polgonos durante toda la deformacin romper.
Tamao Final
Cubo con 5x5x5 segmentos
Este valor define el tamao relativo de cada polgono al final de la deformacin Romper (cuando la Fuerza est al 100%). Si el valor est en 1, los polgonos tendrn el mismo tamao durante toda la deformacin. Si el valor est a 0, los polgonos desaparecern al final del efecto romper. Si el valor est a 2, los polgonos doblarn su tamao.
El mismo cubo con una deformacin romper
Aleatorio
Este valor define el porcentaje de variacin que pueden sufrir la velocidad y el ngulo velocidad. Nota Actualmente el Objeto Romper no soporta mapas de vrtices.
Para abrir el dilogo del deformador Romper, haga doble clic sobre su icono en el Gestor de Objetos.
CAPTULO 7MEN OBJETOS277
Desplazar Caras
Este deformador desplaza las caras de un objeto. El deformador tiene un manejador naranja en su cara superior. Arrastre el manejador para controlar la deformacin Desplazar Caras de forma interactiva en el editor.
Tamao
Puede utilizar los valores de X, Y y Z para modificar las dimensiones del deformador.
Modo
La deformacin desplazar caras tiene tres modos. Dentro de la Caja
Cubo con 5x5x5 segmentos
Las superficies dentro de la caja celeste sern deformadas. Las superficies fuera de la caja permanecen exactamente como estaban (no son afectadas). Limitado
El mismo cubo con una deformacin desplazar caras
Para abrir el dilogo de este deformador, haga doble clic sobre su icono en el Gestor de Objetos.
El dilogo contiene los siguiente parmetros:
Todo el objeto es afectado. Las superficies dentro de la caja celeste son deformadas y las otras superficies se mueven y rotan si es necesario para acomodar el desplazamiento.
278MEN OBJETOSCAPTULO 7
Sin Lmites
Afilar
Este deformador ensancha o estrecha objetos hacia una punta. El deformador tiene un manejador naranja en su cara superior. Arrastre el manejador para controlar la deformacin afilar de forma interactiva en el editor.
Todo el objeto es deformado.
Fuerza
Esta es la fuerza del desplazamiento. Para modificar este valor de forma interactiva, arrastre el manejador naranja en el editor.
Cubo con 5x5x5 segmentos
Direccin
Este valor define la direccin del desplazamiento. 0 corresponde al eje X local del deformador.
Curvatura
Este valor afecta a la curvatura del desplazamiento. Cuanto mayor sea su valor, ms curvo ser el desplazamiento.
El mismo cubo con una deformacin afilar
Canto
Si selecciona esta opcin, la deformacin ser suavizada hacia los extremos superior e inferior.
Para abrir el dilogo del deformador afilar, haga doble clic sobre su icono en el Gestor de Objetos.
CAPTULO 7MEN OBJETOS279
El dilogo contiene los siguientes parmetros:
Sin Lmites
Tamao
Puede utilizar los valores de X, Y y Z para modificar las dimensiones del deformador.
Modo
La deformacin afilar tiene tres modos. Dentro de la Caja Todo el objeto es afilado.
Fuerza
Esta es la fuerza del deformador afila. Para modificar su valor de forma interactiva, arrastre el manejador naranja en el editor.
Curvatura
Las superficies dentro de la caja celeste sern afectadas. Las superficies fuera de la caja permanecen exactamente como estaban (no son afectadas). Limitado Este valor afecta a la curvatura del deformador afilar. Cuanto mayor sea su valor, ms curvo ser el efecto.
Canto
Si selecciona esta opcin, la deformacin ser suavizada hacia los extremos superior e inferior.
Todo el objeto es afectado. Las superficies dentro de la caja celeste son afiladas y las otras superficies se mueven o rotan para acomodar la deformacin.
280MEN OBJETOSCAPTULO 7
Enroscar
Este deformador enrosca objetos sobre su eje Y. El deformador tiene un manejador naranja en su cara superior. Arrstrelo para controlar la torsin interactivamente en el editor. Nota Un deformador slo puede funcionar con lo que usted le d. Si desea que el resultado tenga cierta suavidad, asegrese de tener una subdivisin suficiente sobre el eje de torsin.
El dilogo contiene los siguientes parmetros:
Tamao
Puede utilizar los valores de X, Y y Z para modificar las dimensiones del deformador.
Modo
La deformacin enroscar tiene tres modos. Dentro de la Caja
Cubo con 5x5x5 segmentos
Las superficies dentro de la caja sern enroscadas. Las superficies fuera de la caja no sern afectadas. Limitado
El mismo cubo con una deformacin enroscar
Para abrir el dilogo del deformador, haga doble clic sobre su icono en el Gestor de Objetos.
Todo el objeto es afectado. Las superficies dentro de la caja azul son enroscadas y las otras superficies se mueven y rotan para acomodar el efecto.
CAPTULO 7MEN OBJETOS281
Sin Lmites
Viento
Este deformador genera ondas en un objeto. El viento sopla en la direccin X positiva. El deformador viento est animado automticamente (haga clic en el botn reproducir). Arrastre el manejador naranja del eje Z para modificar la amplitud de las ondas de forma interactiva en el editor. Arrastre el manejador naranja del eje X para modificar el tamao de las ondas en las direcciones X e Y.
Todo el objeto ser enroscado.
ngulo
Este valor es el ngulo que el objeto ser enroscado. Para modificar este valor de forma interactiva, arrastre el manejador naranja en el editor.
Bandera con deformacin viento
Para abrir el dilogo del deformador viento, haga doble clic sobre su icono en el Gestor de Objetos.
El dilogo contiene los siguientes parmetros:
282MEN OBJETOSCAPTULO 7
Amplitud
Este valor define el tamao de las ondas en la direccin Z. Para modificar este valor de manera interactiva, arrastre el manejador naranja del eje Z.
Nota Si ha enlazado una bandera a una cuerda (ver la imagen siguiente), ponga el deformador viento en un grupo de objetos junto con la cuerda y la bandera. A partir de ah, tanto la cuerda como la bandera se movern al viento.
Bandera
Si activa esta opcin, todos los puntos situados a lo largo del eje Y del deformador permanecern quietos. Por ejemplo, puede utilizar esto para simular una bandera en un mstil Un extremo de la bandera ondea libremente al viento, mientras el otro extremo est fijo al mstil y no se mueve (ponga el eje Y del deformador en este extremo de la bandera).
Tamao
Este valor determina el tamao de las ondas en las direcciones X y Y.
Frecuencia
Bandera activada el eje Y del deformador viento est situado en el extremo izquierdo de la bandera. El extremo derecho de la bandera est fijo
Determina la velocidad de las ondas.
Turbulencia
Esta parmetro crea ondas secundarias que se propagan en la direccin del eje Y del deformador. El porcentaje define el tamao de estas ondas secundarias en relacin a las ondas principales.
fx
Este valor determina el nmero de ondas en la direccin X.
Bandera desactivada toda la bandera ondea libremente al viento. El extremo izquierdo ya no est quieto
fy
Este valor determina el nmero de ondas en la direccin Y.
CAPTULO 7MEN OBJETOS283
Envoltura
Este deformador envuelve objetos en una forma cilndrica o esfrica. El deformador envoltura y el destinatario deben ser configurados como ve en la siguiente imagen. Esto es debido a que el destinatario es envuelto alrededor de los ejes del deformador. El deformador envoltura tiene una superficie plana y una superficie curva. La superficie curva representa parte de la esfera o cilindro que envolver el destinatario. La superficie recta representa el rea exacta que envolver la superficie curva. Si el destinatario es mayor que la superficie plana, envolver la superficie curva y ms all. Si el destinatario es ms pequeo que la superficie plana, envolver la superficie curva (pero no cubrir toda la superficie curva). Arrastre los manejadores naranjas de los ejes X e Y para modificar las dimensiones de la superficie plana interactivamente en el editor. Arrastre el manejador del eje Z para modificar el radio de la esfera o cilindro.
El mismo texto con una deformacin envoltura
Para abrir el dilogo del deformador envoltura, haga doble clic en su icono en el Gestor de Objetos.
El dilogo contiene los siguientes parmetros:
rea a Transformar
Estos parmetros definen la altura y anchura de la superficie plana. Si el destinatario es mayor que la superficie plana, envolver la superficie curva y ms all. Si el destinatario es ms pequeo que la superficie plana, envolver la superficie curva (pero no cubrir toda la superficie curva). Para modificar el rea a transformar de forma interactiva, arrastre los manejadores naranjas de los ejes X e Y.
Texto en una Extruir NURBS
284MEN OBJETOSCAPTULO 7
Radio
Este valor define el radio del cilindro o esfera (ver a continuacin) que el destinatario envolver.
Latitud
Estos ngulos definen la extensin vertical de la superficie curva que el destinatario envolver. Si Comienzo est a -45 y Final a 45, la superficie curva forma la mitad del cilindro o esfera en la direccin vertical.
Envoltura
Puede utilizar este valor para determinar si el destinatario envuelve una esfera o un cilindro.
Movimiento
Puede utilizar este valor para definir un movimiento en la direccin Y. Esto hace una envoltura en modo espiral. Utilice un valor positivo para una espiral hacia arriba o negativo para una espiral hacia abajo.
Envoltura cilndrica
Escalar Z
Utilice este valor para simular el efecto de aplanado que ocurre en la vida real cuando se estira un objeto flexible. Si introduce 50%, el objeto ser aplanado el 50% en direccin Z. Puede introducir valores superiores a 100% si desea expandir el objeto.
Envoltura esfrica
Longitud
Estos ngulos definen la extensin horizontal de la superficie curva que envolver el destinatario. Si Comienzo est a 180 y Final a 360, la superficie curva forma la mitad del cilindro o esfera en la direccin horizontal.
Tensin
Este parmetro le permite definir la fuerza del efecto envoltura. Puede establecer valores de 0% a 100 %. Para animar una deformacin envoltura, utilice una pista de parmetros en la Lnea de Tiempo (ver pgina 593). Para envolver el objeto por completo, establezca la Tensin para la primera clave a 0% y para la segunda clave a 100%. Para invertir el efecto envoltura, cambie el orden de las claves.
CAPTULO 7MEN OBJETOS285
Sonido
No, no ha ledo mal y tampoco se ha equivocado de manual; CINEMA4D le ofrece sonido en sus escenas. Hay dos opciones diferentes disponibles: Renderizado de Sonido 2D y Renderizado de Sonido 3D. con renderizado de sonido 2D usted utiliza la Lnea de Tiempo de CINEMA4D como un mezclador de audio multipista (como en muchos programas de edicin de video). Puede crear cualquier nmero de pistas de sonido, asignar archivos WAV a esas pistas y ajustar los tiempos, el volumen y el balance, dependiendo de sus necesidades. Este procedimiento es til para las tareas clsicas de sincronizacin (p.e. labiales, pasos, una puerta cerrndose, una explosin, etc.). El renderizado de sonido 3D tiene un propsito diferente. Con esto usted puede trabajar con fuentes acsticas virtuales (altavoces) y captadores (micrfonos) como objetos. Estos objetos virtuales pueden ser posicionados libremente en el espacio 3D y tambin pueden ser animados. CINEMA4D calcula los datos de sonido apropiados, en base a la posicin espacial de estos objetos, la velocidad y los parmetros de sonido predefinidos. Ms tarde puede mezclar estos datos con datos de sonido surround en un programa externo. El renderizado de sonido 3D es un muy verstil mtodo de produccin de sonido y ofrece muchas, casi infinitas, aplicaciones. Desde un coche cruzando de izquierda a derecha hasta una enorme nave espacial con rayos lser y explosiones en sonido Dolby surround; todo es factible.
la Lnea de Tiempo y despus grabar la informacin de sonido emitida por el altavoz con uno o ms altavoces. Los objetos altavoz aparecen en CINEMA4D como objetos 3D genuinos (una figura simplificada de un altavoz). Pero no son visibles al renderizar. Como las fuentes de luz, el objeto altavoz posee varios manejadores con los que puede cambiar de forma interactiva las caractersticas de reproduccin de la fuente acstica (ajustes, rango, etc.). Dispone de atributos ms extensos y exactos de las caractersticas de reproduccin del altavoz en el dilogo Altavoz; para ver esto, haga doble clic sobre el smbolo del altavoz en el Gestor de Objetos o sobre el objeto en s mismo.
Mostrar Cono y Desvanecimiento
Con esta opcin usted puede decidir si se muestran en el editor, el rango efectivo (el rango de cono y desvanecimiento) del altavoz as como los manejadores asociados. Esta opcin est activada por defecto. Desactive la opcin para evitar desrdenes en escenas complejas.
Altavoz
Esta funcin crea un objeto altavoz, que es necesario para el clculo del renderizado de sonido 3D (ver pginas 596-597). Puede asignar un archivo de sonido WAV a un objeto altavoz en
286MEN OBJETOSCAPTULO 7
Desvanecimiento
Los valores de desvanecimiento opcionales para el altavoz definen el rango lineal del sonido emitido. Adicionalmente se puede seleccionar un tipo de desvanecimiento.
Tipo
Esto cambia el modo en que el sonido disminuye a lo largo de la distancia de desvanecimiento. Nada El volumen del altavoz no disminuye con la distancia. Este comportamiento no es especialmente realista y slo est incluido para tener todas las opciones. Esta opcin no es til para incluirla en informacin de sonido, dado que no se pueden calcular datos espaciales a partir de ella. Lineal Genera una reduccin plana, lineal del volumen a lo largo de la distancia. El desvanecimiento comienza en el valor DistanciaInterior y disminuye de forma constante, hasta que alcanza el 0 en la Distancia Exterior. Invertir Crea un rpido desvanecimiento a 0%. Esto lleva a un comportamiento ms suave del captador, si colocamos un micrfono en el rango de desvanecimiento del altavoz. Cuadrado Inverso Valor por defecto. Este es el tipo ms natural de desvanecimiento, el que mejor refleja la realidad. Es incluso ms suave que Invertir. Cbico Inverso Crea un desvanecimiento extremadamente suave, que alcanza el mximo volumen un poco despus de la Distancia Interior.
Cono
EL cono define el rango de desvanecimiento del altavoz y puede ser comparado con el cono de una fuente de Foco de luz.
ngulo Interior
Con este valor usted puede definir un ngulo de desvanecimiento interior. En un cono que tiene este ngulo como su vrtice, el sonido emitido tendr un volumen mximo; a partir de ah empieza a bajar, hasta alcanzar la superficie del cono definida por el ngulo exterior, donde el volumen es cero. Los valores permisibles para el ngulo interior estn entre 0 y 180, pero no pueden exceder el valor del ngulo exterior (ver a continuacin). Consejo Para definir un ngulo interior, primero tiene que establecer el ngulo Exterior.
ngulo Exterior
Compruebe este valor para limitar el desvanecimiento del altavoz en un cono definido por este ngulo. Los valores permisibles para este ngulo estn entre 0 y 180, pero nunca puede ser inferior al valor del ngulo interior.
CAPTULO 7MEN OBJETOS287
Distancia Interior Este valor define el radio interior del desvanecimiento. En este punto el sonido emitido tiene el mximo volumen. La distancia interior es cero por defecto, as el desvanecimiento comienza desde el altavoz. Distancia Exterior Este valor define el radio exterior del desvanecimiento. En esta distancia el volumen del altavoz es cero y se hace el silencio. Consejo El tipo de desvanecimiento slo es efectivo en el rango entre la Distancia Interior y la Distancia Exterior.
Mostrar Cono y Desvanecimiento
Con esta opcin usted puede decidir si se muestran en el editor, el rango efectivo (el rango de cono y desvanecimiento) del micrfono as como los manejadores asociados. Esta opcin est activada por defecto. Desactive la opcin para evitar desrdenes en escenas complejas.
Micrfono Mono
Esta funcin crea un objeto micrfono mono. Los micrfonos se utilizan para la grabacin de la informacin del sonido emitido. Para crear datos de sonido 3D, al menos debe haber un objeto micrfono en su escena. Los parmetros del objeto micrfono se parecen a los del objeto altavoz. As usted puede definir un rango efectivo cnico y regular el desvanecimiento ( y la sensibilidad). Los micrfonos aparecen en CINEMA4D como genuinos objetos 3D (una figura simplificada de un micrfono), pero no son visibles durante el render. Como en el caso de las luces y los altavoces, hay diversos manejadores con los que puede modificar de forma interactiva las caractersticas de captacin del micrfono. En su dilogo correspondiente podr efectuar modificaciones ms extensas y precisas a las caractersticas de captacin del micrfono; haga doble clic en el icono de propiedades del micrfono en el Gestor de Objetos o en el micrfono en s mismo.
Cono (Patrn de Captacin)
El cono define el rea de captacin del micrfono y puede ser comparado con el cono de una Foco de luz.
ngulo Interior
Con este valor puede definir, opcionalmente, el ngulo de captacin interior. En el cono definido por este ngulo el sonido grabado
288MEN OBJETOSCAPTULO 7
tendr mximo volumen, despus retrocede suavemente hasta que alcanza el borde del cono definido por el ngulo exterior. El valor permisible para este ngulo est entre 0 y 180, pero nunca puede exceder el valor del ngulo exterior (ver a continuacin). Consejo Para definir un ngulo interior, primero tiene que establecer el ngulo Exterior.
Consejo Si elige Desvanecimiento>Nada tanto en los altavoces como en los micrfonos, no ser posible calcular datos de sonido 3D. Por tanto, debe elegir esta opcin solamente si sus altavoces ya tienen un comportamiento de desvanecimiento asignado. Lineal Genera un desvanecimiento plano, lineal de la sensibilidad de captacin. El desvanecimiento comienza en la Distancia Interior y decrece de forma constante hasta el cero, cuando alcanza la Distancia Exterior. Invertir Crea un rpido de desvanecimiento a 0%. Esto lleva a un comportamiento de captacin ms suave, si el micrfono entra en el rango de desvanecimiento de un altavoz. Cuadrado Inverso Este es el tipo ms natural de desvanecimiento, el que mejor refleja la realidad. Es incluso ms suave que Invertir. Cbico Inverso Crea un desvanecimiento extremadamente suave, que alcanza la mxima sensibilidad de captacin un poco despus de la Distancia Interior.
ngulo Exterior
Active este valor para limitar el rea de captacin del micrfono en un cono. El valor permisible para este ngulo est entre 0 y 180, pero no puede ser menor que el valor del ngulo interior.
Sensitividad al Desvanecimiento
Los valores de desvanecimiento opcionales del micrfono definen el rango del rea de captacin. Adicionalmente se puede seleccionar un tipo de desvanecimiento.
Tipo
Este valor establece el modo en que la sensibilidad de captacin disminuir a lo largo de la distancia. Consejo El tipo de desvanecimiento slo es efectivo entre la Distancia Interior y la Distancia Exterior. Nada Implica que la sensibilidad de captacin del micrfono no cambiar con la distancia. Esta opcin es el valor por defecto para los micrfonos.
CAPTULO 7MEN OBJETOS289
Distancia Interior
Este valor define el radio interior del desvanecimiento. En este punto el sonido grabado tiene el mximo volumen. La distancia interior es cero por defecto, as el desvanecimiento comienza desde el micrfono.
mono definido anteriormente y tambin de los grupos de micrfonos predefinidos descritos despus. La distancia entre los dos canales de sonido (estreo) solamente puede ser definida en este objeto micrfono especial. Esto genera un solo archivo estreo de salida. Naturalmente, tambin puede utilizar el grupo Estreo (ver abajo) con dos micrfonos mono. En este caso obtendr dos archivos mono separados (uno para el canal izquierdo y otro para el derecho), que tendr que mezclar en un programa externo si quiere obtener un sonido estreo.
Distancia Exterior
Este valor define el radio exterior del desvanecimiento. En esta distancia la sensibilidad de captacin del micrfono es cero y se hace el silencio de nuevo.
Efecto Doppler
Esta opcin activa el clculo de un efecto Doppler (ver pgina 596). Cambie el valor en porcentaje para ajustar la intensidad del efecto Doppler. Consejo Como este efecto depende de la velocidad de movimiento de los altavoces (y de los micrfonos), puede ser necesario utilizar valores por encima del 100% para revelar el apreciar con claridad el efecto Doppler.
Estreo Base
Haciendo doble clic en el objeto Micrfono Estreo abrir un simple dilogo que contiene un parmetro, Stereo Basis. Esto define la distancia entre los dos micrfonos virtuales; por defecto es 200. Tambin puede modificar el parmetro Estreo Base con los manejadores apropiados, de forma interactiva, en el editor.
Micrfono Estreo
Utilice esto para crear un micrfono estreo, cuya informacin de sonido para el canal izquierdo y derecho puede ser renderizada automticamente.
Estreo
Esta funcin crea un grupo de objetos, que contiene dos micrfonos mono convencionales separados en el espacio.
El objeto micrfono estreo existe sobre todo para crear datos de sonido estreo rpida y fcilmente, por tanto difiere del micrfono
- Micrfono_L (para el canal estreo izquierdo) - Micrfono_R (para el canal estreo derecho)
290MEN OBJETOSCAPTULO 7
Puede modificar las caractersticas de ambos micrfonos por separado (ver Mono, pgina 287).
Un micrfono estreo incluye dos micrfonos mono, separados en el espacio
Consejo El micrfono Estreo, as como los micrfonos de sonido surround siguientes, no son objetos en el sentido que los conocemos, sino grupos de objetos predefinidos que contienen varios objetos micrfono mono. En principio usted podra crear estos objetos manualmente, agrupando varios micrfonos mono.
Los archivos WAV creados con el renderizado de sonido 3D consiguiente pueden ser mezclados ms tarde en un programa de sonido externo para la generacin de sonido en formato DTS 5.1. Usted puede definir valores individuales para las caractersticas de captacin y ms para todos los micrfonos (ver Micrfono Mono, pgina 287). Consejo DTS 5.1 es un formato estndar de grabacin para muchas producciones cinematogrficas. EL primer nmero se refiere a los cinco canales de sonido. Los tres frontales (izquierdo, central, derecho) utilizan el rango de frecuencias de 20Hz a 20kHz y los dos canales de surround de 80Hz a 20kHz. El nmero 1 se refiere al subwoofer o altavoz de graves, que slo utiliza frecuencias entre 20Hz y 80Hz.
DTS 5.1
La funcin DTS 5.1 (Digital Theatre System) crea automticamente un grupo de objetos que contiene seis micrfonos mono convencionales posicionados en el espacio. - Micrfono_L (para el altavoz frontal izquierdo) - Micrfono_C (para el altavoz central) - Micrfono_R (para el altavoz frontal derecho) - Micrfono_SUB (para el canal de graves, subwoofer) - Micrfono_LS (para el altavoz surround izquierdo) - Micrfono_RS (para el altavoz surround derecho)
DDS EX 6.1
La funcin DDS EX 6.1 (Dolby Digital Surround) crea automticamente un grupo de objetos que contiene siete micrfonos mono convencionales posicionados en el espacio. - Micrfono_L (para el altavoz frontal izquierdo) - Micrfono_C (para el altavoz central) - Micrfono_R (para el altavoz frontal derecho) - Micrfono_SUB (para el canal de graves, subwoofer)
CAPTULO 7MEN OBJETOS291
- Micrfono_LS (para el altavoz surround izquierdo) - Micrfono_S (para el altavoz surround central) - Micrfono_RS (para el altavoz surround derecho)
SDDS 7.1
La funcin SDDS 7.1 (Sony Dynamic Digitally Sound System) crea automticamente un grupo de objetos que contiene ocho micrfonos mono convencionales posicionados en el espacio. - Micrfono_L (para el altavoz frontal izquierdo) - Micrfono_CL (para el altavoz central izquierdo) - Micrfono_CC (para el altavoz central medio) - Micrfono_CR (para el altavoz central derecho) - Micrfono_R (para el altavoz frontal derecho) - Micrfono_SUB (para el canal de graves, subwoofer) - Micrfono_LS (para el altavoz surround izquierdo) - Micrfono_RS (para el altavoz surround derecho)
Los archivos WAV creados con el renderizado de sonido 3D consiguiente pueden ser mezclados ms tarde en un programa de sonido externo para la generacin de sonido en formato DDS EX 6.1. Usted puede definir valores individuales para las caractersticas de captacin y ms para todos los micrfonos (ver Micrfono Mono, pgina 287). Consejo DDS EX 6.1 es un nuevo mtodo de Lucasfilm TXH y Dolby Laboratories Inc. Utiliza un canal de surround central adicional para ofrecer al espectador una posicin particularmente buena de las perspectivas del auditorio. Por otra parte es compatible con Dolby digital 5.1. El primer nmero se refiere a los seis canales disponibles. Los tres frontales (izquierdo, central, derecho) utilizan el rango de frecuencias de 20Hz a 20kHz y los tres canales de surround el rango de 80Hz a 20kHz. El canal de graves es el, que slo utiliza bajas frecuencias en el rango de 20Hz a 120Hz.
Los archivos WAV creados con el renderizado de sonido 3D consiguiente pueden ser mezclados ms tarde en un programa de sonido externo para la generacin de sonido en formato SDDS 7.1. Usted puede definir valores
292MEN OBJETOSCAPTULO 7
individuales para las caractersticas de captacin y ms para todos los micrfonos (ver Micrfono Mono, pgina 287). Consejo SDDS 7.1 funciona, en principio, como Dolby digital 5.1. Adems, el nmero de canales centrales se ve aumentado de 1a 3. Esto hace posible una mejor distribucin con las grandes y anchas pantallas de proyeccin en las salas de cine. Por otra parte es compatible con Dolby digital y DTS. El primer nmero se refiere a los siete canales disponibles. Los cinco frontales (izquierdo, izquierdo central, central, central derecho, derecho) utilizan el rango de frecuencias de 20Hz a 20kHz y los dos canales de surround el rango de 80Hz a 20kHz. El canal de graves es el subwoofer, que slo utiliza bajas frecuencias en el rango entre 20Hz y 120Hz.
CAPTULO 8MEN HERRAMIENTAS 293
8. Men Herramientas
294MEN HERRAMIENTAS CAPTULO 8
8 Men Herramientas ................................................................................................... 295
Mover ............................................................................................................................................................ 295 Escalar ............................................................................................................................................................ 296 Rotacin ......................................................................................................................................................... 298 Aumentar ....................................................................................................................................................... 300 Cmara ........................................................................................................................................................... 300 Mover ....................................................................................................................................................... 300 Escalar ....................................................................................................................................................... 301 Rotacin .................................................................................................................................................... 301 Objeto ............................................................................................................................................................ 301 Puntos ............................................................................................................................................................ 302 Polgonos ....................................................................................................................................................... 303 Eje Objeto ...................................................................................................................................................... 303 Modelar .......................................................................................................................................................... 304 Texturas .......................................................................................................................................................... 306 Texturas Eje .................................................................................................................................................... 306 Cinemtica Inversa ......................................................................................................................................... 307 Cinemtica Multiobjetivo .......................................................................................................................... 307 Animacin con Cinemtica Inversa ......................................................................................................... 308 Animacin ...................................................................................................................................................... 309 Los Ejes .......................................................................................................................................................... 310 Sistema Global .............................................................................................................................................. 310
CAPTULO 8MEN HERRAMIENTAS 295
8 Men Herramientas
Mover
Este comando le permite posicionar un objeto o elemento activo en cualquier parte de un visor, en base a otras opciones como fijacin, la cuadrcula del ratn, ciertos bloqueos de ejes, etc. Al mover objetos, CINEMA4D distingue entre el sistema de coordenadas global y el sistema de coordenadas local del objeto. Esta distincin es particularmente notable cuando hay movimientos en diferentes sistemas axiales y, por ejemplo, slo est activado el eje X. Asumamos que est moviendo un cuboide que est posicionado un poco oblicuo con respecto al sistema de coordenadas global y usted ha bloqueado el movimiento en los ejes Y y Z (ver debajo). Si usted lo mueve en el sistema de coordenadas global, el cuboide se mover paralelamente al eje X del sistema global. Los iconos X, Y y Z le permiten bloquear ciertos ejes. Esto puede ser muy til, por ejemplo, cuando ha construido un objeto que est a nivel del suelo. Si usted lo mueve en una de las vistas en perspectiva, cambiar automticamente su valor Y pudiendo, en el peor de los casos, acabar por debajo del suelo. Tomando la precaucin de bloquear el eje Y, el objeto permanecer en el suelo y se mover solamente en las otras direcciones. Un movimiento del ratn a izquierda o derecha sosteniendo el botn mover el objeto por la pantalla en sentido horizontal. Si por el contrario, selecciona el sistema de coordenadas del objeto, el cuboide se mover sobre su propio eje X (eje local del objeto), lo que resulta en un comportamiento un tanto diferente, como puede ver. Ambos pueden ser tiles pero usted siempre debe tener en cuenta el modo que est utilizando (comprobar en el men Herramientas).
296MEN HERRAMIENTAS CAPTULO 8
Un movimiento hacia arriba o abajo lo mover en vertical. Sosteniendo pulsado el botn derecho del ratn (Macintosh, Comando+botn) mientras mueve el ratn a derecha e izquierda acercar o alejar el objeto. Al editar texturas, los movimientos de ratn tienen un efecto algo diferente. Un movimiento a izquierda o derecha del ratn mover la textura sobre su eje X, un movimiento hacia arriba o abajo mover la textura sobre su eje Y. Consejo Se pueden mover los objetos o elementos (polgonos, puntos) seleccionados arrastrando uno de sus ejes. Si hace clic sobre la punta del eje X del objeto, el eje se volver amarillo y podr mover el objeto o elemento slo en la direccin X. No tiene que bloquear los dems ejes si necesita mover su objeto o elemento en una direccin especfica. Si desea mover un objeto sobre un plano, sostenga la tecla May y haga clic sobre el eje perpendicular a este plano. Por ejemplo, si su objeto necesita ser movido sobre el plano XY, arrastre el eje Z mientras sostiene pulsada la tecla May, y as en cada caso.
Escalar
Con esta funcin usted puede reescalar el objeto o elemento activo. Cuando est en modo Escalar, CINEMA4D distingue entre el sistema de coordenadas global y el sistema de coordenadas local del objeto. La diferencia entre los sistemas se hace particularmente evidente si activa solamente el eje X. Imagine que escala un cuboide, que est inclinado segn el sistema de coordenadas global. Si para escalarlo, elige el sistema de coordenadas global, el cuboide se har ms grande/pequeo en paralelo al eje X del sistema de coordenadas global y por tanto ser distorsionado.
Si, por el contrario, selecciona el sistema de coordenadas del cuboide a la hora de escalarlo, el objeto se har ms grande/pequeo sobre su propio eje X y no ser distorsionado.
CAPTULO 8MEN HERRAMIENTAS 297
Por ello le recomendamos que durante el proceso de modelado no escale utilizando la herramienta Objeto. Consejo Se pueden escalar objetos o elementos (polgonos, puntos) seleccionados arrastrando uno de sus ejes. Si hace clic sobre la punta del eje X del objeto, el eje se volver amarillo y podr escalar el objeto o elemento slo en la direccin X. No tiene que bloquear los dems ejes si necesita escalar su objeto o elemento en una direccin especfica. El escalado se lleva a cabo con movimientos a izquierda/derecha del ratn pulsando cualquiera de los botones. Editando texturas, los movimientos del ratn tienen un efecto algo diferente. Un movimiento a izquierda/derecha del ratn reescalar la textura sobre su eje X, un movimiento hacia arriba/abajo la reescalar sobre su eje Y. Consejo Para modelar objetos, utilice la herramienta Modelar cuando desee escalar. Esto es debido a que escalar con la herramienta Objeto puede distorsionar el sistema de ejes del objeto, causando problemas a la hora de animar el objeto. El tamao por defecto de los ejes en el sistema local del objeto es de 1.0. Si usted quiere reescalar el eje X de 1.0 a 2.0, el objeto duplicar su tamao en el eje X. Esto resulta en una distorsin del sistema del objeto, dificultando la precisin a la hora de modelar debido a que ahora todas las posiciones locales tambin estn distorsionadas y ya no se corresponden con las unidades de longitud del sistema global. Si desea escalar un objeto sobre un plano, sostenga la tecla May y haga clic sobre el eje perpendicular a este plano. Por ejemplo, si su objeto necesita ser escalado sobre el plano XY, arrastre el eje Z mientras sostiene pulsada la tecla May, y as en cada caso. Nota Puede escalar objetos poligonales sobre un plano o sobre un eje con las herramientas Objeto y Modelar. Sin embargo, los objetos paramtricos slo pueden ser escalados sobre un eje utilizando la herramienta Objeto (ver tambin la pgina 304 para comprender la diferencia entre estas dos herramientas).
298MEN HERRAMIENTAS CAPTULO 8
Ejemplo:
Rotacin
Este comando rotar el objeto o elemento activo. Al rotar objetos, CINEMA4D distingue entre el sistema de coordenadas global y el sistema de coordenadas local del objeto, as usted puede elegir entre los dos sistemas. Mientras el objeto est paralelo a los ejes del sistema de coordenadas global usted no notar diferencia entre rotar en modo local o en modo global. Pero cuando el objeto est oblicuo, puede haber grandes diferencias entre rotar en el sistema global o hacerlo en el sistema local del objeto - contine leyendo para ms detalles y considere lo ms interesante en su caso. Un movimiento de ratn a izquierda/derecha sosteniendo el botn izquierdo del ratn rotar el objeto sobre su eje Y. Un movimiento hacia arriba/abajo sosteniendo el botn derecho rotar el objeto sobre su eje Z (Macintosh, Comando+botn). El comportamiento de la rotacin es totalmente diferente si, en la Configuracin General, ha seleccionado el sistema HPB (ver Configuracin General, pgina 43). Un movimiento a izquierda/derecha cambiar el Rumbo (heading), un movimiento hacia arriba/abajo cambiar el Cabeceo (pitch) un movimiento a izquierda o derecha sosteniendo el botn derecho (Macintosh, Comando+botn) modificar el Balanceo (bank). Los ngulos HPB aqu se refieren al sistema ascendiente del objeto, es decir, si el objeto a rotar est dentro de una jerarqua, el objeto ascendiente funciona como el sistema del coordenadas global.
- Quiere rotar un cubo que ya est inclinado, 360 sobre su eje Y. - Cree un cubo, con los valores por defecto, despus introduzca, en el Gestor de Coordenadas bajo Rotacin en B (Bank, o Balanceo), un ngulo de 30 y haga clic en el botn Aplicar. - En la Barra de Tiempo, desactive los iconos de Posicin y Escala para que solamente est activa la Rotacin y haga clic una vez en el Botn Grabar. Se crear una nueva secuencia de rotacin con una clave. - Mueva el marcador de posicin al fotograma 50 y haga clic en el botn Grabar de nuevo. Se aadir una nueva clave a la secuencia de rotacin. - Abra la Lnea de Tiempo y haga doble clic en esta nueva clave. En el dilogo que se abre introduzca un ngulo de 360 en el Valor de H, cierre el dilogo con Aceptar. - Inicie la animacin haciendo clic en el botn Reproducir. El objeto gira, pero no sobre su eje Y (el paneo o heading). Porqu es esto? Como hemos dicho antes, el sistema HPB utiliza el sistema ascendiente del objeto como referencia. En este caso el ascendiente es el sistema de coordenadas global y su eje no est inclinado 30 (como ocurre con el del cubo). As, cmo puedo girar el cubo inclinado sobre su propio eje Y? - Primero, abra la ventana de parmetros de las dos claves de rotacin en la Lnea de Tiempo y modifique el Valor B de 30 a 0. - Cree un objeto nulo y arrastre el cubo dentro del objeto nulo. Ahora el objeto nulo es el ascendiente del cubo.
CAPTULO 8MEN HERRAMIENTAS 299
- Seleccione el objeto nulo e introduzca en el Gestor de Coordenadas bajo Rotacin en B, un ngulo de 30; a continuacin haga clic en el botn Aplicar. Reproduzca la animacin de nuevo. El cubo gira sobre su propio eje Y ya que el objeto nulo reemplaza al sistema global como ascendiente del cubo. Incluso si lo rota en modo coordenadas globales absolutas, la rotacin tendr lugar en referencia al objeto ascendiente o al origen de coordenadas, respectivamente. - Utilice la cuadrcula de rotacin (ver Pestaa Cuantizador, pgina341) para una mayor precisin. Esto le permitir rotar el objeto en pasos de, por ejemplo, 10. Consejo Se pueden rotar objetos o elementos (polgonos, puntos) seleccionados arrastrando uno de sus ejes. Si hace clic sobre la punta del eje X del objeto, el eje se volver amarillo y podr rotar el objeto o elemento slo en la direccin X. No tiene que bloquear los dems ejes si necesita rotar su objeto o elemento en una direccin especfica. Nota Si utiliza HPB para rotacin (Usar Sistema HPB, pgina 43) los ejes de rotacin se comportarn de acuerdo a los controles HPB (ver pgina 310).
Usuarios de Macintosh; como siempre, utilicen la tecla Comando para simular el botn derecho del ratn. Puede conmutar instantneamente entre los botones izquierdo y derecho del ratn. Si ahora mismo est utilizando el botn izquierdo, pulse el derecho antes de soltar el izquierdo y viceversa. Mover, Escalar y Rotar con las Teclas de Cursor En el teclado, utilice las teclas del cursor para mover, escalar y rotar: Cursor derecho Cursor izquierdo Cursor arriba Cursor abajo eje X + eje X eje Y + eje Y eje Z + eje Z -
May+cursor derecho o arriba May+cursor izquierdo o abajo
Si est trabajando con la herramienta Cmara seleccionada (ver pgina 300), la cmara ser afectada. En todos los dems casos, el objeto seleccionado ser movido, escalado, o rotado. Mover, Escalar y Rotar con los atajos de teclado incorporados Utilizando los atajos de teclado incorporados puede editar objetos, la cmara del editor, o la cmara activa independientemente de las herramientas elegidas. Utilice las siguientes teclas: 1 - Mover la vista/cmara 2 - Escalar (zoom) la vista/cmara 3 - Rotar la vista/cmara (visor 3D) 4 - Mover el objeto activo 5 - Escalar el objeto activo 6 - Rotar el objeto activo
Navegacin con el Ratn y el Teclado
Mover, Escalar y Rotar con el Ratn Puede utilizar el ratn para mover, escalar y rotar. Un movimiento a izquierda/derecha manipula el eje X mientras un movimiento adelante/atrs controla el eje Y. Para el eje Z tiene que utilizar el botn derecho del ratn.
300MEN HERRAMIENTAS CAPTULO 8
Consejo Si desea hacer zoom pero sin variar la longitud focal, utilice la tecla 1 (mover cmara) en lugar de la tecla 2 (escalar/zoom cmara).
Cmara
Con este comando puede editar la cmara en el visor activo. Todas las acciones subsecuentes afectarn a este visor. En los visores planos (XY, ZY, XZ) puede mover y magnificar el rea de visualizacin; en el visor 3D puede modificar la cmara del Editor o el Objeto cmara. Con el ratn, puede actuar de las siguientes maneras:
Crculo Virtual de Rotacin
Para rotar un objeto tambin puede utilizar el crculo virtual de rotacin. Aparece como un crculo amarillo que siempre est paralelo al plano de vista. Mientras sostenga el botn izquierdo del ratn y arrastre dentro del crculo podr rotar el objeto en cualquier direccin. Por el contrario, si lo hace fuera del crculo o saca el puntero del crculo al arrastrar, la rotacin ser restringida al eje perpendicular del plano de vista actual.
Mover
La cmara siempre se mueve en direccin opuesta al ratn. Por ejemplo, cuando usted mueve a la izquierda, la cmara se mover a la derecha, haciendo que los objetos estn ms a la izquierda. Este es el mtodo ms intuitivo y ms fcil de aprender. Como el movimiento del ratn est restringido a dos dimensiones, CINEMA4D necesita hacer uso del botn derecho del ratn. Este modificador le permite controlar no slo los movimientos izquierda/derecha y arriba/abajo, sino tambin movimientos en profundidad (adelante y atrs). Si sostiene el botn derecho del ratn mientras lo mueve a derecha o izquierda, esto ser interpretado como adelante y atrs. Puede alternar entre los botones izquierdo y derecho en cualquier momento. Usuarios de Macintosh, utilicen la tecla Comando+botn para simular el botn derecho del ratn. Los procesos de movimiento, escala y rotacin pueden ser cancelados en cualquier momento pulsando la tecla ESC. Al mover objetos puede elegir qu sistema de ejes desea utilizar. Normalmente, esto no tendr efecto, puesto que los smbolos X, Y y Z estn activados. Pero, si activa o desactiva ciertos ejes, observar que ciertas acciones muestran diferentes resultados. Si por ejemplo, ha
Aumentar
Utilice el comando Aumentar para cerrar zoom sobre una regin concreta del rea de trabajo. Para definir ese rea, arrastre (dibuje) un rectngulo alrededor. Como alternativa, puede hacer un clic de ratn con el botn izquierdo. Esto magnificar el rea de trabajo un 25%. Si desea abrir zoom, sostenga pulsada la tecla Ctrl y haga clic. Estos son los atajos de teclado para la funcin Aumentar: + Cerrar Zoom Abrir Zoom
CAPTULO 8MEN HERRAMIENTAS 301
activado solamente el smbolo X y est trabajando en el sistema de coordenadas global, la cmara se mover en paralelo al eje X del sistema global. Si por el contrario, selecciona el sistema local del objeto, la cmara se mover segn su propio sistema de coordenadas. No se aplica ninguna cuadrcula para la cmara o la seccin visible del documento, por tanto puede mover libremente, incluso aunque haya una cuadrcula de movimiento activa.
Un movimiento de ratn hacia arriba/abajo con el botn izquierdo pulsado rotar la cmara sobre el eje X del sistema de coordenadas de la cmara. Si por el contrario sostiene el botn derecho del ratn, la cmara rotar sobre su eje Z. Lo curioso de esta funcin es que el sistema de coordenadas seleccionado (global o local) tiene un significado un tanto diferente del que podra esperar: la rotacin siempre se efecta sobre los ejes de la cmara y no sobre los ejes globales. Usuarios de Macintosh: Pulsen Comando+clic para simular el botn derecho del ratn. Si un objeto est activo, la cmara tambin cambiar su posicin durante la rotacin. Esto ocurre de tal manera que el centro del objeto activo permanece en la misma posicin de la pantalla. Esta caracterstica es muy til cuando desee moverse alrededor de un objeto. Si no existe un objeto activo, la rotacin se efectuar sobre el origen global.
Escala
La seccin visible de la escena puede ser reescalada. Puede hacer esto moviendo el ratn a izquierda/derecha mientras sostiene el botn del ratn (en este caso no importa el que utilice). En los visores planos, el factor de zoom, (que inicialmente est a 1.0) sufre variacin. En el visor 3D lo que vara es la longitud focal de la cmara. Su valor por defecto es 50mm. Cuanto ms corta sea la longitud focal, mayor ser la distorsin. Si desea evitar distorsiones en su escena, no cambie la longitud focal, en su lugar, mueva la cmara adelante o atrs en la escena. Haga esto seleccionando Mover y despus arrastrando hacia la izquierda/derecha con el botn derecho pulsado. (Prubelo para ver la diferencia).
Objeto
Seleccionar esto le permite editar un objeto como una totalidad. Puede mover una casa, rotar una spline o alinear una fuente de luz. La posicin actual del objeto activo en el espacio aparece en el Gestor de Coordenadas. Aqu es donde usted puede modificar cualquiera de los valores individualmente. La modificacin de objetos se lleva a cabo manipulando sus ejes de coordenadas. Escalar, por ejemplo, escala los ejes del objeto en vez de la superficie. Para ms detalles, por favor, vea La Diferencia Entre las Herramientas Objeto y Modelar en la pgina 304. Consejo Para animacin utilice la herramienta Objeto.
Rotacin
La rotacin slo tiene sentido si est trabajando en el visor 3D. Los visores planos (2D) no pueden ser rotados. Al rotar el visor 3D, ciertos movimientos de ratn afectarn a ciertos ejes de rotacin en concreto. Por ejemplo, si sostiene el botn izquierdo del ratn y mueve a izquierda o derecha, esto resultar en una rotacin sobre el eje Y del sistema de coordenadas de la cmara.
302MEN HERRAMIENTAS CAPTULO 8
Puntos
Seleccionando esta herramienta puede editar los puntos de un objeto. Todas las acciones subsecuentes afectarn a los puntos. Adems, la funcin Borrar del men Edicin ahora se refiere a los puntos del objeto y no al objeto en s mismo. Tan pronto como haya seleccionado la herramienta, aparecern representados todos los puntos del objeto por pequeos cuadrados. Los puntos seleccionados estarn resaltados en color. Es posible seleccionar puntos individuales haciendo clic sobre ellos. Si hay varios puntos en el mismo punto de vista, uno encima de otro, solamente el ms cercano (el punto visto) ser seleccionado. Se puede extender la seleccin sosteniendo la tecla May+clic. Si desea seleccionar varios puntos utilice una de las cuatro opciones de seleccin (ver pgina 318-321). Para deseleccionar puntos, pase de nuevo por ellos con May+clic. Se pueden seleccionar todos los puntos con la opcin del men Edicin>Seleccionar Todo. Ahora puede deseleccionar toda la seleccin con Edicin>Deseleccionar Todo. Para aadir nuevos puntos, utilice Ctrl+clic o utilice la herramienta Aadir Puntos (pgina 353). Si el objeto que est editando no es un objeto 2D/3D sino una spline, se aplican las siguientes reglas: - Ctrl+clic para aadir un punto al final de la spline. - May+Ctrl+clic para aadir un punto al comienzo de la spline. - Ctrl+clic en una lnea para aadir un punto intermedio. Para mover un punto, captrelo con el ratn y arrstrelo a una nueva posicin. Para borrar el punto activo, utilice el comando Borrar del men Edicin o utilice las teclas Supr o Retroceso.
Si est editando una spline Hermite y activa un punto, aparecer la tangente asociada. Puede editar los extremos de las tangentes arrastrndolos con el ratn. Sostener la tecla May durante el proceso le permitir partir la tangente y editar cada extremo por separado. Tambin puede editar un punto haciendo doble clic sobre l. Se abrir un dilogo en el que podr cambiar la posicin del punto. Si est trabajando sobre una spline Hermite, tambin puede editar los valores de las tangentes. Como alternativa, puede editar los puntos con el Gestor de Estructura (ver men Modo, pgina 632). Para resumir: - Se pueden posicionar puntos dinmicamente. - Sostener la tecla May le permite extender la seleccin o reducirla. - Las herramientas de Seleccin le permiten seleccionar de varias formas intuitivas. - Ctrl+clic (o Ctrl+May+clic) crea nuevos puntos. - Para borrar puntos se pueden utilizar el comando Borrar, la tecla Supr o la tecla Retroceso. - Cuando usted hace clic sobre un punto aparecen tangentes Hermite. - Las tangentes Hermite pueden ser editadas dinmicamente. - Los dos extremos de una tangente Hermite pueden ser editados por separado sosteniendo la tecla May. Consejo Las herramientas consideradas tiles en edicin de puntos tambin pueden ser llamadas desde un men contextual. Simplemente haga clic derecho sobre un punto. En Mac, ya sabe, Comando+clic.
CAPTULO 8MEN HERRAMIENTAS 303
Polgonos
Hay polgonos con tres vrtices (tringulos poligonales) y polgonos con cuatro vrtices (polgonos rectangulares). Editar polgonos es muy distinto a editar puntos. Tan pronto como active la herramienta Polgono, se mostrarn los polgonos del objeto elegido. Seleccione un polgono haciendo clic sobre l con el ratn; los polgonos seleccionados se muestran resaltados en un color ms brillante. Puede seleccionar varios polgonos a la vez sosteniendo la tecla May mientras selecciona cada polgono, si quiere, alternativamente. Si hace May+clic sobre un polgono de nuevo, ser deseleccionado. Todos los dems polgonos activos permanecern como estaban. Otra forma de seleccionar polgonos es utilizando una de las cuatro opciones de seleccin (pginas 318-321). Para crear nuevos polgonos, seleccione Objetos > Objeto Poligonal. Ahora aada puntos a este polgono con Estructura > Aadir puntos o imprtelos en el Gestor de Estructura con Archivo > Importar Datos ASCII. Puede leer ms acerca de la creacin de polgonos en la pgina 96. Para borrar polgonos activos, utilice el comando Borrar en el men Edicin, o las teclas Supr o Retroceso. Consejo Puede acceder a las herramientas consideradas ms tiles para editar polgonos, p.e. una de las muchas opciones de seleccin, a travs de un men contextual. Simplemente haga clic derecho sobre un punto. En Mac, ya sabe, Comando+clic.
Eje Objeto
La herramienta Eje Objeto le permite modificar los ejes del objeto sin afectar a los puntos o a los polgonos. Los motivos de por qu querra hacer esto pueden ser (entre otros): - para ayudarle a navegar por el objeto activo fcilmente (la cmara gira alrededor del origen del sistema de ejes del objeto activo). - para definir el centro de rotacin de un objeto IK (los objetos IK rotan alrededor del origen de su sistema de ejes). - para definir el centro de un objeto de cara a reflejarlo (el comando Reflejar puede reflejar puntos en base a la posicin del origen del sistema de ejes del objeto). stas slo son algunas de las posibilidades que no necesitar aprender ellas mismas se sugerirn segn vaya familiarizndose con CINEMA4D. La posicin actual de los ejes del objeto activo aparece en el Gestor de Coordenadas, donde usted puede modificar todos los valores por separado. Al rotar o mover los ejes de un objeto jerrquico, todos los ejes de los subobjetos sern afectados. Si estos subobjetos tienen pistas de animacin, ocurrirn errores en la animacin, puesto que los ejes del sistema ascendiente habrn cambiado. Por esto, es muy importante definir los ejes antes de crear cualquier animacin. Escalar ejes de objetos es un caso un tanto especial. Aqu, no slo se reescalan los ejes, sino tambin los puntos y las texturas del objeto activo. Este es el nico mtodo para
304MEN HERRAMIENTAS CAPTULO 8
crear una animacin de tamao. Por el contrario, escalar el modelo cambia los puntos y las texturas, pero no reescala los ejes. Nota Utilice la herramienta Eje de Objeto si desea establecer puntos de movimiento y rotacin para Cinemtica Inversa o para alinear objetos creados con Duplicar o para crear un objeto Torno NURBS con una spline contorno.
Modelar
Esta herramienta le permite editar un objeto como una totalidad. Por ejemplo, puede mover una casa, rotar una spline, o alinear una fuente de luz. La posicin actual del objeto activo en el espacio aparece en el Gestor de Coordenadas. Aqu es donde usted puede modificar cualquiera de sus valores dinmicamente. Si la herramienta Modelar est seleccionada y usted escala el objeto, los puntos del objeto (en lugar de sus ejes) sern escalados. Para entender la importancia de esto, por favor, siga leyendo. Consejo Tenga en cuenta que si escala un objeto a cero en cualquier direccin utilizando la herramienta Modelar, esta operacin no se podr deshacer. Si el objeto activo contiene subobjetos, stos tambin sern afectados. Si desea restringir el cambio al objeto activo, modifique la accin sosteniendo pulsada la tecla Ctrl. Utilice la herramienta Modelar durante el proceso de modelado.
La Diferencia entre las Herramientas Objeto y Modelar
Es importante que entienda qu herramienta es la adecuada para modelar y qu herramienta es la adecuada para animacin, en caso contrario, sus modelos pueden no comportarse como espera al animarlos. Ejemplo: - Considere una escena con dos objetos, una esfera (poligonal) y un cubo. El cubo es un descendiente (subobjeto) de la esfera. La longitud axial de ambos objetos es 1/1/1.
CAPTULO 8MEN HERRAMIENTAS 305
- Los puntos del cubo ya no obedecen a una trayectoria circular mientras son rotados en el plano XY. Al contrario, el sistema ascendiente distorsionado hace que el movimiento sea elptico. - Y aqu es donde viene el problema. Esto ser inevitable cuando existan objetos dentro de un sistema ascendiente distorsionado. - Encontrar efectos de este tipo en todas las aplicaciones de 3D, ya que es un problema fundamental. Muchos lo resuelven implementando editores separados para modelar y animar. En este caso, no ver el problema pero como contrapartida, tendr que estar siempre cambiando de un editor a otro. - Para prevenir este problema: Utilice la herramienta Modelar para escalar la esfera. Si el dao ya est hecho, elija Funciones > Restaurar Sistema y seleccione las dos opciones, Normalizar Ejes y Desfase. - En cada caso obtendr el resultado requerido cuando rote el cubo: - Ahora rotamos el cubo sobre su eje Z (bloquee los ejes X e Y y ahora rote el cubo). Durante la rotacin usted ver una distorsin abombada arriba y abajo.
- Ahora elegimos la herramienta Objeto (Herramientas > Objeto) y escalamos la esfera con el Gestor de Coordenadas solamente en direccin X hasta, digamos, 2/1/1 (asegrese que ha seleccionado el modo Escala en lugar de Tamao en el men desplegable en la parte de abajo del Gestor de Coordenadas). Como es de esperar, la esfera y el cubo son distorsionados.
Consejo Si an no est seguro de qu herramienta utilizar, siga la siguiente regla: Herramienta Modelar para modelado; herramienta Objeto para animacin.
306MEN HERRAMIENTAS CAPTULO 8
Textura
Esto le permite editar la textura activa. Tan pronto como elija esta herramienta, la textura del objeto ser representada por una retcula azul. O, si ha activado Mapeado de Texturas en Tiempo Real (RTTM) en el men del visor Mostrar> Texturas, ver la textura aplicada sobre el objeto. Se tiene en cuenta el tipo de proyeccin elegido (ver Proyeccin, pgina 539). Si las texturas se muestran por lneas de retcula, sus ejes estn etiquetados por color (X e Y). Como la textura es en dos dimensiones (la imagen no tiene informacin de profundidad), no hay eje Z. Las lneas de la cuadrcula sern dibujadas en base al tipo de proyeccin elegido, p.e. un mapeado esfrico ser mostrado con una retcula esfrica azul. Una excepcin es el mapeado UVW. Aqu la retcula azul aparece sobre toda la ventana del editor. Los ejes no aparecen en modo RTTM. Los ejes de textura del objeto aparecen con una envoltura sobre cuya superficie se puede mover la textura utilizando las conocidas funciones Mover y Escalar. La textura en s misma no puede ser rotada (pero vea Eje de Textura ms adelante). Un movimiento del ratn a izquierda/derecha mover la textura sobre su eje X, un movimiento hacia arriba/abajo lo mover sobre su eje Y. La funcin Escalar utiliza el mismo principio, slo que aqu la textura no se mueve, sino que ser reescalada. Los datos de X e Y con respecto a posiciones y dimensiones de la textura aparecen en el Gestor de Coordenadas y siempre como porcentajes, puesto que el tamao absoluto no es relevante. Un tamao de 100% para ambas coordenadas significa que la textura cubrir el cilindro, la esfera, o el rea por completo.
Eje Textura
Esta herramienta le permite editar los ejes de textura de la textura activa. Tan pronto como seleccione esta herramienta, aparecer la textura con su envoltura. En modo RTTM usted ver la textura en s misma. Puede mover, escalar y rotar la envoltura de la forma habitual. La diferencia entre Editar Textura y Editar Ejes de Textura se ilustra en las siguientes imgenes: En ambos casos, el movimiento ser sobre el eje X; en la imagen de arriba, utilizando la herramienta Editar Textura, la textura se mueve sobre su envoltura, mientras en la imagen de abajo utilizando Editar Ejes de Textura es la envoltura en s misma la que se mueve.
CAPTULO 8MEN HERRAMIENTAS 307
Cinemtica Inversa
Esta herramienta le permite situar objetos jerrquicos de forma interactiva utilizando cinemtica inversa (IK). Por ejemplo, puede capturar la mano de un brazo y moverla a la posicin requerida. El brazo la seguir automticamente, obedeciendo a cualquier restriccin de rotacin que haya aplicado a las articulaciones. Esta herramienta no es slo para animacin tambin es til para posar personajes. Necesitar organizar los objetos en una jerarqua y asignar etiquetas IK (ver etiqueta IK, pgina 471) Si selecciona un objeto al final de una jerarqua y mueve el ratn, CINEMA4D calcula la distancia entre las articulaciones y la mantiene constante. Esto evita que la cadena (p.e. un brazo con varias articulaciones) se caiga en pedazos.
Al configurar una cadena de cinemtica inversa, puede especificar limitaciones angulares para evitar que los miembros se muevan ms all de ciertos ngulos (ver Etiqueta Restriccin, pgina465). Tambin puede definir objetos como anclas. Estos objetos no podrn ser movidos utilizando la herramienta Cinemtica Inversa (ver Etiqueta Ancla, pgina 471). La cinemtica inversa (IK) siempre se refiere al objeto activo. La cadena de cinemtica inversa tira del origen del objeto, o si el objeto tiene objetos descendientes, del origen del primer descendiente.
Cinemtica MultiObjetivo
La Cinemtica MultiObjetivo (MTK) hace posible utilizar ms de un objeto objetivo en una cadena de cinemtica inversa. As podr por ejemplo definir un objeto objetivo para la rodilla, uno para el tobillo, y uno para la punta del pie como puede ver en esta imagen:
El objeto Figura de CINEMA 4D es perfecto para experimentar con la herramienta Cinemtica Inversa. Para crear el objeto Figura, elija Objetos> Primitivas>Figura. A continuacin, seleccione Estructura> Hacer Editable esto convertir la figura en polgonos con miembros separados, una jerarqua existente y todas las etiquetas que necesita para empezar.
Las pequeas cruces son los objetos objetivo para los miembros de cinemtica inversa. Estos tres objetos objetivo le ofrecen un control exacto sobre la cadena de cinemtica inversa.
308MEN HERRAMIENTAS CAPTULO 8
Echemos un vistazo ms detallado a la cadena de cinemtica inversa.
Introduzca en el dilogo Expresin IK el nombre del objeto objetivo que desea que controle este miembro IK. Si desea evitar que el miembro IK se mueva al asignar la expresin, establezca el objeto objetivo en la misma posicin que el eje del objeto del miembro o desactive temporalmente las expresiones.
Este smbolo del conducto de dibujado le permite activar o desactivar expresiones en un visor
La imagen de arriba muestra la jerarqua de la pierna desde el Objeto Principal al Dedo. Se ha aplicado una etiqueta ancla al objeto principal para evitar que todo el cuerpo baile con cada movimiento de pierna. Se han asignado limitaciones angulares al Muslo, Espinilla, Tobillo y Pie para asegurar un movimiento anatmico correcto.
El Objetivo-Rodilla pertenece a la Espinilla IK. Esto significa que el eje de la Espinilla siempre intenta alcanzar la posicin del ObjetivoRodilla. Esto slo ocurre si los lmites de IK lo hacen posible. As no sobre-ejerza la rodilla poniendo el Objetivo-Rodilla demasiado lejos para alcanzar. Para un movimiento suave lo mejor es tener los objetos objetivo al alcance de los miembros IK. Al tobillo se le ha asignado el objetivo Objetivo-Tobillo. Le permite controlar la posicin del tobillo. Pero como la rodilla tiene su propio objetivo, el tobillo no puede influir sobre el Muslo. Aqu es donde acta MTK. La cinemtica inversa se procesa jerrquicamente un objeto objetivo puede influir sobre la cadena IK solamente hasta el siguiente objeto objetivo ascendiente. Para evitar que el Dedo se comporte de un modo inquieto, tambin se le asigna un objeto objetivo (Objetivo-Dedo). Con este usted puede controlar la alineacin del pie. Tambin, para hacer ms fcil posicionar el pie, el Objetivo-Dedo ha sido situado dentro del Objetivo-Tobillo como un subobjeto. As slo necesitar mover el Objetivo-Tobillo El
Esta etiqueta establece los lmites angulares para un miembro de cinemtica inversa
Puede encontrar informacin acerca de cmo utilizar las etiquetas de Cinemtica Inversa y los lmites angulares en la pgina 471. Espinilla, Tobillo y Pie, estn asignados cada uno a una expresin de cinemtica inversa (en el men del Gestor de Objetos: Archivo> Nueva Expresin > Expresin Cinemtica Inversa (IK)).
Expresin IK
CAPTULO 8MEN HERRAMIENTAS 309
Objetivo-Dedo le seguir automticamente. Slo tiene que mover el Objetivo-Dedo por separado si realmente lo necesita.
4 Active el objeto superior en la cadena IK este es el objeto con el icono ancla (p.e. Figura). 5 Grabe la posicin y rotacin de la jerarqua una vez ms. - Repita los pasos del 1 al 5 hasta llegar al final del documento. - Arrastre el deslizador de tiempo de vuelta al principio del documento, seleccione otra cadena IK (p.e. Mano Derecha) y comience de nuevo desde el paso 1.
Animacin con Cinemtica Inversa
Hay varios pasos involucrados en el uso de la herramienta Cinemtica Inversa para animar un grupo de objetos o un esqueleto organizado jerrquicamente. Tenga en cuenta que la Cinemtica Inversa solamente se refiere a la manera en que se manejan las jerarquas este tipo de animacin funciona de una forma totalmente diferente a la pista Cinemtica Inversa en la Lnea de Tiempo (ver Cinemtica Inversa, pgina 582). Para animar una cadena de Cinemtica Inversa: - Active las siguientes herramientas en la paleta de iconos del Gestor de Tiempo: Posicin, Rotacin y Jerarqua. Asegrese de que el deslizador de tiempo est al principio del documento. Seleccione toda la figura en el Gestor de Objetos y haga clic en el icono Grabacin. Esto define una posicin inicial a la que podr volver en cualquier momento. 1 Mueva el deslizador de tiempo a un momento diferente. 2 En el Gestor de Objetos, seleccione el ltimo enlace de una cadena IK (p.e. Mano Izquierda, Pie Derecho). 3 Active la herramienta Cinemtica Inversa y mueva la mano. Como resultado, toda la cadena IK se mover.
Animacin
Seleccionar esta herramienta le permite editar el recorrido de animacin del objeto activo y las tangentes de las claves de posicin. Haga clic en una clave para mostrar sus tangentes, que despus podr editar. Si desea editar ambos extremos por separado, sostenga la tecla May. Tambin puede editar una clave haciendo doble clic sobre la clave en s misma. Esto abre una ventana en la que puede cambiar la posicin y los valores tangentes de la clave. Como alternativa, puede editar una clave directamente en la Lnea de Tiempo. Si no se activan claves puede mover, rotar, y/o escalar el recorrido de animacin en su totalidad.
310MEN HERRAMIENTAS CAPTULO 8
Los Ejes
Eje X / Rumbo Eje Y / Cabeceo Eje Z / Orientacin Estas tres herramientas le permiten bloquear el movimiento, escalado o rotacin en ciertos ejes. Con una rotacin tendr la opcin de bloquear cada eje por separado. Si, en Configuracin General (ver pgina 43), ha activado Usar Sistema HPB, se aplicarn los ejes HPB. (Las letras HPB se refieren a heading (Rumbo), pitch (Cabeceo) y bank (Balanceo). Para cada tipo de operacin, CINEMA4D recuerda el estado de los ejes (bloqueados o desbloqueados). Si por ejemplo, ha efectuado un movimiento sobre el eje Y bloqueando X y Z y a continuacin pasa a Rotacin, todos los ejes sern bloqueados de nuevo. Cuando cambie a Mover, el programa recuerda que el nico eje desbloqueado era el Z.
Sistema Global
Aqu usted decide en qu sistema de coordenadas tendr lugar una operacin. No todas las opciones funcionarn con ambos sistemas. Por ejemplo, escalar los ejes de un objeto, slo puede ocurrir en el sistema de coordenadas del objeto. El sistema de coordenadas del objeto, mostrado en los visores por los ejes coloreados; X (rojo), Y (verde) y Z (azul). Cada objeto tiene su propio sistema de coordenadas local. La diferencia entre los sistemas de coordenadas es muy importante en animacin. Si elige el sistema HPB en la configuracin (ver pgina 43), se utilizarn ngulos HPB para la rotacin, con independencia del sistema de ejes seleccionado. Internamente, CINEMA4D trabaja nicamente en el sistema HPB. HPB es una abreviatura de heading (Rumbo), pitch (Cabeceo) y bank (Balanceo). Puede haber odo hablar de los trminos rumbo, cabeceo y balanceo probablemente en los simuladores de vuelo. Un aeroplano girando de izquierda a derecha cambia su rumbo; cuando se inclina hacia arriba o hacia abajo cambia su pitch; al inclinar de izquierda a derecha,
CAPTULO 8MEN HERRAMIENTAS 311
cambia su balanceo. As, cuando est modificando ngulos encontrar interesante pensar en un avin.
Aunque el sistema HPB es muy bueno para animacin, no sirve cuando se trata de construir objetos. Los ngulos HPB estn especificados con relacin al sistema ascendiente, que requiere un gran nivel de abstraccin. As pues, CINEMA4D le ofrece la posibilidad de elegir. Para rotaciones en el visor 3D usted tiene el sistema HPB y el sistema XYZ (local o global). Encontrar esta opcin en la pestaa General del dilogo Configuracin General. Sin embargo, tenga en cuenta que aunque desactive HPB, todas las entradas numricas en cajas de dilogo y en el Gestor de Coordenadas estn en HPB.
Por qu utilizar ngulos Euler (HPB)?
Podra preguntarse porqu no simplemente tomamos los ngulos de rotacin sobre los tres ejes de objeto X, Y y Z. La respuesta tiene que ver con las matemticas. Matemticamente, las rotaciones sobre los ejes de un objeto son un grupo de operaciones en que el orden importa, en otras palabras, hay diferencia entre girar primero sobre el eje X y despus sobre el Y, o viceversa. Utilizando los mismos ngulos de rotacin usted obtendr resultados diferentes. Esto hace este mtodo inservible para animaciones. Por otro lado, en el sistema HPB los ngulos no estn asociados. Usted puede primero modificar el rumbo y despus el cabeceo, o al revs. An ms, los ngulos HPB crean movimientos con interpolacin natural que son particularmente tiles para aviones, coches o cmaras. Cuando usted gira alrededor de un eje en particular en el sistema XYZ esto puede causar que los tres componentes HPB varen. El resultado es una animacin en la que el objeto da volteretas. Con el sistema HPB esto no puede ocurrir. Aqu queremos explicar la necesidad del sistema HPB utilizando un ejemplo palpable. Si no le interesan las matemticas o no quiere ponerse a pensar ahora, puede saltarse esta seccin. Muchos usuarios tienen el problema de que las rotaciones sobre el eje Z (el ngulo de balanceo) se llevan a cabo en el sistema del objeto mientras las rotaciones sobre los ejes Y y X (rumbo y cabeceo) siempre se realizan sobre el sistema global. En animacin, cambiar a rotaciones XYZ no ayudar puesto que CINEMA4D utiliza el sistema HPB internamente. El sistema HPB es un sistema conocido como sistema Euler donde los ngulos HPB no se refieren exactamente a los ejes del propio objeto. Considere este ejemplo: - Tome un objeto cuyo sistema de ngulos est inicialmente a 0/0/0. Primero efecte una rotacin de 30 sobre el ngulo de rumbo, para que los ejes X y Z del sistema del objeto estn ahora rotados con respecto a los ejes X y Z del sistema global. Llame a estos nuevos ejes X y Z (Y es idntico a Y).
312MEN HERRAMIENTAS CAPTULO 8
- Un cambio de cabeceo de 20 ahora har que el sistema del objeto gire hacia arriba sobre el eje X del sistema global. Z pasa a ser Z e Y pasa a ser Y (ahora X y X son idnticos). - Finalmente, rotamos sobre el ngulo de balanceo un valor de -45. Esta rotacin har que el sistema del objeto rotado est inclinado sobre el eje Z. X pasa a ser X e Y pasa a ser Y (esta vez Z y Z son idnticos). - El objeto ahora ha alcanzado un ngulo de sistema de 30/20/-45 en rotaciones consecutivas sobre H, P y B en un sistema ya rotado en cada caso. HPB no gira as ni sobre el objeto ni sobre los ejes globales. El que el valor de balanceo sea idntico a una rotacin sobre el objeto es pura coincidencia. Hay varios sistemas Euler diferentes, cada uno con un orden de rotacin concreto. Quizs encuentre esto poco prctico, y estamos de acuerdo, parece que hemos estado intentando aburrirle. Pero debemos recalcar que el sistema Euler tiene una ventaja mayor; las rotaciones de objetos son tan independientes entre s como sea posible, lo que no es el caso de las rotaciones sobre los ejes del objeto. Rumbo no afecta a Balanceo, Balanceo no afecta a Cabeceo. Imagine que la posicin X de un objeto siempre afectase a las posiciones Y y Z ... ahora eso sera realmente aburrido! Un ejemplo ms clarifica el problema de independencias: - Intentemos que CINEMA4D no utilice ngulos Euler. Imagine un punto sobre el eje X en posicin 100/0/0. - Rote el punto 90 alrededor del eje Y. Ahora estar exactamente sobre el eje Z en 0/0/100. Sigamos rotando, esta vez 30 sobre el eje X. El punto ahora estar en el plano ZY en 0/87/50. - Estupendo! Ahora, invirtamos el orden de rotacin. El punto en 100/0/0 todava est en
la posicin 100/0/0 despus de una rotacin de 30 sobre el eje X. A continuacin, rotamos otra vez 90 sobre el eje Y. El punto ahora est en 0/0/100, una posicin completamente diferente. - As, debido a las propiedades matemticas de las rotaciones, el orden de rotacin sobre los ejes del objeto no es intercambiable (es decir, rotacin A ms rotacin B no es igual a rotacin B ms rotacin A). Esto lleva a un comportamiento impredecible y desagradable en animacin. - Esperamos que este ejemplo haya clarificado por qu CINEMA4D no puede trabajar sin el sistema Euler. Sin embargo, estamos seguros de que usted podr utilizar este sistema, despus de acostumbrarse, de una forma tan fcil y fiable como cualquier otro sistema.
Y Finalmente
Si esta parte del captulo le ha parecido complicada, tiene razn, lo es. Los sistemas angulares no son fciles de entender. No obstante, CINEMA4D es uno de los pocos programas que integra totalmente jerarquas de objetos y coordenadas locales. Otros programas intentan obtener un compromiso de funcionalidad; o no tienen jerarquas de objetos reales, o tienen un modelador y animador por separado con una integracin limitada, o tienen dificultades para crear animacin jerrquica compleja. Nuestro mtodo proviene de productos innovadores para SGI y se beneficia de nuestra larga experiencia con productos de modelado y renderizado. Creemos que hemos desarrollado y creado un producto completamente integrado, ofrecindole as una multitud de fascinantes posibilidades y funciones que dejan a otros programas muy atrs. Ahora le dejamos que pruebe y experimente!
CAPTULO 9SELECCIONES 313
9. Selecciones
314SELECCIONES CAPTULO 9
9 Selecciones ................................................................................................................. 315
Fundamentos ................................................................................................................................................ 315 Men Seleccin ............................................................................................................................................. 317 Seleccion Rectangular ............................................................................................................................. 318 Seleccin a Mano Alzada ........................................................................................................................ 319 Seleccin Poligonal ................................................................................................................................... 320 Seleccin Libre ......................................................................................................................................... 321 Seleccionar Todo ...................................................................................................................................... 322 Deseleccionar Todo .................................................................................................................................. 322 Invertir ..................................................................................................................................................... 322 Seleccionar Conectado ............................................................................................................................ 322 Expandir Seleccin ................................................................................................................................... 323 Contraer Seleccin .................................................................................................................................. 323 Seleccin Poligonal por Puntos ................................................................................................................ 324 Seleccionar Puntos de Polgonos ............................................................................................................. 324 Seleccionar Polgonos Adyacentes .......................................................................................................... 324 Ocultar Seleccionado ............................................................................................................................... 324 Ocultar No Seleccionado ........................................................................................................................ 324 Mostrar Todo ............................................................................................................................................ 324 Visualizar Inverso ..................................................................................................................................... 324 Asignar Seleccin ..................................................................................................................................... 325 Asignar Peso de Vrtice ........................................................................................................................... 325 Selecciones Congeladas en el Gestor de Objetos ....................................................................................... 326
CAPTULO 9SELECCIONES 315
9 Selecciones
Las herramientas del men Seleccin le permiten seleccionar y deseleccionar puntos y polgonos de varios modos. Tambin hay comandos para ocultar/mostrar puntos o polgonos. Esto no es un problema si los puntos son coplanares es decir, estn todos en el mismo plano...
Fundamentos
CINEMA4D trabaja con polgonos (superficies) y puntos. Hay dos tipos de polgonos en CINEMA4D: tringulos y cuadrngulos.
Polgonos
Un polgono es un tringulo o un cuadrngulo. Un tringulo tiene los puntos A, B y C; un cuadrngulo tiene los puntos A, B, C yD. Los llamados polgonos perfectos, como el de abajo, no son muy comunes, dado que los puntos pueden estar en cualquier parte del espacio 3D...
El cuadrngulo ya no es un rectngulo. No obstante, todos los puntos estn en el mismo plano el cuadrngulo an es plano.
Si los puntos del cuadrngulo no estn en el mismo plano, se dice que el cuadrngulo no es plano. En el siguiente diagrama, el punto B ha sido movido en el plano de profundidad. Ahora, CINEMA4D debe renderizar este polgono como dos tringulos. Esto se realiza como un proceso interno sin efectos negativos.
Un polgono perfecto El punto B ha sido movido en el plano de profundidad. Ahora, el polgono no es plano.
316SELECCIONES CAPTULO 9
Si el ngulo en los puntos B o D es superior a 180, puede haber problemas al renderizar esto es debido a que el polgono se solapa a s mismo...
El origen del sistema de coordenadas del polgono est situado en el centro de los polgonos. El eje X est en la lnea entre A y B. El eje Z es la normal. El eje Y es perpendicular al plano XZ.
El ngulo en el punto B es superior a 180 el polgono se solapa a s mismo.
Ocurre otro problema si todos los puntos del polgono estn en la misma lnea. En este caso, no puede existir una normal de superficie y a este polgono se le llama polgono degenerado...
Haciendo Editables los Objetos Paramtricos
CINEMA4D funciona casi exclusivamente con objetos paramtricos objetos que pueden ser definidos matemticamente. Esos objetos incluyen las primitivas, primitivas spline, y objetos NURBS. Estos objetos no tienen polgonos ni puntos. La superficie se define matemticamente y slo se convierten en polgonos al renderizar.
Todo los puntos del polgono estn en una lnea.
Nota Las splines, por supuesto, tienen puntos, pero usted slo puede acceder a stos una vez haya hecho editable la spline. Para hacer editables estos objetos paramtricos, es decir, para convertirlos en polgonos o puntos, elija Estructura > Hacer Editable. Como alternativa, haga clic en este icono:
Sistema de Coordenadas del Polgono
Hay algunas cosas que usted debe saber acerca de los polgonos. Por ejemplo, los polgonos en CINEMA4D tienen su propio sistema de coordenadas. Usted no puede ver este sistema en los visores, pero es importante tenerlo en cuenta en el uso de herramientas de modelado como Extruir Matriz lo veremos ms tarde.
Haga clic en este icono para hacer un objeto editable.
CAPTULO 9SELECCIONES 317
Un icono como este en el Gestor de Objetos significa que el objeto en cuestin es un objeto poligonal.
Men Seleccin
Puede utilizar las herramientas de este men para seleccionar los puntos o polgonos del objeto activo. Funciona as: - Para seleccionar un elemento, haga clic (izquierdo) de ratn. - Para eliminar un elemento de su seleccin, sostenga la tecla May mientras hace clic en el elemento previamente seleccionado. - Para aadir un elemento a su seleccin, sostenga la tecla May mientras hace clic sobre un nuevo elemento no seleccionado. - Para seleccionar puntos/polgonos con las herramientas rectangular, mano alzada, poligonal y libre:
Un icono como este en el Gestor de Objetos significa que el objeto en cuestin es una spline.
Cuadrngulos para Modelar
En general, los cuadrngulos son mejores para modelado y los tringulos son mejores para animacin. Puede utilizar tringulos para modelar, pero tenga especial cuidado cuando los utilice con HyperNURBS los tringulos causan irregularidades. Slo los cuadrngulos generan una HyperNURBS totalmente limpia.
Seleccione con el ratn y sin soltar, arrastre.
Aqu, los tringulos son los responsables de la baja calidad de la malla.
- Para aadir a su seleccin, sostenga la tecla May mientras aplica la herramienta correspondiente a sus nuevos elementos no seleccionados. - Para reducir los elementos de su seleccin, sostenga la tecla Ctrl mientras aplica la herramienta correspondiente a los elementos previamente seleccionados. En los visores - En modo polgonos, las superficies seleccionadas aparecen con un recuadro rojo y ms brillante que el resto de las superficies. - En modo puntos, stos aparecen en rojo brillante mientras los no seleccionados aparecen en rojo oscuro.
318SELECCIONES CAPTULO 9
Seleccin Rectangular
Si elige esta herramienta de seleccin puede delimitar con un rectngulo el rea de seleccin. Sostenga el botn izquierdo del ratn y arrastre; todos los elementos que caigan totalmente dentro del rectngulo resultante, sern incluidos en su seleccin.
No importa si la parte trasera de la esfera est visible o no en el modo de pantalla actual. Tan pronto como un polgono y/o punto caiga sobre otro, el elemento ms lejano ser invisible para la herramienta de seleccin. Con la opcin Ocultar Caras Posteriores activada (ver pgina 24) las caras traseras de los objetos siempre permanecen invisibles y no pueden ser seleccionadas aunque desactive la opcin Seleccionar slo Elementos Visibles. Por supuesto, los elementos tambin estn ocultos si se han hecho invisibles con Seleccin > Ocultar Seleccionados o Seleccin > Ocultar No Seleccionados. De nuevo no pueden ser seleccionados aunque desactive la opcin Seleccionar slo Elementos Visibles. La misma regla se aplica a objetos que tengan una propiedad de visibilidad (ver pgina 477). Naturalmente, los polgonos y puntos de esos objetos no pueden ser seleccionados.
Gestor Herramienta Activa
Tolerancia de la Seleccin Esta opcin slo hace efecto en modo polgonos. Activando esta opcin, los polgonos sern seleccionados en cuanto uno de sus vrtices est dentro del rea de seleccin. Si esta opcin no est activa, para incluir un polgono en la seleccin, todos sus vrtices debern estar dentro del rea de seleccin. Seleccionar slo Elementos Visibles Si esta opcin est activa slo sern seleccionados los elementos que no estn ocultos por otros elementos. Por ejemplo, en la superficie de una esfera, usted slo podra seleccionar los puntos y polgonos frontales de la esfera.
CAPTULO 9SELECCIONES 319
Seleccin a Mano Alzada
La seleccin a mano alzada se comporta como un lazo. Con el ratn y el botn izquierdo pulsado puede dibujar un contorno alrededor de los elementos que desee seleccionar. El contorno no tiene que estar necesariamente cerrado.
No importa si la parte trasera de la esfera est visible o no en el modo de pantalla actual. Tan pronto como un polgono y/o punto caiga sobre otro, el elemento ms lejano ser invisible para la herramienta de seleccin. Con la opcin Ocultar Caras Posteriores activada (ver pgina 24) las caras traseras de los objetos siempre permanecen invisibles y no pueden ser seleccionadas aunque desactive la opcin Seleccionar slo Elementos Visibles. Por supuesto, los elementos tambin estn ocultos si se han hecho invisibles con Seleccin > Ocultar Seleccionados o Seleccin > Ocultar No Seleccionados. De nuevo no pueden ser seleccionados aunque desactive la opcin Seleccionar slo Elementos Visibles. La misma regla se aplica a objetos que tengan una propiedad de visibilidad (ver pgina 477). Naturalmente, los polgonos y puntos de esos objetos no pueden ser seleccionados.
Gestor Herramienta Activa
Tolerancia de la Seleccin Esta opcin slo hace efecto en modo polgonos. Activando esta opcin, los polgonos sern seleccionados en cuanto uno de sus vrtices est dentro del rea de seleccin. Si esta opcin no est activa, para incluir un polgono en la seleccin, todos sus vrtices debern estar dentro del rea de seleccin. Seleccionar slo Elementos Visibles Si esta opcin est activa slo sern seleccionados los elementos que no estn ocultos por otros elementos. Por ejemplo, en la superficie de una esfera, usted slo podra seleccionar los puntos y polgonos frontales de la esfera.
320SELECCIONES CAPTULO 9
Seleccin Poligonal
Con esta herramienta de seleccin usted establece los puntos de aristas para una silueta n-Lados que determina el rea a seleccionar. El primer clic de ratn define el punto inicial del contorno n-Lados. Todos los siguientes clic de ratn definirn los puntos de aristas.
superficie de una esfera, usted slo podra seleccionar los puntos y polgonos frontales de la esfera. No importa si la parte trasera de la esfera est visible o no en el modo de pantalla actual. Tan pronto como un polgono y/o punto caiga sobre otro, el elemento ms lejano ser invisible para la herramienta de seleccin. Con la opcin Ocultar Caras Posteriores activada (ver pgina 24) las caras traseras de los objetos siempre permanecen invisibles y no pueden ser seleccionadas aunque desactive la opcin Seleccionar slo Elementos Visibles. Por supuesto, los elementos tambin estn ocultos si se han hecho invisibles con Seleccin > Ocultar Seleccionados o Seleccin > Ocultar No Seleccionados. De nuevo no pueden ser seleccionados aunque desactive la opcin Seleccionar slo Elementos Visibles.
La seleccin finaliza o bien con un clic derecho del ratn (Macintosh: Comando+clic) o haciendo clic de nuevo sobre el punto inicial del contorno n-Lados.
La misma regla se aplica a objetos que tengan una propiedad de visibilidad (ver pgina 477). Naturalmente, los polgonos y puntos de esos objetos no pueden ser seleccionados.
Gestor Herramienta Activa
Tolerancia de la Seleccin Esta opcin slo hace efecto en modo polgonos. Activando esta opcin, los polgonos sern seleccionados en cuanto uno de sus vrtices est dentro del rea de seleccin. Si esta opcin no est activa, para incluir un polgono en la seleccin, todos sus vrtices debern estar dentro del rea de seleccin. Seleccionar slo Elementos Visibles Si esta opcin est activa slo sern seleccionados los elementos que no estn ocultos por otros elementos. Por ejemplo, en la
CAPTULO 9SELECCIONES 321
Seleccin Libre
Esta herramienta de seleccin se comporta de un modo diferente a las dems. La seleccin Libre funciona como una brocha de pintor con la que usted puede pintar sobre sus objetos. Los elementos pintados sern incluidos en la seleccin.
No importa si la parte trasera de la esfera est visible o no en el modo de pantalla actual. Tan pronto como un polgono y/o punto caiga sobre otro, el elemento ms lejano ser invisible para la herramienta de seleccin. Con la opcin Ocultar Caras Posteriores activada (ver pgina 24) las caras traseras de los objetos siempre permanecen invisibles y no pueden ser seleccionadas aunque desactive la opcin Seleccionar slo Elementos Visibles. Por supuesto, los elementos tambin estn ocultos si se han hecho invisibles con Seleccin > Ocultar Seleccionados o Seleccin > Ocultar No Seleccionados. De nuevo no pueden ser seleccionados aunque desactive la opcin Seleccionar slo Elementos Visibles. La misma regla se aplica a objetos que tengan una propiedad de visibilidad (ver pgina 477). Naturalmente, los polgonos y puntos de esos objetos no pueden ser seleccionados. Vrtices de Pintado La seleccin libre puede ser utilizada no slo para seleccionar, sino tambin para la pintura interactiva de mapas de vrtices o pesos de vrtices. Puede encontrar ms acerca de estas funciones bajo Asignar Peso de Vrtice en la pgina 325. Al seleccionar la opcin Habilitar, activar el modo pintura de mapa de vrtices. Para pintar un mapa de vrtices en un objeto poligonal debe estar en modo puntos. Para ver el color, la vista tiene que estar en modo Sombreado Rpido o Sombreado Gouraud. En la ventana Herramienta Activa usted puede decidir si la Seleccin Libre debe pintar con un valor elegido en porcentaje, o si debe ser oscurecida o aclarada segn este valor (ver Asignar Peso de Vrtice). Si no hay mapa de vrtices definido para el objeto activo en el Gestor de Objetos o no se ha seleccionado un mapa existente, se crear un
Puede elegir un radio para esta herramienta en el Gestor Herramienta Activa. Durante la seleccin libre usted puede incrementar su radio con la tecla + y hacerlo ms pequeo con la tecla -. Con un ratn de rueda, puede utilizar sta para modificar el radio.
Gestor Herramienta Activa
Radio Esto determina el radio de la brocha de seleccin. Seleccionar slo Elementos Visibles Si esta opcin est activa slo sern seleccionados los elementos que no estn ocultos por otros elementos. Por ejemplo, en la superficie de una esfera, usted slo podra seleccionar los puntos y polgonos frontales de la esfera.
322SELECCIONES CAPTULO 9
nuevo mapa tan pronto como comience a pintar. Para pintar sobre un mapa de vrtices existente, tiene que seleccionarlo antes de empezar a pintar. Nota Por su naturaleza la herramienta Seleccin Libre tiene unos altos requerimientos de memoria cuando la opcin Seleccionar slo Elementos Visibles est desactivado. Por tanto, es conveniente que slo active esta opcin cuando sea estrictamente necesario.
Seleccionar Conectado
Los objetos poligonales y las splines a menudo consisten en varios segmentos que no estn conectados por polgonos o curvas spline. Si desea seleccionar uno de estos segmentos individuales por completo, puede encontrar problemas si este segmento est solapado a otros segmentos; puede ser difcil ver qu elementos pertenecen a este segmento. As CINEMA4D acude al rescate; seleccione solamente un punto o polgono del segmento requerido y, a continuacin elija el comando Seleccionar Conectado. Todos los puntos o polgonos que estn conectados al elemento seleccionado, sern seleccionados. Si est en modo polgonos, solamente sern seleccionados los polgonos conectados; en modo puntos slo sern seleccionados los puntos conectados.
Seleccionar Todo
Con este comando usted puede seleccionar todos los puntos o polgonos de un objeto. Si est en modo polgonos solamente sern seleccionados los polgonos; en modo puntos slo sern seleccionados los puntos. Los elementos ocultos no sern seleccionados.
Deseleccionar Todo
Con este comando usted puede deseleccionar todos los puntos o polgonos de un objeto. Si est en modo polgonos, solamente sern deseleccionados los polgonos; en modo puntos slo sern deseleccionados los puntos.
Invertir
Este comando invierte una seleccin. Todos los elementos seleccionados sern deseleccionados, y todos los elementos deseleccionados sern seleccionados. Si est en modo polgonos, solamente ser invertida la seleccin de los polgonos; en modo puntos slo ser invertida la seleccin de los puntos. Los elementos ocultos no sern invertidos.
Seleccione un polgono, despus, Seleccionar Conectado...
Ahora los polgonos conectados tambin estn seleccionados
CAPTULO 9SELECCIONES 323
Expandir Seleccin
Con este comando usted puede aadir elementos a una seleccin. Todos los puntos o polgonos (dependiendo del modo en el que est) adyacentes sern aadidos a la seleccin actual.
Contraer Seleccin
Este comando reduce la seleccin. Todos los polgonos o puntos (dependiendo del modo en el que est) de la zona exterior de la seleccin actual sern deseleccionados. Si el polgono est cerrado (como lo est una esfera) y usted selecciona todos los polgonos, la seleccin no se puede contraer porque no hay un punto de partida (no hay elementos que puedan ser considerados en la zona exterior).
La seleccin inicial
La seleccin inicial
Ahora los polgonos adyacentes tambin estn seleccionados
Los polgonos de la zona exterior estn deseleccionados
324SELECCIONES CAPTULO 9
Seleccionar Poligonos de puntos
Esto selecciona los polgonos cuyo borde est delimitado por puntos seleccionados. Se conmutar automticamente al modo Polgonos. Solamente sern incluidos los polgonos que tengan todas sus esquinas seleccionadas.
Han sido seleccionados los polgonos que bordean los puntos seleccionados
Seleccionar puntos de Polgonos
Esto selecciona los puntos que pertenecen a los polgonos que ya estn seleccionados. Se conmutar automticamente al modo Puntos.
Ocultar Seleccionado
Esto hace invisibles todos los puntos o polgonos seleccionados. Si usted oculta los polgonos seleccionados, los puntos asociados tambin sern ocultados. Sin embargo, en modo puntos, slo sern ocultados los puntos seleccionados, pero no los polgonos definidos por esos puntos. Ocultar elementos puede ser muy til si desea concentrarse en un rea concreta de un objeto durante el modelado; esconda las reas que no sean de su inters.
Seleccionar Polgonos Adyacentes
Este comando afecta solamente a los polgonos y slo funciona cuando usted est en modo puntos. Selecciona polgonos cuyos bordes tocan directamente los puntos seleccionados. Al utilizar este comando se conmutar automticamente al modo Polgonos.
Ocultar Deseleccionado
Este comando oculta todos los elementos no seleccionados. Si usted oculta polgonos deseleccionados, los puntos asociados tambin sern ocultados. Sin embargo, en modo puntos, slo sern ocultados los puntos deseleccionados, pero no los polgonos definidos por esos puntos.
La seleccin inicial
Mostrar Todo
Este comando devuelve todos los elementos invisibles a su estado visible. En modo polgonos slo se hacen visibles los polgonos ocultos, en modo puntos slo los puntos ocultos.
CAPTULO 9SELECCIONES 325
Invertir Visibilidad
Se invertir la visibilidad de los elementos. Los elementos visibles sern ocultados y los elementos ocultos se harn visibles. En modo polgonos, solamente ser invertida la visibilidad de todos los polgonos mientras en modo puntos slo ser invertida la visibilidad de todos los puntos.
Puede encontrar informacin acerca de cmo aplicar propiedades de materiales por separado a estas selecciones congeladas en Restringir a la Seleccin, pgina 551. Las selecciones congeladas son tambin importantes para los objetos de deformacin. Vea Restringir Huesos Utilizando Selecciones Poligonales o Mapas de Vrtices, pgina 253. Nota Aunque es posible congelar ms de 10 selecciones para un objeto, muchas herramientas operarn solamente sobre las 10 primeras. Por ejemplo, si usted subdivide un objeto, slo sern subdivididas las superficies de las 10 primeras selecciones. En el caso de los Huesos, es posible asignar hasta 50 selecciones congeladas.
Asignar Seleccin
Aqu usted puede congelar selecciones para usos posteriores. Puede congelar tanto selecciones poligonales como selecciones de puntos. A partir de ah puede manipular selecciones congeladas en cualquier momento utilizando estos iconos en el Gestor de Objetos:
Seleccin de puntos congelada
Seleccin de polgonos congelada
Puede encontrar ms informacin bajo Selecciones Congeladas en el Gestor de Objetos en la pgina 326. Aviso Si una etiqueta Seleccin de Polgonos est activa en el Gestor de Objetos (resaltada por un cuadro rojo) cuando usted utilice este comando, la etiqueta ser reemplazada por la nueva seleccin. Si no desea perder su etiqueta de seleccin existente, asegrese de que no est activa.
326SELECCIONES CAPTULO 9
Asignar Peso de Vrtice
Aclarar Se aadir a los puntos el peso especificado en la casilla Valor. Oscurecer
Esta herramienta es casi indispensable para trabajar con objetos de deformacin. Puede utilizarla para restringir la influencia de un objeto de deformacin con absoluta precisin. Por ejemplo, puede utilizarla para que un deformador Enroscar deforme solamente la cabeza de una figura, y no todo el cuerpo. La aplicacin ms potente para esta herramienta es la creacin de mapas de vrtices o mapas de peso para los huesos. Por ello, los pasos involucrados en el uso de mapas de vrtices estn descritos en la seccin acerca de Huesos, Restringir Huesos Utilizando Selecciones Poligonales o Mapas de Vrtices, pgina 253.
Se restar a los puntos el peso especificado en la casilla Valor. Los puntos modificados sern coloreados. Tambin ser coloreado todo el objeto, aunque solamente ver ese color si est en alguno de los modos de visualizacin Sombreado Rpido o Sombreado Gouraud (ver pgina 22). Amarillo indica 100% de influencia, rojo indica 0% de influencia. El mapa de vrtices est representado por una etiqueta Mapa de Vrtices en el Gestor de Objetos:
Para Crear un Mapa de Vrtices
Primero, active el modo Puntos o Polgonos y seleccione los puntos o polgonos a los que desee aplicar un cierto peso. Despus, elija el comando Asignar Mapa de Vrtice. Se abrir el dilogo correspondiente.
Para suavizar la influencia de una deformacin sobre nuestro objeto, simplemente haga un degradado de amarillo a rojo. La siguiente imagen muestra ese degradado:
Hay tres modos para elegir: Asignar Se aplicar a los puntos el peso especificado en la casilla Valor.
La primera fila de puntos est a 100%, la segunda est a 50% y la tercera a 0%. Observe la transicin progresiva del amarillo al rojo.
CAPTULO 9SELECCIONES 327
Restaurar Seleccin
Selecciones Congeladas en el Gestor de Objetos
Si usted congela una o ms selecciones (ver Asignar Seleccin, pgina 325), encontrar algunas funciones muy tiles en el Gestor de Objetos. stas se encuentran dentro de unos pequeos iconos que estn asociados al objeto activo:
Esto restaura la seleccin congelada. Todos los dems elementos del objeto sern deseleccionados. Seleccionar y Ocultar Otros Restaura la seleccin congelada y hace invisibles todos los dems puntos del objeto. Seleccionar Puntos Los puntos de la seleccin congelada son aadidos a la seleccin actual.
Seleccin de puntos congelada
Deseleccionar Puntos Todos los puntos de esta seleccin congelada son deseleccionados. Ocultar Puntos Todos los puntos de esta seleccin congelada se hacen invisibles. Mostrar Puntos Todos los puntos ocultos de esta seleccin congelada se hacer visibles.
Seleccin de polgonos congelada
Seleccin de Puntos Congelada
Un doble clic sobre este icono abrir un dilogo que contiene las siguientes opciones:
Seleccin de Polgonos Congelada
Haga doble clic sobre este icono para abrir un dilogo que contiene las siguientes opciones:
Todas las acciones se ejecutan tan pronto como usted haga clic en el botn correspondiente. Nombre Introduzca un nombre para la seleccin; pulse Aceptar para confirmar o Cancelar para descartar el cambio de nombre.
328SELECCIONES CAPTULO 9
Todas las acciones se ejecutan tan pronto como usted haga clic en el botn correspondiente. Nombre Introduzca un nombre para la seleccin; pulse Aceptar para confirmar o Cancelar para descartar el cambio de nombre. Restaurar Seleccin Esto restaura la seleccin congelada. Todos los dems elementos del objeto sern deseleccionados. Seleccionar y Ocultar Otros Restaura la seleccin congelada y hace invisibles todos los dems polgonos del objeto. Seleccionar Polgonos Los polgonos de la seleccin congelada son aadidos a la seleccin actual. Deseleccionar Polgonos Todos los polgonos de esta seleccin congelada son deseleccionados. Ocultar Polgonos Todos los polgonos de esta seleccin congelada se hacen invisibles. Mostrar Polgonos Todos los polgonos ocultos de esta seleccin congelada se hacer visibles.
CAPTULO 10MEN ESTRUCTURA329
10. Men Estructura
330MEN ESTRUCTURACAPTULO 10
10 Men Estructura ...................................................................................................... 331
Editar Superficies ............................................................................................................................................ 331 Editar Spline ................................................................................................................................................... 343 Hacer Editable ................................................................................................................................................ 353 Aadir Puntos ................................................................................................................................................. 353 Bisel ................................................................................................................................................................ 355 Puente ............................................................................................................................................................ 357 Crear Polgono ............................................................................................................................................... 359 Extruir ............................................................................................................................................................. 361 Extrusin Interior ............................................................................................................................................ 362 Seccionar ........................................................................................................................................................ 364 Mover Normal ................................................................................................................................................ 365 Escalar Normal ............................................................................................................................................... 365 Rotacin Normal ............................................................................................................................................ 366 Magnetismo ................................................................................................................................................... 366 Reflejar ........................................................................................................................................................... 368 Suavizar .......................................................................................................................................................... 370 Alinear Normales ............................................................................................................................................ 371 Invertir Normales ............................................................................................................................................ 372 Optimizar ....................................................................................................................................................... 372 Subdividir ....................................................................................................................................................... 373 Triangular ....................................................................................................................................................... 374 Destriangular .................................................................................................................................................. 374 Men Contextual Estructura .......................................................................................................................... 375 Configurar Fijacin ......................................................................................................................................... 375
CAPTULO 10MEN ESTRUCTURA331
10 Men Estructura
Las funciones seleccionadas desde el men Estructura harn efecto sobre el objeto seleccionado, los subobjetos no sern afectados. En la mayora de las funciones el objeto ser modificado si se puede aplicar una funcin a la seleccin actual. No obstante, algunas de las funciones de este men no estarn disponibles si usted no est en modo Puntos o Polgonos o si no hay elementos seleccionados. Por tanto, los elementos ocultos no sern modificados (ver Selecciones Congeladas en el Gestor de Objetos, pgina326). Recuerde utilizar Estructura>Hacer Editable antes de utilizar las siguientes herramientas sobre objetos paramtricos, como las primitivas. La Matriz siempre duplicar a lo largo de los ejes locales del objeto seleccionado. Las superficies conectadas sern duplicadas de forma coherente. Si no hay superficies o puntos seleccionados o si no est en modo Polgonos o Puntos, todas las superficies y puntos del objeto activo sern duplicados. Si solamente ha seleccionado puntos, stos sern duplicados sin las superficies adyacentes. Cuando utilice Matriz con los puntos de un objeto se le proporcionar una matriz de puntos que puede utilizar para rellenar entre dos objetos, por ejemplo, con la herramienta Puente. Imagine una brizna de hierba. Puede fcilmente utilizar la herramienta Duplicar del men Funciones para copiar la brizna de hierba y distribuir estas copias aleatoriamente con la funcin Aleatorio. La desventaja de este mtodo es que a partir de l, resultan muchos objetos individuales. Con la herramienta Matriz usted puede duplicar solamente las superficies (o puntos), y no el objeto completo. Puede producir un prado completo a partir de una sola brizna de hierba.
Editar Superficies
Matriz
Una matriz es una lista una organizacin uniforme de los elementos. Con Matriz usted puede duplicar las superficies o puntos seleccionados de un objeto (en lo sucesivo esta seleccin ser llamada elemento) y distribuirlos de forma ms o menos uniforme en las direcciones X, Y y Z. Puede variar el tamao y rotacin de los elementos duplicados alrededor de sus ejes. Con estas opciones, puede duplicar la matriz de elementos de una manera perfectamente uniforme o alternativamente producir una organizacin de superficies o puntos ms aleatoria y dispersa.
332MEN ESTRUCTURACAPTULO 10
Copias Define el nmero de copias a lo largo de cada eje. Este valor tambin incluye el elemento original. As pues, si introduce un valor de 2 para los tres ejes, resultar en un nmero total de 2x2x2=8. Sin embargo, slo se han producido 7 copias. Nota Si desea crear copias solamente en el plano XZ y no en el plano de altura, necesitar establecer el valor Y a 1. Este sera el mtodo correcto para el ejemplo anterior de las briznas de hierba (puesto que la hierba, normalmente, crece desde el suelo y no flota en el aire!). Huecos Este valor aade un factor aleatorio al nmero de elementos a crear. Puede introducir valores entre 0% y 100%. 0% significa que se crearn todas las copias establecidas. Con el 50% slo se crearn la mitad de los elementos los elementos omitidos sern elegidos aleatoriamente. Con 100% no se crear ninguna copia. Desfase Define el tamao de la matriz. Puede introducir diferentes valores para cada direccin (X, Y, Z). Estos valores son absolutos se refieren al tamao total de la matriz (incluyendo el elemento inicial). Variacin al Mover Estos campos de entrada definen cmo variarn las posiciones de los elementos duplicados. Esta opcin le permite organizar los elementos de manera uniforme o no uniforme.
Si los valores estn a 0 en todos los ejes, se asignar una posicin precisa a cada elemento duplicado. Sin embargo, si establece el valor de X a 100, los elementos individuales se pueden desviar desde -100 a +100 unidades desde su posicin en la direccin X. Variacin al Escalar Define la variacin de tamao de los elementos. Estos valores aparecen como un porcentaje. 100% significa que el tamao no se ve afectado. Un valor, por ejemplo, de 50% en el eje X resultar en que el tamao X de los elementos individuales variar entre 50% y 100%. Con 0% el tamao vara entre 0% y 100%. Si introduce un valor de 200% la variacin estar entre 100% y 200%. Escalar Uniformemente Si selecciona esta opcin los porcentajes elegidos para X, Y y Z tambin sern utilizados para la escala relativa. Ejemplo: - X = 200%, Y = 100%, Z = 50% - resulta en una relacin de 2:1:0.5. Los elementos individuales slo podrn ser escalados de acuerdo a su escala relacional. Si desactiva esta opcin, los ejes de los elementos individuales pueden ser escalados por separado. Variacin al Rotar Cada elemento tiene asignado su propio eje virtual. Los elementos pueden ser rotados aleatoriamente. Los valores, en grados, que usted introduce para cada eje de rotacin, definen la mxima rotacin positiva y negativa alrededor del eje correspondiente.
CAPTULO 10MEN ESTRUCTURA333
45 significa que el elemento puede rotar en una zona radial de -45 a 45 en cada caso. Debajo puede ver dos ejemplos de matriz, observe los valores de la caja de dilogo correspondiente encima de cada ejemplo.
Clonar
Esta herramienta le permite duplicar las superficies o puntos de un objeto y opcionalmente rotar alrededor de los ejes del objeto. Adicionalmente puede elegir un desfase que ser utilizado para mover los elementos duplicados a lo largo de los ejes del objeto.
334MEN ESTRUCTURACAPTULO 10
Solamente sern clonados los elementos (superficies o puntos) seleccionados. En modo puntos, los puntos seleccionados sern clonados individualmente sin sus superficies adyacentes. Si no hay elementos seleccionados o si no est en modo puntos o polgonos, ser clonada toda la geometra del objeto. Con este mtodo usted puede, por ejemplo, crear una escalera de caracol...
Clones Define el nmero de clones. Este valor no incluye el elemento inicial. Huecos Con este valor en porcentaje, puede definir el nmero de elementos clonados que desea omitir del total. Con 0% se crearn todos los clones. Con 50% slo se crear la mitad. Los elementos omitidos sern elegidos aleatoriamente. Con 100% no se crear ningn elemento nuevo. Eje Define el eje del objeto alrededor del cual rotarn los clones. Para una escalera de caracol, ste sera el eje Y del cubo. Y para una escalera de caracol realista, el eje del objeto debera ser posicionado ligeramente excntrico. Desfase El valor Desfase define la distancia desde el elemento inicial hasta el ltimo clon sobre el eje del objeto seleccionado. Todos los clones intermedios sern distribuidos equitativamente sobre esta distancia. Escalar Utilice este valor para determinar el tamao del ltimo clon. Si elige 200%, el ltimo clon ser el doble de grande que el primer elemento. Con 50% sera la mitad de su tamao. Con 100% el tamao no ser modificado. Rotacin Define el ngulo total que debe ser rotado el clon sobre el eje del objeto. Con 180 el objeto rotara media revolucin desde el inicio hasta el final, con 360 obtendr una revolucin completa.
... simplemente creando un cubo, convirtindolo en un objeto poligonal (ver Hacer Editable, pgina 353), escalndolo (P.e. a X = 200, Y = 30, Z = 80, ver pgina 301), moviendo el eje del objeto en la direccin X y utilizando Clonar con estos valores:
CAPTULO 10MEN ESTRUCTURA335
Variacin al Mover Por defecto, todos los clones tienen una posicin fija asignada que depende de los parmetros anteriores. Usted puede variar estas posiciones con Variacin al Mover. Si elige, por ejemplo, un valor de 10 para la variacin Y, los clones pueden sufrir una desviacin desde -10 hasta 10 unidades en su posicin Y. Variacin al Escalar Define la variacin en el tamao del clon. Los valores estn indicados como un porcentaje. Al 100% el tamao no ser variado. Un 50% para el valor X significa que el tamao X de los elementos individuales puede variar entre 50% y 100%. Con 0% el tamao vara entre 0% y 100%. Si introduce 200%, el valor variar entre 100% y 200%. Escalar Uniformemente Si esta opcin est activada, los porcentajes introducidos en X, Y y Z sern utilizados para escalar de forma relativa. Ejemplo: - Con Escalar Uniformemente activado, X = 200%, Y = 100%, Z = 50%, el resultado ser una relacin de 2:1:0.5; los elementos individuales pueden ser escalados solamente de acuerdo a esta relacin. Si esta opcin est desactivada, los ejes de los elementos individuales pueden ser variados en escala por separado. Variacin al Rotar Cada elemento tiene asignado su propio eje virtual. Los elementos pueden ser rotados aleatoriamente. Los valores, en grados, que usted introduce para cada eje de rotacin, definen la mxima rotacin positiva y negativa alrededor del eje correspondiente.
45 significa que el elemento puede rotar en una zona radial de -45 a 45 en cada caso.
Estrujar
Muy a menudo encontrar la necesidad de aplicar ciertas arrugas e irregularidades a sus objetos, frente al aspecto suave y demasiado perfecto que se genera con objetos estndar.
Con la funcin Estrujar, los puntos seleccionados del objeto sern movidos aleatoriamente y la superficie ser arrugada. Si no hay puntos seleccionados o no est en modo puntos, todos los puntos sern arrugados. Estrujar tambin puede ser aplicado a splines y objetos FFD; en este caso, sin embargo, el modo A lo Largo de las Normales (ver a continuacin) no est disponible. Debido a que las splines y los objetos FFD no tienen superficies, este modo no es relevante.
336MEN ESTRUCTURACAPTULO 10
ejemplo, que una bola ser arrugada solamente hacia fuera y no hacia dentro. Sin embargo, en un crter sera el caso contrario, sin embargo. Nota La opcin Interior y Exterior no puede ser utilizada en el modo Axial. Radio X Modo Ajusta el tipo de movimiento. A lo Largo de las Normales mueve los puntos solamente en la direccin de sus normales (por tanto, usted slo puede introducir un valor para el movimiento, siendo ste el Radio X). Axial Radio Nota Debido a que las normales de un objeto estn contenidas dentro de las superficies de ese objeto en lugar de en los puntos individuales, stos deben ser interpolados al moverlos. Si, por ejemplo, slo selecciona dos puntos, a la hora de moverlos CINEMA4D ha de crear un valor intermedio desde las direcciones de las normales de las superficies adyacentes. Interior y Exterior Desactivando esta opcin usted puede decirle a la funcin Estrujar que mueva solamente en una direccin positiva hacia fuera, hasta el valor mximo. Con esto usted puede asegurar, por mueve los puntos a lo largo de los ejes del objeto. mueve los puntos radialmente, desde el origen del objeto. Define el valor del movimiento axial a lo largo del eje X. En los modos A lo Largo de las Normales o Radial el Radio X es el nico que se utiliza. Radio Y Define el valor del movimiento axial a lo largo del eje Y. Radio Z Define el valor del movimiento axial a lo largo del eje Z. Ejemplo: - En la siguiente iIustracin los puntos de la esfera fueron desplazados 50 unidades en modo Axial:
CAPTULO 10MEN ESTRUCTURA337
Desconectar
Las superficies, tanto individuales como conectadas, pueden ser separadas de un objeto. Seleccione algunas superficies de un objeto y elija Desconectar para ver los resultados. Las superficies separadas an estarn en la misma posicin, pero ya no estn conectadas fsicamente al objeto. El objeto original an contiene los puntos de estas superficies separadas, por tanto, la geometra no ser destruida. Esta herramienta normalmente necesita una seleccin de polgonos en modo Polgonos. Un buen ejemplo del uso de Desconectar sera recortar un agujero en un objeto y mantener la superficie desconectada para utilizarla como tapa.
Radio X = 50, Radio Y = 50, Radio Z = 50
- Si introduce un valor de 0 para ambos Radio X y Radio Z, los puntos sern desplazados slo en la direccin Y:
Nota En las costuras de las superficies desconectadas, el sombreado Phong desaparece y aparece un canto, puesto que ahora tenemos dos bordes. (Ver tambin Etiqueta Suavizado, pgina 463.) Tambin se puede aplicar esta herramienta a las splines. A diferencia de la herramienta Separar Segmento, los puntos inicial y final del segmento desconectado sern separados (como es el caso en objetos poligonales) y no sern eliminados de la spline original. Por tanto la organizacin de la spline permanece intacta tanto antes como despus de la desconexin. Al utilizar Desconectar sobre splines, es necesario una seleccin de puntos en modo Puntos. Preservar Grupos Esta opcin est activada por defecto. Con esta opcin las superficies sern desconectadas del objeto como una pieza (siempre que estn conectadas antes de empezar). Al desactivarla, cada superficie activa ser separada con independencia de las dems superficies activas.
Radio X = 0, Radio Y = 50, Radio Z = 0
338MEN ESTRUCTURACAPTULO 10
Explotar Segmentos
Esta herramienta le permite dividir los segmentos individuales de un objeto o spline en objetos separados. Se crear un objeto individual por cada segmento del original. Solamente el primer segmento del objeto original permanecer intacto. No necesita tener una seleccin ni tampoco necesita estar en modo Polgonos. Los nuevos objetos sern subobjetos del original y tendrn una nomenclatura como esta: <nombre del objeto>.<nmero>. As, por ejemplo, un objeto spline Texto puede ser fcilmente dividido en letras individuales. (Tenga en cuenta, que ciertas letras como la e, puede ser explotada en dos o ms segmentos debido a los huecos de su estructura. Despus puede agrupar estos segmentos para recrear la letra e completa.)
Ejemplo: - Ha seleccionado una cara de un cubo y aplica la funcin Extruir Matriz con los siguientes valores...
- El resultado es algo parecido a esto:
Extruir Matriz
La herramienta Extruir Matriz es similar a Extruir, pero con una diferencia; todos los pasos de extrusin que desee realizar se pueden llevar a cabo de una sola vez esto se consigue definiendo unos valores relativos para movimiento, rotacin y tamao que sern despus aplicados a cada paso. Extruir Matriz puede ser aplicado a las superficies de un objeto. Si no tiene superficies seleccionadas o no est en modo Polgonos, se aplicar sobre todas las superficies del objeto automticamente. Las superficies siempre son extruidas individualmente los grupos de superficies conectados sern divididos. - La cara ha sido extruida un total de 8 veces. Con cada paso la superficie ha sido desplazada 50m en la direccin Z. Adems ha sido escalada por un factor de 0.8 en cada eje con cada paso. Adicionalmente, en cada paso ha sido rotada 10 alrededor del eje H
CAPTULO 10MEN ESTRUCTURA339
(Heading). No est impresionado? Siga leyendo... - Cree una esfera estndar con 36 segmentos. Hgala editable con Estructura>Hacer Editable; se aplicar Extruir Matriz a cada una de las 36 caras, en este caso no es necesario cambiar al modo Polgonos. - Seleccione Extruir Matriz en el men ahora ver un dilogo con numerosos parmetros. No se asuste, en la siguiente seccin los explicaremos en detalle. Por ahora, introduzca los siguientes valores:
Profundidad Define el nmero de pasos de la extrusin. Nota En el ejemplo de la esfera peluda es importante tener en cuenta que, con slo seis pasos, las 26 caras iniciales de la esfera se transformarn en 15,768 caras en otras palabras, el nmero de polgonos y los requerimientos de memoria necesarios para manejarlos, puede aumentar de manera significativa. Por tanto considere siempre los efectos secundarios de incrementar este valor. Coordenadas del Polgono Antes veamos cmo Extruir Matriz depende del sistema de coordenadas del polgono si esta opcin est activada. Los valores X, Y y Z y H, P y B se refieren al sistema de coordenadas de cada polgono individual. Esto est definido por el orden de los vrtices de cada polgono. Si desea cambiar este orden, seleccione la herramienta Desplazar Secuencia Abajo o Desplazar Secuencia Arriba desde el men Estructura>Editar Spline (ver pgina 343). Estas herramientas fueron pensadas para splines, pero tambin pueden ser aplicadas sobre polgonos, ayudndole a controlar la direccin de Extruir Matriz para uno o ms polgonos. Si la opcin Coordenadas del Polgono no est activada, se utilizarn las coordenadas globales para cada superficie extruida.
- Despus de hacer clic en el botn Aceptar la esfera debe ser algo parecido a esto:
- Como puede ver, es as de fcil crear una esfera compleja con pelo.
Coordenadas del Polgono no activado
340MEN ESTRUCTURACAPTULO 10
Mover Define el movimiento de la superficie para cada paso de la extrusin. El eje Z es la direccin de la normal. Escala Establece el factor de escala aadido a la superficie extruida para cada paso. 100% indica que el tamao del eje no ser variado. Valores por debajo de 100% resultarn en una escala ms pequea y valores por encima del 100% incrementarn el tamao de la superficie sobre el eje apropiado. Rotacin Utilice estos campos de entrada para controlar la rotacin de la superficie extruida sobre los ejes individuales. El eje B (bank) es la normal. Si introduce un valor de 10 para B por ejemplo, la superficie ser rotada 10 sobre su normal en cada paso de extrusin. Variacin Este men desplegable le permite variar los valores de Mover, Escalar y Rotacin. Nada Inicial no se aade variacin. la variacin para cada paso de extrusin se define una vez por cada superficie al inicio de la extrusin. Este valor aleatorio se aplicar a cada paso.
Por Paso se definen nuevos valores aleatorios en cada paso de la extrusin.
Variacin al Mover con los valores Min y Max puede elegir la desviacin mnima y mxima de los valores seleccionados arriba. Ejemplo: introduzca el valor 50 para el movimiento en el eje Z. Si usted activa variacin con Min al 50% y Max al 100%, la superficie puede ser movida aleatoriamente entre 25 y 50 unidades sobre el eje Z. Con Min al 50% y Max al 160%, la superficie puede ser desplazada entre 25 y 80 unidades. Variacin al Escalar define la desviacin mnima y mxima de los factores de escala seleccionados arriba. Ejemplo: para escalar sobre el eje Z introduzca el valor de 50%. En Min introduzca 50% y en Max 160%. La extrusin resultante ahora puede variar entre 25% y 80%. Variacin al Rotar define la desviacin de los ngulos de rotacin seleccionados arriba utilizando los valores Min y Max.
CAPTULO 10MEN ESTRUCTURA341
Ejemplo: introduzca 10 en el eje H. En Variacin al Rotar elija 50% en Min y 160% en Max. Ahora el ngulo variar entre 5 y 16.
Si, por ejemplo, los puntos han de ser cuantizados solamente en las direcciones X y Z, pero no en direccin Y (altura), asegrese de que Y est desactivado. Introduzca la anchura de las cuadrculas de cuantizacin para cada anchura en las cajas de texto correspondientes.
Cuantizador
Si, durante la construccin de un objeto o spline, los puntos no han sido alineados a una cuadrcula (ver Configuracin de Fijacin, pgina 375), la herramienta Cuantizador puede realizar esta tarea a posteriori. Todos los puntos seleccionados (o los puntos de las superficies seleccionadas) sern fijados a puntos de la cuadrcula. Si no se seleccionan elementos y usted no est en modo Puntos o Polgonos, se utilizarn todos los puntos del objeto. Nota Importante Los puntos sern cuantizados dentro del sistema de coordenadas local del objeto. Consejo El Cuantizador tambin puede ser aplicado a los puntos de objetos FFD. Las dimensiones de cuadrcula para las direcciones X, Y y Z pueden ser especificadas en este dilogo.
Asignar Valor
Utilice esta herramienta para asignar un valor comn a las posiciones de superficies y puntos. Asignar Valor puede ser aplicado a objetos poligonales, splines y objetos FFD. Todas las superficies y/o puntos seleccionados son tomados en cuenta. Si no hay elementos seleccionados o si no est en modo Polgonos o Puntos, se considerar toda la geometra del objeto.
X, Y, Z X, Y y Z definen los ejes a considerar. Dejar los valores de los elementos seleccionados no cambiarn en este eje.
X, Y, Z Definen las distancias que va a utilizar la cuadrcula del Cuantizador.
Asignar todos los elementos seleccionados son asignados al valor de entrada, con respecto al sistema de coordenadas elegido (ver Sistema de Coordenadas a continuacin).
342MEN ESTRUCTURACAPTULO 10
Centro
todos los elementos seleccionados sern centrados a un valor comn, que ser determinado a partir del peso de vrtices de todos los elementos. el valor establecido se refiere al sistema de coordenadas del objeto. el valor establecido se refiere al sistema de coordenadas global.
Ejemplo: - A veces puede ser ms importante alinear superficies o puntos en paralelo a la perspectiva de cmara actual. En este caso seleccione Asignar o Centro para Z y Pantalla para el sistema de coordenadas. Si selecciona Asignar puede introducir un valor en Z. Este valor ser la distancia desde la cmara hasta el origen del eje del objeto.
Sistema de Coordenadas Objeto Global
Pantalla el valor establecido se refiere al sistema de ejes virtual de la vista actual. El sistema de ejes Pantalla no es diferente del sistema de ejes (virtual) de la cmara, que es desplazado al lugar del eje del objeto. El plano XY es paralelo al plano de proyeccin. El eje Z es perpendicular a ste. Ejemplo: - Si usted tiene un plano XZ cuyos puntos no estn todos precisamente en un mismo nivel, esto puede ser resuelto fcilmente de, al menos, dos maneras. - Primero puede seleccionar slo los puntos que estn fuera de ese nivel y utilizar Asignar Valor para asignar sus valores Y al valor Y del resto del plano. - O, ms fcil, puede seleccionar todos los puntos de los planos y, con Asignar Valor, asignar Y a Centro. En cada caso elija Objeto o Global en el sistema de coordenadas.
Separar
La funcin Separar es ligeramente diferente de la funcin Desconectar; la diferencia es que, con Separar, las superficies desconectadas dejan un objeto separado detrs (es decir, se hace una copia). El objeto original no ser modificado. Esta herramienta generalmente necesita una seleccin poligonal y estar en modo Polgonos. Nota Si desea eliminar la parte separada del objeto original, puede elegir Borrar justo despus de Separar mientras la seleccin est an activa (esto slo funciona en modo Polgonos).
Antes de utilizar Asignar Valor (izq.) los puntos de este plano no estn a la misma altura. Despus de Asignar Valor (der.) todos los puntos estn posicionados en un mismo valor de eje Y, y por tanto, a la misma altura.
CAPTULO 10MEN ESTRUCTURA343
Esta herramienta tambin puede ser aplicada sobre splines. Se crear una spline separada desde el segmento separado (al igual que en objetos poligonales) y aparecer en el Gestor de Objetos justo debajo del objeto activo. Para separar splines se requiere una seleccin de puntos y estar en modo Puntos.
Editar Spline
Nota Si est trabajando con primitivas spline, no olvide convertirlas primero en splines editables (ver Hacer Editable, pgina 353).
Soldar
Esta herramienta le permite soldar varios puntos de un objeto o una spline en un solo punto. Debe estar en modo puntos y tener ms de un punto seleccionado. Como base de operacin se toman las coordenadas del primer punto. Cualquier polgono que resulte redundante ser eliminado automticamente. Al editar objetos spline slo se pueden soldar puntos de un segmento concreto. Por supuesto, puede tener, varias selecciones en varios segmentos, y puede soldar cada una de ellas por separado.
Interpolacin Dura
Esta funcin aplica una interpolacin dura a todos los puntos seleccionados. Si no hay puntos seleccionados, se aplicar una interpolacin dura a toda la spline automticamente. Interpolacin dura significa que la longitud de las tangentes de los puntos relativos se ajusta a cero.
antes
despus
Nota Esta funcin slo se puede aplicar a splines Bezier. Todas las dems tienen caractersticas de interpolacin que no pueden ser modificadas.
344MEN ESTRUCTURACAPTULO 10
Interpolacin Suave
Esta funcin aplica una interpolacin suave a todos los puntos seleccionados. Si no hay puntos seleccionados, se aplicar una interpolacin suave a toda la spline automticamente. Interpolacin suave significa que a las tangentes de los puntos relativos se les asignan una longitud y direccin estndar.
Longitud Equivalente a Tangente
Esta opcin ajusta las longitudes individuales de las tangentes del punto activo para hacerlas iguales. La tangente derecha siempre se adapta a la de la izquierda. Si no hay puntos seleccionados, todos los puntos sern incluidos automticamente en la accin.
antes
antes
despus
Nota Esta funcin slo se puede aplicar a splines Bezier. Todas las dems tienen caractersticas de interpolacin que no pueden ser modificadas.
despus
Nota Esta funcin slo se puede aplicar a splines Bezier. Todas las dems tienen caractersticas de interpolacin que no pueden ser modificadas.
CAPTULO 10MEN ESTRUCTURA345
Direccin Equivalente a Tangente
Normalmente las tangentes de un punto estn en la misma lnea recta. Sin embargo, si usted decide girar una de las tangentes (sosteniendo la tecla May mientras edita la tangente con el ratn) para producir una dura inflexin en la spline, puede reparar ese cambio con esta opcin. Con esta funcin, las tangentes de los puntos seleccionados sern alineadas entre s para formar de nuevo una lnea recta. Si no hay puntos seleccionados, todos los puntos sern incluidos automticamente.
Unir Segmento
Una spline puede consistir en varios segmentos desconectados (observe por ejemplo, la spline Texto). Si desea conectar dos segmentos, seleccione un punto, o varios puntos, de cada uno de estos segmentos y utilice la herramienta Unir Segmento. Los puntos iniciales de cada spline sern unidos a los puntos finales de la otra spline. No obstante, si usted selecciona directamente los puntos finales de dos segmentos, tambin sern unidos. Si estos puntos finales tienen la misma posicin, uno de ellos ser eliminado al unirlos.
antes antes
despus
Nota Esta funcin slo se puede aplicar a splines Bezier. Todas las dems tienen caractersticas de interpolacin que no pueden ser modificadas.
despus
346MEN ESTRUCTURACAPTULO 10
Puede unir dos o todos los segmentos a la vez. Si ha seleccionado ms de dos segmentos, slo los dos primeros sern unidos. Si no hay puntos seleccionados, todos los segmentos de la spline sern unidos.
Recuerde que el inicio de la spline est coloreado en amarillo y el final en rojo. Nota Esta funcin necesita seleccionar un punto y slo funciona en modo puntos.
Separar Segmento
Con esta funcin usted puede crear un nuevo segmento de spline. Seleccione uno o ms puntos que desee separar. Despus de aplicar la funcin Separar Segmento, tendr un nuevo segmento y todos los puntos de cada lado del segmento separado se transformarn en un nuevo segmento. Si los puntos seleccionados no son consecutivos, se crear un nmero de segmentos spline, uno por cada uno de los puntos consecutivos y uno por los puntos restantes. Para aadir un nuevo segmento a una spline existente, primero tiene que producir el primer punto del nuevo segmento. Antes de separarlo todava est conectado al antiguo segmento. Si ahora utiliza Separar Segmento, el nuevo segmento comenzar aqu; ahora puede aadir ms puntos con el comando Aadir Puntos descrito antes. Nota Esta funcin necesita una seleccin de puntos y slo funciona en modo Puntos.
Invertir Secuencia
Para invertir el orden de puntos de un segmento (es decir, hacer del primero el ltimo, del ltimo el primero y reorganizar todos los puntos intermedios), seleccione un punto o varios puntos de este segmento y seleccione Invertir Secuencia. Tambin puede aplicar esta opcin simultneamente a varios segmentos seleccionando los puntos de stos (con la tecla May+clic). Si no hay puntos seleccionados, se invertir toda la secuencia de la spline (y de todos sus segmentos).
Desplazar Secuencia Abajo
Esto desplaza el punto seleccionado al final del segmento y reorganiza todos los dems puntos en referencia a este desplazamiento; as el primer punto pasar a ser el primero, el segundo, al tercero, etc. El ltimo punto pasar a ser el primero. Por supuesto, realmente no importa qu punto seleccione. Tambin puede aplicar esta opcin a varios segmentos a la vez seleccionando varios puntos de stos (May+clic). Si no hay puntos seleccionados, todos los puntos de la spline (y de todos sus segmentos) sern desplazados abajo. Nota Aunque se ha incluido como una prestacin extra, no obstante, es muy til. De hecho, tambin puede aplicar esta herramienta sobre los polgonos de un
Asignar Primer Punto
Cuando elige esta funcin, el punto seleccionado de una spline ser definido como el nuevo punto inicial de la spline, a partir del cual sern reorganizados todos los puntos de la spline. Si la spline contiene varios segmentos, puede seleccionar un punto por segmento; a partir de ah, cada segmento ser reorganizado de acuerdo al punto elegido en ese segmento. Si ha seleccionado ms de un punto por segmento, el primer punto en la spline ser el punto inicial.
CAPTULO 10MEN ESTRUCTURA347
objeto poligonal; como puede ver en la seccin sistema de coordenadas de polgonos, la herramienta Extruir Matriz utiliza este sistema de coordenadas para su alineacin y sta depende del orden de los puntos (A, B, C y D) de un polgono. Puede modificar este orden con Desplazar Secuencia Abajo (y tambin con Desplazar Secuencia Arriba). Puede encontrar ms detalles acerca de esto en la seccin Extruir Matriz, pgina338.
de una spline abierta, los puntos inicial y final no sern incluidos en el biselado. Si un punto posee tangentes, stas sern puestas a cero antes del biselado.
Opciones
Desplazar Secuencia Arriba
Esto mueve el punto seleccionado al inicio del segmento y reorganiza todos los dems puntos en referencia a este desplazamiento; as el primer punto pasar a ser el ltimo, el segundo al primero, etc. Por supuesto, no importa qu punto seleccione. Tambin puede aplicar esta opcin a varios segmentos a la vez seleccionando varios puntos de stos (May+clic). Si no hay puntos seleccionados, todos los puntos de la spline (y de todos sus segmentos) sern desplazados arriba. Nota Esta funcin tambin es til para objetos poligonales (ver Desplazar Secuencia Abajo).
Radio Define el radio del bisel. Plano Activar este parmetro, hace el biselado lineal. Ejemplo:
Bisel
Bisel es una herramienta interactiva. Esto significa que usted controla la herramienta directamente con el ratn; primero seleccione la herramienta y arrastre el ratn a izquierda o derecha mientras sostiene pulsado el botn. Convierte cada punto seleccionado en dos puntos con una interpolacin suave entre s. Con esto puede, por ejemplo, redondear las esquinas de un cuadrado biselando los puntos una o varias veces. Slo sern biselados los puntos seleccionados. Si no hay puntos seleccionados, todos los puntos conectados de la spline sern biselados. En el caso
Plano desactivado cada nuevo punto tiene una tangente para suavizar el biselado
Plano activado no se han creado tangentes y la spline atraviesa los dos puntos nuevos de manera lineal
348MEN ESTRUCTURACAPTULO 10
Contornear
Esta herramienta tambin funciona interactivamente; primero seleccione la herramienta y despus arrastre el ratn a izquierda o derecha mientras sostiene pulsado el botn izquierdo. Esto crea una lnea contorno alrededor de la spline original, como una copia de ella.
Opciones
Crear Nuevo Objeto Si esta opcin est activada, la spline original no ser modificada. El contorno ser creado como un nuevo objeto spline. La spline original permanecer activa.
antes
Distancia Define la distancia desde la spline original hasta la spline contorno. Como slo se duplican los vrtices, el contorno no puede ser 100% paralelo, particularmente en el caso de splines 3D, que pueden contener puntos que no estn en el mismo plano. Nota
despus
Las splines Lineal y Bezier son la mejor eleccin para esta funcin.
Esta funcin se aplica a toda la spline. Todos los puntos de la spline deben, si es posible, estar en el mismo plano. Si la spline original est cerrada, el contorno ser creado como un nuevo segmento con un orden de puntos inverso con respecto a la original. Si la spline no est cerrada la nueva spline estar, por defecto, conectada a la original, creando por ello, una spline cerrada.
Seccin transversal
Con esta herramienta interactiva usted puede crear secciones transversales, a partir de un grupo de splines. Importante Las splines deben estar agrupadas en el Gestor de Objetos (ver Agrupar Objetos, pgina 478) y debe tener seleccionado el grupo de objetos.
CAPTULO 10MEN ESTRUCTURA349
Observe la siguiente ilustracin:
Estas secciones de cruce son nuevas splines con interpolacin Bezier, as la posterior edicin de la silueta de las splines ser una tarea fcil. Estas secciones de cruce son particularmente tiles para objetos Forro NURBS. Simplemente cree la primera spline rail y ponga las secciones de cruce en un objeto Forro NURBS (ver pgina 163). La secuencia de estas splines rail dentro del grupo es importante. Si trabaja con ms de dos splines rail, asegrese de que estn situadas en el origen correcto en el Gestor de Objetos, porque CINEMA4D utiliza este orden en el objeto para crear las secciones de cruce. As el punto inicial de la spline seccin de cruce estar situado en la primera spline rail y el punto final en la ltima. Si las splines rail giran sobre s mismas (ver el ejemplo en la siguiente ilustracin), generando una spline de seccin de cruce que se solapa con las splines rail, CINEMA4D seleccionar la primera interseccin en la direccin de progreso de la spline.
Estas cuatro splines (llamadas Splines Rail en el siguiente ejemplo) fueron agrupadas en un grupo de objetos
Las secciones de cruce siempre se crean en ngulo recto con respecto a la vista actual. Por tanto, seleccione una vista en la que pueda ver las splines rail directamente desde el lateral. Si activa la herramienta Atravesar Seccin podr dibujar una lnea con el ratn en el punto donde desee crear una lnea de cruce; para hacer esto haga clic con el ratn en la posicin donde quiera la seccin y, sosteniendo pulsado el botn del ratn, arrastre una lnea de cruce sobre las splines rail y suelte el botn del ratn. En la siguiente ilustracin se han creado tres secciones de cruce:
Las secciones de cruce aparecen como lneas
Si ahora cambia a la vista en perspectiva, ver que en realidad se han creado crculos (ms o menos) que estn delimitados por las cuatro splines rail:
350MEN ESTRUCTURACAPTULO 10
Opciones
LineUp
Con esta funcin puede poner una secuencia de puntos seleccionados en una lnea recta. Los puntos sern alineados entre los dos puntos exteriores de la seleccin (en base al orden de puntos de la spline). Si no hay puntos seleccionados, toda la spline ser alineada.
Forzar ngulo Define un valor relativo para el ngulo en el que hay que encajar la lnea de seccin de cruce. Si, por ejemplo, introduce 45, slo se podr producir una seccin de cruce a 45. Para poder utilizar esta opcin usted debe sostener la tecla May al dibujar la lnea de seccin de cruce. En caso contrario, este ngulo no ser considerado. Este ngulo siempre se incrementa desde el Este (el Este se refiere a la vista actual). En la siguiente ilustracin se ha seleccionado un valor de 80:
antes
despus
Nota Los mejores resultados los producen las splines Lineal y Bzier.
Redondear
Con esta funcin puede redondear y subdividir una secuencia de puntos seleccionados. Si no hay puntos seleccionados, toda la spline ser redondeada.
Opciones
Esto le permite trabajar con gran precisin en la herramienta Atravesar Seccin.
CAPTULO 10MEN ESTRUCTURA351
Puntos El nmero de puntos que ser creado por cada grupo de puntos conectado de una spline. Interpolacin El tipo de interpolacin (ver pgina 129).
Cada punto de una spline es proyectado individualmente. Si un punto no puede ser proyectado (P.e. porque no haya superficies disponibles para l), permanecer en su posicin original. En las splines Bezier las tangentes tambin se adaptan todo lo posible. Importante La calidad de la spline proyectada depender de dos factores: el ndice de subdivisin de la spline (la funcin Proyectar no aade puntos nuevos) y la alineacin de las splines a la superficie. Las splines Bezier habitualmente pueden ser proyectadas mejor que otros tipos de spline.
Proyectar
Esta funcin hace posible proyectar splines sobre superficies de objetos. Considere una hlice simple y una esfera. Puede proyectar la hlice sobre la superficie de la esfera y, con un objeto Recorrido NURBS, crear una naranja parcialmente pelada.
Proyeccin Vista proyecta los puntos de acuerdo a la vista actual en la ventana del editor. Si existen varias posibilidades de proyeccin para un punto en este modo de proyeccin, se utilizar la superficie que est ms lejos de la cmara. Abajo puede ver la proyeccin de una spline Texto sobre un plano con proyeccin vista desde otra cmara.
Despus de seleccionar la funcin Proyectar, aparece un dilogo en el que usted selecciona el tipo de proyeccin. CINEMA4D proyecta la Spline sobre la superficie de todos los objetos visibles de la escena, aunque usted puede excluir ciertos objetos hacindolos invisibles (ver pgina 477). Proyectar convierte automticamente splines procedurales (paramtricas) en splines editables. Por favor, tenga en cuenta que este proceso no es reversible (aunque, por supuesto, puede utilizar la funcin Deshacer).
352MEN ESTRUCTURACAPTULO 10
Plano XY, ZY, XZ la spline es proyectada de acuerdo al plano seleccionado (los puntos son desplazados, perpendicularmente al plano, sobre los objetos). Aqu el texto se proyecta en perpendicular al plano XY, sobre un cilindro:
Radio En modo Radio, la spline ser proyectada en forma esfrica, desde el origen de coordenadas local de la spline hacia fuera. Si se encuentran varias intersecciones, se utilizar la ms lejana. Debajo puede ver una hlice que ha sido proyectada sobre una esfera.
Radio XY, ZY, XZ se proyecta de manera cilndrica. Aqu la proyeccin es cilndrica, desde el origen de coordenadas local de la spline. Si se encuentran varias intersecciones, ser seleccionada la ms lejana. Un ejemplo: Radio XZ proyecta desde el centro de coordenadas local hacia fuera en direccin X y Z. Los valores Y de los puntos de la spline (en el sistema local) no sern modificados. Debajo tiene una hlice proyectada en las direcciones X y Z sobre un cilindro.
CAPTULO 10MEN ESTRUCTURA353
Hacer Editable
Aadir Puntos
Con esta herramienta interactiva usted puede aadir nuevos puntos a sus objetos. Para esto debe estar activo el modo Puntos.
Inicialmente, CINEMA4D crea las primitivas poligonales y spline de forma paramtrica (ver pgina 96). Esto significa que no contienen informacin de puntos ni de polgonos que pueda ser modificada. Para editar las primitivas a nivel de puntos o polgonos tendr que utilizar la funcin Hacer Editable. Una vez seleccionado este comando, el objeto paramtrico activo ser transformado en un polgono o una spline segn el tipo de objeto inicial. Ahora usted podr aadir nuevos puntos o polgonos al objeto y editarlos en profundidad. Consejo Puede utilizar la funcin Deshacer para devolver el objeto convertido a su estado paramtrico original. Si esta funcin falla o usted ha guardado el objeto, no podr devolver el objeto a su estado paramtrico.
No es necesaria una seleccin. Para aadir un punto a una superficie seleccione Aadir Puntos y simplemente haga clic con el ratn sobre la superficie en la posicin donde desee crear el nuevo punto. Junto con el nuevo punto, sern dibujadas automticamente las eventuales lneas de conexin, utilizando los vrtices de la superficie a la que est aadiendo el punto. As, aadir un punto a la cara de un cubo generar cuatro tringulos.
Para crear un nuevo punto conectado sobre el borde de una superficie sostenga la tecla May mientras hace clic. El punto ser creado en el borde ms cercano al puntero del ratn y las superficies adyacentes sern subdivididas
354MEN ESTRUCTURACAPTULO 10
automticamente. Este es un paso necesario, porque en caso contrario, se crearan pentgonos y CINEMA4D no los permite.
- Con el modo puntos activado, sostenga la tecla Ctrl y haga clic donde desee establecer los puntos de la spline. Si mueve el ratn mientras sostiene el botn (y la tecla Ctrl) se crear una tangente suave de interpolacin en el punto actual. Los nuevos puntos siempre se crean al final de la spline. - Para crear un punto en una curva existente, seleccione la funcin Aadir Puntos y haga clic directamente con el ratn sobre la curva. Ahora puede mantener pulsado el botn del ratn para arrastrar el punto hacia donde desee ubicarlo, para fijarlo al soltar el ratn en su posicin final. La silueta de la curva no cambia, puesto que las tangentes se adaptan automticamente (aunque con los tipos de interpolacin Cbica, Akima y B-Spline, por su naturaleza, la silueta de la curva no puede ser mantenida con precisin). - Si desea insertar un nuevo punto en una curva y afectar simultneamente a la silueta de la curva (con interpolacin Bezier usted puede afectar solamente a las tangentes y con los otros tipos de interpolacin slo puede afectar a la posicin del propio punto), sostenga la tecla Ctrl mientras hace clic directamente sobre la spline. Ahora mueva el ratn con el botn pulsado para modificar la curva. Nota
Si desea crear un punto en un espacio vaco, sostenga pulsada la tecla Ctrl mientras hace clic. Se aadir a su escena un punto solitario, sin conectar a ningn objeto actual.
Esta herramienta tambin funciona con splines. As es como procederemos con un objeto spline vaco... - Seleccione Objetos>Objeto Spline. Esto crea un objeto spline vaco con un tipo de interpolacin Bezier por defecto. (Puede encontrar ms informacin acerca de los diferentes tipos de interpolacin y sus caractersticas en la pgina 129).
En principio usted tambin puede establecer puntos si sostiene la tecla Ctrl en modo mover, escalar, o rotacin.
CAPTULO 10MEN ESTRUCTURA355
ngulo Mximo
Bisel
La herramienta Bisel es una mezcla entre extrusin y extrusin 'interior'. Esta herramienta funciona solamente en modo polgonos. Extruye las superficies seleccionadas y les aade bordes. Si no hay superficies seleccionadas se utilizarn todos los polgonos del objeto. Usted puede definir la intensidad del biselado de forma interactiva con el ratn arrastrndolo a izquierda o derecha mientras sostiene el botn. Ejemplo de uso: Aqu puede ver cmo crear una esfera faceteada: cree una esfera, hgala editable, conmute al modo polgonos sin seleccionar ningn polgono, seleccione Estructura>Bisel, desactive Preservar Grupos (en la ventana Herramienta Activa) y despus Aplicar...
Si Preservar Grupos (ver debajo) est seleccionado, todos los polgonos que no excedan este ngulo con respecto a los dems seguirn juntos. Si los polgonos exceden este ngulo entre s sern separados al biselar. Extrusin Define la altura del bisel (la distancia desde las superficies biseladas hasta la superficie del objeto original). Variacin (Extrusin) Define un porcentaje para la variacin de la altura de extrusin en la operacin de biselado. Esta opcin slo est disponible si Preservar Grupos est inactivo. 0% 60% No hay variacin en el valor de extrusin seleccionado. Todas las superficies activas son biseladas entre el 40% y el 100% del valor de extrusin. Todas las superficies activas son biseladas entre el 0% y el 100% del valor de extrusin. Todas las superficies activas son biseladas entre -80% y 100% del valor de extrusin.
100%
180%
Antes de biselar Despus de biselar
Opciones
As usted puede ver el rango de variacin restando el valor que establezca a 100%.
Variacin 0%
Variacin 60%
356MEN ESTRUCTURACAPTULO 10
Desfase Interior Define la extrusin interior la longitud de los bordes de las superficies que ser desplazada hacia dentro. Variacin (Desfase Interior) Indica el porcentaje de variacin para el desfase interior. Esta opcin slo est disponible si Preservar Grupos est inactivo. 0% 60% No hay variacin del valor desfase. Los bordes de las superficies activas son biselados hacia dentro entre el 40% y el 100% del valor desfase interior. Los bordes de las superficies activas son biselados hacia dentro entre el 0% y el 100% del valor desfase interior. Los bordes son biselados entre -80% (hacia fuera) y 100% (hacia dentro) del valor desfase interior.
Aplicar Utilice este botn para ejecutar la funcin bisel. Como alternativa puede utilizar el ratn para biselar interactivamente; simplemente sostenga el botn del ratn y arrastre. Nota Los valores introducidos en Extrusin y Desfase Interior tambin juegan un papel importante al biselar interactivamente con el ratn. En este caso no hay valores absolutos, as pues, indican valores relativos entre ellos. Si, por ejemplo, usted asigna el valor 1 a Extrusin y el valor 5 a Desfase Interior, cada elemento ser desplazado exactamente cinco unidades hacia dentro por cada desplazamiento hacia fuera, y viceversa. Consejo Puede utilizar valores negativos para biselar hacia dentro. Otro Consejo Debe tener cuidado si desea biselar varios polgonos conectados y desea mantenerlos como un grupo. En el ejemplo siguiente slo los bordes exteriores de la seleccin sern desplazados hacia dentro. Los bordes de las superficies interiores de la seleccin no sern afectados.
100%
180%
Variacin 0%
Variacin 60%
Preservar Grupos Si lo activa, las superficies conectadas no sern separadas, habida cuenta de que no superen, entre s, el ngulo definido en ngulo Mximo.
Antes de biselar
Despus de biselar slo se han desplazado los bordes exteriores
Por ello, advierta que esto puede ocasionar problemas al comenzar desde un cierto valor de
Preservar Grupos activado activado Preservar Grupos no
CAPTULO 10MEN ESTRUCTURA357
desplazamiento interior, puesto que los bordes exteriores pueden solaparse a los interiores.
Puente
La herramienta interactiva Puente se comporta en modo puntos de una forma similar a la herramienta Crear Polgono. Sin embargo, en modo polgonos tiene un comportamiento ligeramente diferente. El uso principal para esta herramienta es crear conexiones entre partes de objetos no conectados. Eche un vistazo a la siguiente ilustracin:
En la ilustracin anterior, vemos el problema que se deriva de comenzar con un valor de desfase interior demasiado alto. Para remediar esto comience con un valor desfase interior ms bajo.
Ambos cubos han sido agrupados y conectados con Funciones>Conectar para formar un objeto. Sin embargo, no estn conectados fsicamente. Ahora usted quiere interconectar los dos grupos activos de superficies. Para conseguir esto usted selecciona la herramienta Puente y hace clic (en modo polgono) en cualquier vrtice de las superficies activas del cubo derecho. Ahora podr dibujar la lnea auxiliar haciendo clic en el vrtice apropiado de las superficies activas del cubo izquierdo. Recuerde que las superficies a conectar deben estar activas antes de empezar. Tambin puede cambiar a la cmara, cambiar su punto de vista y despus volver a conectar los cubos; las superficies que haya seleccionado an estarn en el mismo estado. Nota Para ver el lado opuesto de los cubos deber cambiar el modo de visualizacin a Alambre.
358MEN ESTRUCTURACAPTULO 10
Aqu puede ver la lnea de conexin auxiliar
Y aqu est el resultado:
Ahora veamos cmo funciona en modo puntos:
Las superficies originales estn conectadas entre s por cuatro nuevas superficies
Las superficies originales sern eliminadas automticamente si es necesario. As, qu ocurrira si fuera seleccionado un nmero diferente de superficies? En la siguiente ilustracin hay cuatro superficies seleccionadas en el cubo derecho y dos superficies en el cubo izquierdo. Ahora estas dos selecciones sern interconectadas.
Arriba tiene un objeto vaco que slo contiene seis puntos individuales. Para interconectar todos estos puntos usted podra utilizar la herramienta Crear Polgono, pero como ver, la herramienta Puente es una alternativa ideal. Primero, haga clic en el punto inferior izquierdo. Despus dibuje la lnea auxiliar haciendo clic en el punto que hay encima; la lnea debera posicionarse automticamente sobre el punto.
Dibuje una lnea desde uno de los puntos superiores del cubo derecho hasta el punto apropiado del cubo izquierdo. Ahora CINEMA4D debe conectar los dos puntos del cubo derecho con el punto del cubo izquierdo. Por ello, las nuevas superficies deben ser trianguladas.
Despus de soltar el botn los dos puntos estarn coloreados en rojo. Ahora repita la misma rutina en el punto del centro. Haga clic sobre el punto inferior, arrastre la lnea auxiliar hasta el punto superior y suelte el botn. Acaba de crear la primera superficie.
CAPTULO 10MEN ESTRUCTURA359
Crear Polgono
Con esta funcin interactiva usted puede crear superficies totalmente nuevas. No necesita una seleccin; slo necesita estar en modo puntos. Adems necesitar unos puntos, que servirn de vrtices para los nuevos polgonos. En la siguiente ilustracin tiene un objeto que contiene seis puntos individuales. Estos actuarn como los vrtices para los nuevos polgonos.
Para crear la segunda superficie entre los puntos del centro y de la derecha no necesita seleccionar de nuevo los puntos del centro. Simplemente haga clic de nuevo en el punto inferior (derecho) y arrastre la lnea auxiliar hasta el superior. Despus de soltar el botn del ratn habr creado la segunda superficie.
Si hace clic en el sitio equivocado, puede fcilmente reiniciar la herramienta Puente pulsando la tecla ESC.
Para crear una superficie cerrada automticamente a partir de estos seis polgonos necesitar hacer clic en esos puntos de forma secuencial. Si comienza con el punto superior izquierdo, siga haciendo clic sobre el punto que est a su lado derecho y as sucesivamente. Si mira con detenimiento, ver una fina lnea negra, que acaba en una cruz. sta acta como la lnea auxiliar e indica qu puntos han sido ya seleccionados. Adicionalmente estos puntos sern coloreados en rojo al soltar el botn del ratn.
Opciones
Triangular si es Necesario Si esta opcin est activada, las superficies creadas no planares sern trianguladas durante el proceso.
360MEN ESTRUCTURACAPTULO 10
Si ha seleccionado todos los puntos, haga clic de nuevo sobre el primer punto y la superficie se cerrar automticamente. Tambin puede hacer doble clic sobre el ltimo punto para cerrar la superficie.
Opciones
Guardar Cuadrngulo En este ejemplo slo se han producido cuadrados, porque los puntos estaban distribuidos de manera regular. Por supuesto, puede tambin cerrar una superficie a partir de puntos distribuidos de manera irregular. En este caso, observar que se crean tringulos. CINEMA4D permite cuadrados solamente si la superficie es plana. Con un tipo de particionamiento ms irregular usted no puede influir directamente sobre el uso de cuadrados o tringulos. Si realmente necesita controlar exactamente cundo se crea un tringulo y cundo se crea un cuadrado, y dnde estarn situadas las lneas de conexin, debera crear cada polgono por separado. An mejor, utilice la herramienta Puente (leer un poco antes) en lugar de esta. En un caso as, Puente es ms interesante. Si esta opcin est activada, se producirn cuadrados incluso si un polgono no es coplanar. Si esta opcin no est activada, se crearn dos tringulos en su lugar. Nota Si ha seleccionado los puntos en sentido contrario a las manillas del reloj, las normales de las superficies creadas apuntarn hacia el lado contrario del punto de vista y usted ver las superficies desde el lado inverso. Entonces, si activa Ocultar Caras Traseras, (ver pgina 24), las superficies no podrn ser visualizadas. En este caso desactive esta opcin, o invierta las normales (vea las secciones Alinear Normales y Voltear Normales en las pginas 371 y 372). Si usted selecciona los puntos en el sentido de las manillas del reloj, las normales apuntarn hacia usted y ver las superficies desde su parte frontal.
CAPTULO 10MEN ESTRUCTURA361
ngulo Mximo
Extruir
Esta herramienta interactiva funciona slo en modo polgonos y extruye las superficies seleccionadas. Si no hay superficies seleccionadas, sern extruidos todos los polgonos del objeto. Puede definir el desfase (ver debajo) de la extrusin de forma interactiva con el ratn arrastrando a derecha o izquierda con el botn pulsado. La extrusin tendr lugar a lo largo de las normales de las superficies seleccionadas; el valor medio es evaluado desde todas las normales a extruir.
Si Preservar Grupos (ver debajo) est seleccionado, los polgonos que no excedan este ngulo se mantendrn juntos. Los polgonos que excedan este ngulo sern separados durante la extrusin. Desfase Determina la altura de la extrusin (la distancia de las superficies extruidas desde la superficie original del objeto). Esto afectar a la extrusin cuando usted pulse el botn Aplicar. Cuando utilice el ratn interactivamente (ver un poco antes) este valor ser irrelevante. Variacin Define un porcentaje de variacin a la altura de la extrusin. Esta opcin slo est disponible si Preservar Grupos est desactivado. 0% 60% No se producir variacin en el valor desfase. Todas las superficies sern extruidas entre el 40% y el 100% del valor desfase. Todas las superficies activas sern extruidas entre el 0% y el 100% del valor desfase. Todas las superficies activas sern extruidas entre -80% y 100% del valor desfase.
Antes de la extrusin
Despus de la extrusin
100%
Opciones
180%
As, para averiguar el rango de variacin slo tiene que restar el valor introducido a 100%.
Variacin 0%
Variacin 60%
362MEN ESTRUCTURACAPTULO 10
Preservar Grupos Si esta opcin est activada, las superficies conectadas no sern separadas durante la extrusin, asumiendo que no excedan entre s el ngulo Mximo elegido.
Extrusin Interior
Esta herramienta interactiva se comporta de manera similar a la herramienta Extruir. Como Extruir, funciona solamente en modo polgonos. Sin embargo, a diferencia de la herramienta Extruir, las superficies seleccionadas sern extruidas hacia dentro, y como opcin, hacia fuera. Si no hay superficies seleccionadas, todas las superficies del objeto sern incluidas en la extrusin. Puede definir el desfase de la extrusin interior de forma interactiva con el ratn, arrastrando a la derecha mientras sostiene el botn; si mueve el ratn hacia la izquierda, la extrusin ser hacia fuera.
Preservar Grupos activado Preservar Grupos desactivado
Consejo Si desea extruir a lo largo de un eje utilizando el sistema de coordenadas local o global, y no a lo largo de las normales, realice una extrusin numrica (es decir, utilizando la ventana Herramienta Activa para introducir valores, en lugar de con el ratn) con un valor desfase (altura) de 0; y a continuacin desplace las nuevas superficies con la herramienta Mover:
Antes de Extrusin Interior Interior
Despus de Extrusin
Opciones
Para extruir en la direccin Z, simplemente bloquee los ejes X e Y:
ngulo Mximo Si Preservar Grupos (ver debajo) est seleccionado, los polgonos que no excedan este ngulo entre s permanecern juntos. Si los polgonos exceden este ngulo, al aplicar esta herramienta sern separados.
CAPTULO 10MEN ESTRUCTURA363
Desfase Define la anchura de la extrusin interior (la distancia desde los bordes de las superficies extruidas hasta los bordes de las superficies originales). Esto afecta a la extrusin cuando usted pulsa el botn Aplicar. Al utilizar el ratn interactivamente (ver antes) este valor es irrelevante. Variacin Define un porcentaje de variacin a la anchura de Extrusin Interior. Esta opcin slo est disponible si Preservar Grupos est desactivado. 0% 60% No se producir variacin en el valor desfase. Todas las superficies sern extruidas entre el 40% y el 100% del valor desfase. Todas las superficies activas sern extruidas entre el 0% y el 100% del valor desfase. Todas las superficies activas sern extruidas entre -80% y 100% del valor desfase.
Preservar Grupos activado
Preservar Grupos desactivado
Nota Debe tener cuidado si va a utilizar Extrusin Interior sobre varios polgonos conectados y desea mantenerlos agrupados. En este caso, slo se movern hacia dentro los bordes exteriores de la seleccin. Los bordes de las superficies interiores de la seleccin no sern afectados.
100%
Antes de extruir hacia dentro los
180%
Despus de extruir hacia dentro slo se movern bordes exteriores
Por tanto, debe tener en cuenta que esto puede ocasionar problemas cuando empiece a partir de un cierto valor Desfase, puesto que los bordes exteriores pueden solaparse a los interiores.
Variacin 0%
Variacin 60%
Preservar Grupos Si esta opcin est activada, las superficies conectadas no sern separadas durante la extrusin, asumiendo que no excedan entre s el ngulo Mximo elegido.
En la ilustracin anterior puede ver el problema que se deriva de empezar con un desfase muy alto. Para remediarlo, seleccione un valor ms bajo.
364MEN ESTRUCTURACAPTULO 10
Seccionar
Utilice esta herramienta para seccionar literalmente objetos y splines. El objeto ser subdividido en el corte, as que esto no es como cortar una rodaja de pan con un cuchillo sino que define una lnea de corte para que usted pueda separar la rodaja ms adelante con la herramienta Desconectar. Nota Para utilizar la herramienta Seccionar, debe estar en modo puntos o polgonos.
Esto le ofrece la posibilidad de trabajar con gran precisin en la herramienta Seccionar. Restringir a la Seleccin Esta opcin est desactivada por defecto. As la lnea de corte, por defecto, no presta atencin a ninguna superficie seleccionada (o en splines, a ninguna seleccin de puntos conectados). Si esta opcin est activa, slo sern seccionadas las reas de los elementos seleccionados. Si secciona objetos poligonales en paralelo a una lnea constante del polgono, obtendr un corte exacto:
Opciones
Forzar ngulo En este campo introduzca un ngulo relativo que afectar al clculo de la lnea de corte. Por ejemplo, un ngulo de 45 asegura que slo se puede cortar a 45. Para utilizar esta opcin necesita mantener pulsada la tecla May mientras dibuja la lnea de corte, en caso contrario no se considerar el ngulo. Este ngulo siempre se incrementa desde el Este (el Este se refiere al visor actual). En la siguiente ilustracin se ha seleccionado un valor de 80: Si, por el contrario, no secciona a lo largo de una lnea constante del polgono, CINEMA4D debe distribuir las superficies adyacentes como sea necesario y, como de esta seccin slo pueden resultar tringulos y rectngulos (no se permiten pentgonos ni otros tipos de polgonos), esto generar una seccin imprecisa:
CAPTULO 10MEN ESTRUCTURA365
Mover Normal
Las superficies seleccionadas son desplazadas a lo largo de sus normales con esta herramienta interactiva. Para poder utilizar esta funcin debe estar en modo polgonos. Puede utilizar esta herramienta de forma interactiva con el ratn moviendo a izquierda o derecha mientras sostiene el botn del ratn. Tambin puede utilizar esta herramienta con entradas numricas. Si no hay superficies seleccionadas, todas sern desplazadas. Si las superficies seleccionadas para el movimiento contienen puntos divididos, CINEMA4D calcular el desplazamiento de stos.
Escalar Normal
Utilice esta herramienta interactiva para escalar polgonos seleccionados a lo largo de sus normales. Esta funcin requiere estar en modo polgonos. Puede utilizar esta herramienta de forma interactiva con el ratn moviendo a izquierda o derecha mientras sostiene el botn del ratn. Tambin puede utilizar esta herramienta con entradas numricas. Si no hay superficies seleccionadas, todas sern escaladas. Si las superficies seleccionadas para el movimiento contienen puntos divididos, CINEMA4D calcular el escalado de stos.
Antes
Despus
Antes
Despus
Opciones
Opciones
Valor El valor para el movimiento. Aplicar Confirma la entrada numrica.
Valor El valor de escala. 100% significa que el tamao de las superficies ser duplicado. Aplicar Confirma la entrada numrica.
366MEN ESTRUCTURACAPTULO 10
Rotar normal
Los polgonos seleccionados son rotados alrededor de sus normales. Las normales de cada superficie individual sern utilizadas como ejes de rotacin. Para utilizar esta funcin debe estar en modo polgonos. Puede utilizar esta herramienta de forma interactiva moviendo el ratn a izquierda o derecha mientras sostiene el botn del ratn. Tambin puede utilizar la herramienta con entradas numricas. Si no hay superficies seleccionadas, todas sern rotadas. Si las superficies seleccionadas para rotar contienen puntos divididos, CINEMA4D calcular la rotacin de stos.
Magnetismo
Con la herramienta interactiva Magnetismo puede tirar de las superficies de objetos poligonales (y tambin de splines). Para utilizar esta funcin debe estar en modo puntos o polgonos. Si tiene una seleccin activa, slo esos puntos o polgonos sern modificados. Si no hay seleccin activa, todos los puntos o polgonos del objeto sern incluidos. Haga clic en cualquier zona del objeto y arrastre el ratn. Los puntos colindantes seguirn el puntero del ratn a una cierta distancia cuanto ms lejanos estn del puntero del ratn ms dbil ser la influencia del magnetismo sobre ellos.
Opciones
Antes
Despus
Opciones
Mtodo de Punto ms Cercano Si esta opcin est inactiva (por defecto), un objeto ser deformado solamente si usted hace clic dentro del radio de influencia (ver a continuacin, esto tambin se aplica en modo polgonos). ste ser el punto inicial.
Valor El valor para la rotacin. Aplicar Confirma la entrada numrica.
CAPTULO 10MEN ESTRUCTURA367
Si hace clic fuera de l (es decir, fuera del radio de influencia), no habr deformacin. Por el contrario, si esta opcin no est activa, el objeto ser deformado, comenzando desde el punto ms cercano al puntero del ratn. El primer mtodo es mucho ms preciso. Tambin se beneficiar del hecho de que los puntos en el lado opuesto del objeto no sern modificados accidentalmente con este primer mtodo. Slo pueden ser seleccionados los puntos que no estn cubiertos por otros puntos o superficies. Sin embargo, si Mtodo de Punto ms Cercano est activado, los puntos que estn situados en la parte trasera del objeto tambin podrn ser seleccionados (a menos que los haga invisibles con Ocultar Caras Traseras o con el conmutador de visibilidad en rojo en el Gestor de Objetos). Esto posibilita trabajar desde el interior de los objetos con la herramienta magnetismo. Radio Proporciona el radio del rango de influencia de la herramienta magnetismo. Este radio puede ser incrementado o disminuido interactivamente pulsando la tecla + o - mientras sostiene el botn del ratn y arrastra. Los usuarios que tengan un ratn de rueda pueden cambiar el radio con la rueda.
Tipo Seleccione entre varios tipos de curvas de funcin para el magnetismo:
Constante
Lineal
Bveda
Campana
Crculo
Aguja
Ancho Este parmetro determina la suavidad de influencia del magnetismo.
368MEN ESTRUCTURACAPTULO 10
Objeto
Reflejar
Con la herramienta Reflejar, puede reflejar (efecto espejo) superficies y puntos de un objeto. Esta herramienta funciona en modo punto o polgonos. En modo puntos slo sern reflejados los puntos seleccionados (sin sus superficies). Si no hay puntos seleccionados, todos los puntos sern reflejados. En modo polgonos sern reflejadas las superficies seleccionadas. Si no hay superficies seleccionadas, todas las superficies seleccionadas sern reflejadas. Tambin puede aplicar Reflejar sobre splines. Los puntos seleccionados son reflejados como un nuevo segmento. Reflejar funciona interactivamente. Esto significa que usted puede controlar la reflexin directamente con el ratn; para seleccionar el eje de reflexin, simplemente haga clic y arrastre hasta que vea el eje que desea, despus suelte el botn del ratn.
En este modo el objeto ser reflejado sobre los ejes locales del objeto. Puede establecer el eje de reflexin utilizando el ratn haciendo clic directamente sobre un punto del objeto. El eje de reflexin se sita solo en el punto ms cercano. En ese momento el objeto ser reflejado exactamente a partir de ese punto. No necesita estar en modo puntos; tambin puede localizar puntos de esta manera en modo polgonos. El modo objeto tambin permite la entrada de valores numricos (ver Valor a continuacin).
Global
Este modo se comporta exactamente como el modo objeto, excepto que el elemento es reflejado sobre el eje global seleccionado. Como el sistema objeto, el modo global permite la entrada de valores numricos (ver Valor a continuacin).
Opciones
Pantalla En este modo el objeto es reflejado en el plano de proyeccin actual. Si primero hace clic en el rea del borde superior o inferior de la ventana, obtiene un eje de reflexin horizontal. Si primero hace clic en el rea del borde derecho o izquierdo de la ventana, obtiene un eje de reflexin vertical. Sistema de Coordenadas Selecciona el sistema de coordenadas para la funcin. En todos los modos siguientes recuerde mantener el botn del ratn pulsado. Entonces podr elegir el eje de reflexin arrastrndolo con el ratn hasta donde desee efectuar el reflejo. Cuando suelte el ratn, se aplicar el reflejo.
CAPTULO 10MEN ESTRUCTURA369
Plano de Espejo (plano de reflexin) Este modo slo est disponible para los sistemas de coordenadas global y objeto. Puede seleccionar el plano XY, ZY o XZ. Dependiendo del sistema de coordenadas seleccionado (ver un poco antes) el plano espejo se refiere a los ejes globales o del objeto. Soldar Puntos Esta opcin es muy importante si usted refleja, por ejemplo, un cubo sobre uno de sus bordes y Duplicar Puntos est activo. Despus de reflejar podra haber varios puntos ocupando el mismo espacio 3D, uno sobre cada uno:
global y de objeto y le permite definir libremente la distancia desde el eje de reflexin hasta el origen de ejes. Duplicar Puntos Si esta opcin est desactivada, los elementos seleccionados sern simplemente reflejados. Si esta opcin est activada, los elementos seleccionados primero sern duplicados y despus reflejados. As puede obtener una copia reflejada de todos los elementos seleccionados. Duplicar Etiqueta de Seleccin Si esta opcin est activada en la ventana Herramienta Activa, las etiquetas existentes de selecciones congeladas o de peso de vrtices (ver el Men Seleccin, pgina 325) sern utilizadas al reflejar. Fijar a Puntos Al reflejar de forma interactiva en el editor, esto define si el eje de reflexin ser fijado a los puntos del objeto (en modo pantalla) o no. Si la opcin Fijar a Puntos est activada, el eje de reflexin ser posicionado automticamente en el punto ms cercano al puntero del ratn. Con esta funcin puede, por ejemplo, reflejar un cubo con precisin sobre sus ejes. Cuando utilice los sistemas de coordenadas global o de objeto, la opcin Fijar a Puntos ser activada automticamente. El eje de reflexin debe ser situado en un punto del objeto. Es decir, usted no podr determinar el eje de reflexin libremente cuando est en el sistema de coordenadas global u objeto. Aplicar Utilice este botn para confirmar su entrada numrica.
Si Soldar Puntos est activo, estos puntos duplicados sern soldados despus de la reflexin. En el campo de entrada adyacente puede introducir una distancia; los puntos que estn duplicados dentro de esa distancia, sern soldados para formar un solo punto. Valor Utilice esto para posicionar el eje de reflexin (eje de espejo) numricamente. Esto slo funciona con los sistemas de coordenadas
370MEN ESTRUCTURACAPTULO 10
Suavizar
Suavizar es comparable a la herramienta Extruir. A diferencia de esta ltima, Suavizar slo puede extruir las superficies conectadas de forma coherente. La direccin en que las superficies son extruidas con Suavizar viene determinada no solamente por las normales de las superficies activas, sino tambin por las normales de las superficies adyacentes (inactivas). Esto facilita extruir trozos de las superficies con precisin. Esta herramienta interactiva slo puede ser aplicada sobre superficies. Si no hay superficies seleccionadas, o no est en modo polgonos, se tendrn en consideracin todas las superficies. Suavizar es una herramienta interactiva. Esto significa que usted podr determinar el desfase de las superficies extruidas directamente con el ratn (sostenga el botn del ratn, arrastre a izquierda o derecha, y suelte el botn).
ngulo se insertarn rectngulos (y en algunos casos tringulos), asegurando que las superficies no sern rasgadas.
Las superficies marcadas son las que se han tenido que crear e insertar adicionalmente, porque se excedi el ngulo Mximo.
Nota Estos tringulos deberan ser evitados si desea utilizar un objeto para Hyper NURBS, si no es as, la superficie Hyper NURBS podra mostrar propiedades de sombreado irregulares. Desfase Este campo de entrada slo funciona si usted no elige el desfase interactivamente con el ratn. Con este valor puede determinar el desfase de las superficies extruidas numricamente. Utilice el botn Aplicar para confirmar la entrada y ejecutar la funcin Suavizar.
Opciones
ngulo Mximo Este es el ngulo mximo al que las superficies pueden quedar entre s para asegurar que no se crearn superficies adicionales con Suavizar. En estos lugares crticos donde se sobrepase el
CAPTULO 10MEN ESTRUCTURA371
Alinear Normales
Al crear superficies (ver anteriormente) puede, sin darse cuenta, crear superficies con las normales apuntando en la direccin equivocada o con direcciones opuestas. Ese problema puede ser corregido fcilmente con esta funcin. Cuando utilice Alinear Normales CINEMA4D ajustar y realinear las normales de superficie incorrectas para ponerlas en la direccin correcta. CINEMA4D ajusta la orientacin de las normales segn la direccin de la normal de la primera superficie del grupo de superficies actualmente seleccionado. Si no hay superficies seleccionadas, sern alineadas todas las normales. CINEMA4D no reconoce las superficies interiores y exteriores de un objeto. Una esfera bsica tiene una cara exterior y otra interior, pero un nivel simple de superficie, lo que puede resultar algo confuso. Necesitamos una mejor definicin. Permtanos definir este nivel simple de superficie para tener una propiedad interior y exterior. La propiedad exterior designa, en principio, la direccin en que apuntan las normales de superficie y la interior es por ello, la direccin opuesta. Esto juega un papel con la proyeccin de texturas, donde usted puede proyectar texturas slo en el frente o en la trasera (ver Mapeado de Texturas, pgina 537). As, si tenemos el mismo nmero de normales apuntando en una direccin que en la otra, cmo decidimos cual es la superficie exterior? Podramos elegir al azar o, tal vez, mirar al primer polgono de la secuencia y utilizar su normal como base para nuestro clculo CINEMA4D utiliza la segunda opcin. Exactamente por qu se necesitan las normales?
Como hemos descrito antes, la direccin de las normales define el interior y el exterior de un objeto. Esto es importante, entre otras cosas, para mostrar un objeto en el editor. En ocasiones, al construir ciertos objetos, se puede presentar una situacin en la que algunos polgonos estn invisibles. Esto puede ocurrir si Ocultar Caras Traseras est activado y la razn es la siguiente. Para ahorrar rendimiento de procesador, usted puede haber decidido activar la opcin Ocultar Caras Traseras (ver pgina 24) en su escena; aqu es donde solamente se mostrarn en el editor los polgonos visibles desde el frente de un objeto. Los polgonos posicionados justo detrs de un objeto no sern mostrados. Al mostrar una esfera y otros objetos volumtricos en modo Sombreado Gouraud usted puede no apreciar diferencia, simplemente porque, haga lo que haga, nunca ver la trasera de la esfera. Pero si selecciona todos los polgonos de esta esfera e invierte las normales (ver siguiente seccin), ahora slo ver la trasera de la esfera; el frente ser transparente porque usted ha invertido la esfera. El interior es ahora el exterior, y se har invisible debido a la opcin Ocultar Caras Traseras. Si se encontrase en una situacin como esta inadvertidamente, debe desactivar Ocultar Caras Traseras e invertir las normales de esos polgonos. El ajuste en estas normales tambin juega un papel importante con herramientas como Suavizar, Extruir, etc. Estas herramientas de modelado siempre se mueven por defecto en la direccin de las normales. Si necesita mover varias superficies con diferentes orientaciones en sus normales utilizando Suavizar, obtendr resultados inservibles, puesto que las superficies sern desplazadas en sus propias respectivas, y opuestas, direcciones.
372MEN ESTRUCTURACAPTULO 10
Otro factor importante es suavizar con el ngulo lmite activado (ver Suavizado, pagina 463). CINEMA4D calcula si los ejes tienen que estar redondeados o no, considerando el ngulo entre las superficies. Si tenemos dos superficies contiguas con sus normales en diferente alineacin, CINEMA4D calcular una informacin angular incorrecta y esto causa resultados no deseados, a menudo antiestticos, al suavizar.
Optimizar
Si usted fuese a construir un objeto a partir de muchos tringulos y rectngulos individuales, por ejemplo, utilizando la funcin Conectar (ver pgina 385), a menudo sern duplicados ciertos puntos y superficies. Por ejemplo, las primitivas paramtricas pueden contener algunos puntos duplicados despus de ser convertidas en objetos poligonales. Con la funcin Optimizar, usted puede eliminar estos elementos duplicados. El uso de esta funcin no cambiar la apariencia del objeto , o tal vez slo un poco. Tenga precaucin con objetos que contengan estos dobles puntos intencionadamente en ciertas zonas. Esos puntos pueden ser necesarios, por ejemplo, para producir bordes duros frente a una etiqueta activa de suavizado (ver pgina 463) o en conexin con un objeto Hyper NURBS (ver pgina 158). Los elementos seleccionados a optimizar pueden ser puntos o polgonos. Si usted selecciona polgonos, entonces los puntos asociados tambin sern tomados en cuenta. Pero si slo selecciona puntos, slo se considerarn stos. Esta herramienta tambin puede ser aplicada a splines. Sin embargo, en este caso slo pueden ser optimizados los puntos, porque una spline no posee superficies.
Adems, al utilizar un Mapa de Desplazamiento, (ver pgina 517), el ngulo de las normales juega un importante papel.
Invertir Normales
Esta funcin es similar a Alinear Normales. A diferencia, aqu la tarea es invertir las normales. Si no hay superficies seleccionadas, sern invertidas todas las normales del objeto seleccionado. Con una seleccin activa, slo se tendrn en cuenta las normales de las superficies seleccionadas. Nota La inversin de normales se lleva a cabo cambiando la secuencia de puntos en un polgono (ver tambin Gestor de Estructura, pgina 627).
CAPTULO 10MEN ESTRUCTURA373
Polgonos Al activar esto eliminar superficies de uno o dos puntos. Puntos no Usados Active esto para eliminar puntos aislados aquellos que no estn conectados a la geometra del objeto. Puntos Especifica si hay que eliminar los puntos duplicados. Tolerancia Al eliminar puntos usted puede introducir un valor de tolerancia. Esto define la mxima distancia que debe existir entre los dos puntos coincidentes para ser eliminados al optimizar. Si los puntos estn ms cercanos entre s que este valor, sern fusionados en un solo punto. Si como resultado se produjeran polgonos redundantes (p.e. si los tres puntos vrtice del polgono ocupan el mismo punto), entonces CINEMA4D los eliminar automticamente. Subdivisin El nmero de pasos de subdivisin que ser aplicado. Cuidado no ponga este valor demasiado alto. El nmero de superficies (o de puntos), y por tanto el espacio ocupado en disco crece intensamente con cada incremento de este valor. Con cada paso extra de subdivisin, la superficie ser dividida en cuatro superficies. As, si su objeto inicialmente tiene tres superficies, una sola subdivisin crear 12 superficies, una segunda subdivisin crear 48, una tercera 192, etc. Subdividir HyperNURBS Con esta opcin activa el objeto ser subdividido utilizando la frmula HyperNURBS (ver pgina 158). Las posiciones actuales de los puntos sern modificadas para redondear la estructura de la superficie. Si esta opcin no est activada, se mantendrn las posiciones actuales de los puntos y la superficie no ser suavizada al subdividir. Subdividir HyperNURBS es un mtodo comn en el modelado poligonal usted comienza con un modelo bsico con poco detalle que podr
Subdividir
Con esta opcin usted puede particionar objetos poligonales o splines. Si no hay polgonos seleccionados a la hora de subdividir un objeto poligonal en concreto, todos los polgonos sern particionados.
374MEN ESTRUCTURACAPTULO 10
modificar rpida y fcilmente. Despus puede subdividir, modificar de nuevo, subdividir de nuevo, etc. Nota Con Subdividir HyperNURBS aplicado a tringulos, stos sern divididos en tres rectngulos con una subdivisin normal obtendra cuatro tringulos. ngulo Mximo Define el ngulo mximo tolerado entre las superficies a la hora de aplicarlas el suavizado. Si el ngulo es mayor que este valor, se mantendr el borde duro.
Triangular
Triangular convierte todos los rectngulos de un objeto en tringulos.
Al editar objetos poligonales debera intentar trabajar con rectngulos siempre que le sea posible. Los rectngulos son calculados ms rpido que los tringulos, utilizan menos memoria y ofrecen mejores resultados con Sombreado Phong y con HyperNURBS.
Destriangular
Si ha construido un objeto slo a base de tringulos (o lo ha importado desde otro programa), CINEMA4D puede intentar convertir los tringulos en rectngulos. Esto slo funciona mientras los tringulos que desee convertir formen un rectngulo plano. Los tringulos que no puedan ser convertidos permanecern en su estado original. Destriangular funciona solamente con tringulos que formen cuadrngulos planos. Si ngulo de Evaluacin est desactivado, CINEMA 4D intentar convertir todos los tringulos en cuadrngulos. Esto puede ocasionar bordes no deseados y errores de sombreado. Si este es su caso, active ngulo de Evaluacin.
CAPTULO 10MEN ESTRUCTURA375
Men Contextual Estructura
No hay necesidad de mover su ratn todo el tiempo hasta el men Estructura. Como alternativa, haga clic derecho (Macintosh: Comando+clic) y se abrir un men contextual conteniendo todas las funciones de modelado.
Configurar Fijacin
A menudo resulta til poder forzar la posicin de un elemento a un punto concreto del espacio 3D de modelado. Por supuesto, tenemos el Gestor de Coordenadas que permite una posicin precisa, pero a veces, lo que necesitamos es poder limitar el movimiento de un elemento a una cuadrcula o a otro elemento a esto le llamamos 'fijacin'. Con fijacin activada usted puede fijar elementos a otros automticamente, p.e. se puede fijar un punto a otro punto. O se puede fijar un punto de un spline al origen de ejes de otro objeto. La fijacin actuar siempre que el punto (llammosle 'origen' a partir de ahora) pase a una cierta distancia del objetivo; puede controlar este comportamiento con el radio de atraccin. Por ejemplo, puede hacer que el punto ms bajo de una esfera se fije al centro de la superficie ms alta de un cubo cercano as los dos objetos pueden ser posicionados uno en relacin al otro, fcil y rpidamente. No hay duda de que los arquitectos necesitan esta funcin, pero cualquiera que trabaje con este tipo de programas encontrar un uso para la fijacin. La opcin Plano de Construccin y la pestaa Cuadrcula Global (ver pgina379) son independientes de la fijacin y pueden ser modificadas tanto si la fijacin est activada como si no lo est.
En este men contextual puede elegir Encajar Elementos Seleccionados. Esto cerrar zoom y centrar la vista activa en relacin a los elementos seleccionados. Esto puede acelerar su trabajo, porque elimina la necesidad de utilizar las herramientas de navegacin estndar. Tambin puede elegir Deshacer desde este men.
Habilitar Fijacin Seleccione esto para activar la fijacin; ahora todos los parmetros de fijacin sern activados.
376MEN ESTRUCTURACAPTULO 10
Plano de Construccin Esta opcin le permite activar/desactivar el uso de un plano de construccin. Cul es la idea de un plano de construccin? Es un asistente para el modelado que le permite limitar la creacin de puntos y splines a un plano de construccin concreto a su eleccin. En el submen Objetos > Modelado encontrar el objeto Plano de Construccin (ver pgina 180). Puede tener tantos como desee en su escena. Si no hay planos de construccin presentes, se considerar la cuadrcula global (si est activada) como un plano de construccin. Si hay varios planos de construccin en una escena, se utilizar el primero visible (es decir, que no tenga el punto rojo encendido) en el Gestor de Objetos (ver Mostrar Objetos, pgina 477). El plano de construccin slo tiene relevancia en las vistas 3D, paralela e isomtricas (es decir, en todas las vistas que no sean 2D). Cuando la opcin Plano de Construccin est activada, los puntos nuevos o splines nuevas (incluyendo sus tangentes) sern creados dentro del plano de construccin (ni encima ni debajo, no importa dnde haga clic). A partir de ah, los puntos pueden ser desplazados solamente en el plano de construccin. Esto se aplica hasta que los puntos sean desplazados del plano de trabajo por otra herramienta o desactivando la opcin Plano de Construccin. La opcin Plano de Construccin se activa por defecto y por tanto le permite dibujar splines cmodamente en la vista 3D. (Con esta opcin desactivada las splines sern dibujadas libremente en el espacio). Claro, siempre hay una excepcin. Si el horizonte est visible en la vista 3D (ver Proyecciones en la pgina 18 para una explicacin de las diferentes vistas) mientras usted mueva un punto por debajo del horizonte, siempre permanecer en el plano de construccin. Pero si mueve el punto por encima del
horizonte, ya no ser influenciado por el plano de trabajo y ser libre para moverse en altura (esta es una limitacin a la que nos hemos visto forzados por el aspecto tcnico de la proyeccin). Esta opcin no est enlazada al parmetro Habilitar Fijacin.
Opciones
Tipo Hay tres tipos que ofrecen un excelente control sobre el proceso de fijacin. Fijar 2D En este modo el punto origen slo ser fijado si est a la misma altura que el punto objetivo, as como si est dentro del rango del objetivo. En este caso la altura depende del visor que usted haya seleccionado como explicamos a continuacin: En el visor frontal deben estar a la misma altura los valores Z de los elementos ; en el visor lateral deben estar los valores X; y en el visor plano (superior/inferior) los valores Y. En el caso de utilizar un plano de construccin los valores Y de ste tambin deben estar a la misma altura. Adems en los visores no planos los valores Y (con respecto al plano virtual de proyeccin) deben coincidir. Fijar 2.5D La fijacin tiene lugar en el visor actual. La fijacin actuar si el elemento fuente est visualmente
CAPTULO 10MEN ESTRUCTURA377
dentro del radio de fijacin del objetivo en la vista actual. A diferencia de Fijar 2D, los puntos no tienen que estar al mismo valor X, Y o Z. Si usted hace una fijacin 2.5D en el visor 3D y despus conmuta a otro visor, observar que, despus de la fijacin, los puntos no concuerdan necesariamente con sus objetivos de fijacin en el nuevo visor. El punto ha sido fijado solamente en paralelo al visor, no ha sido desplazado en profundidad. Fijar 3D El elemento origen es fijado directamente al objetivo. Fijar 3D funciona como 2.5D con la diferencia de que el punto ser realmente desplazado al objetivo, dando una posicin precisa y natural. Ejemplos: - Supongamos que hemos activado una Cuadrcula Global con un espacio de cuadrculas de 100 unidades y hemos seleccionado un punto en 53/ 62/91 que necesitamos fijar y estamos trabajando en la vista frontal (XY). Slo est activada la opcin fijar a Punto Cuadrcula (ver a continuacin) y el Radio de fijacin es 30. - Fijar 2D: Si usted mueve el punto, nunca ser fijado al punto ms cercano de la cuadrcula porque los puntos vecinos de la cuadrcula estn en (x/y/0) y (x/y/100) y por ello tienen diferentes coordenadas Z que nuestro punto origen. Como el componente Z nunca coincidir, nunca ser fijado. Esto sera diferente si el punto origen tuviera una coordenada Z de 100, por ejemplo. - Fijar 2.5D: Si usted mueve el punto, ser fijado a los puntos vecinos de la cuadrcula cuando estn dentro del rango. Sin embargo, como en este modo slo se mueve perpendicularmente a la cmara, mantendr su posicin Z. El punto fijado ser desplazado, por ejemplo, a las coordenadas
(0/0/91), (100/0/91), (100/100/91) o (0/100/ 91). - Fijar 3D: En este modo el punto origen ser fijado en todo el espacio 3D. El punto puede por tanto, ser desplazado a las coordenadas (0/0/100), (100/ 0/100), (100/100/100) o (0/100/100) por ejemplo. Radio Este es el radio de atraccin para el objetivo en concreto que haya seleccionado. Cuanto mayor sea el radio, ms rpidamente ser fijado el elemento origen al objetivo. Podramos decir que los objetivos con mayor radio son ms atractivos! Punto Si activa esta opcin, el elemento origen ser fijado a los puntos del objeto activo u otros objetos. Sern considerados todos los objetos poligonales y splines visibles en la escena. Como las primitivas (ver pgina 96) no tienen puntos, no pueden ser consideradas objetivos de fijacin en esta opcin. Borde Con esta opcin activada el elemento origen ser fijado a los bordes de los polgonos. Sern considerados todos los objetos poligonales visibles en la escena. Nota Los puntos tienen mayor prioridad de fijacin que los bordes. Polgono Active esta opcin y el elemento origen ser fijado a la superficie del polgono objetivo. Sern considerados todos los objetos poligonales visibles en la escena.
378MEN ESTRUCTURACAPTULO 10
Centro Polgono Con esta opcin activada la fuente ser fijada al centro del polgono objetivo y no a la superficie del mismo. Punto Medio Utilice esta opcin junto con otras opciones para, por ejemplo, fijar al punto medio del borde de un polgono, o al centro entre dos puntos de una spline. Spline Con esta opcin el elemento origen ser fijado a cualquier parte de una curva spline visible. Tangente Esta opcin slo tiene sentido si desea permitir que la curva de una spline origen en un punto recin editado se fije tangencialmente a otra spline objetivo. Esta opcin puede ser tediosa. Perpendicular Aqu el elemento origen no ser fijado si las curvas spline origen y objetivo son tangenciales. Ser fijado si las curvas son perpendiculares entre s. Esta opcin puede ser muy tediosa. Cuadrc. Spline Si activa esta opcin puede utilizar con efectividad una spline existente como cuadrcula de fijacin y fijar a la parte n de la spline; aqu la parte n siginifica la longitud total de la spline dividida a partes iguales entre n elementos. Puede elegir este valor en la casilla contigua a la opcin. Por ejemplo, si la spline tiene 200 unidades de longitud y ha introducido un valor Cuadrc. Spline de 5, la fijacin ser al segmento de 40 unidades ms cercano (con independencia de los puntos actuales de la spline).
Nota Tenga cuidado de no activar demasiadas opciones de fijacin al mismo tiempo. Por ejemplo, si desea dibujar una spline sobre la superficie de un objeto (ver anteriormente) y tiene activadas las opciones Polgonos y Puntos, los nuevos puntos pueden llegar a desaparecer bajo la superficie porque la fijacin est teniendo en cuenta todos los puntos incluyendo los de la parte trasera del objeto objetivo. Eje del Objeto Active esto para fijar al origen de ejes locales de cualquier objeto visible. Punto Cuadrcula Con esta opcin activada el objeto origen ser fijado a los puntos de cuadrcula del plano de construccin. Lnea Cuadrcula Active esto para fijar el objeto origen a las lneas de cuadrcula del plano de construccin.
Fijar en Diferentes Modos
La Fijacin funciona en los siguientes modos; objeto, modelar, eje textura, puntos, polgonos, animacin para claves. Digamos que ha seleccionado varios puntos (o polgonos) y desea moverlos con la fijacin activada, cundo acta la fijacin? En otras palabras, qu puntos/polgonos entre los seleccionados sern el origen de la fijacin? Los que estn ms cerca del radio de fijacin? Funciona as el elemento que est ms cercano al puntero del ratn cuando usted comience a mover la seleccin ser tomado como origen; cuando este elemento alcance el
CAPTULO 10MEN ESTRUCTURA379
rango del objetivo ser fijado a l y los otros puntos/polgonos seleccionados se movern a la vez. Esto resulta ser un modo natural de hacer las cosas, as pues, si desea fijar el borde de una seleccin, simplemente ponga el puntero del ratn fuera de la seleccin antes de moverla. Es mejor probar para ver cmo funciona. Notas La Fijacin pasa por alto cualquier cuadrcula de ratn establecida (ver a continuacin, bajo Cuantizador). La Fijacin funciona al mover elementos, no al rotarlos o escalarlos.
Espaciado Cuadrcula Esta es la distancia entre las lneas de la cuadrcula. Lneas Esto le permite elegir el nmero total de lneas de cuadrcula (extendindose sobre los ejes X y Z); el valor por defecto es 100. Cuando usted elige un valor mayor, la cuadrcula se acerca al horizonte. Este parmetro slo es relevante en vistas no planas. Lneas Mayores Cada N-Lneas La cuadrcula contiene lneas mayores a intervalos definidos que se diferencian de las otras por su color ms oscuro. Con esta opcin puede elegir el intervalo de esas lneas. Cuadrcula Dinmica Con esta opcin usted siempre obtendr una anchura de cuadrcula ptima en pantalla, con independencia del espaciado de cuadrcula elegido. Esto se aplica solamente a los visores 2D. Con este men desplegable usted elige con qu factores trabajar la cuadrcula dinmica. Si selecciona Nada la cuadrcula no ser dinmica y el espaciado de cuadrcula (con su valor por defecto a 100) permanece constante, no importa el nivel de zoom. Pero si selecciona, digamos, 1...10 la cuadrcula ser ajustada en pasos de 10 mientras usted abra o cierre zoom. Si cierra zoom y el espaciado se vuelve demasiado ancho para la vista actual, CINEMA4D primero conmutar automticamente a un espaciado de cuadrcula de 10. Si cierra zoom un poco ms, cambiar a 1. Si abre zoom desde la cuadrcula por defecto y el ancho de cuadrcula de 100 se vuelve demasiado denso para ver con
Cuadrcula Global
Aqu es donde usted elige las propiedades de la cuadrcula global que tambin es el plano de construccin por defecto (ver a continuacin) y se muestra en todas las vistas. Al activarla, le proporciona una cuadrcula de trabajo en los visores 2D y 3D que puede ser una excelente herramienta para un modelado preciso. Tambin muestra los ejes globales (un plano de construccin no los muestra).
Habilitar Esto activa/desactiva la cuadrcula global. Recuerde que tambin puede tener uno o ms objetos Plano de Construccin en su escena, en cuyo caso an ver una cuadrcula en su pantalla aunque la cuadrcula global est desactivada.
380MEN ESTRUCTURACAPTULO 10
claridad, primero ser conmutado a un espaciado de cuadrcula de 1000 y as hasta que sea necesario. No hay restricciones. 1..5..10 significa que se pueden conseguir anchos de cuadrcula de 100*5^10*n y 100*10^10*n. 1..2..5..10 significa que se efectuar el cambio en pasos de 2, 5 y 10. La cuadrcula podr tener valores como 0.1; 0.2; 0.5; 1; 2; 5; 10; 20; 50, etc. Tambin puede elegir 1..2.5..5..10, cuyo significado queda como ejercicio para el lector. Nota Si el Espaciado de Cuadrcula es muy grande en relacin al objeto, puede causar saltos al mover el objeto o sus elementos. En este caso establezca un valor inferior en Espaciado de Cuadrcula.
del esperado; as, por ejemplo, el elemento que quiere desplazar dos unidades salta de la posicin 10,374 a la posicin 10,694. Para evitar esto, utilice la cuadrcula Mover. No aparece como lneas en el visor, pero tiene el efecto de que usted slo podr mover un objeto a posiciones que sean mltiplos del valor elegido. Un movimiento de objetos libre o no intencionado ya no ser posible. Es una cuadrcula local siempre es relativa a la posicin actual. Si ha introducido, por ejemplo, el valor 10, un objeto siempre ser desplazado en unidades de 10; un objeto con la posicin (5,6,90) desplazado a lo largo del eje X se movera a (15,6,90), (25,6,90), (35,6,90) etc. Escalar Si esta opcin est activada y escala objetos, puntos, superficies y dems, el factor de escala relativa slo cambia en mltiplos del valor elegido aqu. Rotar Cuando esta opcin est activada el elemento elegido slo podr ser rotado en pasos como los establecidos aqu. Un valor de 10 permite rotar un elemento en pasos de 10, 20, 30, etc. Textura Este es un porcentaje que, cuando est activado, proporciona un valor en cuyos mltiplos podr mover y escalar texturas. Herramientas
Cuantizador
Los parmetros de esta pestaa afectan a la sensibilidad del ratn al modelar y editar objetos, puntos, superficies, etc.
Mover Al posicionar objetos, puntos, superficies y otros elementos, un pequeo movimiento de ratn puede a veces generar un cambio mayor
Este parmetro es relevante para todas las herramientas interactivas en el men Estructura. Si activa esta opcin, cambia el valor a 10 y extruye una superficie, la extrusin se ejecutar en pasos de 10. Junto con las diversas herramientas de modelado, esto le permite un control muy preciso sobre el proceso de modelado.
CAPTULO 11FUNCIONES 381
11. Men Funciones
382FUNCIONES CAPTULO 11
11 Funciones ................................................................................................................ 383
Alinear ............................................................................................................................................................ 383 Centrado ........................................................................................................................................................ 384 Conectar ......................................................................................................................................................... 385 Estado Actual del Objeto ............................................................................................................................... 385 Duplicar .......................................................................................................................................................... 386 Aleatorio ......................................................................................................................................................... 388 Restaurar Sistema ........................................................................................................................................... 389 Transferir ........................................................................................................................................................ 391
CAPTULO 11FUNCIONES 383
11 Funciones
El men Funciones contiene herramientas que cambian la posicin, escala y/o direccin de los objetos (p.e. Aleatorio). La nica excepcin es el comando Conectar, que convierte un grupo de objetos en un solo objeto. Tambin ha creado una spline que acta como recorrido o trayectoria sobre esta spline ser alineado el texto. Si utiliza el comando Alinear, la primera letra C estar situada al inicio de la spline y la ltima letra D estar al final. Las otras letras estarn situadas entre estas dos, como puede ver en la siguiente ilustracin.
Alinear
Trayectoria Este comando le permite alinear un grupo de objetos a lo largo de una spline. Slo ser alineado a la spline el primer nivel de objetos descendientes todos los dems descendientes permanecen con su ascendiente. El orden de los objetos a lo largo de la spline est determinado por su orden en el Gestor de Objetos el objeto situado ms arriba en el Gestor de Objetos estar al principio de la spline y el de ms abajo estar al final de la spline. Tomemos un ejemplo concreto. Imagine que ha creado un grupo de letras en tres dimensiones, CINEMA4D, con el comando Texto en el men Objetos > Primitiva tipo Spline. La letra ms alta en el Gestor de Objetos es la C, la ms baja es la D. Utilice Trayectoria para especificar la spline sobre la que sern alineados los objetos. Tambin puede elegir el eje de objeto (X, Y o Z) tangencial a la trayectoria. Guardar Paralelismo Si la opcin Guardar Paralelismo est seleccionada, los objetos no sern rotados (ver ilustracin siguiente); en caso contrario, cada objeto ser rotado para permanecer tangencial a la spline.
384FUNCIONES CAPTULO 11
Centrado
controlar el funcionamiento de este comando utilizando los diversos mens desplegables en el dilogo. Positivo, Medio, Negativo Negativo y Positivo representan los dos extremos del eje correspondiente del cuboide, Medio representa el centro del eje, y las lneas de puntos desactivan el efecto en cada eje.
Esta funcin centra objetos en el espacio 3D. Requiere seleccionar un grupo de objetos en el Gestor de Objetos. Todos los objetos descendientes sern afectados. Como primer paso, CINEMA4D calcula el tamao del grupo de objetos. Piense en ello como un cuboide en tres dimensiones que encierra a todos los objetos.
El comando Centrado le permite especificar dnde deben estar posicionados los objetos en trminos de cada eje del cuboide. Puede
CAPTULO 11FUNCIONES 385
Conectar
El comando Agrupar Objetos de CINEMA 4D (ver pgina 478) le permite poner objetos en un grupo. El comando Conectar convierte un grupo de objetos en un solo objeto. Por ejemplo, una valla que est compuesta por cientos de tablones individuales puede ser conectada para formar un solo objeto valla. Conectar requiere seleccionar un grupo de objetos en el Gestor de Objetos. Se perdern todos los parmetros de los objetos descendientes, como por ejemplo, las etiquetas. Utilice este comando slo si est seguro de que no tendr que volver a separar el objeto ms tarde; aunque podr dividir el objeto a mano en sus partes originales, es un proceso largo y tedioso. Nota Slo pueden ser conectados polgonos o splines. Otros objetos como fuentes de luz, sern ignorados y no sern incluidos en el nuevo objeto. No es posible conectar objetos spline con objetos poligonales. Consejo Puede acelerar el tiempo de render conectando grupos que contengan muchos objetos. La razn para esto es que un solo objeto se renderiza ms rpidamente que cientos de objetos que sumados contengan exactamente los mismos polgonos.
Estado Actual del Objeto
Esta funcin crea una copia poligonal de la geometra actual de un objeto. Por ejemplo, si est utilizando varios deformadores en un objeto, puede copiar la geometra resultante en un objeto poligonal normal (los deformadores no sern requeridos para la copia). O quizs ha definido una animacin (p.e. utilizando PLA, ver pgina 586) y desea crear una copia poligonal de la geometra en un fotograma particular simplemente mueva el deslizador de tiempo al fotograma requerido y elija esta opcin. La copia toma el nombre del objeto original y le aade el nmero del fotograma actual. Por ejemplo, la copia poligonal del objeto bola ser llamada bola 14 F, Bola 1.033 S o bola 00:01:01 dependiendo de qu unidades de animacin haya especificado en la Configuracin General (ver Unidades en Animacin, pgina 46). Esta funcin es muy til para afinar animacin por morph (transformacin) manualmente. Ejemplo: - Cree y anime un objeto, p.e. con PLA. - Mueva el deslizador de tiempo (Lnea de Tiempo) hasta que el objeto est en el estado que desee copiar. - Elija Funciones > Estado Actual del Objeto.
386FUNCIONES CAPTULO 11
Nota Los objetos descendientes son ignorados debe ejecutar la funcin por separado para cada objeto descendiente que necesite. Nota Los datos de animacin no se copian al objeto nuevo. Se preserva el objeto original (incluyendo sus datos de animacin). Nota Si el objeto original es paramtrico, la funcin crear una copia poligonal (teniendo en cuenta todos los deformadores y jerarquas). Este comando le permite crear tantos duplicados de un objeto o grupo de objetos como quiera. Tambin le permite especificar valores de movimiento, escala y rotacin para los duplicados. Copias Copias especifica el nmero de duplicados. Generar Instancias Si Generar Instancias est activado, CINEMA4D crear instancias (ver pgina 176) en vez de copias fsicas. Mover Los parmetros bajo Mover le permiten situar los duplicados a una distancia concreta. Los valores aqu introducidos se refieren a la longitud total (la distancia entre la primera y la ltima copia), no la distancia entre copias consecutivas. Las direcciones X,Y y Z se refieren al sistema de coordenadas global. Consejo Para mover los duplicados a lo largo del eje de objeto en lugar de los ejes globales, primero cree un objeto nulo (ver pgina 95). Despus, utilice Funciones > Transferir para que el objeto nulo adopte los valores de posicin y rotacin del
Duplicar
CAPTULO 11FUNCIONES 387
objeto a duplicar. Haga que el objeto sea descendiente del objeto nulo (arrastrar y soltar en el Gestor de Objetos) y ejecute la funcin Duplicar (debe tener el objeto seleccionado, no el grupo). Los duplicados sern posicionados a lo largo de los ejes del objeto.
Deseamos crear cuatro copias, cada una con un valor Escalar de 0.5 y un valor Mover de 420 unidades a lo largo del eje Y.
Escalar Puede utilizar los valores de Escalar para modificar la escala de los duplicados. Para Escalar se utilizan los ejes del objeto. Por ejemplo, si usted establece la escala X a 0.5, la copia final tendr la mitad de tamao que el objeto original en direccin X. La escala ser interpolada para los objetos intermedios. As cuatro copias con un valor de escala X de 0.5, significar que cada copia consecutiva ser reducida por 0.5/ 4=0.125 en la direccin X. El objeto es escalado desde su origen; por ello, la posicin del origen es importante. El escalado tambin se puede ver afectado si alguno de los ejes del objeto ha sido escalado independientemente del objeto (Herramienta Eje de Objeto, ver pgina 303). La siguiente imagen muestra los tres cubos de tamao X 200, Y 100 y Z 50. EL primer cubo no sufre modificaciones porque su origen est an en el centro; el segundo cubo tena el origen desplazado a la izquierda utilizando la herramienta Eje de Objeto, mientras el tercer cubo tena sus ejes de objeto escalados a 0.5, de nuevo con la herramienta Eje de Objeto. El primer cubo ser escalado hacia su centro, puesto que es donde est su origen. El segundo cubo tiene su origen a la izquierda, as, ser escalado hacia la izquierda. El tercer cubo ha sido escalado el doble con respecto a los otros cubos, debido a la manipulacin previa de sus ejes de objeto. Estos tres ejemplos demuestran porqu es tan importante situar el origen correctamente y conocer el tamao de los ejes del objeto. Para trabajar seguro, utilice la herramienta Modelar en lugar de la herramienta Objeto (ver pgina 301). Rotar Puede utilizar los valores Rotar para rotar los duplicados sobre sus ejes. Los objetos son rotados alrededor de su origen, por tanto, la posicin del origen es importante. En la siguiente imagen, se han utilizado los primeros dos cubos del ejemplo anterior (origen central y origen a la izquierda, respectivamente). Se ha asignado 90 al valor
388FUNCIONES CAPTULO 11
Heading (panorama) en ambos cubos. Vea la pgina 310 para ms detalles acerca del sistema HPB.
Aleatorio
El primer cubo es rotado sobre su centro, puesto que esa es la posicin de su origen. El origen del segundo cubo est a la izquierda, as ser rotado sobre la vertical izquierda. Al igual que en Escalar, es importante posicionar el origen correctamente.
Puede utilizar este comando para posicionar un nmero de objetos de forma aleatoria. Por ejemplo, puede utilizarlo para crear un campo de asteroides permitiendo a CINEMA4D situar los asteroides en posiciones aleatorias. Tambin puede dar un carcter aleatorio a Escalar y a Rotacin. Aleatorio es especialmente til para un gran nmero de objetos, ahorrndole el tiempo que usted tardara en posicionarlos a mano.
Aleatorio requiere seleccionar un grupo de objetos en el Gestor de Objetos. Slo ser modificado el primer nivel de objetos descendientes todos los dems descendientes permanecen con sus ascendientes.
CAPTULO 11FUNCIONES 389
Mover Son los valores mximos permitidos para desplazar los objetos. Por ejemplo, valores de (100,0,0) permiten mover los objetos hasta 100 unidades desde su posicin original en direccin X, pero no habr movimiento en las direcciones Y y Z. Escalar Los valores mximos permitidos para escalar los objetos. Por ejemplo, valores de (3,1,1) permiten escalar los objetos hasta tres veces su tamao original a lo largo del eje X, pero no habr escalado en las direcciones Y y Z. Nota Los objetos son escalados desde sus orgenes, por tanto, la posicin del origen es importante. Tambin puede verse afectada la escala si alguno de los ejes ha sido escalado independientemente del objeto utilizando la herramienta Eje de Objeto. Para trabajar seguro, utilice la herramienta Modelar en lugar de la herramienta Objeto (ver pgina 301). Rotacin Los valores mximos permitidos para rotar los objetos. Por ejemplo, valores de (0,85,0) permiten a los objetos rotar hasta 85 sobre el eje Pitch (Cabeceo), pero no habr rotacin sobre los ejes heading (Rumbo) y bank (Balanceo). Nota Compruebe que ninguno de los objetos est solapado sobre otro despus de aplicar la funcin Aleatorio. Esto tiende a ocurrir cuando los objetos originales estn muy cercanos entre s antes de aplicar la funcin. Es posible que necesite mover o rotar esos objetos manualmente. Este comando le permite restaurar el sistema de coordenadas local del objeto. Por favor, compruebe que ha entendido las diferencias entre las herramientas Objeto y Modelar (ver pgina 304) antes de leer esta seccin. Normalizar Ejes Restaura las longitudes de los ejes de objeto a 1/1/1. Alinear Ortogonalmente Restaura un sistema distorsionado a un sistema convencional de ejes perpendiculares. Desfase Si la opcin Desfase est activada, slo los ejes sern restaurados, no los puntos los puntos seguirn tan distorsionados como estaban. Nota Las primitivas, fuentes de luz y todos los dems objetos no poligonales slo podrn ser restaurados parcialmente con la opcin Desfase, o posiblemente ni siquiera sern restaurados.
Restaurar Sistema
390FUNCIONES CAPTULO 11
Restaurar Sub-Objetos Restaura los ejes de todos los objetos descendientes as como los del ascendiente. Esta funcin no es fcil de entender hasta verla en accin: Ejemplo: - Cree un cubo y una esfera. Haga que el cubo sea descendiente de la esfera (arrastrar y soltar en el Gestor de Objetos). - En el Gestor de Coordenadas, asegrese de que ha seleccionado Escalar (en el men desplegable del centro). - Seleccione la herramienta Objeto y escale la esfera 2 unidades en la direccin X. - Seleccione el cubo y rtelo sobre su eje Z. Observe cmo el cubo se distorsiona. - Ya estamos listos para ver la funcin Restaurar Sistema en accin. Comience activando la opcin Normalizar Ejes. La esfera y el cubo dejarn de estar distorsionados.
soltar en el Gestor de Objetos). Los ejes X e Y ya no formarn un ngulo recto.
- Ahora, active solamente la opcin Alinear Ortogonalmente. El cubo ser enderezado. Sin embargo, no ser restaurado a su tamao normal, porque la opcin Normalizar Ejes no ha sido activada.
- Deshaga el ltimo paso. - Seleccione el cubo una ver ms y active las opciones Alinear Ortogonalmente y Desfase. Esta vez, slo sern corregidos los ejes. Los puntos del objeto permanecern exactamente donde estaban.
- Deshaga el ltimo paso. - Saque el cubo de la jerarqua de la esfera para que ya no sea descendiente de sta (arrastrar y
CAPTULO 11FUNCIONES 391
Transferir
A veces es til que un objeto adopte la posicin, escala y/o rotacin de otro objeto. Despus de seleccionar este comando, elija las propiedades que desea copiar al objeto. Nota Como referencia para la Escala, se utilizarn los ejes del objeto que est siendo copiado. Al revs que, por ejemplo, en el comando Duplicar, los ejes deben ser ms grandes o ms pequeos para efectuar un cambio de escala.
392FUNCIONES CAPTULO 11
CAPTULO 12PLUGINS 393
12. Plug-ins
394PLUGINS CAPTULO 12
12 Plugins ...................................................................................................................... 395
Ejecutar ltimo Plugin ............................................................................................................................. 395 Subcarpetas .................................................................................................................................................. 395
CAPTULO 12PLUGINS 395
12 Plug-ins
Los Plug-ins son mdulos auxiliares que extienden las posibilidades de un programa. En CINEMA4D, los Plug-ins pueden, por ejemplo, automatizar funciones particulares, para poner a su disposicin nuevas herramientas (quizs para modelado o animacin), para extender los filtros de importacin o exportacin o para aadir nuevos shaders. Para este propsito CINEMA4D incluye un eficiente lenguaje de programacin, C.O.F.F.E.E., disponible tanto para desarrolladores como para usuarios finales. C.O.F.F.E.E. es un lenguaje totalmente orientado a objetos cuya sintaxis es muy similar a la de C++ y Java. Puede encontrar ms informacin acerca del desarrollo de Plug-ins en el C.O.F.F.E.E. SDK (Software Development Kit) en nuestro sitio web (www.maxon.net); ah encontrar enlaces a diferentes fabricantes de Plug-ins. Nota Cualquiera puede desarrollar Plug-ins libremente para su venta. Sin embargo, MAXON Computer, como fabricante de CINEMA4D, no tiene influencia sobre la calidad de esos Plug-ins y usted debe asegurarse por su cuenta de la relacin calidad/precio y la utilidad de un plug-in antes de comprarlo. Por supuesto, nosotros ofrecemos tanto soporte como sea posible a todos los fabricantes y desarrolladores de Plug-ins sin embargo, si sufriera algn problema derivado del uso de estos productos, por favor, contacte directamente con el fabricante del plug-in. Por favor, comprenda que MAXON Computer no puede dar informacin acerca de, o proporcionar soporte tcnico a productos de otros fabricantes.
Como acabamos de mencionar, los Plug-ins pueden resolver muy diversas tareas, y por ello, despus de su instalacin su nuevo plug-in puede aparecer en diferentes sitios dentro de la estructura de mens de CINEMA4D. Por favor, consulte siempre la documentacin del fabricante que fue suministrada con su plug-in. Si no encuentra informacin especial en la documentacin, lo ms probable es que lo encuentre en el men Plug-ins. Nota Debido a una incompatibilidad con la interfaz C, no puede aadir nuevos Plug-ins mientras CINEMA4D est abierto. Primero cierre el programa, y despus instale los Plug-ins. La prxima vez que inicie CINEMA4D, los Plug-ins se cargarn automticamente.
Ejecutar ltimo Plug-in
Utilice esta opcin del men para acceder ms rpidamente al plug-in que utiliz por ltima vez.
Subcarpetas
Si tiene demasiados Plug-ins en el men Plugins, las cosas pueden ponerse un poco confusas. Por ello permitimos la creacin de subcarpetas en la estructura del men Plug-ins. Para hacer esto, simplemente cree (utilizando el Finder de Macintosh o el Explorador de Windows) una subcarpeta con cualquier nombre dentro de la carpeta Plug-ins y copie los Plug-ins requeridos en esta carpeta (por favor, tenga en cuenta las convenciones de nomenclatura de su sistema operativo). Despus de reiniciar CINEMA4D ver la nueva estructura en el men Plug-ins.
396PLUGINS CAPTULO 12
CAPTULO 13MEN RENDER 397
13. Men Render
398MEN RENDER CAPTULO 13
13 Men Render ............................................................................................................ 399
Renderizar Vista ...................................................................................................................................... 399 Renderizar Objeto Activo ....................................................................................................................... 399 Renderizar Regin ................................................................................................................................... 400 Renderizar en el Visor de Imgenes ....................................................................................................... 400 Renderizado por Lotes ............................................................................................................................ 400 Configuracin de Render ........................................................................................................................ 401 Nueva Configuracin de Render ............................................................................................................ 401 Borrar Configuracin de Render ............................................................................................................. 402 Eliminar Soluciones Guardadas ................................................................................................................ 402 Dilogo Configuracin de Render ................................................................................................................ 402 General .................................................................................................................................................... 402 Salida ........................................................................................................................................................ 406 Guardar .................................................................................................................................................... 408 Antialiasing ............................................................................................................................................... 412 Radiosidad ................................................................................................................................................ 414 Custicas .................................................................................................................................................. 420 Efectos ..................................................................................................................................................... 424 Opciones .................................................................................................................................................. 430 Multi-Pass ................................................................................................................................................. 433 Quicktime VR ........................................................................................................................................... 438 Formatos de Pelcula ..................................................................................................................................... 441
CAPTULO 13MEN RENDER 399
13 Men Render
El men Render contiene todas las opciones necesarias para renderizar una imagen o animacin. Usted puede definir varias preconfiguraciones de render, p.e. para previos y para render final; de esta manera no tiene que estar cambiando constantemente cientos de parmetros a lo largo de media docena de pestaas. Con la configuracin de render, usted tambin puede activar efectos como radiosidad, custicas y renderizado multi-pass.
Renderizar Vista
Utilice esta funcin para renderizar la escena en el visor activo. Aparecer una barra de progreso de render en la esquina inferior izquierda del panel vista. Para cancelar el render, pulse la tecla ESC o haga clic en el botn del ratn. Para acceder a las opciones que controlan el render, elija Render > Configuracin de Render desde el men principal (ver pgina 402). Nota Si desea guardar la imagen/animacin, debe renderizar en el Visor de Imgenes vea Renderizar en el Visor de Imgenes, pgina 400. Si aparece una alerta cuando usted renderice, vea Alertas de Render en esta misma pgina.
Alertas de Render
Texturas Ausentes Si CINEMA4D no puede encontrar alguna textura al renderizar, aparecer una alerta. Si elige continuar renderizando, se utilizarn los materiales sin los mapas de texturas ausentes. CINEMA4D busca las texturas en las siguientes rutas: - en la carpeta de la escena - en la carpeta 'Tex' de la escena - en la carpeta 'Tex' de CINEMA4D - en las Rutas para las Texturas (y subcarpetas) especificadas en la Configuracin General Falta archivo de solucin para radiosidad o custicas Si aparece esta alerta cuando usted renderice radiosidad o custicas, CINEMA4D no habr podido encontrar un archivo de solucin en la carpeta 'Illum' de la escena. Para remediar esto, dirjase a la pestaa Radiosidad y/o Custicas de la configuracin de render, active Guardar Solucin y establezca Recalcular a La Primera vez o Siempre. Para ms informacin acerca del uso de archivos de solucin, vea las pginas 417 y 421.
Renderizar Objeto Activo
Esta funcin renderiza solamente el objeto activo y sus subobjetos en el visor activo. Todos los dems objetos sern ignorados por el render. Aparecer una barra indicando el progreso del render en la esquina inferior izquierda del panel Vista. Para cancelar el render, pulse ESC o haga clic en el botn del ratn. Para acceder a las opciones que controlan el render, elija Render > Configuracin de Render desde el men principal (ver pgina 402).
400MEN RENDER CAPTULO 13
Nota Si desea guardar la imagen/animacin, debe renderizar en el Visor de Imgenes vea Renderizar en el Visor de Imgenes a continuacin. Si aparece una alerta, vea Alertas de Render, pgina 399.
Renderizar Regin
Al comenzar el render, aparecer una barra de progreso en la esquina inferior izquierda de la ventana. La barra muestra el tiempo transcurrido desde el inicio del render. Si est renderizando una animacin, la barra tambin mostrar el nmero de fotograma actual y el nmero total de fotogramas. Para anular el render, pulse ESC. Para acceder a las opciones que controlan el render, elija Render > Configuracin de Render desde el men principal (ver pgina 402). Nota Si aparece una alerta al renderizar, vea Alertas de Render, pgina 399. Nota El Visor de Imgenes incluye opciones de visualizacin como la posibilidad de desactivar canales de color especficos y la posibilidad de cambiar el tamao de visualizacin. Para ms informacin acerca de estas opciones, pgina637.
Utilice esta funcin para renderizar una regin en un visor. Una vez haya elegido la funcin, arrastre una caja en un visor para definir la regin. Aparecer una barra de progreso en la esquina inferior izquierda del panel Vista. Para cancelar el render, pulse ESC o haga clic en el botn del ratn. Para acceder a las opciones que controlan el render, elija Render > Configuracin de Render desde el men principal (ver pgina 402). Note Si desea guardar la imagen/animacin, debe renderizar en el Visor de Imgenes vea Renderizar en el Visor de Imgenes a continuacin. Si aparece una alerta al renderizar, vea Alertas de Render, pgina 399.
Renderizado por Lotes
Renderizar en el Visor de Imgenes
Este comando le permite renderizar una cola de hasta diez escenas. Las escenas sern renderizadas una a una automticamente. Cuando seleccione este comando, aparecer la ventana Renderizado por Lotes. Escriba las rutas en las cajas de texto o haga clic en los botones Trabajo uno a uno para elegir la carpeta y el archivo. Una vez haya aadido todos los archivos, haga clic en Aceptar para comenzar el render. Aviso! Antes de renderizar por lotes, asegrese de que cada escena tiene su ruta para guardar imgenes
Esta funcin renderiza la escena en el Visor de Imgenes. Si desea guardar la imagen o animacin, introduzca un nombre de archivo en el dilogo Configuracin de Render (pgina Guardar). Antes de utilizar esta funcin, vea Ruta, pgina 408.
CAPTULO 13MEN RENDER 401
en su Configuracin de Render. Tambin puede renderizar cada escena por separado como precaucin puede detener cada prueba tan pronto como la imagen comience a aparecer. Esto es para comprobar que ninguna alerta (como errores de texturas) detendr el renderizado por lotes. Para cancelar el render, pulse ESC. Para acceder a las opciones que controlan el render, elija Render > Configuracin de Render desde el men principal (ver pgina 402). Nota Si aparece una alerta al renderizar, vea Alertas de Render, pgina 399.
Introduzca un nombre para la nueva configuracin en la casilla Nombre en la pgina General elija un nombre significativo (p.e. 'modelado') para identificar fcilmente cada configuracin de render. Una vez haya finalizado de crear la configuracin, aparecer el nuevo nombre en la seccin inferior del men Render.
Configuracin de Render
Puede crear nuevas configuraciones para una variedad de propsitos. Por ejemplo, puede crear una configuracin con un bajo antialiasing, sin reflexiones y sin sombras para previos de render, y llamarla 'Previo'. Tambin puede crear una configuracin con un alto antialiasing, reflexiones y sombras, llamada 'Render Final'. Puede crear tantas configuraciones como desee. Para elegir la configuracin activa, seleccione el nombre correspondiente en el men Render. Ver la marca de activacin frente al nombre que haya seleccionado. Nota Puede aadir una configuracin de render por defecto utilizando Nueva Configuracin de Render, y guardando la escena vaca en la carpeta raz de CINEMA4D con el nombre 'template.c4d' (ver Archivos de Inicializacin, pgina70).
Un proyecto puede tener varias configuraciones de render. Este comando abre la configuracin activa (indicada por una marca en el men Render). La configuracin de render est descrita en detalle en la pgina 402. Para ms detalles acerca de las mltiples configuraciones, vea Nueva Configuracin de Render a continuacin.
Nueva Configuracin de Render
Puede utilizar esta funcin para crear nuevas configuraciones de render. Se abrir el dilogo Configuracin de Render.
402MEN RENDER CAPTULO 13
Borrar Configuracin de Render
Dilogo Configuracin de Render
General
Esta funcin elimina la configuracin de render activa (la configuracin activa est indicada por una marca de activacin en el men Render). El nombre de esta configuracin ser eliminado del men Render.
Eliminar Soluciones Guardadas
Si activa Guardar Solucin en las pginas Custicas o Radiosidad, se guardarn los archivos de solucin en la carpeta 'Illum' de la escena, para que los siguientes renderizados puedan reutilizar los datos. Elija Eliminar Soluciones Guardadas para eliminar estos archivos.
Nombre
Introduzca un nombre para la configuracin. Este nombre aparecer en el men Render para poder alternar entre diferentes configuraciones. Elija un nombre significativo, como 'Previo de Animacin'. Nota La configuracin de render se guarda automticamente cuando usted guarda la escena.
Antialiasing
Elija el modo de antialiasing. Puede encontrar ms parmetros de antialiasing en la pgina Antialiasing.
Filtro
Esto establece el modo de filtrado para antialiasing. Tambin puede asignar el filtro en la pgina Antialiasing vea la pgina 412 para una descripcin de cada filtro.
CAPTULO 13MEN RENDER 403
Transparencia
Ninguno Si elige esta opcin, no se renderizar la transparencia ni los canales alpha.
Con Refraccin Seleccione esta opcin si desea que los materiales transparentes refracten. La refraccin es esencial para cristales y aguas realistas. Si existe alguna refraccin en la escena, aumentar el tiempo de render. Si no hay refracciones en la escena, el tiempo de render no aumentar aunque est activada esta opcin.
Sin Refraccin Los materiales transparentes sern renderizados sin refraccin. Si est trabajando con canales alpha, utilice Sin Refraccin en caso contrario, las superficies sern opacas al renderizar.
404MEN RENDER CAPTULO 13
Reflexin
Ninguno Si elige esta opcin, no se renderizarn las reflexiones.
Todos los Objetos Si selecciona Todos los Objetos, podrn ser reflejados todos los objetos de la escena. Si no hay objetos reflectivos en la escena, el tiempo de render no aumentar aunque tenga esta opcin seleccionada.
Suelo y Cielo Si ha seleccionado Suelo y Cielo, slo sern reflejados los objetos suelo y cielo de la escena. Esta opcin se renderiza extremadamente rpido y es un buen compromiso para proyectos en los que el tiempo es crtico.
CAPTULO 13MEN RENDER 405
Sombras
Ninguno Si selecciona esta opcin, las sombras no sern renderizadas. Como resultado, la escena puede carecer de contraste y parecer ms plana.
Todos los Tipos Si ha seleccionado Todos los Tipos, sern renderizadas las sombras suaves, sombras duras y sombras de rea. Las sombras duras y de rea necesitan clculos de rayos adicionales.
Slo Suaves Si ha seleccionado Slo Suaves, sern renderizadas las sombras suaves. Las sombras suaves se renderizan extremadamente rpido y tienen un aspecto natural a menudo ms natural que las sombras duras, que adems, tardan en renderizar.
406MEN RENDER CAPTULO 13
Salida
Si introduce valores personalizados, el men desplegable cambiar automticamente a Manual. (No es necesario que usted lo seleccione.) Los parmetros Resolucin y Formato de la Pelcula estn enlazados. Si usted cambia el Formato de la Pelcula, la Resolucin ser ajustada automticamente en la direccin Y. Ejemplo: - Seleccione una resolucin de 320 x 240. sta es la misma que una relacin 4:3 de un ordenador.
Los parmetros de la pgina Salida se refieren solamente al Visor de Imgenes. Estos parmetros no tienen efecto si renderiza en los visores. Por ello, si desea guardar la imagen renderizada, debe renderizar en el Visor de Imgenes.
- Cambie el formato de la pelcula a 70 mm (formato cine) la resolucin cambiar a 320 x 145 automticamente (ser escalada en direccin Y para ajustarse al formato). El valor por defecto del formato de la pelcula es Automtico. Esto significa que las imgenes sern renderizadas en la resolucin especificada con independencia de cualquier relacin de aspecto en concreto. Aparecern dos lneas en el visor 3D para delimitar el rea que ser renderizada. Vea la pgina 441 para obtener una lista de los formatos de pelcula comunes.
Resolucin
Utilice este parmetro para definir el tamao de la imagen. Elija la resolucin en el men desplegable o introduzca sus propios valores en las dos casillas de la derecha. El men desplegable tiene los formatos de video ms comunes. Si introduce valores personalizados, el men desplegable cambiar automticamente a Manual. (No es necesario que usted lo seleccione.)
Pxel
Los dos valores aqu especificados definen la relacin entre la anchura de un Pxel en pantalla (casilla izq.) y su altura (casilla der.). La relacin de Pxel para la mayora de los monitores es 1:1, por tanto, habitualmente no ser necesario modificar este parmetro. Sin embargo, algunos medios de visualizacin utilizan una relacin de aspecto diferente a 1:1 y este parmetro debe ser ajustado para evitar distorsiones (por ejemplo, que los crculos aparezcan como elipses).
Formato de la Pelcula
El formato de la pelcula corresponde a la relacin X:Y de una imagen. Los estudios fotogrficos, la industria cinematogrfica y la televisin suelen utilizar relaciones que a menudo son diferentes de la de una pantalla de ordenador. Elija el formato de la pelcula en el men desplegable o introduzca sus propios valores en las dos casillas a la derecha. El men desplegable tiene los formatos de vdeo ms comunes.
CAPTULO 13MEN RENDER 407
Si necesita calcular la relacin de Pxel a mano, expanda el visor lateral para que llene toda la pantalla y cree un cubo. Mida las dimensiones del cubo con una regla e introduzca esos valores en las casillas correspondientes.
Si desea guardar la animacin, debe introducir una ruta en la pgina Guardar. Aviso! No es posible interrumpir el render de una pelcula AVI o QuickTime y continuar despus donde lo dej. Se perdern todos los cuadros y deber comenzar el render desde el principio. Como alternativa, renderice secuencias cortas y pegue los clips en un editor de vdeo adecuado. Rango Vista Previa Slo ser renderizado el rango de previo (ver pgina 562). Los fotogramas sern renderizados como una secuencia de imgenes o como una pelcula (AVI, QuickTime). Si desea guardar la animacin, debe introducir una ruta en la pgina Guardar. Aviso! No es posible interrumpir el render de una pelcula AVI o QuickTime y continuar despus donde lo dej. Se perdern todos los cuadros y deber comenzar el render desde el principio. Como alternativa, renderice secuencias cortas y pegue los clips en un editor de vdeo adecuado.
Fotograma
Manual Si desea renderizar una secuencia de fotogramas, pero no toda la animacin, introduzca el primer fotograma de la animacin en la casilla izquierda y el ltimo fotograma en la casilla derecha. El men desplegable Fotograma cambiar a manual automticamente. (No es necesario que lo seleccione usted.) Si desea guardar la animacin, debe introducir una ruta en la pgina Guardar. Aviso! No es posible interrumpir el render de una pelcula AVI o QuickTime y continuar despus donde lo dej. Se perdern todos los cuadros y deber comenzar el render desde el principio. Como alternativa, renderice secuencias cortas y pegue los clips en un editor de vdeo adecuado. Fotograma Actual Si selecciona esta opcin, slo ser renderizado el fotograma actual. Si desea guardar el fotograma automticamente al finalizar el render, introduzca la ruta para guardar en la pgina Guardar. Todos los Fotogramas Todos los fotogramas sern renderizados, como una secuencia de imgenes o como una pelcula (AVI, QuickTime).
Campo Rend.
Si trabaja con tecnologa de vdeo, puede obtener una animacin ms suave si renderiza por campos. Con renderizado por campos, cada fotograma (cuadro) ser dividido en dos campos. Los dos campos estn entrelazados, un campo contiene las lneas impares (el campo impar) y el siguiente campo contiene las lneas pares (el campo par). El vdeo PAL (utilizado p.e. en Europa) se reproduce a 25 cuadros por segundo, lo que equivale a 50 campos por segundo. El vdeo
408MEN RENDER CAPTULO 13
NTSC (utilizado p.e. en USA) se reproduce a 30 cuadros por segundo, que equivale a 60 campos por segundo. No utilice renderizado por campos en imgenes estticas, est pensado slo para salida a vdeo. Aviso! El render por campos slo funciona bien si utiliza un compresor sin prdidas o sin compresin. Los compresores con prdidas (p.e. JPEG, M-JPEG) desenfocan los campos y el resultado es menos que satisfactorio. Nada Slo se renderizan cuadros (fotogramas) completos. Esta es la opcin a elegir si est renderizando imgenes estticas o pelculas que sern visualizadas en un sistema diferente a la televisin. Campos Pares Primero El campo par ser renderizado antes que el campo impar. Compruebe qu configuracin requiere su sistema de vdeo. Campos Impares Primero El campo impar ser renderizado antes que el campo par. Compruebe qu configuracin requiere su sistema de vdeo.
Guardar
Guardar Imagen
Active esta opcin si desea guardar la imagen en el archivo especificado en Ruta.
Ruta
Elija la carpeta y el nombre de archivo para que la imagen/animacin sea guardada automticamente despus del render. Aqu puede teclear la ruta completa o puede hacer clic en el botn Ruta para abrir un dilogo de sistema y seleccionar la carpeta. Si introduce un nombre sin su carpeta correspondiente, la imagen/animacin ser renderizada en la carpeta de la escena activa.
Rango de Fotogramas
Aqu es donde usted establece el rango de fotogramas o velocidad de reproduccin para el render. Este parmetro es independiente del rango de fotogramas definido en la configuracin del proyecto. El nmero de fotogramas que ser renderizado aparece a la derecha de la casilla de texto.
Formato
CINEMA4D soporta una gran variedad de formatos de imagen comunes. Los formatos de imagen esttica soportados son TIFF, TARGA, BMP, PICT, IFF, JPEG y Photoshop PSD. Los formatos de animacin disponibles dependen de su sistema operativo: Windows: - Pelcula AVI Pequea: se utiliza el codec Intel INDEO.
CAPTULO 13MEN RENDER 409
- Pelcula AVI Grande: se utiliza el codec Cinepak. - Pelcula AVI: despus de seleccionar este formato, haga clic en Opciones para abrir el dilogo de opciones. En este dilogo elija su codec. Windows y Macintosh: - Pelcula QuickTime Pequea: se utiliza una variante especial del codec Cinepak. Esto produce pelculas compactas de una calidad razonable. Sin embargo, no podr reproducir la pelcula hacia atrs, ni convertir la pelcula en imgenes individuales (la pelcula est comprimida en tiempo). - Pelcula QuickTime Grande: se utiliza una variante especial de un codec sin prdidas. Esto produce pelculas QuickTime de alta calidad, aunque comparativamente ocupan bastante espacio en disco y requieren un disco duro rpido para su reproduccin. - Pelcula QuickTime: despus de seleccionar este formato, haga clic en Opciones para abrir el dilogo opciones. En este dilogo elija su codec. Si el dilogo no se abre cuando usted pulse el botn Opciones, lo ms probable es que tenga una versin antigua de Quicktime instalada. Por favor, compruebe que tiene instalada la ltima versin (www.quicktime.com) antes de buscar asistencia. QuickTime 4 y posterior soporta los siguientes formatos de imagen esttica: BMP, Photoshop PSD, SGI, JPEG, PICT, PNG, TIFF e Imagen QuickTime. Tambin soporta cualquier codec nuevo que usted haya aadido. Puede crear panoramas QuickTime VR y pelculas de objetos tanto en Windows como en Macintosh. Nota Bajo Windows, debe instalar QuickTime para beneficiarse de estas funciones.
Opciones
Puede seleccionar esta opcin si ha establecido Formato a Pelcula AVI (Windows) o Pelcula QuickTime (Windows y Macintosh). Se abrir un dilogo en el que podr elegir un codec y ajustar sus parmetros por defecto. Si el dilogo no se abre cuando usted haga clic en el botn Opciones, lo ms probable es que tenga una versin antigua de Quicktime instalada. Por favor, compruebe que tiene instalada la ltima versin (www.quicktime.com) antes de buscar asistencia.
Profundidad
Esto define la profundidad en bits por canal de color.
Nombre
Muchos programas de edicin aceptan secuencias de imgenes. Desafortunadamente, muchos de estos programas utilizan diferentes convenciones en su nomenclatura. Algunos programas esperan que el nombre de archivo finalice con un nmero, otros con una extensin. Algunos programas slo aceptan nmeros de tres dgitos. CINEMA4D elimina estos dolores de cabeza proporcionando un men en el que podr elegir el estilo de secuencia numrica y/o de extensin requerido por su editor. 0000 representa cualquier secuencia numrica, TIF representa cualquier extensin de tres letras.
Nombre0000.TIF Nombre0000 Nombre.0000 Test.1234 Nombre000.TIF Nombre000 Nombre.000 produce p.e. Test1234.JPG produce p.e. Test1234 produce p.e. produce p.e. Test123.TGA produce p.e. Test123 produce p.e. Test.123
410MEN RENDER CAPTULO 13
DPI
Aqu puede establecer la densidad en DPI (dots per inch, o puntos por pulgada) para los siguientes formatos de imagen: BMP, TIF, PICT. EL parmetro DPI afecta al tamao de impresin de la imagen. El parmetro DPI no afecta a la Resolucin de la imagen (pgina Salida); las dimensiones de la imagen en pxeles siguen iguales, slo cambiar la cantidad de esos pxeles (puntos) utilizada por cada pulgada para propsitos de impresin. Esto no tiene efecto en el modo en que se ver la imagen en un monitor de ordenador o pantalla de vdeo. Ejemplo: - Usted renderiza una imagen de 720 x 900 pxeles. - Si guarda la imagen con 72 DPI, el tamao de impresin ser 10" x 12.5" (25.4cm x 31.75cm). - Si guarda la imagen con 300 DPI, el tamao de impresin ser 2.4" x 3" (6.1cm x 7.62cm). - As, dividiendo las dimensiones en pxeles (Resolucin en la pgina Salida) por el parmetro DPI obtendr el tamao de impresin en pulgadas; multiplicando las pulgadas por 2.54 obtendr el tamao de impresin en centmetros.
Puede utilizar el canal alpha para composicin en programas de vdeo. Imagine que ha escaneado una foto de un aerdromo y quiere renderizar una flota de aviones para ponerla sobre la pista. Renderice la flota de aviones con un canal alpha en CINEMA4D y despus utilice ese canal alpha en su programa de composicin para calar las partes del render que no corresponden a los aviones y mostrar detrs el aerdromo. Los bordes del canal alpha estn suavizados con antialiasing para conseguir una transicin suave en la imagen compuesta. Los alphas premultiplicados tienen un pequeo defecto. Observe minuciosamente esta imagen.
A la izquierda la imagen renderizada, en el centro el canal alpha y a la derecha el resultado
Canal Alpha
Si activa esta opcin, se crear un canal alpha premultiplicado durante el render. El canal alpha es una imagen de escala de grises de la misma resolucin que su imagen de color. Los pxeles en el canal alpha son blancos o negros. Un Pxel blanco en el canal alpha indica la presencia de un objeto en el Pxel de la imagen de color. Un Pxel negro en el canal alpha indica que no hay un objeto en el Pxel de la imagen de color.
Observa el borde gris oscuro causado por el canal alpha? Esto es debido a que tanto la imagen como el canal alpha fueron renderizados con antialiasing. Por definicin, la imagen de color y el canal alpha deben ser multiplicados y por ello el negro se calcular dos veces. Puede evitar este borde oscuro utilizando la opcin Alpha sin Antialiasing. Tenga en cuenta que los alphas directos (sin antialiasing) son slo para composicin, no son tiles como imgenes convencionales.
CAPTULO 13MEN RENDER 411
Aviso! Si utiliza un cielo, suelo, primer plano o fondo, el canal alpha ser enmascarado por completo en su escena! No utilice ninguno de estos objetos si necesita el canal alpha. Los canales alpha se integran automticamente en archivos TARGA, TIFF, PICT, PSD y Pelcula QuickTime. Si ha activado Alpha Separado o si ha elegido un formato de imagen diferente, el canal alpha ser guardado por separado en otro archivo de imagen aparte del de color. Estos archivos estarn indicados con una 'A_' antes del nombre del archivo, p.e. 'A_room.tif'. Los alphas separados se guardan en formato TIFF. El canal alpha slo puede ser integrado en una pelcula si est soportado por el codec elegido.
Aviso! Si utiliza un cielo, suelo, primer plano o fondo, el canal alpha ser enmascarado por completo en su escena! No utilice ninguno de estos objetos si necesita el canal alpha. Los canales alpha se integran automticamente en archivos TARGA, TIFF, PICT, PSD y Pelcula QuickTime. Si ha activado Alpha Separado o si ha elegido un formato de imagen diferente, el canal alpha ser guardado por separado en otro archivo de imagen aparte del de color. Estos archivos estarn indicados con una 'A_' antes del nombre del archivo, p.e. 'A_room.tif'. Los alphas separados se guardan en formato TIFF. El canal alpha slo puede ser integrado en una pelcula si est soportado por el codec elegido.
Alpha sin Antialiasing
Puede utilizar esta opcin si su programa de composicin soporta alphas directos. Esto evita el borde oscuro asociado a los alphas premultiplicados. Tenga en cuenta que los alphas directos slo son tiles para composicin, no pueden ser utilizados como imgenes convencionales.
Alpha por Separado
Inicialmente el canal alpha est integrado en imgenes TARGA, TIFF o PICT es decir, se guardan como parte del archivo de imagen. Si desea guardar el canal alpha como un archivo separado, active esta opcin. Adems de su imagen de color (p.e. 'room.tif'), tambin tendr un archivo que contenga el canal alpha (p.e. 'A_room.tif'). Los canales alpha siempre se guardan en formato TIFF.
24 Bit Dithering
Dithering es el proceso que aade un patrn aleatorio a los colores para evitar el efecto banding (falta apreciable de muestreo de color). Aunque el dithering mejora la calidad de imagen, tambin incrementa el tamao de imagen. En concreto para grficos web, es recomendable desactivar esta opcin para reducir el tamao de archivo de la imagen.
A la izquierda la imagen renderizada, en el centro el canal alpha y a la derecha el resultado
412MEN RENDER CAPTULO 13
Antialiasing
Antialiasing
Seleccione el modo de antialiasing entre: Ninguno Esto desactiva el antialiasing. Los tiempos de render son muy rpidos pero los bordes estarn demasiado dentados para un render final. Geometra Este es el modo por defecto. Asegura unos bordes suaves en los objetos al renderizar.
Antialiasing elimina los bordes dentados de sus imgenes.
Mejorado Esto activa el antialiasing de color. Suaviza los contrastes de color como los bordes de las sombras. Los bordes de los objetos tambin son suavizados.
De izquierda a derecha: sin antialiasing, filtro PAL/NTSC, antialiasing 'Mejorado'
Filtro
Elija aqu un filtro que se ajuste a sus necesidades. El antialiasing ser suavizado o afinado a su gusto. A menos que tenga requerimientos especiales que otro filtro le ofrezca, seleccione Animacin o Imagen fija. Imagen fija
Antialising funciona dividiendo cada Pxel en subpxeles; en lugar de calcular slo un color, se calculan varios valores de color y se hace la media para producir el color final del Pxel. Para bordes de objetos, se utiliza una cuadrcula de 16x16 subpxeles por cada Pxel. Para los bordes de los colores, puede establecer el tamao de la cuadrcula de subpxeles en Nivel Min/Max (puede usar valores desde 1x1 hasta 16x16). Incrementar el Nivel Min/Max produce mejores resultados pero tambin tiempos de render mayores.
Este es el filtro por defecto. Asegura bordes ntidos y es el mejor para imgenes fijas.
CAPTULO 13MEN RENDER 413
Animacin
Este filtro calcula un rea (definida por Suavizado) alrededor del Pxel actual para calcular el antialiasing. Cono
Esto desenfoca el antialiasing para producir resultados suaves en cine/vdeo. Mezcla Elija este filtro si desea decidir la suavidad del antialiasing usted mismo. Una vez haya elegido Mezcla, introduzca un valor entre 0% y 100% en la casilla de texto Suavizado. Sinc
Cono 10%, Cono 100%
Filtro Cono: establezca el tamao usando Suavizado. El antialiasing es un poco menor que con Imagen Fija, Animacin, Mezcla y Sinc. Catmull
Es matemticamente el mejor filtro. Produce mejor antialiasing que Imagen Fija, pero tarda ms en renderizar. rea
Esto produce una antialiasing de menor calidad que Imagen Fija, Animacin, Mezcla y Sinc. PAL/NTSC
Este filtro muy suave es adecuado para VHS.
rea 10%, rea 100%
Nota Para S-VHS, utilice el filtro Animacin.
414MEN RENDER CAPTULO 13
Suavizado
Dependiendo del filtro elegido, podr establecer un suavizado para el antialiasing. Vea los valores para los filtros Mezcla, rea y Cono en la pgina anterior.
Radiosidad
Umbral
Los pxeles vecinos que tengan una diferencia de color igual o superior al valor de Umbral sern suavizados con antialiasing. El valor de Umbral por defecto es 10%. Dependiendo de su escena, puede necesitar disminuir el valor de Umbral a un 3%.
Nivel Min / Max
CINEMA 4D utiliza antialiasing adaptativo los pxeles que necesiten un antialiasing ms sutil utilizan el Nivel Mnimo; los pxeles que necesiten un antialiasing ms fuerte utilizarn el Nivel Mximo. Los valores por defecto para Min y Max son 1x1 y 4x4 respectivamente. Nota Si aparecen impurezas (p.e. pequeas sombras absorbidas), reduzca el Umbral o incremente el Nivel Min.
La radiosidad est controlada por dos dilogos. Estn las opciones de radiosidad global en la pgina Radiosidad de la Configuracin de Render. Tambin est la configuracin de Iluminacin Global en la pgina Iluminacin del editor de Materiales (ver pgina 518). Para una discusin general acerca de la radiosidad y una explicacin de los trminos utilizados, vea la seccin De acuerdo, qu es exactamente la Radiosidad?, a continuacin.
Radiosidad
Habilite esta opcin para activar la radiosidad. La opcin est deshabilitada por defecto.
Usar Propiedades del Objeto
Si esta opcin est activada, usted puede especificar el Nivel Min/Max y el Umbral por separado para cada objeto utilizando etiquetas de render.
Fuerza
Esto controla la intensidad del efecto de radiosidad. Un valor de 0% indica sin radiosidad. Puede introducir valores por encima del 100%, pero valores ms altos sobrexpondrn la escena.
Escala MIP
Utilice esto para escalar la intensidad global MIP/SAT. Por ejemplo, una Escala MIP de 200% duplica la intensidad MIP/SAT para cada material.
De izquierda a derecha: valores en fuerza de radiosidad bajos, medios y altos.
CAPTULO 13MEN RENDER 415
Realismo
Esto controla la calidad general del efecto de radiosidad. Intente encontrar un buen balance entre la mejor calidad (un punto de sombreado por cada Pxel de la imagen) y el resultado ms rpido (un nmero bajo de puntos de sombreado). Puede establecer valores desde 0% (la menor precisin) a 100% (la mayor precisin).
Profundidad de difusin
Este parmetro es el nmero de generaciones de muestras estocsticas a crear. Puede introducir valores de 1 a 100, pero el valor por defecto de 3 es eficiente para la mayora de las escenas.
Izquierda: un resultado pobre con 3% de Realismo; derecha: un buen resultado con 70% de Realismo
Nota: La calidad de radiosidad se optimiza mediante Min.y Max. Resolucin valo a continuacin.
Profundidad de difusin de 2
Muestras Estocsticas
Esto define el nmero de muestras estocsticas a enviar para cada punto de sombreado. El valor por defecto de 300 es habitualmente ms que suficiente.
Tamao del Paso Previo
Cuando usted renderiza una escena con radiosidad, primero se renderiza una imagen de paso previo que muestra los puntos de sombreado. Este parmetro define la relacin de tamao de la imagen de paso previo con respecto al render final. El valor por defecto es 1/1 utilice siempre 1/1 para el render final. Disminuir el valor reduce el tamao de render pero tambin disminuye la calidad de render.
Muestras Estocsticas a 3 para propsitos ilustrativos para un efecto de radiosidad realista, necesitar utilizar un valor mucho mayor, como el valor por defecto de 300
416MEN RENDER CAPTULO 13
Min. Resolucin / Max. Resolucin
Min. Resolucin y Max. Resolucin optimizan el parmetro Realismo (ver Realismo anteriormente). Sin optimizacin, se creara un nmero alto e innecesario de puntos de sombreado. Por ejemplo, con un valor Realismo de 100%, se creara un punto de sombreado por cada Pxel de la imagen. CINEMA4D optimiza el realismo concentrando puntos de sombreado donde ms se necesitan. Min. Resolucin establece el nmero de puntos de sombreado para las reas menos importantes, mientras Max. Resolucin controla ese nmero en las reas ms importantes.
A mayor valor Min. Resolucin y Max.Resolucin, mejor resultado, pero tambin ser mayor el tiempo de render. Idealmente, utilice los valores ms bajos siempre que le ofrezcan la calidad deseada.
Izquierda: Max. Resolucin muy baja; derecha: un buen nivel de Max. Resolucin
Nota Si su imagen renderizada muestra impurezas de radiosidad como trozos oscuros, incremente gradualmente Realismo y Max. Resolucin. Una vez los valores sean suficientemente altos, las impurezas deberan desaparecer. Nota Para simular el famoso renderizador ARNOLD, utilice los siguientes parmetros: Realismo= 100% Tamao del paso previo = Ninguno Profundidad de difusin = 2 Muestras estocsticas = 16 Min. Resolucin = 1 Max. Resolucin = 1
Las reas crticas siempre estn donde se encuentran los lmites entre superficies o donde existe un gran contraste. En la siguiente imagen de ejemplo, observe cmo los puntos de sombreado se concentran donde las curvas de la esfera se encuentran con el suelo.
CAPTULO 13MEN RENDER 417
Siempre Los datos de radiosidad siempre sern recalculados al renderizar. Este es el valor por defecto, puesto que asegura un efecto correcto. Nunca Los datos de radiosidad no sern recalculados cuando usted renderice. En su lugar, CINEMA4D reutilizar los datos de la carpeta 'Illum' de la escena. Si esta carpeta no existe, aparecer una alerta. Para evitarlo, utilice los valores Primera Vez o Siempre en Recalcular.
Imagen de estilo ARNOLD, copyright Bernd Seeger
Guardar Solucin
Si activa esta opcin, se guardarn los datos de radiosidad en la carpeta 'Illum' de la escena cuando usted renderice si la carpeta no existe ser creada. Dependiendo del parmetro Recalcular (ver a continuacin), los datos guardados podrn ser reutilizados para acelerar render futuros. Aviso Si modifica la escena en gran medida, asegrese de recalcular los datos de radiosidad (estableciendo Recalcular a Siempre). En caso contrario, el efecto de radiosidad no ser preciso.
qu es exactamente la Radiosidad?
Radiosidad es una opcin que usted puede activar para mejorar el fotorealismo del render. Funciona calculando una iluminacin ms realista en su escena.
Recalcular
Esto decide cundo CINEMA4D recalcular la radiosidad. Elija entre: La Primera Vez Calcula la radiosidad de la escena slo en el primer render los render posteriores reutilizarn los datos. Esto funciona comprobando la existencia de una carpeta 'Illum' en la escena cada vez que renderiza. Si no existe esa carpeta, ser creada, se calcular la radiosidad y sus datos sern guardados en la carpeta.
Copyright Andreas Calmbach
Aunque la radiosidad produce mejores imgenes, tambin aumenta el tiempo de render. Por este motivo, la radiosidad est desactivada por defecto. Para entender la radiosidad, necesita saber la diferencia entre luz directa y luz indirecta: - Luz directa es la luz que un objeto recibe directamente desde las fuentes de luz. Si otros objetos bloquean la luz, el objeto estar en sombra y no recibir luz directa. - Luz indirecta es luz reflejada sobre un objeto por otros objetos. En la naturaleza, casi todos los
418MEN RENDER CAPTULO 13
objetos reflejan luz. Esta luz reflejada es la que da su color al objeto una manzana es verde porque refleja la luz verde. Con el raytracing convencional (es decir, con radiosidad desactivada), se calcula la luz directa, pero la luz indirecta se ignora. Cuando usted activa la radiosidad, ambas luces, directa e indirecta son calculadas para obtener una imagen ms realista.
Mire una vez ms al muro y al suelo del ejemplo anterior la imagen de la derecha es ligeramente ms brillante que la imagen de la izquierda. Esto es debido a que el raytracing convencional calcula la luz directa solamente, pero la radiosidad aade luz indirecta a la luz directa. La siguiente imagen muestra una criatura fantstica. Aqu, no se ha utilizado ninguna fuente de luz la iluminacin se ha creado solamente a partir del material luminoso del pedestal.
La mayor parte de esta escena est iluminada por luz indirecta
Considere el siguiente ejemplo donde un muro se encuentra con el suelo.
Copyright Andreas Calmbach
En la siguiente imagen de la criatura, de nuevo se ha utilizado un material luminoso esta vez, asignado a un objeto cielo. En la imagen de la izquierda (radiosidad desactivada), no hay ningn tipo de luz indirecta. En la imagen de la derecha (radiosidad activada), las reas blancas muestran un tinte de color hacia la unin (para verlo en color, por favor, vea el manual en PDF de su CD de CINEMA4D). Esto es debido a la luz indirecta de las bandas de color. Las bandas blancas tambin reflejan luz mire de cerca y ver que las bandas de color estn blanqueadas hacia la unin.
Copyright Andreas Calmbach
CAPTULO 13MEN RENDER 419
El Algoritmo de Radiosidad La radiosidad funciona de una manera similar al raytracing. Primero se envan los rayos desde la cmara a la escena.
Desde cada punto impactado por una muestra estocstica, se enva una nueva bveda de muestras estocsticas. Esta segunda generacin de muestras estocsticas puede a su vez activar una tercera generacin de muestras estocsticas. Esta reaccin de eventos en cadena contina con ms generaciones de muestras estocsticas hasta que se alcanza un factor de limitacin especificado en los parmetros de radiosidad. En este punto, se toman en cuenta las diversas superficies impactadas por las muestras estocsticas para calcular la luz indirecta en los puntos de sombreado. (Los puntos de sombreado son esos puntos impactados por los rayos de la cmara los puntos creados por la primera generacin de muestras estocsticas.)
En cada punto donde el rayo de la cmara impacte en la superficie de un objeto, se crear un punto de sombreado. A continuacin, se emiten un nmero de rayos especiales, llamados muestras estocsticas, desde cada punto de sombreado. Los rayos estocsticos se envan en varias direcciones, propagndose en forma de bveda desde cada punto.
Finalmente, se interpolan los valores entre los puntos de sombreado para calcular la luz indirecta en cada Pxel de la imagen.
420MEN RENDER CAPTULO 13
Custicas
Custicas Volumtricas
Active esta opcin si desea calcular custicas volumtricas.
Custicas volumtricas con Fuerza normal (izq.) y mucha Fuerza (derecha)
Las custicas se controlan desde tres dilogos. Tiene las opciones globales de custicas en la pgina Custicas de la Configuracin de Render. Tambin tiene los parmetros individuales de Custicas de materiales en la pgina Iluminacin del Editor de Materiales (ver pgina 519) ms los parmetros de Custicas de luz en el dilogo Luz (pgina 209).
Importante Asegrese de que la fuente de luz para custicas es volumtrica.
Fuerza
Esto establece el brillo general del efecto custicas.
Custicas de Superficie
Opcin para habilitar las custicas de superficie.
Tamao del paso (Slo Custicas Volumtricas)
En las custicas volumtricas, los fotones se guardan en el rbol de fotones a intervalos regulares definidos por este valor. Tenga en cuenta que los valores del rbol de fotones sern despus interpolados para calcular el efecto. Por ejemplo, si el efecto custicas volumtricas tiene 100m de largo, puede establecer el Tamao del Paso a 5m para guardar 20 valores diferentes por cada fotn. Nota Disminuir el Tamao del Paso incrementar la precisin del efecto, y tambin el tiempo de render. Nota
Custicas de superficie de arriba abajo: poca Fuerza; Fuerza normal; mucha Fuerza
Un Tamao del Paso bajo producir un efecto ms brillante. Esto es debido a que se guardan ms valores por distancia en el rbol de fotones.
CAPTULO 13MEN RENDER 421
Radio de Muestra (slo Custicas Volumtricas)
Esto especifica la distancia sobre la que sern interpolados los valores en el rbol de fotones. Los valores ms altos habitualmente son ms realistas, pero tardan ms en renderizar. Nota Si ve puntos individuales en el render, pruebe a incrementar el Radio de Muestra.
Guardar Solucin
Si activa esta opcin, los datos de custicas sern guardados en la carpeta 'Illum' de la escena cuando renderice. Si la carpeta no existe, ser creada. Dependiendo del parmetro Recalcular (ver a continuacin), los datos guardados sern reutilizados para acelerar render futuros. Aviso Si modifica la escena de forma significativa, asegrese de recalcular los datos de custicas (ponga Recalcular a Siempre). En caso contrario, el efecto custicas no ser preciso.
Recalcular
Esto decide cundo CINEMA4D recalcular los datos de custicas. Elija entre: La Primera Vez Esto calcula las custicas de la escena slo para el primer render los render siguientes reutilizarn los datos. Funciona comprobando la existencia de una carpeta 'Illum' en la escena cada vez que se lanza un render. Si esa carpeta no existe, se crea, se calculan las custicas, y se guardan los datos de custicas en la carpeta. Siempre Los datos de custicas siempre sern recalculados al renderizar. Este es el parmetro por defecto puesto que asegura un efecto correcto. Nunca Las custicas no sern recalculadas al renderizar. Por el contrario, CINEMA4D reutilizar los datos de la carpeta 'Illum' de la escena. Si esta carpeta no existe, aparecer una alerta. Para evitarlo, ponga Recalcular en La Primera Vez o en Siempre.
Radio de Muestra muy alto la falta de interpolacin har visibles los fotones individuales
Muestras (slo Custicas Volumtricas)
Las muestras representan el nmero de fotones en la distancia de muestra que sern considerados para el clculo de las custicas volumtricas. Como regla general, valores mayores suponen un efecto ms realista (pero tambin ms tiempo de render). Si el valor Muestras est demasiado bajo, podr ver los fotones individuales, como pequeos puntos.
Izquierda: Muestras a 1; derecha: Muestras a 30
422MEN RENDER CAPTULO 13
qu son exactamente las Custicas?
Las custicas estn formadas por luz reflejada o transmitida por un nmero de superficies especulares antes de interactuar con una superficie difusa.
Un efecto custicas de superficie es visible solamente en las superficies de los objetos por ejemplo, las dos imgenes anteriores (en ambos casos, el efecto se muestra en el suelo). Las custicas volumtricas son visibles a su paso por el espacio 3D no necesitan una superficie a iluminar. Vea la siguiente imagen.
La esfera transparente concentra luz sobre la baldosa para crear un efecto de custicas (en este caso, un crculo brillante)
El cuello brillante que sale de la esfera es un efecto de custicas volumtricas
Las custicas pueden ser creadas por superficies transparentes o por superficies reflectivas. El siguiente anillo metlico muestra un efecto de custicas generado por una superficie reflectiva.
El Algoritmo de Custicas de Superficie Para custicas de superficie, necesita: - Una fuente de luz para enviar fotones active custicas de superficie (en la pestaa Custicas en el dilogo Luz); - Un objeto con un material que genere custicas de superficie el material debe ser transparente y/o reflectivo. El objeto debe estar curvado de tal manera que concentre luz. - Un objeto que reciba las custicas de superficie. Las custicas se calculan de un modo muy diferente a la radiosidad y al raytracing. Radiosidad y raytracing envan rayos desde la cmara a la escena. En el caso de custicas, los fotones son enviados desde la fuente de luz a la escena. Cada fotn tiene una energa inicial. La energa de un fotn se reduce en cuanto pasa por la escena y es reflejado o refractado por las superficies de los objetos.
CINEMA 4D diferencia entre dos tipos de efectos custicos: custicas de superficie y custicas volumtricas:
CAPTULO 13MEN RENDER 423
Nota Es posible ver dobles custicas. Esto ocurre cuando un objeto concentra custicas en otro objeto que genere custicas. Vea la siguiente imagen de ejemplo.
Un fotn refractado por una esfera
Cuando un fotn alcanza una superficie reflectiva o transparente, el fotn ser reflejado/refractado. El fotn pierde parte de su energa en el proceso y se tienen en cuenta las propiedades del material. Por ejemplo, si la superficie refleja/refracta slo la luz azul, el color del fotn cambia a azul. Si el fotn an tiene energa, continuar su recorrido por la escena. Cuando el fotn alcanza una superficie que ni es reflectiva ni transparente, el fotn acaba su viaje y sus valores se guardan en una estructura de datos llamada rbol de fotones despus, los valores del rbol de fotones sern interpolados para calcular el efecto de custicas. Nota Puede evitar que un material reciba el efecto custicas de superficie. Los fotones que alcancen esas superficies acabarn su viaje ah, y sus valores no sern guardados en el rbol de fotones esto evita que aparezca un efecto de custicas en ese material. Una vez que todos los fotones hayan acabado su viaje de una forma u otra, los valores del rbol de fotones sern interpolados para calcular el efecto custicas de superficie en la imagen.
Un ejemplo de dobles custicas
El Algoritmo de Custicas Volumtricas Las custicas volumtricas se calculan de un modo similar a las custicas de superficie. Primero, necesita lo siguiente: - Una fuente de luz volumtrica para enviar fotones active las custicas volumtricas (pestaa Custicas en el dilogo Luz); - Un objeto con un material que genere custicas volumtricas el material debe ser transparente y/o reflectivo. El objeto debe estar curvado de tal manera que concentre la luz. Cuando un fotn alcance una superficie reflectiva o transparente, el fotn ser reflejado/refractado. El fotn pierde un poco de energa en el proceso y se tienen en cuenta las propiedades del material. Por ejemplo, si la superficie refleja/refracta solamente luz verde, el color del fotn cambia a verde. Si an tiene un poco de energa, el fotn continuar su viaje por la escena.
424MEN RENDER CAPTULO 13
A diferencia de las custicas de superficie, en las custicas volumtricas, los fotones se guardan en un rbol de fotones a intervalos regulares. Cuando el fotn alcanza una superficie que ni es reflectiva ni transparente, el fotn acaba su viaje ah. Una vez hayan completado su viaje todos los fotones, los valores del rbol de fotones sern interpolados para calcular el efecto de custicas volumtricas en la imagen.
Efectos
Resolucin de Problemas con Custicas
La mejor configuracin depende de factores como la distancia entre la fuente de luz y el objeto que genera las custicas. Un modo de obtener buenos resultados es: - En la pestaa Casticas del dilogo Luz, asigne un valor alto a Energa (p.e. 100000%) y asigne un valor bajo a Fotones (p.e. 100). Esto permite ver los fotones individuales como puntos de luz y ayuda a decidir si hay fotones suficientes que alcancen el rea deseada. Si no ve fotones, compruebe lo siguiente: La luz apunta en la direccin correcta? Estn activadas las opciones de custicas en Configuracin de Render (pestaa Casticas), en el dilogo Luz (pestaa Custicas) y en el Editor de Materiales (pestaa Iluminacin)? El objeto que genera custicas tiene un material reflectivo y/o transparente? Apuntan las normales de la superficie del objeto que recibe las custicas en direccin a la fuente de luz? (si no es as, evtelo con el comando Invertir Normales) - Una vez que pueda ver los fotones, incremente el valor Fotones (y quiz el valor Energa) hasta conseguir un buen efecto de custicas. Para afinar la nitidez, ajuste Radio de Muestra y Muestras en la pestaa Iluminacin (editor de Materiales). Esta pestaa controla qu post-efectos sern renderizados. Para elegir un post-efecto, haga clic en el botn Post-Efectos (esquina superior derecha del dilogo) y seleccione el efecto deseado desde la lista desplegable. Hay dos comandos en esta lista para eliminar efectos: Eliminar Seleccionado y Eliminar Todo. Para incrementar la seleccin, haga, Ctrl+clic o May+clic sobre el nombre de un efecto en el conjunto de efectos incluidos. Observe tambin que puede activar/desactivar efectos en ese conjunto utilizando las casillas de activacin. Nota El orden de post-efectos en ese conjunto es importante. Por ejemplo, si usted aplica un filtro de enfoque antes que uno de suavizado, el resultado es diferente que si aplica primero el filtro de suavizado.
Profundidad de Campo
Si esta opcin est activada, se renderizar la profundidad de campo si est utilizada por alguna de las cmaras. Puede desactivar la profundidad de campo para renderizados de previo. Este es un efecto de postproceso, no ser visible hasta que la imagen est totalmente renderizada.
CAPTULO 13MEN RENDER 425
Efectos de Lente
Si esta opcin est activada, sern renderizados los efectos de lente (ver Efectos de Lente, pgina 218) si estn en uso en su escena. Puede desactivar los efectos de lente para renderizados de previo. Este es un efecto de postproceso, no ser visible hasta que la imagen est totalmente renderizada.
Remoto
Aqu, especifique una aplicacin para procesar la imagen/animacin renderizada. Por ejemplo, puede redireccionar fotogramas de animacin a un programa de edicin de vdeo para postproduccin. Si est utilizando Windows, puede utilizar un archivo por lotes con comandos de parmetros. Si est utilizando Macintosh, utilice AppleScript. Haga clic en Remoto para abrir un dilogo de sistema en el que podr seleccionar el programa.
Fosforescencia en Objetos
Si esta opcin est activada, sern renderizados los efectos de fosforescencia (Editor de Fosforescencia, pgina 221) si estn en uso en su escena. Este es un efecto de postproceso, no ser visible hasta que la imagen est totalmente renderizada Nota La Fosforescencia es un efecto de postproceso, son aplicados slo cuando la imagen est totalmente renderizada; no podr ver fosforescencia en reflexiones o a travs de objetos transparentes.
Render de Lneas
Correccin de Color
Utilice esto para modificar la gama, el contraste y el brillo de la imagen a renderizar. Le permite renderizar en estilo dibujos animados. Color Si esta opcin est desactivada, los objetos habitualmente sern renderizados con lneas negras sobre un fondo blanco.
Filtro de Suavizado
Cada Pxel ser balanceado con su vecino para obtener una transicin ms suave. Utilice Fuerza para incrementar o disminuir el efecto.
Filtro de Enfoque
Este filtro enfatiza las transiciones en la imagen. Esto refuerza los bordes. Utilice Fuerza para incrementar o disminuir el efecto. Pruebe a utilizar el efecto en imgenes estticas, con una fuerza del 30%.
Filtro de Medianil
Esto elimina picos de valores de color en los pxeles de su imagen. Utilice Fuerza para incrementar o disminuir el efecto.
426MEN RENDER CAPTULO 13
Cuando Color est activado, todos los objetos sern renderizados utilizando una paleta de colores reducida y lneas negras sobre un fondo negro. Esto da a los sujetos renderizados un aspecto de dibujo animado.
Si Iluminacin est desactivado, se utilizar el valor medio de color de la capa de texturas superior (la textura ms a la derecha en el Gestor de Objetos) para renderizar los objetos. Como resultado, cada objeto tendr un color de un solo tono. Tampoco sern renderizadas las sombras con esta opcin desactivada. Nota Esta opcin slo funciona si Color est activado. Lnea Exterior
Nota El tiempo de render aumenta linealmente con el nmero de polgonos, an teniendo en cuenta que este modo est muy optimizado. Iluminacin
Esta opcin, si est activada, dibujar una lnea alrededor de la silueta de los objetos. Si las opciones Color y Lnea Exterior estn desactivadas, todo lo que ver es el color de fondo! Con Color activado, la lnea delimitar los objetos separados y les dar un aspecto de dibujo animado. Nota Si esta opcin est activada, el sombreado de los objetos ser afectado por la iluminacin. Las sombras tambin sern renderizadas como dibujo animado. La lnea exterior dibuja solamente el contorno de cada objeto separado. Por ejemplo, si usted ha conectado un grupo de objetos para formar un objeto individual, slo ser contorneada la silueta del objeto final. Puede cambiar el color de la lnea exterior utilizando Bordes Color.
CAPTULO 13MEN RENDER 427
Bordes
Color de Fondo
Si esta opcin est activada, todos los bordes de los polgonos ser contorneados en negro creando una especie de alambre sombreado. Puede cambiar el color de los bordes utilizando Borde Color. Borde Color
Esto cambia el color de fondo cuando Color est desactivado. Cuando Color est activado, esta opcin no tiene efecto.
Desenfoque de Movimiento en Escena
Utilice esto para cambiar el color utilizado por Lnea Exterior y Bordes incluso aunque la opcin Color est desactivada.
En una cmara real, el desenfoque de movimiento se genera cuando un objeto pasa por la cmara a gran velocidad (desenfoque de movimiento de objeto) o cuando la cmara panea muy rpidamente (desenfoque de movimiento de escena). Este desenfoque de movimiento ayuda a crear la sensacin de movimiento real frente a una secuencia de imgenes estticas y por eso es de gran utilidad en programas de animacin. El software de animacin no utiliza obturacin real y pelcula real, por ello el desenfoque de movimiento ha de ser simulado.
428MEN RENDER CAPTULO 13
El desenfoque de movimiento de escena va emparejado con el sobremuestreo. Por ejemplo, 5 veces DME corresponde al menos a un antialiasing incondicional de 2x2. Del mismo modo, 9 veces DME corresponde a un antialiasing incondicional de 3x3 y 16 veces DME a 4x4. Los elementos estticos del fotograma tienen un antialiasing perfecto, mientras los elementos en movimiento no tienen antialiasing. Habitualmente, los objetos en movimiento no necesitan antialiasing considere un desenfoque de movimiento de 16 veces donde hay 16 fotogramas intermedios; en este caso, la ausencia de antialiasing no supone una diferencia visible. Usted puede, por supuesto, aadir antialiasing, aunque con un desenfoque de movimiento de 9 veces o ms no es necesario y no hace casi nada salvo incrementar el tiempo de render. Puede introducir la fuerza del desenfoque de movimiento en la casilla Fuerza. Las siguientes imgenes fueron renderizadas con DME a 25 veces y con Fuerza a (de izquierda a derecha) 20%, 40%, 60%, 80% y 100%.
Puede activar Desenfoque de Movimiento en Escena (DME) para simular una cmara paneando rpidamente. Con DME, se calculan imgenes intermedias y se solapan con un brillo variable en el fotograma correspondiente. Elija el nmero de imgenes intermedias por cuadro utilizando el men desplegable. Cuanto mayor sea este valor, ms tiempo tardar en renderizar. Nota El desenfoque de movimiento de escena tambin desenfocar las sombras, reflexiones y dems. El desenfoque de movimiento de objeto, por otro lado, no desenfocar estas propiedades. Si el movimiento es muy rpido, es posible que tenga que utilizar un valor alto para evitar un efecto estroboscopio (vea la siguiente ilustracin).
Aviso! Piense un momento antes de utilizar renderizado por campos y desenfoque de movimiento de escena a la vez, puesto que el efecto de campos puede ser anulado. No slo eso, adems la calidad del antialiasing automtico del DME es mejor sin campos, y ahorrar tiempo de render!
CAPTULO 13MEN RENDER 429
Difuminado Puede utilizar esta opcin para difuminar el desenfoque de movimiento de escena. Esto le ayudar a evitar efectos estroboscpicos y tambin le permitir utilizar valores ms bajos de DME. Sin embargo, el difuminado puede causar un ligero ruido. Puede reducir los requerimientos de memoria para el render desactivando del difuminado (establecer su valor a 0%).
Por favor, tenga en cuenta que este es un efecto de postproceso no ser visible hasta que se haya renderizado la imagen normal. Nota Si desea desenfocar sombras, reflexiones y dems, utilice desenfoque de movimiento de escena. El desenfoque de movimiento de objeto no desenfoca esas propiedades. Utilice el valor Desenfoque de Movimiento de Objeto para definir la intensidad del desenfoque en todos los objetos. El valor puede ir de 0% a 200%. Hay ciertas limitaciones asociadas al desenfoque de movimiento de objeto. Por ejemplo, slo pueden ser desenfocadas las animaciones de posicin, escala y rotacin (as un ala batiente animada utilizando huesos no puede tener desenfoque de movimiento aplicado). Tambin pueden aparecer anomalas en el borde del fotograma y la animacin puede parpadear.
Desenfoque de Movimiento de Objeto
Las ventajas del desenfoque de movimiento de objeto (DMO) son la velocidad de render y la ausencia de efecto estroboscpico. Para que un objeto tenga desenfoque de movimiento en el render, esta opcin debe estar activada y el objeto necesita una etiqueta desenfoque de movimiento (ver pgina 461).
El desenfoque de movimiento de objeto est limitado a un tamao de fotograma mximo de 2000 x 2000 pxeles y se desactiva automticamente a resoluciones superiores a esta. Tenga en cuenta tambin que las partculas (ver Sistema de Partculas, pgina 235) no pueden ser desenfocadas. An ms, evite utilizar DMO con efectos de postproceso (p.e. efectos de lente), podra obtener resultados inesperados. No obstante, limitaciones aparte, el desenfoque de movimiento puede crear un efecto muy natural con su desenfoque analtico. El desenfoque de movimiento de objeto puede crear resultados soberbios tanto en imagen esttica como en animacin.
430MEN RENDER CAPTULO 13
Opciones
manualmente de vez en cuando, y se crear un nuevo archivo la prxima vez que se registre un historial. (No confundir a CINEMA4D al eliminar el archivo.)
Texturas
Con esta funcin usted puede activar o desactivar las texturas al renderizar. As, por ejemplo, puede desactivar las texturas para un render de prueba o al utilizar el Render de Lneas. Si esta opcin est activada, se renderizarn las texturas. Si Texturas est desactivado, se renderizar el valor de color medio de la capa superior de texturas (la textura ms a la derecha en el Gestor de Objetos).
Objeto Activo Solamente
Cuando esta opcin est activada, slo ser renderizado el objeto activo (el actualmente seleccionado) en el Visor de Imgenes.
Cancelar si hay error en texturas
Si CINEMA4D no puede encontrar una textura al renderizar una escena, aparecer un dilogo de alerta. Si esta opcin no est activada y usted confirma la alerta, el render contina sin la textura ausente. Si activa esta opcin, el render ser cancelado despus de la alerta. Si est renderizando varias escenas (render por lotes), se iniciar la siguiente tarea de render.
Luz Automtica
Si no hay luces en su escena, CINEMA4D utilizar la luz automtica (una fuente de luz estndar) al renderizar para que al menos pueda ver los objetos.
Archivo Historial
Si esta opcin est activada, el historial de render ser grabado en el archivo 'Renderlog.txt' en la carpeta de CINEMA4D. El historial de render contiene una historia completa del proceso de render incluyendo informacin de recursos del sistema. Active esta casilla si necesita identificar problemas que sucedieron durante el render. La informacin en el archivo de historial no ser sobrescrita por los render siguientes. Por el contrario, se aade nueva informacin histrica. Como resultado, este archivo puede crecer hasta un tamao ms que generoso. Es recomendable que borre el archivo
Efectos de desenfoque
Utilice esta opcin para activar/desactivar el efecto desenfoque en los canales de material Reflexin y Transparencia.
Luz Volumtrica
Active esto si desea que la luz visible proyecte sombras. Puesto que este efecto consume mucho procesador, puede acelerar los render de prueba desactivando esta opcin.
CAPTULO 13MEN RENDER 431
Profundidad de Rayos
El valor Profundidad Rayos determina cuntos objetos transparentes (o reas hechas invisibles utilizando el canal alpha) pueden ser penetrados por el renderizador. Cuanto ms bajo sea este valor, menor ser el nmero de objetos que podr ver a travs. Las reas que no puedan ser penetradas sern renderizadas en negro. Una profundidad de rayos de 1 significa que los clculos habrn terminado para ese Pxel en cuanto un rayo impacte con algo en la escena. Por tanto, las transparencias y alphas no sern visibles. Un valor de 2 significa que en cuanto un rayo impacte en una superficie, se calcular un segundo rayo para la transparencia. Cuanto mayor sea este valor, ms rayos irn seguidos en la escena y en los resultados renderizados. Las siguientes escenas contienen transparencias y alphas y han sido renderizadas con Profundidad Rayo de 2, 4 y 8.
Profundidad de Reflexin
Cuando se enva un rayo a la escena, puede ser reflejado por superficies reflectivas. En ciertas escenas, por ejemplo, dos espejos mirando uno al otro, es posible que un rayo sea reflejado hasta el infinito, atrapado entre los espejos, y el renderizador nunca acabara su trabajo. Para evitar esto, puede establecer el nmero mximo de rayos reflejados. Tambin puede utilizar la Profundidad Reflexin para limitar el tiempo de render para la imagen. A menudo, slo es importante la primera generacin de reflexiones. Utilizar ms rayos aportar muy poco a la calidad de la imagen, pero aumentar considerablemente el tiempo de render. Una profundidad de reflexin de 1 significa que los clculos de un Pxel habrn finalizado en cuanto un rayo alcance algo en la escena. Por tanto no se vern reflexiones. Un valor de 2 significa que en cuanto un rayo alcance una superficie, se calcular un segundo rayo para la reflexin. Cuanto mayor sea la profundidad de reflexin, ms rayos irn seguidos en la escena y en los resultados renderizados. La siguientes escenas contienen objetos reflectivos y has sido renderizadas con Profundidad Reflexin de 2, 4 y 8.
432MEN RENDER CAPTULO 13
Profundidad de Sombras
Se hacen clculos para ver si la superficie de un punto queda en la sombra de otro objeto; se envan rayos de sombra adicionales desde la superficie en la direccin de la fuente de luz. El valor introducido en este parmetro determina en qu generaciones de rayos sern calculadas las sombras. Por ejemplo, si reduce el valor a 2, las sombras no sern renderizadas en rayos reflejados, transparentes o refractados. Las siguientes escenas contienen objetos reflectivos y transparentes y han sido renderizadas con profundidades de sombras de 2, 4 y 8
movimiento desde la cmara a la escena tan pronto como su brillo caiga por debajo de este valor crtico. Qu significa esto exactamente? Cuando un rayo alcanza una superficie, se calculan los valores de transparencia y reflexin. Si, por ejemplo, el umbral se establece a 15% y la superficie tiene un material con 10% de reflexin (deslizador de Brillo), el material no reflejar. Para renderizar la reflexin en este caso, hay que disminuir el umbral a 9% o menos, o la reflexin del material debe ser aumentada a 16% o ms. A veces es til incrementar el umbral para evitar que se rendericen detalles menores. Aunque los detalles menores se calculan correctamente, demasiado detalle en las reflexiones podra distraer al espectador. Sin embargo, si desea calcular todos los rayos, establezca el umbral a 0%.
Nivel de Detalle
Este valor influye en todos los objetos de la escena activa que soporten una reduccin en detalle, como las primitivas y las NURBS. Sin embargo, cualquier objeto que tenga su propio parmetro Nivel de Detalle (ver Etiqueta Visualizacin, pgina 463) ignorar este valor. Si establecemos el valor a 100%, los objetos sern renderizados con todo detalle. Si establecemos el valor a 50%, los objetos sern renderizados slo con la mitad de su detalle. Nota Si usted renderiza en un visor, se utilizar en preferencia el valor de detalle del propio visor (Men Mostrar). Slo se utilizar el valor de detalle establecido en la Configuracin de Render cuando renderice en el Visor de Imgenes.
Umbral
Este valor ayuda a optimizar el tiempo de render. En escenas complejas, particularmente las que contienen muchas superficies reflectivas y transparentes, el 90% de los rayos procesados contribuyen menos del 10% al brillo y color generales de la imagen. Con un valor Umbral de, por ejemplo, 15%, los rayos detienen su
CAPTULO 13MEN RENDER 433
Multi-Pass
Canales/Lista de Seleccin
Ambiente y Especular en la lista de seleccin
El render Multi-pass guarda su render en capas para edicin posterior de sombras, reflexiones, destellos y dems en programas de composicin como After Effects y Combustion. Puede guardar las capas en formato RLA, RPF, Photoshop (PSD) y BodyPaint 3D (B3D). Las propiedades de imagen como reflexin, sombra y especularidad pueden ser guardadas como capas separadas o combinadas libremente como capas mezcladas. Puede crear capas separadas para cada fuente de luz. Entre otras cosas, esto le permite renderizar configuraciones de luz alternativas en el mismo archivo. Cuando efecte la composicin, mantenga la mejor configuracin y elimine las otras capas. Nota Es ms rpido renderizar diferentes configuraciones de iluminacin como capas que como proyectos separados.
La lista de seleccin muestra las capas que sern incluidas en el render multicapa. Utilice la lista desplegable Canales para aadir capas o eliminar capas de la lista de seleccin. Los elementos en la lista Canales son: Aadir Capa Imagen Aade todas las capas de imagen a la lista de seleccin. Estas capas son: Ambiente, Difuso, Especular, Sombra, Reflexin, Transparencia, Radiosidad, Custicas, Atmsfera, Atmsfera (Multiplicar). Aadir Capa Material Este comando slo es til para desarrolladores de plugins. Aadir Todo Este comando slo es til para desarrolladores de plugins. Eliminar Seleccionado Elimina todas las capas seleccionadas de la lista. Nota Para seleccionar una capa, haga clic en su nombre en la lista de seleccin. Para seleccionar varias, May+clic o Ctrl+clic.
Activar Render Multi-Pass
Utilice esta opcin para activar o desactivar el render multi-pass.
434MEN RENDER CAPTULO 13
Eliminar Todo Vaca la lista de seleccin. Canal Mezcla Crea un canal mezclado. Por ejemplo, puede mezclar Sombra, Radiosidad y Custicas en una sola capa. Despus de elegir el comando Canal Mezcla, se abre el siguiente dilogo:
En este ejemplo, la esfera aparece en ambos Objeto Buffers porque su etiqueta render tiene dos IDs (ID=1 e ID=2)
Imagen RGBA
Active los canales que desee mezclar, y haga clic en Aceptar. Objeto Buffer Esto crea una capa de mscara para objetos que utilicen un nmero ID especificado en sus etiquetas de render. Se abre el dilogo Objeto Buffer: Aade una capa de toda la imagen RGB. Tambin se incluir una mscara alpha si la opcin canal alpha est activada en la pgina Guardar (dilogo Configuracin de Render) asegrese tambin de que el formato elegido para guardar soporta el canal alpha.
Introduzca el nmero ID, y haga clic en Aceptar. Nota Para asignar un ID a un objeto, utilice una etiqueta render.
CAPTULO 13MEN RENDER 435
Ambiente
Sombra
Aade una capa que muestra la iluminacin generada por los objetos de ambiente de su escena. Difuso Aade una capa que contiene el color difuso. Especular
Aade una capa que contiene las sombras. Reflexin
Aade una capa que contiene las reflexiones.
Aade una capa que contiene informacin especular.
436MEN RENDER CAPTULO 13
Transparencia
Custicas
Aade una capa que contiene la informacin de transparencia. Radiosidad
Aade una capa que contiene las custicas. Atmsfera
El ejemplo no contiene niebla ni luces visibles, por tanto la capa est totalmente en negro.
Aade una capa que contiene radiosidad.
Aade una capa para niebla de ambiente y efectos volumtricos como luz volumtrica.
CAPTULO 13MEN RENDER 437
Atmsfera (Multiplicar) Para el uso opcional con Atmsfera (arriba). Aade una capa de atmsfera multiplicada para ayudarle a ocultar los objetos detrs de los efectos volumtricos. Canales de Material Todos los elementos con el prefijo 'Material' son slo para desarrolladores de plugins. Iluminacin Aade una capa con el color y el brillo de la luz proyectada sobre las superficies. Profundidad
Nota Puede ver las capas en el Visor de Imgenes utilizando el men Canales.
Archivo Multi-Capa
Active esta opcin si desea guardar las capas como un solo archivo multicapa. Asegrese de que el Formato (ver a continuacin) est en RLA, RPF, PSD o B3D. Si la opcin est desactivada, cada capa ser guardada como un archivo separado.
Separar Luces / Modo
Cada fuente de luz puede tener sus propias capas para Difuso, Especular y Sombra. Utilice Modo para controlar el modo en que se componen las capas difuso, especular y sombra en cada fuente de luz: - Canales: Difuso+Especular+Sombra aade una capa mezclada para Difuso, Especular y Sombra. - Canales: Difuso+Especular,Sombra aade una capa mezclada para Difuso y Especular, y otra capa para Sombra. - Canales: Difuso,Especular,Sombra aade una capa para Difuso, otra para Especular y otra para Sombra.
Aade un mapa de profundidad las superficies de los objetos son sombreadas en escala de grises segn su distancia a la cmara. Cuanto ms cercana sea la superficie a la cmara, ms oscuro ser el sombreado.
Utilice Separar Luces para elegir qu fuentes de luz tendrn capas separadas: Ninguna No hay capas separadas Todas Capas separadas para cada fuente de luz en la escena
Guardar Imagen Multi-Pass
Active esta opcin si desea guardar la imagen multi-pass al renderizar.
438MEN RENDER CAPTULO 13
Seleccionadas Capas separadas para cada fuente de luz que tenga la opcin Separar Pass activada en su pestaa Detalles.
Quicktime VR
Ruta
Aqu es donde usted establece la ruta para guardar el archivo. Nota Los archivos multicapa enseguida dejarn sin espacio libre su disco duro, especialmente los archivos de animacin. Asegrese de que dispone de suficiente espacio libre en disco antes de renderizar.
Formato
Aqu, elija el formato de archivos. Para un archivo multicapa, elija RLA, RPF, PSD o B3D.
Puede utilizar las opciones de esta pestaa para crear sus propios panoramas QuickTime VR y pelculas de objetos QuickTime VR. Quizs ya haya visto esta tecnologa en uso (p.e. la Star Trek Technical Guide). La tecnologa QuickTimeVR combina los fotogramas de un barrido de 360 horizontal enlazados sin costuras sobre los que usted se puede desplazar en la escena virtual que crea. Incluso puede abrir o cerrar zoom. Es posible crear estas imgenes utilizando fotos reales. Sin embargo, las imgenes deben tener la mayor calidad posible y estar posicionadas con exactitud, en caso contrario, el resultado saldr distorsionado. Este es un trabajo minucioso y requiere una costosa cmara de alta precisin para obtener buenos resultados. A menos, por supuesto, que cree la escena en CINEMA4D y deje que el programa haga el trabajo duro de crear la pelcula QuickTimeVR.
Opciones
Si este botn est habilitado, haga clic para acceder a las opciones del formato de archivo especificado en Formato.
Profundidad
Utilice esto para establecer la profundidad de color a 8 bits o 16 bits.
Nombre de Capa como sufijo
Si el formato elegido (ver arriba) no soporta mltiples capas, esta opcin aadir el nombre de capa como sufijo a cada archivo.
CAPTULO 13MEN RENDER 439
Un poco de terminologa Un panorama es una vista redonda completa de 360 de todo lo que ve la cmara. La pelcula QuickTime VR permite al espectador girar libremente sobre su propio eje. Hasta puede inclinar arriba o abajo. Los anillos en el panorama habitualmente estn separados entre 10 (36 pasos) y 30 (12 pasos). Cuantos ms pasos tenga, ms suave ser la transicin. Si desea que el espectador pueda inclinarse en la vista, debe renderizar varios anillos. As, para una inclinacin total a intervalos de 30 necesitar siete anillos (a 90, 60, 30, 0, -30, -60 y -90). Una pelcula objeto QuickTime VR le permite rotar un objeto interactivamente utilizando el ratn. Para obtener una pelcula objeto suave, pruebe con 36 pasos horizontales desde 0 a 360 y 19 pasos verticales desde 90 a -90. Esto le ofrece una buena cobertura del objeto y permite una libre rotacin. Nota Los efectos de lente no pueden ser utilizados con pelculas QuickTimeVR.
Configuracin Horizontal
Aqu puede utilizar Pasos para especificar el nmero de fotogramas de un anillo simple. Tambin puede establecer el rango de panorama o rotacin de cmara utilizando ngulo de Comienzo y ngulo Final. La configuracin normal es 36 pasos, un ngulo de comienzo de 0 y un ngulo final de 360.
Configuracin Vertical
Aqu, Pasos especifica el nmero de anillos. Un valor de 1 es suficiente para un panorama simple o rotacin de objeto simple. Sin embargo, si el espectador tiene que poder inclinar la vista, utilice ms anillos. Habitualmente un valor impar es mejor porque genera tantos anillos sobre el anillo de horizonte como bajo l. Para especificar el rango de inclinacin, introduzca valores en las casillas ngulo de Comienzo y ngulo Final. El rango mximo es desde -90 a +90. Nota Hay dos resoluciones incluidas para QuickTime VR en el men desplegable Resolucin (pestaa Salida): 1248 x 384 QTVR y 2048 x 768 QTVR. Elija Automtico en formato de la pelcula. Entonces podr teclear su resolucin en las casillas de texto a la derecha del desplegable Resolucin. Asegrese de que los valores que introduce son divisibles por4.
440MEN RENDER CAPTULO 13
Generar Fichero
VR CINEMA4D crea un panorama o pelcula objeto QuickTime VR listo para ver en QuickTime en cuanto lo haya renderizado. Intermedio CINEMA4D crea una imagen panormica o imgenes de pelcula objeto individuales con las que puede, por ejemplo, editar con mayor detalle utilizando herramientas Apple QuickTime VR. Ambos CINEMA4D crea una pelcula QuickTime VR lista para ver as como una imagen panormica o imgenes de pelcula objeto individuales que podr procesar con mayor detalle utilizando herramientas Apple QuickTime VR.
- Para planos interiores, utilice una lente de 15mm. Esto le ofrece un rango visual vertical de 97. - Utilice una lente de 15mm. Esto le permite reducir el nmero de planos en un panorama a 12. - Si est utilizando lentes de 35mm, cree anillos adicionales para las vistas hacia arriba y hacia abajo. - Para determinar el nmero de fotogramas en un anillo horizontal, los fotogramas adyacentes deben solaparse entre 30% y 50%. Nota Para una Pelcula Objeto QuickTime, site el objeto a 0,0,0 (coordenadas globales) y asegrese de que el objeto est activo en el Gestor de Objetos. Si Generar Ficheros est en VR o en Ambos, crear una Pelcula QuickTime de todos los fotogramas de la secuencia. Nota Cuando renderice panoramas QTVR y pelculas QTVR, se aplicarn las siguientes limitaciones con respecto al antialiasing: - el parmetro Nivel Max determina el antialiasing mximo tanto en colores como en bordes. - el Nivel Max no puede ser sobrepasado, incluso aunque se hayan especificado valores superiores en etiquetas de render. Las etiquetas de render funcionan slo dentro del rango Nivel Min/Max. - el tiempo de render depende en gran medida del parmetro Nivel Max. Por este motivo, evite utilizar un valor mayor de 4x4.
Resolucin X / Y por Defecto
Con Resolucin X/Y por Defecto usted puede definir la resolucin de salida de la pelcula QuickTime VR que desea renderizar. El valor por defecto es 320x240 pxeles. La resolucin del material original del que se ha partido para renderizar la pelcula QuickTime VR final est definida por el parmetro Resolucin en la pgina Salida (ver pgina 406).
Apple recomienda:
Estas son configuraciones recomendadas por Apple (de The QuickTime FAQ): - Utilice longitudes focales de 15mm, 28mm o 35mm. - No utilice lentes de ojo de pez.
CAPTULO 13MEN RENDER 441
Formatos para Pelcula
A continuacin tiene una lista con los formatos de pelcula ms comunes.
Reproduccin desde ordenador:
Resolucin 160x120 320x240 348x288 Descripcin miniatura NTSC MPEG1 PAL MPEG1 4:3 4:3 1 1 (29.97) (25) (par segundo) (impar primero) Formato de Pelcula Pxel (X a 1) Velocidad Campos
Reproduccin a TV (vdeo):
Resolucin 640x480 720x486 768x576 720x576 1920x1080 Descripcin NTSC D1 NTSC PAL D1 PAL HDVS 1080I Formato de Pelcula Pxel (X a 1) 4:3 4:3 4:3 4:3 16:9 1 0.9 1 1.067 1 Velocidad 29.97 29.97 25 25 24, 25, 30 Campos par impar impar impar nada, impar, par
Reproduccin en cine:
Resolucin 1920x1080 1800x972 2048x872 2048x1536 Descripcin HDVS 24P PANORMICO CINEMASCOPE ANAMRFICO Formato de Pelcula Pxel (X a 1) 16:9 1:1.85 2.35:1 8:3 1 1 1 2 Velocidad 24 24 24 24 Campos nada nada nada nada
Fuentes: Filmwerk, ARD Technical Guidelines, Sony HDVS, Kodak Cinesite and Grtler Film Transfer Department.
442MEN RENDER CAPTULO 13
CAPTULO 14MEN VENTANA443
14. Men Ventana
444MEN VENTANACAPTULO 14
14 Men Ventana ......................................................................................................... 445
Entorno ..................................................................................................................................................... 445 Nueva Paleta (barra) de Iconos ............................................................................................................ 445 Editar Paletas ....................................................................................................................................... 445 Cargar Entorno ..................................................................................................................................... 445 Restaurar Entorno ................................................................................................................................ 445 Guardar como Entorno por Defecto ..................................................................................................... 445 Guardar Entorno como ........................................................................................................................ 446 Entorno por Defecto ............................................................................................................................ 446 Nueno Panel Vista ..................................................................................................................................... 446 Gestor de Objetos ..................................................................................................................................... 446 Gestor de Materiales ................................................................................................................................. 446 Lnea de Tiempo ........................................................................................................................................ 446 Visor de Imgenes ..................................................................................................................................... 447 Gestor Multi-Pass ..................................................................................................................................... 447 Gestor de Coordenadas ............................................................................................................................ 447 Gestor de Estructura ................................................................................................................................. 447 Localizador ................................................................................................................................................ 448 Barra Estado Global ................................................................................................................................... 448 Gestor Herramienta Activa ........................................................................................................................ 448 Informacin sobre la Seleccin .................................................................................................................. 448 Informacin de la Estructura ..................................................................................................................... 448 Configuracin de Fijacin ......................................................................................................................... 449 Consola ..................................................................................................................................................... 449 Gestor de Comandos ................................................................................................................................ 449 Gestor de Mens ...................................................................................................................................... 450 Otras Ventanas de la Escena ..................................................................................................................... 450
CAPTULO 14MEN VENTANA445
14 Men Ventana
La mayora de las siguientes entradas de men activan una ventana o un gestor. Si la ventana o gestor en concreto ya est presente en el entorno, pero no en el frente, al seleccionarla vendr al frente. Si el elemento seleccionado no est en el entorno o si se abre un panel vista, paleta de iconos, o barra de estado, primero aparecer en una nueva ventana. Con el icono 'chincheta' (ver pgina 42) correspondiente puede integrar esta ventana en cualquier zona del entorno.
Cargar Entorno
Si usted ha configurado un entorno a su gusto y lo ha guardado (como un archivo ".l4d"), puede recargar esa configuracin con este comando.
Restaurar Entorno
Este comando restaura su entorno de CINEMA4D al entorno predefinido original. Esto es particularmente til si necesita llamar a nuestro equipo de soporte para que ambos tengan la misma interfaz a la hora de abordar el problema. Crear sus propios entornos personalizados puede mejorar su velocidad de trabajo enormemente, pero cuando est buscando un problema esquivo, es crucial un entorno comn estndar.
Entorno
Bajo esta entrada de men tiene varias funciones que le permiten modificar su entorno de trabajo para adecuarlo a sus preferencias. Puede encontrar ms informacin acerca de esto en Flujo de Trabajo, pgina 59.
Nueva Paleta (barra) de Iconos
Esto abre una nueva paleta de iconos vaca en su propia ventana. A partir de ah usted puede personalizar esta paleta desde el Gestor de Comandos (ver pgina39).
Guardar como Entorno por Defecto
Utilice esto para guardar el entorno de trabajo actual como el entorno por defecto (layout.l4d). La prxima vez que inicie CINEMA4D se utilizar este entorno. Nota En la Configuracin General puede elegir guardar el entorno automticamente al cerrar el programa. Sin embargo, si ha pasado horas creando el entorno de trabajo perfecto y quiere asegurarse de guardarlo inmediatamente, debera utilizar Guardar como Entorno por Defecto. Despus de todo, los cortes de luz son especialistas en aparecer cuando usted no ha guardado su trabajo!
Editar Paletas
Si selecciona este comando, se activar el modo Editar Paletas y se abrir el Gestor de Comandos. Los iconos estarn rodeados por un marco azul, indicndole que puede editarlos p.e. puede arrastrar iconos desde el Gestor de Comandos y soltarlos en cualquiera de las paletas. Hay dos maneras de salir del modo Editar Paletas cerrando el Gestor de Comandos o desactivando esta opcin.
446MEN VENTANACAPTULO 14
Guardar Entorno como
Este comando le permite guardar su entorno bajo su propio nombre, y as poder crear tantas configuraciones personalizadas como necesite; p.e. un entorno para modelado y otro para texturas. Los archivos de entorno deben tener la extensin .l4d.
propiedades de los objetos. El Gestor de Objetos est descrito en detalle en la pgina 461.
Gestor de Materiales
Entorno por Defecto
Para poder acceder a los diferentes entornos rpidamente. Aqu aparecern todos los nombres de entorno .l4d que estn presentes en la carpeta CINEMA 4D/Prefs.
Nuevo Panel Vista
CINEMA4D le permite abrir tantos visores en una escena como desee (ver Vistas y Visores, pgina 15). Aqu es donde usted crea un nuevo panel vista, que, al abrirlo por primera vez, utiliza el visor 3D estndar. Cada panel vista puede contener hasta cuatro visores.
Esto abre el Gestor de Materiales que guarda todos los materiales y texturas presentes en una escena. Tambin muestra previos de los materiales. Puede asignar un material a un objeto utilizando arrastrar y soltar; simplemente arrastre el material sobre el nombre del objeto apropiado en el Gestor de Objetos, o arrstrelo sobre un objeto en un visor. El Gestor de Materiales est descrito en detalle en la pgina 487 y las diferentes proyecciones de textura estn definidas en la pgina 539.
Gestor de Objetos
Lnea de Tiempo
Elija esto para abrir la Lnea de Tiempo el centro de control de animacin en CINEMA4D. Esto abre el Gestor de Objetos. En este gestor usted puede activar un objeto (incluso aunque no est visible en un visor), cambiar la jerarqua de los objetos y manipular las diversas La Lnea de Tiempo est descrita en detalle en el Captulo 19, pgina 557.
CAPTULO 14MEN VENTANA447
Visor de Imgenes
Gestor de Coordenadas
Utilice esto para abrir el Gestor de Coordenadas. Esta es una herramienta universal para manipulacin numrica de los elementos de la escena. El Gestor de Coordenadas est descrito en detalle en la pgina 457. Esto abre el Visor de Imgenes (tambin conocido como el Gestor de Imgenes). Cuando usted realiza un render final, la imagen aparece en esta ventana de salida, y no en el visor. Puede ver archivos de imagen (p.e. texturas) directamente en esta ventana e incluso podr convertirlos a otros formatos.
Gestor de Estructura
Gestor Multi-Pass
Abre el Gestor Multi-Pass. Para ms detalles acerca del render multi-pass, vea la pgina 433. Abre el Gestor de Estructura. El Gestor de Estructura muestra la composicin de puntos y polgonos de un objeto y le permite editar esta estructura. Puede trabajar numricamente sobre todos los puntos y superficies individuales de un objeto, incluso sobre sus coordenadas. El Gestor de Estructura est descrito en detalle en la pgina 627.
448MEN VENTANACAPTULO 14
Localizador
Informacin sobre la Seleccin
Esta funcin abre una ventana de informacin que ofrece informacin inmediata acerca del objeto seleccionado. Aqu puede ver el nmero de puntos, polgonos y segmentos de spline. Aqu abre el Localizador. El Localizador es una herramienta extremadamente potente para la administracin de datos y libreras de sus proyectos. Puede explorar carpetas completas para crear un catlogo que luego podr guardar con un previo y con informacin detallada. En lugar de buscar a lo largo de las oscuras profundidades de su disco duro, utilice el Localizador para obtener sus texturas, objetos y escenas preferidos, con slo unos clics de ratn. Puede ver el Localizador en detalle en la pgina 61. Nota En esta ventana slo ver informacin de objetos poligonales, splines o Bezier NURBS. La ventana Informacin sobre la Seleccin no mostrar nada si selecciona un objeto paramtrico, un modificador u otro objeto de ese tipo; stos suelen tener sus propias casillas de parmetros.
Informacin de la Estructura
Barra Estado Global
Esto abre la Barra de Estado Global, que muestra informacin, p.e. el tiempo de render.
Gestor Herramienta Activa
Las herramientas ms complejas (por ejemplo, las herramientas de seleccin) en CINEMA4D tienen varios parmetros (como el radio de seleccin) que aparecen en la ventana Herramienta Activa; aqu usted puede ajustarlas segn sus necesidades. Los parmetros de esta ventana estn descritos en los captulos correspondientes a cada herramienta. Esto abre una ventana que muestra informacin acerca de la estructura del objeto seleccionado. Adems, puede utilizar los botones + y - para seleccionar o deseleccionar las distintas partes de la estructura, p.e. todos los cuadrngulos.
CAPTULO 14MEN VENTANA449
Nota En esta ventana slo ver la estructura de las splines y los objetos poligonales. Si ha seleccionado un objeto paramtrico, un modificador u otro objeto de este tipo, la ventana Informacin de la Estructura no mostrar nada.
Gestor de Comandos
Configuracin de Fijacin
Esto abre el dilogo para modificar las herramientas de fijacin. Aqu es donde puede elegir si al modelar, los objetos se mueven libremente o si sufren fijacin a varios puntos, superficies, etc. Fijacin es una herramienta de construccin muy potente. Encontrar ms informacin acerca del uso de la configuracin de fijacin en la pgina 375.
Esta funcin abre el Gestor de Comandos, ventana que contiene una lista de todas las funciones y comandos que existen en CINEMA4D, incluyendo los diversos iconos y atajos de teclado. Aqu puede organizar sus propias paletas de iconos o modificar los atajos de teclado para adaptarlos a su estilo. Puede encontrar una descripcin ms detallada del Gestor de Comandos en la pgina 39.
Consola
La ventana Consola se utiliza para salida y control de los programas C.O.F.F.E.E. Aqu podr ver los comandos de salida C.O.F.F.E.E., as como cualquier posible error. En el caso de los errores, aparece el nmero de programa y posicin.
450MEN VENTANACAPTULO 14
Gestor de Mens
Puede utilizar este gestor para reorganizar la estructura de mens de CINEMA4D. El uso de este gestor es autoexplicativo. Si acaba en un aprieto, puede restaurar la estructura con el botn Restaurar valores Originales.
Otras Ventanas de la Escena
CINEMA4D puede tener varias escenas en memoria al mismo tiempo. En la parte de abajo del men Ventana encontrar una lista de las escenas abiertas actualmente, permitindole cambiar de una a otra. La secuencia en el men corresponde al orden en que fueron abiertas las escenas.
CAPTULO 15MEN AYUDA451
15. Men Ayuda
452MEN AYUDACAPTULO 15
15 Men Ayuda ............................................................................................................ 453
Ayuda (CINEMA4D) ...................................................................................................................................... 453 MAXON Online ............................................................................................................................................. 453 Personalizacin ............................................................................................................................................... 453 Informacin .................................................................................................................................................... 453
CAPTULO 15MEN AYUDA453
15 Men Ayuda
Ayuda (CINEMA 4D)
Abre el manual online que se copi a su disco duro durante el proceso de instalacin estndar.
Informacin
Abre la misma pantalla de informacin que aparece al abrir el programa. Utilice esta pantalla para comprobar el nmero de su versin de CINEMA4D por favor, cite este nmero cuando contacte con el soporte tcnico. Para cerrar la ventana, haga clic sobre ella.
MAXON Online
Este elemento del men abrir la pgina principal del sitio web de MAXON siempre que Usted tenga un navegador de Internet y una conexin a Internet. El sitio web de MAXON es el sitio a visitar para las ltimas noticias de CINEMA4D as como para actualizaciones.
Personalizacin
Abre el dilogo de registro para que usted pueda introducir su nmero de serie final. Recibir su nmero de serie final una vez haya retornado su formulario de registro a Maxon Computer o a su distribuidor local de Maxon Computer (Nemetschek Espaa, para Espaa y Portugal). Aviso Su nmero de serie inicial de CINEMA4D caducar despus de seis meses de uso, trs los cuales usted ya no podr utilizar el programa. Por favor, enve su formulario de registro tan pronto como sea posible, para recibir los definitivos.
454MEN AYUDACAPTULO 15
CAPTULO 16GESTOR DE COORDENADAS455
16. Gestor de Coordenadas
456GESTOR DE COORDENADASCAPTULO 16
16 Gestor de Coordenadas ............................................................................................. 457
CAPTULO 16GESTOR DE COORDENADAS457
16 Gestor de Coordenadas
El Gestor de Coordenadas le permite manipular objetos numricamente. Muestra informacin relativa a la herramienta que est utilizando. Por ejemplo, si usted est utilizando la herramienta mover, aparecern los valores de posicin, tamao y rotacin del elemento activo. Una vez haya efectuado sus cambios puede actualizar el elemento haciendo clic en Aplicar. El tamao o escala tambin se especifican en coordenadas globales, aunque a lo largo de los ejes locales. Por ejemplo, si un cubo con un lado que mide 100 unidades est inclinado en el espacio 3D, an tendr un tamao de 100 unidades en coordenadas globales. Tambin puede introducir valores relativos. CINEMA4D tiene un analizador que le permite incluir operadores matemticos. Por ejemplo, puede aadir +100 a un valor actual de posicin. El elemento activo se desplazar 100 unidades con respecto a su posicin inicial. CINEMA4D soporta muchas otras funciones vea los Apndices para una lista completa de operadores, funciones y constantes vlidos. Como hemos mencionado anteriormente, el tipo de informacin mostrada en el Gestor de Coordenadas depende de la herramienta activa. Por ejemplo, si tiene activada la herramienta Cmara, podr introducir la longitud focal de la lente en lugar de su tamao. Algunos valores deben ser introducidos como valores relativos, p.e. para la rotacin de puntos. Esto es debido a que los puntos no tienen su propio sistema de coordenadas, por tanto, el programa no puede mantener un seguimiento de rotaciones anteriores. Tenga en cuenta que puede estar modificando los ejes de los subobjetos inintencionadamente cuando modifique los ejes del ascendiente. Evite utilizar coordenadas globales para rotacin animada. CINEMA4D convierte todas las coordenadas globales en coordenadas locales, lo que puede llevar a un comportamiento inesperado si no utiliza coordenadas locales desde el principio.
Puede utilizar el men desplegable inferior izquierdo para determinar cmo sern interpretados los valores. Si ha establecido Objeto, todos los valores se referirn al sistema ascendiente inmediato del objeto. Si ha establecido Global, los valores de posicin y rotacin sern convertidos en coordenadas globales. Los valores de rotacin siempre utilizan el Sistema HPB (ver pgina 311). El men desplegable inferior central especifica qu tamao del objeto mostrarn las casillas superiores. Tamao muestra el tamao del objeto (sin incluir subobjetos). Tamao+, por otro lado, muestra el tamao del objeto activo incluyendo todos los subobjetos. Escalar muestra la longitud de ejes para cada eje del sistema de coordenadas del objeto los valores por defecto son 1/1/1.
458GESTOR DE COORDENADASCAPTULO 16
CAPTULO 17GESTOR DE OBJETOS459
17. Gestor de Objetos
460GESTOR DE OBJETOSCAPTULO 17
17 Gestor de Objetos ................................................................................................... 461
Men Men Men Men Men Archivo ................................................................................................................................................ 463 Edicin ................................................................................................................................................. 476 Objetos ................................................................................................................................................ 477 Etiquetas .............................................................................................................................................. 481 Textura ................................................................................................................................................. 481
CAPTULO 17GESTOR DE OBJETOS461
17 Gestor de Objetos
El Gestor de Objetos es el centro de administracin de objetos en CINEMA4D. Puede utilizarlo para activar objetos, modificar jerarquas de objetos o manipular etiquetas. En el lado izquierdo del gestor hay una lista de todos los objetos de la escena. Las jerarquas aparecen como un rbol de estructura. Puede compactar y abrir jerarquas, igual que lo hara en el escritorio de su ordenador. Puede arrastrar y soltar para reagrupar o copiar objetos. Puede identificar el tipo de objeto (p.e. HyperNURBS) por su icono. Para ms detalles acerca de los objetos, consulte el Men Objetos en la pgina 95. La columna estrecha del centro contiene hasta tres conmutadores de visibilidad para cada objeto. Estos conmutadores estn descritos en detalle ms tarde en este captulo. A la derecha de los conmutadores estn las etiquetas de los objetos (p.e. etiqueta texturas, etiqueta suavizado). Puede arrastrar y soltar para mover o copiar estas etiquetas a otros objetos. De nuevo, las etiquetas estn descritas en detalle ms tarde en este captulo. En el Gestor de Objetos puede utilizar mens contextuales. Para hacer esto, haga clic derecho dentro del gestor (Macintosh: Comando+clic para simular el botn derecho). Cuando usted selecciona un comando en el Gestor de Objetos, ser aplicado al objeto activo.
Arrastrar y soltar en el Gestor de Objetos
Arrastrar y soltar es la tcnica de hacer clic sobre un objeto, sostener pulsado el botn del ratn y arrastrar el objeto a otra posicin; cuando alcance la posicin objetivo, suelta el botn ratn y con esto dejar el objeto ah. Dependiendo de la posicin objetivo, esto puede tener diferentes resultados.
462GESTOR DE OBJETOSCAPTULO 17
Reorganizar Objetos en el Gestor de Objetos Hay muchos modos para reorganizar los objetos en el Gestor de Objetos y puede verlos a continuacin. El icono de la izquierda muestra el aspecto que tendr el puntero del ratn cuando usted lleve a cabo la accin descrita a la derecha. Arrastrar un objeto entre otros dos o al final de la lista. Si desea duplicar y mover, utilice Ctrl+arrastrar. Para mover el objeto jerrquicamente, arrastre, el objeto a otro objeto de la lista. Esto har que el objeto arrastrado sea descendiente del otro. Si desea duplicar un objeto y hacerlo descendiente de otro objeto, utilice Ctrl+arrastrar y posicione el puntero del ratn sobre el otro objeto. Tambin puede arrastrar y soltar etiquetas. Para transferir una etiqueta de un objeto a otro, arrastre el icono de la etiqueta de un objeto a la lnea del otro. Si desea crear un duplicado, utilice Ctrl+arrastrar. Si una operacin no est disponible, aparecer este icono. Cada objeto en CINEMA4D tiene un tipo de icono diferente, p.e. objeto poligonal, spline. Para abrir el dilogo de un objeto, haga doble clic sobre su icono. Estos dilogos estn descritos en el Men Objetos en la pgina 95.
Puede aplicar etiquetas a los objetos (p.e. etiqueta textura, etiqueta suavizado). Haga doble clic sobre el icono de una etiqueta para abrir su dilogo. Acciones de Ratn en el Gestor de Objetos Funcin Activar objeto Renombrar objeto Activar tipo de objeto Activar etiqueta Editar etiqueta Mover objeto o etiqueta activos Copiar objeto o etiqueta activos Abrir/Cerrar jerarqua de objeto Activar objeto anterior/siguiente Men Contextual Accin Clic en el objeto Doble clic en el nombre del objeto Clic en el icono Clic en la etiqueta Doble clic en la etiqueta Arrastrar y soltar Arrastrar y soltar con tecla Ctrl Clic sobre el icono a la izq. del nombre Teclas de cursor Abajo/Arriba Clic derecho sobre el nombre, icono o etiqueta (Macintosh: Comando+clic)
CAPTULO 17GESTOR DE OBJETOS463
Men Archivo
Nueva Etiqueta
Puede utilizar este men para seleccionar una etiqueta. La etiqueta ser aadida al objeto activo.
Tenga en cuenta que la opcin Mostrar > Usar Propiedades de Sombreado debe estar activada en un visor para que las etiquetas de visualizacin tengan efecto en ese visor (la opcin est activada por defecto). Nivel de Detalle Esto tiene el mismo efecto que el comando del mismo nombre en la Configuracin del Proyecto (ver pgina 56). Puede utilizarlo para controlar el nivel de detalle en generadores y deformadores. El valor de la etiqueta se utiliza en preferencia al valor de la Configuracin del Proyecto. Por ejemplo, puede establecer el Nivel de Detalle en la Configuracin del Proyecto al 50% y asignar una etiqueta de visualizacin con un valor de Nivel de Detalle al 100% al objeto en el que est trabajando actualmente. Si la opcin Nivel de Detalle est activada en la etiqueta, siempre se utilizar en el visor, aunque Usar Propiedades de Sombreado no est activado.
Plugin Etiquetas
Aqu puede elegir etiquetas instaladas por lo plugins.
Etiqueta Visualizacin
Etiqueta Proteccin
Mostrar, Ocultar Caras Posteriores, Usar Texturas Estos parmetros tienen el mismo efecto que sus equivalentes en los mens Vista (ver pgina 15), aunque el efecto de una etiqueta est limitado a un objeto y sus descendientes. Estas etiquetas le permiten mezclar modos visuales en un visor. Por ejemplo, algunos objetos pueden utilizar Sombreado Gouraud y los otros Alambre. La finalidad principal es reducir la carga de procesador para que el redibujado sea fluido. Si su escena comienza a ralentizarse, pruebe un modo de visualizacin ms simple en objetos de menor importancia. Esta etiqueta no tiene dilogo. Un objeto con una etiqueta de proteccin no podr ser desplazado, rotado o escalado. Si desea hacer cambios a un objeto protegido, primero debe eliminar su etiqueta de proteccin.
Etiqueta Suavizado
Esta es un etiqueta de extrema importancia. Proporciona un aspecto redondeado a las superficies.
464GESTOR DE OBJETOSCAPTULO 17
La siguiente imagen de la izquierda muestra una esfera antes de aplicar una etiqueta suavizado; a la derecha, con la etiqueta suavizado aplicada.
Si mira con detenimiento, ver unas lneas rectas alrededor de la silueta de la esfera derecha. El suavizado no aumenta el nmero de polgonos. Puede creer que es una ilusin que pierde su efecto alrededor de la silueta. Si desea suavizar la regin de la silueta, debe utilizar ms subdivisiones.
Cuando CINEMA4D calcula el suavizado, asume que las normales de superficie estn alineadas. Si este no es el caso, pueden aparecer anomalas de sombreado. Todas las primitivas estn alineadas por defecto. El suavizado es un buen modo de reducir el tiempo de render y ahorrar memoria. Sin esta etiqueta, un objeto necesitara un nmero de polgonos mucho mayor para tener el mismo aspecto suave. Tenga en cuenta que el suavizado slo se aplicar entre superficies conectadas (superficies que comparten puntos). Cmo funciona el suavizado
Puede utilizar este dilogo para especificar el ngulo mximo de suavizado. Para hacerlo, active la opcin ngulo Lmite e introduzca el ngulo requerido en la casilla de texto. Las siguientes imgenes demuestran el efecto del ngulo de suavizado. El cilindro de la izquierda tiene un suavizado sin especificar el ngulo lmite (es decir, todos los ngulos estn suavizados), el cilindro del centro tiene un ngulo lmite de 89.5 y el cilindro de la derecha no tiene suavizado.
Durante el render, el programa crea una normal por cada superficie. Cada normal es perpendicular a su superficie. El color y el brillo de un punto est determinado por los ngulos que las normales forman con los rayos de la cmara y de las luces. Sin suavizado, dos superficies conectadas tendrn una transicin dura, puesto que cada superficie tiene su propia normal. Esto causar bandas de brillo. Si hay una etiqueta de suavizado activada, las normales sern interpoladas. Habr entonces una transicin suave entre una normal y la siguiente (siempre que las superficies estn conectadas). Si no hay ninguna etiqueta de suavizado aplicada, no habr interpolacin.
CAPTULO 17GESTOR DE OBJETOS465
Nota Para ver las normales, seleccione sus polgonos. Por ejemplo, cree una esfera y elija Estructura> Hacer Editable en la ventana principal (esto convertir la esfera en polgonos). A continuacin, active la herramienta polgonos y seleccione algunos polgonos utilizando la herramienta poligonal y seleccione algunos polgonos utilizando una de las herramientas de seleccin (o elija Edicin > Seleccionar Todo en el men Seleccin). Para alinear las normales, elija Estructura > Alinear Normales en al ventana principal.
La imagen superior izquierda muestra tres superficies conectadas. La superficie del centro no est alineada con las otras superficies (puede verlo por las normales). La imagen inferior izquierda muestra cmo las normales son interpoladas por el suavizado. La barra degradada muestra la transicin dura causada por la desalineacin. La imagen superior derecha muestra las mismas tres superficies, pero esta vez estn alineadas. Observe cmo la interpolacin (imagen inferior derecha) es mucho ms suave esta vez. La barra degradada es tan suave como el resultado. Estas imgenes muestran por qu es importante que las superficies estn alineadas. La convencin para la direccin de alineacin es que las normales deben apuntar hacia el exterior del objeto. Por ejemplo, si tiene una manzana, las normales deben apuntar hacia el resto del mundo, no hacia las pepitas. Esta convencin no tiene importancia para el suavizado en CINEMA4D lo importante en este caso es la necesidad de que estn alineadas, es decir, que apunten en la misma direccin. Sin embargo, es mejor seguir la convencin. Por ejemplo, la direccin normal juega un importante papel en mapeado decal (ver pgina 545). Todas las primitivas se crean con sus normales alineadas (no necesita editar sus normales estn correctas).
Etiqueta Restriccin
Puede utilizar esta etiqueta para restringir un efecto de deformacin de objetos a una seleccin de puntos. Para ms detalles vea Deformacin en la pgina 247 y Selecciones congeladas en la pgina 326. Puede introducir hasta seis selecciones en la etiqueta y puede definir la fuerza de deformacin en cada caso.
466GESTOR DE OBJETOSCAPTULO 17
Etiqueta Render
til hacer que un objeto visible no tenga reflexin. Tambin puede ser til para hacer un objeto invisible pero que proyecte sombras. Si Visible a la Cmara est activado, el objeto estar visible en el render. Si la opcin est desactivada, el objeto ser invisible. Si Visible a los Rayos est activado, la reflexin y refraccin del objeto estar visible en el render. Si la opcin est desactivada, la reflexin y la refraccin sern invisibles. Puede combinar ambas opciones. Por ejemplo, puede crear un objeto visible que no proyecte ni reciba sombras, no tenga reflexin y no sea visible detrs de un cristal; o quizs un objeto invisible que proyecte sombras, pueda ser reflejado y pueda ser visible detrs de un cristal.
Esta etiqueta contiene varias opciones que afectan al render. Mostrar Sombras A veces es til evitar que un objeto proyecte sombras especialmente en ilustraciones tcnicas. Para desactivar la proyeccin de sombras, desactive esta opcin. Recibir Sombras A veces es til evitar que aparezcan sombras en un objeto especialmente en ilustraciones tcnicas. Para desactivar la recepcin de sombras, desactive esta opcin. Visible a la Cmara, Visible a los Rayos Puede utilizar estas opciones para crear vampiros en su escena segn la leyenda, un vampiro no se refleja en un espejo. Fuera de bromas, hay situaciones en las que puede ser
Objeto visible
Objeto normal
CAPTULO 17GESTOR DE OBJETOS467
uniformemente y con brillo total mientras an recibe la sombra del personaje.
Objeto invisible
Visible por IG Active esta opcin si desea que el objeto genere radiosidad. Si desactiva la opcin, el objeto no generar radiosidad. Nota Para activar/desactivar el efecto globalmente, utilice la opcin Radiosidad en la Configuracin de Render (pgina Radiosidad). Composicin de Fondo Esta opcin har que el objeto sea autoiluminado y an reciba sombras. Ejemplo: - Esta creando un personaje de dibujos animados para su web. Su web utiliza un fondo blanco y necesita renderizar el personaje para que parezca que est proyectando una sombra sobre la pgina web. - Est creando un suelo con un material blanco (con los valores RGB igual que el color blanco de la pgina web), pero cuando renderiza la imagen, el suelo no tiene el brillo correcto. - Para resolver el problema, cree una etiqueta render para el suelo y active Composicin de Fondo. El suelo ahora estar autoiluminado
Nota El objeto en cuestin (en nuestro ejemplo, el suelo) ha de tener su propio material. Realismo IG El realismo de la radiosidad est controlado de forma global por el parmetro Realismo en la Configuracin de Render (pgina Radiosidad). Para ignorar el valor global, active aqu la opcin Realismo IG, e introduzca el valor deseado en la casilla. Forzar Antialiasing, Min/Max, Umbral El antialiasing viene definido de forma global en la Configuracin de Render (pgina Antialiasing). Para ignorar el valor global, active Forzar Antialiasing, y asigne los valores deseados en Min/Max y Umbral. Para ms detalles acerca de antialiasing incluyendo descripciones de Min/Max Nivel y Margen vea Antialiasing en la pgina 412. Nota El margen aqu introducido slo ser utilizado si es ms bajo (es decir, ms preciso) que el valor en la Configuracin de Render. En caso contrario, se utilizar el valor asignado en la Configuracin de Render. Esto asegura que el objeto siempre utilizar el
468GESTOR DE OBJETOSCAPTULO 17
valor Umbral ms preciso. Del mismo modo, se utilizan los mejores niveles Min/Max. Nota La configuracin slo tiene efecto si Usar Propiedades del Objeto est activado en la Configuracin de Render (pgina Antialiasing). Aadir a Objeto Buffer Utilice esta regin para especifica hasta seis IDs de buffer de objeto para el objeto. Para ms detalles acerca de los buffers de objeto, vea la pgina 434.
Aviso! La nota anterior no es aplicable a fuentes de luz, es decir, si un objeto luz no tiene etiqueta de textura y es descendiente de otro objeto, no asumir las etiquetas de textura de su ascendiente. Esto es para evitar que las luces descendientes reciban geles automticamente.
Etiqueta Metaball
Etiqueta Textura
Este comando crea una nueva geometra de textura. Inicialmente, no se asigna ningn material. Para asignar un material, escriba su nombre en la casilla Buscar. Este dilogo est descrito en la pgina537. Nota Si asigna un material a un objeto, se crear una etiqueta textura automticamente. Es decir, rara vez necesitar aadir esta etiqueta a mano. Puede asignar tantas etiquetas de textura como desee a un objeto. Esto le permite aplicar varias capas de textura al mismo objeto. La prioridad de las texturas es de izquierda a derecha, de menor a mayor en el Gestor de Objetos. Esto significa que la textura que est ms a la derecha ser la capa superior y la textura que est ms a la izquierda ser la capa inferior. La capa superior cubrir al objeto por completo a menos que tenga un tamao limitado o un canal alpha activado. Nota Si un objeto descendiente no tiene etiquetas de textura propias, utilizar la(s) etiqueta(s) de textura de su ascendiente. Esta etiqueta le dice a un objeto que est dentro de un objeto metaball. Para ms detalles acerca de metaballs, vea la pgina177. Influencia Negativa El objeto repeler la coraza en lugar de atraerla. Fuerza Esto define el tamao de la meta-coraza. Una fuerza de 100% significa que la meta-coraza ser tan grande como el objeto original; 50% significa que la meta-coraza tendr la mitad de tamao que el objeto original; 200% significa que la meta-coraza duplicar en tamao al objeto original. Radio Las metaballs no estn restringidas a esferas solamente tambin puede utilizar objetos poligonales y splines. Se crear una meta-esfera por cada punto del objeto. Por ejemplo, si utiliza un cubo con ocho puntos, se crearn ocho meta-esferas, una por cada vrtice del cubo. Radio define el radio de estas esferas.
CAPTULO 17GESTOR DE OBJETOS469
Etiqueta Adherir Textura
Esta etiqueta adhiere todas las texturas de un objeto sobre su superficie. Esto funciona en objetos poligonales y tambin en primitivas y NURBS. As las texturas seguirn cualquier deformacin del objeto (Hueso, Doblar, etc.). Hasta ahora usted tena que utilizar coordenadas UVW para corregir las texturas (ver pgina 481). Esta es una cuestin de uso de memoria y este mtodo tiene un efecto no deseado cuando se utiliza en combinacin con HyperNURBS. En las siguiente imgenes el rea del ojo ha sido modelado slo con unos pocos puntos. Se ha puesto en un objeto HyperNURBS para convertirla en una superficie suave. Ahora aplique una textura con un mapeado, por ejemplo, cilndrico y vea lo que ocurre:
Proyeccin plana
Proyeccin plana convertida en UVW donde las reas con mucha densidad de puntos se encuentran con las reas poco densas, la textura ser distorsionada Un 'objeto jaula'. Los prpados tienen muchos ms puntos que el rea circundante.
470GESTOR DE OBJETOSCAPTULO 17
No hay suficientes puntos para que la textura se adhiera correctamente, por tanto, sufre distorsin en estas reas problemticas al convertirlas en HyperNURBS. Hay solucin a este problema? Desafortunadamente, este es un problema fundamental. No se pueden utilizar coordenadas UVW sobre un objeto que tenga poca densidad de puntos sin causar distorsiones en ciertas reas subdivididas por un objeto HyperNURBS. Sin embargo, con la Etiqueta Adherir Textura usted ya no necesita utilizar UVW para pegar texturas a un objeto. Si est modelando un objeto de ese tipo y piensa modificar el objeto ms tarde con deformadores, primero utilice un tipo de mapeado genrico (p.e. en una cabeza puede utilizar plano o cilndrico). Despus ajuste la textura. Desde el men del Gestor de Objetos elija Archivo > Nueva Etiqueta > Etiqueta Adherir Textura. Si ahora deforma su objeto, la textura ser deformada a la par.
De esta manera puede corregir las distorsiones de textura en HyperNURBS. Cmo funciona exactamente? Si crea una Etiqueta Adherir Textura, CINEMA 4D comprueba si el objeto utiliza un tipo de proyeccin genrica (p.e. plana, cilndrica, esfrica todo salvo UVW y frontal) y si est deformado de alguna manera. Puede ser deformado por cualquier objeto de deformacin. Si este es el caso, la proyeccin de textura ser calculada automticamente utilizando una copia puntual que es almacenada dentro de la Etiqueta Adherir Textura. Entonces la textura ser proyectada sobre la superficie de la HyperNURBS sin ninguna de las distorsiones mencionadas arriba. Si hace doble clic en el icono Etiqueta Adherir Textura el Gestor de Objetos, aparecer este dilogo:
Activa Aqu puede desactivar la funcin adherir temporalmente sin perder el objeto de referencia guardado y sus datos de mapeado. Grabar Este botn le permite grabar las posiciones puntuales actuales y las define como una nueva forma de referencia. Restaurar Este botn restaura el objeto a su estado original que est almacenado en la Etiqueta Adherir Textura. Nota:
Mapeado plano en un objeto HyperNURBS corregido con una Etiqueta Adherir Textura y deformado por un objeto Doblar.
Slo pueden ser grabados y restaurados los objetos poligonales. La copia puntual se crea
CAPTULO 17GESTOR DE OBJETOS471
directamente. Todos los dems objetos (NURBS, primitivas etc.) no pueden ser restaurados o grabados porque no consisten en puntos ni polgonos. Slo al deformar son convertidos a objetos poligonales que podrn ser entonces deformados. La copia puntual de la Etiqueta Adherir Textura se crea desde este objeto interno poligonal. Nota importante: Tan pronto como usted aada puntos a un objeto poligonal la copia puntual almacenada pasa a ser incorrecta! Al utilizar objetos de deformacin esto no es un gran problema porque antes de cada deformacin se almacena automticamente una nueva copia de referencia en la Etiqueta Adherir Textura. La Etiqueta Adherir Textura tiene un efecto curioso. Si usted pone un objeto poligonal dentro de un objeto simetra y texturiza una mitad, la textura ser reflejada automticamente al otro lado! As, por ejemplo, podra pintar la mitad de una cara, proyectarla utilizando mapeado plano, y CINEMA4D har el resto. Si no desea este comportamiento (porque no todas las caras sean simtricas) simplemente ponga la textura en el objeto simetra.
porque si no, no ver las partes del cuerpo y sus etiquetas por separado). Si usted mueve una de las manos en modo IK, el torso permanecer estacionario.
Etiqueta IK
Puede utilizar esta etiqueta para especificar restricciones angulares para el objeto al utilizar cinemtica inversa (IK). Por ejemplo, una rodilla real, slo puede doblarse aproximadamente 160. Las restricciones angulares tambin evitan que los objetos interseccionen con los dems. Puede especificar la restriccin introduciendo unos valores Mnimo y Mximo para el panorama H, inclinacin P y orientacin B. Tambin puede especificar un factor de amortiguacin. Cuanto mayor sea el valor Amortiguar, ms rgida ser la articulacin. Las partes de la cadena IK que tengan un valor amortiguar ms bajo, se movern con ms agilidad. Ejemplo: - Cambie a la Vista 2 (plano XZ) y cree un objeto hueso (Objeto > Deformacin>Hueso). Mueva la vista hasta que el objeto hueso est casi en el lmite inferior de la vista.
Etiqueta Ancla
Este comando no tiene dilogo. Cuando usted utiliza cinemtica inversa (IK), puede necesitar que no todos los objetos de la jerarqua sean afectados. La etiqueta ancla evitar que un objeto sea desplazado bajo IK. Los objetos dentro de ese objeto en la jerarqua tambin permanecern estacionarios (anclados). El objeto figura de CINEMA 4D (Objetos > Primitivas > Figura) tiene una etiqueta ancla aplicada al torso (haga la figura editable,
472GESTOR DE OBJETOSCAPTULO 17
- Haga clic en el icono del eje X para bloquearlo. Utilice Ctrl+arrastrar para generar un nuevo hueso desde el punto naranja hasta que tenga el mismo tamao que el hueso original. - Ahora, haga Ctrl+arrastrar un nuevo hueso desde el segundo hasta que tenga el mismo tamao que los otros. La ventaja de generar huesos arrastrando es que se crea su jerarqua automticamente en el Gestor de Objetos. - Cree dos nulos (Objetos > Objeto Nulo). Mueva uno de los nulos sobre el eje Z hasta el final de la cadena de huesos y llmelo 'terminal'. Hgalo descendiente del ltimo hueso en el Gestor de Objetos. - Llame 'ancla' al otro nulo, y haga que toda la cadena de huesos sea descendiente de 'ancla'. - Su cadena debe de tener un aspecto similar a la de la imagen.
movimiento no tiene restricciones es bastante posible que los huesos interseccionen entre s. - Cree una etiqueta IK en el primer hueso. Active H, P y B y deje los valores como estn. Utilice Ctrl+arrastrar para copiar la etiqueta IK a los otros huesos en el Gestor de Objetos. Seleccione 'terminal' y muvalo alrededor en la vista. Pruebe a cambiar a Vista 1 tambin. - Los huesos ahora estn restringidos. Por ejemplo, ya no pueden inteseccionar entre s. Sin embargo, los huesos an pueden moverse en las tres direcciones. - Elimine dos de las etiquetas IK en el Gestor de Objetos. Haga doble clic en la etiqueta IK restante e introduzca 0 en los valores mnimos de P y B. Utilice Ctrl+arrastrar para copiar la etiqueta IK a los otros huesos en el Gestor de Objetos. Seleccione el objeto 'terminal' y mevalo alrededor en la vista. - Pruebe a cambiar a Vista 1 tambin. Esta vez el movimiento est restringido a un plano. - Finalmente, pruebe a introducir diferentes valores en Amortiguar. Comience con 80% para el primer hueso, 60% en el segundo y 40% en el tercero. Observar que el tercer hueso es el que se mueve con mayor fluidez, mientras el primer hueso es el ms torpe. Recuerde que incrementar el valor Amortiguar incrementar la rigidez. - Para mayor experimentacin utilice el objeto Figura. Elija Estructura > Hacer Editable para poder acceder a las partes del cuerpo y sus etiquetas. Nota
- Haga clic sobre el icono de eje X para desbloquearlo. Elija Herramientas > Cinemtica Inversa para activar el modo IK. - Seleccione 'terminal' en el Gestor de Objetos, muvalo alrededor en la ventana vista. El modo IK asegura que todos los objetos mantienen la misma distancia entre s. Sin embargo, el
Los ngulos HPB se refieren al sistema ascendiente del objeto, es decir, si el objeto est en una jerarqua, el sistema ascendiente har de sistema global. Un modo fcil de establecer valores es activar el objeto y leer sus coordenadas en el Gestor de Coordenadas. Entonces podr aadir y sustraer para calcular los valores mnimos y mximos de la etiqueta IK.
CAPTULO 17GESTOR DE OBJETOS473
Etiqueta Desenfoque de Movimiento
Informacin para definir el texto que aparecer cuando el puntero del ratn pase sobre el objeto en un navegador web.
Puede utilizar esta funcin para aplicar desenfoque de movimiento a un objeto. Asegrese de que Desenfoque de Movimiento de Objeto est activado en la Configuracin de Render (est activado por defecto), en caso contrario, el efecto no aparecer en el render. Fuerza es la cantidad de desenfoque. Un valor de 100% desenfocar el objeto completamente entre un fotograma y el siguiente. Para invertir la direccin del movimiento, introduzca un valor negativo. Para desenfoque extra, introduzca un valor por encima del 100%.
Etiqueta Stop
Esta etiqueta evita que el objeto y sus descendientes sean afectados por generadores superiores en la jerarqua. Por ejemplo, imagine que tiene un grupo de objetos anidados uno dentro de cada otro. Ahora pone este grupo dentro de un objeto HyperNURBS. Sin la etiqueta stop, el objeto HyperNURBS afectar a todos los objetos del grupo. Ponga en una etiqueta stop en algn objeto de la jerarqua, y el efecto de la HyperNURBS se detendr a partir de ese punto en la jerarqua.
Etiqueta URL
Puede asignar una URL a un objeto. Esto es til para crear archivos VRML para Internet. Estos archivos VRML (.wrl) contienen escenas 3D completas y pueden ser visualizados en navegadores web que tengan el plugin VRML adecuado
Etiqueta Error C.O.F.F.E.E.
Al cargar una escena que incluya etiquetas creadas por plugins y CINEMA 4D no pueda encontrar un plugin (por cualquier motivo), aparecer un icono de interrogacin en lugar del icono de la etiqueta. Lo mismo ocurre con errores C.O.F.F.E.E. En un caso as, por favor, contacte con el autor del plugin.
El espectador puede hacer clic sobre un objeto 3D que tenga una etiqueta URL para enlazar a una direccin de Internet. URL contiene la direccin del enlace. Asegrese de introducir la direccin completa (no olvide http://, ftp://, https://). Puede utilizar
Etiquetas de error C.O.F.F.E.E.
Nueva Expresin
Las Expresiones son dependencias entre objetos. Por ejemplo, puede mover un objeto y hacer que otro objeto lo siga automticamente. Las Expresiones son particularmente tiles para comportamientos automatizados.
474GESTOR DE OBJETOSCAPTULO 17
Hay dos tipos de expresiones en CINEMA4D; las expresiones incorporadas y las expresiones C.O.F.F.E.E. Estas ltimas son ms complejas para utilizar, pero tambin son ms flexibles y potentes. Las expresiones se evalan en el editor en tiempo real.
Expresin Fijar
Esta expresin fija la posicin de un objeto a las coordenadas especificadas. Usted puede rotar y escalar un objeto fijado, pero no podr modificar su posicin.
Expresin C.O.F.F.E.E.
Expresin IK
Puede utilizar esta expresin para establecer un objetivo IK. La cadena IK intentar alcanzar el objetivo. En el siguiente ejemplo, hemos creado cuatro nulos (uno por cada mano y cada pie). Hemos posicionado los nulos de los pies en el suelo y los nulos de la mano en la barra.
Esta es la herramienta de expresin ms potente y flexible en CINEMA4D porque puede utilizarla para crear sus propias expresiones complejas. Por ejemplo, puede utilizar control de objetos para cerrar el ojo de un personaje o para abrir su mano. Las expresiones C.O.F.F.E.E. pueden crear cualquier tipo de dependencia. Por ejemplo, puede hacer que la textura de un objeto cambie segn el brillo de una fuente de luz. Necesitar aprender C.O.F.F.E.E. antes de crear sus propias expresiones.
Despus hemos escrito el nombre del objetivo IK en cada expresin. Ahora, si el cuerpo se mueve, las manos y pies permanecen en la misma posicin. Si movemos un nulo, la mano o pie correspondiente se mover a la par.
CAPTULO 17GESTOR DE OBJETOS475
Expresin Sol
polgonos (ver pgina303). Si est trabajando con una herramienta diferente este men estar vaco. Si no ha asignado nombre a sus selecciones, aparecern como 'Seleccin<nmero>'. Si selecciona una de las selecciones que aparecen, sern seleccionados los puntos o polgonos que contengan estas selecciones. Tambin se puede acceder a esta funcin haciendo clic en cada etiqueta de seleccin (ver pgina 325).
Puede utilizar esta expresin para simular la posicin del Sol. La expresin se aplica automticamente cuando usted crea un objeto Luz Solar (Objetos > Escena > Luz Solar). Vea la pgina228.
Cargar Objeto
Puede utilizar este comando para cargar un archivo que contenga informacin de objetos (p.e. DXF, CINEMA4D, Illustrator, etc.). Los objetos y materiales del archivo sern cargados en la escena.
Expresin Objetivo
Si usted aplica esta expresin a un objeto, el objeto apuntar a otro objeto automticamente. Por ejemplo, puede hacer que los ojos de un personaje sigan a un objetivo; puede hacer que un crculo de luz siga a un presentador. No confunda esta expresin con la expresin IK. Si necesita establecer un objetivo IK, utilice una expresin IK. Si nicamente desea que el objeto gire para apunta a otro objeto, utilice la expresin Objetivo. Cmara Objetivo y Luz Objetivo (Objetos > Escena) utilizan expresiones objetivo.
Guardar Objeto como...
Esta funcin guarda el objeto activo. Se abrir un dilogo de sistema estndar para guardar archivos.
Mostrar Etiquetas
Puede utilizar esta opcin para activar o desactivar la visualizacin de etiquetas en el Gestor de Objetos.
Cerrar
Esta funcin cierra el Gestor de Objetos.
Restaurar Seleccin
En este submen aparecen las selecciones de puntos y polgonos y pueden ser activadas seleccionndolas. Las selecciones se muestran slo en modo puntos (ver pgina 302) o en modo
476GESTOR DE OBJETOSCAPTULO 17
Men Edicin
Deshacer
Esta funcin deshace el ltimo cambio (accin) que usted hizo, devolviendo la escena a su estado anterior. Puede seleccionar Deshacer repetidamente para continuar deshaciendo las acciones.
Seleccionar Todo
Puede utilizar esta funcin para agrupar todos los objetos del Gestor de Objetos en un objeto nulo. El objeto nulo ser seleccionado, incluyendo todos sus objetos descendientes.
Deseleccionar Todo
Esta funcin deselecciona todos los elementos activos (es decir, objetos, etiquetas, etc.).
Rehacer
Rehacer restaura la ltima accin que fue deshecha. Puede seleccionar Rehacer repetidamente para continuar restaurando las acciones.
Cortar
Esta funcin elimina el objeto activo y lo copia (incluyendo sus materiales) al portapapeles. El objeto puede ser copiado de nuevo desde el portapapeles con la funcin Pegar (ver debajo).
Copiar
La funcin Copiar copia el objeto activo (incluyendo sus materiales) al portapapeles. El objeto puede ser copiado a la escena activa con la funcin Pegar (ver debajo). Puede pegar repetidamente para crear copias adicionales.
Pegar
Esta funcin inserta un objeto desde el portapapeles a la escena.
Borrar
Esta funcin elimina el objeto activo o la etiqueta activa sin copiarlos al portapapeles.
CAPTULO 17GESTOR DE OBJETOS477
Nota
Men Objetos
Mostrar Objeto
Los elementos de este men controlan la visibilidad del objeto seleccionado en el editor y en el render. Como alternativa, puede conmutar la visibilidad utilizando los conmutadores de visibilidad en la columna central del Gestor de Objetos:
Un objeto que es invisible en el editor, sin embargo, puede ser visible en el render.
Sin cambios en render / conmutador inferior en gris
El objeto adopta la visibilidad en render de su ascendiente. Si el objeto est en el nivel superior de la jerarqua, (es decir, no tiene ascendiente), ser renderizado de normalmente. Este es el valor por defecto en objetos nuevos.
Ambos conmutadores estn en gris por defecto. El conmutador superior controla la visibilidad en el editor, y el inferior controla la visibilidad en el render. Cada uno de ellos puede tener tres estados: gris, verde y rojo.
Ver en Render / conmutador inferior en verde
El objeto ser visible en el render, aunque el ascendiente en la jerarqua sea invisible (rojo).
Sin cambios en el Editor / conmutador superior en gris
El objeto adopta la visibilidad en el visor de su ascendiente. Si el objeto est en el nivel superior de la jerarqua (es decir, no tiene ascendiente), ser mostrado de normalmente. Sin cambios en el Editor es el valor por defecto en objetos nuevos.
Ocultar en Render / conmutador inferior en rojo
El objeto no ser mostrado en el render, aunque el ascendiente en la jerarqua sea visible (verde). Nota Para aplicar un estado a todos los descendientes, haga Crtl+clic en el conmutador del ascendiente. El estado ser transferido a todos los descendientes.
Ver en Editor / conmutador superior en verde
El objeto ser visible en el visor, aunque su ascendiente en la jerarqua sea invisible (rojo).
Activacin de Objeto
Los generadores y deformadores son dos de los objetos ms importantes en CINEMA4D. Los generadores utilizan otros objetos o datos para crear un cuerpo nuevo. Los generadores incluyen la mayora de NURBS. Los deformadores modifican un objeto existente. Incluyen los enumerados en el men Objetos > Deformacin, y adems Hyper NURBS, metaballs y el objeto simetra.
Ocultar en Editor /conmutador superior en rojo
El objeto no ser visible en el editor, aunque el ascendiente en la jerarqua sea visible (verde).
478GESTOR DE OBJETOSCAPTULO 17
Si un tipo de objeto no puede ser editado (p.e. un polgono), aparecer el dilogo Renombrar Objeto en su lugar. El conmutador de activacin est representado por una marca de activacin (activado) o por una cruz (desactivado). Puede utilizar este conmutador para activar o desactivar el efecto del generador/deformador. Ejemplo: - Tiene varias splines dentro de un Forro NURBS. - Si desea editar las splines en profundidad, podr verlas ms claramente si desactiva la cubierta del Forro NURBS (desactivando el conmutador de activacin del Forro NURBS). Observe que el objeto NURBS no es invisible; en realidad no tiene efecto. Otro Ejemplo: - Cree un cubo y hgalo descendiente de un objeto Hyper NURBS. El cubo ser deformado como una esfera. Si desactiva la activacin del objeto, slo ver el cubo (el objeto original). Nota Si tiene un objeto en la escena que utilice deformadores, puede mejorar el redibujado desactivando la activacin de objeto en cada deformador.
Renombrar Objeto
Puede utilizar esta funcin para cambiar el nombre de un objeto. Tambin puede ejecutar esta funcin haciendo doble clic sobre el nombre del objeto.
Agrupar Objetos
Puede utilizar esta funcin para agrupar varios objetos en el Gestor de Objetos. Cuando usted selecciona esta funcin, el puntero del ratn se transforma en una cruz. Utilice la cruz para arrastrar una caja sobre los objetos que desee agrupar. Los objetos descendientes tambin sern incorporados al grupo Las jerarquas existentes sern preservadas en el nuevo grupo.
Expandir Grupo de Objetos
Esta funcin es la inversa de Agrupar Objetos. Elimina todos los objetos del grupo y los sita en el mismo nivel jerrquico que el grupo ascendiente. Las jerarquas existentes dentro del grupo sern preservadas.
Informacin (Objeto)
Editar Objeto
Puede utilizar esta funcin para editar el tipo de objeto. Aparecer un dilogo. Para una descripcin detallada de los dilogos, vea el Men Objetos en la pgina95. Tambin puede ejecutar esta funcin haciendo doble clic sobre el icono del objeto.
Esta funcin muestra la siguiente informacin acerca del objeto activo (incluyendo sus descendientes) en kilobytes, nmero de puntos, nmero de polgonos y nmero de objetos.
CAPTULO 17GESTOR DE OBJETOS479
Nota Los polgonos creados por generadores no sern incluidos en el nmero de polgonos.
Plegar Todo
Este comando cierra todas las jerarquas. En este estado, los objetos ocupan el menor espacio posible en el Gestor de Objetos.
Informacin (Escena)
Desplegar Todo
Este comando es el inverso de Plegar Todo (ver arriba) expande todas las jerarquas. En este estado, los objetos ocupan todo el espacio necesario en el Gestor de Objetos. La ventaja es que todos los objetos estarn visibles (aunque es posible que tenga que utilizar la barra de desplazamiento). Aviso! Despliegue con precaucin si su escena es muy grande. Puede ser preferible desplegar las jerarquas a mano. Los proyectos grandes a menudo tienen ms de 1000 objetos. La velocidad de visualizacin ser tan lenta como si fuera a mostrar 1000 archivos jerrquicamente en la ventana de su sistema operativo. Puede averiguar el nmero de objetos que contiene su escena seleccionando el comando Objetos > Informacin (Escena).
Esta funcin muestra la siguiente informacin de la escena: tamao en kilobytes, nmero de puntos, nmero de polgonos y nmero de objetos. No necesita seleccionar un objeto antes de utilizar este comando Nota: Los polgonos creados por generadores no sern incluidos en el nmero de polgonos.
Buscar Objeto Activo
Puede activar un objeto haciendo clic sobre l en un visor. Es posible que tenga que localizarlo en el Gestor de Objetos. Sin embargo, es posible que no est visible de inmediato. Para ello puede ser necesario desplegar una cadena IK muy larga, por ejemplo, o quizs hay miles de objetos en su escena. Buscar esos objetos manualmente puede ser muy tedioso. Si selecciona este comando, el objeto activo ser mostrado en el Gestor de Objetos. Si es necesario, el Gestor se desplazar y el rbol jerrquico ser desplegado.
Fijar Huesos (Bones)
Una vez haya acabado de posicionar los huesos, debe 'fijarlos' antes de utilizarlos. Esto informa a CINEMA4D de la posicin de fijacin (posicin inicial) de los huesos. Para fijar los huesos, simplemente seleccione esta funcin. El conmutador Activacin de Objeto (ver un poco antes) se activar automticamente en el hueso y sus huesos descendientes.
480GESTOR DE OBJETOSCAPTULO 17
Restaurar Huesos (Bones)
Esta funcin restaura los huesos a su posicin de fijacin (posicin inicial). El objeto volver al estado que tena en el momento de fijarlo. El conmutador Activacin de Objeto (ver un poco antes) ser desactivado automticamente en el hueso y sus huesos descendientes.
proceder con este ejemplo, en caso contrario, puede encontrar dificultades para seguirlo. - Inicie una nueva escena y cree un emisor y varios modificadores. Asegrese de que el emisor est seleccionado en el Gestor de Objetos y elija el comando Partculas Interpretadas. Se abrir un dilogo como este:
Partculas Interpretadas
Interpretar partculas significa congelar el chorro de partculas, incluyendo todos sus modificadores. Esto puede ser til por varios motivos: - En casos extremos, unas partculas muy rpidas pueden comportarse de forma inesperada debido a imprecisiones del procesador (pueden pasar por deflectores). Los chorros de partculas interpretadas evitan este problema porque son calculados con mucha mayor precisin. - Es posible que necesite mezclar varios chorros de partculas pero que los modificadores no afecten a los otros chorros. Para hacer esto, cree un chorro de partculas con sus modificadores e interprete el chorro. Elimine los modificadores antes de crear el siguiente chorro y contine del mismo modo. - Si est utilizando CINEMA4DNET para renderizar en una red, puede apreciar saltos en chorros de partculas debido a diferencias entre los procesadores. Para evitar este problema en CINEMA4DNET, interprete las partculas. Ejemplo: - Por favor, asegrese de que est familiarizado con la seccin Sistemas de Partculas (comienza en la pgina 235) antes de - Utilice los valores Desde y A para marcar el periodo en que sern interpretadas las partculas (los valores por defecto incluyen toda la duracin de la escena). - Haga clic en aceptar una vez est listo para interpretar las partculas aparecer un icono de Partculas Interpretadas a la derecha del emisor. Nota importante No puede editar los parmetros que utiliz para interpretar las partculas. Si necesita volver a interpretar las partcula (p.e. porque haya aumentado la duracin de la escena), primero elimine el icono Partculas Interpretadas en el Gestor de Objetos y despus interprete las partculas.
CAPTULO 17GESTOR DE OBJETOS481
Men Etiquetas
Editar Etiqueta
Puede utilizar esta funcin para editar la etiqueta activa. Se abrir el dilogo de la etiqueta. Tambin puede acceder a su dilogo haciendo doble clic sobre la etiqueta.
Men Texturas
Generar Coordenadas UVW
Puede utilizar esta funcin para generar coordenadas UVW. Esto es particularmente til para objetos importados que no tengan coordenadas UVW. Las coordenadas UVW evitan que una textura se 'deslice' cuando usted deforma el objeto. Proceda del siguiente modo: - Cree una textura y asgnela al objeto. - Establezca el tipo de proyeccin requerida (p.e. esfrica, cilndrica, etc.). - Genere las coordenadas UVW. - Deforme el objeto.
Copiar Etiqueta a Objetos Anidados
Si selecciona esta funcin, la etiqueta activa ser copiada a todos los objetos descendientes del objeto activo. Si un objeto descendiente ya tiene una etiqueta del mismo tipo, ser sobrescrita con la del ascendiente. Hay una excepcin, la etiqueta textura. Esta etiqueta se copia, pero el descendiente mantiene su propia etiqueta (un objeto puede tener ms de una etiqueta de textura). Proceda con precaucin al utilizar esta funcin en escenas complejas.
Borrar Etiqueta de Objetos Anidados
Esta funcin hace lo contrario que Copiar Etiqueta a Objetos Anidados (ver arriba). Borrar Etiqueta de Objetos Anidados eliminar la etiqueta del objeto activo y sus descendientes. Proceda con precaucin cuando utilice esta funcin con escenas complejas. Puede ver el efecto de las coordenadas UVW en la imagen anterior. El objeto de la izquierda utiliza mapeado cbico. Cuando se deforma el objeto, la textura se deforma. La textura del objeto de la derecha no se desliza porque su mapeado cbico original ha sido fijado con coordenadas UVW.
482GESTOR DE OBJETOSCAPTULO 17
Puede utilizar ms de una geometra UVW para texturizar un objeto. Para hacer esto, aada al objeto una nueva etiqueta textura y establezca el tipo de proyeccin requerido, p.e. mapeado plano. A continuacin, elija Generar Coordenadas UVW. Se crear una nueva geometra UVW y la etiqueta de textura activa cambiar a mapeado UVW para fijar la textura a la superficie del objeto. Para ms detalles acerca de mapeado UVW vea la pgina542.
Si est en modo RTTM, podr ver inmediatamente que los polgonos seleccionados utilizar proyeccin plana mientras los no seleccionados continan utilizando el mapeado UVW normal. Si usted deforma el objeto, la textura permanecer fija tambin en la regin seleccionada. Nota El mapeado UVW selectivo est pensado para que usted optimice la proyeccin en una sola textura. Si desea utilizar ms de una textura, utilice Restringir a Seleccin ver pgina 551. Si el objeto no tiene coordenadas UVW (es decir, no tiene etiqueta UVW), se crearn nuevas coordenadas automticamente.
Asignar coordenadas UVW
Esta funcin le permite texturizar un objeto con varios tipos de proyeccin utilizando una sola geometra UVW y una sola etiqueta textura. Proceda del siguiente modo: - Cree una esfera y convirtala en un objeto poligonal con Hacer Editable. - Cree un nuevo material con una textura, p.e. el shader Ajedrez, y asgnelo a la esfera. - Cambie el tipo de proyeccin de Mapeado UVW a, por ejemplo, Plana. - Active la herramienta polgono y seleccione varios polgonos. - Seleccione Texturas > Asignar Coordenadas UVW en el Gestor de Objetos.
Ajustar a Objeto
Si selecciona esta funcin, la textura cubrir el objeto por completo la textura tendr una longitud de 100% en ambas direcciones X e Y.
CAPTULO 17GESTOR DE OBJETOS483
Ajustar a Imagen
Si desea utilizar esta funcin, debe aplicar su textura con proyeccin plana. Escriba el nombre de una imagen en este dilogo. CINEMA4D calcular la resolucin X e Y de la imagen y escalar la textura de la imagen en concordancia. Puede utilizar esta funcin para asegurar que si textura utiliza las proporciones correctas, evitando as la distorsin.
Adaptar a Eje del Objeto
Esta funcin rota los ejes de la textura para dejarlos paralelos a los ejes del objeto.
Adaptar a Ejes Globales
Esta funcin rota la textura para dejar los ejes de textura paralelos a los ejes globales.
Ajustar a Regin
Si desea utilizar esta funcin, debe aplicar su textura con proyeccin plana. Utilice el ratn para arrastrar/dibujar una caja. CINEMA4D establecer la proyeccin para que el tamao de la textura se ajuste exactamente a la regin especificada.
484GESTOR DE OBJETOSCAPTULO 17
Adaptar a Vista
Esta funcin rota los ejes de textura para dejarlos perpendiculares a la perspectiva actual. En un visor 3D este es el plano de cmara; en todos los dems visores esta es la superficie de trabajo.
Reflejar Vertical
Esta funcin voltea la textura en vertical. El efecto es que gira la textura de arriba abajo.
Reflejo Horizontal
Esta funcin refleja la textura horizontalmente. Este efecto es el mismo que si estuviera viendo el reflejo de la textura en un espejo real.
CAPTULO 18GESTOR DE MATERIALES485
18. Material Manager
486GESTOR DE MATERIALESCAPTULO 18
18 Gestor de Materiales ............................................................................................... 487
Menu Archivo ................................................................................................................................................. 488 Menu Editar .................................................................................................................................................... 489 Menu Funcin ................................................................................................................................................ 490 El Ediotr de materiales .................................................................................................................................... 492 Las pginas del Editor de materiales ............................................................................................................... 500 Los Shaders .................................................................................................................................................... 520 Mapeado de Texturas ..................................................................................................................................... 537
CAPTULO 18GESTOR DE MATERIALES487
18 Gestor de Materiales
Si usted suelta un material sobre una etiqueta de geometra de textura en el Gestor de Objetos, este material reemplazar al anterior y se utilizar la geometra de textura actual. Por el contrario, si suelta un material sobre el nombre de un objeto, se crear una nueva geometra de textura. Las etiquetas de textura existentes permanecern intactas y usted podr mezclar texturas. Puede leer ms acerca de mezclas, administracin de materiales y geometra de texturas en Mapeado de Textura, pgina537. Adems de los materiales activos, usted tambin puede seleccionar un material. Slo puede seleccionar un material cada vez. El material seleccionado tiene su nombre destacado en rojo. Todas las funciones de los mens en el Gestor de Materiales operan sobre el material seleccionado. Puede seleccionar un material utilizando el ratn (clic una vez sobre el material). Tambin puede utilizar las teclas del cursor para pasar a seleccionar otro material. Para editar un material, haga doble clic sobre su icono de previo. Esto abrir la ventana del Editor de Materiales, que tiene su propia imagen de previo para ver fcilmente el efecto de sus cambios. Puede leer ms acerca del Editor de Materiales en la pgina 492. Puede acceder a muchos comandos del men a travs del men contextual. Por favor, tenga en cuenta que el men contextual slo est accesible si tiene al menos un material en la escena. Si est utilizando Windows, puede acceder al men contextual haciendo clic derecho en el Gestor de Materiales. Si est utilizando un Macintosh, sostenga la tecla Comando y haga clic en el Gestor de Materiales.
Utilice el Gestor de Materiales para crear materiales y utilizarlos en los objetos de su escena. Buena iluminacin y buenos materiales son esenciales para obtener imgenes foto-realistas. El Gestor de Materiales contiene todos los materiales y los shaders 3D que pertenecen a la escena activa. En cada material puede ver una imagen de previo y un nombre. Los nombres demasiado largos son recortados con puntos suspensivos. El previo de material muestra el aspecto que tiene la textura colocada en una esfera, sobre un fondo de bandas. Esto le ayudar a determinar el aspecto que tendr el material al aplicarlo a un objeto. Puede elegir entre tres diferentes tamaos de previo. Cuando un objeto est activo, todos los materiales que utiliza aparecen hundidos. Esto le facilita encontrar los materiales que utiliza un objeto. De ahora en adelante, si decimos que un material est activo, entenderemos que su icono aparece hundido, en el Gestor de Materiales. Si una etiqueta textura individual (en lugar del objeto en s mismo) est activa en el Gestor de Objetos, slo el material correspondiente a esa etiqueta aparecer hundido. Puede aplicar un material a un objeto arrastrando y soltando desde el Gestor de Materiales. Puede soltar el material sobre el objeto en el Gestor de Objetos o incluso soltarlo directamente sobre el objeto en un visor (ver Mapeado de Textura, pgina 537).
488GESTOR DE MATERIALESCAPTULO 18
Men Archivo
Nuevo Material
Esta funcin crea un nuevo material con los valores de material por defecto (blanco y especular). El nuevo material estar situado al principio de la lista de materiales. Tambin puede acceder a esta funcin a travs del men contextual.
La diferencia entre las texturas convencionales y los shaders 3D es particularmente notable al aplicarlos a un objeto con una seccin recortada. En las texturas convencionales, usted podr ver los bordes del corte muy claramente. Los shaders 3D tienen en cuenta el corte. La siguiente imagen compara una textura 2D con un shader 3D. Observe cmo el shader 3D parece fluir por el hueco.
Nuevo Shader 3D
CINEMA 4D posee diversos shaders 3D como Niebla y Madera. La mayora de estos shaders puede ser cargada en el Editor de Materiales del mismo modo que carga una textura convencional. Sin embargo, hay ciertos shaders 3D (Niebla y Terreno) que no se pueden utilizar de esta manera estos shaders deben ser cargados utilizando Nuevo Shader 3D (elija el shader desde el men desplegable que aparece). Los Shaders (o texturas procedurales) son ms sofisticados que las texturas convencionales. Los Shaders se calculan utilizando frmulas matemticas mientras las texturas convencionales estn basadas en Pxel. Una ventaja de los shaders es que no aparecen pixelados cuando uno se acerca demasiado. CINEMA4D distingue entre shaders en dos dimensiones y en tres dimensiones. Los shaders 3D se basan en el volumen de un objeto, mientras los shaders 2D y las texturas estndar simplemente se aplican sobre la superficie del objeto. Los shaders 3D son independientes de la geometra del objeto y del tipo de proyeccin de textura (una excepcin es que a los shaders 3D se les puede aplicar proyeccin UVW).
Un shader 2D (arriba) en comparacin con un shader 3D
Para una descripcin detallada de los shaders 2D y 3D suministrados con CINEMA4D, por favor, vea la pgina 520, Los Shaders. Nota CINEMA4D calcula los shaders 3D utilizando Mapeado SAT (ver pgina 495). Para una descripcin detallada de los shaders 2D y 3D suministrados con CINEMA4D, por favor, vea la pgina 520, Los Shaders.
CAPTULO 18GESTOR DE MATERIALES489
Cargar Materiales
Esta funcin carga materiales, aadindolos a los materiales actuales de la escena. Tambin puede importar materiales de otra escena cargando el archivo de escena. Una palabra de precaucin con respecto a las texturas; cuando CINEMA4D renderiza la escena, debe localizar todas las texturas. CINEMA4D buscar las texturas en la misma carpeta de la escena, as como en una subcarpeta llamada 'Tex'. Adems, usted puede especificar hasta 10 rutas alternativas para las texturas (ver Rutas para las Texturas, pgina 55). Cuando hay que utilizar su escena en otro ordenador (quizs un compaero) le recomendamos encarecidamente que guarde la escena utilizando Guardar Proyecto (ver pgina 75). Esto asegurar que todas las texturas se guardan en una carpeta llamada 'Tex' junto con la escena.
Men Edicin
Deshacer
Deshacer deshar el ltimo cambio que usted haya efectuado a un material. Seleccione este comando varias veces para continuar deshaciendo (deshacer mltiple). Puede establecer el nmero mximo de operaciones Deshacer utilizando Pasos Deshacer en la Configuracin General (ver pgina 45). Nota Las funciones Borrar Materiales Duplicados y Borrar Materiales no Usados no se pueden deshacer. Si usted borra un material, cualquier objeto que utilice ese material, pasar a utilizar el material por defecto. Aunque es posible deshacer el borrado del material, ste no ser reaplicado a los objetos; debe hacerlo manualmente.
Guardar Material como
Esta funcin guarda el material activo. Se abrir el dilogo estndar de sistema para guardar archivos. Una vez haya guardado el material, puede volver a cargarlo utilizando Cargar Materiales.
Rehacer
Rehacer rehace una operacin de deshacer. Puede establecer el numero mximo de operaciones de deshacer utilizando Pasos Deshacer en la Configuracin General (ver pgina 45).
Guardar Todos los Materiales como
Esto guarda todos los materiales de la escena activa. Puede utilizar esta funcin para crear su propia librera de materiales. Para importar los materiales utilice Cargar Materiales.
Cortar
Cortar elimina el material activo del Gestor de Materiales y lo copia al portapapeles. Puede utilizar la funcin Pegar para recuperar el material desde el portapapeles, incluso si ha cambiado de escena (es decir, puede pegar entre escenas).
Cerrar
Esta funcin cierra el Gestor de Materiales y cierra su ventana.
490GESTOR DE MATERIALESCAPTULO 18
Copiar
Esto copia el material activo al portapapeles. Utilice la funcin Pegar para recuperar el material desde el portapapeles. Observe que puede pegar ms de una copia; cada copia nueva ser aadida al inicio de la lista de materiales. Nota Puede copiar materiales rpidamente utilizando arrastrar y soltar sosteniendo pulsada la tecla Ctrl. Arrastre la copia a la posicin requerida en la lista de materiales. La primera copia ser llamada 'nombre.1', la segunda copia ser llamada 'nombre.2' y as.
Men Funcin
Renderizar Material
Esta funcin redibuja la imagen de previo del material activo. Cuando usted crea un nuevo material, ste se renderiza automticamente. Entonces, para qu esta funcin? Cuando usted guarde la escena, las imgenes de previo sern comprimidas para reducir el tamao del archivo. Como resultado, cuando vuelva a cargar la escena, puede observar impurezas en algunos materiales. Las imgenes de previo no sern renderizadas automticamente al importar formatos de otros programas como DXF o 3D Studio R4. Si despus de renderizar el material slo aparece el color base, esto significa que CINEMA4D no pudo encontrar la(s) textura(s). Al guardar escenas para su uso en otro ordenador, puede asegurarse de que tiene todas las texturas utilizando Guardar Proyecto (ver pgina 75). Si no puede encontrar una textura, seleccione una textura alternativa o elimine el nombre en la pgina adecuada del Editor de Materiales.
Pegar
La funcin Pegar inserta el ltimo material que copi (o cort) al portapapeles. La copia ser puesta al inicio de la lista de materiales. La primera copia ser llamada 'nombre.1', la segunda copia 'nombre.2' y as.
Borrar
Esta funcin elimina el material activo. Como alternativa utilice la tecla Supr o Retroceso.
Iconos Pequeos, Medianos, Grandes
Seleccione uno de estos tres para determinar el tamao de los previos de material (el valor por defecto es Pequeos). Los iconos pequeos tienen 45x45 pxeles, los iconos medios 60x60 pxeles, lo iconos grandes 90x90 pxeles.
Renderizar Todos los Materiales
Esta funcin redibuja las imgenes de previo de todos los materiales (ver Renderizar Material arriba). Puede cancelar el proceso con la tecla ESC. Si utiliza un Macintosh, tambin puede cancelar con las teclas Comando+punto.
CAPTULO 18GESTOR DE MATERIALES491
Ordenar Materiales
Esto ordenar la lista de materiales por orden alfabtico. Tambin puede ordenar los materiales a mano arrastrando y soltando. Esto le permite ordenar los materiales libremente. Suelte el material en la posicin que haya elegido. La insercin est justificada a la derecha, lo que significa que aparecer a la derecha del material en el que lo haya soltado. Si la posicin objetivo del material est fuera del rango del Gestor de Materiales, puede desplazarlo moviendo el ratn hacia los bordes superior e inferior de la ventana.
Si, por el contrario, suelta el material en el nombre del objeto, se crear una nueva geometra de textura para el material. La geometra de textura est descrita en detalle en la pgina537. Nota Sostenga la tecla May si no desea que se abra el dilogo Geometra de Textura.
Renombrar
Utilice esta funcin para cambiar el nombre del material activo. Tambin es posible renombrar un material haciendo doble clic sobre su nombre, justo debajo de la imagen de previo.
Editar
Esta funcin abre el Editor de Materiales si ste no est abierto, y el Editor de Materiales pasar a ser la ventana activa. Puede utilizar el Editor de Materiales para modificar las propiedades del material activo. Tambin puede abrir el Editor de Materiales haciendo doble clic sobre la imagen de previo de un material. Para ms detalles acerca del Editor de Materiales vea la pgina 492.
Borrar Materiales No Usados
Esto elimina todos los materiales que no hayan sido aplicados a objetos en su escena. Esta funcin es de gran ayuda cuando est utilizando libreras de materiales porque eliminar los (posiblemente muchos) materiales no utilizados. Nota La funcin Borrar Materiales No Usados no se puede deshacer. Nota Los materiales utilizados en una pista de textura no sern eliminados (ver Textura, pgina 590).
Aplicar
Aplicar crea una geometra de textura para el objeto activo. El material activo ser aplicado a la geometra de textura. Como alternativa puede aplicar el material arrastrando y soltando. Si usted suelta el material sobre una etiqueta textura existente ...
Borrar Materiales Duplicados
Esto elimina todos los materiales que tengan el mismo nombre y los mismos parmetros. Nota La funcin Borrar Materiales Duplicados no se puede deshacer.
... el material anterior en la etiqueta ser reemplazado por el nuevo.
492GESTOR DE MATERIALESCAPTULO 18
El Editor de Materiales
Tambin hay 14 pginas de parmetros. Los parmetros en esas pginas se combinan para formar las propiedades absolutas del material. Se pueden activar o desactivar todos los parmetros de una pgina utilizando las marcas de activacin correspondientes a esa pgina (bajo el previo de material). No se asuste por la cantidad de parmetros! Cada pgina de parmetros funciona de modo similar y los elementos de control estn situados en el mismo sitio. Para acceder a una pgina de parmetros haga clic en el nombre de la propiedad. Propiedad Color Difusin Qu controla Color de la superficie Irregularidades en el color de la superficie (funciona iluminando y oscureciendo el canal de color) Color luminiscente (color independiente de la luz)
Utilice el Editor de Materiales para modificar las propiedades de un material. Abra el Editor de Materiales haciendo doble clic sobre un previo en el Gestor de Materiales. El Editor de Materiales es una ventana no-modal, lo que significa que no necesita cerrarla para editar otro material. Simplemente haga clic una vez sobre otro material en el Gestor de Materiales y aparecer en el Editor de Materiales. Esto le ayuda a trabajar rpido. No tiene que cerrar la ventana para guardar los cambios. Si no le gustan los cambios efectuados y desea volver al estado anterior, haga clic en el botn Deshacer. Esta funcin es slo para el material activo. Puede restaurar otros materiales utilizando la funcin Deshacer del men. Haga clic en el botn Refrescar para ejecutar los cambios efectuados en la ventana del editor (un refresco automtico cargara el procesador constantemente). El Editor de Materiales est dividido hasta en cinco paneles. El visor de material est en la esquina superior izquierda.
Luminosidad
Transparencia Transparencia (incluyendo ndice de refraccin) Reflexin Entorno Niebla Bump Alfa Especular Posibilidad de reflejar otros objetos Reflexin de entorno (simula reflexin) Efecto niebla Relieve virtual en superficies Transparencia de textura localizada Brillos
Color EspecularColor de los brillos Fosforescencia Halo alrededor de un objeto Desplazamiento Relieves autnticos en superficies Iluminacin Radiosidad, custicas, modelo de iluminacin
CAPTULO 18GESTOR DE MATERIALES493
El Panel Color
La mayora de las pginas de parmetros tiene un color que usted puede ajustar. Dependiendo de su Configuracin General (ver Sistema de Color, pgina 46), podr ajustar el color utilizando bien una tabla de colores o bien deslizadores. El significado de cada deslizador tambin depende de la Configuracin General. Usted puede utilizar el sistema de color HSV o el sistema de color RGB y puede elegir si las unidades deben ir de 0-100%, 0-255 bits, o 065535 bits. Utilice el deslizador Brillo, que est bajo los tres deslizadores de color (R rojo, G verde, B azul o H tono, S saturacin, V valor), para ajustar el brillo total del color. Observe que si utiliza el sistema HSV, el deslizador Brillo tendr el mismo efecto que el deslizador V (es decir, no tiene que utilizar el deslizador Brillo; puede dejarlo al 100%). El color resultante aparecer justo a la izquierda de los deslizadores. Haga clic en esta caja de color si desea abrir el dilogo de color de su sistema. Antes dijimos que usted poda cambiar el sistema de color utilizando la Configuracin General. Tambin puede cambiar el sistema de color haciendo clic en el pequeo tringulo que mira a la derecha, justo debajo de la caja de color. Se abrir un men desplegable para que usted seleccione su sistema de color. El Editor de Materiales utilizar el nuevo sistema (o tabla de color) mientras est abierto. En el momento que usted cierre el Editor de Materiales, volver al sistema de color seleccionado en la Configuracin General.
Tambin estn soportados todos los formatos de QuickTime siempre que tenga instalado QuickTime en su sistema. Una vez haya seleccionado una textura, su previo aparecer a la derecha con tres nmeros debajo. Estos nmeros le dirn la anchura, altura y profundidad de color de la textura. Puede copiar un color desde el previo al panel color haciendo clic dentro de la textura de previo, esto acta como un selector de color.
Imagen
Utilice el botn Imagen para cargar una textura en el panel textura. Utilice el dilogo de sistema para cargar un archivo de imagen desde la carpeta de su escena, la subcarpeta 'Tex' de su escena, o una ruta de texturas que haya especificado en la Configuracin General (ver pgina 55). Un dilogo le avisar si el archivo de imagen no est en una ruta correcta y le preguntar si desea copiar la imagen a la carpeta de la escena o, si su escena an no tiene su propia carpeta, directamente a la carpeta raz de CINEMA4D. Una vez haya cargado una textura, su nombre y ruta aparecen en la casilla de entrada. A la derecha puede ver un previo de la imagen de textura. Nota CINEMA4D busca texturas en la carpeta 'CINEMA4D/Tex', en la carpeta de la escena, en la subcarpeta 'Tex' de la escena, y en la ruta para texturas especificada en la Configuracin General (incluyendo subcarpetas). Si CINEMA4D no puede encontrar una textura al renderizar, aparecer un mensaje para decirle qu texturas faltan y qu materiales utilizan estas texturas. An podr renderizar la escena (clic en Aceptar); los materiales sern renderizados sin las texturas ausentes.
El Panel Textura
Utilice el panel textura para seleccionar una imagen o un shader en dos dimensiones. La imagen que seleccione ser utilizada como textura. CINEMA4D reconoce estos formatos: JPEG, IFF (ILBM), TIFF, TGA, BMP, PICT, Photoshop PSD, MOV, AVI.
494GESTOR DE MATERIALESCAPTULO 18
Puede cargar un shader en el panel textura haciendo clic sobre el pequeo tringulo que mira a la derecha situado a la derecha del botn Imagen. Seleccione su shader en el men desplegable. Puede copiar y pegar configuraciones de shader de un material a otro con Copiar Canal y Pegar Canal. Por tanto, ajustar el canal bump al canal color, es cuestin de unos pocos clics. Por supuesto, esto slo funciona en canales que acepten texturas y shaders. Tambin puede utilizar el pequeo tringulo que mira a la derecha para recargar la imagen. Esto es til si usted ha editado la textura en un programa de retoque y el previo no est actualizado. Recargue la imagen seleccionando la opcin Recargar Imagen. Nota No es posible recargar una textura mientras est en uso (p.e. durante el render).
Nada
Cuando establece el tipo de interpolacin a Nada, se utilizan los valores originales de la textura sin ningn tipo de interpolacin. Este mtodo es muy rpido pero a menudo ofrece resultados pobres. Las texturas tienden a pixelarse. Puede intentar compensar el pixelado utilizando un valor alto de antialiasing. En general, evite el uso de este tipo de interpolacin a menos que est seguro de necesitarlo. Crculo
Interpolacin
Utilice Interpolacin para cambiar el mtodo utilizado para interpolar los pxeles de una textura. Hay muchos tipos de interpolacin. Cada tipo est explicado a continuacin utilizando una imagen de ejemplo. En concreto, prestamos especial atencin a los mapeados MIP y SAT.
La interpolacin Crculo utiliza un crculo de pxeles de textura (los que estn alrededor del valor intermedio). Esta interpolacin tarda ms en renderizar pero las texturas tienen un aspecto ms natural que con interpolacin Nada. Pero, como muestra la imagen, las rectas son un problema. La textura utilizada tena un tamao de 16x16 pxeles y se aplic a un objeto suelo. Las lneas aparecen radas en los bordes. La textura tambin aparece muy dentada hacia el horizonte.
CAPTULO 18GESTOR DE MATERIALES495
La interpolacin Circular est, sin embargo, indicada para texturas muy pequeas (p.e. 3x3 pxeles), puesto que ayuda a que los pxeles se mezclen suavemente. Cuadrada
Incluso Alias 3 es incapaz de evitar el parpadeo hacia el horizonte. MIP
Cuadrada utiliza un cuadrado de pxeles de textura (los pxeles que rodean al valor intermedio). Esto lleva a una transicin ms suave entre los pxeles de textura que con la opcin Nada. La calidad de imagen es buena. Alias 1, Alias 2, Alias 3
MIP representa multum in parvo, que en Latn quiere decir muchas cosas en un sitio pequeo. Cuando muchos pxeles de textura estn efectivamente en un solo Pxel de pantalla, se hace una aproximacin en base a los valores de Pxel (conocidos) de la textura. Esto genera una mezcla muy suave. MIP es el tipo de interpolacin por defecto. SAT
Alias 1, Alias 2 y Alias 3 mezclan la textura con ms intensidad que Circular y Cuadrada. Alias 3 es la opcin que ms mezcla, Alias 1 la que menos. En la imagen superior, la textura es difcil de reconocer con Alias 3 porque es muy pequea (16x16). Alias 3 puede ofrecer resultados ms suaves que Alias 1, pero tambin tardan ms en calcular.
SAT representa las reas sumadas y hace una aproximacin an mejor que el mapeado MIP. Al igual que en el mapeado MIP, la aproximacin est basada en los pxeles de textura que estn situados en el mismo Pxel de pantalla. SAT es la interpolacin de mayor calidad.
496GESTOR DE MATERIALESCAPTULO 18
Nota El mapeado SAT funciona con texturas de hasta 4000x4000 pxeles. Si usted intenta utilizar mapeado SAT con texturas mayores, CINEMA4D utilizar automticamente el mapeado MIP.
Un valor alto desenfoca el detalle pero ayuda a evitar el parpadeo durante la animacin. Un valor bajo muestra ms detalle pero aumenta el riesgo de parpadeos.
Desfase, Fuerza
Los mapeados MIP y SAT slo se aproximan al clculo ptimo, dado que un clculo preciso incrementara demasiado el tiempo de render. El mapeado SAT es ms preciso que el mapeado MIP. Pero a veces estas aproximaciones pueden hacer que una textura aparezca demasiado desenfocada o demasiado ntida. Las opciones Desfase y Fuerza le permiten desenfocar o enfocar el mapeado. Desenfoque suaviza una textura. La siguiente ilustracin le muestra cmo puede utilizar esta opcin para desenfocar una textura. Nota En el caso de suelos, pruebe un valor positivo de fuerza de aproximadamente +20%. Los suelos son los que ms sufren la distorsin de perspectiva, por ello requieren un tratamiento especial.
Mezclar
Utilice esto para mezclar los paneles de color y textura utilizando uno de los cuatro modos. El modo por defecto es Normal, salvo en la pgina Entorno que utiliza Multiplicar por defecto. No todas las pginas tienen la opcin Mezclar. Fuerza controla la fuerza del mapeado MIP/ SAT. Un valor positivo incrementa el desenfoque; un valor negativo lo disminuye. Si usted carga una textura o un shader 2D, se situar en una capa por encima del color (es decir, la textura aparecer sobre el color). Introduzca un valor en la casilla de porcentaje para establecer la proporcin de mezcla entre la textura y el color. Normal En modo normal, el valor de la casilla de porcentaje controla la opacidad de la textura. Con un valor de 100%, usted ver la textura
CAPTULO 18GESTOR DE MATERIALES497
solamente (recuerde que la textura es la capa superior, y si es opaca, no ver el color de debajo). Si el valor est al 70%, el resultado ser 70% de textura y 30% de color. Tomemos un ejemplo: si utilizamos un Pxel de textura de RGB 255/0/0 (rojo) con un valor de color de RGB 255/255/0 (amarillo) con el valor de mezcla al 50%, el color resultante es de 255/128/0 (naranja). Sumar El valor RGB de la textura se aade al valor RGB del color. Los colores de canal de color no pueden exceder el mximo de RGB 255. As, si un Pxel de textura de RGB 0/255/255 (celeste) se aade a un valor de color de RGB 255/255/ 0 (amarillo), el resultado ser RGB 255/255/ 255 (blanco). Substraer El valor RGB del color es restado del valor RGB de la textura. Es decir, si un Pxel de textura est a RGB 255/255/255 (blanco) y el valor de color est a 255/0/0 (rojo), un valor Mezclar de 100% dar un resultado de 0/255/255 (celeste). Multiplicar El valor RGB de la textura se multiplica por el valor RGB del color. Multiplicar toma como su resultado el valor ms bajo de R, el valor ms bajo de G y el valor ms bajo de B de la textura y el color. Por ejemplo, RGB 255/128/0 (naranja) multiplicado por RGB 0/255/0 (verde) da un resultado RGB 0/128/0 (verde oscuro).
Si, por el contrario, tiene una pelcula en el panel textura (QuickTime, AVI o una secuencia de fotogramas), haga clic en el botn Editar para acceder a los controles de tiempo de la pelcula.
Datos de la pelcula Utilice este panel para elegir qu fotogramas de la pelcula original desea utilizar. Tambin necesitar establecer la velocidad o rango de fotogramas de la pelcula original. Si hace clic en Calcular, CINEMA4D establecer los valores Desde y a por usted (desde el inicio de la pelcula hasta el final de la pelcula). Sin embargo, el Rango de Fotogramas estar a 30 fotogramas por segundo (FPS) por defecto. Cambie el rango de fotogramas si su pelcula no est a 30 FPS (quizs la pelcula est a 25 FPS PAL). Ejemplo: - Digamos que su pelcula (QuickTime, AVI o secuencia de fotogramas) tiene 600 fotogramas (de 0 a 599) y una velocidad de 15 FPS. - Para utilizar los fotogramas del 70 al 119, introduzca estos nmeros en los valores Desde y a. Para reproducir la pelcula hacia atrs, establezca Desde a 119 y a 70. Secuencia de la Pelcula Utilice este panel para decirle a CINEMA4D cmo reproducir la textura animada.
Editar
Si ha cargado un shader en el panel textura, puede acceder a sus parmetros haciendo clic en el botn Editar.
498GESTOR DE MATERIALESCAPTULO 18
Modo establece el modo de reproduccin general; Simple reproducir la pelcula de principio a fin una vez; Ciclo reproducir la pelcula de principio a fin repetidamente; Ping-Pong reproducir la pelcula de principio a fin y de fin a principio repetidamente. En Ciclo, la textura permanece en el ltimo fotograma cuando la pelcula haya terminado de reproducirse. Utilice Timing para establecer el comportamiento dinmico de la pelcula. Fotograma Exacto utilizar un fotograma de la pelcula por fotograma de animacin. No se perdern cuadros. Si la pelcula y su animacin utilizan una configuracin de velocidad en FPS diferente, la pelcula se reproducir ms lentamente o ms rpidamente que la original. Segundo exacto ajusta cada segundo de la pelcula a cada segundo de su animacin, lo que asegura que la pelcula ser reproducida a la misma velocidad que la original. Si usted selecciona rea, CINEMA4D reproducir la pelcula una vez sobre un rango de fotogramas determinado (Desde y a) de su animacin. Utilice esta opcin si no desea que la textura comience a reproducir inmediatamente. Puede utilizar Ciclos para repetir la pelcula un nmero de veces determinado. Si establece Ciclos a 1, la pelcula ser repetida una vez. Ejemplo: - Necesita reproducir una pelcula (QuickTime, AVI o secuencia de fotogramas). - Seleccione la pelcula en el panel Textura del Editor de Materiales. - Haga clic en el botn Editar para abrir los Controles de Tiempo. - Haga clic en Calcular. - Cierre la ventana Controles de Tiempo. - Resultado: la pelcula ser reproducida una vez y ser sincronizada por segundo.
Ejemplo: - Necesita reproducir una pelcula desde el fotograma 25 al fotograma 350 de su animacin, hacia delante y hacia atrs (pingpong) dos veces. - Seleccione la pelcula en el panel Textura del Editor de Materiales. - Haga clic en el botn Editar para abrir los Controles de Tiempo. - Haga clic en Calcular. - Establezca Modo a Ping-Pong. - Establezca Timing a rea. - Establezca Comienzo a 25 y Final a 350. - Establezca Ciclos a 1 (con un ciclo, la pelcula ser reproducida dos veces). - Cierre la ventana Controles de Tiempo. - Resultado: la pelcula ser reproducida hacia delante y hacia atrs, despus hacia atrs y hacia delante utilizando del fotograma 25 al 350 de su animacin.
Consejos para mapeado MIP / SAT
Los mapeados MIP y SAT son muy importantes para un renderizado de altsima calidad. El mapeado MIP es el tipo de interpolacin por defecto. Las dos siguientes imgenes le demuestran el comportamiento de los mapeados MIP/SAT. La primera imagen fue renderizada estableciendo el antialiasing en Siempre, con un
CAPTULO 18GESTOR DE MATERIALES499
sobremuestreo de 2 x 2. Aunque la calidad es relativamente buena, puede observar cmo va decayendo hacia el horizonte.
Los mapeados SAT y MIP le ofrecen una calidad de render excelente. Como en casi todas las maravillas, hay un precio que pagar; a los mapeados MIP y SAT les encanta la memoria. El mapeado MIP necesita un byte de memoria extra por cada Pxel de textura. El mapeado SAT es incluso ms vido, consumiendo 12 bytes extras por cada Pxel de textura. As, aunque el mapeado SAT le ofrece mayor calidad de render que MIP, ste ltimo necesita muchsima memoria menos. Debido a esto, la interpolacin por defecto de CINEMA 4D, es el mapeado MIP. Como regla bsica, inicialmente utilice mapeado MIP, y pase a mapeado SAT slo si es necesario.
Este efecto est causado por la distorsin de perspectiva. Cada Pxel de pantalla que representa al suelo hacia el horizonte contiene quizs cientos o incluso miles de pxeles de textura. Los mapeados MIP y SAT aproximan un valor utilizando estos pxeles. Slo se hace una aproximacin, porque calcular el valor exacto incrementara demasiado el tiempo de render. La siguiente imagen muestra un antialiasing de Borde con un sobremuestreo de 2x2. El material utiliz una interpolacin SAT. Ahora est bien incluso la reflexin de la escena.
Curiosamente, los shaders de CINEMA 4D utilizan mapeado SAT automticamente sin consumir ms memoria. Los mapeados MIP y SAT afectarn a su tiempo de render. Por un lado, los mapeados MIP y SAT tardan ms en renderizar. Por otro lado, usted podr reducir la cantidad de antialiasing. A veces incluso podr trabajar slo con antialiasing de Borde. No obstante, merece la pena un ligero aumento en el tiempo de render por la gran calidad que ofrecen.
Desvanecimiento MIP (Pgina Bump)
Utilice Desvanecimiento MIP para ayudarle a mejorar el efecto de mapeado MIP/SAT en mapas de bump (relieve). Esto reducir la intensidad del mapa de bump al aumentar la distancia a la cmara.
500GESTOR DE MATERIALESCAPTULO 18
Las pginas de Editor de Materiales
Color
Utilice la pgina Color para establecer el color bsico del material, p.e. RGB 255/0/0 (rojo).
Difusin
La pgina Difusin le permite oscurecer o aclarar el material en reas especficas utilizando un mapa de difusin. Un motivo para utilizar un mapa de difusin es para aadir polvo o suciedad al material, ayudndole a conseguir un aspecto ms natural. La propiedad difusin es necesaria para conseguir resultados fotorrealistas.
Si desea crear un material ms complicado (como un patrn de tablero de ajedrez utilizando varios colores), utilice el panel Textura. La textura es una capa superior al color. Si desea ver slo el color y no la textura, establezca el valor Mezclar a 0%. Nota Si usted establece el deslizador Mezclar a 0%, la textura no ser cargada en la memoria porque no se requieren clculos para ella.
Puede utilizar una textura convencional o un shader como mapa de difusin. (Si la textura est coloreada, an ser tratada como un mapa de escala de grises.) Cuanto ms oscuro sea un Pxel en un mapa de difusin, ms oscura ser la regin correspondiente del material. Seleccione la opcin Luminosidad si desea utilizar un mapa de difusin con la propiedad luminosidad. Cuanto ms oscuro sea un Pxel en el mapa de difusin, ms oscura ser la correspondiente regin de luminosidad. Con esto puede aadir irregularidades a la luminosidad para obtener un aspecto ms natural.
CAPTULO 18GESTOR DE MATERIALES501
La opcin Especular aplica tambin el mapa de difusin a la propiedad especular. Esto reducir los valores especulares del material donde el mapa de difusin sea oscuro. Esta opcin est seleccionada por defecto, porque mejora el realismo de manera considerable. Seleccione Reflexin si desea aplicar el mapa de difusin a las propiedades reflexin y entorno, y as obtener un aspecto an ms natural. Cuanto ms oscuro sea un Pxel en el mapa de difusin, ms oscura ser la regin correspondiente de la reflexin. Puede utilizar una textura convencional o un shader como mapa de difusin. (Si la textura est coloreada, an ser tratada como un mapa de escala de grises.) Cuanto ms oscuro sea un Pxel en un mapa de difusin, ms oscura ser la regin correspondiente del material.
Luminosidad
Un objeto luminiscente puede ser visto aunque no haya luces en la escena. Est autoiluminado. Puede utilizar el botn Imagen para cargar una imagen que actuar como mapa de luminosidad. Cuanto ms brillante sea un Pxel en el mapa de luminosidad, ms luminiscente ser la regin correspondiente del material.
Si ha elegido un Color de Luminosidad y tambin ha cargado una textura (mapa de luminosidad), el color ser aadido con un 100% de fuerza a la textura. Si desea ver el resultado sin el color elegido, puede ajustar el deslizador Mezclar a 0%. Los materiales luminiscentes se utilizan para ayudarle a simular objetos que parecen estar autoiluminados en el mundo real, p.e. las ventanas de un bloque de oficinas de noche, los carteles de nen o una pantalla de TV.
502GESTOR DE MATERIALESCAPTULO 18
Transparencia
Utilice esta pgina para hacer un material transparente o semitransparente.
Transparencia es similar a un filtro de luz; el negro no deja pasar la luz a travs, el blanco deja que pase toda la luz. Puede utilizar una textura como mapa de transparencia. Cuanto ms brillante sea un Pxel en un mapa de transparencia, ms transparente ser la regin correspondiente del material. Si su material tambin tiene un color, el color ser reducido automticamente al aumentar la transparencia. La ecuacin es: porcentaje de color + porcentaje de transparencia = 100% As un material blanco con 0% de transparencia es blanco (100%). Un material blanco con 50% de transparencia es 50% blanco (gris). Un material blanco con 100% de transparencia no tiene color. Si selecciona la opcin Aditivo, la fuerza del color ser reducida automticamente y, a menos que tenga cuidado, el material acabar pareciendo antinatural. Para controlar la transparencia solamente a travs del Color de Transparencia, ajuste el deslizador Mezclar a 0%.
CAPTULO 18GESTOR DE MATERIALES503
Una textura de transparencia es similar a una diapositiva. Las partes rojas de la diapositiva slo permiten que pase a travs la luz roja; las partes blancas permiten que pase toda la luz. Con negro, no pasar ninguna luz a travs de la diapositiva. Puede utilizar un material transparente con una fuente de luz para crear un mapa de luz o gel. Si asigna una textura transparente a una fuente de luz, la luz ser filtrada segn la coloracin de la textura, exactamente como un gel real. Puede utilizar este efecto para simular luces de discoteca, la luz que proyecta un monitor, etc. Tambin puede simular el ndice de refraccin de un material estableciendo el valor n en el panel Refraccin. Por supuesto, esto carece de sentido a menos que el material sea transparente o semitransparente. Los objetos que no estn cerrados (como un hemisferio sin tapa) pueden arrojar resultados inesperados con la refraccin:
El raytracer creer que el rayo an est dentro del objeto (p.e. el hemisferio sin tapa), porque nunca alcanza una superficie de salida (que volvera a desviar el rayo como en la vida real). Evite utilizar superficies abiertas con refraccin, porque, de lo contrario, podra obtener resultados no esperados. En el ejemplo, usted puede efectivamente cerrar el hemisferio abierto con un segundo objeto o una tapa; lo importante es asegurarse de que hay una superficie de salida, en caso contrario el rayo creer que an est dentro del objeto.
Cuando un rayo alcanza una superficie con transparencia y refraccin, el rayo es desviado para simular la refraccin. El rayo desviado se supone dentro del objeto. Cuando el rayo alcance otra superficie del objeto (la superficie de salida), es desviado de nuevo como en la vida real. Pero si est utilizando un objeto abierto, el rayo podra no alcanzar una segunda superficie del objeto.
Si activa la opcin Fresnel, el ngulo de visin (es decir, el ngulo entre la cmara y la superficie) afectar a los valores de transparencia y reflexin. En la vida real, si usted mira un cristal con sus ojos paralelos al cristal (es decir, con un ngulo de visin de 90 grados), observar que el cristal refleja muy poco; prcticamente toda la luz pasa a travs. Sin embargo, si mira al cristal desde un ngulo de visin ms cerrado, debera observar que refleja mucho ms de sus alrededores. Los
504GESTOR DE MATERIALESCAPTULO 18
valores de transparencia y reflexin dependen del ngulo de visin. La opcin Fresnel simula este fenmeno por usted. Por ejemplo, si tiene una transparencia con valores RGB de 80%, 80%, 80%, el material ser 80% transparente y 0% reflectivo con un ngulo de visin de 90 grados. Con un ngulo de visin muy bajo, el material ser aproximadamente 0% transparente y 80% reflectivo. Si ha introducido un valor de reflexin adems de la transparencia, el valor de reflexin ser aadido a la reflexin dependiente del ngulo.
Borrosidad
Con estos parmetros desenfocar la transparencia.
Dispersin Esto define la fuerza de borrosidad para la transparencia. 0% significa sin borrosidad. Incremntelo para aumentar la fuerza de borrosidad. Precisin Esto afecta al realismo de borrosidad controlando el nmero de muestras por punto de sombreado. Con un valor de 100%, se utilizar el nmero de muestras definido bajo Muestras Max. Disminuya el valor para reducir las muestras utilizadas. Nota Un valor alto de Precisin ofrece una borrosidad ms realista pero tambin ms tiempo de render.
Si Fresnel no est activado, los valores de transparencia y reflexin sern utilizados como estn, independientes del ngulo de visin. Nota Si hay un gran nmero de objetos transparentes solapados en su escena, puede observar que alguna de las reas de solapamiento son negras en lugar de transparentes al renderizar. En este caso necesitar incrementar el valor Profundidad de Rayos en la Configuracin de Render (ver pgina 431). Tambin puede encontrar problemas con el valor por defecto de Umbral de 15% (ver pgina 432). Pruebe a disminuir el valor Umbral a 0%.
Izquierda: un valor Dispersin bajo; derecha: un valor Dispersin alto
CAPTULO 18GESTOR DE MATERIALES505
Muestras Min / Muestras Max CINEMA 4D utiliza muestras para crear el efecto de borrosidad o desenfoque. En lugar de tomar muestras a distancias iguales, CINEMA 4D concentra las muestras donde ms se necesitan. Muestras Max define el nmero de muestras utilizadas para las reas ms crticas. Muestras Min define el nmero de muestras utilizadas en las reas menos importantes. Nota Incrementar los valores Muestras Min y/o Muestras Max significar un desenfoque de mayor calidad, pero tambin ms tiempo de render.
Reflexin
Utilice la pgina Reflexin para definir la capacidad de reflejar del material. El color que establezca determinar el color de la reflexin.
Algunos valores de refraccin tiles
Material Vaco Aire Hielo (H2O) Agua Cristal Obsidiana Onyx Cristal acrlico Benceno Cristal ornamental Jaspe gata Amatista Sal comn mbar Cuarzo Azcar Esmeralda Cristal de pedernal Topacio Jade Zafiro Rub Diamante n 1.000 1.000 1.310 1.333 1.440 1.900 1.480 1.510 1.486 1.658 1.491 1.501 1.510 1.540 1.544 1.553 1.544 1.553 1.544 1.550 1.550 1.560 1.576 1.582 1.613 1.620 1.627 1.660 1.680 1.760 1.760 1.770 2.417 2.419
Tambin puede utilizar una textura coloreada en el panel textura esto es conocido como un mapa de reflectividad. El color de un Pxel afectar al color que es reflejado desde el rea correspondiente del material. Para controlar la reflexin solamente a travs del Color de Reflexin, ajuste el deslizador Mezclar a 0%. La siguiente imagen muestra algunos efectos de reflectividad incluyendo un mapa de reflectividad. El frasco contiene un material
506GESTOR DE MATERIALESCAPTULO 18
reflectivo simple. Observe cmo la reflexin de la barra es distorsionada como usted podra esperar en la vida real.
Sombras en la Configuracin de Render (ver pgina 432). De manera similar, puede observar que faltan algunas reflexiones sutiles. En este caso establezca el valor Umbral en la Configuracin de Render a 0 (ver pgina 432).
Borrosidad
Utilice estos parmetros para desenfocar las reflexiones.
Mire de cerca y ver que el propio frasco est reflejado en las baldosas. Mire an ms cerca y ver que el frasco se refleja en las baldosas pero no en las juntas, aunque las baldosas y las juntas son parte del mismo material repetido. Este efecto se cre utilizando un mapa de reflectividad de escala de grises. El mapa de reflectividad estaba basado en la textura original de la baldosa y la junta. En las reas cubiertas por una baldosa el mapa de reflectividad es blanco. En las reas de las juntas el mapa de reflectividad es negro. El mapa resultante nos indica que slo las reas de baldosas, y no las de las juntas, son reflectivas. Este es slo un ejemplo de cmo puede usted combinar varias propiedades para crear materiales ms realistas. Nota Si hay muchos objetos reflectivos en su escena, puede observar que en algunos las sombras no aparecen reflejadas. Para hacer que aparezcan las sombras, incremente el valor Profundidad
Valores Dispersin de 85% (izq.), 0% (atrs) y 65% (der.)
Dispersin Esto define la difusin de la reflexin del objeto. En otras palabras, define cunta borrosidad tienen las reflexiones. 0% significa sin borrosidad. Incremente el valor para aumentar la intensidad del efecto. Realismo Esto afecta al realismo de la borrosidad funciona controlando el nmero de muestras utilizadas por punto de sombreado. Si introduce un valor de 100%, se utilizar el nmero de muestras definidas en Muestras Max. Disminuya el valor para reducir el nmero de muestras utilizadas.
CAPTULO 18GESTOR DE MATERIALES507
Nota Incrementar el valor Realismo le ofrecer una borrosidad o desenfoque ms preciso pero tambin ms tiempo de render. Muestras Min / Muestras Max CINEMA 4D utiliza muestras para crear el efecto de borrosidad o desenfoque. En lugar de tomar muestras a distancias iguales, CINEMA 4D concentra las muestras donde ms se necesitan. Muestras Max define el nmero de muestras utilizadas para las reas ms crticas. Muestras Min define el nmero de muestras utilizadas en las reas menos importantes. Nota Incrementar los valores Muestras Min y/o Muestras Max significar un desenfoque de mayor calidad, pero tambin ms tiempo de render.
Entorno
La pgina Entorno utiliza una textura para simular reflexin. Aqu, a diferencia con las otras pginas, el Color y la Textura estn multiplicados en el modo Mezclar (es decir, no se suman).
Por qu deseara utilizar la propiedad entorno en lugar de reflexin? Una razn es que su escena podra no contener suficientes objetos para producir buenos resultados con reflexin. Otra razn es que la propiedad entorno se renderiza ms rpido que la propiedad reflexin.
508GESTOR DE MATERIALESCAPTULO 18
Las reflexiones de Entorno son muy tiles para simular superficies metlicas, que habitualmente tienen transiciones suaves del negro al blanco.
Niebla
Con estos parmetros usted puede simular niebla o nubes de gas. Los objetos con esos materiales son translcidos pero debilitan la luz que pasa a travs de ellos, dependiendo de su densidad.
La propiedad entorno es independiente del tipo de proyeccin del material. El entorno siempre se sita esfricamente alrededor del objeto, en paralelo al eje global. Utilice Repeticiones para establecer el nmero de repeticiones en las direcciones X e Y. Observe que se utilizarn estos parmetros de repeticin en lugar de las opciones de repeticin de la geometra de textura (ver pgina 548). stos ltimos son ignorados en favor de los parmetros de Entorno. Nota Las reflexiones de Entorno se renderizan muy rpidamente, puesto que no se requiere el modo trazado de rayos o raytracing. Si un rayo de luz penetra en la niebla, ser debilitado. Usted puede controlar este debilitamiento con Distancia. Cuanto mayor sea este valor, ms ligera ser la niebla. Distancia indica a qu distancia ser completamente debilitado un rayo de luz. Usted tambin puede colorear la niebla y esto tambin afectar a su visibilidad. Cuanto ms dentro de la niebla est mirando, encontrar menos objetos visibles y el color de la niebla se ir haciendo ms visible. Por tanto el color de la niebla tambin depende del valor distancia. Si elige, digamos, una Distancia de 500 unidades, un rayo de luz con una intensidad de luz original de 100% tendr una intensidad del 50% despus de una distancia de 250 unidades y despus de otras 250 unidades se habr extinguido por completo.
Las reflexiones de los conectores BNC fueron simuladas utilizando solamente la propiedad entorno
CAPTULO 18GESTOR DE MATERIALES509
Cuanto ms corta sea la distancia, ms delgada ser la niebla. Adems de este efecto, despus de 250 unidades se aadir la mitad del color de la niebla a la luz y despus de 500 unidades se habr aadido todo el color de la niebla. Puede utilizar objetos de niebla para simular humo y vapor en valles o nubes, entre otras muchas cosas. Los objetos de niebla deben ser siempre objetos cerrados y con volumen. Los objetos abiertos pueden llevar a resultados fsicamente incorrectos porque un rayo de luz, una vez haya entrado en el objeto, nunca volver a emerger del mismo y el raytracer asumir que el rayo de luz an est perdido en la niebla.
Bump
Active esta opcin para producir un mapa de bump, o mapa de relieve, para su material.
Cuando seleccione Bump siempre tendr que elegir una textura puesto que un mapa de bump (mapa de altura o relieve) slo puede ser calculado a partir de los niveles de gris de una imagen. En la ilustracin anterior la escena ha sido puesta dentro de un cuadrado relleno con niebla. Debido a esto an es posible ver la imagen de fondo existente. Si por el contrario usted utiliza el objeto Ambiente, no ver la imagen de fondo. Nota Niebla utiliza el ndice de refraccin definido en Transparencia y desactiva la transparencia. Niebla y Transparencia son exclusivos. Puede renderizar una u otra propiedad, pero no las dos. Puede modificar la fuerza del mapa de bump con el deslizador Fuerza. Este valor controla cunto crecen los vectores normales del objeto al que se aplica el material cuando se calcula el bump en el render. Cuanto mayor sea el valor, ms rugosa ser la superficie. Sin embargo, tenga cuidado a la hora de aplicar valores grandes porque un material puede quedar muy poco realista con valores bump altos, debido a los grandes saltos que provoca en la iluminacin. Si usted mueve el deslizador a la izquierda, puede elegir valores negativos. Si la fuerza es negativa, el efecto bump ser invertido; los pxeles brillantes del mapa sern los responsables
510GESTOR DE MATERIALESCAPTULO 18
de las superficies hundidas y oscuras mientras los pxeles ms oscuros elevarn la altura de las normales. Nota Puede introducir valores de ms de 100% (hasta 500%). Esto puede ser importante y til si est utilizando mapeado MIP o SAT porque, en esos casos, el mapa de bump se renderizar algo ms plano de lo habitual. Aqu tiene una superficie plana, vista desde el lateral.
Estos valores de altura son convertidos en un perfil, cuya altura afecta a la inclinacin de los vectores normales. Aunque la superficie es actualmente suave, debido al cambio en los vectores normales, al renderizar se crea una superficie aparentemente tridimensional con una estructura tipo relieve; puede verlo en la imagen de abajo. Puede reforzar el efecto de mapeado MIP/SAT cuando utilice mapas bump activando el Desvanecimiento MIP. El efecto de mapeado bump ser reducido con ms fuerza al aumentar la distancia a la cmara.
La superficie muestra un brillo uniforme porque durante la iluminacin de una superficie plana se utiliza el mismo vector normal. Pero si utiliza una textura bump, CINEMA4D interpreta los valores de brillo de la imagen como valores de altura para la superficie, como puede ver en la siguiente ilustracin.
Izquierda sin, derecha con Desvanecimiento MIP
CAPTULO 18GESTOR DE MATERIALES511
Alfa
Con los parmetros de esta pgina usted puede enmascarar partes concretas de una textura seleccionando una imagen para aplicar al material. Hay dos modos de hacer esto: 1 Utilizar mapeado clip para enmascarar reas concretas con un valor de color. 2 Utilizar canales alfa para enmascarar reas suavemente y con mayor precisin.
sobre la imagen previa de textura y seleccionar cualquier color concreto que exista en el color del material. Estableciendo valores en dr (delta rojo), dg (delta verde) y db (delta azul) usted puede definir desviaciones de color adicionales; de este modo se puede ajustar el borde de color alrededor del color enmascarado. De manera similar, las mscaras alfa a menudo proceden de imgenes de textura suavizadas; esto produce un borde brillante alrededor del objeto causado por el antialiasing de colores entre la textura principal y el color alfa; ajustando los deslizadores de desviacin usted puede eliminar este borde. Con Suave activado (la opcin por defecto) el color y los deslizadores delta pierden su efecto. En este caso se utilizar el mapa de textura para decidir qu zonas deben ser fundidas. Un Pxel de textura blanco dentro de la imagen significa que aqu el material ser 100% opaco. Si el Pxel de textura es negro, podremos ver el material de debajo al 100% (0% de opacidad).
La idea es definir reas de su material que sern efectivamente inexistentes con lo que dejarn ver los materiales que haya debajo. La diferencia entre los dos modos es que con mapeado clip es posible apreciar las costuras alrededor de la textura enmascarada. Esto se puede evitar utilizando alfas suaves. Incluso ms, con alfas suaves usted puede fundir texturas y materiales de uno a otro, lo que le ofrece an ms maneras de crear objetos que parezcan realistas. Si usted desactiva Suave, puede elegir el color que ser enmascarado (esto es lo que conocemos como mapeado clip); como alternativa puede hacer clic
Con Imagen Alfa activado usted puede utilizar cualquier canal alfa existente de la imagen cargada. Estn soportados los canales alfa de los formatos de imagen TIF, TGA, PICT, Photoshop PSD y QuickTime MOV (adems de todos los formatos soportados por QuickTime). Si no hay canal alfa presente, la opcin Imagen Alfa ser ignorada. Utilice la funcin Invertir para invertir el resultado de su operacin alfa sin necesidad de modificar la textura en su programa de imgenes (p.e. Photoshop, PaintShop Pro). Nota Muchos de los shaders incluidos tienen canales alfa incorporados (ver Shaders ms adelante).
512GESTOR DE MATERIALESCAPTULO 18
El mapeado clip simple no funciona con mapeados MIP y SAT slo podr utilizar mapeados MIP y SAT si trabaja con canales alfa. Si hay muchos canales alfa presentes en un objeto, puede ocurrir que algunos materiales que estn debajo no sean calculados a la hora de renderizar o que sean renderizados parcialmente con reas negras. Si este es el caso, incremente la opcin Profundidad Rayos en la Configuracin de Render (ver pgina 431). Igualmente, el valor Umbral por defecto de 15% (ver pgina 432) puede llevar a saltos inesperados en el render de animaciones. Si ese es el caso, usted puede evitarlo reduciendo el umbral a 0%. Si el mapeado clip o el mapeado alfa afecta a parte de la superficie, los materiales de debajo se harn visibles. Si el objeto no tiene un material debajo, el objeto ser inexistente en este punto. Ejemplo: - Si desea situar, digamos, una imagen escaneada de un rbol en una escena, crear el material, activar el canal Color, elegir la imagen del rbol como la textura/imagen de color y despus asignar este material a, quizs, un polgono rectangular. - Si usted renderiza esta escena debera ver el rbol en el polgono rectangular. Pero probablemente el rea alrededor del rbol no
sea transparente sino azul, si la imagen escaneada tena un cielo azul.
- Ahora edite el material del rbol, active la opcin Alfa, cambie a la pgina Alfa y cargue tambin la textura del rbol. - Ahora simplemente utilice el ratn para elegir el color que desea enmascarar en nuestro caso el cielo azul alrededor del rbol.
- CINEMA4D inmediatamente modificar los deslizadores a este color y enmascarar segn la imagen. - Ahora debera ver slo el rbol sin su fondo (s, en el visor, asumiendo que tenga activado Sombreado Gouraud o Sombreado Rpido).
CAPTULO 18GESTOR DE MATERIALES513
- Ahora puede seleccionar un color ligeramente diferente en la pgina Alfa, hacer clic en Refrescar y ver el efecto inmediatamente. - Sin embargo, puede ocurrir que an quede parte de la imagen de fondo alrededor de las hojas, ramas y tronco. El resultado an no es perfecto. - Para obtener un resultado ms preciso, cree un canal alfa en su programa de retoque de imgenes favorito (p.e. Photoshop, PaintShop Pro) e intgrelo en la imagen de su rbol para los detalles acerca de cmo hacer esto, consulte la documentacin de dicho programa. - A continuacin cargue la imagen en la pgina Alfa y active las opciones Suave y Imagen Alfa. Ahora la textura ser enmascarada limpiamente.
En la siguiente ilustracin se han utilizado dos materiales, un oro brillante y una madera mate. Para hacer la madera visible, uno de los dos colores fue recortado desde un grfico escaneado en blanco y negro.
La seccin mapeado de texturas describe el manejo de materiales en detalle, a partir de la pgina 537.
514GESTOR DE MATERIALESCAPTULO 18
Especular
Aqu usted puede ajustar la anchura, altura y cada de la propiedad especular o brillos.
Con Metal el color especular se calcula en base al color del material. Este modelo de iluminacin es muy apropiado para superficies metlicas mates (es decir, no muy reflectivas) como plata, latn y oro.
Nota Puede introducir valores por encima de 100% (hasta 1000%) en la altura de la propiedad especular para conseguir prcticamente cualquier resultado que desee. Para hacer esto, debe introducir los valores, numricamente, dentro de la casilla y no utilizar el deslizador. Valores altos pueden ser efectivos si est utilizando el modo Metal.
Si desea una superficie mate debera seleccionar valores especulares bajos y anchos; para superficies pulidas y brillantes es ms apropiado seleccionar valores ms estrechos y altos. Usted tambin puede elegir entre tres modelos de iluminacin para la superficie: Con Plstico el color especular es independiente del color del material, es decir, normalmente ser blanco. Este modo es particularmente til para materiales como plsticos, cristales o madera.
En modo Coloreado, usted influye sobre la difusin especular. Vea la descripcin de la opcin Especular en la pgina 501.
CAPTULO 18GESTOR DE MATERIALES515
Color Especular
Aqu usted puede seleccionar el color especular. Las intensidades de la pgina Color y la pgina Color Especular se suman.
Hemos encontrado concretamente que, en el caso de los efectos metlicos, cualquier color especular diferente del blanco aade realismo al aspecto del material. El ejemplo de arriba muestra esto claramente en la superficie de la nave espacial.
Aqu el color total se multiplica con el color normal del brillo. Si, por ejemplo, usted tiene un brillo de plstico blanco, aqu puede definir su color directamente. La intensidad de la propiedad especular se ve afectada por cualquier imagen de textura elegida (color o escala de grises). Cuanto ms brillante sea un Pxel en la imagen, ms evidente ser la especularidad en ese punto.
516GESTOR DE MATERIALESCAPTULO 18
Fosforescencia
Esta propiedad le permite crear una especie de halo que emana desde el objeto y lo rodea.
El Radio determina cunto se extender el halo desde el objeto. Este valor se renderiza con respecto a la distancia del objeto a la cmara. Cuanto mayor sea el objeto, menor ser el halo y viceversa. Si se define un porcentaje aleatorio (Aleatoria), la intensidad del halo ser incrementada y reducida en cada fotograma de la animacin segn un patrn aleatorio, como sigue: 0% 100% Sin cambios Mximo cambio
Frecuencia especifica la velocidad a la que cambiar el halo. La amplitud del cambio viene dada por el valor Aleatoria. 1Hz 25Hz el halo alcanza un nuevo valor aleatorio cada segundo 1 el halo tendr un nuevo valor aleatorio cada fotograma (para 30 fps), lo que causar un parpadeo
Fuerza Interior especifica la intensidad del halo sobre la superficie del material; Fuerza Exterior es la intensidad del halo en los bordes.
Seleccione Usar Color del Material para que el halo sea calculado en base al color del material, en lugar del color elegido aqu. Si esta opcin est desactivada, el color del objeto y el color del halo sern mezclados; por ejemplo, objetos verdes, aparecern amarillentos bajo un halo rojo.
Dos ejemplos de uso del halo. Para el cartel de nen, slo se ha utilizado un halo exterior. En el carboncillo, las reas fosforescentes se han creado con Usar Color del Material.
CAPTULO 18GESTOR DE MATERIALES517
Notas El halo que usted especifica aqu no acta como una luz (fosforescencia en el dilogo Luz); este halo no iluminar otras partes de la escena, ni proyectar sombras. Los halos no pueden ser vistos a travs de objetos transparentes, ni en reflexiones. Los halos estn restringidos a una resolucin mxima de imagen de 4,000 x 4,000 pxeles. Cuando el desenfoque de movimiento de objeto est en uso, si aplica halos a las luces podra obtener un resultado no deseado de colores solapados.
Desplazamiento
Desplazamiento es similar a Bump, la diferencia es que en este caso el objeto es realmente (no slo en apariencia) deformado.
La diferencia es ms apreciable en los bordes de los objetos. Observe cuidadosamente esta ilustracin.
518GESTOR DE MATERIALESCAPTULO 18
Se ha aplicado una textura bump a la mitad izquierda de la esfera, y una textura de desplazamiento a la derecha. La regin izquierda se caracteriza por un borde suave, la regin derecha tiene distintas deformaciones; como consecuencia de la deformacin actual, las sombras interiores de la superficie de la esfera han cambiado ligeramente. Ajuste la fuerza del desplazamiento con el deslizador Fuerza. Bajo Altura Mxima puede especificar una distancia desde la superficie del objeto que no podr ser sobrepasada sea cual sea la Fuerza.
Iluminacin
Utilice esta pgina para controlar aspectos de iluminacin del material. Aqu, usted puede activar/desactivar la radiosidad y las custicas para el material (ambas estn activadas por defecto). Usted tambin puede cambiar el modelo de iluminacin utilizado para el sombreado.
Iluminacin Global
La ilustracin anterior muestra que se pueden crear modelos complejos utilizando mtodos relativamente sencillos. Experimente con objetos que tengan diferentes subdivisiones, aunque tenga en cuenta que es fcil pasarse en el nmero de polgonos y crear una escena innecesariamente grande. Nota Segn la naturaleza del efecto desplazamiento, los objetos deben estar muy subdivididos para que este efecto funcione (ver pgina 373). Debido a que el mapeado de desplazamiento mueve los puntos de un objeto, esta propiedad no hace efecto sobre objetos paramtricos. El desplazamiento slo funciona en objetos que posean puntos. Generar Cuando esta opcin est activada, el material generar radiosidad. Utilice la casilla de entrada para establecer la fuerza de la radiosidad puede introducir valores desde 0 hasta 10000%. 100% representa la fuerza normal. Recibir Si esta opcin est activada, el material recibir radiosidad. El valor en la casilla de entrada define la fuerza del efecto de radiosidad.
CAPTULO 18GESTOR DE MATERIALES519
Custicas
Generar Utilice esta opcin para activar la generacin de custicas por parte del material. La casilla de entrada define la fuerza de las custicas generadas. Nota El material debe ser transparente y/o reflectivo para crear un efecto de custicas. Recibir Esto activa/desactiva la recepcin de custicas de superficie por parte del material. Utilice la casilla de entrada para establecer la fuerza del efecto. Nota La opcin recibir no tiene efecto sobre las custicas volumtricas. Radio de Muestra Para calcular el brillo del efecto custicas, se interpolan fotones a una cierta distancia del Pxel a renderizar. El Radio de Muestra define esta distancia.
Radio de Muestra = 100 Radio de Muestra = 10
Muestras Esto define el nmero mximo de fotones dentro del Radio de Muestra que sern utilizados para calcular el efecto. Por ejemplo, si introduce un valor de 100, se evaluarn hasta 100 fotones cualquier fotn ms all de este nmero ser ignorado. Muestras y Radio de Muestra afectan a la calidad del efecto. Para resumir: Ms muestras por radio de muestra darn una imagen ms precisa. Incrementar el radio de muestra significa ms desenfoque, pero tambin ms tiempo de render.
Radio de Muestra = 1; es posible ver fotones individuales como puntos de luz porque no estn interpolados a la vez
520GESTOR DE MATERIALESCAPTULO 18
Modelo de Iluminacin
El modelo de iluminacin es decir, el modelo de sombreado controla el modo en que el material es sombreado (p.e. controla la naturaleza de los brillos especulares). Cambiando el modelo de iluminacin puede afectar a la calidad de la imagen algunos modelos son ms realistas que otros para cierto tipo de superficies, p.e. Oren-Nayar es una buena eleccin para superficies textiles. Modelo Aqu, elija el modelo de iluminacin para el material. Phong es adecuado para superficies suaves Blinn es adecuado para superficies suaves; crea brillos redondeados, siendo ms adecuado que Phong para objetos brillantes Oren-Nayar es adecuado para superficies textiles Cada de Difusin Controla la cada de la reflexin difusa para el modelo de iluminacin. El valor por defecto de 0% significa cada normal. Nivel de Difusin (slo Oren-Nayar) Controla la fuerza de la reflexin difusa. El valor por defecto de 100% significa reflexin difusa normal introduzca un valor ms bajo para reducir la cantidad de reflexin. Rugosidad (slo Oren-Nayar) Define la rugosidad de la reflexin. El valor por defecto es 50%.
Los Shaders
Los Shaders (o texturas procedurales) son ms sofisticados que las texturas convencionales. Los shaders son calculados utilizando frmulas matemticas frente a las texturas convencionales basadas en pxeles. Una ventaja de los shaders es que no pixelan al acercar la vista. CINEMA4D distingue entre shaders en dos dimensiones y en tres dimensiones. Los shaders 3D tienen en cuenta el volumen de un objeto, mientras los shaders 2D y las texturas estndar simplemente se aplican sobre la superficie del objeto. Los shaders 3D son independientes de la geometra del objeto y del tipo de proyeccin de textura (una excepcin es la proyeccin UVW que puede ser aplicada a shaders volumtricos). La mayora de los shaders de CINEMA4D pueden ser cargados en el Editor de Materiales del mismo modo que cargara una textura convencional. Sin embargo, hay ciertos shaders 3D (Niebla y Terreno) que no pueden ser utilizados de esta manera estos shaders deben ser cargados utilizando Nuevo shader 3D vea la pgina 488.
CAPTULO 18GESTOR DE MATERIALES521
Shaders de Canal 2D
Los shaders 2D siempre son planos y se aplican a un objeto utilizando un tipo de proyeccin concreta (ver pgina 539). Los shaders 2D se cargan en el editor de materiales en lugar de imgenes o pelculas de textura. Para abrir un shader 2D haga clic en el tringulo que mira a la derecha, que est situado a la derecha del campo de entrada Imagen en el panel Textura. Esto abre un men desplegable en el que usted podr elegir el shader apropiado. Para editar un shader 2D, haga clic en el botn Editar en el Editor de Materiales.
Ladrillo
Este shader genera patrones de ladrillos. El shader Ladrillo tiene un canal alfa que podr utilizar dentro del Editor de Materiales en la pgina Alfa.
Color 1 determina el color del ladrillo. Color 2 determina el color de las juntas. Junta es la anchura de la junta con respecto al tamao del ladrillo. Bisel define la anchura del borde curvo entre la junta y el ladrillo, como un porcentaje de la anchura del ladrillo; esto le da un borde rizado al ladrillo.
Nota Para cambiar el nmero de ladrillos, ha de utilizar las repeticiones de textura.
522GESTOR DE MATERIALESCAPTULO 18
Ajedrez
Este shader crea patrones de tablero de ajedrez.
Nubes
Este shader simula estructuras simples de nubes. El shader Nubes tiene un canal alfa que usted podr utilizar en el Editor de Materiales en la pgina Alfa.
Color 1 y Color 2 determinan los colores de las dos baldosas. Frecuencia U y Frecuencia V determinan el tamao de las baldosas, la finura de la estructura, en dos direcciones independientes. Valores ms altos indican baldosas pequeas y vicecersa. Si usted utiliza valores diferentes como 1/2, en lugar de baldosas cuadradas, obtendr baldosas rectangulares. Color 1 determina el color del cielo. Color 2 determina el color de las nubes. Frecuencia U y Frecuencia V determinan la finura y forma de la estructura. Es decir, 1/1 resulta en estructuras nubosas ms regulares, 1/0.25 en estructuras nubosas ms rectangulares y cuanto mayor sea el valor, ms finas (menos espigadas) sern las nubes. Nubes afecta al nmero de nubes en el cielo.
Nota Se pueden crear nubes tipo Cirros muy efectivos con parmetros UV asimtricos (p.e. 0.25/1).
CAPTULO 18GESTOR DE MATERIALES523
Cicln
Este shader simula un cicln. El shader Cicln tiene un canal alfa que usted puede utilizar en el Editor de Materiales en la pgina Alfa.
Llama
Este shader simula una sola llama, como un candil. El shader Llama tiene un canal alfa que usted puede utilizar en el Editor de Materiales en la pgina Alfa.
Color 1 y Color 2 definen los colores inicial y final para la transicin de color. Frecuencia T define el comportamiento dinmico de la rotacin del cicln, la fuerza de la tormenta. Rotacin determina la densidad efectiva del cicln, cuanto mayor sea el valor ms espirales contendr la tormenta. Nubes afecta al nmero de nubes (reas del Color 1) en el cicln.
Frecuencia T es un factor de escala que afecta a la velocidad de parpadeo, la cadencia de los cambios en la llama. Turbulencia determina la violencia de la combustin de las llamas en base a un viento elemental. Un valor de 2 duplica el viento; un valor de 0 suprime todo el viento.
524GESTOR DE MATERIALESCAPTULO 18
Fuego
Este shader simula un muro de llamas. El shader Fuego tiene un canal alfa que usted puede utilizar en el Editor de Materiales en la pgina Alfa.
Nota El muro de llamas se estira hasta el infinito en la direccin U. Se pueden crear buenos materiales de llamas utilizando este shader tanto en el canal Alfa como en el canal de Transparencia (en el canal Alfa, dr/dg/db deben ser relativamente altos, aproximadamente el 30%).
Frecuencia U y Frecuencia V determinan la finura de la estructura. Es decir, 1/1 resulta en llamas regulares, 1/0.25 en llamas ms alargadas. Frecuencia T afecta a la velocidad de parpadeo, la cadencia de cambio de las llamas cuanto mayor sea el valor, ms rpido ser el parpadeo. Turbulencia determina la violencia de combustin de las llamas en base a un viento elemental. Un valor de 2 duplica el viento; un valor de 0 suprime todo el viento.
CAPTULO 18GESTOR DE MATERIALES525
Galaxia
Este shader simula una galaxia con brazos en espiral. El shader Galaxia tiene un canal alfa que usted puede utilizar en el Editor de Materiales en la pgina Alfa.
Gradiente
Este shader crea un suave gradiente entre dos colores.
Color 1 es el color de la estrella nebulosa. ngulo es el grado de rotacin de los brazos espirales. Brazos Espiral es el nmero de brazos espirales.
Color 1 y Color 2 especifican los colores inicial y final para la transicin. Modo determina el tipo de gradiente. Axial es un gradiente a lo largo de una lnea, cuya orientacin est definida por ngulo (ver a continuacin). Radial es un gradiente que se expande radialmente comenzando desde el centro de la textura. ngulo determina la direccin del gradiente de color (axial). 0 es el eje X, 90 es el eje Y, etc.
526GESTOR DE MATERIALESCAPTULO 18
Mrmol
Este shader crea estructuras de mrmol.
Neptuno
Este shader no tiene dilogo. Simula el planeta Neptuno con su tpica coloracin y estructura de nubes.
Color 1 y Color 2 determinan el color del mrmol. Frecuencia U y Frecuencia V determinan la finura y forma de la estructura. As, por ejemplo, 1/1 resulta en un patrn tipo radial, 1/0.25 en formas ms alargadas. Cuanto ms alto sea el valor, ms alta ser la frecuencia, o detalle, del patrn. Turbulencia ofrece un factor esttico que aade cierta cantidad de ruido al detalle. 0% = sin turbulencia.
CAPTULO 18GESTOR DE MATERIALES527
Ruido
Este shader crea un patrn aleatorio que se puede utilizar, por ejemplo, para superficies solares y relieves pedregosos. Solapando varios shaders Ruido con diferentes amplitudes y frecuencias, puede crear masas de interesantes patrones (esto es como la sntesis de seal).
Saturno
Este shader no tiene dilogo. Simula el planeta Saturno con su tpica coloracin y estructura de nubes. La textura es cclica en la direccin U.
Color 1 y Color 2 determinan los colores inicial y final de la transicin. Frecuencia U y Frecuencia V determinan la finura de la estructura. As, por ejemplo, 1/1 resulta en un patrn tipo radial, 1/0.25 en formas ms alargadas. Cuanto mayor sea el valor, ms alto ser el nivel de detalle en esa direccin. Consejos Debido a su alta velocidad de rotacin (escasamente 10 horas) Saturno tiene una forma elptica. Si desea una representacin astronmica precisa del planeta, necesitar aplanar la esfera a la que vaya a aplicar este shader en otras palabras, su eje Y debe ser escalado un factor de aproximadamente 0.85. Si usted mezcla el shader Saturno con, digamos, un color marrn (50% shader/50% color marrn) puede simular muchas formaciones rocosas que luego podr proyectar sobre un objeto Paisaje.
528GESTOR DE MATERIALESCAPTULO 18
Anillos de Saturno
Este shader no tiene dilogo. Pensado para su uso junto con el shader Saturno, crea una simulacin astronmicamente correcta de los anillos alrededor de Saturno los anillos D, C, B, A, F y G, con las divisiones de Cassini y Encke. El shader Anillos de Saturno tiene un canal alfa que usted puede utilizar en el Editor de Materiales en la pgina Alfa.
Estrellas
Este shader crea un fondo estrellado.
Color 1 es el color del fondo. Color 2 es el color de las estrellas. Puntos es el nmero de puntas de las estrellas. Radio Interior y Radio Exterior determinan la dimensin de cada estrella, especificados en porcentaje de una unidad U/V. Estrellas es la cantidad media de estrellas por unidad UV. Aunque utilizamos el trmino ms adecuado unidad U/V, si quiere puede pensar en ello como un elemento que tiene una unidad U/V en cada direccin esto le ayudar a visualizar los cambios que efecte.
Consejos La anchura de Saturno es aproximadamente un tercio de la anchura de la estructura de anillos. Para poder ver las estrellas entre los anillos, debe activar el canal alfa del material al que lo est aplicando. Puede encontrar interesante hacer los anillos un poco transparentes porque en realidad estos anillos son millones y millones de finas rocas y partculas de hielo que permiten que pase la luz a travs.
CAPTULO 18GESTOR DE MATERIALES529
Campo de Estrellas
Este shader no tiene dilogo y simula una noche estrellada. El nmero de estrellas puede ser controlado con las repeticiones de textura.
Corona Solar
Este shader genera las combustiones y erupciones solares. El shader Corona Solar tiene un canal alfa que usted puede utilizar en el Editor de Materiales en la pgina Alfa.
Nota Las estrellas siempre se calculan en un tamao que vara continuamente. Adems, el brillo de las estrellas vara. As usted tendr la impresin de que unas estrellas estn ms cerca que otras. Consejo Si usted proyecta el shader Campo de Estrellas con proyeccin esfrica en un objeto Cielo, obtendr una acumulacin de estrellas en los polos Norte y Sur del cielo, porque en estas zonas el shader est comprimido. Puede evitar esto utilizando la proyeccin cbica en lugar de esfrica.
Frecuencia R determina la frecuencia radial; un valor de 0 ofrece una preciosa aurora. Frecuencia A determina la perturbacin angular; 0 ofrece capas individuales. Frecuencia T define la velocidad de la corona solar; 2 la duplica, 0 anula todo el movimiento. Turbulencia cambia la apariencia de la erupcin; cuanto mayor sea el valor, ms fragmentada aparecer esta regin. Radio define el punto de comienzo de la erupcin, como un porcentaje del tamao total. Altura define la anchura de la regin de erupcin con respecto al radio.
530GESTOR DE MATERIALESCAPTULO 18
Turbulencia
Este shader crea turbulencia fractal coloreada.
Urano
Este shader no tiene dilogo. Simula el planeta Urano con su tpica coloracin y estructura de nubes.
Color 1 y Color 2 especifica los extremos de la transicin de color. Frecuencia U y Frecuencia V determinan la finura de la estructura. 1/1 crea un patrn tipo radial, 1/0.25 crea formas alargadas. Cuanto mayores sean estos valores, mayor ser el detalle (o frecuencia) en la direccin relativa. Pasos es el nmero de interacciones para generar esta turbulencia fractal. Cuantos ms pasos tenga, ms detalle obtendr. Con un valor de 1 el shader Turbulencia ser prcticamente idntico al shader Ruido; no merece la pena establecer un valor demasiado alto porque slo se puede aadir una cierta cantidad de detalle.
Un ejemplo del uso del shader Turbulencia en un cubo
CAPTULO 18GESTOR DE MATERIALES531
Agua
Este shader genera superficies acuosas y es ideal para el uso en el canal Bump de un material y simular superficies acuosas perturbadas por el viento. Puede simular ligeras turbulencias (ondas) y algunas ms fuertes (olas).
Shaders Volumtricos 3D
Los shaders 3D tambin son conocidos como shaders volumtricos porque penetran en el volumen del objeto y emergen de su superficie. La mayora de los shaders 3D de CINEMA4D pueden ser cargados en el Editor de Materiales de la misma manera que cargara una textura convencional. Sin embargo, Niebla y Terreno deben ser cargados utilizando Nuevo Shader 3D ver pgina 488. Un shader 3D siempre se adaptar al tamao del objeto 3D (crecer con l) al que haya sido aplicado. No hay bordes ni costuras. Como su existencia siempre est dentro del volumen de un objeto, los shaders 3D pueden ofrecer resultados mucho ms realistas que los dems al aplicarlos a objetos que tengan reas cortadas o huecos.
Frecuencia U y Frecuencia V determinan la finura de la estructura. 1/1 crea patrones de ondas tipo radial, 1/0.25 crea frentes de ondas ms alargados. Cuanto mayores sean los valores, mayor ser el detalle efectivo de la onda en esa direccin. Frecuencia T es la velocidad a la que el agua se mueve en la direccin U (0 significa sin movimiento, 2 duplica la velocidad del movimiento). Viento especifica la amplitud de un viento que rompe el agua cuanto mayor sea este valor ms perturbar la superficie del agua.
532GESTOR DE MATERIALESCAPTULO 18
Color
Este colorido shader utiliza funciones senoidales para pasar cclicamente por todo el rango de colores RGB.
Tierra
Este shader simula un planeta como la Tierra con montaas.
Frecuencia X, Frecuencia Y y Frecuencia Z especifican el comportamiento de los colores: p.e. valores altos significan ms detalle en esa direccin, diferentes valores en X, Y y Z originan un comportamiento asimtrico.
Nivel del Mar determina el color de las reas cuya altura no llega a cero. Nivel del Terreno es el color para el terreno de media altura. Nivel de la Montaa es el color para el terreno ms alto. Nivel ajusta la altura del paisaje sobre el nivel del mar. 0% es prcticamente todo agua; 50% es agua y tierra a partes iguales; 100% es prcticamente todo tierra. Frecuencia es el factor de repeticin. 2 duplica el terreno, 0 es solamente agua.
CAPTULO 18GESTOR DE MATERIALES533
Niebla
Este shader simula una niebla volumtrica.
Frecuencia X, Frecuencia Y y Frecuencia Z determinan la apariencia de la niebla: duplique los valores para obtener el doble de detalle, utilice diferentes valores X en X, Y y Z para asimetra. Panel Niebla Color es el color de la niebla. El men desplegable le permite controlar la intensidad de la niebla sobre la distancia. Lineal hace decrecer la intensidad de la niebla sobre el eje Y de los ejes de textura. Exponencial hace decrecer la intensidad de la niebla sobre el eje Y de los ejes de textura. Sin Decremento significa una densidad de niebla constante. Densidad: cuanto ms bajo sea el valor, ms delgada ser la niebla. Decremento: cuanto ms bajo sea el valor, ms bajo ser el volumen (o profundidad) de la niebla que es generada.
Panel General Muestras define el nmero medio de muestras necesarias para calcular por rayo trazado. Cuanto mayor sea este nmero, mayor ser la calidad de la niebla pero tambin ser mayor el tiempo de render. Consejo Comience con valores bajos, digamos 6 u 8. Incremente este valor slo si obtiene impurezas molestas o si el detalle no es suficientemente bueno. A partir de un cierto punto (dependiendo de lo que haya en la escena) valores ms altos de muestra no producirn mejores imgenes. Volumtrica es el gran comedor de recursos. Si la opcin est desactivada, el color bsico de la niebla estar totalmente saturado. Las fuentes de luz no tienen efecto. Normalmente esto es suficiente para simular niebla en un valle. Con Volumtrica activada, todas las fuentes de luz (incluyendo el tipo de luz) sern tomadas en cuenta. Si las fuentes de luz proyectan sombras suaves y hay objetos en el haz, stos proyectarn sombras incluso en la niebla.
Panel Turbulencia Adems de los parmetros anteriores usted tambin puede crear bancos de niebla turbulenta. Turbulencia especifica el grado de giro dentro de la niebla (0 = sin turbulencia). Amplitud especifica el tamao medio de las celdillas de turbulencia giratoria (niebla rodante). Frecuencia T controla la velocidad de la turbulencia (0 = sin movimiento).
534GESTOR DE MATERIALESCAPTULO 18
Mrmol
Este shader genera estructuras de mrmol 3D.
Metal
Este shader simula superficies metlicas.
Color especifica el color del metal. Frecuencia define la rugosidad de la superficie. Color 1 y Color 2 especifican la coloracin del mrmol. Frecuencia X, Frecuencia Y y Frecuencia Z determinan el detalle del mrmol en esas direcciones (p.e. valores dobles significan el doble de detalle). Utilice diferentes valores para X, Y y Z si quiere asimetra. Turbulencia modifica la complejidad general del mrmol.
CAPTULO 18GESTOR DE MATERIALES535
xido
Este shader simula xido en superficies metlicas.
Terreno
Este shader genera paisajes fractales virtuales que consisten en montaas y valles. El men desplegable superior le permite seleccionar entre una lista de tipos de terreno predefinidos o comenzar desde el principio con Definido por el Usuario.
Elija los colores para el metal y para el xido utilizando las cajas de color Metal y xido. xido especifica el porcentaje de xido en la superficie metlica. Frecuencia determina el grado de corrosin de las reas oxidadas.
Utilizando los botones que hay bajo el men desplegable usted puede asignar colores a diferentes alturas del terreno. Los valores son porcentajes de la altura fractal. Altura define la dimensin vertical de la fractal dentro de un objeto 3D. Con un valor de 50 la fractal cubre la mitad del objeto (asumiendo que la textura est adaptada al tamao del objeto). El shader terreno no tiene un tamao infinito. Su tamao mximo est determinado por el tamao de la geometra de textura. Si sta es ms pequea que el objeto sobre el que se va a aplicar el shader, el shader no rellena el objeto. Si es necesario, adapte el tamao de la geometra de textura al objeto.
536GESTOR DE MATERIALESCAPTULO 18
Venus
Este shader simula un planeta gaseoso con estructuras de nubes girando alrededor por la fuerza de aceleracin de Coriolis.
Madera
Este shader simula patrones de madera. El men desplegable le permite elegir entre algunos tipos de madera predefinidos (que podr modificar despus) o comenzar con una madera definida por el usuario.
Color 1 y Color 2 definen los colores de las nubes y del cielo de fondo. Rotacin determina el grado de giro o turbulencia causada por la aceleracin de Coriolis. Frecuencia X, Frecuencia Y y Frecuencia Z determinan la finura de detalle en estas direcciones.
Color 1 y Color 2 cambian el color de la madera y su grano. Frecuencia X, Frecuencia Y y Frecuencia Z afectan al aspecto de la madera. X e Y modifican la frecuencia de los anillos en esas direcciones (valores altos llevan a un detalle fino) mientras Z afecta al grano por ejemplo, valores de X=0.5, Y=1 y Z=1 producirn anillos elpticos. Turbulencia determina el grado de irregularidades de crecimiento (0% = anillos concntricos anuales regulares, 100% = una apariencia de anillos ms natural e irregular).
CAPTULO 18GESTOR DE MATERIALES537
Mapeado de Textura
Usted puede aplicar una textura a un objeto de la siguiente manera: - Primero, asegrese de ver el objeto en el Gestor de Objetos. Despus, sostenga pulsado el botn izquierdo del ratn mientras arrastra el material desde el Gestor de Materiales y lo suelta sobre el nombre del objeto en el Gestor de Objetos. Se abrir el dilogo Geometra de textura para que introduzca los detalles acerca de cmo aplicar la textura. Este dilogo se puede evitar si sostiene pulsada la tecla May mientras arrastra el material al objeto. El puntero del ratn cambiar durante este proceso para indicar el estado aadir.
Si el material no utiliza mapas de textura (cristal puro, por ejemplo) o si es un shader 3D, usted no necesitar cambiar ningn parmetro en el dilogo Texturas; puede hacer clic en Aceptar para cerrar el dilogo inmediatamente. Esos materiales no utilizan parmetros de geometra. Si, por el contrario, su material utiliza mapas de textura, necesitar modificar el dilogo Geometra de textura para especificar el tipo de proyeccin, la posicin de la textura, etc.
Dilogo Geometra de Textura
El dilogo Geometra de textura se abre cuando usted asigna un material a un objeto. Los parmetros en este dilogo le indicarn a CINEMA4D cmo aplicar el material.
- No tiene que utilizar necesariamente arrastrar y soltar, tambin puede utilizar el siguiente mtodo: primero, active el objeto en el Gestor de Objetos, despus active el material en el Gestor de Materiales. Ahora seleccione Funcin > Aplicar en el Gestor de Materiales. Se abrir el dilogo Geometra de textura para que introduzca los detalles acerca de cmo aplicar la textura. Una vez usted acepte el dilogo el material ser asignado al objeto activo. (Este dilogo puede ser evitado si sostiene pulsada la tecla May mientras arrastra el material al objeto.) - Puede arrastrar un nuevo material a una geometra de textura existente. El nuevo material reemplazar al antiguo pero heredar la configuracin de geometra existente.
Por ejemplo, usted puede necesitar que la textura est repetida, o puede necesitar posicionar la textura en una regin especfica del objeto. Tambin puede mapear la textura solamente sobre un lado (mapeado decal). En este captulo explicaremos todas las opciones del dilogo Geometra de Textura.
538GESTOR DE MATERIALESCAPTULO 18
Nota Recuerde, para evitar que se abra el dilogo Geometra de textura sostenga pulsada la tecla May cuando aplique la textura. Esto es particularmente til para shaders 3D o materiales que no utilicen texturas, ya que no utilizan los parmetros de geometra de textura.
Desplazamiento, Longitud, Repeticiones
Encontrar estos parmetros hacia el centro del dilogo. Desplazamiento y Longitud establecen la posicin y tamao de la textura con respecto a la geometra de textura. Tambin puede modificar estos valores de manera interactiva en los visores con la herramienta activa Textura (ver pgina 306). Desplazamiento define la posicin de la textura en la envoltura de textura (la geometra de textura). Puede utilizar Longitud para aumentar o disminuir el tamao de la textura en la envoltura de textura. Los valores Desplazamiento X e Y vienen dados en porcentajes, puesto que el tamao actual es irrelevante. 100% en ambos significa que la textura cubre la envoltura por completo. Los valores Repeticiones X e Y definen cuantas veces se repite la textura en la envoltura en las direcciones X e Y. Un momento, no es lo mismo que modificar la longitud? S, exacto. Usted puede modificar la longitud en trminos de repeticiones (Repeticiones) o como un porcentaje de la envoltura de textura (Longitud). En cualquier caso, si modifica una, har que la otra tambin cambie. Utilizar los parmetros Repeticiones X e Y no implica que la textura sea repetida automticamente. Esto slo ocurre si usted activa la opcin Repeticin. Puede leer ms acerca de Repeticiones y parmetros de Repeticiones en la pgina 548.
Buscar
La primera casilla de texto contiene el nombre del material que est siendo aplicado. Si usted teclea el nombre de un material diferente, CINEMA4D utilizar el nuevo material en lugar del anterior en esta geometra de textura. Adems, observe que habitualmente slo necesitar las primeras letras del nombre, puesto que CINEMA4D completar el resto del nombre por usted en el rea a la derecha de Nombre.
Comentario Quizs se est preguntando por qu tiene que teclear el nombre del material en lugar de seleccionarlo en una lista. Imagine que ha comenzado un proyecto nuevo y ha cargado su librera de materiales estndar, que contiene 100 maderas, 50 mrmoles, 20 texturas de relieve, 30 fondos, etc. Ahora necesita aadir una de las texturas de nogal a un objeto. Se abre la ventana de seleccin y Bien, est por aqu abajo en alguna parte... un poco ms abajo... vaya, lo he perdido. Volvamos atrs... Una vez se haya acostumbrado a teclear los nombres de los materiales (y a asignarles nombres relativos), encontrar este modo de trabajo mucho ms eficiente.
Posicin, Tamao, Rotacin
Estos parmetros aparecen hacia la parte inferior de la ventana de dilogo. Tambin puede modificar estos valores de forma interactiva en los visores con la herramienta Eje Textura seleccionada (ver pgina 306). Las siguientes imgenes le muestran la diferencia entre las herramientas Textura y Eje Textura. Ambas imgenes demuestran un movimiento en la direccin X. En la primera imagen, la textura es
CAPTULO 18GESTOR DE MATERIALES539
desplazada sobre la envoltura de textura (herramienta Textura, Desplazamiento). En la segunda imagen, lo que desplazamos es la geometra de textura en s misma (herramienta Eje Textura, Posicin).
Proyeccin (Tipos de Mapeado)
El parmetro Proyeccin determina cmo ser proyectada o mapeada la textura sobre una superficie. La superficie de proyeccin es independiente de la textura real del objeto, aunque a menudo tiene la misma forma bsica. El mapeado UVW (explicado despus con ms detalle) corrige la proyeccin sobre los puntos de la superficie de un objeto para que, cuando la superficie del objeto sea deformada (como una bandera ondeando al viento), la textura sea deformada con ella. El mejor tipo de mapeado depende de la forma del objeto al que desee aplicarlo. Primero echemos un vistazo a algunos ejemplos de los tres primeros tipos de mapeado (esfrica, cilndrica y plana) y despus describiremos los dems con otros ejemplos. Usted puede cambiar el tipo de mapeado utilizando el men desplegable Proyeccin en el dilogo Geometra de textura.
La geometra de textura puede mostrarse como una cuadrcula de textura o como una textura en tiempo real. Usted puede definir esta opcin globalmente (active Mostrar > Texturas en el visor), o puede definirlo para el objeto concreto (local) en una etiqueta Visualizacin con esta opcin activada o desactivada (ver pgina 463).
540GESTOR DE MATERIALESCAPTULO 18
Esfrica Este tipo de mapeado proyecta la textura sobre el objeto en una forma esfrica.
Cilndrica Este tipo de mapeado proyecta la textura sobre el objeto en una forma cilndrica.
Mapeado esfrico aplicado a un plano
Mapeado cilndrico aplicado a un plano
Mapeado esfrico aplicado a un cilindro
Mapeado cilndrico aplicado a un cilindro
Mapeado esfrico aplicado a una esfera
Mapeado cilndrico aplicado a una esfera
La proyeccin esfrica raramente es adecuada para objetos planos. Tambin conlleva distorsin cuando se aplica sobre objetos cilndricos.
La proyeccin cilndrica raramente es adecuada para objetos planos. Tambin conlleva distorsin cuando se aplica sobre objetos esfricos. Observe cmo los pxeles cercanos a la parte superior e inferior del mapa de textura son estirados hacia las tapas. Debe aplicar texturas separadas a las tapas.
CAPTULO 18GESTOR DE MATERIALES541
Plana Este tipo de mapeado proyecta la textura sobre el objeto en una direccin plana.
Cbica Este tipo de mapeado proyecta la textura sobre las seis caras de un cubo de textura.
Mapeado plano aplicado a un plano
Mapeado cbico aplicado a un cuboide
En el ejemplo de la izquierda hemos dejado el tamao de la textura a la mitad para que pueda ver el mapeado ms claramente. En la imagen renderizada, la longitud de textura ha sido restaurada al 100%. Frontal La textura es proyectada desde la posicin de la cmara sobre el objeto. Esto asegura que, si usted proyecta la textura sobre un objeto poligonal y sobre un objeto de fondo, las dos texturas coincidirn con exactitud (asumiendo que las geometras de textura de ambos objetos utilicen los mismos valores de desplazamiento y longitud).
Mapeado plano aplicado a un cilindro
Mapeado plano aplicado a una esfera
La proyeccin plana tiende a ser utilizada slo con objetos planos. La textura se distorsiona enseguida al aplicarla sobre una esfera o cilindro, como puede ver en los ejemplos.
Mapeado frontal aplicado a un cuboide
El mapeado frontal puede crear efectos espectaculares. Puede incluso realizar composicin directamente en CINEMA4D (ms tarde). La imagen anterior muestra cmo el cubo se mezcla con el fondo utilizando mapeado frontal slo son
542GESTOR DE MATERIALESCAPTULO 18
visibles las sombras del cubo. Probablemente habr visto pelculas de ciencia ficcin donde los personajes o las naves espaciales desaparecen gradualmente en el fondo, o slo son parcialmente visibles. Es fcil cuando sabe cmo! Para otro efecto interesante, pruebe a eliminar el objeto de fondo, y despus a mover el cubo alrededor. Espacial El mapeado espacial es similar a la proyeccin plana. Sin embargo, con el mapeado espacial, la textura se estira hacia arriba y hacia la derecha como si pasara a travs del objeto.
Un ejemplo clsico de mapeado UVW es la pgina de un libro que est siendo pasada. Primero usted debe fijar la textura (p.e. adrnela con texto y una bonita imagen) a la pgina utilizando mapeado UVW. A continuacin, anime el paso de pgina con una deformacin. La textura se deformar con la pgina.
Todas las primitivas y NURBS de CINEMA4D tienen coordenadas UVW. Si aplica una nueva textura a estos objetos, el tipo de proyeccin en la geometra de textura ser, por defecto, mapeado UVW. Todos los objetos poligonales con coordenadas UVW muestran un icono de coordenadas UVW en el Gestor de Objetos.
La diferencia entre mapeado plano y espacial
A la izquierda, observe cmo la proyeccin plana puede provocar bandas poco atractivas. La imagen de la derecha muestra cmo el mapeado espacial resuelve este problema. Sin embargo, el mapeado espacial causa cierta distorsin y no es adecuado para imgenes fotogrficas. El mapeado espacial es ms adecuado para texturas estructurales (p.e. mrmol, yeso, ...). Mapeado UVW Si un objeto tiene coordenadas UVW usted puede seleccionarlas como el tipo de proyeccin. En este caso la geometra de textura se fija a la superficie del objeto y est sujeta a todos los movimientos y deformaciones subsecuentes aplicados al objeto.
En la ilustracin anterior, se utiliz proyeccin plana en el objeto de la izquierda y mapeado UVW en el de la derecha. Observe cmo la textura UVW ha sido deformada con el objeto.
CAPTULO 18GESTOR DE MATERIALES543
Las primitivas y los objetos NURBS tienen coordenadas UVW internas y no muestran un icono en el Gestor de Objetos. Usted an puede utilizar mapeado UVW con estos objetos. Si convierte un objeto primitiva o un objeto nurbs en un objeto poligonal, aparecer un icono de coordenadas UVW en el Gestor de Objetos. Usted se preguntar por qu hay tres coordenadas (UVW). Para qu es la tercera coordenada? Las texturas convencionales tienen dos coordenadas, una para la posicin horizontal X, y otra para la posicin vertical Y. Para dejar claro que las coordenadas se refieren a una textura, a X se le llama U, y a Y se le llama V. Dos coordenadas (U y V) seran suficientes si no fuera por los shaders 3D. stos son texturas de tres dimensiones (ver Los Shaders, pgina520), y requieren una tercera coordenada (W) para ser fijados al objeto. Usted puede aplicar ms de una geometra de textura UVW a un objeto. Cree una nueva geometra de textura para el objeto y establezca la proyeccin que necesite, p.e. mapeado plano para la textura de una cartula. A continuacin cree nuevas coordenadas UVW para la textura activa seleccionando Generar Coordenadas UVW en el Gestor de Objetos. La geometra de textura activa cambiar a mapeado UVW y se deformar junto con el objeto. Su objeto ahora ser capaz de luchar contra los peores enemigos del mapeado de textura (magnetismo, huesos...). En qu consiste la estructura de las coordenadas UVW? Imagine una cuadrcula dividida en una direccin U y en una direccin V. Pero en este sistema, dnde est la coordenada W? Recuerde que las texturas convencionales son bidimensionales la coordenada W se crea slo cuando es necesario. Una vez creada, la coordenada W se comporta del mismo modo que las coordenadas UV.
El rango UV comienza en 0,0 y termina en 1,1. Para un polgono vertical 0,0 describe la esquina superior izquierda; 0,1 la inferior izquierda; 1,0 la superior derecha y 1,1 la inferior derecha. Una textura ser estirada entre estas cuatro coordenadas.
544GESTOR DE MATERIALESCAPTULO 18
Mapeado UVW selectivo CINEMA4D tiene dos maneras de asignar proyecciones de textura a selecciones poligonales (en lugar de a todo el objeto como hemos visto antes). El primer mtodo est descrito a continuacin. El segundo mtodo, Restringir a la Seleccin, est descrito en la pgina 551. El mapeado UVW selectivo le permite aplicar un tipo de proyeccin diferente a varias regiones del objeto utilizando la misma geometra de textura. Proceda de la siguiente manera - Cree una esfera y convirtala en un objeto poligonal utilizando Hacer Editable. - Cree un nuevo material con una textura, p.e. el shader ajedrez. - Cambie la proyeccin de mapeado UVW a Plana. - Active la herramienta Polgono y seleccione varios polgonos en distintas posiciones. - Seleccione Generar Coordenadas UVW en el men Texturas (en el Gestor de Objetos).
utilizando el mapeado UVW normal. Si usted deforma el objeto, la textura permanecer fija en la regin seleccionada. Nota El mapeado UVW selectivo est diseado para permitirle asignar un tipo de proyeccin ptimo en reas especficas. Si desea utilizar diferentes materiales en estas reas debe utilizar Restringir a la Seleccin vea la pgina 551. Envoltura con Contraccin En este tipo de proyeccin el centro de la textura ser fijado al polo norte de una esfera y el resto de la textura ser estirada sobre ste. La ventaja de este tipo de mapeado es que la textura se encuentra a s misma slo en el polo sur y evita una costura entre los polos. Slo se utiliza una seccin circular de la textura, con el centro del crculo correspondiendo al centro de la imagen. El resto de la imagen es descartado.
En la ilustracin anterior, observe cmo la textura se encuentra a s misma en el polo sur. Si est en modo RTTM podr ver inmediatamente que los polgonos seleccionados utilizan proyeccin plana mientras los no seleccionados continan Mapeado de Cmara Usted no puede seleccionar mapeado de cmara desde el men desplegable Proyeccin. Ms bien, este es un efecto que usted crea utilizando mapeado frontal. Entonces qu es mapeado de cmara?
CAPTULO 18GESTOR DE MATERIALES545
Imagine que desea utilizar una foto que interacte con sus modelos, p.e. quizs quiere que una figura en 3D pasee entre alguno de los objetos de la foto. Puede crear un efecto as con mapeado de cmara. Primero debe crear un objeto fondo. Despus, cargue la foto en el canal de luminancia del nuevo material. Despus, aplique el material al objeto de fondo con mapeado frontal. Ahora reconstruya (modele) los objetos en la imagen real que necesita para la interaccin. Por ejemplo, si desea que una figura en 3D pasee detrs de una canasta que est en la foto, construya la canasta en 3D (puede ser muy simple es simplemente una pantalla para la textura de la canasta). A continuacin, proyecte la textura de fondo sobre los objetos reconstruidos (p.e. la canasta) utilizando mapeado frontal. Ahora, su figura puede pasear detrs de la canasta. Habitualmente desear mover la cmara un poco por la escena. Para esto, primero debe fijar la textura a los objetos. Haga clic una vez sobre la geometra de textura en el Gestor de Objetos. Esto hace que el icono sea recuadrado en rojo. A continuacin, seleccione Generar Coordenadas UVW desde el men Textura en el Gestor de Objetos. La textura ser fijada a la geometra objeto. Ahora podr mover la cmara.
Nota No espere milagros en mapeado de cmara. No es posible, por ejemplo, intentar una rotacin completa de 360 alrededor de un edificio. La foto habitualmente ya est distorsionada por la perspectiva y, en ciertos ngulos, obtendr una distorsin de la distorsin (no siempre una vista bonita).
Cara (Mapeado Decal)
Desafortunadamente, el trmino decal significa cosas diferentes en diferentes programas. Por ello necesitamos clarificar la definicin de CINEMA4D. Imagine que proyecta una textura sobre un rectngulo con mapeado plano. Si mueve la cmara alrededor del rectngulo para mirar al otro lado de la superficie, an ver la textura, pero estar incorrecta. Puede resolver este problema utilizando un decal un material proyectado slo en una cara del polgono.
Es muy importante que entienda cmo funciona el mapeado decal. La direccin de las normales de superficie en cada polgono (ver pgina 371) juega un papel fundamental para decidir sobre cul de los lados del polgono ser mapeada la textura.
546GESTOR DE MATERIALESCAPTULO 18
Frontal es en la direccin de las normales de superficie y Trasera significa en direccin opuesta a las normales de superficie.
queremos. El mapeado decal acude al rescate cambie Frontal y Trasera en la geometra de textura a Frontal. Ahora renderice el tubo de nuevo. Esta vez la etiqueta slo ser visible en el frontal:
La explicacin es simple. Si el ngulo de visin (es decir, el ngulo de cmara) y la normal de superficie forman un ngulo de menos de 90 entre s, el polgono ser un polgono frontal; en caso contrario es un polgono trasero. Ejemplo: - Suponga que desea posicionar una etiqueta en un tubo. Con proyeccin plana esto debera ser suficientemente fcil. Ha ajustado los parmetros (ver pgina537) y renderiza el tubo. Un momento, esto no est bien... la textura tambin aparece en el lado opuesto del tubo: Las nicas excepciones son en los mapeados plano y espacial. Aqu hay un criterio adicional: la direccin del eje Z de la proyeccin de textura. Si el eje Z de la textura apunta en direccin opuesta a la normal de superficie, y el ngulo de visin y la normal de superficie forman un ngulo de menos de 90 entre s, el polgono ser un polgono frontal; en caso contrario ser un polgono trasero.
Qu ha ocurrido? Con proyeccin plana, se proyecta una textura desde el frontal hasta la trasera de un objeto. Como resultado, la textura tambin ser visible donde no
CAPTULO 18GESTOR DE MATERIALES547
Frontal y Trasera Si elige Frontal y Trasera la textura ser proyectada en la direccin de las normales de superficie y tambin en la direccin opuesta.
Trasera Si proyecta la textura desde atrs ver la textura slo donde las normales de superficie apunten en la direccin opuesta a la cmara. En caso contrario, el material ser invisible.
Frontal Si ha seleccionado Frontal ver la textura donde las normales de superficie apunten hacia la cmara, en caso contrario el material ser invisible.
Un ejemplo prctico de mapeado decal
548GESTOR DE MATERIALESCAPTULO 18
Repeticiones
A veces necesitamos hacer algo ms que proyectar meramente la textura sobre un objeto. Imagine que est texturizando un muro de ladrillos. Realmente necesita crear una textura para toda la fachada y cuatro muros? Hay un modo mucho ms fcil. Todo lo que necesita es una textura sin costuras, que proyectar, quizs con mapeado cbico y un nmero de repeticiones adecuado.
en la direccin X y el 50% en la direccin Y, la textura se repite cuatro veces en la direccin X (1.0/0.25) y dos veces en la direccin Y (1.0/ 0.5) de la superficie. Si modifica los parmetros Repeticin X o Y, los parmetros de Longitud cambiarn automticamente. Por ejemplo, si cambia el nmero a 3, la textura se encoge del 50% al 33.33%. Usted puede ver esto inmediatamente si cierra la ventana haciendo clic en Aceptar.
Repeticin
Si activa esta opcin la imagen de textura ser repetida sin fin en la superficie. Puede utilizar los parmetros Repeticiones X e Y para definir cuntas veces se repetir la imagen de textura, es decir, utiliza estos parmetros para especificar el nmero de repeticiones. El efecto se hace ms visible si hace ms pequea la textura (ver pgina 296), o si la geometra de textura an no ha sido ajustada al objeto (ver Ajustar a Objeto, pgina 482). En caso contrario, el mapa de textura llenar toda la geometra de textura una vez.
CINEMA4D calcula el tamao de una repeticin individual a partir del tamao de textura actual. Por ejemplo, si ha escalado la textura para que tenga una longitud del 25%
CAPTULO 18GESTOR DE MATERIALES549
Si esta opcin est desactivada, el mapa de textura no ser repetido en la superficie. Cualquier material que est por debajo aparecer a travs de las partes no cubiertas por la repeticin de textura. Nota Si usted selecciona la opcin Repeticin en un shader 2D o 3D no ser, estrictamente hablando, repetida, pero s llenar todo el objeto sin costuras. Podra o no podra haber un patrn de repeticin dependiendo de la programacin del shader.
Mezclar con otras Texturas
CINEMA4D le permite utilizar tantos materiales y etiquetas de texturas en un objeto como desee. Piense en una maleta con pegatinas de viajes hay un material de base (p.e. la piel de la maleta) y muchos materiales encima (p.e. las pegatinas). En aquellos lugares donde haya una pegatina, no podr ver el material original de la maleta (piel). Tambin, cuando haya muchas pegatinas en la maleta, se solaparn unas con otras. Las pegatinas de encima cubren a las que estn debajo. Donde varias pegatinas coincidan en el mismo espacio, slo ser visible la pegatina superior. Si desea ver una de las pegatinas antiguas, debe eliminar una de las ltimas o hacerle un agujero. Esta analoga puede ser relativamente parecida al comportamiento de CINEMA4D. Su objeto tiene un material base. Usted tiene materiales adicionales encima del material base. Para ver el material base, los materiales que lo tapan deben ser reducidos y no repetidos. Usted puede hacer esto reduciendo la geometra de textura y al mismo tiempo desactivando la opcin Repeticin (ver a continuacin, Poner una Etiqueta en una Botella). Si dos materiales se solapan y usted desea ver el inferior, debe abrir un hueco en el superior. Puede hacer esto utilizando el canal alfa o el mapeado clip (ver pgina 511). Slo queda una cuestin sin responder: cmo sabe CINEMA4D sobre qu capa est un material?
Sin Costuras
Si la opcin Sin Costuras est activada, las repeticiones sern copiadas simtricamente para evitar costuras visibles. Esto es especialmente til para objetos que no deban tener costuras, aunque habitualmente genera un patrn de mariposa.
Nota Sin Costuras suelen ser de poco habituales en texturas fotogrficas, aunque puede generar algunos patrones interesantes. Esta opcin es mejor para imgenes basadas en patrones, como el mrmol, la piedra o la madera.
La respuesta es bastante simple. Cuando usted aplica varios materiales, cada nuevo material se sita encima del anterior. El orden de las etiquetas de textura en el Gestor de Objetos (ver pgina 468) define la capa el material situado ms a la derecha es la capa superior, el situado ms a la izquierda es la capa inferior.
550GESTOR DE MATERIALESCAPTULO 18
Usted puede modificar el orden de capas simplemente cambiando las posiciones de los iconos de textura utilizando arrastrar y soltar. Nota La propiedad Transparencia del material no permite mostrar la siguiente capa. En lugar de transparencia, utilice materiales alfa o clip.
Superficies Aditivas En el ejemplo anterior se cre un material para el muro utilizando un canal de color y un canal bump. El canal bump crea la ilusin de que el muro tiene juntas. Ahora queremos aadir un segundo mapa de bump al muro sin cambiar la textura en s misma. Cmo se puede hacer esto? La potente funcin que hace esto posible se llama Mezclar con otras Texturas y, s, lo ha adivinado, puede utilizarlo para mezclar texturas entre s. Las propiedades del material se mezclan, de ah el trmino texturas aditivas. Por ejemplo, la suma de los colores 100/0/0 (rojo) y 0/100/0 (verde) es 100/100/0 (amarillo). Si el color verde tiene un brillo del 50%, slo se aadir el 50% del color. El resultado en este caso sera 100/50/0 (naranja). Sin embargo, el resultado nunca puede exceder los valores mximos de color. Aadir 100/0/0 a 100/100/0 no produce 200/100/0, sino 100/ 100/0. Algunos canales no pueden ser aadidos con coherencia, p.e. dos materiales con un ndice de refraccin de1 arrojaran un resultado con un ndice de refraccin de 2, que probablemente no es lo que tena pensado. As en esos casos se utiliza el valor del material aditivo (si est activo el canal concreto). Notas Usted puede aadir y mezclar tantas texturas como desee. Slo son aditivas las siguiente propiedades: Color, Transparencia, Reflexin, Bump, Desplazamiento y Luminosidad. Slo se evalan las propiedades activas.
En el ejemplo de arriba T1 es un material de muro, T2 es un material plstico (reducido, no repetido) y T3 es un graffiti (con mapeado alfa para eliminar de la textura las partes que no son del graffiti). El orden de los materiales en el Gesto de Objetos (de izquierda a derecha) es: T1-T2-T3. El graffiti (T3) es la capa de material superior. Sin embargo, utiliza el canal alfa para eliminar las partes que no corresponden al graffiti, y con ello deja ver la siguiente capa inferior, el material plstico (T2). Incluso aunque el material plstico est una capa (T2) por encima de los ladrillos (T1), los ladrillos an pueden ser vistos porque el plstico ha sido reducido y no est repetido (es decir, el plstico no cubre toda la superficie).
CAPTULO 18GESTOR DE MATERIALES551
El canal alfa marca las partes del material aditivo que no sern aadidas. Una textura aditiva (opcin activada) debe estar a la derecha de la textura sobre la que debe ser aadida en el Gestor de Objetos. Se aaden todas las texturas a la derecha de la primera textura aditiva, pero sin incluir la siguiente textura no aditiva. La propiedad Transparencia no expone la siguiente capa de material. Utilice mapeado alfa en su lugar. Es hora de volver a nuestro ejemplo:
y T5 (100% bump de T1) son aditivos. T4 (graffiti) utiliza mapeado alfa para eliminar las partes de la textura que no corresponden al graffiti. T3 se aade a T2, dndole una textura bump adicional. Como T2 no est repetida, T1 es visible. T5 se aade a T4, dndole un mapa bump adicional. T4 utiliza un canal alfa para exponer las capas inferiores, por ello, usted puede ver T1 y T2.
Restringir a la Seleccin
Ahora usted puede ver el segundo mapa de bump (T2) sobre el muro, adems del bump original (T1). Texturas Mezcladas Ya sabr cmo utilizar varias capas de materiales y cmo aadir materiales (mezclar). Combinemos estas dos tcnicas para asignar varios materiales al mismo objeto y algunos de ellos mezclados entre s. Nuestro ejemplo del muro con graffiti utiliza cinco materiales. Su orden en el Gestor de Objetos (de izquierda a derecha) es: T1-T2-T3T4-T5. T1 (muro), T2 (pster) y T4 (graffiti) son materiales normales. T3 (50% bump de T1) Esta funcin le permite utilizar diferentes materiales en diferentes partes del mismo objeto. Este es un modo interesante para aadir, por ejemplo, pegatinas a objetos. Primero necesita una etiqueta seleccin. Procedamos: - Active el objeto y seleccione la herramienta Polgono. - Seleccione varios polgonos utilizando la herramienta seleccin (si ha seleccionado un objeto primitiva, primero ha de convertirlo en polgonos. Utilice Estructura > Hacer Editable).
552GESTOR DE MATERIALESCAPTULO 18
- Elija Asignar Seleccin desde el men seleccin. Aparecer una etiqueta de seleccin poligonal en el Gestor de Objetos para representar la seleccin. (Ver Men Seleccin en la pgina 317 para ms detalles acerca de las selecciones.) - Haga doble clic sobre la etiqueta de seleccin poligonal. Introduzca un nombre para la seleccin en el dilogo que aparece, y haga clic en Aceptar para cerrar el dilogo.
Poner una Etiqueta en una Botella
Hasta ahora sabemos cmo aplicar texturas, cmo repetirlas (o no repetirlas), y cmo evitar las costuras. Aunque, cmo puedo poner una etiqueta en una botella? Esto es lo que hay que hacer: - Abra el dilogo Geometra de textura. - Desactive la opcin Repeticin. - Asegrese de que slo se crea una repeticin en las direcciones X e Y. - Ya est! De acuerdo, la textura probablemente cubra todo el objeto (es una gran etiqueta) pero ahora usted puede reducirla. Habitualmente, el modo ms rpido de escalar sus texturas (y tambin posicionarlas) es trabajar en modo RTTM. Seleccione la herramienta Escalar y, a continuacin, seleccione la herramienta Eje Textura. Puede utilizar el ratn para reducir la escala de la textura. Ahora, seleccione la herramienta Mover y posicione la textura donde desee sobre la superficie del objeto. A menudo la textura pierde la proporcin al escalar. Sin embargo, tenemos un pequeo truco para ello. Abra el dilogo Geometra de textura y ajuste el tamao de su textura en las casillas de entrada Longitud. Como la longitud no puede exceder el 100%, podra necesitar dividir ambos valores. Por ejemplo, si su textura tiene 800 x 600 pxeles, puede establecer la longitud del siguiente modo: X 80 8 32 Y 60 6 24 Factor de Conversin / 10 / 100 / 100 x 4
- Si su objeto an no tiene una textura, aplique una nueva textura (arraste el material desde el Gestor de Materiales y sultelo sobre el nombre del objeto en el Gestor de Objetos). Se abrir el dilogo Geometra de textura. Introduzca sus parmetros (p.e. tipo de proyeccin, repeticiones, etc.), e introduzca el nombre de la seleccin en la casilla Restringir a la Seleccin. Cierre el dilogo Geometra de textura haciendo clic en Aceptar. Consejo Cuando est posicionando una textura sobre una seleccin podra encontrar til ocultar superficies no seleccionadas. Puede hacerlo utilizando Seleccin > Ocultar Deseleccionado.
etc.
CAPTULO 18GESTOR DE MATERIALES553
Diferentes materiales para la coraza, tapas y cantos
Puede aplicar diferentes materiales a la coraza, tapas y cantos de un objeto. Puede convertir el objeto en polgonos con Estructura > Hacer Editable, o puede utilizar las llamadas selecciones invisibles. Por ejemplo, puede utilizar Extruir NURBS para crear letras de mrmol con un borde biselado dorado. Nota Puede utilizar selecciones invisibles para las tapas y cantos de un objeto NURBS. Por ejemplo, puede aplicar un material a la tapa inicial utilizando la funcin Restringir a la Seleccin (ver pgina 551). Debe teclear 'C1' para aplicar el material a la tapa inicial (por favor, utilice maysculas). Las opciones son: C1 C2 R1 R2 = Tapa Inicial (Tapa 1) = Tapa Final (Tapa 2) = Canto Inicial (Canto 1) = Canto Final (Canto 2)
554GESTOR DE MATERIALESCAPTULO 18
CAPTULO 19LNEA DE TIEMPO 555
19. Lnea de Tiempo
556LNEA DE TIEMPOCAPTULO 19
19 Lnea de Tiempo ...................................................................................................... 557
La Paleta de Tiempo ....................................................................................................................................... 558 Trabajar en la Lnea de Tiempo ...................................................................................................................... 560 Archivo ........................................................................................................................................................... 579 Editar .............................................................................................................................................................. 597 Vista ............................................................................................................................................................... 600 Navegacin .................................................................................................................................................... 601 Objetos .......................................................................................................................................................... 605 Secuencias ...................................................................................................................................................... 607 Curvas ............................................................................................................................................................ 611 Capa ............................................................................................................................................................... 622 Ventana .......................................................................................................................................................... 623
CAPTULO 19LNEA DE TIEMPO 557
19 Lnea de Tiempo
Con la Lnea de Tiempo, usted tiene a su disposicin una herramienta muy potente para controlar y reproducir animaciones creadas en CINEMA4D. En la Lnea de Tiempo, al igual que en una partitura musical, el tiempo de todos los elementos animados de su escena est representado en horizontal. Sin embargo, para definir el tipo de cada elemento de su composicin, en lugar de diferentes notas, se utilizan claves. Si usted ya ha trabajado con un programa para msica por ordenador, debe de haber utilizado un secuenciador, que es muy similar en su uso a la Lnea de Tiempo de CINEMA 4D.
Pistas Sistema de capas
Manillas de seleccin
Barra deslizadora
Objetos
Regla de Lnea de Tiempo
Secuencias y claves
Barra de estado
558LNEA DE TIEMPOCAPTULO 19
Cada lnea horizontal en la lnea de tiempo se llama pista. Estas pistas controlan los aspectos concretos de la animacin de un objeto. Esto puede ir desde un simple cambio de posicin o rotacin hasta efectos especiales complejos como pulsaciones, transformaciones, etc. Una pista puede contener una o ms secuencias. stas deciden en qu momentos (en cuantos fotogramas) tendr lugar la animacin en esa pista. As usted puede, por ejemplo, limitar ciertos efectos de animacin a un cierto tiempo. Una secuencia se compone de claves en las posiciones que usted decida. stas definen el detalle de cmo se desarrolla un cambio o efecto en la Lnea de Tiempo a lo largo del tiempo, p.e. un cambio de posicin desde la primera clave a la segunda. Algunos efectos slo necesitan una clave (p.e. una Pulsacin) y otros requieren dos o ms (p.e. un cambio de posicin). Cada objeto puede tener tantas pistas, secuencias y claves como desee. Como en el Gestor de Objetos en un objeto concreto, la posicin vertical de una pista decide la prioridad de la animacin. Si la animacin de una spline para la cola de un perro est situada antes que una animacin de posicin, la cola del perro primero sufrir la animacin de su spline. Tambin puede definir sus propios rangos efectivos. As usted puede crear deliberadamente rangos muertos o indefinidos en una pista, y CINEMA4D intentar evaluar automticamente los parmetros de la siguiente pista y secuencia (ver despus, rango de influencia de las secuencias).
La Paleta de Tiempo
Los usuarios de versiones anteriores de CINEMA4D probablemente recordarn el Gestor de Tiempo. Esta era una ventana pequea y solitaria que contena algunas herramientas importantes de navegacin y grabacin para el control de animaciones. En el transcurso de la evolucin de CINEMA4D, y a travs de la moderna interfaz totalmente configurable, el Gestor de Tiempo se ha convertido en una simple paleta de herramientas en la que se integran las herramientas de navegacin y grabacin de la Lnea de Tiempo. Entre otras muchas cosas, una ventaja es que usted puede anclar por completo la Paleta de Tiempo, o por partes, a la Lnea de Tiempo o a cualquier otra ventana de la interfaz de CINEMA4D. La Paleta de Tiempo est, por defecto, en la regin ms baja de la ventana principal de CINEMA4D y contiene slo los iconos convencionales y un deslizador para ajustar el valor de tiempo actual.
Iconos de la Paleta de Tiempo
Reproduccin Ir a Inicio Atrs Adelante Ir a Final Fotograma anterior Detener Fotograma sigte.
CAPTULO 19LNEA DE TIEMPO 559
Grabacin Grabar Autoclaves
Interpolacin media
Claves de posicin Claves de rotacin
Claves de escala Claves de parmetros La interpolacin media es una mezcla de suave y dura. Las tangentes estn ligeramente descompensadas a veces para compensar la gran diferencia de valores. Interpolacin suave
Jerarqua
PLA (Animacin a nivel de puntos)
Opciones
Si hace clic y sostiene el botn sobre el icono Opciones, se abrir un men de Opciones que contiene los siguientes elementos: Interpolacin dura
La interpolacin dura no crea tangentes. La curva de espacio (ver debajo) consiste en segmentos rectos. Por tanto, el objeto se mover mecnicamente.
En la mayora de los casos se requiere una interpolacin suave para producir un movimiento suave. Las tangentes son siempre rectas y nunca habr irregularidades en la curva. Sin embargo, este mtodo produce una sobreactuacin en la curva de espacio si los valores cambian drsticamente en un corto periodo de tiempo, lo que puede no ser deseable, puesto que el objeto se mover ligeramente hacia atrs antes del cambio de
560LNEA DE TIEMPOCAPTULO 19
posicin si estamos en una pista de posicin. Esto significa que, incluso aunque dos claves sucesivas tengan exctamente los mismos valores de posicin, el objeto se mover ligeramente entre estas dos claves. Todos los fotogramas Esta configuracin asegura que se reproducen todos los fotogramas en un visor. Normalmente, se pierden fotogramas cuando el ordenador no es lo suficientemente rpido como para reproducir la animacin a la velocidad establecida en la configuracin del proyecto. Con esta opcin activada, todos los fotogramas sern reproducidos. Proyecto Esta es la configuracin por defecto. Asegura que la velocidad del visor es la misma que en la configuracin del proyecto. Tenga en cuenta que se perdern algunos fotogramas si el ordenador no es lo suficientemente rpido para la velocidad definida. Otros La parte baja del men Opciones le permite seleccionar entre un nmero de velocidades de reproduccin. Tenga en cuenta que se perdern algunos fotogramas si el ordenador no es lo suficientemente rpido para la velocidad definida.
Trabajar en la Lnea de Tiempo
Como hemos dicho antes, la Lnea de Tiempo es una potente herramienta para la creacin y edicin de animaciones.
Sistema de Capas
En el rea superior izquierda de la ventana Lnea de Tiempo estn los controles del sistema de capas de la Lnea de Tiempo, en tres filas de iconos. Utilizando este sistema se pueden combinar en capas elementos arbitrarios de la escena, con la posibilidad de ocultarlos o bloquearlos. En la fila superior tiene ocho botones coloreados, que representan las capas individuales. La segunda fila contiene otros ocho botones que le ofrecen la opcin de conmutar la visibilidad de las capas. Si una capa est oculta, todos los elementos pertenecientes a esta capa sern invisibles en la ventana Lnea de Tiempo. En la tercera fila puede ver los botones para bloquear y desbloquear capas; el icono es un pequeo candado. Si el candado de una capa est cerrado, todos los objetos de esta capa estarn bloqueados y no podrn ser seleccionados o editados en la Lnea de Tiempo. Usted puede asignar cada elemento de su escena (claves, secuencias, pistas y objetos) a una capa concreta. Para asignar uno o ms elementos a una capa, simplemente seleccione los elementos apropiados en la Lnea de Tiempo y elija uno de los colores de capas en el men de la Lnea de Tiempo Capa>Seleccin por Color.
CAPTULO 19LNEA DE TIEMPO 561
Como alternativa puede asignar una capa a los elementos seleccionados haciendo clic sobre el botn de color adecuado mientras sostiene pulsada la tecla Ctrl. Otra funcin muy til es la seleccin automtica de capas. Seleccione una de las capas desde el men de la Lnea de Tiempo Capa>Seleccionar Capa. CINEMA4D ahora seleccionar todos los elementos de la Lnea de Tiempo que pertenezcan a esta capa. Como alternativa para seleccionar todos los elementos de una capa, haga clic sobre el botn de color apropiado mientras sostiene la tecla May. El uso de capas ofrece muchas ventajas y a menudo ahorra muchos clics y bsquedas en la Lnea de Tiempo. Intente acostumbrarse a este sistema de capas, especialmente cuando trabaje con animaciones complejas. Como ejemplo; puede poner todos los objetos que tengan cinemtica inversa compleja asignados a una capa especfica y ocultar las partes restantes de la animacin para organizar el trabajo ms claramente. Consejo: Es posible ocultar o bloquear elementos en capas sin que esto afecte a los elementos que dependen de ellos. Aqu tiene un ejemplo. Digamos que tiene una secuencia con varias claves. La secuencia es parte de la Capa 1. Sin embargo, la claves relativas a la secuencia son parte de la Capa 2. Si ahora oculta la Capa 1, slo ser ocultada esta secuencia, no las claves. Las claves estarn flotando en el espacio vaco, pero an podr moverlas en el rango de la secuencia oculta. Lo mismo es aplicable para el bloqueo de elementos de capas. La organizacin en capas coloreadas de las claves y secuencias por separado ofrece una gran ventaja, porque las capas son sustancialmente de asistencia virtual (p.e. diferentes capas para diferentes estados de transformacin en animaciones de personajes).
Por defecto todos los nuevos elementos aparecen en la primera capa (Capa 1), visibles y desbloqueados. Nota Puede elegir los ocho colores de las capas en la Configuracin General de CINEMA4D. Estos colores tambin se utilizan para las marcas o marcadores.
Nota A lo largo de las siguientes secciones nos referiremos a menudo al tiempo actual o a un valor de tiempo. Utilizamos el tiempo global para la mejor comprensin a la hora de expresar la posicin dentro de la animacin; ste puede ser expresado en segundos, fotogramas o unidades SMPTE. Esto depende de las opciones elegidas en Unidades en Animacin, en la Configuracin General (pgina 46).
Powerslider (Barra deslizadora)
En la zona superior de la Lnea de Tiempo, a la derecha de los controles de capas, est la barra deslizadora. Con la ayuda de esta barra horizontal en dos tonos de gris y sus controles deslizantes coloreados (a partir de ahora les llamaremos etiquetas) se puede desplazar y escalar el rango
562LNEA DE TIEMPOCAPTULO 19
visible de la Lnea de Tiempo, rpida y fcilmente. La Barra deslizadora est sobre la Regla de la Lnea de Tiempo, descrita ms adelante. - Manipulando la barra ms oscura y sus etiquetas (los controladores deslizantes) ajustar la Barra deslizadora en s misma y adems la visualizacin en la Lnea de Tiempo. - Desplazando las etiquetas grises rectangulares al inicio y al final de la barra puede escalar la Barra deslizadora y con ello escalar la visualizacin en la Lnea de Tiempo. La etiqueta izquierda mueve el origen de la Lnea de tiempo mientras mantiene el punto final; la etiqueta derecha hace lo contrario. - Si sostiene pulsada la tecla May durante el escalado, se movern ambas etiquetas y la visualizacin ser desplazada alrededor del centro de la barra (escalado centrado). - Si hace doble clic sobre la zona brillante del powerslider, pondr el tiempo actual en ese punto. - Si hace doble clic sobre la zona oscura del powerslider, ste ser maximizado o volver a la ltima condicin antes de maximizar. As pues, la barra gris ms clara desaparece. - Si hace doble clic sobre la etiqueta de la izquierda de la zona oscura del powerslider, ste ser maximizado slo hacia la izquierda o volver a la ltima condicin antes de maximizar. Esto tambin se aplica a la etiqueta del lado derecho de la barra. Las dos lneas azules verticales en el rea oscura del powerslider marcan el rango de previo ajustable.
Configuracin General, pueden ser fotogramas, segundos o cdigo SMPTE; ver pgina 46). Como en una regla fsica, las lneas divisorias estn a intervalos regulares para marcar las unidades apropiadas. La etiqueta verde marca la posicin actual en la animacin y se utiliza para navegacin actual. Usted puede mover la etiqueta con el ratn o como alternativa puede hacer doble clic sobre la etiqueta verde en la regla de la Lnea de Tiempo o en la etiqueta verde del powerslider para introducir un valor de tiempo numricamente.
Rango de Previo
El rango entre las marcas azules triangulares en la Lnea de Tiempo define el rango de previo. Usted puede ajustar este rango de previo arrastrando las marcas azules con el ratn o manualmente introduciendo un valor exacto despus de hacer doble clic sobre uno de los punteros.
Marcadores
Regla de Lnea de Tiempo
Bajo la Barra deslizadora usted puede ver una regla con unidades de animacin marcadas horizontalmente (dependiendo de lo que elija en Unidades para Animacin, en la
CINEMA4D tambin tiene la posibilidad de establecer marcadores arbitrarios en la regla de la Lnea de Tiempo. Estos son tiles entre otras cosas, para una navegacin simplificada por la Lnea de Tiempo. Puede utilizar tantos marcadores como desee y asignar un nombre individual a cada marcador. Tenga en cuenta que estos marcadores no slo se utilizan para gua visual, tambin funcionan con magnetismo para posicionamiento y alineacin. Con ellos puede posicionar secuencias o claves con gran precisin en estas lneas magnticas de los marcadores.
CAPTULO 19LNEA DE TIEMPO 563
Nota Los colores de los marcadores son idnticos a los del sistema de capas en la Lnea de Tiempo (que puede elegir en la Configuracin General bajo Ventana>Color) y pueden ser ocultados o bloqueados igual que otros elementos de las capas de la Lnea de Tiempo.
ajustar la posicin de un marcador existente numricamente, o para modificar su nombre o color, simplemente haga doble clic sobre el marcador apropiado. Aparecer un pequeo dilogo permitindole modificar los valores apropiados y seleccionar un color para el marcador. Tiempo Este valor determina la posicin del marcador en la regla de la Lnea de Tiempo. Nombre En este campo usted puede introducir cualquier nombre para el marcador. Esto facilita en gran medida la navegacin, especialmente en proyectos con muchos marcadores. Color En este men desplegable usted puede seleccionar uno de los ocho colores predefinidos para asignarlo al marcador.
Establecer Marcadores
Para establecer un marcador a mano, slo tiene que hacer clic sosteniendo pulsada la tecla Ctrl, en la posicin deseada en la regla de la Lnea de Tiempo. Por defecto, CINEMA4D asigna el segundo color de capa a todos los nuevos marcadores y los numera automtica y consecutivamente. Como alternativa, puede seleccionar Archivo>Nuevo Marcador desde el men de la Lnea de Tiempo e introducir a mano la posicin, el nombre elegido y el color preferido.
Eliminar Marcadores
Para eliminar un marcador simplemente haga clic sobre el tringulo apropiado y arrstrelo hacia arriba o abajo hasta que el puntero del ratn est fuera de la regla de la Lnea de Tiempo. Tan pronto como el puntero se transforme en una papelera, podr soltar el botn del ratn para eliminar el marcador. Este sistema de borrado recuerda al control de tabulacin utilizado en la mayora de los procesadores de texto. Tambin puede eliminar todos los marcadores de su proyecto a la vez seleccionando Editar>Borrar todos los Marcadores desde el men de la Lnea de Tiempo.
Marcadores Magnticos
Como hemos mencionado antes, una ayuda ms de los marcadores es que pueden afectar con magnetismo a los elementos mviles de la Lnea de Tiempo. Si usted desplaza una secuencia o una clave en la Lnea de Tiempo y pasa por un marcador, ese elemento ser atrado con precisin a la posicin de este marcador. Esto puede ser muy til, por ejemplo, si desea posicionar diferentes claves en un fotograma concreto.
Navegacin con Marcadores
En los mens de la Lnea de Tiempo hay varias funciones que le permiten navegar por la Lnea de Tiempo con la ayuda de los marcadores existentes. Esto puede facilitar su trabajo en gran medida, especialmente en animaciones complejas.
Editar Marcadores
Los marcadores existentes pueden ser posicionados libremente en la regla de la Lnea de Tiempo desplazndolos con el ratn. Para
564LNEA DE TIEMPOCAPTULO 19
As usted podra, por ejemplo, centrar la vista de la Lnea de Tiempo sobre un cierto marcador simplemente seleccionando la funcin Vista>Mostrar Marcador de Fotogramas desde el men de la Lnea de Tiempo (ver debajo para ms detalles sobre cmo hacer esto). Una funcin tambin muy til es Navegacin>Ir a Marca, que establece la posicin actual de la Lnea de Tiempo a la posicin exacta del marcador elegido.
Crear Fotogramas Clave con la Ayuda de la Funcin Grabacin
Cuando utilice grabacin de fotogramas clave, CINEMA4D crear pistas, secuencias y claves en la Lnea de Tiempo, de acuerdo a ciertas opciones de su eleccin. Usted puede grabar la posicin, rotacin y tamao junto con otros parmetros, ms la estructura de un grupo de puntos (PLA) del objeto actualmente seleccionado en el Gestor de Objeto. Tambin puede definir si la jerarqua del objeto seleccionado ser incluida en la grabacin de fotogramas clave o no. Puede definir qu caractersticas sern grabadas activando los iconos apropiados en la Paleta de Tiempo ...
Crear Pistas, Secuencias y Claves
En CINEMA4D hay varias maneras posibles de crear pistas de animacin y secuencias de animacin para un cierto objeto. El mtodo ms simple es la tecnologa de fotogramas clave, en la que los fotogramas clave son creados cuando usted selecciona grabar. Nota: Puede experimentar problemas al animar pequeos cambios sobre un gran periodo de tiempo. Por ejemplo, puede ver un efecto de pulsacin si un objeto inicialmente esttico comienza a rotar con una aceleracin constante durante un periodo de 2500 fotogramas. Esos problemas son debidos a la insuficiente precisin de proceso de los procesadores modernos. Sin embargo, esto slo tiende a ocurrir en casos extremos. Si se presenta este problema, divida la animacin en varias animaciones ms cortas.
... o seleccionando las entradas en el men de la Lnea de Tiempo Navegacin>Grabar. Como siempre, si una opcin est activada usted ver una pequea marca de activacin junto a su nombre. La opcin activada tambin aparecer en la paleta de herramientas de la Paleta de Tiempo en forma de icono pulsado. Para comenzar una grabacin de fotogramas clave en la Lnea de Tiempo puede hacer clic en el botn de grabacin apropiado en la Paleta de Tiempo ...
... o seleccione la funcin de men Navegacin> Grabar. En ambos casos se crearn en el fotograma actual (indicado por el puntero verde en la regla de la Lnea de Tiempo) las pistas, secuencias y claves apropiadas para el objeto actualmente seleccionado en el Gestor de Objetos.
CAPTULO 19LNEA DE TIEMPO 565
Ejemplo: - Imagine que quiere animar un cubo desde la posicin A (en el fotograma 0) a la posicin B (en el fotograma 30).
lo largo de 30 fotogramas. Observar el recorrido de animacin de color amarillo en el visor este es el recorrido que sigue el cubo.
- Asegrese de que el deslizador est en el fotograma 0.
- La secuencia del cubo en la Lnea de Tiempo se parece a esto:
- Ponga el cubo en la posicin inicial para la animacin. Asegrese de que la opcin Claves de Posicin est activada.
- Para reproducir la animacin, haga clic en el botn Adelante.
- Haga clic en el botn Grabar. Esto crear una clave en el fotograma 0. Se crear una secuencia de posicin si an no existe.
Fotogramas Clave Automticos (Grabacin Automtica)
Como alternativa a esta grabacin manual de fotogramas clave usted puede activar el modo de grabacin automtica seleccionando Navegacin > Fotogramas Clave Automticos desde el men de la Lnea de Tiempo o haciendo clic en el botn de Grabacin Automtica en la Paleta de Tiempo.
- Arrastre el deslizador al fotograma 30.
- En el visor, desplace el cubo a la posicin que debe alcanzar en el fotograma 30. Haga clic en el botn Grabar.
- Listo. Acaba de crear una animacin en la que el cubo cambia su posicin continuamente a
Esta funcin ordena a CINEMA4D que grabe fotogramas clave automticamente, tan pronto como observe un cambio animable en la escena.
566LNEA DE TIEMPOCAPTULO 19
CINEMA4D crea estas claves de manera inteligente y crea fotogramas clave slo en los objetos que hayan cambiado. Esto le ahorra a usted una cantidad importante de trabajo, especialmente al animar objetos con una jerarqua compleja. Pero sea cauteloso; si olvida desactivar esta opcin, no slo habr creado una cantidad enorme de claves nuevas, sino que adems puede arruinar fcilmente esa animacin que tanto le cost crear. Por ello, debe utilizar esta funcin slo con extremo cuidado y consideracin. A pesar de la aparente comodidad de la grabacin de claves automtica, las posibilidades pueden ser limitadas y a menudo es necesario crear los elementos apropiados utilizando el viejo y buen mtodo manual. Ejemplo: - Asegrese de que el deslizador est en la posicin 0.
- En un visor, pulse y sostenga el botn del ratn y arrastre el cubo a la posicin deseada. Tan pronto como suelte el botn, se habr creado una clave de posicin. - La secuencia del cubo tiene exactamente el mismo aspecto que la secuencia del ejemplo anterior. La ventaja de la grabacin automtica es que usted ya no necesitar hacer clic en el botn Grabacin cada vez que modifique la posicin del objeto el proceso de grabacin queda automatizado. En el modo automtico, el procedimiento es primero mover el deslizador, y despus posicionar el objeto. El modo de Grabacin Automtica le ayuda a mejorar su proceso de trabajo. Nota: El modo de Grabacin Automtica no funciona en Cinemtica Inversa. Por ejemplo, usted no puede grabar el movimiento de un brazo humano de una cadena IK moviendo la mano en modo de Grabacin Automtica. Nota: Recuerde desactivar la grabacin automtica cuando haya finalizado con ella, en caso contrario podra perder su magnfica animacin! El modo automtico contina grabando cambios hasta que usted lo desactive.
- Ponga el cubo en la posicin inicial de la animacin. Asegrese de que la opcin Claves de Posicin est activada.
- Haga clic en el botn Grabacin Automtica para activar el modo Fotogramas Clave Automticos.
Cmo crear Elementos de Animacin Manualmente
- Haga clic en el botn Grabacin normal. Para asignar una nueva pista manualmente a un objeto, asegrese de que el objeto elegido est seleccionado en la Lnea de Tiempo (en el lado izquierdo de la Lnea de Tiempo) y despus seleccione un tipo de pista desde el men de la Lnea de Tiempo Archivo>Nueva Pista. Ahora aparece una nueva entrada con el nombre de la pista (p.e. Posicin) junto al nombre del objeto.
- Esto crea una secuencia y una clave de posicin. El modo automtico an est activo. - Arrastre el deslizador al fotograma 30.
CAPTULO 19LNEA DE TIEMPO 567
CINEMA4D crear automticamente una nueva secuencia con la longitud preseleccionada de animacin del proyecto actual (ver Mnimo, Mximo en la pgina56). Puede asignar tantas pistas como desee a un objeto. Una pista tambin puede contener tantas secuencias como quiera que, a su vez, pueden contener (lo ha adivinado) tantas claves como guste. Al utilizar varias secuencias en una pista es necesario que entienda ciertas restricciones que se aplican si utiliza repeticin automtica (ciclo). Una secuencia se puede repetir indefinidamente hasta que llegue a la siguiente secuencia de la pista. Por tanto es recomendable crear animaciones calculadas para ser repetidas en ciclos uniformes en pistas separadas. Para establecer una clave en una secuencia sostenga pulsada la tecla Ctrl y haga clic con el ratn en la posicin donde desee crear la nueva clave. Como alternativa puede utilizar la funcin Archivo>Nueva Clave desde el men de la Lnea de Tiempo. En ambos casos, despus de la creacin de la clave, aparecer un dilogo que le permitir ajustar los valores. Estos valores dependern del tipo de pista (con una pista de posicin, por ejemplo, stos podran corresponder a las coordenadas y tangentes). Ejemplo: - Imagine que desea animar el cubo una vez ms esta vez, utilizando el mtodo manual. ste puede parecer un mtodo lento, pero a menudo, es el ms fcil para animaciones complejas. - Cree una pista de posicin: en la Lnea de Tiempo, posicione el puntero del ratn sobre el nombre del objeto (Cubo) y sostenga el botn derecho (Comando+botn en Macintosh). Desde la lista desplegable que se abre elija Nueva Pista > Geometra > Posicin. (Como alternativa, seleccione Archivo > Nueva Pista > Geometra > Posicin, desde el men
de la Lnea de Tiempo.) Se ha creado la siguiente pista de posicin.
- Sostenga la tecla Ctrl y haga clic en cualquier parte de la pista de posicin. Se abrir el dilogo Valores y Tangentes.
- En el panel Valor, introduzca un valor de 0 en X y, como la animacin debe comenzar en el fotograma 0, tambin un valor de 0 en T. Nota Este dilogo tambin incluye valores para las tangentes de las claves activas. Habitualmente estos valores tienen poca importancia a menos que tenga una mente especialmente abstracta, en cuyo caso podr hacer uso de estas opciones adicionales para edicin de tangentes. En la mayora de los casos editar las tangentes en un visor. De mucha ms importancia son los valores X, Y, Z y T en el panel Valor; stos definen la posicin del objeto en el tiempo especificado.
568LNEA DE TIEMPOCAPTULO 19
- Sostenga la tecla Ctrl y haga clic en un lugar diferente de la pista de posicin. En el panel valor introduzca 700 en X y 30 en T. Haga clic en Aceptar. - Hecho. Acaba de crear una animacin en la que el cubo se desplazar desde la posicin X=0 a X=700 sobre un periodo de 30 fotogramas. En este caso tambin aparecer un recorrido amarillo de animacin en los visores. La secuencia del cubo es idntica a los dos ejemplos anteriores.
Seleccionar Elementos
La Lnea de Tiempo ofrece una variedad de opciones de seleccin. La ms simple de stas es la seleccin de un elemento individual. Para esto simplemente haga clic sobre un objeto, pista, secuencia o clave. El elemento apropiado (incluyendo todas las pistas, secuencias o claves descendientes, si tiene) ser coloreado o bordeado en rojo. Tambin puede seleccionar varios elementos haciendo clic sobre ellos sucesivamente, con la tecla May pulsada. Para deseleccionar uno de los elementos seleccionados, haga clic otra vez sobre l con la tecla May pulsada.
Para conseguirlo simplemente haga clic con el ratn sobre una zona vaca en la seccin de pistas/secuencias de la Lnea de Tiempo y arrastre para dibujar un rectngulo alrededor de los elementos que desee seleccionar (recuerde sostener pulsado el botn del ratn mientras arrastre lo sentimos por los expertos en informtica). Si adems, sostiene la tecla May pulsada mientras hace esto, podr extender cualquier seleccin existente. Si sostiene pulsadas las teclas May y Ctrl durante la seleccin rectangular, la nueva seleccin ser eliminada de la seleccin existente. Otros tipos de selecciones, como mano alzada o seleccin poligonal, estn descritas ms adelante. Nota Las herramientas de seleccin de la Lnea de Tiempo Rectngulo, Mano Alzada y Polgono funcionan con secuencias y claves. Por tanto, slo es posible seleccionar mltiples objetos y pistas si sostiene la tecla May.
Seleccionar Regin
Un mtodo an ms simple para seleccin mltiple de claves y secuencias en la Lnea de Tiempo es utilizar la seleccin rectangular.
Mover y Copiar con Arrastrar y Soltar
CINEMA4D le permite mover o copiar elementos en la Lnea de tiempo rpida y fcilmente utilizando arrastrar y soltar. Como regla bsica, para cambiar del modo mover estndar al modo copiar durante todas las operaciones de arrastrar y soltar en la Lnea de Tiempo, sostenga pulsada la tecla Ctrl.
CAPTULO 19LNEA DE TIEMPO 569
Ponga siempre atencin a la forma del puntero del ratn al utilizar arrastrar y soltar. Por ejemplo; un puntero de ratn que incluya un pequeo signo '+' indica que est en modo copiar. Si intenta desplazar un elemento de la Lnea de Tiempo a un rea prohibida, el puntero del ratn se transformar en una pequea seal de prohibido. Si finaliza la operacin en este momento, CINEMA4D ignorar la accin. Puede, por supuesto, como alternativa al mtodo de arrastrar y soltar, utilizar las funciones Cortar, Copiar y Pegar del men Edicin de la Lnea de Tiempo para mover y copiar elementos. Sin embargo, stas tienen ciertas restricciones (ver pgina598).
Mover Pistas, Secuencias y Claves
Los elementos mviles de la Lnea de Tiempo son las pistas, secuencias y claves. As usted puede transferir, por ejemplo, una o ms pistas seleccionadas, incluyendo secuencias y claves asociadas, arrastrando y soltando desde un objeto a otro. En principio, esto tambin se aplica, con ciertos lmites a todas las secuencias y claves. Por ejemplo, las secuencias y claves de una pista de posicin, pueden ser transferidas a otras pistas de posicin. Por supuesto, no es posible mover secuencias o claves entre tipos de pistas diferentes (p.e. la secuencia o clave de una pista de posicin a una pista de rotacin). Ejemplo: - Ha creado una animacin de posicin ms compleja con un objeto de referencia. (ste debe tener las mismas dimensiones que el objeto final ms complejo y finamente modelado.) Despus desear transferir la pista de posicin al objeto complejo. - En la Lnea de Tiempo, arrastre el nombre Posicin desde el objeto de referencia al objeto complejo.
Mover Animaciones jerrquicamente
Para transferir todas las pistas, secuencias y claves existentes de un objeto a otro objeto, simplemente seleccione el objeto apropiado en la Lnea de Tiempo y arrstrelo y sultelo en el objeto deseado. Todas las caractersticas de animacin de los posibles subobjetos tambin sern transferidas, es decir, puede incluso transferir animaciones jerrquicas complejas de un objeto a otro con una sola accin. Recuerde que esta es una operacin mover; las caractersticas seleccionadas del objeto original sern eliminadas. Si la jerarqua de objetos del objeto final difiere de la del objeto original, CINEMA4D intentar encontrar la asignacin ptima. Por ejemplo: si transfiere los movimientos de una araa con ocho patas a una mosca con seis patas, CINEMA4D ignorar las pistas y secuencias de las patas ausentes a la hora de copiar. Si invierte el ejemplo y transfiere los movimientos de la mosca a la araa, las dos patas adicionales permanecern sin cambios.
Manillas de seleccin Para mover y escalar secuencias y claves usted tambin puede utilizar las manillas rojas de seleccin en la Regla de la Lnea de Tiempo (ver
570LNEA DE TIEMPOCAPTULO 19
pgina 562). Capture la manilla izquierda o derecha de seleccin para mover la seleccin. Haga la misma operacin pero esta vez sosteniendo pulsada la tecla Ctrl para escalar la seleccin a lo largo del tiempo. En el caso de las claves, ser escalada la distancia de tiempo existente entre ellas.
uso de estas nuevas opciones, ser interesante mirar atrs al procedimiento de las secuencias en las versiones anteriores de CINEMA4D. Como una secuencia puede ser tan larga o tan corta como usted desee, se plantea esta cuestin; qu ocurrira en los rangos no definidos de la pista, donde no hay secuencias? Un pequeo ejemplo; imagine que crea una pista de rotacin para un objeto y define un rango de secuencia desde el fotograma 30 al 60. En este rango define una rotacin del objeto desde 0 a 180. Pero todo el mbito de la animacin llega desde 0 a 90 fotogramas. Esto significa que habr rangos no definidos al inicio y al final de la animacin. Qu valor angular (rotacin) debera tener el objeto en el primer fotograma?, o en el fotograma 89? El problema siempre se resolva as: CINEMA4D simplemente extenda las secuencias internamente hasta que alcanzaban el comienzo o el final de la animacin o hasta que alcanzaban otra secuencia en la misma pista. Esta extensin de secuencia se conoce como la esfera de influencia extendida. Si hubiramos aplicado estas esferas de influencia a nuestro ejemplo anterior, se hubiera definido el valor angular entre el fotograma 0 y el 29 a 0 y entre el fotograma 61 al 90 a 180. Este mtodo an est disponible y est activo por defecto. Pero, desde la Versin 6 de CINEMA4D, usted tambin puede aplicar estas esferas de influencia visualmente. Estn indicadas por una delgada lnea gris oscuro, dirigidas desde las secuencias hacia el exterior a la izquierda o a la derecha.
Si usted tiene una seleccin mltiple (de claves y secuencias) y captura la manilla de seleccin izquierda o derecha mientras sostiene la tecla May, slo sern escaladas las secuencias. Sin embargo, slo puede escalarlas hasta los lmites de la primera/ltima clave. Nota Al copiar o mover varios elementos simultneamente en la Lnea de Tiempo con arrastrar y soltar (p.e. secuencias o claves), lo decisivo en la distribucin de los elementos individuales es la representacin de las secuencias en la Lnea de Tiempo, y no la organizacin jerrquica de los objetos.
Esfera de Influencia de las Secuencias
Desde la Versin 6 de CINEMA4D y en adelante, hay dos opciones en el dilogo secuencia (doble clic sobre una secuencia para ver este dilogo); Influencia Derecha e Influencia Izquierda. Para explicar mejor el
CAPTULO 19LNEA DE TIEMPO 571
Sin embargo, en ciertos casos, puede ser de ms ayuda desactivar las esferas de influencia. Volvamos a nuestro ejemplo anterior... Entonces, qu ocurrira si ahora asignase una pista adicional de Alinear al objeto con la pista de rotacin antes mencionada? Digamos que esta pista de alineacin produce unos parmetros de rotacin idnticos a los de nuestra pista de rotacin, salvo un inicio y final diferentes. El objeto rota. A cul de las dos pistas dar prioridad CINEMA4D? Hasta la versin 6 la regla era slo una pista cada vez, es decir, slo eran evaluados los valores de la primera pista (en este caso la pista de rotacin). As, incluso en los rangos no definidos de la pista de rotacin, la esfera de influencia extendida aseguraba que las secuencias de la pista Alinear no se tenan en cuenta. Usted puede modificar esto ahora, desactivando las esferas de influencia izquierda o derecha en la ventana de dilogo. Ahora es posible tener rangos no definidos reales para que CINEMA4D tambin pueda evaluar las pistas y secuencias secundarias. En nuestro ejemplo eso podra significar que, entre los fotogramas 0 a 29 y los fotogramas 61 a 90 pueden ser evaluadas las secuencias de la pista Alinear (suponiendo que existan tales secuencias, claro).
Nota En agrupacin de movimiento slo se consideran las pistas de posicin, rotacin y escala. Debido a esto, necesitar asegurarse de que los movimientos creados con asistencia de otras pistas de animacin (p.e. cinemtica inversa) son correctamente convertidos. En la mayora de los casos, la funcin Objeto Intrprete del men Objetos de la Lnea de Tiempo le ayudar. Esta funcin convierte sus pistas de animacin (tanto como sea posible) en pistas reales de posicin, rotacin y escala, que luego podr combinar en una pista de movimiento sin problemas.
Combinar Animaciones en un Grupo de Movimiento
Imagine que tiene varios objetos con sus jerarquas y mltiples pistas, secuencias y claves de animacin. Cmo trabajara con esta animacin? En una situacin as, es muy fcil perder la perspectiva en la Lnea de Tiempo. Para evitar esto, usted puede plegar las animaciones seleccionando el objeto apropiado en la Lnea de Tiempo y despus llamando al comando Secuencias>Agrupar Movimientos, desde el men de la Lnea de Tiempo. CINEMA4D ahora combinar todos los parmetros de animacin del objeto en una sola pista de movimiento. La secuencia de esta pista ahora contiene todos los parmetros de animacin y puede
Secuenciacin de Movimiento y Sntesis de Movimiento
CINEMA4D le ofrece un nuevo y fcil modo de agrupar y combinar animaciones complejas. A esto le llamamos agrupacin de movimiento, donde todas las animaciones de posicin, rotacin y escala de un objeto (incluyendo subobjetos) son combinadas en una sola pista. Esta nueva pista de movimiento combinada puede contener a su vez sus propias secuencias, en las que usted podr definir ms tarde la fuerza y peso de la animacin correspondiente.
572LNEA DE TIEMPOCAPTULO 19
ser editada. As, es posible desplazar toda la animacin y comenzar en un tiempo posterior, por ejemplo, simplemente moviendo la secuencia. Utilizando la funcin Secuencias> Desagrupar Movimientos, usted podr desplegar animaciones agrupadas en cualquier momento, permitindole editar los datos en profundidad. Nota Despus de utilizar la funcin Desagrupar Movimientos se perdern todos los fotogramas clave establecidos en la pista de movimiento.
experimentado, un movimiento simple de un personaje corriendo o una voltereta hacia delante no ser un gran problema. El problema viene en la fase de transicin entre los dos movimientos. Bajo condiciones normales, el animador se ver forzado a estudiar minuciosamente esos movimientos de transicin antes de aplicarlos manualmente a la animacin del personaje. Con CINEMA4D, muchos de estos problemas han desaparecido. Por ejemplo, usted ahora puede fcilmente fundir animaciones arbitrarias con suavidad de una a otra (secuenciacin de movimiento) o, superponiendo diferentes animaciones, puede crear movimientos completamente nuevos (sntesis de movimiento). Estas transiciones estn controladas por fotogramas clave simples que usted puede definir en las secuencias de movimiento apropiadas.
Mezclar Varios Grupos de Movimiento
Para crear animaciones convincentes y realistas, es a menudo necesario combinar varios movimientos entre s, para fundir con suavidad de un movimiento a otro. Especialmente en el rea de animacin de personajes, sin duda lo ms impresionante de la animacin por ordenador, es un hecho que muchos artistas grficos 3D encuentran problemas.
Tipos de Aplicacin para Animacin de Personajes
El uso mayoritario de la secuenciacin de movimiento y la sntesis de movimiento es la posibilidad de mezclar con suavidad y ajustar con mayor profundidad tantas animaciones jerrquicas como desee, entre s. El principal uso y significado de secuenciacin de movimiento y sntesis de movimiento puede ser dividido en principio en los siguientes procedimientos. El primero, de manera similar al uso en edicin de vdeo, supone la interaccin de dos secuencias de animacin utilizando solapamientos y la entrada progresiva de una pista de movimiento mientras la otra se atena hasta quedar inactiva al mismo tiempo. A este mtodo generalmente se le llama secuenciacin de movimiento. El segundo procedimiento, mucho ms complejo, es la sntesis de movimiento. Aqu, por ejemplo, pueden ser totalmente superpuestas varias pistas de
Aqu tiene un ejemplo simple; se necesita una figura humana corriendo, despus tiene que dar una voltereta hacia delante y despus volver a su movimiento anterior corriendo. Para un animador
CAPTULO 19LNEA DE TIEMPO 573
animacin con pesos arbitrarios, lo que genera movimientos completamente nuevos, es decir, sntesis. El manejo de estos dos mtodos es idntico en CINEMA4D, puesto que ambos utilizan el mismo procedimiento.
- Cree, en la misma secuencia, una clave ms en el fotograma 90 con valores de posicin de X=0, Y=500 y Z=0 (puede introducir 90 en el valor T del dilogo para asegurar que la establece en el fotograma 90). - Ahora arrastre la pista de posicin en la Lnea de Tiempo, mientras sostiene la tecla Ctrl, para arrastrar y soltar esta pista desde el objeto A al objeto B. Esto copiar la pista de posicin del objeto A al objeto B. - Haga doble clic en la segunda clave (en el fotograma 90) de la secuencia de posicin del objeto B y cambie los valores de posicin a X=500, Y=0 y Z=0. - Ahora haga clic en el icono reproducir de la Lnea de Tiempo. Las dos esferas han de moverse en diferentes direcciones. - Seleccione los dos objetos A y B en la Lnea de Tiempo haciendo clic sucesivamente en sus nombres con la tecla May pulsada.
Sntesis de Movimiento
Cmo funciona todo el proceso en la prctica? Permtanos primero echar un vistazo a una tarea muy simple. Se crearn dos objetos esfricos y se animarn utilizando diferentes movimientos. Inicialmente, el primer objeto se mueve hacia arriba, y el segundo se mueve de izquierda a derecha. Con la ayuda de la tecnologa de sntesis de movimiento, ahora podremos superponer los dos movimientos de tal manera que acabaremos con un movimiento diagonal desde abajo a la izquierda hasta arriba a la derecha. - Primero, cree una esfera seleccionando Objetos> Primitivas>Esfera en el men principal. - En el Gestor de Objetos, haga doble clic sobre las propiedades de objeto de la esfera y, en el dilogo de parmetros, cambie el radio de la esfera a 50 unidades. Cierre la ventana de dilogo haciendo clic en el botn Aceptar. - Duplique la primera esfera (quizs con Edicin>Copiar, Edicin>Pegar en el Gestor de Objetos) y renombre los dos objetos como A y B (doble clic en sus nombres en el Gestor de Objetos). - Ahora abra la Lnea de Tiempo y seleccione la esfera A. Cree una nueva pista de posicin para esta esfera seleccionando el comando Archivo>Nueva Pista> Geometra>Posicin desde el men de la Lnea de Tiempo. - Con la tecla Ctrl pulsada, haga clic con el ratn al inicio de esta secuencia de posicin (posicin 0) para crear una nueva clave. Deje los valores X, Y y Z a 0 y cierre el dilogo de la clave de posicin haciendo clic en el botn Aceptar.
- Desde el men Secuencias de la Lnea de Tiempo, seleccione la entrada Agrupar Movimientos. Ahora las dos pistas de posicin sern combinadas en dos pistas de movimiento. - Elija Editar>Deseleccionar Todo y arrastre toda la pista de movimiento del objeto B al objeto A, para que ambas pistas queden asignadas al objeto A.
574LNEA DE TIEMPOCAPTULO 19
- Haga clic en los signos '+' a la izquierda de las pistas de movimiento para ver las reas de mezcla.
Si, en lugar de 100%, usted introduce otro valor igual para todas las claves, obtendr el mismo resultado. Conseguir interesantes efectos si utiliza valores diferentes. Experimente un poco, p.e. con dos rampas movindose en direcciones opuestas (en este caso, el peso de la animacin del objeto A decrece constantemente, mientras el peso del objeto B se incrementa).
Secuenciacin de Movimiento
- Cree fotogramas clave para las dos secuencias de movimiento en los fotogramas 0 y 90 y ajuste el valor a 100% para todas las claves. En esta seccin conoceremos los desafos de la secuenciacin de movimiento y captura de movimiento, as como el mtodo para llegar a ellas. Primero, qu es la secuenciacin de movimiento? La secuenciacin de movimiento le permite combinar un conjunto de movimientos (posicin, rotacin, escala), mezclndolos o fundiendo de uno a otro. Digamos que usted tiene dos movimientos, grabados por un sistema de captura de movimiento, y ahora esos movimientos han de ser reproducidos con continuidad uno tras otro sin transiciones visibles. El siguiente ejemplo ilustrar esto utilizando dos movimientos del paquete PowerMoves LifeForms Studio. Primero, los datos de movimiento son exportados como datos Biovision. (Tiene algunos archivos de ejemplo en la carpeta Motion Sequencing del CD de CINEMA 4D 'Box.bvh' y 'Kick.bvh'.) Despus, simplemente los cargaremos en CINEMA4D. Al importar datos Biovision, CINEMA 4D crea automticamente un esqueleto de huesos. Pulse el botn Reproducir y ver el esqueleto en movimiento dando una patada o un puetazo. Habr observado que ambos movimientos tienen unas posiciones inicial y final similares. En este punto permtanos echar un vistazo a las limitaciones que debemos considerar esto evitar mucha frustracin y trabajo posterior. Generalmente, con secuenciacin de movimiento podemos mezclar cualquier movimiento, pero necesitamos tener
Si ahora reproduce su animacin, la esfera A debera moverse como hemos planeado, en diagonal desde abajo a la izquierda hasta arriba a la derecha.
Movimiento A
Movimiento B
Resultado
Este movimiento ocurre porque ambas animaciones se sintetizan entre s en la misma proporcin. Por eso, usted ve que, en la ilustracin superior, la esfera slo llega a media distancia. El Movimiento A le dice a la esfera que debe desplazarse hasta X=500, el B le dice que permanezca quieta sobre el eje X. Como ambos movimientos se mezclan por igual al mismo tiempo, el resultado es la mitad de la distancia.
CAPTULO 19LNEA DE TIEMPO 575
cuidado de que las posiciones inicial y final sean tan parecidas como sea posible. Mezclar una persona corriendo con una persona tumbada no producir un resultado razonable. Tambin es necesario que los esqueletos tengan una jerarqua idntica. Ambos requerimientos se cumplen en nuestros archivos de ejemplo. El procedimiento bsico en secuenciacin de movimiento es agrupar las secuencias y claves existentes en un grupo de movimiento. Aunque aparece como una sola secuencia para toda la jerarqua del objeto, un grupo de movimiento an contiene todos los datos originales. - Procedamos a cargar los archivos 'Kick.bvh' y 'Box.bvh' en una nueva escena de CINEMA 4D. (Abra uno, y seleccione Archivo > Fusionar para importar el otro en la misma escena.) Ambas jerarquas se llamarn 'Skeleton'. - En la Lnea de Tiempo, despliegue las jerarquas y deleite su vista con todas esas claves (Objetos > Desplegar Todo). La captura de movimiento siempre crea una multitud de claves como esta se crea una clave por objeto y fotograma.
Nota Puede crear un grupo de movimiento slo si el objeto contiene una pista de posicin, escala o rotacin. La agrupacin de movimiento funciona slo con este tipo de animacin, las otras pistas quedan intactas. - Haga lo mismo en el segundo esqueleto. Ahora todo debera estar un poco ms claro; slo se muestran dos secuencias.
- Puede asignar un nombre a estas secuencias haciendo clic en el pequeo signo + y haciendo doble clic en el rea vaca bajo la secuencia. - Para alinear ambas animaciones necesitamos algo ms de espacio en la Lnea de Tiempo. Seleccione Editar > Configuracin del Proyecto e introduzca una longitud total de 100 fotogramas para nuestra animacin. Arrastre la Barra deslizadora al extremo derecho de la Lnea de Tiempo para ver toda la longitud de la animacin. - Arrastre el grupo de movimiento Patada al otro esqueleto y sultelo bajo la secuencia Puetazo.
- No debemos aturdirnos por esta aparente complejidad. Limpiemos un poco esto con algunos grupos de movimiento. - En la Lnea de Tiempo, active las caderas (hips) del primer esqueleto y cree un grupo de movimiento (Secuencias > Agrupar Movimientos).
- En el Gestor de Objetos, oculte el esqueleto que ahora no tiene movimiento porque ya no lo
576LNEA DE TIEMPOCAPTULO 19
necesitamos. En los visores, su esqueleto restante puede parecer un poco extrao; este es uno de los desafos antes mencionados con los que hay que convivir. - Para continuar, arrastre el grupo Patada hacia la derecha hasta que haya un pequeo solape entre ambos movimientos y cree claves para las secuencias.
entre un ngulo de 0 360 para la pierna, la posicin visual de la pierna es la misma en ambos casos. Pero en secuenciacin de movimiento, CINEMA 4D calcular el valor medio entre dos claves superpuestas. Por tanto, si superponemos una clave rotacional de 0 a otra de 0, el resultado ser 0, lo que es correcto. Pero, si superponemos una clave de 0 a una clave de 360, el resultado es un valor medio de 180, no exactamente lo que buscamos. Qu podemos hacer para evitar esto? Bien, un buen ojo para corregir a mano las reas problemticas ser ciertamente de gran ayuda, pero volvemos un paso atrs para mirar ms de cerca los datos de captura de movimiento. - Cierre la escena que acabamos de crear, slo la hemos utilizado para demostrar este desafo en concreto de la secuenciacin de movimiento. - Abra 'Box.bvh' de nuevo y despliegue toda la jerarqua en la Lnea de Tiempo. Seleccione Ventana > Curvas de Espacio desde el men de la Lnea de Tiempo y seleccione la pista de rotacin de la cabeza ('Head'). - Utilice Vista > Encajar Todo para mostrar las tres curvas. Como puede ver, las curvas de rotacin en los ejes Y y Z estn cerca de la lnea cero; pero la curva roja de rotacin X est por encima de 360.
Ahora, al mover el deslizador de tiempo por el rea de transicin, veremos al esqueleto haciendo algunas extraas contorsiones.
Por qu ocurre esto? Es otro de los desafos, creado por el sistema de captura de movimiento. Usted observar, al reproducir una animacin que no hay diferencia
CAPTULO 19LNEA DE TIEMPO 577
Esta es la raz del problema, porque en el archivo 'Kick.bvh' la rotacin en X est cerca de la lnea cero:
que despus nos incordien. Sin embargo, esto depender del proyecto en concreto; no podemos tomar una decisin general acerca de si las curvas han de ser alejadas de aqu o no. La roja es la zona de peligro (desde 250 por encima o por debajo de la lnea cero); las curvas en este rea estn prohibidas. Y as es como lo hacemos: inmediatamente despus de cargar ambos archivos Biovision en la misma escena, cambiaremos al modo Curvas de Espacio y arreglaremos todas las pistas de rotacin siguiendo los principios antes descritos. Por ejemplo, en nuestra ilustracin anterior deberamos seleccionar la curva roja (arrastrando una caja alrededor, u ocultando las otras curvas y seleccionando Editar > Seleccionar Todo). Ahora, utilizando Curvas > Mover podremos mover toda la curva hacia abajo de una sola vez (introduzca 360 en la casilla de entrada Datos). Debemos fijarnos tambin en la curva azul. Sin embargo, la curva verde, no nos molestar. De acuerdo, esto suena como una tarea interminable, pero con un poco de prctica este trabajo no debera llevarnos ms que unos minutos. Crear una pequea paleta de comandos en la Lnea de Tiempo que contenga los comandos ms utilizados nos ayudar a ir un poco ms rpido.
Necesitamos organizar un sistema para trabajar con esto, necesitamos que todas las curvas estn en el mismo rango de valores. Primero, dividamos el diagrama Curvas de Espacio en tres rangos.
El verde es el rango principal (desde 180 a +180 aprox.); la mayora de las curvas deben estar en este rango. El amarillo es el rango de tolerancia (aproximadamente 70 por encima y por debajo del rango principal); las curvas pueden estar aqu, tambin, pero hay riesgo de
578LNEA DE TIEMPOCAPTULO 19
Puede ocurrir un caso especial si el sistema de Captura de Movimiento produce saltos rotacionales de 180 o 360, lo que resultara algo as como en esta ventana de Curvas de Espacio:
personajes, reside en que usted se asegure de que las jerarquas y organizacin de los objetos a animar sean lo ms idnticas posible. La razn para esto tiene una fcil explicacin. Imagine que tiene dos figuras humanas animadas, con dos estructuras jerrquicas sustancialmente diferentes y quiere combinarlas en su animacin. CINEMA4D intentar interpolar toda la estructura de animacin desde el primer objeto al segundo objeto. Ahora asuma que los brazos y piernas estn intercambiados en su organizacin jerrquica; los brazos intentarn correr, mientras las piernas descansarn cmodamente ancladas a las caderas. La animacin resultante puede parecer un personaje de El Ministro de las Caminatas Tontas, de Monty Python. Las partes ausentes de la jerarqua suelen ser menos dramticas. Si, por ejemplo, intenta transferir la animacin de una mano con cinco dedos a otra con slo cuatro dedos, el dedo restante ser ignorado por CINEMA4D. Si invierte este ejemplo, el ltimo dedo asignado en la jerarqua no tendr datos de animacin. Al considerar esta superposicin de animaciones jerrquicas, es importante observar que incluso las partes estticas de un objeto estn incluidas en el proceso de sntesis, si tienen sus propias pistas de animacin. Utilizando de nuevo el ejemplo anterior de las dos figuras humanas animadas; el humano A est corriendo y slo mueve sus piernas. Los brazos cuelgan sin movimiento pero contienen las pistas de animacin de claves jerrquicas requeridas. Por su parte, el humano B tiene pistas de animacin en blanco asignadas a sus piernas, pero levanta los brazos (una rotacin de 180). Si usted ahora superpone completamente las animaciones de humano A y humano B
Esto se puede resolver muy fcilmente utilizando la misma tcnica descrita arriba excepto que slo moveremos parte de la curva. Por suerte, este no es el caso en nuestros archivos de ejemplo. Puede probar este procedimiento en los datos de movimiento de ejemplo, pero si lo prefiere puede utilizar el archivo preparado 'Kick_Box_cleanedup.c4d' (tambin en la carpeta Motion Sequencing). Simplemente cree dos secuencias de movimiento como hemos descrito antes y voil!
Consejos para Pistas de Movimiento
El xito en el uso de secuenciacin de movimiento o sntesis de movimiento, especialmente en reas como animacin de
CAPTULO 19LNEA DE TIEMPO 579
utilizando sntesis de movimiento, obtendr los siguientes resultados; la figura slo da la mitad de los pasos que antes pero tambin levanta los brazos hasta la mitad de la altura de los hombros (rotacin de 90). Las razones que se esconden detrs son las pistas de animacin semirredundantes antes mencionadas. En sntesis de movimiento, que utiliza una superposicin regular, estas pistas arrastran sus propias partes animadas, por ejemplo, el 50% dentro de su propio movimiento. Esto resulta en la divisin de los valores de animacin que acabamos de ver. Este efecto puede verse intensificado cada vez que aada una nueva animacin de objeto al clculo. Ms simple; si usted tiene dos figuras, una con brazos que permanezcan estticos, mientras la otra tiene brazos que rotan hacia arriba 180, el resultado sera una rotacin de slo 60 un tercio del valor original. En muchos casos puede evitar este problema simplemente eliminando de la jerarqua las pistas de animacin redundantes en las partes estticas del objeto antes de crear los grupos de movimiento. Tan pronto como hayan desaparecido esas pistas de animacin, estas partes del objeto dejarn de tener influencia sobre las animaciones combinadas.
Archivo
Nueva Pista
Geometra
Posicin Utilizando este tipo de pista, usted puede animar la posicin de un objeto en el espacio 3D. Despus de ejecutar este comando, CINEMA4D crear una nueva pista de posicin y una secuencia relativa.
En el dilogo de la clave de posicin usted define los valores apropiados en X, Y y Z para la posicin espacial del objeto. Adicionalmente puede definir tangentes que afectarn al movimiento de la animacin de manera similar al funcionamiento en las splines (ver Objetos Spline, pgina 123). Los valores X, Y y Z para la Tangente Izquierda y Tangente Derecha definen la posicin de las manillas de la tangente. Esto le permite editar las tangentes numricamente. Sin embargo,
580LNEA DE TIEMPOCAPTULO 19
habitualmente necesitar editar las claves de las tangentes directamente en un visor (seleccionar la herramienta Mover y arrastrar). Los valores TX, TY y TZ son las longitudes espaciales de las tangentes. Escalar Utilizando este tipo de pista podr animar el tamao de un objeto. CINEMA4D crea una nueva pista de escala as como su secuencia correspondiente.
En el dilogo de la clave de rotacin, usted puede definir los valores H, P y B apropiados para la rotacin del objeto. Adicionalmente puede definir tangentes que afecten al movimiento de la animacin. Movimiento Esta funcin crea una pista de movimiento vaca sin secuencias correspondientes. Las pistas de movimiento se utilizan para secuencias de animacin desarrolladas a partir de agrupacin de movimiento (ver pgina 571, Combinar Animaciones en un Grupo de Movimiento). La funcin slo est presente para completar el surtido de posibilidades, puesto que, bajo condiciones normales, se crean las pistas de movimientos correspondientes de manera automtica al combinar animaciones en grupos de movimiento. Sin embargo, puede ser til si necesita asignar secuencias de movimiento de otros objetos creados previamente a un objeto nuevo con una pista de movimiento vaca.
En el dilogo de una clave de escala usted puede definir los valores apropiados de X, Y y Z para las dimensiones espaciales del objeto. Adicionalmente puede definir tangentes que afecten al movimiento de la animacin. Rotacin Utilice este tipo de pista para animar la rotacin de un objeto. Despus de elegir este comando, CINEMA4D crear una nueva pista de rotacin y una secuencia correspondiente.
CAPTULO 19LNEA DE TIEMPO 581
Alinear a Trayectoria Cuando usted ha creado una trayectoria o recorrido de animacin para un objeto (digamos, un aeroplano) en otras palabras, una pista de posicin es bastante ms tedioso tener que establecer la posicin de un objeto para que permanezca siempre tangencial a la trayectoria definida utilizando una pista de direccin. La pista Alinear a Trayectoria tiene el efecto para que el objeto siempre siga la trayectoria de animacin que usted haya creado, bien a travs de la pista de posicin o a travs de fotogramas clave, con su eje Z paralelo a la tangente de la trayectoria.
El eje X del objeto siempre permanece paralelo a las coordenadas XZ globales. Por tanto, la cmara seguir la trayectoria natural del movimiento.
Adems, usted puede especificar un ngulo de orientacin que permitir al objeto rotar sobre su eje Z segn este valor a lo largo de la animacin. Aqu necesita definir dos claves por ejemplo, una clave en el fotograma 1 a 0 y una clave en el fotograma 120 a 180. Con el valor Mirar hacia Delante usted podr decidir cuntos fotogramas deben ser considerados para trabajar en la orientacin del objeto. Alinear a Spline Si desea definir un recorrido de animacin para un objeto, le recomendamos que primeramente cree el recorrido de animacin para el objeto como un objeto spline. Esto tiene la ventaja sobre el mtodo de fotogramas clave, que usted puede crear recorridos B-Spline y utilizar herramientas como magnetismo. Tambin puede utilizar splines totalmente cerradas para crear un movimiento cclico. Esto puede ser difcil con un mtodo por fotogramas clave.
Sin pista Alinear a Trayectoria
Con una pista Alinear a Trayectoria
Por supuesto, eso asume que usted an no tiene una pista de rotacin para el objeto; si la tiene, la pista de rotacin prevalecer sobre la pista Alinear a Trayectoria.
582LNEA DE TIEMPOCAPTULO 19
En la ventana de la clave de spline, introduzca el nombre del objeto spline requerido. Su objeto seguir el recorrido de la spline a lo largo de la duracin de la secuencia.
Animacin Spline Ral Qu ocurre si el objeto spline definido en la clave tiene un objeto descendiente? A esto se le conoce como animacin spline ral: el eje X del objeto se alinear a la spline descendiente mientras sigue a la primera spline. No slo en el origen de la spline descendiente, sino tambin en la posicin correspondiente segn el tiempo. As el eje X sigue a la spline descendiente.
En la ventana de clave de spline puede activar la opcin Tangencial a Spline. El efecto de esta funcin es similar a la pista Alinear a Trayectoria, es decir, el eje Z del objeto se mantiene paralelo a la tangente de la spline en todo momento (suponiendo que su objeto no tenga ya una pista de rotacin que ignorar este efecto). Este efecto slo necesita una clave. Sin embargo, puede utilizar tantas claves como desee con diferentes parmetros de spline en una secuencia. CINEMA4D interpolar el movimiento como sea necesario. Nota Si una spline tiene sus puntos intermedios asignados como Uniforme, esto tambin se tendr en cuenta para la animacin de la spline. El efecto ser que el objeto seguir la spline a una velocidad constante.
Cinemtica Inversa Con una pista de Cinemtica Inversa (IK), todos los objetos, comenzando desde un ancla, seguirn un objeto objetivo concreto que usted especifique. Para hacer esto, usted introduce en una clave el nombre del objeto a seguir. A partir de ah CINEMA4D intentar que el objeto y todos sus ascendientes jerrquicos sigan a este objeto, mientras obedece las leyes de IK y los lmites angulares especificados. Por ejemplo, puede definir una pista Cinemtica Inversa para la mano de la figura, especificando un aeroplano como objetivo. La mano apuntar automticamente al aeroplano en vuelo.
CAPTULO 19LNEA DE TIEMPO 583
asignar una etiqueta Cinemtica Inversa a los objetos apropiados en el Gestor de Objetos (ver Etiqueta IK, pgina471) y despus animar los objetos objetivo que estn controlados por las etiquetas. Objetivo Un ejemplo de cundo podra utilizar Objetivo es cuando tiene una cmara y desea que sta siga el movimiento de un objeto para que el objetivo siempre quede en el centro de la imagen. Para esto, cree una pista Objetivo; slo necesita establecer una clave, introduciendo el nombre del objeto a seguir.
Dependiendo de la jerarqua del objeto, podra ocurrir que el objeto que tiene la pista Cinemtica Inversa slo alcance el objetivo aproximadamente o que no llegue a alcanzarlo. Un brazo, por ejemplo, slo se puede mover dentro del rango definido por sus articulaciones. Incluso este rango de movimientos puede no estar totalmente disponible, porque la IK siempre intenta generar movimientos suaves. Antes de definir una animacin de cinemtica inversa para un objeto, asegrese de grabar la posicin y direccin de todos los objetos IK en el primer fotograma clave o antes. Esta es la nica manera de asegurar que el objeto tendr una posicin definida con precisin en un tiempo concreto y que la animacin ser reversible. Este efecto slo necesita una clave. Sin embargo, puede utilizar tantas claves como quiera en una secuencia, quizs con diferentes objetivos. CINEMA4D interpolar esos movimientos de forma coherente. Nota Tambin puede calcular animaciones IK con la ayuda de las Expresiones IK. Para esto debe
El eje Z del objeto seleccionado seguir al otro objeto automticamente. Los objetos tambin pueden ser alineados automticamente entre s. As, por ejemplo, puede alinear la cmara con un objeto y el objeto con la cmara. A veces no es posible alinear mutuamente objetos conectados jerrquicamente (p.e. un objeto a su subobjeto). Este efecto slo necesita una clave. Sin embargo, puede utilizar tantas claves como quiera en una secuencia, quizs eligiendo diferentes objetivos a los que alinear el objeto actual. CINEMA4D interpolar esos movimientos de forma coherente.
Efectos Especiales
Muchos de los efectos especiales de la Versin 5 se han transformado en los ms flexibles Objetos de Deformacin (ver Deformacin, pgina 247).
584LNEA DE TIEMPOCAPTULO 19
Esto significa que los efectos especiales originales de la versin 5 no aparecen como secuencias en la Lnea de Tiempo de la Versin 7. Para los siguientes efectos especiales hay que crear nuevas animaciones al importar escenas de la Versin 5 en la Versin 7: Bend (Torcer), Boole (Booleana), Explosion (Explosin), Formula (Frmula), Melt (Derretir), Shatter (Romper), Taper (Afilar), Twist (Enroscar) y Wind (Viento). Los objetos de deformacin se animan utilizando una pista de parmetros (ver pgina593). Morfismo Este efecto especial transforma (morphing) un objeto en otro objeto. Puede utilizar este efecto con objetos poligonales y objetos spline; sin embargo, no puede utilizarlo con primitivas o primitivas spline. Slo es posible efectuar transformaciones entre objetos que tengan el mismo nmero de puntos. Por ejemplo, no puede transformar una esfera en un cubo si la esfera tiene una cantidad de puntos mucho mayor. Por el contrario, debe efectuar esta transformacin entre duplicados modificados de un objeto. Por ejemplo, si utiliza el magnetismo o cualquier otra herramienta de modelado para dar forma de cubo a una copia de la esfera, ser posible efectuar la transformacin entre la esfera y el cubo. Antes de poder transformar un objeto, necesita crear objetivos (duplicados del objeto original). Nota Los objetos objetivo son copias del objeto original. El estado original del objeto a transformar tambin debe existir como un objeto objetivo. Nota Si, al crear los objetivos, desea escalar las copias del objeto original sobre un eje, asegrese de utilizar la herramienta Modelar y no la herramienta Objeto.
Quizs este efecto se explica mejor con un ejemplo: - Cree una esfera y convirtala en un objeto poligonal hacindola editable (ver Hacer Editable, pgina 353). - A continuacin, cree la primera copia (Edicin>Copiar, Edicin>Pegar o Ctrl+arrastrar en el Gestor de Objetos). Este es el primer objetivo. Renmbrelo como 'Objetivo1'.
- Active Magnetismo y establezca el tipo a Aguja (para esto utilice la pestaa Herramienta Activa). Trabaje en modo puntos o en modo polgonos, deforme el objeto para crear una gota.
- Haga otra copia de la esfera original y llmela 'Objetivo2'. (Puede ocultar 'Objetivo1' para trabajar ms cmodamente en el visor ver Mostrar Objeto, pgina 477). Escale la esfera en el eje Y para obtener algo parecido a esto:
- Ahora necesitamos un charco! Para ello crearemos un tercer objetivo copiando el original. A este nuevo objeto llmele
CAPTULO 19LNEA DE TIEMPO 585
'Objetivo3'. Esta vez, escale el objetivo para aplanarlo y ensancharlo y as obtener la forma de un charco. Aada unas pocas irregularidades arrastrando los bordes del charco con Magnetismo.
- Ahora reproduzca la animacin. Por supuesto, puede reajustar la transformacin. Tambin puede remodelar los objetos objetivo. Nota Los objetos objetivo son copias del objeto original. El estado original del objeto a transformar tambin debe existir como un objeto objetivo. Nota
- Los objetos objetivo ahora estn listos para su uso. Oculte los objetivos en el Gestor de Objetos (ver Mostrar Objeto, pgina 477). Mantenga visible la esfera original. - Ahora, slo ser visible la esfera original. Abra la Lnea de Tiempo y asigne una pista Morfismo a la esfera.
Si observa deformidades extraas durante la transformacin, pueden ser el resultado del algoritmo mirando despus de la siguiente clave. Para remediar esto, duplique la siguiente clave sostenga la tecla Ctrl y arrastre la copia un fotograma a la derecha. Nota La Versin 7 gestiona las transformaciones de una manera diferente a la Versin 5, por tanto, ya no es posible definir el objeto base actual como un objetivo. Ejemplo:
- Cree la primera clave al inicio de la secuencia e introduzca 'Objetivo1' en el campo de texto. Cree la segunda clave en el centro de la secuencia e introduzca 'Objetivo2' en el campo de texto. Aada una tercera clave al final de la secuencia e introduzca 'Objetivo3'.
- Ha creado un objeto y desea transformarlo. La transformacin debe iniciar con el estado actual del objeto y cambiar a partir de ah. - Para este propsito, primero tiene que crear una copia del objeto y renombrarlos como, por ejemplo, 'objeto base' y la copia como 'forma_1'. - Cree ms copias de 'forma_1' y modifquelas. - Asigne nombres diferentes a todas estas copias, como 'forma_2', 'forma_3' y as. - Cree una secuencia de morfismo para el objeto base y haga una primera clave referida a 'forma_1', la segunda a 'forma_2', etc.
586LNEA DE TIEMPOCAPTULO 19
Animacin a Nivel de Puntos (PLA)
Para utilizar PLA no es necesario que est en modo puntos. Despus de todo, el modo polgonos le permite mover puntos con gran efectividad (esos puntos que pertenecen a los polgonos seleccionados). Primero necesitamos una clave inicial para grabar la posicin actual de las superficies de la ceja. Seleccione una pista PLA (Archivo>Nueva Pista>Efectos Especiales>PLA). Si crea una clave con la tecla Ctrl pulsada, se grabar la posicin actual de la ceja en este fotograma. El proceso es incluso ms fcil si activa el icono PLA:
Esta pista de efectos especiales le permite animar objetos poligonales y splines a nivel de puntos. Antes de poder utilizarlas con animacin a nivel de puntos, tiene que hacer editables las primitivas y primitivas spline (ver Hacer Editable, pgina 353).
Utilice una clave para grabar las posiciones de todos los puntos que pertenezcan al objeto activo. Este mtodo de grabacin de puntos es mucho ms flexible que el mtodo de morfismo o transformacin, porque PLA no necesita objetos objetivo. Cargue el archivo de ejemplo 'pla.c4d' desde la carpeta Examples del CD de CINEMA4D. El ejemplo mostrar una cara texturizada. La textura fue anclada a la cara utilizando mapeado UVW para que se mueva junto con la animacin facial (ver Mapeado UVW, pgina 542). Cambie al modo polgonos y seleccione las superficies de la ceja.
Ahora puede grabar claves automticamente (con grabacin automtica) en el objeto activo...
....o establecer las claves manualmente con el botn Grabacin.
En ambos casos, se crear una pista PLA en el momento en que grabe una clave. Vamos a crear la primera clave. La ceja est en su posicin inicial.
CAPTULO 19LNEA DE TIEMPO 587
Antes de que establezca la siguiente posicin y grabe, necesitar mover el deslizador azul de tiempo al fotograma requerido, p.e. el 30. Una vez haya movido el deslizador de tiempo, desplace las superficies de la ceja un poco hacia arriba (es decir, levantando la ceja) y grabe una nueva clave.
Pulso
Puede utilizar este efecto para modificar el tamao, posicin y orientacin de un objeto cclicamente. Puede utilizar Pulso con todos los objetos desde primitivas hasta objetos de deformacin, etc. Esta pista slo requiere una clave. Aqu tiene un ejemplo muy rpido para demostrar este efecto; cree una esfera, asgnele una pista Pulso y cree una clave. Utilice los valores por defecto de la clave y reproduzca la animacin en el visor. Nota Este efecto trabaja con posicin absoluta. Por tanto para que an pueda mover el objeto libremente, haga que el objeto sea descendiente de un objeto nulo y mueva el nulo. - Posicin Utilice posicin para establecer los valores mximos (negativos y positivos) de posicin para el objeto en sus ejes X, Y y Z. - Escala Escala define la mxima escala del objeto sobre cada uno de los ejes utilizando factores. Un factor de 2 significa que el objeto oscilar entre el doble y la mitad del tamao original del objeto. - Rotacin Tambin puede animar la orientacin del objeto. Establezca el ngulo mximo de rotacin para cada eje.
Puede reproducir la animacin en el visor gracias al previo de texturas en tiempo real (ver Texturas, pgina 24). Tambin puede utilizar PLA para abrir y cerrar la boca, levantar la nariz y as. PLA le brinda infinitas posibilidades de animacin. Nota Si observa deformidades extraas durante la transformacin, pueden ser el resultado del algoritmo mirando despus de la siguiente clave. Para remediar esto, duplique la siguiente clave sostenga la tecla Ctrl y arrastre la copia un fotograma a la derecha. Antes de dejar PLA, tenga en cuenta que tambin puede animar puntos spline.
588LNEA DE TIEMPOCAPTULO 19
- f en Hz La frecuencia f define la frecuencia de los parmetros de posicin, escala y rotacin.
- Aqu puede ver parte de la Lnea de tiempo para el objeto de texto de la siguiente ilustracin.
Ejemplo: - Conseguir este efecto con objetos individuales es un juego de nios. Sin embargo, en un texto, las cosas comienzan a ponerse interesantes. Si cada letra es un objeto separado, puede asignar una pista Pulso a cada letra. - Puede evitar que las letras oscilen a la vez estableciendo las claves en diferentes fotogramas. Puede hacer esto rpidamente arrastrando y soltando la primera secuencia incluyendo su clave a todas las dems letras una por una, soltando la secuencia a cierta distancia de la anterior en cada caso.
- Estos son los parmetros utilizados para la oscilacin la escala sobre el eje Y cambia cclicamente:
CAPTULO 19LNEA DE TIEMPO 589
- Aqu tiene otro ejemplo de texto oscilante las posiciones Y de las letras estn animadas cclicamente:
Aplicar un archivo de Sonido Para aplicar un archivo de sonido a una secuencia de sonido, primero despliegue la secuencia apropiada haciendo clic en el signo + a la izquierda de la palabra Sonido. Ahora haga doble clic en el campo vaco que aparece bajo la secuencia o seleccione la funcin Editar Datos en el men Secuencia. Como alternativa, puede insertar un archivo de sonido directamente en una secuencia de sonido utilizando arrastrar y soltar desde el Localizador (ver pgina 61). En el dilogo que aparece, seleccione un archivo de sonido haciendo clic en Cargar Sonido. A partir de ah, podr reproducir el archivo haciendo clic en Reproducir. Adicionalmente, aparece la siguiente informacin del archivo de sonido cargado: Tamao, Frecuencia, Longitud, Canales y Bits. Para reproducir archivos de sonido, CINEMA4D utiliza el programa de reproduccin por defecto del sistema operativo (p.e. Media Player bajo Windows o QuickTime bajo Macintosh.) CINEMA4D soporta archivos WAV sin compresin a 11, 22 y 44 kHz as como formatos de sonido de 8 bits, 16 bits, mono y estreo. Se aceptan etiquetas de archivo. Desafortunadamente muchos programas de sonido en el mercado (editores shareware, QuickTime, etc.) no siempre trabajan conforme a las reglas del formato de archivo WAV al guardar archivos. Si un archivo no puede ser cargado por CINEMA4D o se carga de manera incorrecta, intente convertir el archivo de sonido con un editor de sonido diferente. Otros programas a menudo cargan datos incorrectos, porque tienen muy pocos mecanismos de control (o ninguno) para comprobar el formato. CINEMA4D, por el contrario, interpreta los datos de sonido de manera eficiente y correcta. Esto es importante porque, de otra manera, el Localizador de CINEMA 4D podra fallar, o comportarse de manera extraa, con esos archivos incorrectos.
- Para terminar, aqu tiene un ejemplo final de texto oscilante:
Sonido Esta funcin crea una nueva pista de sonido, as como una secuencia, para los objetos seleccionados en la Lnea de Tiempo. Utilizando secuencias de sonido usted puede aplicar archivos de sonido WAV a cualquier objeto. Necesitar hacer esto para utilizar las posibilidades de renderizado de sonido 2D y 3D de CINEMA4D (ver pgina 595 y 596).
590LNEA DE TIEMPOCAPTULO 19
Cambiar el Volumen y el Balance Estreo Si piensa utilizar el renderizado de sonido 2D puede ajustar el volumen y el balance de cualquier secuencia de sonido aadiendo claves a la secuencia de sonido (de manera similar a los programas de edicin de vdeo). Cuando usted aade una clave (Ctrl+clic en la secuencia, como siempre) aparecer un dilogo en el que podr modificar los valores de volumen y balance (ver debajo). Una vez haya aadido una clave, aparecer una curva negra bajo la secuencia (cuando est desplegada) para mostrar los cambios de niveles.
Textura
Volumen Este es el volumen del archivo de sonido correspondiente. Los valores permisibles oscilan entre 0% (mnimo volumen, silencio) y 100% (mximo volumen). Por defecto, el volumen est a 100%. Balance Este valor controla el balance estreo del archivo de sonido correspondiente. Los valores permisibles oscilan entre -100% y 100%. Los valores negativos causarn un desvo de volumen hacia el canal izquierdo, los positivos hacia el canal derecho. Por defecto, el balance est a 0% (el mismo balance entre los canales izquierdo y derecho). Consejo En renderizado de sonido 3D el balance se ignora porque la informacin de volumen y balance se extrae de los parmetros, distancias y movimientos de sonido 3D. Sin embargo, an podr modificar el nivel de volumen.
Puede utilizar esta pista de efecto especial para animar tantos materiales como desee en un objeto (morfismo de material). El orden de las pistas de textura en la Lnea de Tiempo corresponden a la secuencia de las etiquetas de geometra de textura en el Gestor de Objetos; la pista superior en la Lnea de Tiempo debe corresponder a la geometra de textura ms a la derecha en el Gestor de Objetos, la siguiente pista por debajo de la superior en la Lnea de Tiempo, debe corresponder a la siguiente geometra de textura a la izquierda de la primera en el Gestor de Objetos, y as sucesivamente. Por ejemplo, si desea animar el tercer material de un objeto, debe crear tres pistas de textura y animar slo la tercera pista. Como no desea animar las dos capas superiores, debe dejar vacas las dos primeras pistas de textura. Todos los parmetros de textura pueden ser animados. Puede, por ejemplo, hacer un crecimiento de textura animando su escala; tambin puede animar la textura rotndola. Tambin puede hacer morfismo (transformacin) entre materiales. Especifique diferentes materiales en dos claves de textura y CINEMA4D transformar un material en otro. Puede obtener sangre de una piedra si lo desea!
CAPTULO 19LNEA DE TIEMPO 591
Ejemplo: - Cree la primitiva que quiera, p.e. una esfera. - Cree dos nuevos materiales en el Gestor de Materiales. En el primer material, cargue el shader Ajedrez en la pgina Color (clic en el pequeo tringulo a la derecha de Imagen y seleccione el shader). Renombre el material como 'ajedrez'. Para el segundo material, cargue el shader Mrmol en la pgina Color y renombre el material como 'mrmol'. - Arrastre y suelte 'ajedrez' a la primitiva en el Gestor de Objetos, sosteniendo pulsada la tecla May durante el proceso (esto evita que se abra el dilogo textura). - Abra la Lnea de Tiempo. El objeto ya debe de estar seleccionado (su nombre en rojo). Si el objeto no est seleccionado, haga clic una vez en su nombre. El nombre del objeto se volver rojo. Cree una pista de textura utilizando Archivo>Nueva Pista>Efectos Especiales>Textura. Aparecer una pista de textura con su secuencia correspondiente. - Sostenga pulsada la tecla Ctrl y haga clic hacia el inicio de la secuencia. Se abrir el dilogo Textura. ste ya contiene el material 'ajedrez'. Estos parmetros estn correctos, haga clic en Aceptar para cerrar el dilogo. Ahora cree una clave al final de la secuencia. Esta vez, cambie la textura de 'ajedrez' a 'mrmol' (escriba'mrmol' en el lugar de 'ajedrez'). Antes de cerrar el dilogo introduzca un desplazamiento X de 100%. Ahora, haga clic en Aceptar para cerrar el dilogo. - Sostenga pulsada la tecla Ctrl y pulse la tecla 'B'. Este cmodo atajo de teclado abre la Configuracin de Render (ver pgina 402). En la pestaa Salida, establezca Fotograma a Todos los Fotogramas. En la pgina Guardar, establezca Formato a Pelcula AVI Pequea o a Pelcula QuickTime Pequea.
- Si ahora comienza a renderizar en el Visor de Imagen ver como el material 'ajedrez' se transforma en el material 'mrmol'. Observe tambin que la textura gira. El desplazamiento de rotacin se hace posible utilizando el valor desplazamiento con mapeado UVW (ver Mapeado UVW, pgina 542). Animar Parmetros del Shader Ahora tambin puede animar parmetros de shader. Ejemplo: primero, asigne el shader fuego al fotograma1. Ahora, asigne el shader fuego al fotograma30 pero con diferentes parmetros. Haga clic en el signo '+' al lado de la textura para hacer aparecer los nombres de los dos shaders. Haga doble clic en el espacio vaco entre los dos shaders para abrir el dilogo Secuencia de Textura. (Como alternativa, seleccione la secuencia y elija Secuencias > Editar Datos.) En el dilogo Secuencia de Textura, desactive la opcin Morfismo de Materiales. Esto completa los pasos requeridos. Ahora, los parmetros del shader sern interpolados durante el render, es decir, el shader ser animado. Si la opcin Morfismo de Materiales est activada, habr una transicin entre los dos shaders. Si sus materiales contienen slo informacin de color o texturas, deje activado Morfismo de Materiales.
592LNEA DE TIEMPOCAPTULO 19
Texturas Animadas Hay muchas razones por las que usted deseara animar texturas. Quizs para reproducir un vdeo en una pantalla de TV. Si va a usar una secuencia de imgenes como textura, necesita asignar un nmero lgico a los nombres de archivo, p.e. 'Imagen0001', 'Imagen0002' y as. Necesita crear dos materiales. Asigne la primera imagen de la secuencia (p.e. Imagen0001) a la textura de color del primer material. Asigne la ltima imagen de la secuencia (p.e. Imagen0127) a la textura de color del segundo material. A continuacin, haga clic en el botn Editar. En el dilogo de Controles de Tiempo que aparece, haga clic en Calcular. A partir de ah CINEMA 4D debera reconocer la secuencia de animacin de imgenes. Sin embargo, usted ha de introducir la velocidad (rango de fotogramas) a mano. A continuacin, cree una pista de textura y efecte una transformacin desde el primer material al segundo. CINEMA4D calcular las imgenes intermedias. Tambin puede animar una secuencia de imgenes utilizando un slo material ('Imagen001') en la pgina Color del material y hacer clic en el botn Editar para abrir el dilogo Controles de Tiempo (ver pgina 497). Puede utilizar el dilogo Controles de Tiempo para controlar la reproduccin. No es necesario utilizar las secuencias de imgenes para texturas animadas; puede utilizar tambin pelculas AVI o QuickTime. Cargue la pelcula en la pgina Color del material y ajuste los parmetros en el dilogo Controles de Tiempo (ver pgina 497). Nota CINEMA4D busca las texturas en: la carpeta CINEMA4D/Tex la carpeta de la escena
la subcarpeta Tex de la escena las rutas para las texturas especificadas en la Configuracin General (incluyendo subcarpetas)
Si CINEMA4D no puede encontrar una textura a la hora de renderizar, aparecer un mensaje que le dir qu texturas faltan y qu materiales utilizan esas texturas. An podr renderizar la escena (haciendo clic en Aceptar) los materiales afectados sern utilizados sin las texturas ausentes. Vibrar
Las animaciones por ordenador, a menudo son demasiado estticas y predecibles. El efecto vibrar puede ayudarle a aadir un efecto de vibracin aleatorio a su animacin. Si, por ejemplo, est simulando una persecucin en coche, pruebe a hacer que la cmara vibre para obtener un efecto mucho ms realista. Pero primero pida a sus espectadores que se sienten antes de ver su animacin. Este efecto se puede utilizar con todos los tipos de objetos incluyendo primitivas y objetos de deformacin. Slo se necesita una clave. Nota Este efecto trabaja con posicin absoluta. Por tanto, si desea mover el objeto libremente, haga el objeto descendiente de un nulo y mueva el nulo. Generar Introduzca un valor inicial. Esto ayuda al algoritmo de nmeros aleatorios, porque los ordenadores no pueden generar verdaderos nmeros aleatorios. Un
CAPTULO 19LNEA DE TIEMPO 593
valor esttico aqu generar siempre el mismo comportamiento vibratorio. Cambie el valor Generar para obtener un patrn vibratorio diferente. f en Hz f es el valor de frecuencia. Determina la velocidad de la vibracin. Posicin Puede establecer los valores mximos y mnimos para la posicin del objeto a lo largo de los ejes X, Y y Z. Escala Escala define la mxima escala para el objeto a lo largo de los ejes individuales. Rotacin Tambin puede variar la orientacin del objeto. Introduzca el ngulo rotacional mximo en cada eje. Visibilidad
Dependiendo del tipo de objeto, se podrn introducir los parmetros de objeto adecuados en el dilogo de la clave correspondiente, consiguiendo as un efecto de animacin. As, usted puede crear una pista de parmetros para un objeto cmara y despus modificar los parmetros de la cmara en cada fotograma clave, a su antojo. CINEMA4D interpolar si es necesario entre estas claves diferentes. Las reas de las pistas de parmetros que son animables podran ser, por ejemplo, efectos de animacin de la profundidad de campo, ngulos de desvanecimiento o cada de los Focos o deformaciones. Nota No todos los tipos de objeto soportan animaciones de parmetros. En ese caso no se podr seleccionar la entrada de men y no se crear ninguna pista al grabar. Ejemplo: - Es fcil crear un grfico de queso animado en CINEMA 4D.
Este efecto puede hacer aparecer y desaparecer objetos en la escena. La intensidad de la visibilidad est definida como un porcentaje. Este efecto no es visible en el visor; para ver el efecto debe renderizar.
Pistas de Plugins
Todos los plugins relativos a la Lnea de Tiempo aparecern en el submen. - Primero, cree un cilindro por ejemplo, utilice un cilindro paramtrico con los parmetros X=800, Y=50 y Z=800. - Esto crea la forma del disco plano, pero de momento cubre todos los 360. Digamos que necesita que el disco crezca desde 0 a 270.
Parmetros
Utilizando este tipo de pista podr animar las caractersticas de la mayora de los objetos paramtricos (p.e. cmaras, fuentes de luz, primitivas paramtricas y objetos de deformacin).
594LNEA DE TIEMPOCAPTULO 19
- En la Lnea de Tiempo, cree una pista de parmetros para el cilindro (Archivo > Nueva Pista > Parmetros). - Haga Ctrl+clic en la lnea de tiempo en la secuencia de parmetros en el fotograma 1. Se abrir la ventana de parmetros del cilindro. - Active la opcin Corte e introduzca 0 en ambas casillas de entrada. Este ser el estado inicial del cilindro. - Haga Ctrl+clic en la secuencia de parmetros en el fotograma 50. En la ventana de parmetros que se abre, active la opcin Corte e introduzca 270 en la casilla derecha. (Deje la casilla izquierda a 0.)
Adicionalmente puede hacer cclica esta secuencia un nmero determinado de veces. Usted puede determinar la longitud total del periodo cclico o alternativamente, el nmero de ciclos. Estos dos valores estn enlazados entre s, y cambiarn segn el valor del otro. Puede reconocer las secuencias en ciclo en la Lnea de Tiempo por el hecho de que la parte final de la secuencia aparece en gris ms oscuro. Este rango es el ciclo generado automticamente y no se le pueden aadir ms claves. Activando la opcin Suave usted puede determinar si CINEMA4D debe interpolar con suavidad entre las secciones de ciclos individuales. Al activar la opcin Suave tenga en cuenta que la ltima clave no debe estar directamente al final de la secuencia, porque en ese caso, CINEMA 4D no tendr suficiente tiempo para la interpolacin. Por tanto, para evitar saltos repentinos, deje siempre algo de espacio al final de la secuencia original. Nota Tambin se pueden crear nuevas secuencias directamente en la Lnea de Tiempo. Para ello, simplemente sostenga pulsada la tecla Ctrl y haga clic con el ratn en la pista. Sostenga el botn del ratn pulsado y arrastre el puntero a izquierda o derecha para definir la secuencia.
- Listo. Eso es todo. Si hace clic en el botn Reproducir en la Paleta de Tiempo, el grfico de queso se desplegar desde 0 hasta 270.
Nueva Secuencia
Nueva Clave
Utilice esta funcin para crear una nueva secuencia en la pista activa. Abre un dilogo que le permite introducir el tiempo inicial y final de la secuencia. A la derecha de estos valores aparece la longitud total de la secuencia.
Utilice esta funcin para crear una nueva clave en la secuencia activa. Se abrir un dilogo que le permite introducir la posicin de tiempo de la clave.
CAPTULO 19LNEA DE TIEMPO 595
Puede editar los datos de la clave posteriormente, o haciendo doble clic sobre ella o ejecutando la funcin Secuencias>Editar Datos desde el men de la Lnea de Tiempo (ver debajo). Tambin puede crear nuevas claves directamente en la Lnea de Tiempo. Para ello, simplemente sostenga pulsada la tecla Ctrl y haga clic con el ratn en la secuencia en la posicin que desee aadir la clave. La nueva clave ser creada en este fotograma y su ventana de dilogo de datos se abrir de inmediato.
color de la segunda capa. Para modificar los atributos de un marcador, simplemente haga doble clic en el marcador para abrir su dilogo de datos.
Renderizar Sonido 2D
Nuevo Marcador
Con esta funcin usted puede renderizar datos de sonido 2D. CINEMA4D crea un solo archivo de sonido WAV, basndose en las secuencias de sonido de la Lnea de Tiempo. Toda la informacin de volumen y balance en las claves correspondientes ser incluida en el archivo. Con esta funcin usted est, efectivamente, frente a una mquina para grabacin multipista, con la que podr editar y mezclar muchos archivos de sonido individuales en modo no lineal. Nota
Esta funcin crea un nuevo marcador (un tringulo coloreado apuntando hacia abajo) en la regla de la Lnea de Tiempo. Los marcadores son ideales para simplificar la visin y navegacin de la Lnea de Tiempo (ver arriba). Despus de ejecutar esta funcin, aparecer una ventana de dilogo de datos que le permitir definir la posicin en fotogramas y el nombre y color del marcador. Tambin puede crear nuevos marcadores directamente en la regla de la Lnea de Tiempo. Para hacer esto sostenga pulsada la tecla Ctrl y haga clic con el ratn en la regla de la Lnea de Tiempo. Se crear el nuevo marcador en este fotograma. Los marcadores creados por ese mtodo de clic de ratn no tienen nombre asignado por defecto y recibirn el
CINEMA4D crea archivos WAV sin compresin a 16 bits @ 44.1 kHz.
Trayectoria
Introduzca la ruta y nombre deseados para el archivo de sonido WAV que va a crear. A los archivos se les aadir automticamente la extensin '.WAV'.
Rango
Utilice esto para elegir cuntos fotogramas de sonido 2D sern renderizados. Documento Efecta un renderizado de sonido 2D de toda la longitud de la escena.
596LNEA DE TIEMPOCAPTULO 19
Previo Efecta un renderizado de sonido 2D de la parte del documento marcada como rango de previo (ver pgina562). Raytracer Efecta un renderizado de sonido 2D del nmero de fotogramas definido en la configuracin de render del documento (ver pgina 407).
Si, por ejemplo, tiene un altavoz emitiendo el ruido ensordecedor de una nave espacial pasando por la cmara y usted posiciona dos micrfonos a la derecha y a la izquierda de la cmara, generar archivos de sonido en los que el sonido (como ocurre en la realidad) se mueve de izquierda a derecha. Si la nave (altavoz) se aleja de la cmara, el sonido se ir atenuando a la par; si se acerca, el sonido ir aumentando de intensidad. Si, adems activa efecto Doppler, el tono de la nave variar si se est acercando o alejando de la cmara. Naturalmente, tambin puede ajustar todo esto a mano en un programa de sonido. Sin embargo, en cuanto modifique algo en la animacin de los objetos de la escena, tendr el problema de actualizar todos los datos de sonido en referencia a la animacin. El renderizado de sonido 3D de CINEMA4D es por tanto, mucho ms flexible que los mtodos convencionales. Nota CINEMA4D crea archivos WAV sin compresin mono a 16 bits @ 44.1 kHz.
Reproducir sonido cuando est listo
Active esta opcin si desea reproducir el resultado del renderizado 2D automticamente al finalizar el render. Consejo CINEMA4D utiliza el programa de reproduccin por defecto del sistema operativo (p.e. Media Player bajo Windows o QuickTime bajo Macintosh) para reproducir archivos de sonido. Puede interrumpir el clculo de los datos de sonido en cualquier momento pulsando la tecla ESC o la tecla Comando + '.' en Macintosh.
Renderizar Sonido 3D
Trayectoria
Introduzca la ruta y nombre deseados para el archivo de sonido WAV que va a crear. Los nombres de los archivos se organizarn de la siguiente manera: Con esta funcin podr renderizar datos de sonido 3D. Para ello CINEMA4D crea un archivo de sonido WAV apropiado por cada objeto micrfono de la escena. CINEMA4D calcula el volumen y tono de cada archivo de sonido segn la posicin de las cmaras y micrfonos de la escena. 'Nombre de archivo'_'nombre de objeto.WAV ' Por ejemplo, si introduce 'C:\temp\test' como la ruta y tiene dos micrfonos con los nombres 'MicroA' y 'MicroB' en la escena, CINEMA4D crear dos nuevos archivos en la carpeta 'C:\temp' con los nombres 'test_MicroA.WAV' y 'test_MicroB.WAV'.
CAPTULO 19LNEA DE TIEMPO 597
Rango
Utilice esto para elegir cuntos fotogramas de sonido 2D sern renderizados. Documento Efecta un renderizado de sonido 3D de toda la longitud de la escena. Previo Efecta un renderizado de sonido 3D de la parte del documento marcada como rango de previo (ver pgina562). Raytracer Efecta un renderizado de sonido 3D del nmero de fotogramas definido en la configuracin de render del documento (ver pgina 407). Puede interrumpir el clculo de los datos de sonido en cualquier momento pulsando la tecla ESC o la tecla Comando + '.' en Macintosh.
Editar
Deshacer
Esta funcin se utiliza para deshacer el ltimo cambio efectuado en la animacin. Si utiliza esta funcin varias veces seguidas, primero se deshar el ltimo cambio realizado, despus el anterior y as sucesivamente. Por defecto, CINEMA4D guarda los ltimos diez pasos internamente y todos ellos pueden ser deshechos. Puede modificar el nmero de pasos para deshacer en la Configuracin General (ver Pasos Deshacer, pgina45).
Rehacer
Si va a utilizar la funcin Deshacer de manera exhaustiva y deshace muchos pasos, despus puede revertir rpidamente los pasos deshechos con la funcin Rehacer. Bsicamente, con Deshacer usted va hacia atrs en la historia de edicin de su escena, con Rehacer va hacia delante. El nmero de estos pasos de Rehacer se corresponde con el nmero de pasos para Deshacer (ver arriba) y por tanto, no se puede modificar por separado.
Cerrar
Esta funcin cierra la Lnea de Tiempo. Las animaciones creadas en la Lnea de Tiempo permanecern ah.
598LNEA DE TIEMPOCAPTULO 19
Cortar
Esta funcin copia las claves y los datos de la secuencia actualmente seleccionada en la Lnea de Tiempo al portapapeles y los elimina de la Lnea de Tiempo. Los elementos guardados en el portapapeles pueden ser insertados de nuevo en la Lnea de Tiempo con la funcin Pegar (ver debajo). Nota Cuando hay varias secuencias y claves seleccionadas en la Lnea de Tiempo, CINEMA4D siempre corta los elementos de la primera lnea seleccionada, de arriba abajo.
Borrar
Borra los elementos de animacin seleccionados en la Lnea de Tiempo. Para borrar todos los parmetros de animacin de un objeto determinado seleccione la entrada adecuada a la izquierda. Los objetos en s mismos no pueden ser eliminados con este comando.
Borrar Todos los Marcadores
Utilice esta funcin para borrar todos los marcadores existentes de la Lnea de Tiempo, en un solo paso.
Seleccionar Todo
Esta funcin activa o selecciona todos los elementos visibles e invisibles de la Lnea de Tiempo (objetos, pistas, secuencias, claves).
Copiar
Esta funcin copia las claves y datos de secuencias que estn seleccionadas actualmente en la Lnea de Tiempo al portapapeles. Los elementos del portapapeles pueden ser insertados de nuevo en la Lnea de Tiempo utilizando la funcin Pegar (ver debajo). Nota Cuando hay varias secuencias y claves seleccionadas en la Lnea de Tiempo, CINEMA4D siempre corta los elementos de la primera lnea seleccionada, de arriba abajo.
Deseleccionar Todo
Esta funcin desactivar o deseleccionar todos los elementos de la Lnea de Tiempo (objetos, pistas, secuencias, claves).
Invertir Todo
Invierte toda la seleccin en la Lnea de Tiempo. As, todos los elementos seleccionados sern deseleccionados y viceversa.
Pegar
Inserta los elementos del portapapeles en el documento activo. En el caso de la Lnea de Tiempo los elementos pegados se adhieren al puntero del ratn y hay que asignarles una posicin en la Lnea de Tiempo. Haga esto moviendo el ratn hasta la posicin donde desea pegar los elementos y haga clic para pegarlos.
Seleccionar Regin
Las herramientas de seleccin descritas a continuacin slo funcionan en conexin con secuencias y claves. Utilizando la tecla May y el ratn usted podr extender las selecciones existentes. Utilice May y Ctrl durante el proceso de seleccin para sustraer los elementos apropiados de una seleccin existente.
CAPTULO 19LNEA DE TIEMPO 599
Rectangular
Con esta herramienta de seleccin usted selecciona elementos de la Lnea de Tiempo sosteniendo el botn del ratn y dibujando un marco rectangular con el ratn.
eliminada y la nueva clave ser fijada al fotograma 12. CINEMA 4D tambin fija secuencias y claves al mover o escalar claves. Esto evita que las claves caigan en posiciones no enteras como 3.476532. Sin embargo, se pueden perder claves en el proceso, como se demuestra en el siguiente ejemplo: Cree una secuencia de 10 fotogramas de longitud y cree una clave en cada fotograma. A continuacin, escale la secuencia para que slo dure cuatro fotogramas (sosteniendo la tecla Ctrl mientras arrastra la manilla roja de seleccin). Ahora escale la secuencia para que vuelva a durar 10 fotogramas. Como puede ver, la secuencia slo tiene cuatro claves, las otras se han perdido. El motivo de esto es que cuando la secuencia fue reducida, sus claves fueron fijadas a nmeros de fotograma enteros. Por tanto usted puede trabajar en base a fotogramas o en base a tiempo (necesario para convertir una escena de PAL a NTSC).
A Mano Alzada
Utilice esta herramienta de seleccin para seleccionar elementos de la Lnea de Tiempo sosteniendo el botn del ratn y dibujando una seleccin a mano alzada con el ratn.
Poligonal
Con esta herramienta de seleccin usted selecciona elementos de la Lnea de Tiempo sosteniendo el botn del ratn y haciendo clic en puntos consecutivos de la Lnea de Tiempo, dibujando as un polgono de seleccin. Para finalizar el proceso simplemente haga clic en las cercanas del punto inicial. Como alternativa, puede cerrar el polgono pulsando el botn derecho del ratn o, en Macintosh, pulsando la tecla Comando mientras hace clic.
Fijar Fotograma
Esta funcin (activada por defecto) le ayuda a posicionar claves y secuencias con precisin en los fotogramas cuando las mueve con el ratn. Si esta opcin est desactivada, todas las claves y secuencias podrn ser posicionadas libremente entre fotogramas, no paso a paso. Nota Cuando usted aade una clave a una secuencia, la nueva clave podra reemplazar la clave existente, tanto si puso la clave a mano como si utiliz grabacin automtica de claves. Por ejemplo, digamos que una secuencia tiene una clave existente en el fotograma 12.23 y aade una nueva clave en el fotograma 12. La clave original (12.23) ser
Configuracin del Proyecto
Esta funcin abre la ventana de dilogo de la Configuracin del Proyecto (ver pgina 56).
600LNEA DE TIEMPOCAPTULO 19
Vista
Encajar Todo
Con esta funcin puede encajar (o ver) toda la animacin dentro del rea de trabajo visible de la Lnea de Tiempo. Si es necesario, la vista ser escalada horizontalmente.
Mostrar Marcador
Esta funcin encaja el rea de trabajo en la Lnea de Tiempo comenzando en un marcador seleccionado. La vista no es escalada.
Mostrar Marcador Derecho
Encaja el rea de trabajo en la Lnea de Tiempo comenzando en el marcador ms cercano por la derecha (la seleccin del marcador est basada en la vista actual en la Lnea de Tiempo). La vista no es escalada.
Encajar Seleccin
Utilice esta funcin para encajar los elementos seleccionados (secuencias y claves) en el rea de trabajo visible de la Lnea de Tiempo. Si es necesario, la vista ser escalada horizontalmente.
Mostrar Marcador Izquierdo
Encaja el rea de trabajo en la Lnea de Tiempo comenzando en el marcador ms cercano por la izquierda (la seleccin del marcador est basada en la vista actual en la Lnea de Tiempo). La vista no es escalada.
Mostrar Comienzo
Esta funcin encaja el rea de trabajo visible de la Lnea de Tiempo desde el comienzo del documento. La vista no es escalada.
Zoom Acercar
Incrementa la escala de la vista en la Lnea de Tiempo por un factor de 2.
Mostrar Final
Encaja el rea de trabajo visible de la Lnea de Tiempo hasta el final del documento. La vista no es escalada.
Zoom Alejar
Disminuye la escala de la vista en la Lnea de Tiempo por un factor de 2..
Encajar Tiempo Activo
Esto encaja el rea de trabajo visible en la Lnea de Tiempo comenzando en la posicin actual del puntero de tiempo (verde). La vista no es escalada.
Curvas
Tangentes
Este comando activa o desactiva la visualizacin de todas las curvas tangentes en los modos control de tiempo y control de espacio.
Mostrar Tiempo
Esta funcin encaja el rea de trabajo visible en la Lnea de Tiempo comenzando por un valor de tiempo introducido numricamente. La vista no es escalada.
Crosshairs (Cruceta)
Esto activa o desactiva la visualizacin del puntero en forma de cruz en los modos de control de tiempo y control de espacio.
CAPTULO 19LNEA DE TIEMPO 601
Cuadrcula
Activa o desactiva la visualizacin de la cuadrcula de fondo en los modos de control de tiempo y control de espacio.
Navegacin
Grabar
Todas las funciones del submen Grabar pueden ser activadas o desactivadas. CINEMA 4D intentar crear las pistas (incluyendo secuencias y claves, si an no existen) que estn activas al utilizar la funcin Grabar en el objeto seleccionado en el Gestor de Objetos. Si un objeto no soporta uno de los tipos de pista seleccionados, no se crearn las pistas correspondientes a este objeto al grabar una clave.
Rango
Activa o desactiva la visualizacin del rango efectivo en los modos de control de tiempo y control de espacio. El rango efectivo est indicado por dos lneas verticales en rojo oscuro.
Curvas de Espacio
Curva X, Curva Y, Curva Z
Estos comandos activan o desactivan la visualizacin de las curvas X, Y y Z en el modo de control de espacio.
Posicin, Escalar, Rotacin
Active estas opciones para crear claves de posicin, escala y rotacin al grabar fotogramas clave. Las ventanas de dilogo para las claves de posicin, escala y rotacin son muy similares. En el panel superior de la ventana usted modifica los valores X, Y, Z o H, P, B apropiados. En los campos de tangentes, usted tambin puede modificar la forma de la curva de animacin (ver Curvas Spline en la pgina 131 para una explicacin general de estas curvas).
Curvas de Tiempo
Trayectoria, Velocidad, Aceleracin
Estos comandos activan o desactivan la visualizacin de las curvas de trayectoria, velocidad y aceleracin en el modo de control de tiempo.
Animacin a nivel de puntos (PLA)
Cuando usted utiliza la pista de Animacin a Nivel de Puntos, CINEMA4D guarda toda la informacin de los puntos y polgonos de un objeto en claves nicas. Este mtodo, entre otras cosas, produce un modo muy eficiente y fcil para crear deformaciones animadas. As usted puede, por ejemplo, editar una cara con la herramienta Magnetismo y grabar los estados intermedios con animacin PLA. Cuando usted
602LNEA DE TIEMPOCAPTULO 19
reproduzca la animacin su objeto ser animado utilizando estas transformaciones intermedias y podr cambiar desde una cara feliz y sonriente a un cascarrabias. A primera vista esta tecnologa es muy similar a la de la pista Morfismo, que tambin permite a un objeto transformarse a travs de varios estados. Sin embargo ... Nota Al utilizar animacin PLA usted debe tener en cuenta que se necesitan todos los datos de geometra del objeto animado para cada clave; por tanto slo debera utilizar este mtodo con objetos no muy grandes. Imagine animar un gran dinosaurio de 20 megabytes con PLA. Con slo diez claves creadas para la bestia, ya tendra una escena que necesitara aproximadamente 200 megabytes, incluso aunque slo est haciendo parpadear al dinosaurio! En casos como este, debera utilizar preferiblemente otras tcnicas de animacin como huesos o pistas de morfismo.
Interpolacin
Interpolacin Dura
La interpolacin dura no crea tangentes. La curva de espacio consiste en segmentos rectos. Por tanto, el objeto se mover ms mecnicamente. Interpolacin Media
Parmetros
Active esta opcin para crear claves de parmetros al grabar fotogramas clave. CINEMA4D crea, si es posible, las pistas y claves adecuadas con los parmetros actuales de los objetos seleccionados.
Jerarqua
Esta opcin define si los subobjetos de los objetos seleccionados tambin recibirn claves al grabar fotogramas clave. Esto puede ser importante, por ejemplo, para animar un personaje. Usted simplemente ajusta su figura a la pose elegida y selecciona el objeto principal de la jerarqua. Si ahora comienza a grabar fotogramas clave, CINEMA4D crear pistas, secuencias y claves para el personaje principal y todos sus objetos descendientes (subobjetos).
Interpolacin media es una mezcla de suave y dura. Las tangentes estn partidas en algunos casos para compensar la sobreactuacin.
CAPTULO 19LNEA DE TIEMPO 603
Interpolacin Suave
Esto puede resultar un eficiente sistema de grabacin con resultados rpidos, especialmente en las animaciones menos complejas. Simplemente tiene que cambiar el tiempo, mover su objeto y CINEMA4D anotar la nueva posicin y la grabar con las claves apropiadas. A partir de ah usted puede repetir este proceso hasta que la animacin est correcta. No hay manera ms fcil de animar. Nota Puede avanzar o retroceder en el tiempo con libertad durante la grabacin automtica. Pero, tenga en cuenta que las claves ya establecidas pueden ser resultar sobrescritas fcilmente.
La interpolacin suave se necesita en la mayora de los casos para producir un movimiento suave. Las tangentes siempre son rectas por tanto nunca habr una inflexin en la curva. Sin embargo, este mtodo produce sobreactuacin de la curva de espacio si los valores cambian drsticamente en un corto periodo de tiempo, lo que podra no ser deseable puesto que el objeto se mover ligeramente hacia atrs antes del cambio de posicin en el caso de una pista de posicin. Esto significa, incluso si dos claves sucesivas tienen los mismos valores de posicin, que el objeto se mover ligeramente entre las dos claves, como si estuviera preparndose para la salida.
Modo de Reproduccin
Rango de Previo
Con esta funcin usted puede reproducir la seccin de la animacin actualmente definida como rango de previo en la Lnea de Tiempo (ver un poco antes, Rango de Previo). Esta opcin puede ser ejecutada en uno de los tres modos de reproduccin: Simple, Cclica o Ping Pong.
Grabar (Funcin)
Este comando aade la grabacin de un fotograma clave en la posicin de tiempo actual. Al grabar fotogramas clave, automticamente CINEMA4D crear pistas, secuencias y claves para el objeto seleccionado en el Gestor de Objetos. Los tipos de pistas a crear pueden ser decididos en el men Grabar de la Lnea de Tiempo.
Simple
Este sistema de reproduccin reproduce la animacin desde el principio hasta el final y se detiene.
Cclica
Reproduce la animacin repetidamente desde el principio hasta el final una y otra vez. Puede detener la reproduccin utilizando Detener.
Fotogramas Clave Automticos
Con este comando, usted puede activar la grabacin automtica de fotogramas clave. CINEMA4D aadir un nuevo fotograma clave cada vez que usted efecte un cambio notable en la escena.
Ping Pong
Con este tipo de reproduccin la animacin se reproduce hacia adelante y despus hacia atrs. Puede detener la reproduccin con Detener.
604LNEA DE TIEMPOCAPTULO 19
Rango de Fotogramas
Este men le permite elegir la velocidad de reproduccin de su animacin. Los valores estn especificados en fotogramas por segundo (fps). Nota La velocidad de reproduccin de aqu no tiene nada que ver con la velocidad o rango de fotogramas real del documento o del render, slo se utiliza para reproducir animaciones en el visor.
1 a 500
Seleccione la velocidad segn un valor numrico, desde 1 a 500 fotogramas por segundo.
Reproducir Hacia Delante
Utilice este comando para reproducir la animacin hacia delante en el visor.
Reproducir Hacia Atrs
Utilice este comando para reproducir la animacin hacia atrs en el visor.
Todos los Fotogramas
Esta opcin es la prioritaria en el men Rango de Fotogramas. Al revs que los otros valores del men, esta opcin no define un cierto nmero de fotogramas por segundo, sino que fuerza la visualizacin de cada uno de los fotogramas durante la reproduccin. Esto puede ser de gran ayuda, especialmente cuando trabaje con animaciones complejas, porque podr ver movimientos rpidos que en otro caso no se veran debido a una lenta actualizacin de pantalla. Nota Siempre es posible seleccionar esta opcin al utilizar partculas, y slo entonces usted ver la animacin en el visor como aparecer en el render. Si no elige esta opcin en partculas, CINEMA4D puede perder fotogramas ocasionales al intentar mantener la velocidad seleccionada. Esto puede hacer que las partculas se muestren sin precisin en el visor. Para el render, esta funcin no tiene efecto. El raytracer siempre renderiza las partculas correctamente!
Detener
Utilice este comando para detener la reproduccin de la animacin en el visor.
Ir a Comienzo
Este comando establecer la posicin de tiempo actual al comienzo de la animacin.
Ir a FInal
Establece la posicin de tiempo actual al final de la animacin.
Ir a Fotograma
Esto mostrar un dilogo de entrada en el que usted puede introducir a mano cualquier fotograma. Tras confirmar el dilogo, establecer la posicin de tiempo actual a este fotograma.
Proyecto
Esta funcin cambia la velocidad de reproduccin al valor definido en la Configuracin del Proyecto (ver pgina56).
Ir a Marcador
Esto muestra un dilogo de entrada en el que usted puede introducir a mano el nombre de un marcador existente. Tras confirmar el dilogo, establecer la posicin de tiempo actual a la posicin de este marcador.
CAPTULO 19LNEA DE TIEMPO 605
Ir a Siguiente Fotograma
Esto mueve la posicin de tiempo un fotograma hacia delante.
Objetos
Renombrar Objeto
Esto le permite renombrar el objeto actualmente seleccionado en el Gestor de Objetos. Es idntica a las otras maneras de renombrar un objeto (como doble clic sobre su nombre).
Ir a Fotograma Anterior
Mueve la posicin de tiempo un fotograma hacia atrs.
Ir a Clave Siguiente
Mueve la posicin de tiempo actual a la siguiente clave.
Buscar Objeto Activo
Este comando le permite explorar la Lnea de Tiempo en busca del objeto actualmente seleccionado en el Gestor de Objetos. Esto puede ser de gran ayuda si el objeto est muy oculto en las jerarquas. La jerarqua de este objeto ser desplegada hasta el punto en el que el objeto seleccionado sea visible.
Ir a Clave Anterior
Mueve la posicin de tiempo actual a la clave anterior.
Desplegar Todo
Esta funcin despliega todas las jerarquas en la Lnea de Tiempo. Esta accin tambin se aplica a objetos invisibles y bloqueados.
Plegar Todo
Esto pliega todas las jerarquas desplegadas en la Lnea de Tiempo. Esta accin tambin se aplica a objetos invisibles y bloqueados.
Objeto Intrprete
Esta funcin convertir animaciones que no fueron creadas utilizando pistas de posicin, escala o rotacin (pero no obstante se refieren a la posicin o tamao del objeto) en pistas reales de posicin, escala o rotacin. Como ejemplo, puede convertir un movimiento creado con una pista de cinemtica inversa basada en spline en una animacin de rotacin con los fotogramas clave apropiados.
606LNEA DE TIEMPOCAPTULO 19
Esto es necesario, por ejemplo, a la hora de editar animaciones utilizando secuenciacin de movimiento (ver pgina571). Otra aplicacin puede ser la exportacin de una animacin a un formato de archivos como VRML, que no reconoce efectos de geometra como Alinear o Cinemtica Inversa. Nota Objeto Intrprete crea claves a intervalos regulares, sin prestar atencin a la necesidad de posicionamiento de las claves; se crean muchsimas claves. Por tanto, utilice esta funcin con frugalidad y economa. Puede intentar reducir las claves de la animacin posteriormente con la ayuda de la funcin Simplificar Curva (ver pgina 622). Tambin observe que no se pueden interpretar todos los tipos de animacin. Usted puede convertir en claves reales, por ejemplo, esos movimientos que alteran la posicin, escala o rotacin de un objeto. Las Expresiones tampoco se pueden convertir, puesto que slo son evaluadas al dibujar la escena (ver el Conducto de Dibujado, pgina 89) y, por ello, no estn incluidas en la animacin.
Spline a Pista de Posicin
Esto convierte una animacin basada en spline a una animacin basada en fotogramas clave. Esto puede ser til, por ejemplo, si desea ajustar ciertos puntos de un recorrido de animacin con precisin a ciertas posiciones de tiempo. Primero, seleccione el objeto que desea ajustar. Despus seleccione Spline a Posicin de Pista. En el dilogo introduzca el nombre de la spline apropiada y haga clic en el botn Aceptar. CINEMA4D crear una nueva pista de posicin para el objeto apropiado. Nota: Esta funcin no debe ser utilizada con una B-Spline, porque una pista de posicin tiene que ser interpolada entre vrtices de control. Esto difiere considerablemente de la forma original de la BSpline. As, es mejor que utilice otros tipos de spline en los que la curva pase por los vrtices de control. La Spline Bezier funciona perfectamente para este propsito. La pista de posicin resultante es casi idntica a la Spline original.
Pista de Posicin a Spline
Esto convierte una animacin de posicin basada en fotogramas clave a una animacin spline. Primero, seleccione el objeto que desea ajustar. Despus ejecute Posicin de Pista a Spline. CINEMA4D ahora crear una nueva spline que corresponde al recorrido descrito por el movimiento del objeto. Puede editar la spline y asignarla de nuevo al objeto con Spline a Posicin de Pista. Consejo Este comando puede ser til, por ejemplo, al editar un recorrido de animacin que fue creado animando con herramientas como el Magnetismo.
La pista de posicin desde una Spline Bezier
La pista de posicin desde una B-Spline
CAPTULO 19LNEA DE TIEMPO 607
Secuencias
Editar Datos
Esto tiene el mismo efecto que hacer doble clic en el rea de datos de una secuencia desplegada o una clave en la Lnea de Tiempo; abre el dilogo correspondiente en el que usted puede modificar los valores del elemento seleccionado.
este valor. Ahora utilice la casilla de texto adyacente para determinar si la opcin Suave va a ser activada (casilla marcada) o desactivada (casilla vaca). Es lo mismo que con los otros valores, si un valor no est activado, no es modificado. As, por ejemplo, usted puede rpidamente cambiar el final de todas las secuencias seleccionadas a 60F deseleccionando todas las opciones excepto a e introduciendo un valor de 60 junto a la casilla a. Observe que, si la accin no puede ser realizada (quizs porque exista una clave ms all del valor de tiempo en el que quiere finalizar la secuencia) no ocurrir nada. De Este valor define el punto inicial (a la izquierda) de la(s) secuencia(s). a Este valor define el punto final (a la derecha) de la(s) secuencia(s). Longitud
Editar Tiempo
Le permite editar los valores de tiempo de una secuencia o clave. Esto le permite, por ejemplo, introducir manualmente un fotograma en el que quiere establecer una clave.
Editar Secuencias
Esto le permite modificar los valores de una o varias secuencias seleccionadas al mismo tiempo. As usted podr, por ejemplo, mover o escalar varias secuencias simultneamente. Es importante tener en cuenta que, en este dilogo, slo se aplicarn los valores activos (con la marca de activacin) a las secuencias seleccionadas. Un ejemplo: si desea activar o desactivar la opcin Suave en todas las secuencias seleccionadas, primero active la casilla de la izquierda de la opcin Suave para decirle a CINEMA4D que se van a efectuar cambios en
Este valor determina la longitud de la(s) secuencia(s). Suave Esta opcin decide si la opcin Suave ser activada o desactivada en las secuencias seleccionadas (esto es importante para secuencias en ciclo).
608LNEA DE TIEMPOCAPTULO 19
Insertar Rango de Vista Previa
Borrar Rango de Vista Previa
Utilizando este comando usted puede insertar un hueco del mismo tamao que el rango de previo, entre las secuencias seleccionadas (recuerde, el rango de previo es el rango entre los dos tringulos azules en la regla de la Lnea de Tiempo). CINEMA4D dividir las secuencias al principio del rango de previo y mover las partes separadas a la derecha y al final del rango de previo. Consejo Esta funcin es muy til para crear espacio extra ms tarde en una cierta posicin de tiempo de una animacin compleja.
Este comando recuerda a la funcin Insertar Rango de Vista Previa descrito antes. Sin embargo, aqu ese rango ser eliminado de las secuencias seleccionadas. Se perdern las claves existentes en ese rango.
Ajustar
Esto adapta la longitud de la secuencia seleccionada a la primera y ltima clave de la secuencia. Cualquier parte solapada de la secuencia ser eliminada. Consejo Esto puede ser til cuando usted necesite poner un poco de orden en la escena o para crear ms espacio para secuencias extra.
CAPTULO 19LNEA DE TIEMPO 609
Conectar
sonido contiene un archivo de sonido con ese tipo de marcadores o etiquetas, stos marcadores sern convertidos a marcadores reales de CINEMA4D cuando utilice la funcin Marcadores de Seleccin.
Con esto usted puede combinar varias secuencias individuales. Puede conectar tantas secuencias de una pista como desee. Las secuencias deben ser posicionadas una junto a la otra, pero no tiene que tocarse (es decir, tiene que hacer un pequeo hueco entre las secuencias pero no otra secuencia). Consejo Esta funcin es muy til cuando usted necesita hace un ciclo de un movimiento que est combinado a partir de varias secuencias.
Mover/Escalar
Con esta funcin usted puede simultneamente Mover y/o Escalar a un cierto valor una o ms secuencias seleccionadas. Mover Este valor indica cuntas unidades o fotogramas sern desplazadas a la derecha de las secuencias seleccionadas. Valores negativos causarn un desplazamiento hacia la izquierda. Escalar
Dividir
Con esta funcin usted puede dividir una o ms secuencias en dos mitades definiendo un valor de tiempo. La(s) secuencia(s) ser(n) dividida(s) en dos secuencias separadas posicionadas a cada lado del valor de tiempo introducido.
Este valor indica el factor de tamao para escalar la(s) secuencia(s). Ejemplo: si el valor es 1, la secuencia permanecer intacta. Con 2, duplicar su longitud y con 0.5 la dejar en la mitad.
Marcadores de Seleccin
Esta funcin crear nuevos marcadores en la regla de la Lnea de Tiempo, basndose en los valores de tiempo de las claves seleccionadas en las posiciones inicial y final de las secuencias seleccionadas. Nota Algunos programas de edicin de sonido aaden marcadores al archivo de sonido. Si una pista de
Cuantizador
Esta funcin redondea las secuencias o las posiciones de claves seleccionadas a fotogramas de tiempo enteros. Esto puede ser til, por ejemplo, si las claves o las secuencias fueron desplazadas a valores no exactos por procedimientos de escalado. Consejo En ciertos casos, esta funcin puede eliminar errores en movimientos causados por procedimientos de escalado (p.e. con datos de captura de movimiento).
610LNEA DE TIEMPOCAPTULO 19
Agrupar Movimientos
pista (como Cinemtica Inversa) debe convertirlos a este tipo de pistas utilizando la funcin Objeto Intrprete. Nota Por favor, no confunda agrupar movimientos con las funciones Desplegar Todo y Plegar Todo del men objetos, que simplemente pliegan o despliegan la vista de la jerarqua del objeto. Al crear grupos de movimiento no se pierde informacin. Usted puede restablecer la configuracin original desagrupada en cualquier momento utilizando la funcin Desagrupar Movimientos.
Desagrupar Movimientos
El uso de esta funcin le permite agrupar o plegar toda la animacin de un objeto en un solo grupo de movimiento. Nota La agrupacin tambin funciona jerrquicamente, es decir, si usted agrupa una figura compleja con muchos subobjetos animados, todas las pistas de animacin agrupables de estos subobjetos desaparecern. Para agrupar, seleccione el objeto apropiado y ejecute la funcin Agrupar Movimientos. Obtendr una nueva secuencia de movimiento que contendr toda la informacin de animacin del objeto, que podr ser escalada o desplazada rpida y fcilmente. Usted tambin puede asignar varios grupos de movimiento a un objeto y mezclar los diferentes movimientos con las claves en las secuencias de movimientos (ver pgina 571). Puede agrupar pistas de posicin, escala y rotacin. Por tanto, si tiene movimientos que fueron creados con la ayuda de otros tipos de Esta funcin desagrupa cualquier grupo de movimiento para dejarlo en su estado original. Simplemente seleccione la pista de movimiento adecuada y ejecute la funcin.
Tomar Curva de Tiempo de
Utilice esta funcin para asignar una curva de tiempo ya existente en otra secuencia a una o ms secuencias seleccionadas. Seleccione una o ms secuencias y ejecute esta funcin. Aparecer una interrogacin en la flecha del ratn. Ahora slo tiene que hacer clic en la secuencia que debe recibir las curvas de tiempo seleccionadas.
CAPTULO 19LNEA DE TIEMPO 611
Curvas
La descripcin del men Curvas se va a llevar a cabo de una forma un tanto diferente a las secciones anteriores de la Lnea de Tiempo. Para ser ms explcitos, hemos dividido la descripcin en secciones Curvas de Espacio y Curvas de Tiempo.
Las distintas maneras de encajar una ventana utilizando la Barra deslizadora que hay encima de la ventana y el men Vista, estn descritas un poco antes en este captulo; aqu funcionan exactamente igual. En la ventana Curvas de Espacio usted ver dos pequeos iconos hacia la esquina superior izquierda de la ventana:
Curvas de Espacio
La ventana Curvas de Espacio est en la Lnea de Tiempo. Aqu se muestran como curvas de espacio los datos de las claves de posicin, rotacin y escala. Entre otras cosas, tiene la ventaja de que usted ve las tangentes directamente y puede editar las curvas de manera interactiva con el ratn. Active la ventana curvas de espacio seleccionando la opcin Ventana>Curvas de Espacio en el men de la Lnea de Tiempo. Es posible que inicialmente encuentre estos diagramas un poco confusos; pero recuerda las grficas espacio/tiempo de sus clases de fsica? Bien, la ventana de control de espacio es realmente una grfica espacio/tiempo con algunas opciones de proceso aadidas. Junto con las Curvas de Tiempo (ver pgina 615), permiten un alto grado de control sobre el comportamiento de su animacin.
stos permiten el control vertical de la ventana. Usted puede mover la ventana arriba o abajo utilizando el icono de la izquierda, o escalarla utilizando el icono de la derecha; posicione el puntero del ratn sobre el icono, haga clic y arrastre arriba o abajo.
Edicin
Para transmitirle la filosofa de uso de las funciones de las Curvas de Espacio, haremos un pequeo tutorial. Primero, cree una animacin corta. Que sea simple; quizs una esfera movindose a lo largo del eje X desde el origen hasta (200,0,0). Para ello cree una esfera, pulse el botn Grabar, mueva el deslizador de animacin por ejemplo al fotograma 30, mueva la esfera a (200,0,0) (utilice el Gestor de Coordenadas o bloquee los ejes Y y Z y muvala con el ratn) y pulse el botn Grabar de nuevo. Si tiene dificultades para crear esa animacin, por favor, lea completamente este captulo y eche un vistazo tambin al manual Tutorial.
Navegacin
Las Curvas de Espacio muestran las curvas espacio/tiempo de las secuencias activas. Una lnea verde vertical indica el fotograma actual de la animacin; usted puede moverla a otros fotogramas arrastrando la caja verde que est encima de la lnea.
612LNEA DE TIEMPOCAPTULO 19
Y (de nuevo, o bien utilizando el Gestor de Coordenadas o bloqueando los ejes X y Z, activando el eje Y y moviendo la esfera con el ratn). Grabe esta nueva posicin, creando as un nuevo fotograma clave. Como habr observado, asumiendo que todas las ventanas estn visibles, la curva verde de la ventana Curvas de Espacio (movimiento en direccin Y) ha cambiado inmediatamente se ha vuelto una pequea colina!
Si ahora guarda la escena, puede utilizarla para la siguiente seccin Curvas de Tiempo. Ahora seleccione la secuencia de posicin en la Lnea de Tiempo haciendo clic en la secuencia. Cambie a la ventana Curvas de Espacio (Ventana>Curvas de Espacio) y observe el diagrama. Una lnea de color marrn rojizo (que representa el eje X) muestra cmo la posicin de nuestro objeto ha cambiado a lo largo del tiempo sobre el eje X. Las lneas verde y azul (de los ejes Y y Z) permanecen constantes en la lnea cero.
Adems, las tres lneas tienen ahora una clave adicional (el punto pequeo del centro). Haga clic en una de las tres claves con el ratn inmediatamente aparecer la tangente de este punto. Usted ahora puede mover el punto y editar las tangentes con el ratn. Las tangentes se comportan exactamente igual que las tangentes de las Splines Bezier y usted puede leer ms acerca de ellas en Curvas Spline, pgina 131. Ahora mueva un poco los puntos y tangentes y rpidamente se dar cuenta de lo que puede hacer con estos diagramas. Nota
Ahora desplace el deslizador de tiempo al centro de su animacin (sobre el fotograma 15 en el ejemplo anterior), vuelva al visor y mueva la esfera sobre el eje
Las claves individuales pueden ser desplazadas en vertical de forma independiente. Sin embargo, en direccin horizontal (a lo largo del eje de tiempo),
CAPTULO 19LNEA DE TIEMPO 613
todos los puntos se mueven a la par; los tres valores de X, Y y Z se mantienen en una sola clave. Moviendo las claves en vertical usted puede especificar la posicin, direccin o tamao de un objeto en un punto de tiempo concreto y por separado en cada una de las tres curvas. Moviendo las claves en horizontal usted puede especificar cundo un objeto est en una posicin concreta, en una direccin concreta o cundo tiene un tamao concreto. En muchos casos slo ver una seccin concreta de la animacin o de la secuencia. Por supuesto, es posible encajar la animacin en la ventana utilizando la Barra deslizadora y otros mtodos, descritos anteriormente. Sin embargo, esto a veces puede hacer la visualizacin muy pequea y difcil para trabajar. As CINEMA4D tiene una forma inteligente de desplazarse por la pantalla. Haga clic en la regin vaca de la ventana grfica interior. Sostenga el botn del ratn y arrastre, a izquierda y derecha o abajo y arriba. Esto desplazar los contenidos de la ventana en tiempo real. Tambin puede aadir nuevas claves en la ventana Curvas de Espacio. Sostenga pulsada la tecla Ctrl mientras hace clic en el rea grfica interior. Esto aadir automticamente una nueva clave .
Interpolacin Dura
La interpolacin dura establece una longitud de cero para la tangente, proporcionando una transicin dura en esta clave. Interpolacin Suave
La interpolacin suave produce unas tangentes de igual longitud y de tal longitud se deriva una curva los ms suave posible : Uniforme
Men Curvas
Tangentes Las curvas aqu se comportan, hasta donde sea posible, exactamente como las splines Bezier del men Objetos (son exactamente splines Bezier pero no se utilizan para la construccin de objetos). Con esta opcin de men usted puede seleccionar entre interpolacin dura o suave para las tangentes. Usted puede modificar cada manilla tangente de forma independiente de la otra, sosteniendo la tecla May mientras arrastra la tangente; igual que puede hacerlo en cualquier spline Bezier.
614LNEA DE TIEMPOCAPTULO 19
El comando Uniforme vuelve a igualar las cosas; asigna la misma longitud a ambas tangentes y las alinea en la misma recta, en direcciones opuestas. La tangente derecha es la que se modifica para adaptarse a los valores de la tangente izquierda. Plana Utilice esto para alinear en horizontal todas las tangentes de las claves seleccionadas (la longitud de las tangentes no ser afectada). Editar Datos Seleccionar esta opcin le permitir editar la posicin y tangentes de una forma numrica. Puede obtener el mismo resultado haciendo doble clic sobre un punto (clave). Mover Si desea mover uno o ms puntos segn un valor concreto, puede utilizar este comando para introducir los valores (X,Y) directamente. Por supuesto, tambin puede mover los objetos a mano (ms exactamente, con el ratn). Escalar Esta funcin asegura el hecho de que tanto la posicin como las longitudes tangentes y distancias de una cantidad de puntos, pueden ser escaladas segn un factor seleccionable libremente en direccin X e Y. El origen del escalado siempre ser la primera clave por la izquierda. Eje X / Eje Y Activando/desactivando estas opciones, usted podr limitar el movimiento de claves y sus tangentes para que puedan ser desplazadas con el ratn slo en horizontal o en vertical, o en ambos o en ninguno. Esto slo afecta a los movimientos con el ratn; el comando Editar Datos ignora estas opciones.
Reflejar X / Reflejar Y Esta opcin refleja los valores de las claves seleccionadas incluyendo las tangentes sobre un eje horizontal (Reflejar Y) o vertical (Reflejar X). Esta opcin necesita al menos dos puntos seleccionados. Ciclo
Con esta opcin usted puede agrupar un nmero de claves seleccionadas y hacer que se repitan cclicamente. Aqu la primera clave de la seleccin va a la posicin de la segunda clave, la segunda clave a la tercera clave y as sucesivamente. Esta opcin necesita al menos dos claves seleccionadas (no puntos de la misma clave). Ciclo con Desfase Este comando es similar al comando Ciclo descrito arriba. Pero esta vez, el primer punto se queda donde est y no se repite. Los puntos restantes son repetidos y cada repeticin es desfasada. El tamao del desfase est determinado por la distancia vertical entre el primer y segundo punto de la seleccin original. Este comando requiere al menos dos puntos seleccionados. Por ejemplo, si la clave inicial tiene una posicin inicial de 200, la primera clave de la repeticin tendr un valor de posicin de 400, la siguiente de 600, etc.
CAPTULO 19LNEA DE TIEMPO 615
Curva Interpretada Quizs usted ya tiene la curva en la forma bsica correcta con la ayuda de las tangentes, pero le gustara afinarla en algunas zonas, aadiendo algo de detalle o variacin? Con Curva Interpretada usted puede proporcionar a la curva tantas claves extra como necesite. En Frecuencia introduzca los fotogramas en los que CINEMA 4D debe insertar las nuevas claves automticamente (1 para todos los fotogramas, 2 para cada dos fotogramas, etc.). La forma de la curva permanecer intacta, pero las nuevas claves insertadas le permitirn afinar tanto como desee. Simplificar Curva Esta funcin hace bsicamente lo contrario a Curva Interpretada. Si una curva tiene muchas claves en lugares donde no se necesita, stas claves superfluas pueden eliminarse, con controles separados para los datos horizontales (fotograma) y verticales (posicin, etc.). Esto es til para trabajar con datos de captura de movimiento. En captura de movimiento, habitualmente acaba con miles de claves (la mayora innecesarios). Con Simplificar Curva puede reducir esto a un nmero de claves ms adecuado y facilitar el trabajo con datos de captura de movimiento. Ejemplo: - Si slo quiere claves cada 10 fotogramas, debe introducir un valor de 10F en X. - Si slo quiere claves cuando un cambio de posicin sea superior a 50 unidades desde la clave anterior, introduzca un valor de 50 en Y. - Puede establecer ambos valores a la vez.
Nota Utilice esta funcin con extrema precaucin. Sus curvas ajustadas cuidadosamente pueden ser estropeadas muy fcilmente por el uso indiscriminado de Simplificar Curva. As, vaya paso a paso hasta obtener una curva ptima y deshaga los resultados sobresimplificados con la funcin Deshacer.
Curvas de Tiempo
Comenzaremos esta seccin con un poco de teora. Por favor, asegrese de leer todas estas pginas, porque aunque el control de tiempo es muy fcil de usar, tambin es excepcionalmente potente. Unas pequeas lecciones ahora le ayudarn a crear animaciones de impacto ms tarde. Ya sabr cmo dar movimiento a un objeto, cmo animar parmetros de luces o de cmaras, etc. En cada caso, el primer paso es crear una pista y secuencia para el objeto. A continuacin, necesitar al menos una clave en la secuencia. Una clave es como una instantnea en el tiempo contiene los valores del momento (fotograma) exacto. A veces, se utilizan decenas de claves en una secuencia. Un buen ajuste del tiempo es esencial para una animacin de alta calidad. No slo es difcil crear una animacin suave (p.e. aceleracin/deceleracin). Utilizar slo las claves de la Lnea de Tiempo, no es un modo flexible de trabajar si altera una clave, puede afectar a toda la secuencia. Sin embargo, existe una maravillosa solucin; las curvas de tiempo. Tan pronto como aplique una curva de tiempo a una secuencia, la curva de tiempo tomar el control del tiempo y las posiciones comparativamente torpes de las claves originales dejarn de importar.
616LNEA DE TIEMPOCAPTULO 19
Puede saber si una secuencia tiene una curva de tiempo por su aspecto:
Nota No importa en qu modo est, la curva que usted edita es una curva maestra en el sentido de que si usted cambia de modo, la curva maestra ser aplicada a ese modo. Por ejemplo, si crea una curva de tiempo en modo velocidad, la curva maestra ser una curva de velocidad. Sin embargo, si cambia al modo aceleracin, sta curva se volver una curva de aceleracin. La silueta de la curva maestra seguir siendo la misma cuando usted cambie entre los modos de trabajo. Usted slo puede editar la curva maestra, puesto que las tres curvas son independientes. Puede ver el resultado de la curva maestra reproduciendo la animacin en tiempo real en el visor (incluso puede mantener la animacin reproducindose mientras edita la curva maestra). Tenga en cuenta que el valor que observar en la reproduccin en tiempo real es aproximado para ver los resultados exactos tiene que renderizar. Consejo: En la ventana Curva de Tiempo es posible asignar una curva de tiempo a mltiples secuencias seleccionadas simultneamente. Puede aplicar, por ejemplo, una aceleracin sincronizada a los cambios de posicin y tamao en la ventana Curvas de Tiempo seleccionando Posicin y Escala y creando una nueva curva de tiempo en modo velocidad. Esto se aplicar a ambas secuencias.
Explicaremos las curvas de tiempo con la ayuda de un ejemplo prctico. Utilizaremos la escena de la esfera, que recordar de la seccin Curvas de Espacio anterior (rpidamente: una esfera se mueve a lo largo del eje X, de izquierda a derecha. Hay dos claves, una en el inicio y otra al final de la secuencia de posicin). Cambie a la vista de Curvas de Tiempo (seleccione Ventana>Curvas de Tiempo). Al principio la grfica est vaca. Por qu est vaca la grfica? La respuesta es simple; las secuencias habitualmente no tienen curva de tiempo porque sus claves en la Lnea de Tiempo estn interpoladas de manera lineal. Esto es lo contrario que las curvas de espacio, que siempre muestran una lectura grfica. Faciltese las cosas y, aunque no entienda por qu, acepte que las curvas de espacio y las curvas de tiempo no tienen casi ninguna relacin entre s. El men ms importante en las curvas de tiempo es, como era de esperar, Curvas>Curvas de Tiempo. Exploraremos este men en detalle. Los elementos de men restantes tienen la misma funcionalidad que sus equivalentes en las curvas de espacio y estn explicados hacia el final de este captulo.
Rampa Arriba
Volvamos a nuestra escena de la esfera (ver Curvas de Espacio, Edicin, pgina 611). Seleccione Curvas> Curvas de Tiempo>Rampa Arriba. Observe cmo aparece una curva roja en la grfica. Como la P roja de la grfica sugiere, la lnea roja representa la trayectoria (Path). La curva de trayectoria asciende linealmente, con una clave en cada extremo.
Trayectoria, Velocidad, Aceleracin
Hay tres modos para trabajar con curvas de tiempo; modo trayectoria, modo velocidad y modo aceleracin. Usted debe trabajar en el modo relativo a los valores que desea controlar. Por ejemplo, si desea controlar la aceleracin del objeto, debe trabajar en modo aceleracin.
CAPTULO 19LNEA DE TIEMPO 617
Nota Las unidades verticales de la grfica se refieren a un porcentaje abstracto (%). 0% equivale a la primera clave de la secuencia en la Lnea de Tiempo. 100% equivale a la clave final de la secuencia en la Lnea de Tiempo. En otras palabras, 0% se refiere al estado inicial de la secuencia, 100% se refiere al estado final de la secuencia. Reproduzca la animacin en el visor. Nada parece haber cambiado, al menos visiblemente. Bien, arrastre la clave derecha de la curva de tiempo hasta un valor de 50 (%). Si lo prefiere, puede dejar reproduciendo la animacin mientras hace esto puede editar claves en tiempo real! Observe cmo la esfera slo alcanza la mitad de su recorrido. La esfera tambin se mueve a la mitad de su velocidad, puesto que ahora cubre la mitad de la distancia en el mismo periodo. Mueva la clave derecha hasta 200 (%). Ahora la esfera se mueve al doble de la velocidad original. Como resultado, ya ha alcanzado el final de su camino en la mitad de la animacin. La esfera permanece estacionaria a lo largo de la segunda mitad de la animacin. Espere un momento, algo no concuerda! Cmo puede la curva de tiempo tener un valor superior al 100%? No importa lo que sugiera la curva de tiempo, slo se pueden evaluar los valores entre 0 y 100%. As, cuando la trayectoria excede el 100%, la esfera permanece estacionaria. Ha observado como cambia la curva verde de velocidad? La curva de velocidad a menudo va paralela al eje del tiempo salvo hacia el principio y hacia el final (para un comportamiento de aceleracin/deceleracin). Cuanto mayor sea la distancia en unidades entre la curva de velocidad y la lnea cero, mayor ser la velocidad.
Ahora, cambie a modo velocidad, seleccione Rampa Arriba. Esto hace que la velocidad aumente de manera lineal. Un incremento lineal en velocidad significa una aceleracin constante los objetos que caen al suelo, por ejemplo, experimentan una aceleracin constante. Si quiere probar un desafo despus, pruebe a crear aceleracin constante sin curvas de tiempo buena suerte!
Rampa Abajo
Cambie al modo Trayectoria y seleccione Curvas> Curvas de Tiempo>Rampa Abajo. La curva roja de trayectoria ahora disminuye linealmente y la curva verde de velocidad est por debajo de la lnea cero. La esfera se mueve hacia atrs. Ahora es cuando realmente puede volver en el tiempo! Nota Puede utilizar este tipo de comportamiento inverso para crear efectos impactantes. Por ejemplo, puede transformar una explosin en una implosin o solidificar un objeto derretido. Ah, no le hemos dicho que puede utilizar las curvas de tiempo en cualquier tipo de secuencia?
Cresta
Seleccione Curvas>Curvas de Tiempo>Cresta, y reproduzca la animacin. El resultado no es exactamente espectacular. Cambie al modo velocidad. Ahora, el objeto acelera al principio de la animacin y decelera al final. Este es un comportamiento de aceleracin/deceleracin. Observe la curva azul de aceleracin en la grfica. Las curvas de aceleracin pueden ser un poco complicadas para su entendimiento al principio puede tardar un poco en comprenderlas.
618LNEA DE TIEMPOCAPTULO 19
Finalmente, seleccione Curvas>Tangentes>Interpolacin Suave. La cresta se transforma en un arco suave. Ahora es un buen momento para experimentar. Pruebe a mover las tangentes de las claves. Pruebe a trabajar en alguno de los otros modos, y asegrese de crear algunas claves nuevas (Ctrl+clic).
'sin' significa seno y describe una curva senoidal. Las expresiones entre parntesis definen la amplitud y frecuencia de la curva senoidal. La letra 't' indica el tiempo. No se preocupe si la frmula no le dice nada. Introduzca la frmula 'sin(t)'. El resultado es poco alentador una curva simple que alcanza el 100 (%). Podemos hacer la curva ms interesante utilizando un factor de escala. Utilizaremos 2*pi, que para muchos matemticos sugiere una oscilacin. Aunque utilizaremos Pi, usted puede utilizar un nmero como factor de escala (despus de todo, Pi slo es un nmero; 3.1416... esperamos que los matemticos no se ofendan por el uso de la palabra slo). En cualquier caso, probemos un factor de escala introduzca el valor 'sin(t*2*pi)'. Seguramente el resultado ser una onda senoidal.
Ajustar Trayectoria Final a 100%
A veces puede observar que un objeto no alcanza su destino en el tiempo correcto. Quizs su velocidad es demasiado alta o demasiado baja (en cada caso la curva roja de trayectoria acabar por encima o por debajo de la marca del 100%, respectivamente). Si selecciona Ajustar Trayectoria Final a 1 0 0 %, CINEMA4D se asegurar de que la curva alcanza exactamente el 100%. Nota En algunos casos no necesitar que la trayectoria acabe en el 100% (p.e. cuando ha utilizado una Rampa Abajo para invertir la secuencia).
Frmula
Los matemticos disfrutarn de un da en el campo con la funcin Frmula. Esto le permite introducir una frmula para generar una curva de tiempo. Incluso si no es un hacha en matemticas, no se vaya vamos a mostrarle algunas frmulas muy tiles que cualquiera puede utilizar. Introduzca la frmula en el campo s(t)= . Tambin puede establecer el nmero de puntos intermedios utilizando el campo Claves. La Funcin Senoidal Volvamos a nuestra vieja amiga, la escena de la esfera. Cambie al modo Trayectoria y seleccione la funcin Frmula. El campo s(t)= contiene la frmula por defecto: sin(t*pi*2.0)*0.5 +0.5
Observe cmo la esfera slo se mueve durante la primera mitad de la curva senoidal. Recuerde que un valor de trayectoria slo puede ser evaluado si recae entre 0 y 100%. Los valores de la curva senoidal van desde -100% a 100%. Los valores negativos no pueden ser evaluados, y por eso la esfera permanece estacionaria en la segunda mitad de la curva senoidal. Entonces, cmo podemos ajustar la curva senoidal para que sea evaluada en su totalidad? Veamos qu necesitamos para que eso ocurra la curva debe ser desplazada hacia arriba y reducida para encajar entre
CAPTULO 19LNEA DE TIEMPO 619
0 y 100%. La amplitud va desde -100 a 100%, por tanto, necesitamos reducirla a la mitad, es decir, dividir por dos. Dividir por dos es lo mismo que multiplicar por 0.5. Aqu tiene la frmula final ... sin(t*pi*2.0)*0.5 +0.5
La Curva Senoidal Atenuada Exponencialmente En esta seccin vamos a utilizar las funciones que acabamos de aprender (sin y exp) y vamos a juntarlas para obtener algo especial; la curva senoidal atenuada exponencialmente. Lo crea o no, las curvas senoidales atenuadas son muy comunes. Si necesita convencerse, coja el ratn de su ordenador por el cable, muvalo y mantenga la mano quieta. Eso es una curva senoidal atenuada. Si no puede realizar nuestro experimento porque su ratn no tiene cable, agarre el cable de su monitor y,... bueno, mejor deje su monitor donde est! Necesitamos combinar nuestras frmulas sin y exp y aadir unas pocas oscilaciones ms para obtener una buena medida: Introduzca 'exp(t*-2)*sin(t*8*pi)*0.5+0.5'
Reproduzca la animacin y dese una merecida palmadita en la espalda! La Funcin Exponencial Probemos la funcin exponencial. Comience por introducir 'exp(t)' y seleccione Vista >Encajar Todo para ver la curva en su totalidad. La curva comienza en el 100% y asciende exponencialmente. Aada un factor de escala introduciendo 'exp(t*2)' y seleccione Vista>Encajar Todo. Ahora la curva ser mucho ms escarpada. Cambie el factor de escala a '*0.5' esto debera proporcionar una curva ms baja. Probemos un factor de escala negativo! Introduzca 'exp(t*-2)' y seleccione Vista>Encajar Todo. Ahora la curva decrecer exponencialmente hacia la lnea cero ( pero nunca la alcanzar). Reproduzca la animacin y observe cmo la esfera decelera exponencialmente. Muy bonito, pero no se siente an hemos preparado algo especial.
Sintese, observe la animacin, y no olvide volver a cerrar su boca. Nota muy importante Puede utilizar una frmula con cualquier tipo de animacin incluyendo secuencias de parmetros y de efectos especiales.
620LNEA DE TIEMPOCAPTULO 19
Desfase
Aqu es donde las cosas se empiezan a poner matemticas. Si las matemticas no son lo suyo, contine en cualquier caso casi hemos terminado. Puede utilizar esta funcin para establecer una constante de integracin. Antes de continuar, recuerde que trayectoria, velocidad y aceleracin son interdependientes. La aceleracin es la diferencial de la velocidad, que a su vez es la diferencial de la trayectoria. Dicho de otro modo, podemos integrar la aceleracin para llegar a la velocidad, y podemos integrar la velocidad para llegar a la trayectoria. Los matemticos apasionados sabrn que cada integral tiene una constante de integracin que desplaza la curva hacia arriba o hacia abajo en la grfica. Si no ha entendido demasiado, lo principal es que usted puede utilizar un desfase para dar al objeto una velocidad inicial o para comenzar en cualquier parte que quiera de la trayectoria. Un valor positivo desplazar la curva hacia arriba en la grfica. Un valor negativo desplazar la curva hacia abajo en la grfica. Si no puede seleccionar ambas entradas, es que est en modo Trayectoria. Si solamente est activo Trayectoria, est en modo velocidad. Esto es porque, como hemos dicho antes, podemos integrar la aceleracin para calcular la velocidad, que a su vez se puede integrar para calcular la trayectoria. La trayectoria es el final del camino, y por ello no es posible utilizar desfases en ese modo (una constante de integracin slo se puede utilizar cuando usted integra y la trayectoria no se integra en nada significativo).
Navegacin La seccin de navegacin en Curvas de Espacio (pgina611) le mostraba cmo utilizar el men Vista de la Lnea de Tiempo. El men Vista de las curvas de tiempo funciona del mismo modo.
La ventana Curvas de Tiempo tiene dos iconos a la izquierda de la grfica. Puede utilizar estos iconos para mover y escalar la grfica (haga clic en el botn requerido y arrastre el ratn).
Men Curvas
Tangentes Las curvas aqu se comportan, hasta donde sea posible, exactamente como las splines Bezier del men Objetos (son exactamente splines Bezier pero no se utilizan para la construccin de objetos). Con esta opcin de men usted puede elegir entre interpolacin dura o suave para las tangentes. Interpolacin Dura
Los Restantes Elementos del Men
En esta seccin cubriremos los restantes elementos del men. Todos estos elementos tambin se utilizan en las curvas de espacio puede saltarse esta seccin si ya ha ledo la seccin Curvas de Espacio.
La interpolacin dura establece una longitud de cero para la tangente, proporcionando una transicin dura en esta clave.
CAPTULO 19LNEA DE TIEMPO 621
Interpolacin Suave
Editar Datos Con esta opcin podr editar la posicin y tangentes de una forma numrica. Puede obtener el mismo resultado haciendo doble clic sobre un punto (clave). Mover Si desea mover uno o ms puntos segn un valor concreto, puede utilizar este comando para introducir los valores (X,Y) directamente. Tambin puede mover los objetos a mano (ms exactamente, con el ratn). Escalar Esta funcin le permite escalar los puntos seleccionados. El punto ms a la izquierda marca el origen de la operacin de escalado. Eje X / Eje Y Puede utilizar estas opciones para activar o evitar el movimiento a lo largo de los ejes X e Y. Por ejemplo, desactive Eje X para mover la clave slo en vertical. Reflejar X / Reflejar Y
La interpolacin suave produce unas tangentes de igual longitud y de tal longitud se deriva una curva los ms suave posible : Uniforme
Usted puede modificar cada manilla tangente de forma independiente de la otra sosteniendo la tecla May mientras arrastra la tangente; igual que puede hacerlo en cualquier spline Bezier. El comando Uniforme vuelve a igualar las cosas; asigna la misma longitud a ambas tangentes y las alinea en la misma recta, en direcciones opuestas. La tangente derecha es la que se modifica para adaptarse a los valores de la tangente izquierda. Plana Utilice esto para alinear en horizontal todas las tangentes de las claves seleccionadas (la longitud de las tangentes no ser afectada).
Esta opcin refleja los valores de las claves seleccionadas incluyendo las tangentes sobre un eje horizontal (Reflejar Y) o vertical (Reflejar X). Esta opcin necesita al menos dos puntos seleccionados. Ciclo
Ciclo repite los puntos seleccionados. El ltimo punto de la seleccin no se repite sino que se desplaza al final de todos los ciclos. Este comando requiere al menos dos puntos seleccionados.
622LNEA DE TIEMPOCAPTULO 19
Ciclo con Desfase Este comando es similar al comando Ciclo. Esta vez, el primer punto no se repite. Los puntos restantes se repiten y se desfasa cada repeticin. El tamao del desfase est determinado por la distancia vertical entre el primer y segundo punto de la seleccin original. Requiere seleccionar al menos dos puntos. Por ejemplo, si la clave inicial tiene una posicin inicial de 200, la primera clave de la repeticin tendr un valor de posicin de 400, la siguiente de 600, etc. Curva Interpretada Quizs usted ya tiene la curva en la forma bsica correcta con la ayuda de las tangentes, pero le gustara afinarla en algunas zonas, aadiendo algo de detalle o variacin? Puede utilizar Curva Interpretada para aadir tantos puntos como desee. Frecuencia define la distancia entre cada punto. Los nuevos puntos sern encajados en la silueta actual de la curva. Simplificar Curva Este comando tiene el efecto inverso a la funcin Curva Interpretada en el sentido de que elimina puntos. Imagine que tiene demasiados puntos, dificultando la realizacin de cambios suaves. Puede eliminar puntos utilizando el comando Simplificar Curva. Podr establecer un valor de tolerancia horizontal y/o vertical. Los puntos cercanos a los valores de tolerancia sern eliminados. Ejemplo Si desea que las claves tengan una distancia de al menos 10 fotogramas entre s, establezca el valor X a 10. Si, por el contrario, desea que las claves estn separadas 15% entre s, establezca el valor Y a 15. Nota Utilice esta funcin con precaucin! Si su valor de tolerancia es demasiado grande, su nueva curva perder su silueta.
Capa
Seleccionar por Color
Con este men usted podr asignar uno de los ocho colores predefinidos a los elementos (objetos, pistas, secuencias y claves) seleccionados en la Lnea de Tiempo.
Seleccionar Capa
Elija una de las ocho capas para seleccionar todos los elementos relativos a esta capa en la Lnea de Tiempo.
Intercambiar Capa
Elija una de las ocho capas en este men para bloquear y hacer invisible la capa correspondiente. Otra llamada a la misma capa la har visible y la desbloquear.
Capa nica
Elija una de las ocho capas en este men para hacer invisible y bloquear todas las capas salvo la seleccionada.
Todas las capas
Las funciones de men Visible, Invisible, Liberar y Bloquear le permiten activar/desactivar y bloquear/desbloquear todas las capas a la vez.
CAPTULO 19LNEA DE TIEMPO 623
Ventana
Secuencias
Cambia la ventana Lnea de Tiempo al modo estndar en el que usted puede editar las secuencias y claves de sus animaciones.
Curvas de Espacio
Cambia la ventana Lnea de Tiempo al modo curvas de espacio en el que usted puede editar las curvas de espacio de sus animaciones (ver pgina 611).
Curvas de Tiempo
Cambia la ventana Lnea de Tiempo al modo curvas de tiempo en el que usted puede editar las curvas de tiempo de sus animaciones (ver pgina 614).
624LNEA DE TIEMPOCAPTULO 19
CAPTULO 20GESTOR DE ESTRUCTURA625
20. Gestor de Estructura
626GESTOR DE ESTRUCTURACAPTULO 20
20 Gestor de Estructura ................................................................................................ 627
Navegacin en el Gestor de Estructura ..................................................................................................... 627 Men Archivo ................................................................................................................................................ 629 Nueva Lnea .............................................................................................................................................. 629 Importar Datos ASCII ................................................................................................................................ 629 Exportar Datos ASCII ................................................................................................................................ 629 Cerrar ........................................................................................................................................................ 630 Men Edicin ................................................................................................................................................. 630 Deshacer ................................................................................................................................................... 630 Rehacer ..................................................................................................................................................... 630 Cortar ........................................................................................................................................................ 630 Copiar ....................................................................................................................................................... 630 Pegar ......................................................................................................................................................... 630 Borrar ........................................................................................................................................................ 630 Seleccionar Todo ....................................................................................................................................... 630 Deseleccionar Todo ................................................................................................................................... 631 Invertir Todo .............................................................................................................................................. 631 Seleccionar rea ........................................................................................................................................ 631 Men Vista ..................................................................................................................................................... 631 Ir a ltima Seleccin ................................................................................................................................. 631 Ir a Siguiente Seleccin ............................................................................................................................. 631 Ir a principio de Pgina ............................................................................................................................. 631 Ir a final de Pgina .................................................................................................................................... 631 Ir al Origen ................................................................................................................................................ 631 Ir al Fin ...................................................................................................................................................... 631 Men Modo ................................................................................................................................................... 632 Puntos (por defecto) ................................................................................................................................. 632 Polgonos .................................................................................................................................................. 632 UVW ......................................................................................................................................................... 632 Mapa de Vrtice ....................................................................................................................................... 632
CAPTULO 20GESTOR DE ESTRUCTURA627
20 Gestor de Estructura
alrededor de una celda activa) le muestra sobre qu datos est trabajando; la navegacin por la tabla es, por tanto, muy simple. Nota Si est trabajando en uno de los objetos bsicos o en una primitiva spline, no tienen que aparecer datos necesariamente cuando elija el Gestor de Estructura. No se preocupe ni llame al servicio tcnico; la solucin es rpida y simple. Inicialmente los objetos bsicos no poseen un conjunto de puntos definidos, pero puede cambiar esto en polgonos o en un objeto spline utilizando Estructura > Hacer Editable vea la pgina 353. El Gestor de Estructura recuerda a una hoja de clculo; ambos pueden procesar datos directamente en celdas que, a su vez, estn divididas en filas y columnas. En el Gestor de Estructura de CINEMA 4D se muestran y pueden ser editados diversos atributos directamente en las celdas. Se pueden mostrar los puntos y polgonos de un objeto, as como sus coordenadas UVW (si tiene) seleccionndolos en el men Modo; por defecto, se muestran los puntos de un objeto. Los valores de las celdas pueden ser editados directamente, las filas pueden ser desplazadas con arrastrar y soltar, y puede utilizar cortar, copiar y pegar. Se pueden procesar grandes cantidades de datos rpidamente, incluso si el objeto tiene un gran nmero de puntos o polgonos. El marco de seleccin (un marco rojo
Navegacin en el Gestor de Estructura
Seleccin
Haciendo clic en una de las lneas numricas a la izquierda de la tabla seleccionar esta fila y la resaltar. Si sostiene pulsada la tecla May mientras hace clic (conocido como May+clic), podr seleccionar varias filas a la vez; utilizando May+clic sobre una fila ya seleccionada, la deseleccionar. Para seleccionar todas las filas de un atributo concreto (como todos los puntos) haga clic directamente en el nombre del campo relativo (p.e. Punto). Utilizando May+clic en un conjunto seleccionado, lo deseleccionar.
628GESTOR DE ESTRUCTURACAPTULO 20
Marco de seleccin
Cuando abra por primera vez el Gestor de Estructura, el marco de seleccin estar sobre la celda de la esquina superior izquierda de la tabla (la primera columna de la primera fila). Haciendo un solo clic en una celda mover el marco de seleccin a esa celda, es decir, la hace activa. Tambin puede mover el marco de seleccin con las teclas del cursor. Utilizando la tecla Tab mover la seleccin de izquierda a derecha y de arriba abajo sobre las celdas; May+Tab har la inversa. La tecla Inicio desplazar el marco de seleccin a la primera celda de la tabla mientras la tecla Fin lo desplazar a la ltima celda. Nota Si su teclado Apple USB no tiene tecla Fin, por favor, utilice la tecla + en el teclado numrico. Re Pg y Av Pg desplazarn el marco de seleccin pgina a pgina hacia atrs y hacia delante respectivamente. Haciendo doble clic sobre una celda desplazar el marco de seleccin a esa celda y entrar en modo edicin, donde podr modificar el valor de la celda. Mientras est en modo edicin, podr utilizar las teclas Tab y cursores como hemos visto antes y seguir en modo edicin. La tecla Intro reconoce la entrada y cambia entre los modos edicin y seleccin. Si pulsa la tecla ESC, se restaurar el valor anterior de la celda y volver al modo seleccin; asumiendo, por supuesto, que no haya pulsado ya la tecla Intro.
Arrastrar y Soltar
Por medio de arrastrar y soltar puede reorganizar una o ms filas y con ello modificar, digamos, el orden de puntos. Haga clic a la izquierda de la tabla, sobre un nmero de fila, sostenga pulsado el ratn y arrastre; aparecer una lnea roja para mostrarle dnde sern desplazadas las filas seleccionadas. Las filas sern insertadas en la posicin de la lnea roja y todas las filas de arriba sern desplazadas hacia arriba. Reorganizar los puntos es muy til en un objeto spline que haya creado a partir de otro objeto. En estos casos, la secuencia de puntos a menudo no es correcta; reorganizndola podr recuperarla. Reordenar los puntos de un polgono es menos prctico. Adicionalmente puede transferir los contenidos de una celda individual a otra celda; simplemente haga clic sobre una celda y mueva el ratn con el botn izquierdo pulsado hasta que el puntero est sobre la celda destino. Suelte el botn del ratn y aparecer copiado el valor de la celda original en la celda destino.
CAPTULO 20GESTOR DE ESTRUCTURA629
Men Archivo
Nueva Lnea
Con este comando insertar una nueva fila en la tabla, justo debajo del marco de seleccin. Si est en modo puntos (por defecto), se aadir un punto nuevo al objeto que ser creado en el origen global (X=0, Y=0, Z=0). Introduciendo unas coordenadas X, Y y Z adecuadas, usted puede modificar la posicin espacial del punto. Si el objeto activo es una spline Bzier, usted tambin podr introducir valores para las tangentes. Si est en modo polgonos, Nueva Lnea aadir un nuevo polgono al objeto. El nuevo polgono an no ser visible, porque no se le han asignado puntos adecuados (ver Modo). Debe realizar esta asignacin de puntos a mano. Si est en modo UVW, Nueva Lnea crear una nueva coordenada UVW. Como CINEMA4D equipa a los objetos bsicos con coordenadas UV o UVW automticamente y adems es fcil crear coordenadas UVW posteriormente (ver Generar Coordenadas UVW, pgina 481), encontrar pocos usos para esta funcin.
Aqu tiene un ejemplo real en modo Puntos para un cubo:
Punto 0 1 2 3 4 5 6 7 X -100 -100 100 100 100 100 -100 -100 Y -100 100 -100 100 -100 100 -100 100 Z -100 -100 -100 -100 100 100 100 100
El archivo ASCII debe comenzar con una cabecera (la fila Punto X Y Z en el ejemplo anterior) y requiere una numeracin de filas como esa. Los valores dentro de cada fila pueden estar separados por una tabulacin TAB, una coma, un punto y coma, o una combinacin de ellos. Cada fila debe finalizar con el carcter ASCII LF (linefeed) o CR (carriage return), o una combinacin de ambos. Por ello no importa si el archivo ASCII fue creado en un ordenador Macintosh, Windows o Unix. Si ya existen datos en el Gestor de Estructura, los datos importados sern insertados antes de la fila que contenga el marco de seleccin. Nota Una nube de puntos no define un objeto 3D; usted debe describir los polgonos requeridos manualmente. Para saber cmo hacerlo, vea Crear Polgono, en la pgina 359.
Importar Datos ASCII
CINEMA4D puede importar datos de puntos, datos de polgonos y coordenadas UVW en el Gestor de Estructura. Los datos a importar deben estar presentes en un archivo ASCII y tener el siguiente formato:
Punto X Y Z 1<Coordenada><Coordenada><Coordenada> 2<Coordenada><Coordenada><Coordenada> 3<Coordenada><Coordenada><Coordenada>
Exportar Datos ASCII
CINEMA4D puede exportar datos del Gestor de Estructura para que usted los utilice, digamos, en un editor de texto o en otro programa 3D, incluso puede importarlo en una hoja de clculo para analizarlos. En modo Puntos, se exportarn las coordenadas X, Y y Z de cada punto. Si el objeto es una Spline Hermite, los valores tangentes tambin
630GESTOR DE ESTRUCTURACAPTULO 20
sern exportados. En modo Polgonos, se exportan las coordenadas de cada uno de los tres o cuatro puntos que definen los polgonos. En modo UVW se exportan las coordenadas UVW de cada polgono.
Men Edicin
Deshacer
Esto cancela la ltima accin que modific el objeto y restaura los valores anteriores a las celdas. Los niveles de deshacer (es decir, el nmero de acciones que se pueden deshacer) se establecen en la Configuracin General (Pasos Deshacer, ver pgina 45).
Cerrar
Cierra el Gestor de Estructura, cerrando la ventana.
Rehacer
Deshace o cancela la ltima accin de deshacer. Los niveles de rehacer son los mismos que los de deshacer, establecidos en la Configuracin General (Pasos Deshacer).
Cortar
Elimina la fila seleccionada de la tabla y la copia al portapapeles. Utilice Pegar para insertarla de nuevo en la tabla, bajo el marco de seleccin.
Copiar
Copia la fila seleccionada de la tabla al portapapeles, sin eliminarla. Pegar insertar la fila desde el portapapeles a la tabla, bajo el marco de seleccin.
Pegar
Inserta cualquier dato que haya sido copiado o cortado al portapapeles en la tabla, bajo el marco de seleccin.
Borrar
Borra las filas seleccionadas de la tabla.
CAPTULO 20GESTOR DE ESTRUCTURA631
Seleccionar Todo
Sern seleccionadas todas las filas de la tabla.
Men Vista
Ir a ltima Seleccin
El marco de seleccin se mover a la ltima fila activa.
Deseleccionar Todo
Todas las filas seleccionadas en la tabla sern deseleccionadas.
Invertir Todo
Todas las filas de la tabla no seleccionadas sern seleccionadas y las filas seleccionadas sern deseleccionadas.
Ir a Siguiente Seleccin
Mueve el marco de seleccin a la siguiente fila disponible.
Seleccionar rea
El puntero del ratn cambia a una cruz para que usted pueda dibujar un rea de seleccin con el ratn. Todas las filas dentro del rea que usted dibuje sern seleccionadas. Si las filas que desea seleccionar estn fuera del rea visible, desplace el ratn hacia fuera del Gestor de Estructura en la direccin donde estn las filas ocultas; el contenido de la ventana se desplazar hasta que usted vuelva a dejar el ratn en la ventana.
Ir a principio de Pgina
Muestra la pgina de informacin anterior (si existe) en la tabla y mueve el marco de seleccin a la primera columna de la primera fila de la pgina.
Ir a final de Pgina
Muestra la pgina de informacin siguiente (si existe) en la tabla y mueve el marco de seleccin a la primera columna de la ltima fila de la pgina.
Ir al Origen
El marco de seleccin se mueve a la primera columna de la primera fila de la tabla.
Ir al Fin
El marco de seleccin se mueve a la primera columna de la ltima fila de la tabla.
632GESTOR DE ESTRUCTURACAPTULO 20
Nota
Men Modo
Puntos (modo por defecto)
En modo Puntos, se mostrarn en el Gestor de Objetos las coordenadas espaciales de los puntos individuales del objeto. Si el objeto activo es una Spline Hermite, tambin se mostrarn los valores tangentes. La pantalla est organizada del siguiente modo: XYZ muestra las coordenadas del punto respectivo en el sistema global. No se muestran unidades; la unidad de medida se selecciona en la Configuracin General y se asume aqu. <-X <-Y <-Z es la posicin del final de cualquier tangente izquierda. No se muestran unidades; la unidad de medida se selecciona en la Configuracin General y se asume aqu. X-> Y- > Z es la posicin del final de cualquier tangente derecha. No se muestran unidades; la unidad de medida se selecciona en la Configuracin General y se asume aqu.
Si C y D son idnticos, CINEMA4D interpreta el polgono como un tringulo.
UVW
En modo UVW, se mostrarn las coordenadas UVW de los polgonos como sigue: U[A], U[B], U[C], U[D] son las coordenadas U de los vrtices de un polgono. V[A], V[B], V[C], V[D] son las coordenadas V de los vrtices de un polgono. W[A], W[B], W[C], W[D] son las coordenadas W de los vrtices de un polgono. Nota Todos los modos operan con independencia de la herramienta que est utilizando en el visor. As usted puede procesar puntos en el Gestor de Estructura, mientras trabaja en polgonos en el visor. Si desea ver en el visor los elementos que ha seleccionado en el Gestor de Estructura, debe cambiar a la herramienta apropiada en el visor.
Polgonos
Si est en modo Polgonos, se mostrar el nmero de cada punto de definicin, como sigue. A, B, C, D (que pueden estar vacos) corresponden a los nmeros respectivos de los tres o cuatro vrtices del polgono.
Mapa de Vrtice
Si est en modo Mapa de Vrtice, se mostrarn los valores de peso de los puntos. El valor para un punto va de 0 a 1. Nota Todos los modos operan con independencia de la herramienta que est utilizando en el visor. Si desea ver los elementos en el visor, debe activar la herramienta correspondiente (ver Puntos y Polgonos en las pginas 302 y 303).
CAPTULO 21VISOR DE IMGENES633
21. Visor de Imgenes
634 VISOR DE IMGENESCAPTULO 21
21 Visor de Imgenes ................................................................................................... 635
Iconos Mover y Escalar ............................................................................................................................. 635 Men Archivo ................................................................................................................................................ 635 Abrir .......................................................................................................................................................... 635 Guardar Imagen como .............................................................................................................................. 635 Detener Render ......................................................................................................................................... 636 Cerrar ........................................................................................................................................................ 636 Men Edicin ................................................................................................................................................. 636 Copiar ....................................................................................................................................................... 636 Men Canales ................................................................................................................................................ 637 Gestor Mulpi-Pass ..................................................................................................................................... 637 Mostrar Multi-Capa .................................................................................................................................. 637 Imagen ...................................................................................................................................................... 637 Alfa ........................................................................................................................................................... 637 Men Componentes ...................................................................................................................................... 637 Rojo, Verde, Azul ...................................................................................................................................... 637 Escala de Grises ......................................................................................................................................... 637 Men Vista ..................................................................................................................................................... 638 Ajustar a Tamao ...................................................................................................................................... 638 Factores de Zoom ..................................................................................................................................... 638 Zoom In, Zoom Out .................................................................................................................................. 638 Mostrar lnea de Render ............................................................................................................................ 638
CAPTULO 21VISOR DE IMGENES635
21 Visor de Imgenes
El Visor de Imgenes (tambin conocido como el Gestor de Imgenes) es la ventana de salida externa de CINEMA 4D. Aqu es donde ver el render si ha elegido Renderizar en el Visor de Imgenes desde el men Render (ver pgina400).
Men Archivo
Abrir
Esta funcin abre un archivo de imagen y lo muestra en el Visor de Imgenes. Puede cargar todos los formatos de imagen 2D soportados por CINEMA 4D. Para una lista de estos formatos, por favor, vea la pgina 643.
Guardar Imagen como
Pero el Visor de Imgenes puede hacer ms cosas. Por ejemplo, puede mostrar texturas si estn en uno de los formatos conocidos (TIFF, JPEG, etc.). Despus se describen otras funciones del Visor de Imgenes. Nota Debe utilizar el Visor de Imgenes cuando quiera renderizar una imagen o animacin al disco duro. Puede utilizar esto para guardar la imagen al disco duro se abrir la siguiente ventana.
Iconos Mover y Escalar
Formato
Estos iconos estn en la esquina superior derecha del Visor de Imgenes. Haga clic y arrastre en el icono Mover para desplazar la imagen. Clic y arrastre en el icono Escalar para abrir o cerrar zoom en la imagen. Aqu, especifique el formato de archivo de la imagen. Nota Dependiendo de los codecs QuickTime instalados, la lista de formatos de archivo puede variar.
636 VISOR DE IMGENESCAPTULO 21
Opciones
Si el formato de archivo que ha elegido tiene opciones extra, puede acceder a ellas haciendo clic en el botn Opciones.
Men Edicin
Copiar
Esto copia la imagen del Visor de Imgenes al portapapeles. A partir de ah podr pegar la imagen en otro programa, por ejemplo, un programa de retoque de imgenes.
Profundidad
Esto establece la profundidad de bits para cada canal de imagen (algunos formatos de archivo le permiten utilizar canales de 16 bits esto corresponde a color de 48 bits).
DPI
Aqu, introduzca la densidad en DPI para la imagen. Para ms detalles, vea DPI en la pgina 410.
Guardar Multi-Pass
Active esta opcin si ha renderizado una imagen multi-pass y desea guardar todas las capas.
Canal Alfa
Si esta opcin est activada, el canal alfa ser guardado con la imagen suponiendo que el formato de archivo elegido soporte canal alfa.
Detener Render
Esto detiene el render de la escena. Se perdern todos los datos de imagen en proceso; no podr reiniciar donde lo dej, tendr que renderizar desde el principio. Si detiene el render de una animacin, se perder el fotograma en proceso (y todos los posteriores). La animacin se puede reproducir hasta donde se detuvo el render. Nota Tambin puede detener el render pulsando ESC.
Cerrar
Esto cierra el Visor de Imgenes.
CAPTULO 21VISOR DE IMGENES637
Men Canales
Men Componentes
Utilice este men para controlar qu canales de imagen mostrar el Visor de Imgenes. El men enumera todos los canales contenidos en la imagen tambin enumera las capas si ha renderizado una imagen multi-pass.
Rojo, Verde, Azul
CINEMA 4D renderiza todas las imgenes en el sistema de color RGB. Utilizando estas tres opciones usted podr filtrar estos colores por separado. Esto le permite comprobar la separacin de rojo de un render sin necesidad de abrir un editor de imgenes externo.
Gestor Multi-Pass
Esto abre el Gestor Multi-Pass.
Mostrar Multi-Capa
Con esta opcin activada, usted puede activar tantos canales como desee en la lista del men Canales estos canales activados se combinan para formar la imagen en el Visor de Imgenes. Si Mostrar Multi-Capa est desactivado, usted slo podr activar y ver un canal a la vez.
Escala de Grises
Si activa esta opcin, la imagen ser mostrada no en color, sino en escala de grises. Esta funcin puede ser til para comprobar ciertos aspectos del render, quizs para evaluar el contraste de una imagen para impresin monocromtica.
Imagen
Si esta opcin est activada, el Visor de Imgenes mostrar la imagen compuesta.
Alfa
Esta opcin slo aparece si la imagen tiene un canal alfa integrado. Si esta opcin est desactivada, el Visor de Imgenes mostrar el canal alfa de la imagen en lugar de la imagen en s misma.
638 VISOR DE IMGENESCAPTULO 21
Men Vista
Encajar en Tamao
Si Encajar en Tamao est activado, la imagen mostrada ser escalada automticamente al tamao de la ventana del Visor de Imgenes, suponiendo que la ventana sea ms pequea que la imagen. La relacin de aspecto se mantiene constante. Encajar en Tamao se recomienda si el Visor de Imgenes est anclado a otras partes de la interfaz de CINEMA 4D.
Factores de Zoom
Puede mostrar la imagen a diferentes factores de zoom predefinidos desde 12.5% a 800%. A 100% la imagen muestra su tamao actual.
Zoom In, Zoom Out
Utilice zoom in o zoom out para abrir y cerrar zoom segn los factores de zoom predefinidos.
Mostrar lnea de Render
Utilice esta opcin para activar/desactivar la lnea de render. La lnea de render es una lnea blanca que aparece durante el render para indicar el progreso.
APNDICES639
Apndices
640APNDICES
Apndices ..................................................................................................................... 641
Frmulas ......................................................................................................................................................... 641 Programacin de Plugins ................................................................................................................................ 642 El Lenguaje de Programacin C.O.F.F.E.E. ................................................................................................. 642 La API (Interfaz de Programacin de Aplicaciones) .................................................................................. 642 Soporte C.O.F.F.E.E. .................................................................................................................................. 643 Formatos de Archivo ...................................................................................................................................... 643 Formatos de Imagen ................................................................................................................................. 643 Formatos de Animacin ............................................................................................................................ 644 Formatos 3D ............................................................................................................................................. 645 Formatos de Sonido .................................................................................................................................. 648 Soporte ........................................................................................................................................................... 648 Glosario .......................................................................................................................................................... 650
APNDICES641
Apndices
Frmulas
Puede escribir una frmula en la primitiva spline Frmula y en la curva de tiempo Frmula. En realidad, puede introducir una frmula en cualquier parte donde CINEMA4D acepte un valor, p.e. en el Gestor de Coordenadas. Este apndice enumera todas las unidades, operadores, funciones y constantes que usted puede utilizar en sus frmulas. Puede introducir valores utilizando cualquiera de las unidades enumeradas a continuacin (ejemplos entre parntesis) - con independencia de las unidades bsicas definidas en la Configuracin General (CINEMA 4D convertir las unidades por usted). km kilmetros (23 km, 0.125km) m metros (13.23 m, 1000m) cm centmetros (11.5 cm, 328.275cm) m m milmetros (14 mm) um micrmetros (678 um) nm nanmetros (3.867 nm) mi millas (12.5 mi) yd yardas (17.9 yd) ft pies (512 ft) in pulgadas (0.125 in) F nmero de fotograma (0 F) Nota Si modifica las unidades bsicas en la Configuracin General, p.e. de metros a milmetros, slo se modificarn las unidades de medidas, no los valores numricos actuales. Por ejemplo, si un objeto tiene una anchura de 10 metros, y cambia las unidades bsicas a milmetros, el objeto tendr una anchura de 10 milmetros. Si desea escalar los objetos para reflejar el cambio de unidades, agrupe todos lo objetos y escale el grupo utilizando el Gestor de Coordenadas. El analizador de funciones posee las operaciones matemticas ms importantes incluidas (ejemplos entre parntesis): + adicin (144 + 14 = 158) - sustraccin (144 - 14 = 130) * multiplicacin (144 * 2 =288) / divisin (144 / 12 = 12) MOD mdulo (123 mod 4 = 3) ^ potencia (12 ^ 2 = 144) ( abrir parntesis ( 3 + (4 * 2) = 11 ) ) cerrar parntesis ( (3 + 4) * 2 = 14 ) ABS valor absoluto (abs(-123) = 123) SIN seno (sin(30) = 0,5) COS coseno TA N tangente ASIN arco seno ACOS arco coseno ATA N arco tangente SINH seno hiperblico COSH coseno hiperblico TANH tangente hiperblica LOG10 logaritmo en base 10 (log10(100) = 2) LOG logaritmo en base e (log(e) = 1) EXP funcin exponencial (exp(5) = 148,413) SQRT raz cuadrada (sqrt(144) = 12) SQR cuadrado (sqr(12) = 144) Nota Los argumentos de funcin deben ir entre parntesis. El nmero de aperturas de parntesis debe ser igual al de cierres. Las funciones pueden ir embebidas: sin(sqr(exp(pi))) El argumento de una funcin trigonomtrica siempre se interpreta en grados. sin(2*pi) no equivale a la
642APNDICES
computacin del seno 180, se aproxima al seno de 6,283 grados. Dos de las constantes ms importantes han sido incorporadas: PI Pi (3,142) E Nmero de Euler (2,718) Con todo esto usted tendra que poder definir incluso las operaciones ms complejas de una manera muy precisa. Puede combinarlas libremente. Por ejemplo: 2km+exp(sin(4mm*pi))/ ((sin(14cm))^2 +(cos(14cm))^2)
de CINEMA 4D para Apple Power Macintosh (Mac OS 7 y posterior), para PCs Intel (Windows) as como para DEC Alpha, y est planeado desarrollar versiones para Silicon Graphics y otras plataformas UNIX y BeOS. Al escribir plugins en C.O.F.F.E.E. se asegura de que su nueva funcin para CINEMA 4D trabajar inmediatamente en todas esas plataformas, sin molestarse en recompilar ni reprogramar. Para que CINEMA 4D pueda encontrar sus programas C.O.F.F.E.E. y cargarlos automticamente, stos deben estar situados en la carpeta Plugins que podr encontrar en la carpeta raz de CINEMA 4D. Si comprueba los contenidos de esta carpeta, encontrar algunos ejemplos. Sin embargo, usted tambin puede almacenar programas C.O.F.F.E.E. en cualquier parte de su disco duro. Si desea cargar uno de esos programas en CINEMA 4D, simplemente utilice el comando de men Archivo > Abrir un archivo de ese tipo no se puede integrar automticamente en la estructura de mens de CINEMA 4D. Entonces, Cmo creo un programa de ese tipo? Simplemente escriba sus programas C.O.F.F.E.E. en cualquier editor (quizs el que viene en su ordenador) o procesador de texto y gurdelo como un archivo de texto ASCII regular; CINEMA 4D procesar fcilmente cualquier texto regular, sin caracteres ASCII altos.
Programacin de Plugins
El Lenguaje de Programacin C.O.F.F.E.E.
C.O.F.F.E.E., el lenguaje de los plugins de CINEMA 4D, no est basado en macros ni scripts pero es un completo y potente lenguaje de programacin en s mismo. Se parece bastante a C++ y a Java, as que si usted est familiarizado con estos lenguajes, enseguida se encontrar como en casa con C.O.F.F.E.E. Slo tiene que aprender las diversas funciones implementadas por CINEMA 4D. Para comenzar a programar necesitar obtener el SDK (Kit de Desarrollo Fuente) directamente de MAXON; se puede obtener desde la pgina web de MAXON Computer en www.maxon.net. cul es la ventaja de programar en C.O.F.F.E.E.? Bien, aparte de la facilidad para integrar nuevas funcionalidades en CINEMA 4D, como sabr, CINEMA 4D es un programa multiplataforma; en el momento de escribir este manual, existen versiones
La API
Quizs no desea utilizar C.O.F.F.E.E. como su lenguaje de programacin? Como siempre, CINEMA 4D le ofrece flexibilidad para hacerlo del modo que desee; si lo prefiere, puede escribir sus propias aplicaciones con cualquier compilador C/C++. Aqu tendr acceso a la funcionalidad de CINEMA 4D a travs de interfaces predefinidas. Estas interfaces estn en forma de una librera
APNDICES643
API (Application Programming Interface o Interfaz de Programacin de Aplicaciones) que es parte del SDK de CINEMA 4D. Sin embargo, tenga en cuenta que si utiliza un compilador externo (en lugar de C.O.F.F.E.E.) ste ser dependiente de su plataforma y necesitar recompilar su programa en cada plataforma que desee que funcione su plugin. Tambin puede necesitar alguna reprogramacin.
Las siguientes secciones contienen sumarios de todos los formatos que soporta CINEMA4D. Si necesita informacin ms detallada, dirjase a la informacin tcnica correspondiente a ese formato.
Formatos de Imagen
TIFF
Profundidades de bits 1, 4, 8, 24, 32 Compresiones Sin compresin, compresin RLE. Nota Slo se soporta el TIFF bsico. Los formatos exticos como las imgenes CMYK no estn soportados, ni los archivos que hayan sido comprimidos mediante LZW (esto es debido a derechos de licencia). Por supuesto, no es posible ofrecer una lista exhaustiva de los formatos no soportados, porque una lista en ese sentido nunca sera definitiva. Con QuickTime instalado, tambin puede importar imgenes comprimidas con LZW y otras variantes.
Soporte C.O.F.F.E.E.
El soporte para los desarrolladores de CINEMA 4D est disponible exclusivamente en el sitio web de MAXON Computer: www.maxon.net Ah encontrar, entre otras cosas, el SDK. Este contiene el compilador C.O.F.F.E.E. y descripciones detalladas del lenguaje de programacin y las libreras de interfaz. Es posible, por supuesto, que los desarrolladores de plugins comerciales mantengan sus cdigos secretos y propietarios. Nuestro soporte al desarrollador no es esttico; las interfaces a CINEMA 4D y su funcionalidad estn siendo extendidas constantemente. Por ello, usted siempre debe prestar atencin a las notificaciones relativas en Internet.
IFF-ILBM
Profundidades de bits 1, 4, 8, 16, 24 Compresiones Sin compresin, compresin RLE. Notas Las imgenes IFF slo se pueden leer si estn conformes a las especificaciones de Commodore/Electronic Arts. Los modos EHB, HAM-6 and HAM-8 estn soportados.
Formatos de Archivo
Durante el trabajo en CINEMA4D habr ocasiones en las que un formato grfico en concreto no cargar, o un archivo 3D se mostrar difcil de convertir. Hay tantos formatos y subformatos para imgenes, animaciones y archivos 3D que CINEMA4D no puede ni soar con soportar todos ellos.
644APNDICES
TARGA
Profundidades de bits 24, 32 Compresiones Sin compresin. Nota Slo est soportado TGA-1. Con QuickTime instalado tambin se pueden importar otras variantes.
PSD
Profundidades de bits 1, 8, 24, 48 Formatos de Color: Color Indexado, RGB, no CMYK. Notas Los canales alfa estn soportados para escritura. Con QuickTime instalado, estn soportados todos los formatos QuickTime, es decir, PNG, SGI e imagen QuickTime.
PICT
Profundidades de bits 4, 8, 16, 24, 32 Compresiones Sin compresin, compresin RLE. Nota Con QuickTime instalado pueden ser importadas todas las variantes PICT (siempre que estn disponibles los compresores QuickTime).
Formatos de Animacin
AVI
Slo estn soportados los formatos de 24 Bits. Si usted ha seleccionado Sistema AVI y aparece el mensaje 'Imposible escribir archivo' lo ms probable es que la causa sea un codec que no soporta datos de 24 Bits (como 'Microsoft RLE'). Notas Este formato slo se puede leer y escribir bajo Windows. Utilizando QuickTime, tambin podr utilizar animaciones AVI bajo Macintosh, dependiendo del codec. Al utilizar animaciones AVI como texturas, slo se evala la primera pista de vdeo; todas las dems (p.e. msica) son ignoradas. Si la primera pista de vdeo contiene datos que no sean de imagen, stos tambin sern ignorados.
BMP
Profundidades de bits 1, 4, 8, 16, 24 Compresiones RLE-4, RLE-8.
JPEG
Profundidades de bits 24
QuickTime
Estn soportados todos los codecs que estn instalados en el sistema operativo.
APNDICES645
Notas Al utilizar animaciones QuickTime como texturas, slo se evala la primera pista de vdeo; todas las dems (p.e. msica o QuickTime VR) sern ignoradas. Si la primera pista de vdeo contiene datos que no sean de imagen, stos tambin sern ignorados. Precaucin Los canales alfa slo sern integrados directamente en la animacin si el compresor lo soporta. Para QuickTime, estas compresiones son Animation y None (es decir, sin compresin). En ambos casos, debe establecer el nmero de colores a Million Colors +.
Normal Informacin de direccin con respecto a objetos y texturas. Color No-Clamp Informacin del color del objeto. Puede ir ms all de RGB gamut. Cobertura Informacin de antialiasing para los bordes de los objetos. Objeto ID (slo RPF) Permite la identificacin de los objetos. Color (slo RPF) Informacin de color de objeto. Transparencia (slo RPF) Informacin de transparencia de objeto. Peso Subpxel Informacin acerca del color de subpxeles. Mscara Subpxel Informacin que enlaza los subpxeles a sus objetos.
RLA/RPF
Guarde sus archivos multi-pass en formato RLA o RPF si desea post-editarlos en programas de composicin como After Effects y Combustion. RPF es una extensin del formato RLA ms antiguo. RPF soporta todos los canales enumerados a continuacin (RLA soporta los canales de 'Z' a 'Cobertura'): Z Informacin de la distancia cmara <-> objeto. til para efectos de profundidad de campo. Objetos IDs (identificadores) de materiales. Permite utilizar diferentes materiales en post-edicin. Coordenadas UV Informacin de las coordenadas UV para que las nuevas texturas puedan ser correctamente mapeadas en post-edicin.
Formatos 3D
DXF
CINEMA 4D ofrece un completo soporte para archivos DFX escritos por AutoCAD (hasta la versin 12 inclusive) o por los filtros de exportacin de otras aplicaciones, suponiendo que sean 100% compatibles.
646APNDICES
LightWave
Aunque CINEMA 4D puede completamente convertir archivos y descripciones de escena de LightWave (incluyendo animaciones PSD y estructuras de huesos), a veces es necesario retocar la configuracin de las luces y el posicionamiento de las texturas.
Los objetos llamados target (objetivo) cargados desde 3DS (de cmaras y fuentes de luz) pasan a ser ejes (objetos nulos) y se les aade la extensin t a su nombre de objeto. Los archivos 3DS son archivos binarios y no se reconocen por sus extensiones sino por su identificador.
Importacin 3D Studio
Se pueden cargar estos archivos: 3DS (archivos 3DS regulares) PRJ (archivos de proyecto 3DS) MLI (libreras de materiales 3DS) La jerarqua de objetos se copia 1:1, los objetos referenciados sern duplicados en CINEMA 4D. Se importan los siguientes canales de materiales: luz de entorno, color especular, configuracin especular (se recalcula), transparencia, luminosidad, textura de color, textura especular, textura de transparencia, textura de entorno, textura de relieve (bump), textura de luminosidad. PRECAUCIN! La textura de transparencia 3DS es exactamente la opuesta al modo de transparencia en CINEMA4D. Los materiales 3DS son ms transparentes cuanto ms oscuro sea un pxel de textura, pero en CINEMA 4D son ms transparentes cuanto ms luminoso sea el pxel. Se copia el mapeado UV. Animacin. Posicin, escala, rotacin se ajustan para adecuarse a CINEMA4D. Las texturas pueden ser renombradas automticamente al cargar.
Exportacin 3D Studio
Se exportan todos los objetos poligonales, luces y cmaras, los objetos NURBS son convertidos en objetos poligonales. Exportacin de materiales: color, luminosidad, transparencia, entorno, especular, color especular, relieve (bump), todos con cualquier textura definida. El valor significativo del canal de textura se exporta con el shader. Nota Lamentablemente, 3D Studio slo puede trabajar con nombres de archivos que consistan en ocho caracteres ms una extensin de tres letras. Por ello, los nombres de archivos sern recortados para adecuarse a esta restriccin. 3D Studio slo acepta una coordenada UV por punto. Debido a esto, el mapeado de textura puede aparecer un poco diferente despus de exportar en este formato.
Importacin QuickDraw3D
No se puede leer informacin de luces ni de cmara. Los siguientes objetos son ignorados: Torus, TriMesh (nuevo con QD3D v1.5); NURBS pueden causar problemas en algunos casos. No se leen las referencias (internas y externas). No se leen las coordenadas UV. No se leen las texturas.
APNDICES647
Exportacin QuickDraw3D
No se puede escribir informacin de luces ni de cmara. S exporta coordenadas UV. S exporta texturas. No se pueden escribir archivos ASCII 3DM, slo binarios. Nota QuickDraw 3D slo acepta una coordenada UV por punto. Por tanto, el mapeado de texturas puede aparecer un poco diferente despus de exportar en este formato.
Nota Para que todas las escenas se visualicen correctamente con un visor Direct3D, es necesario que todas las texturas tengan una longitud de borde con una potencia de 2 (p.e. 2, 4, 8, 16, 32, 64, 128, 256, 512, 1024, ).
Importacin VRML V1.0c y 2.0
Formato ASCII. Creacin de todos los objetos bsicos (cuboide, esfera, cono, cilindro). Objetos poligonales de cualquier tamao y nmero de vrtices (las esquinas n son trianguladas). Cmaras de perspectiva, fuentes de luz (directa, puntual, foco). Etiquetas de material: color ambiental, color difuso, color especular, color emisivo, resplandor. Los enlaces WWW se crean como un atributo de CINEMA 4D (etiqueta URL). No estn soportados los WWW Inline Nodes. Nota Los nombres de objetos en archivos VRML no deben contener ningn carcter especial (ni +, , *, /). Slo por esto CINEMA 4D puede rechazar el archivo!
Importacin Landscape DEM
CINEMA 4D no soporta el nuevo formato DEM-SDTS. S est soportado el formato VistaPro DEM (binario). Los archivos a importar necesitan tener la extensin '.DEM' porque el archivo en s mismo no contiene informacin acerca de su origen. Los archivos DEM sin esta extensin de archivo no pueden ser ledos por CINEMA 4D.
Exportacin Direct3D
Extensin tpica *.x, Formato ASCII, formato MESH y FRAME. Factor de zoom para toda la escena, indenting automtico. Renombrar la textura a cualquier extensin. Informacin de textura (coordenadas UV y nombres de textura) Canales de textura: color, luminosidad, especular, color especular, transparencia, entorno.
Importacin VRML 2.0
Importacin de animacin, escenas en una lnea (las referencias a escenas se cargan automticamente).
Exportacin VRML1.0c y 2.0
Formato ASCII (formateado opcionalmente). Jerarquas de todos los objetos: las NURBS son convertidas en objetos poligonales.
648APNDICES
Los nombres de los objetos son convertidos, los caracteres especiales filtrados/convertidos. Texturas: Si hay alguna textura, el programa buscar la textura de color, la textura de luminosidad y la textura de entorno (en ese orden). Las texturas de color, incluso texturas inline, se guardan como archivos. Se guardan los enlaces/direcciones WWW: cuando se selecciona un objeto en el navegador web, el programa va a ese enlace.
Soporte
Qu puede hacer cuando est bloqueado y el manual no parece ayudar? - Puede contactar con el soporte tcnico. MAXON Computer, y sus distribuidores en todo el mundo, le ayudarn con cualquier problema tcnico que encuentre. As, para poder ayudarle de la forma ms eficiente posible, por favor, tenga en cuenta lo siguiente: Por favor, contacte con nosotros (o con su distribuidor local) por escrito si es posible, preferiblemente por correo electrnico. Tenemos lneas telefnicas, por supuesto, pero los problemas en un paquete tan complejo como CINEMA 4D pueden tardar un poco en resolverse no siempre es posible resolver el problema mientras usted est al telfono. Sin embargo, por correo electrnico, nuestros tcnicos pueden consultar con compaeros para una mejor asistencia incluso con los programadores si es necesario y contestarle en cuanto sea posible. El correo electrnico tambin es til para adjuntar un ejemplo del problema e igualmente, puede ser til para que le enviemos una escena. Por favor, mantenga sus cuestiones de soporte separadas de otras cuestiones, compras, etc. Las compras son gestionadas por nuestro atareado equipo de Ventas, as lo ms probable es que su problema no llegue a un tcnico de soporte si lo enva al equipo de ventas. Por favor, permita un tiempo de respuesta razonable. Nosotros slo operamos en base a un sistema de cola. Todos nuestros clientes son igualmente importantes y le responderemos en cuanto tengamos oportunidad.
Exportacion VRML 2.0
Disponible opcin adicional de exportacin de animacin.
Importacin Wavefront OBJ
Formato ASCII. Se cargan los objetos poligonales. A los objetos se les asigna un material nulo. Soporta mapeado UV. No se puede crear jerarqua de objetos. Los archivos a importar necesitan tener la extensin '.OBJ' porque el archivo en s mismo no contiene informacin acerca de su origen. Los archivos OBJ sin esta extensin de archivo no pueden ser ledos por CINEMA 4D.
Exportacin Wavefront OBJ
Formato ASCII. Objetos poligonales; las NURBS son convertidas a objetos poligonales, con coordenadas UV.
Formatos de Sonido
Formato WAV
- Slo archivos Wave sin compresin. - Las marcas incluidas en los archivos WAV son importadas a CINEMA 4D.
APNDICES649
Por favor, proporcione su nmero de telfono y horario para poder llamarle a ese nmero. Ocasionalmente, necesitaremos contactar con usted para obtener ms detalles. Por favor, enve una escena de ejemplo para demostrar el problema, si es aplicable en su caso. Cuando hago clic en este botn, obtengo un error. Es difcil resolver problemas con tan pocos detalles y, a veces necesitamos examinar la escena del problema. Despus de todo, nosotros y nuestros minuciosos probadores beta, hemos probado las funciones muchas veces sin encontrar un fallo. Por favor, mantenga las escenas de ejemplo tan pequeas y concisas como sea posible. Por ejemplo, si slo se necesita una llanta de una rueda para demostrar el problema, por favor, borre el resto del coche es la manera ms simple. Esto nos ahorra tiempo y por ello podremos responder ms pronto a su problema. Por favor, proporcinenos una descripcin completa de los pasos que le llevan al problema. Lo ideal sera que nos proporcionase una pequea receta para llegar a generar el problema con consistencia. Por favor, mantenga la 'receta' lo ms concisa posible. Incluya imgenes renderizadas si es necesario. Por favor, hganos saber qu configuracin utiliz. Por favor, dganos qu programas estaba ejecutando a la vez que CINEMA 4D. Si est utilizando Mac OS, hganos saber qu extensiones de sistema tiene cargadas. A veces, otro programa o una extensin de sistema (Mac OS) pueden causar un problema indirectamente.
Por favor, incluya detalles acerca de su configuracin de hardware. Decir solamente tengo un Macintosh/PC es de muy poca ayuda. Adems, hganos saber qu versin de CINEMA 4D (p.e. 6.3) est utilizando. Si tiene acceso a Internet, por favor, utilice el formulario de soporte en nuestro sitio web (www.maxon.net). Dganos qu otros programas y extensiones de sistema est ejecutando a la vez que CINEMA 4D. Si el programa se cae, mostrar un mensaje de error. Por favor, hganos saber el mensaje exacto. Si est utilizando Windows, ver otros detalles enumerados. Por favor, ignore estos detalles extra son tan explicativos como el infame mensaje de Macintosh 'La Aplicacin Desconocida se ha cerrado inesperadamente debido a un error -1'... Hganos saber el mensaje de CINEMA 4D. Si tiene acceso a Internet, por favor, compruebe las FAQs (preguntas frecuentes) en nuestro sitio web antes de contactar con el soporte tcnico. A menudo encontrar la respuesta en las FAQs. Nuestro servicio est limitado a soporte tcnico solamente. No aceptamos subcontrataciones. Pueden modelar mi nave espacial, por favor? Debemos concentrar nuestros recursos en ayudar a nuestros clientes en sus problemas genuinos que estn dentro de los lmites de soporte tcnico. Sin embargo, hay numerosas direcciones web donde encontrar ayuda adicional. Por favor, visite nuestro sitio web (ww.maxon.net) para encontrar enlaces a estos valiosos recursos.
650APNDICES
Bisel, Biselado
Glosario
Alambre El modo ms comn de representar objetos en un visor. Los objetos se muestran como estructuras de alambre. A menudo, esta es la nica representacin posible, pero CINEMA 4D tambin soporta Sombreado Gouraud, Plano, Cuboides, Esqueleto e Invisible. Ambiente Se refiere a la luz general que hace que la escena aparezca ms brillante. En CINEMA 4D esta propiedad se realiza en el objeto Ambiente. Animador Esto se refiere al entorno (con toda su funcionalidad) en el que se animan los objetos. Muchos programas tienen dos componentes claramente separados, un Animador y un Modelador, lo que obliga al usuario a cambiar constantemente de uno a otro. Este no es el caso en CINEMA4D. Antialiasing Mtodo para reducir el efecto zig-zag no deseado a lo largo de los bordes de objeto y de color. Se consigue generando puntos intermedios entre los colores de los pxeles adyacentes. Las imgenes que tienen antialiasing aplicado aparecen algo desenfocadas. Arrastrar y soltar Esta es la tcnica de capturar un objeto en la pantalla con el ratn y mantener el botn del ratn pulsado mientras lo mueve a otra posicin. Cuando llega al objetivo, se suelta el botn del ratn y el objeto queda libre. Esto puede ejecutar otras acciones (como lanzar un programa). Backup Copia de seguridad de datos o archivos.
Sesgos o cantos de los bordes, para obtener transiciones ms suaves. Blob Objeto (habitualmente una esfera), con un campo gravitatorio alrededor, que atrae objetos o partes de los objetos. Boole B. George, ingls. matemtico (18151864), fundador del lgebra lgico. B-Spline Beta spline. Mtodo para conseguir curvas espaciales suaves y arqueadas. Buffer de sombra Buffer para almacenar la informacin que permite a los objetos proyectar una sombra. Estos buffers se utilizan en concreto para generar sombras suaves. Buffer Z Se utiliza para calcular previos rpidos, que no toman en cuenta las sombras o detalles de superficie. CAD Computer Aided Design. Diseo Asistido por Ordenador Canal alfa, Buffer alfa Utilizado para fundidos con imgenes o pelculas 2D. Este canal determina en qu reas ser visible la imagen inferior. Los canales alfa suelen ser imgenes de escala de grises; cuanto ms oscuro sea un pxel, ms visible ser la imagen inferior. Captura de Movimiento Se utilizan sensores especiales para grabar movimientos concretos de humanos y animales (nadando, corriendo, bailando ). Estos datos pueden ser asignados a modelos 3D.
APNDICES651
Custicas Las custicas son formadas por la luz que es reflejada o transmitida por una cantidad de superficies especulares antes de interactuar con una superficie difusa. Cinemtica Inversa Utilizando Cinemtica ordinaria en un objeto estructurado jerrquicamente usted podr por ejemplo, mover el hombro de un mueco. El brazo, el antebrazo y la mano seguirn ese movimiento automticamente. IK (Cinemtica Inversa) le permitir mover la mano y hacer que el brazo y el antebrazo sigan ese movimiento. Sin IK la mano se saldra del modelo y se movera libremente en el espacio. Coordenadas Locales Cada objeto tiene su propio origen, que est subordinado al sistema de coordenadas global (o al de otros objetos superiores en la jerarqua). Las coordenadas locales son tiles para determinadas posiciones de objetos subordinados. CPU (Procesador) Central Processing Unit, Unidad de Proceso Central. El corazn del ordenador. Sin l, nada funciona. Escner Dispositivo para leer imgenes (desde libros, fotos, etc.) en un ordenador. til para crear texturas realistas. Con un escner 3D es posible incluso capturar objetos en tres dimensiones y convertirlos en modelos. Escena Se refiere al conjunto completo de objetos, luces, cmaras, etc. Etiqueta (Pegatina) Esto es habitualmente una textura sin repeticin, anloga a las etiquetas que puede encontrar en botellas.
Extruir, Extrusin Un objeto en tres dimensiones es generado tirando de un contorno en una dimensin concreta y creando as, profundidad. Adems, CINEMA4D puede crear tapas con o sin biseles y cantos. Fotograma Clave Imagen clave en una animacin. El usuario define posiciones clave para los objetos en unos puntos de tiempo determinados. El programa calcula automticamente las posiciones intermedias. Halo Efectos refractivos y reflectivos alrededor de una fuente de luz. HSV Uno de los modelos de color HueSaturation-Value o Tono-Saturacin-Valor Iluminacin Global Un tipo de iluminacin especial (Radiosity), que resulta muy natural. Iluminacin Volumtrica Una tcnica de iluminacin especial, que calcula sombras dentro de la luz visible. Interfaz de usuario Apariencia de un programa que permite la interaccin con el usuario. Incluye todos los elementos grficos, como mens, desplegables, botones, etc. Localizador Aplicacin que le permite gestionar y visualizar archivos. Malla Sinnimo de alambre. Mapa de bits Grfico de dos dimensiones basado en pxeles.
652APNDICES
Mapa Bump Textura de relieve. La superficie se extruye en apariencia. Habitualmente imgenes de escala de grises. Cuanto ms oscuro sea un pxel, ms fuerte ser el relieve del objeto. CINEMA 4D tambin le permite invertir este comportamiento. Mapeado La manera en que se proyecta una textura sobre un objeto. Tambin se refiere a la tcnica utilizada, como Mapeado Bump, etc. Modelador Se refiere al entorno (con toda su funcionalidad) en que se crean y modifican los objetos. En muchos programas el Modelador y el Animador son entidades separadas. No es el caso en CINEMA 4D. Modelo Estructura 3D compleja consistente en uno o varios objetos (estructurados jerrquicamente). OpenGL El estndar, desarrollado por Silicon Graphics, para intercambiar datos 3D entre aplicaciones y tarjetas grficas. Operacin booleana Combinacin de dos o ms elementos de acuerdo al lgebra de Boole. En programas 3D corresponde al enlace entre dos objetos. Esto permite, por ejemplo, la creacin de huecos por sustraccin (taladro). Pxel Picture element. Elemento de imagen. El tamao de un pxel depende de la resolucin del dispositivo de salida. Los monitores habitualmente tienen 72 o 96 pxeles por pulgada (dpi), las impresoras lser 600.
Plugin Mdulo separado adicional que se integra en la aplicacin principal al abrirla y es llamado desde ella. Los plugins normalmente no son autnomos, es decir, no funcionan fuera de la aplicacin. Polgono Los modelos 3D normalmente se componen de puntos (de control) y lneas que los conectan. El rea que forman es conocido como polgono. Primitiva Elemento bsico de un programa (grfico). En programas 2D stas son crculo, lnea, en programas 3D son esfera, superficie CINEMA 4D tiene un amplio conjunto de primitivas. QuickTime Estndar grfico de Apple. Hay pelculas e imgenes QuickTime as como paseos VR (realidad virtual). Radiosidad Mtodo especial de render que tiene en cuenta no slo la luz irradiada desde las fuentes de luz sino tambin la luz reflejada desde otros objetos. Este proceso carga mucho el procesador. RAM Random Access Memory o Memoria de Acceso Aleatorio: Se pueden leer y escribir datos en esta memoria de manera no secuencial. Cuando usted apaga el ordenador, el contenido de este tipo de memoria se borra. Raytracing (Trazado de Rayos) Calcula el recorrido de un haz de luz en el espacio. En geometra de ordenador no cientfica, no se refiere a trazado de rayos de luz, sino a trazado de rayos visuales, es decir,
APNDICES653
rayos que emanan desde el ojo del espectador en lugar de rayos emanados desde una fuente de luz). Realidad Virtual Otro trmino de moda, al igual que multimedia. No existe una definicin aceptada, pero generalmente se refiere a un mundo artificial en tres dimensiones generado por ordenador (que usted puede producir con CINEMA 4D). Reflejos de Lente Al fotografiar o filmar pueden caer rayos de luz dentro de la lente, causando anillos de color mayores o menores sobre el material expuesto. Los destellos pueden ser el resultado de burbujas de aire o lentes que no estn completamente firmes. Uno normalmente intenta evitar estas perturbaciones, sin embargo, en imgenes por ordenador fotorrealistas, a veces es deseable utilizarlas como un elemento de diseo (a veces se sobreutilizan). Render Se refiere al clculo de imgenes. El mtodo utilizado (raytracing, scanline ...) es irrelevante. En estos das, tambin se llama render a la aplicacin de filtros a imgenes 2D (como iluminacin y foco). Restriccin En CINEMA 4D esto se refiere a restringir el ngulo de una articulacin. De gran utilidad en conjuncin con Cinemtica Inversa, para evitar, por ejemplo, una rotacin del brazo con el antebrazo. RGB El modelo de color Red/Green/Blue o Rojo/ Verde/Azul. La mezcla variable de partes de estos tres colores produce los colores intermedios.
Rotacin Un objeto en tres dimensiones se genera rotando un contorno alrededor de un eje. Adems, CINEMA 4D puede formar tapas automticamente con o sin biseles y cantos, siempre que el ngulo de rotacin sea inferior a 360 grados. Sistema multiprocesador Ordenadores que trabajan con mltiples procesadores. Esto se puede utilizar para trabajar en varios procesos simultneamente o para que varios procesadores se encarguen de una tarea. Las aplicaciones necesitan soportar este tipo de proceso para beneficiarse de l. Sombreado Gouraud Este algoritmo de sombreado suaviza los bordes de los objetos. Sin l, los objetos apareceran faceteados, es decir, se veran las superficies individuales. Sombreado Phong Este algoritmo de sombreado suaviza los bordes de los objetos. Sin l, los objetos apareceran faceteados, es decir, se veran las superficies individuales. Texturas procedurales Texturas generadas matemticamente (2D y 3D). Su ventaja es que son totalmente independientes del tipo de proyeccin. Textura Habitualmente una imagen de dos dimensiones, que se puede utilizar como una etiqueta, como patrn de repeticin, o en su formato total para definir atributos de materiales. Tambin hay texturas en tres dimensiones, que habitualmente son generadas con ayuda de algoritmos matemticos. Normalmente se las conoce como texturas procedurales (ver descripcin) o shaders.
654APNDICES
Texturas de Repeticin Estas son texturas que pueden ser unidas sin costuras (repetidas). Sin embargo, al observarlas desde la distancia, se pueden apreciar distintas repeticiones en el patrn, si usted cubre un rea con pequeas repeticiones. Si desea evitar esto, utilice una textura infinita generada matemticamente. Torno, Tornear Generar un slido a partir de una curva envolvente. Vrtice Un nodo. Los vrtices son las intersecciones de dos lneas en un modelo de alambre y de tres bordes en un modelo slido. En CINEMA 4D los vrtices se editan en modo Puntos. Vxel Volume element o Elemento de Volumen. Originalmente, esta expresin se utilizaba en medicina, en analoga a los pxeles, cuando los escneres fueron capaces de leer objetos en tres dimensiones. Eran la unidad ms pequea espacial que un escaner mdico poda resolver. Z-Buffer Se usa para realizar previsulizaciones rpidas en el ordenador. No tiene en cuenta sombras o detalles de la superficie.
Vous aimerez peut-être aussi
- Aprender 3ds Max: animación y efectos especiales con 100 ejercicios prácticosD'EverandAprender 3ds Max: animación y efectos especiales con 100 ejercicios prácticosPas encore d'évaluation
- Texturizado Uv Mapping Con MayaDocument16 pagesTexturizado Uv Mapping Con MayaLeandro Carvajal CasatñoPas encore d'évaluation
- Aprender Premiere Pro CC 2014 con 100 ejercicios practicosD'EverandAprender Premiere Pro CC 2014 con 100 ejercicios practicosPas encore d'évaluation
- Proyecto Empresarial Little Glitch PDFDocument16 pagesProyecto Empresarial Little Glitch PDFNerea Carrasco RuedaPas encore d'évaluation
- Curso Blender Modelado y Animacion Con Enfasis en Render ArquitectonicoDocument9 pagesCurso Blender Modelado y Animacion Con Enfasis en Render ArquitectonicoFundación Casa del BosquePas encore d'évaluation
- Master en Creación y Animación de Personajes 3D + Escenarios Virtuales 3D: Especialidad Animación para VideojuegosDocument22 pagesMaster en Creación y Animación de Personajes 3D + Escenarios Virtuales 3D: Especialidad Animación para VideojuegosJesús MorenoPas encore d'évaluation
- Manual Cinema 4D Definitivo XDDocument20 pagesManual Cinema 4D Definitivo XDeze gol100% (1)
- MayaDocument3 pagesMayaTierno SandovalPas encore d'évaluation
- Aprender Adobe After Effects CS5.5 con 100 ejercicios prácticosD'EverandAprender Adobe After Effects CS5.5 con 100 ejercicios prácticosPas encore d'évaluation
- Aprender Illustrator CS6 con 100 ejercicios prácticosD'EverandAprender Illustrator CS6 con 100 ejercicios prácticosÉvaluation : 4 sur 5 étoiles4/5 (1)
- RRCDocument13 pagesRRCCésar AugustoPas encore d'évaluation
- Quimica-Fisica Nivel III Semana 11-12Document5 pagesQuimica-Fisica Nivel III Semana 11-12Rikardo Murcia50% (2)
- Caracteristicas Cinema 4d r11Document2 pagesCaracteristicas Cinema 4d r11Cesar PhoenixPas encore d'évaluation
- Aprender 3ds Max 2012 Avanzado con 100 ejercicios prácticosD'EverandAprender 3ds Max 2012 Avanzado con 100 ejercicios prácticosPas encore d'évaluation
- Aprender retoque fotográfico con Photoshop CS5.1 con 100 ejercicios prácticosD'EverandAprender retoque fotográfico con Photoshop CS5.1 con 100 ejercicios prácticosPas encore d'évaluation
- Aprender Postproducción Avanzada con After Effects con 100 ejercicios prácticosD'EverandAprender Postproducción Avanzada con After Effects con 100 ejercicios prácticosPas encore d'évaluation
- Tutoriales de Cinema 4-DDocument4 pagesTutoriales de Cinema 4-DSentido PesamePas encore d'évaluation
- Esp Usb Muestra GratuitaDocument52 pagesEsp Usb Muestra GratuitaFury RiosPas encore d'évaluation
- Desarrollo de Un Sistema de Realidad Aumentada en Dispositivos MóvilesDocument64 pagesDesarrollo de Un Sistema de Realidad Aumentada en Dispositivos MóvilesAvraham Jurado100% (1)
- Curso de Desarrollo de Video Juegos Con Blender 3DDocument84 pagesCurso de Desarrollo de Video Juegos Con Blender 3DAriel Gimenez100% (1)
- ESPAÑOL - ArchViz Con Unreal Engine 4 - Guia - Documentos de GoogleDocument21 pagesESPAÑOL - ArchViz Con Unreal Engine 4 - Guia - Documentos de GoogleFrank Garcia100% (1)
- After EffectsDocument62 pagesAfter EffectsSilvia GuamanPas encore d'évaluation
- Blender Art Magazine 9 SpanishDocument64 pagesBlender Art Magazine 9 Spanishjcggoviedo100% (3)
- Blender SculptDocument29 pagesBlender SculptJns JanoPas encore d'évaluation
- Animacion No Lineal BlenderDocument11 pagesAnimacion No Lineal BlenderJoel Rodrigo Saire HilaresPas encore d'évaluation
- Materiales PBR y Su Comportamiento de La LuzDocument39 pagesMateriales PBR y Su Comportamiento de La LuzCABHPas encore d'évaluation
- Conceptos de AnimacionDocument65 pagesConceptos de AnimacionAna Laura Bour MilradPas encore d'évaluation
- Unreal Engine Clase 5 Pintar TerrenosDocument1 pageUnreal Engine Clase 5 Pintar TerrenosLuisAngelGutierrezPas encore d'évaluation
- Blender Art Magazine 4 SpanishDocument93 pagesBlender Art Magazine 4 Spanishjcggoviedo100% (23)
- Render Out Marzo 2009Document86 pagesRender Out Marzo 2009pipilop100% (1)
- Master - Diseño y Creacion de VideojuegosDocument7 pagesMaster - Diseño y Creacion de VideojuegosrucegilPas encore d'évaluation
- Empezando en Unity3D - by IndexDocument60 pagesEmpezando en Unity3D - by IndexCarlos Herrera100% (4)
- Zbrush Guia de Comienzo1Document37 pagesZbrush Guia de Comienzo1123soporte123100% (2)
- Animacion 2 DDocument8 pagesAnimacion 2 DMaria Gabriela Morales InciartePas encore d'évaluation
- Curso de ZbrushDocument3 pagesCurso de ZbrushJesus BandomoPas encore d'évaluation
- Tutorial Adobe Premiere Pro PDFDocument96 pagesTutorial Adobe Premiere Pro PDFEsteban ZuñigaPas encore d'évaluation
- Blenderart 2Document61 pagesBlenderart 2alejandro_barre2_69Pas encore d'évaluation
- Revista Blenderianos 01Document96 pagesRevista Blenderianos 01Nilton PessanhaPas encore d'évaluation
- Guía para Modelar Arquitectura en Blender 2.55Document33 pagesGuía para Modelar Arquitectura en Blender 2.55GibranDabdoub100% (5)
- VIDEOJUEGOS C++-programacion-de-videojuegos-IKICAPITAN-alan-wilhelm PDFDocument328 pagesVIDEOJUEGOS C++-programacion-de-videojuegos-IKICAPITAN-alan-wilhelm PDFAriel GimenezPas encore d'évaluation
- Programa Blender 3DDocument11 pagesPrograma Blender 3DTaTi JaraaPas encore d'évaluation
- CegthretcgcgetrcDocument18 pagesCegthretcgcgetrcJose GonzalesPas encore d'évaluation
- Cinema 4DDocument7 pagesCinema 4DAmalie FloresPas encore d'évaluation
- Manual de Unity Trabajando Con UnityDocument548 pagesManual de Unity Trabajando Con UnityMario Alcides100% (4)
- Aprender Maya 2012 con 100 ejercicios prácticosD'EverandAprender Maya 2012 con 100 ejercicios prácticosÉvaluation : 4 sur 5 étoiles4/5 (1)
- Diseña tus Portadas con InkScape: Minilibros prácticos, #5D'EverandDiseña tus Portadas con InkScape: Minilibros prácticos, #5Pas encore d'évaluation
- Aprender Retoque fotográfico con Photoshop CC release 2016 con 100 ejercicios prácticosD'EverandAprender Retoque fotográfico con Photoshop CC release 2016 con 100 ejercicios prácticosPas encore d'évaluation
- Explicación Ejercicios Leyes de Gases 9°Document12 pagesExplicación Ejercicios Leyes de Gases 9°JULIAN ANDRES CABANZO GUERREROPas encore d'évaluation
- Omron Medidas en Espanol PPPDocument15 pagesOmron Medidas en Espanol PPPAraceli CamarilloPas encore d'évaluation
- Manual Reporte ResidenciasDocument7 pagesManual Reporte ResidenciasCarlos Hernandez RobleroPas encore d'évaluation
- Construyendo Programas de ConductaDocument13 pagesConstruyendo Programas de ConductaWilliam Montgomery Urday100% (2)
- 4to. FIS - Guía #1 - Movimiento Circular IDocument5 pages4to. FIS - Guía #1 - Movimiento Circular IJuan Manuel50% (2)
- Prueba Hidraulica de Cañerias Enterradas 00Document6 pagesPrueba Hidraulica de Cañerias Enterradas 00Marcelo AguileraPas encore d'évaluation
- Tipos de TransmisiónDocument1 pageTipos de TransmisiónJosé Rincón100% (1)
- Cuatro Operaciones IDocument2 pagesCuatro Operaciones IEnriqueMacoteCarhuas0% (1)
- Problemas de Numeros Primos y Compuestos para Cuarto de SecundariaDocument3 pagesProblemas de Numeros Primos y Compuestos para Cuarto de SecundariaTito VillafanePas encore d'évaluation
- Procesos de UniónDocument18 pagesProcesos de Uniónslt192115Pas encore d'évaluation
- Método Hipotético-Deductivo - Wikipedia, La Enciclopedia LibreDocument12 pagesMétodo Hipotético-Deductivo - Wikipedia, La Enciclopedia LibreSara BenitezPas encore d'évaluation
- p9 - Ley Boyle MariotteDocument8 pagesp9 - Ley Boyle MariotteAndrea Garcia MoralesPas encore d'évaluation
- 54 Tarea 3 Jhon GonzalezDocument12 pages54 Tarea 3 Jhon GonzalezGonzalez Rivera Jhon CadcPas encore d'évaluation
- 8.celdas CABINELDocument26 pages8.celdas CABINELtotokawaPas encore d'évaluation
- Plano Satelital OtuzcoDocument1 pagePlano Satelital OtuzcoGino Asencio AlvaradoPas encore d'évaluation
- 8ANALISIS COMBINATORIOsolDocument7 pages8ANALISIS COMBINATORIOsolCarlos Alberto Lozano Escobedo100% (1)
- Cronograma de GanttDocument2 pagesCronograma de GanttDicmar Rahul Garavito ParionaPas encore d'évaluation
- Formato Triple EDocument4 pagesFormato Triple EJuan FlorezPas encore d'évaluation
- Calibración Del PH MetroDocument6 pagesCalibración Del PH MetroMafe AltamarPas encore d'évaluation
- Co Pid Grupo10Document15 pagesCo Pid Grupo10nooamooroosPas encore d'évaluation
- ¿Qué Es Un Transformador Eléctrico y Cómo FuncionaDocument8 pages¿Qué Es Un Transformador Eléctrico y Cómo FuncionaMIGUEL GONZALESPas encore d'évaluation
- Informe de Practica Numero N 3Document8 pagesInforme de Practica Numero N 3Lizeth GutierrezPas encore d'évaluation
- Triptico Reino AnimalDocument2 pagesTriptico Reino AnimalTomy castañeda vigoPas encore d'évaluation
- Practica No.1 - Mantenimiento, Fallas y Ensamblaje de La PCDocument1 pagePractica No.1 - Mantenimiento, Fallas y Ensamblaje de La PCKevin DuquePas encore d'évaluation
- Formulario Proyecto de Ingeniería (2) - ÓnixDocument17 pagesFormulario Proyecto de Ingeniería (2) - ÓnixSelene SequeiraPas encore d'évaluation
- Teorema de BayesDocument18 pagesTeorema de BayesMaria MachadoPas encore d'évaluation
- Distribución de PoissonDocument1 pageDistribución de PoissonMiriam MelapelaPas encore d'évaluation
- UltrasonidoDocument20 pagesUltrasonidoIverth TorresPas encore d'évaluation