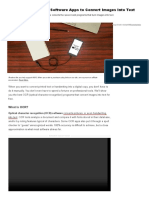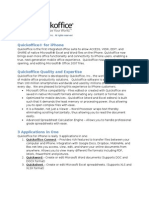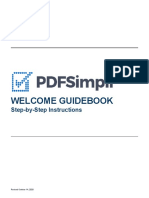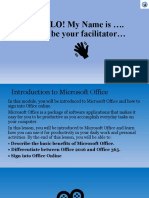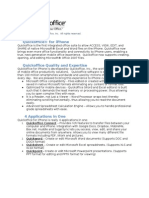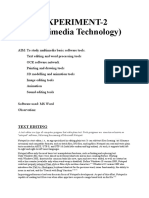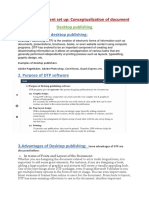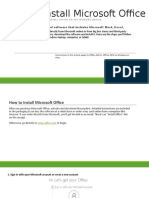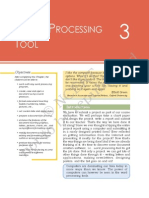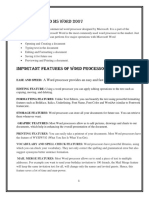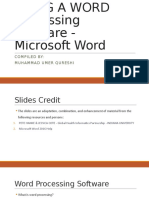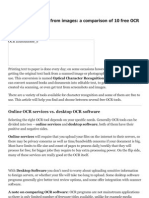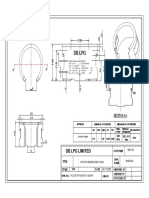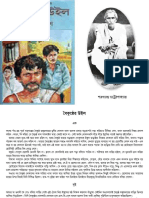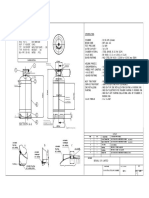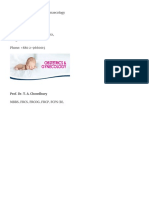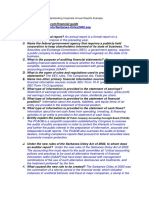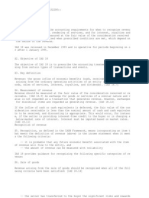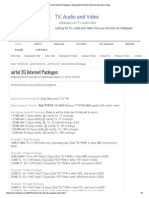Académique Documents
Professionnel Documents
Culture Documents
Im 2 Doc
Transféré par
Nur AlahiDescription originale:
Titre original
Copyright
Formats disponibles
Partager ce document
Partager ou intégrer le document
Avez-vous trouvé ce document utile ?
Ce contenu est-il inapproprié ?
Signaler ce documentDroits d'auteur :
Formats disponibles
Im 2 Doc
Transféré par
Nur AlahiDroits d'auteur :
Formats disponibles
Read Text from a Scanned Document into Word with OCR
I have an essay typed out on paper. Is there a way to get my essay onto the computer without retyping it? OCR stands for Optical Character Recognition, and is the process of converting written or printed text into into a form that can be understood by a computer. Using OCR, your computer can take text from a scanned page and insert it into a text file, or word processing document. There are a number of OCR products on the market, but dont go for your wallet just yet. If you own Microsoft Office, you already own software capable of Optical Character Recognition: Microsoft Office Document Imaging. You can use Microsoft Office Document Imaging to grab text from a scanned document and convert it into a usable Word document.
Scan the source of your content
Microsoft Office Document Imaging is able to perform OCR on TIF files, so step number one is to scan your documents. Fire up your scanner, and scan each page in TIF format.
Load your documents into MODI
Next, you must load your documents into Microsoft Office Document Imaging. 1. 2. 3. 4. 5. Click Start. Click All Programs. Click Microsoft Office. Click Microsoft Office Tools. Click Microsoft Office Document Imaging.
In Microsoft Office Document Imaging, click File, then Insert File. When asked for the file to be inserted, locate the scanned TIF file containing your document. If you have scanned each page of your document into a separate TIF file, repeat this process for each TIF file. After the first file is inserted, you will be asked whether you want to insert at the beginning, middle, or end of the document upon inserting each successive page. Make your selection and click OK. Once all the pages of your document have been inserted into Microsoft Office Document Imaging, you are ready to start the OCR process. Click on the Send Text to Word button. It is located at the top of the screen in the middle of the menu bar, and appears as a white page with an arrow pointing towards a blue W.
Fig. 2 The Send Text to Word button, circled in red. A dialog box will ask whether you wish to insert all the pages, or just the ones that are selected. Make your choice and press OK, and the text of your essay will be inserted into a Microsoft Word Document. You are now free to format, edit, and save your new word processing document.
Vous aimerez peut-être aussi
- AUS Tax StrategiesDocument22 pagesAUS Tax StrategiesNur Alahi100% (1)
- How To Copy and PasteDocument1 pageHow To Copy and PasteDavid Ofosu-Hamilton100% (1)
- Bank Reconciliation StatementDocument1 pageBank Reconciliation StatementNur AlahiPas encore d'évaluation
- 20 Unique Features of Microsoft WordDocument24 pages20 Unique Features of Microsoft Wordcoolbuddy08100% (1)
- Sample Financial ModelDocument99 pagesSample Financial ModelNur Alahi100% (1)
- Ankur Khaitan d1 Rn-8Document17 pagesAnkur Khaitan d1 Rn-8ankurkhaitanPas encore d'évaluation
- Free OCR To Word Guide: Follow The Easy Steps BelowDocument11 pagesFree OCR To Word Guide: Follow The Easy Steps BelowDindin NuryadinPas encore d'évaluation
- Office Automation Software and ApplicationsDocument35 pagesOffice Automation Software and ApplicationsVaishali Mishra20% (10)
- The 7 Best Free OCR Software Apps To Convert Images Into TextDocument9 pagesThe 7 Best Free OCR Software Apps To Convert Images Into TextalotfyaPas encore d'évaluation
- PDF Introduction To Office Automation Unit 1 - CompressDocument35 pagesPDF Introduction To Office Automation Unit 1 - CompressMulyono SadjaPas encore d'évaluation
- Microsoft Word and The Documents It Can Create: ObjectivesDocument9 pagesMicrosoft Word and The Documents It Can Create: Objectivesdwaynescholtz08Pas encore d'évaluation
- Install Microsoft Office Document Imaging: Windows VistaDocument3 pagesInstall Microsoft Office Document Imaging: Windows VistaZuena EdelzPas encore d'évaluation
- PDF From ScannerDocument8 pagesPDF From ScannerewqareqwPas encore d'évaluation
- User'S Guide Software/Hardware Module: ADOBE ACROBAT 7Document6 pagesUser'S Guide Software/Hardware Module: ADOBE ACROBAT 7Dimitris ArvanitisPas encore d'évaluation
- Module 2Document32 pagesModule 2Days PiracyPas encore d'évaluation
- Microsoft Josh and Jeffrey GroupDocument14 pagesMicrosoft Josh and Jeffrey GroupJoshua PudaPas encore d'évaluation
- The Step of How To Operate Microsoft Office ApplicationDocument2 pagesThe Step of How To Operate Microsoft Office Applicationwie_cantique_nyPas encore d'évaluation
- Quickoffice® For Iphone: - Provides Rich Features To Transfer Files Between YourDocument7 pagesQuickoffice® For Iphone: - Provides Rich Features To Transfer Files Between Yourquickoffice_sqaPas encore d'évaluation
- Quickoffice® For Iphone: - Provides Rich Features To Transfer Files Between YourDocument7 pagesQuickoffice® For Iphone: - Provides Rich Features To Transfer Files Between Yourquickoffice_sqaPas encore d'évaluation
- 《Computer culture》 Homework: 1. Decribe the process of converting Office 97-2010 files to 2013 in detailDocument2 pages《Computer culture》 Homework: 1. Decribe the process of converting Office 97-2010 files to 2013 in detailShariar Parvez TonmoyPas encore d'évaluation
- MS Word Table CreationDocument15 pagesMS Word Table CreationViperous PramodPas encore d'évaluation
- Word-ProcessingDocument4 pagesWord-Processingkadeejak2715Pas encore d'évaluation
- Quickoffice® For Iphone: - Provides Rich Features To Transfer Files Between YourDocument11 pagesQuickoffice® For Iphone: - Provides Rich Features To Transfer Files Between YourMxplatform Mx PlatformPas encore d'évaluation
- Welcome Guidebook: Step-by-Step InstructionsDocument42 pagesWelcome Guidebook: Step-by-Step InstructionsEscobarPablOPas encore d'évaluation
- EdmundDocument18 pagesEdmund2 Amanah 08Pas encore d'évaluation
- Welcome Guidebook: Step-by-Step InstructionsDocument41 pagesWelcome Guidebook: Step-by-Step InstructionsRoxan DandanPas encore d'évaluation
- Introduction To Microsoft OfficeDocument13 pagesIntroduction To Microsoft Officeeagle-eyed mediaPas encore d'évaluation
- Ms OfficeDocument4 pagesMs OfficeHenson JoyPas encore d'évaluation
- Word2007 DraftDocument122 pagesWord2007 DraftehasanPas encore d'évaluation
- Quick OfficeDocument8 pagesQuick Officequickoffice_sqaPas encore d'évaluation
- Week 3 and 4Document7 pagesWeek 3 and 4Karl GuavinoPas encore d'évaluation
- Convert PDFs and fill forms with Word and Adobe ReaderDocument2 pagesConvert PDFs and fill forms with Word and Adobe ReaderrohitmahaliPas encore d'évaluation
- CAB Unit 1Document41 pagesCAB Unit 1pearlinsheebaPas encore d'évaluation
- Quarter 1 W4 - Office Productivity Tools PDFDocument12 pagesQuarter 1 W4 - Office Productivity Tools PDFMary Joy Emjhay BanalPas encore d'évaluation
- What Software Do I Need To Create PDF Files?: Adobe's Web SiteDocument4 pagesWhat Software Do I Need To Create PDF Files?: Adobe's Web SiteNegoita AdiPas encore d'évaluation
- Computer Lab Ms Word Notes 2021Document11 pagesComputer Lab Ms Word Notes 2021Henson JoyPas encore d'évaluation
- Everything You Need to Know About DSF Web Printing in 40 CharactersDocument12 pagesEverything You Need to Know About DSF Web Printing in 40 CharactersmamhPas encore d'évaluation
- 18bit6el U3Document23 pages18bit6el U3photo9412Pas encore d'évaluation
- Part1-Microsoft Word TutorialsDocument32 pagesPart1-Microsoft Word Tutorialsp.rehman2005Pas encore d'évaluation
- After Going Through This Unit, You Will Be Able ToDocument11 pagesAfter Going Through This Unit, You Will Be Able Tocooooool1927Pas encore d'évaluation
- Word BasicsDocument8 pagesWord Basicsbebelabs632Pas encore d'évaluation
- The Word Basics-1Document19 pagesThe Word Basics-1Anonymous W1mhVQemPas encore d'évaluation
- Picture To Text 4 Ways To Copy Text From ImageDocument9 pagesPicture To Text 4 Ways To Copy Text From Imagetenzin rigtenPas encore d'évaluation
- Email Quiz English 4Document2 pagesEmail Quiz English 4Kaushik PoojariPas encore d'évaluation
- Study Multimedia Basic Software ToolsDocument4 pagesStudy Multimedia Basic Software ToolsSHASHWAT AryaPas encore d'évaluation
- PDF Reader: What's NewDocument13 pagesPDF Reader: What's NewIkaz OdbaPas encore d'évaluation
- L6 Conceptualization of DocumentDocument20 pagesL6 Conceptualization of DocumentPriyanka Karmakar DebPas encore d'évaluation
- COMPUTER SOFTWARE AND WORD PROCESSINGDocument18 pagesCOMPUTER SOFTWARE AND WORD PROCESSINGKantoy PalaboyPas encore d'évaluation
- Slideshow PresentationDocument6 pagesSlideshow PresentationDhafny DinglasaPas encore d'évaluation
- How To Install Microsoft OfficeDocument5 pagesHow To Install Microsoft OfficeFALCONNPas encore d'évaluation
- ORD Rocessing OOL: © Ncert Not To Be RepublishedDocument25 pagesORD Rocessing OOL: © Ncert Not To Be RepublishedRajendra SwarnakarPas encore d'évaluation
- Basic Operations in Microsoft WordDocument13 pagesBasic Operations in Microsoft WordRashmi PatelPas encore d'évaluation
- Comp Report FileDocument33 pagesComp Report Filemanjula dangePas encore d'évaluation
- S.S. 1-WPS OfficeDocument11 pagesS.S. 1-WPS Officelatphyzee90Pas encore d'évaluation
- Patna University PhD Coursework lecture3Document36 pagesPatna University PhD Coursework lecture3ANURAG RAKESHPas encore d'évaluation
- Major 12Document14 pagesMajor 12Lea PaulinePas encore d'évaluation
- Using Word Processing SoftwareDocument43 pagesUsing Word Processing SoftwareAhmad BilalPas encore d'évaluation
- Using IPA Symbols in Word DocumentsDocument5 pagesUsing IPA Symbols in Word DocumentsWaskito AjiPas encore d'évaluation
- Index : Office AutomationDocument26 pagesIndex : Office AutomationparoothiPas encore d'évaluation
- Microsoft WordDocument34 pagesMicrosoft WordEster Sabanal GabunilasPas encore d'évaluation
- Activate Microsoft OfficeDocument6 pagesActivate Microsoft Officesophia williamsPas encore d'évaluation
- Extracting Text From ImagesDocument9 pagesExtracting Text From ImagesLance DavidPas encore d'évaluation
- Pending Debit Credit NoteDocument1 pagePending Debit Credit NoteNur AlahiPas encore d'évaluation
- VAT-9.1 NewDocument27 pagesVAT-9.1 NewNur AlahiPas encore d'évaluation
- Mosque Millat - Fan Lay-Out02Document1 pageMosque Millat - Fan Lay-Out02Nur AlahiPas encore d'évaluation
- TID Amounts BalanceDocument9 pagesTID Amounts BalanceNur AlahiPas encore d'évaluation
- Dubai Bangla03Document1 pageDubai Bangla03Nur AlahiPas encore d'évaluation
- CHANDRANATHDocument39 pagesCHANDRANATHAbhiroop DePas encore d'évaluation
- Anamul Cse Combined Footing Details PDFDocument1 pageAnamul Cse Combined Footing Details PDFNur AlahiPas encore d'évaluation
- BENGAL 35 KG LDocument1 pageBENGAL 35 KG LNur AlahiPas encore d'évaluation
- Sarowar Supper Shop PDFDocument1 pageSarowar Supper Shop PDFNur AlahiPas encore d'évaluation
- Mosque Millat - Fan Lay-Out01Document1 pageMosque Millat - Fan Lay-Out01Nur AlahiPas encore d'évaluation
- Botanical extracts for obesity treatmentDocument2 pagesBotanical extracts for obesity treatmentNur AlahiPas encore d'évaluation
- Power Grid Company of Bangladesh LTD.: GMD-BoguraDocument8 pagesPower Grid Company of Bangladesh LTD.: GMD-BoguraNur AlahiPas encore d'évaluation
- 74 PDFDocument8 pages74 PDFShibla RazakPas encore d'évaluation
- Budget Variance (Up To June.19)Document14 pagesBudget Variance (Up To June.19)Nur AlahiPas encore d'évaluation
- TMP - 29942-Best Gynaecologist Doctor1980623579Document1 pageTMP - 29942-Best Gynaecologist Doctor1980623579Nur AlahiPas encore d'évaluation
- Cashflow Statement PDBDocument1 pageCashflow Statement PDBNur AlahiPas encore d'évaluation
- WWW - Sec.gov: A. What Is An Annual Report? B. Name The Federal Government Agency That Requires A Publicly HeldDocument5 pagesWWW - Sec.gov: A. What Is An Annual Report? B. Name The Federal Government Agency That Requires A Publicly HeldNur AlahiPas encore d'évaluation
- Zakat Book 2 PDFDocument136 pagesZakat Book 2 PDFMohammad Imran FarooqiPas encore d'évaluation
- Business PlanDocument7 pagesBusiness PlanNur AlahiPas encore d'évaluation
- Economics by Mirazul IslamDocument3 pagesEconomics by Mirazul IslamNur AlahiPas encore d'évaluation
- Loan CalculationDocument1 pageLoan CalculationNur AlahiPas encore d'évaluation
- Business PlanDocument7 pagesBusiness PlanNur AlahiPas encore d'évaluation
- Regulatory Directives on Loan ClassificationDocument37 pagesRegulatory Directives on Loan ClassificationNur AlahiPas encore d'évaluation
- SyllabusDocument2 pagesSyllabusNur AlahiPas encore d'évaluation
- IAS18 Revenue Recognition OverviewDocument2 pagesIAS18 Revenue Recognition OverviewNur AlahiPas encore d'évaluation
- Airtel Internet 2 GDocument2 pagesAirtel Internet 2 GNur AlahiPas encore d'évaluation
- General PartnershipDocument4 pagesGeneral Partnershipwendellverli100% (1)