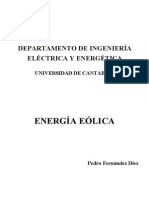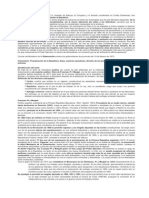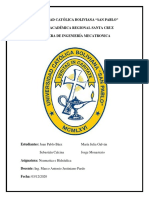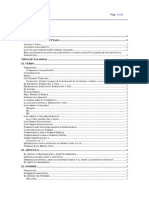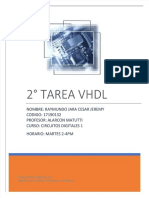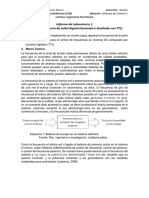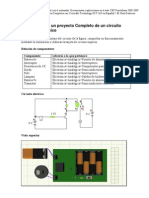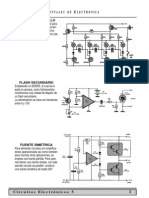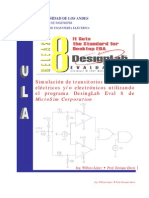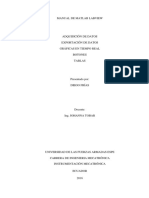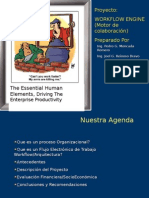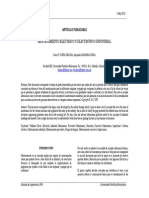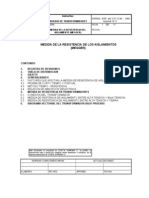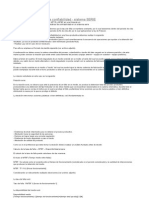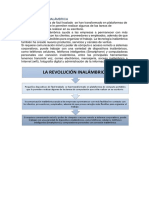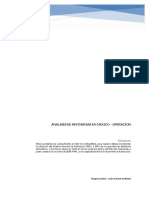Académique Documents
Professionnel Documents
Culture Documents
Analisis de Circuitos Con PSpice
Transféré par
José AlanizCopyright
Formats disponibles
Partager ce document
Partager ou intégrer le document
Avez-vous trouvé ce document utile ?
Ce contenu est-il inapproprié ?
Signaler ce documentDroits d'auteur :
Formats disponibles
Analisis de Circuitos Con PSpice
Transféré par
José AlanizDroits d'auteur :
Formats disponibles
HERRAMIENTAS INFORMTICAS PARA MEDICIONES, ANLISIS Y SNTESIS ELECTRNICA
ANLISIS DE CIRCUITOS CON PSPICE:
Acerca de PSpice OrCAD 16.3 Demo
5 B ELECTRNICA 2011
E.E.T N 460 GUILLERMO LEHMANN Departamento de Electrnica Herramientas informticas para mediciones, anlisis y sntesis electrnica nformticas
1. ACERCA DE PSPICE
El software de simulacin de circuitos SPICE (Simulation Program with Integrated Circuit (Simulation Emphasis: Programa de Simulacin con nfasis en los Circuitos Integrados) es uno de los ms : nfasis verstiles que existen hoy en da. El mismo fue creado por el laboratorio de investigacin electrnica de la Universidad de Berkeley en California (E.E.U.U) y se ofreci por primera vez Universidad al pblico en 1975. Para las computadoras personales existen diversos paquetes de software que implementan s SPICE. De stos, el ms popular es PSpice, creado por MicroSim Corporation MicroSim Corporation. Comercialmente est disponible desde 1984. Con posterioridad OrCAD Inc adquiri el OrCAD Inc. producto, siendo esta compaa la que distribuye y desarrolla las nuevas versiones de PSpice. En la actualidad la versin ms nueva es la 16 Existen dos tipos de distribuciones de PSpice: dad 16.3. una estudiantil en la que se limita la cantidad de componentes que se pueden utilizar y una profesional sin limitaciones. Mientras que la primera es gratuita y puede ser descargada de primera 1 Internet , la segunda tiene un alto costo costo. El hecho de disponer de una distribucin gratuita, a pesar de su importancia, no ha sido gratuita, decisivo para convertir a PSpice en un estndar mundial de simulacin de circuitos. Las autnticas razones que han contribuido a que los ingenieros de diseo se inclinen por esta herramienta de simulacin son su enorme versatilidad para efectuar todo tipo de anlisis (lineal, no lineal, esttico, dinmico, respuesta en frecuencia, etc.), su facilidad de aprendizaje y, por ), supuesto, la enorme biblioteca de modelos de dispositivos de que dispone. En este apunte se presentan los conceptos y pasos fundamentales para poder utilizar PSpice como una herramienta fundamental en la materia Herramientas Informticas para Mediciones, Anlisis y Sntesis Electrnica Adems, este software puede utilizarse como Electrnica. complemento en la mayora de las materias de la especialidad, como por ejemplo Circuitos Elctricos y Redes, Sistemas Electrnicos de Control, etc. A lo largo de este apunte utilizaremos la versin 16.3 de PSpice (versin estudiantil) para Microsoft Windows.
2. ORCAD 16.3 DEMO
El PSpice de OrCad se presenta como un entorno integrado compuesto por varios o programas, cada uno de los cuales desempea una tarea especfica A continuacin se , especfica. detallan aquellos que se usarn en este curso. OrCAD Capture CIS Demo es un editor grfico que se utiliza para dibujar y disear el Demo: circuito que se desea simular. Permite al usuario incorporar los componentes (almacenados en libreras), conectarlos para formar el circuito, cambiar los parmetros caractersticos de dichos componentes y especificar el tipo de anlisis (simulacin) que se desea realizar. PSpice AD Demo: es el programa encargado de simular el circuito creado por la : mular herramienta anterior. A partir de un archivo que describe el esquema del circuito produce . un archivo de resultados que depender del tipo de anlisis efectuado. PSpice Advanced Analys Demo: este programa permite realizar cuatro anlisis tiles Analysis en el diseo de un circuito: sensibilidad, optimizacin, smoke (para chequear el sobrecalentamiento de algn componente) y Monte Carlo. Model Editor: este programa permite modificar los modelos de algunos de los elementos de PSpice (se encuentra dentro de PSpice Accessories).
http://www.cadence.com/products/orcad/pages/downloads.aspx
2011
5 B Electrnica
E.E.T N 460 GUILLERMO LEHMANN Departamento de Electrnica Herramientas informticas para mediciones, anlisis y sntesis electrnica nformticas
Al terminar la instalacin existir en el men Inicio de Windows, en Todos los progr minar programas, el men de Cadence/OrCAD 16.3 Demo como se observa en la figura 2.1. AD
Figura 2.1.-
2.1 ORCAD CAPTURE CIS DEMO
La herramienta OrCAD Capture es la aplicacin que nos permitir la creacin de circuitos elctricos/electrnicos bajo un entorno grfico, tanto analgicos como digitales, o bien mixtos. El acceso a esta aplicacin se realiza directamente desde el icono situado en el grupo de programas OrCAD 16.3 Demo bajo el nombre OrCAD CIS Demo. De inicio se abre la pantalla . principal de la aplicacin que contiene los distintos mens disponibles as como la barra de herramientas de la aplicacin (figura 2.2). El inicio de una sesin de trabajo la podemos llevar a cabo mediante el men File, seleccionando la opcin New para crear un nuevo trabajo, o bien Open para abrir un archivo ya creado. El siguiente paso es iniciar un proyecto nuevo, para lo cual dentro del men File/New seleccionamos Project (la extensin de los archivos Project es *.opj). Con esto se abre la ventana de dilogo de la figura 2.3, en la cual se debe indicar el nombre del proyecto, se debe seleccionar Analog or Mixed A/D y se debe indicar el directorio donde se guardar la informacin de este proyecto (si el directorio no existe se crear en ese momento). existe Haciendo clic sobre el botn OK se abrir la ventana de la figura 2.4 donde se nos pregunta si el proyecto es completamente nuevo ( amente (Create a blank project) o si este se inicia a partir de ) otro proyecto ya existente ( (Create based upon an existing Project). En esta ventana debemos ). seleccionar la opcin de crear un nuevo proyecto en blanco. Al presionar OK observamos la ventana que se muestra en la figura 2.5 donde editaremos el circuito a simular. ana 2.5
2011
5 B Electrnica
E.E.T N 460 GUILLERMO LEHMANN Departamento de Electrnica Herramientas informticas para mediciones, anlisis y sntesis electrnica nformticas
Figura 2.2. Pantalla principal de OrCAD Capture CIS. 2.2.-
Figura 2.3. Ventana de dilogo de New Project. 2.3.-
2011
5 B Electrnica
E.E.T N 460 GUILLERMO LEHMANN Departamento de Electrnica Herramientas informticas para mediciones, anlisis y sntesis electrnica nformticas
Figura 2.4.- Ventana en la que debemos especificar que nuestro proyecto es completamente nuevo.
Figura 2.5.- Ventana de trabajo en la que editaremos el circuito a simular.
2.1.1 Diseo y Dibujo del Circuito
El proceso de creacin del esquemtico de un circuito involucra tres pasos: (1) colocar los componentes del circuito, (2) conectar entre s dichas partes segn corresponda y (3) ajustar los valores de los componentes. Los pasos anteriores se detallan a continuacin: (1) Colocacin de las partes: a.- Elegir Part (P) del men Place para desplegar el cuadro que se observa en la figura 2.6 ) (Place Part). Otra alternativa es hacer clic en el icono que se muestra a continuacin, ubicado en la barra de herramientas.
b.- Al iniciar la seleccin de componentes no hay ninguna biblioteca cargada por lo que hay que aadir las bibliotecas que contienen las partes deseadas. Para lograr esto se debe utilizar la combinacin de teclas Alt+A o hacer clic sobre el icono que se seala en la figura 2.6.
2011
5 B Electrnica
E.E.T N 460 GUILLERMO LEHMANN Departamento de Electrnica Herramientas informticas para mediciones, anlisis y sntesis electrnica nformticas
c.- Luego de esto se observa la ventana de la figura 2.7 donde se muestran las bibliotecas disponibles. Las bibliotecas bsicas estn dentro de la carpeta pspice (que a su vez se encuentra dentro de la carpeta library). Algunas de las bibliotecas que utilizaremos son:
analog.olb breakout.olb b eval.olb EVALAA.OLB evalp.olb source.olb sourcstm.olb special.olb Componentes pasivos y fuentes dependientes Componentes editables Circuitos digitales y algunos analgicos Componentes analgicos con modelos editables Componentes analgicos Fuentes de voltaje, corriente y tierras Entradas para circuitos digitales Componentes especiales para mediciones
Figura 2.6.- Place Part.
2011
5 B Electrnica
E.E.T N 460 GUILLERMO LEHMANN Departamento de Electrnica Herramientas informticas para mediciones, anlisis y sntesis electrnica nformticas
d.- Seleccionamos la biblioteca source (fuentes) y en ella la fuente de tensin de corriente continua VDC. Al hacer esto vemos el smbolo esquemtico de este componente, como se observa en la figura 2.8. Al presionar la tecla Enter, o hacer doble clic con el botn izquierdo del , ratn, este componente se despliega sobre la ventana del esquemtico. Desplazando el ratn ponente podemos ubicarlo en cualquier parte del esquemtico y luego con el botn izquierdo lo fijamos en el lugar deseado. A continuacin se debe hacer clic con el botn derecho y seleccionar End Mode (Esc).
Figura 2.7.- Add library.
Si fuese necesario rotar alguna de las partes colocadas en el esquemtico se debe seleccionar la parte en cuestin y seleccionar la opcin Rotate del men Edit (R). Dicha rotacin es de 90. Para borrar un componente se lo debe seleccionar y luego presionar la letra del teclado Supr. (2) Conexin de las partes: a.- Elegir Wire (W) del men Place, para ingresar al modo de conexin. En lugar del cursor ) , en forma de flecha aparecer un cursor en forma de cruz. b.- Llevar el cursor con el ratn hasta el primer punto que desea conectar y hacer clic con el botn izquierdo del ratn. c.- Llevar el cursor hasta el segundo punto de conexin (observar a medida que se desplaza el cursor se va trazando una lnea entre el primer punto y la posicin de dicho cursor), y luego pulsar el botn izquierdo del ratn para fijar la conexin. d.- Para finalizar el modo de conexionado pulsar el botn derecho del ratn y elegir la opcin End Wire (u oprimir la tecla Esc).
2011
5 B Electrnica
E.E.T N 460 GUILLERMO LEHMANN Departamento de Electrnica Herramientas informticas para mediciones, anlisis y sntesis electrnica nformticas
Figura 2.8.- Place VDC.
(3) Ajuste de los valores de las partes: En el esquemtico, cada parte o elemento tiene asignado, adems de su smbolo, un nombre y un valor. El nombre identifica al elemento del resto, mientras que su valor determina parmetros caractersticos del elemento. As por ejemplo en la figura 2.9 se muestra una emento. resistencia representada por su smbolo, su nombre (R4) y su valor (1K ).
Figura 2.9 Smbolo de una resistencia de nombre R4 y valor 1k . 9.-
Conforme las partes se ponen sobre la pantalla, se les asigna un nombre automticamente mediante nmeros sucesivos (R1, R2, R3, etc.). Adems se asignan valores predeterminados a las partes (para el caso de una resistencia el valor predeterminado es 1 k ). Es posible cambiar tanto el nombre como el valor de una parte. Existen varias formas para realizar dicho cambio. A continuacin se explicar una de estas alternativas. a.- Para cambiar el nombr de una parte se debe hacer doble clic con el botn izquierdo del nombre ratn sobre el nombre mostrado en el esquemtico.
2011
5 B Electrnica
E.E.T N 460 GUILLERMO LEHMANN Departamento de Electrnica Herramientas informticas para mediciones, anlisis y sntesis electrnica nformticas
b.- Una vez hecho esto aparecer el cuadro de dilogo EDisplay Properties (figura 2.10). Display Teclear entonces el nuevo nombre en Value y luego hacer clic en el botn OK para aceptar el cambio.
Figura 2.10 Cuadro de dilogo Display Properties. 2.10.-
Del mismo modo es posible cambiar el valor asignado a la parte en cuestin Los valores de cuestin. los elementos pueden darse en forma de enteros, en punto flotante, en notacin cientfica, o usando los prefijos o factores de escala siguientes:
Factor de Escala T G MEG K M U N P F Valor 10
12
Nombre del prefijo Tera Giga Mega Kilo Mili Micro Nano Pico Femto
10 10 10 10 10 10 10 10
-3
-5
-9
-12
-15
Tabla 1. Factores de escala para valores de parte. 1.-
De esta manera, si una resistencia es del valor 2702 ste puede darse como 2702, 2.702K, 2.702E3 o 0.002702MEG. Ntese que la M significa mili (ya sea M o m) y MEG significa mega. Los prefijos pueden darse con minsculas o maysculas ya que en general PSpice y Capture los toman indistintamente.
2011
5 B Electrnica
E.E.T N 460 GUILLERMO LEHMANN Departamento de Electrnica Herramientas informticas para mediciones, anlisis y sntesis electrnica nformticas
Por ltimo tenemos que colocar una conexin a tierra, la cual es imprescindible incluir para realizar una simulacin en cualquier versin de PSpice, y para esto utilizamos el icono de tierra, , ubicado en la barra de herramientas. erramientas.
Al hacer clic sobre este icono se abre la ventana de la figura 2.11. En Capture existen 2.11. varias tierras pero la que debemos seleccionar es la que tiene por nombre 0/SOURCE.
Figura 2.11. Cuadro de dilogo Display Properties. 2.11.-
Como ejemplo, realizaremos la simulacin del circuito que se observa a continuacin:
Figura 2.12.- Circuito a simular.
2011
5 B Electrnica
10
E.E.T N 460 GUILLERMO LEHMANN Departamento de Electrnica Herramientas informticas para mediciones, anlisis y sntesis electrnica nformticas
2.2 ANLISIS Y PARMETROS DE SIMULACIN
Para analizar el circuito presentado en la figura 2.12 primero necesitamos indicar qu tipo de anlisis queremos realizar Para esto, desde la ventana de Capture, seleccionamos New realizar. , Simulation Profile dentro d men PSpice. Una ventana de dilogo nos preguntar qu nombre del . queremos darle a este anlisis. Luego de asignarle uno y pulsar en el botn Create se abrir la lisis. ventana de dilogo que se muestra en la figura 2.13.
Figura 2. 2.13.- Cuadro de dilogo Simulation Settings.
En el cuadro de dilogo Simulation Settings se presentan todos los tipos de anlisis que se pueden realizar sobre el circuito generado en Capture, adems de otras opciones de simulacin. Los 4 principales anlisis que se pueden realizar son: Bias Point (anlisis de punto de polarizacin). del DC Sweep (barrido de CC). AC Sweep/Noise (anlisis en el dominio de la frecuencia o de CA). Time Domain (Transient (anlisis en el dominio del tiempo o transitorio). Transient) A continuacin se desarrollar el anlisis Bias Point (punto de polarizacin) ya que se trata de uno de los ms simples y que por defecto siempre se realiza. A medida que se vaya avanzando en el manejo de este software se irn incluyendo el resto de los anlisis.
2.2.1 Anlisis del Punto de Polarizacin (Bias Point)
En la jerga electrnica, es muy comn llamar punto de polarizacin de un circuito al valor de todas las tensiones y corrientes continuas que hay sobre l. De este modo el anlisi del punto
2011
5 B Electrnica
11
E.E.T N 460 GUILLERMO LEHMANN Departamento de Electrnica Herramientas informticas para mediciones, anlisis y sntesis electrnica nformticas
de polarizacin determina las tensiones y corrientes c inuas que hay en el circuito. La continuas herramienta PSpice A/D Demo siempre realiza este anlisis, an cuando no haya sido seleccionado desde el cuadro de dilogo Simulation Settings. La diferencia entre seleccionarlo o no radica en cuanta informacin se suministra al usuario en el archivo de salida salida. Para realizar el anlisis del punto de polarizacin ste se debe seleccionar dentro del men polarizacin, desplegable Analysis type (figura 2.14) y luego, directamente, presionamos los botones Aplicar ego, y Aceptar. Finalmente, en el men PSpice, seleccionamos Run (F11). Al hacer esto se abre la ventana de PSpice A/D Demo en la que se observan otras tres ventanas, como se muestra en la figura 2.15.
Figura 2.14.- Anlisis Bias Point.
Al realizar este anlisis obtenemos la siguiente informacin: una lista de todas las tensiones en los nodos del circuito, las corrientes de todas las fuentes de tensin y su potencia total y una lista de todas las tensiones y corrientes del resto de los elementos del circuito. Mientras que para el caso de no haber sido seleccionado, solo se presentan las tensiones en los nodos del circuito. Los resultados del anlisis del punto de polarizacin pueden ser obtenidos desde el archivo de salida o tambin directamente desde la pantalla de Capture sobre el dibujo del circuito. Para visualizar el archivo de salida debemos seleccionar dentro de PSpice A/D Demo la Demo, opcin Output File del men View. En la figura 2.16, adems de observarse el archivo de salida, tambin se puede ver la ventana inferior izquierda que indica las acciones que se han realizado y la ventana inferior derecha que muestra las variables de los anlisis que se han realizado, as como los componentes del circuito (en la pest mo pestaa Device).
2011
5 B Electrnica
12
E.E.T N 460 GUILLERMO LEHMANN Departamento de Electrnica Herramientas informticas para mediciones, anlisis y sntesis electrnica nformticas
Figura 2.15.- PSpice A/D Demo.
Figura 2.16.- Output File.
2011
5 B Electrnica
13
E.E.T N 460 GUILLERMO LEHMANN Departamento de Electrnica Herramientas informticas para mediciones, anlisis y sntesis electrnica nformticas
Si regresamos a la ventana de OrCAD Capture, los voltajes de los nodos tambin se del , pueden ver junto al diagrama esquemtico. Para poder verlos, primero debemos habilitar la , barra de herramientas de PSpice. Para esto debemos elegir la opcin Customize del men Tools y tildar la opcin PSpice (figura 2.17). De esta manera habilitamos la barra de herramientas que se observa en la figur 2.18. A figura travs de los botones que se encuentran en sta podemos visualizar los voltajes de CC en sta, cada uno de los nodos, la corriente en cada una de las ramas y la potencia disipada por cada uno de los componentes.
Figura 2.17. Para habilitar la barra de herramientas PSpice 2.17.PSpice.
Figura 2.18.- Barra de herramientas PSpice.
En la figura 2.19 se observa el circuito analizado con los voltajes y las corrientes desplegados. Para lograr esto, se debe hacer clic en los siguientes iconos:
Tambin es posible ocultar cualquiera de los valores presentados. Por ejemplo, para ocultar ambin un voltaje, debemos seleccionarlo haciendo clic con el botn izquierdo del ratn y l luego oprimir el siguiente icono:
El procedimiento para ocultar una corriente es el mismo, con la obvia diferencia de que se debe oprimir el icono correspondiente correspondiente.
2011
5 B Electrnica
14
E.E.T N 460 GUILLERMO LEHMANN Departamento de Electrnica Herramientas informticas para mediciones, anlisis y sntesis electrnica nformticas
Figura 2.19.- Circuito analizado.
2011
5 B Electrnica
15
Vous aimerez peut-être aussi
- The Anglo-Saxon Chronicle (Español)Document200 pagesThe Anglo-Saxon Chronicle (Español)Rodrigo Zvietcovich100% (2)
- Condominio Las TorresDocument7 pagesCondominio Las TorresJosé AlanizPas encore d'évaluation
- Condominio Las TorresDocument7 pagesCondominio Las TorresJosé AlanizPas encore d'évaluation
- IctineoII 1 PDFDocument59 pagesIctineoII 1 PDFRonald Castillo Vega100% (2)
- El Susurrador en La OscuridadDocument82 pagesEl Susurrador en La OscuridadSimple FanzPas encore d'évaluation
- Caso Ciro Castillo RojoDocument24 pagesCaso Ciro Castillo RojoTonycito Quino Contreras67% (3)
- Block Caving FundamentoDocument14 pagesBlock Caving FundamentoPaul ArenasPas encore d'évaluation
- Energía Eólica - Universidad de CantabriaDocument134 pagesEnergía Eólica - Universidad de CantabriaMedardo AnibalPas encore d'évaluation
- Radio A GalenaDocument20 pagesRadio A GalenaMario Raul Triviño100% (1)
- Contador de 0 - 9 Con Display y 555Document9 pagesContador de 0 - 9 Con Display y 555JuniorYanaPas encore d'évaluation
- Simulación transitorios circuitos DesignLab Eval 8Document40 pagesSimulación transitorios circuitos DesignLab Eval 8giancarlos1979Pas encore d'évaluation
- KX P1150 MnlsUsoDocument51 pagesKX P1150 MnlsUsoFernando AskenPas encore d'évaluation
- Teoria Cuántica de Radiacion de CN PDFDocument12 pagesTeoria Cuántica de Radiacion de CN PDFEduardo Junior Hernandez RodriguezPas encore d'évaluation
- Circuito Rectificador de Onda Completa (Ingeniería Electrónica Alley & Atwood)Document7 pagesCircuito Rectificador de Onda Completa (Ingeniería Electrónica Alley & Atwood)Gabriel BurgosPas encore d'évaluation
- H. P. Lovecraft - ÉlDocument12 pagesH. P. Lovecraft - ÉlTacrolimuss KotipeltoPas encore d'évaluation
- Patos: Razas y explotaciónDocument24 pagesPatos: Razas y explotaciónMarco Joe Alegría VásquezPas encore d'évaluation
- Ejemplos de Simulacion Octave Fiuba 2 PDFDocument8 pagesEjemplos de Simulacion Octave Fiuba 2 PDFjjddkkPas encore d'évaluation
- La I RepúblicaDocument2 pagesLa I RepúblicapedromorosmelendoPas encore d'évaluation
- Teoría de Las RI Hoy (Celestino) PDFDocument31 pagesTeoría de Las RI Hoy (Celestino) PDFAbdiel Enrique Sanchez RevillaPas encore d'évaluation
- Informe 9 Emparalelamiento Generadores SincronosDocument11 pagesInforme 9 Emparalelamiento Generadores Sincronosivan fonzalezPas encore d'évaluation
- Análisis Histórico de La FísicaDocument226 pagesAnálisis Histórico de La FísicaadrianarodryPas encore d'évaluation
- Introducción a los sistemas no linealesDocument102 pagesIntroducción a los sistemas no linealesusuma0886Pas encore d'évaluation
- 2 - 2017 Climax PDFDocument29 pages2 - 2017 Climax PDFRobert FlorezPas encore d'évaluation
- Viaje a Rusia de D. Fernando de los Ríos: descripción de la vida política y social tras la RevoluciónDocument235 pagesViaje a Rusia de D. Fernando de los Ríos: descripción de la vida política y social tras la RevoluciónRoderico RosalesPas encore d'évaluation
- Reino de NorthumbriaDocument8 pagesReino de NorthumbriaLa Previa San NicolasPas encore d'évaluation
- Introduccion Los Circuitos DigitalesDocument24 pagesIntroduccion Los Circuitos DigitalesCordova E ManuelPas encore d'évaluation
- Amplifidor Retroalimentado Voltaje en SerieDocument22 pagesAmplifidor Retroalimentado Voltaje en SerieErnesto Ezequiel Lamby DelgadoPas encore d'évaluation
- Ventiladores axiales RotorEx: guía completaDocument108 pagesVentiladores axiales RotorEx: guía completaGéus CapsPas encore d'évaluation
- Caso Práctico de Evaluacion Del Potencial Eolico - PEC - UNEDDocument6 pagesCaso Práctico de Evaluacion Del Potencial Eolico - PEC - UNEDpastor79Pas encore d'évaluation
- Generación, Transmisión, Distribución y Uso FinalDocument22 pagesGeneración, Transmisión, Distribución y Uso FinalGelver Torres RodríguezPas encore d'évaluation
- Equipamiento, Maquinaria y Mobiliario de HosteleríaDocument386 pagesEquipamiento, Maquinaria y Mobiliario de Hosteleríacurro987100% (1)
- Embutido 11-2Document13 pagesEmbutido 11-2dyve_3Pas encore d'évaluation
- Apuntes TermodinamicaDocument128 pagesApuntes TermodinamicaOscar Rodriguez100% (1)
- Item MB ESDocument725 pagesItem MB ESJose GutiérrezPas encore d'évaluation
- DecepticonsDocument25 pagesDecepticonsMaria JuliaPas encore d'évaluation
- Discurso de Investidura de Felipe GonzálezDocument3 pagesDiscurso de Investidura de Felipe GonzálezVanessa Lana RodríguezPas encore d'évaluation
- Gramatica Noruega Completa PDFDocument113 pagesGramatica Noruega Completa PDFAnn FePas encore d'évaluation
- Quiz - 2 Ciencia de Los Materiales IiDocument2 pagesQuiz - 2 Ciencia de Los Materiales IiGuussttPas encore d'évaluation
- Lab 4Document24 pagesLab 4Jaime BravoPas encore d'évaluation
- Eficiencia de Transformador MonofasicoDocument14 pagesEficiencia de Transformador MonofasicoMadyleyne Huayta LaricoPas encore d'évaluation
- Los Crimenes de Santiago CarrilloDocument6 pagesLos Crimenes de Santiago CarrilloJosé Luis MárquezPas encore d'évaluation
- Modelos de sistemas linealizados y funciones de transferenciaDocument6 pagesModelos de sistemas linealizados y funciones de transferenciaMauricio AgmPas encore d'évaluation
- Aluche 190 Enero 09Document16 pagesAluche 190 Enero 09PLATÓ 2000, S.L.100% (1)
- VHDL Matutti 2 PDFDocument13 pagesVHDL Matutti 2 PDFMiguel SanchezPas encore d'évaluation
- Transmisiones Hidraulicas y Unidad Vi TurbinasDocument23 pagesTransmisiones Hidraulicas y Unidad Vi TurbinasRafael Vega100% (1)
- Tensiones de ServicioDocument4 pagesTensiones de ServicioMario_Madrid_C_9133Pas encore d'évaluation
- Informe de Laboratorio Lector de Frecuencia - TacometroDocument9 pagesInforme de Laboratorio Lector de Frecuencia - TacometroChistian SanchezPas encore d'évaluation
- Clasificacion de Instrumentos para PesarDocument4 pagesClasificacion de Instrumentos para Pesaryilublisi0% (2)
- Marco Teorico EssDocument20 pagesMarco Teorico Esseduardo cruzPas encore d'évaluation
- Informe Generador de Vapor MN 463Document30 pagesInforme Generador de Vapor MN 463Julio César Canahuire VilcaPas encore d'évaluation
- Aplicación Del Interferometro de Mach-ZehnderDocument4 pagesAplicación Del Interferometro de Mach-ZehnderJosué Daniel Meneses DíazPas encore d'évaluation
- CocodrileDocument15 pagesCocodrileAnthony V. RomeroPas encore d'évaluation
- Multiplicador Con Salida en DisplayDocument6 pagesMultiplicador Con Salida en DisplayMario Brossasd0% (1)
- OSCILADOR COLPITTS CRISTAL TRANSISTORDocument6 pagesOSCILADOR COLPITTS CRISTAL TRANSISTORJONATHAN AGUIRREPas encore d'évaluation
- Breve Introducción A La Vida de José Emilio PachecoDocument11 pagesBreve Introducción A La Vida de José Emilio PachecoAlexanderPas encore d'évaluation
- Franz ReuleauxDocument1 pageFranz ReuleauxJuan David CasanovaPas encore d'évaluation
- Solución trenes engranajes problemasDocument9 pagesSolución trenes engranajes problemasAngel JesúsPas encore d'évaluation
- Circui 5Document10 pagesCircui 5api-3765704100% (2)
- Lab ConvDocument11 pagesLab ConvAngela CorderoPas encore d'évaluation
- Manual Proteus (Simulador de Circuitos)Document10 pagesManual Proteus (Simulador de Circuitos)Mauricio AguilarPas encore d'évaluation
- Micro SimDocument40 pagesMicro SimorlandorgrPas encore d'évaluation
- Manual Practico de Proteus VSMDocument17 pagesManual Practico de Proteus VSMAlfredo JimenezPas encore d'évaluation
- Tutorial de ProteusDocument16 pagesTutorial de ProteusAntonio EspinozaPas encore d'évaluation
- Escobar Víctor Práctica 1 (Simulación)Document15 pagesEscobar Víctor Práctica 1 (Simulación)Leo EscobarPas encore d'évaluation
- MANUAL DE MATLAB Y LABVIEW PARA ADQUISICIÓN Y ANÁLISIS DE DATOSDocument22 pagesMANUAL DE MATLAB Y LABVIEW PARA ADQUISICIÓN Y ANÁLISIS DE DATOSDiego Frias ParedesPas encore d'évaluation
- OVR Recloser & PCD Rele Programa de EntrenamientoDocument13 pagesOVR Recloser & PCD Rele Programa de EntrenamientoJosé AlanizPas encore d'évaluation
- Equipos de Limpieza CIPDocument5 pagesEquipos de Limpieza CIPallan_tamisPas encore d'évaluation
- AMFEDocument1 pageAMFEAndrew LondonPas encore d'évaluation
- Presentacion ProyectoDocument23 pagesPresentacion ProyectoJosé AlanizPas encore d'évaluation
- Equipos de Limpieza CIPDocument5 pagesEquipos de Limpieza CIPallan_tamisPas encore d'évaluation
- Presentacion ProyectoDocument23 pagesPresentacion ProyectoJosé AlanizPas encore d'évaluation
- Calculo Cables BTDocument6 pagesCalculo Cables BTDavidPas encore d'évaluation
- Amef MetodologiaDocument31 pagesAmef MetodologiaJohannesMoraalinenPas encore d'évaluation
- TelevisGo Quick Start 9IS54228-3 ES Rel.1013Document8 pagesTelevisGo Quick Start 9IS54228-3 ES Rel.1013José AlanizPas encore d'évaluation
- AMEFDocument15 pagesAMEFRobert Hernando Rojas Torres100% (4)
- Introduccion A La Metrologia-MejoradoDocument17 pagesIntroduccion A La Metrologia-MejoradoJosé AlanizPas encore d'évaluation
- SI11Document4 pagesSI11José AlanizPas encore d'évaluation
- Dictamen Energetico en CalderasDocument1 pageDictamen Energetico en CalderasJosé AlanizPas encore d'évaluation
- Pasos para Realizar ProyectosDocument6 pagesPasos para Realizar ProyectosManuel UrbinaPas encore d'évaluation
- PFC Jose Manuel Sanchez Lahuerta InstalacionesDocument206 pagesPFC Jose Manuel Sanchez Lahuerta InstalacionesCesar Rosales TorresPas encore d'évaluation
- Uht Tratamiento IndirectoDocument8 pagesUht Tratamiento IndirectoMarco SilvaPas encore d'évaluation
- Torres de Tiro Forzado e InducidoDocument13 pagesTorres de Tiro Forzado e InducidoJosé AlanizPas encore d'évaluation
- Evaluacion Energetica en CalderasDocument16 pagesEvaluacion Energetica en CalderasJosé AlanizPas encore d'évaluation
- TesisDocument234 pagesTesisJosé AlanizPas encore d'évaluation
- Motores Serie y ShuntDocument2 pagesMotores Serie y ShuntJosé AlanizPas encore d'évaluation
- (A) Mantenimiento Electrico y Electronico Industrial h9VpSNDocument11 pages(A) Mantenimiento Electrico y Electronico Industrial h9VpSNReinerio Praxedes Castillo CespedesPas encore d'évaluation
- WeibullDocument22 pagesWeibullAsel Juárez VitePas encore d'évaluation
- Ordenes de Trabajo CorrectivasDocument5 pagesOrdenes de Trabajo CorrectivasJosé AlanizPas encore d'évaluation
- Medida Resistencia de AislamientoDocument11 pagesMedida Resistencia de AislamientoJosé AlanizPas encore d'évaluation
- La MarionetaDocument2 pagesLa MarionetaJosé AlanizPas encore d'évaluation
- Indicadores ConfiabilidadDocument4 pagesIndicadores Confiabilidadjosly22Pas encore d'évaluation
- Dimensionamiento de tuberías de vapor en industria azucareraDocument23 pagesDimensionamiento de tuberías de vapor en industria azucareraJosé Alaniz100% (1)
- Caracteristicas de Las ArcillasDocument6 pagesCaracteristicas de Las ArcillasJosé AlanizPas encore d'évaluation
- 7 Memoria Descriptiva de Cantidad y Ubicacion de Extintores Club InclanDocument6 pages7 Memoria Descriptiva de Cantidad y Ubicacion de Extintores Club InclanRina Villasante MendozaPas encore d'évaluation
- Revolucion InalambricaDocument9 pagesRevolucion InalambricaEmanuel GarcesPas encore d'évaluation
- Granja de Cría y Engorde REQUERIMIENTO TECNICODocument7 pagesGranja de Cría y Engorde REQUERIMIENTO TECNICOBertha Villanueva GomezPas encore d'évaluation
- Clases SQL crear restricciones PK y FKDocument12 pagesClases SQL crear restricciones PK y FKAna Selene Rau CamposPas encore d'évaluation
- Catalogo Herrajes Gayner 2014 PDFDocument107 pagesCatalogo Herrajes Gayner 2014 PDFnylesPas encore d'évaluation
- Análisis de Refinerías en México - OperaciónDocument33 pagesAnálisis de Refinerías en México - OperaciónMarco Mares RedacciónPas encore d'évaluation
- Manual Vitale - ESDocument11 pagesManual Vitale - ESEnrique Piqueras DomenechPas encore d'évaluation
- Estándar de Regulación 29 CFR 1910 Subparte ODocument144 pagesEstándar de Regulación 29 CFR 1910 Subparte OBryan Orihuela LlanosPas encore d'évaluation
- Concresive 1090Document4 pagesConcresive 1090Carlos Alexis Puicon HuamanPas encore d'évaluation
- Componentes Básicos y Accesorios de Una Sala de OrdeñoDocument3 pagesComponentes Básicos y Accesorios de Una Sala de OrdeñoGerson CastroPas encore d'évaluation
- Insoladora CaseraDocument2 pagesInsoladora CaseraAnonymous xn5jDy0Pas encore d'évaluation
- Paz Rojas, Anderson JavierDocument206 pagesPaz Rojas, Anderson JavierVictor Peralta CabreraPas encore d'évaluation
- Ejercicios ComplejidadDocument3 pagesEjercicios ComplejidadLuisa Lorena Rabelo AlmunaPas encore d'évaluation
- Reconocimiento Nitrógeno: Potasio MetálicoDocument21 pagesReconocimiento Nitrógeno: Potasio MetálicoEdgar Huanca AguilarPas encore d'évaluation
- 631-2366-1-PB - Acidez de Harinas de MaizDocument6 pages631-2366-1-PB - Acidez de Harinas de MaizCindy ZeladaPas encore d'évaluation
- CompresoresDocument30 pagesCompresoresMackrlon MaureraPas encore d'évaluation
- Makrolon® Multi UV Un Programa Con Muchas SolucionesDocument2 pagesMakrolon® Multi UV Un Programa Con Muchas SolucionesJUAN1995APas encore d'évaluation
- Metales en La America AntiguaDocument4 pagesMetales en La America AntiguaJhon AcevedoPas encore d'évaluation
- Ensayo de Propiedades de Cimentacion de Diferentes Tipos de Suelo y RocasDocument10 pagesEnsayo de Propiedades de Cimentacion de Diferentes Tipos de Suelo y RocasFernandaTuzPas encore d'évaluation
- Serie GDocument14 pagesSerie GAraveug DivadPas encore d'évaluation
- Fuerzas en El PlanoDocument41 pagesFuerzas en El PlanoHugo BaldeonPas encore d'évaluation
- Memoria Miranda SKATE PARKDocument30 pagesMemoria Miranda SKATE PARKerikapereira_89Pas encore d'évaluation
- Foro Tematico Aa1 Cualidades de Un Archivista Kellin BecerraDocument2 pagesForo Tematico Aa1 Cualidades de Un Archivista Kellin BecerraKaina Buitrago FernandezPas encore d'évaluation
- Corrosión en MotoresDocument15 pagesCorrosión en MotoresTania MarisolPas encore d'évaluation
- REPASÍN Trabajo Final. Reloj Pastillero InteligenteDocument52 pagesREPASÍN Trabajo Final. Reloj Pastillero Inteligentepelayo-enriquez-de-salamanca-3454100% (1)
- Diagramas de fase I: conceptos básicos y clasificación de aleacionesDocument10 pagesDiagramas de fase I: conceptos básicos y clasificación de aleacionesEfraín MagosPas encore d'évaluation
- Examen de Análisis Vectorial y TensorialDocument1 pageExamen de Análisis Vectorial y TensorialHashley Cisneros GonzalesPas encore d'évaluation