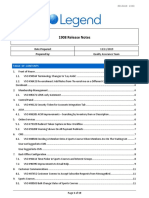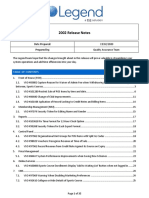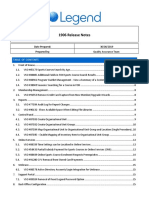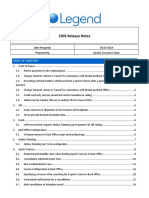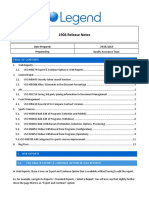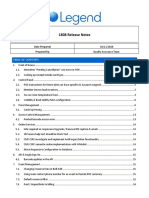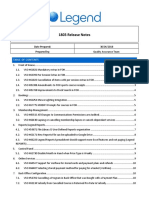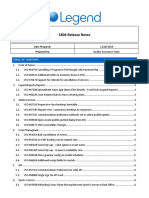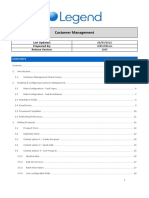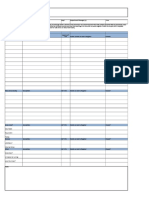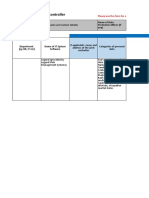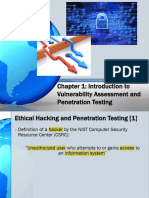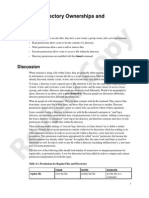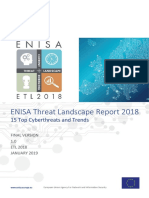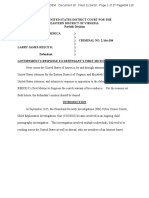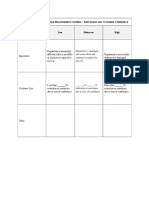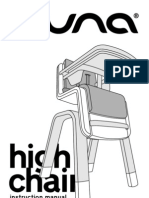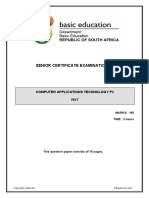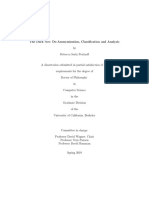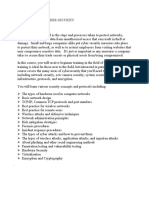Académique Documents
Professionnel Documents
Culture Documents
Legend Release Notes 10-9-7
Transféré par
api-137303031Description originale:
Titre original
Copyright
Formats disponibles
Partager ce document
Partager ou intégrer le document
Avez-vous trouvé ce document utile ?
Ce contenu est-il inapproprié ?
Signaler ce documentDroits d'auteur :
Formats disponibles
Legend Release Notes 10-9-7
Transféré par
api-137303031Droits d'auteur :
Formats disponibles
Legend Release Notes Location to be installed: Date prepared: Implementation Date/Time: Prepared by: Application Name and Version
No: Release No: Specification Requirement Document: Legend Servers 05/06/2010 Ben Mathers Legend Application Suite 10.9.7 Feature Pack 1
10.9.7 Feature Pack 1
Front of House 1. Ref # 81586 - FOH Shift Definition a. FOH now allows the ability to edit, add and disable shifts within the FOH application. b. Scenario 1 - Shifts Enabled If shifts are enabled in FOH then the user will be prompted to select a shift. There is one new button and two new columns. The new columns are Time Available and Days Available for the relevant shift.
The new button is Create Shift and allows the users with the correct security tokens to create new shifts. This option is also available on a machine that doesnt require shifts. The Create Shift button gives the user the option to apply a name to the new shift, select the times of the day the shift can be active for and select the days of the week the shift can be active. There is also a new section of shifts that allows shifts to be extended into a second day. This option allows a shift to be opened on one day and then closed on another day, useful if the shift needs to be run on a bar till. For example a shift can be opened at 6pm and then closed at 2am.
To change the time select the From or To button and use the keypad to enter a date. To change the days the shift is available hit the calendar button and select or deselect the relevant days, as seen below. The extends to next day option allows the shift to span over two days, designed for use on shifts that may go over midnight. The setting defaults to do not allow, if this setting is required then select yes and change Shift times accordingly.
Once the shift has been given a name, selected times and days for use the shift can then be saved for use. The shift menu There are two new buttons that have been added to the shift menu. In addition to the three original buttons Reconcile Shift, Close Shift and New Shift there is a button to Create Shift and Edit Shift. The Create Shift button allows the user to go through the same processes as above.
The Edit Shift option allows the user to edit any part of an existing shift; this is all new functionality to FOH. The options include enable/disable shifts, edit an existing shift and delete an existing shift. It is worth mentioning that you will only be able to delete a shift that has just been created and has not yet been used.
The Edit shift button opens the current selected shift and gives the user the same options as when creating a new shift. The user can edit the name, time and days available for an existing shift. The delete shift button deletes the selected shift but as stated before can only be deleted if it has not yet been used. If a shift has been used in the past and is no longer needed it can be disabled by selecting the shift and then using the Disable Shift button. Shifts that have been disabled can be enabled again by toggling the enabled and disabled shifts using the Show Disabled Shifts button. When a disabled shift is selected the Enable Shift button will become active.
There are three new security tokens for FOH shifts. These are all based on allowing a user to do the process if they have the security token in their security group. POS_shiftdefinition_create Allow user to create a new shift definition POS_shiftdefinition_delete Allow user to delete shift definition Pos_shiftdefinition_edit Allow user to edit shift definition c. Scenario 2 Shifts Disabled The only difference when shifts are disabled on a current workstation is that the user cant open any new shifts. The user will still be able to create new shifts and edit existing/new shifts ready for them to be used on workstations that have shifts enabled.
2. Ref # 84761 - FOH Courses The courses feature will now be available in FOH. Courses can be accessed via the bookings tab and uses the same principals as the rest of bookings in relation to folder structures and administration.
Once inside the courses folder the current courses will be listed by main category. These main categories will only be shown if they have a sub category and an active course event inside them. Across the top of the screen there are options to filter your current view, these are; Current, Current and Future, Past and All. There is also the option to filter by course term and date. At the bottom of the screen there are also buttons for upcoming course session. These will be displayed for any course that has a session occurring today.
Once a course main category has been selected the course sub categories are shown also with the current upcoming courses and filter selections. Once a sub category has been selected the course event screen will be shown for the current filters.
The current course event selected will be highlighted red as seen above and information about the course will be shown at the bottom of the screen. To see a more detailed view of the particular course event you can select the ? and click on the required course event. This will show course information and allow for administration of the enrolled members.
This screen allows the user to cancel sessions, cancel members, enrol members, move members and print the booking. There is also the opportunity to add or remove members to the course waiting list. Enrol Member When enrolling a member into a course there is 4 different enrolment options. 1) Whole course Enrols the member for the whole course regardless of the current date or sessions past 2) All future sessions Enrols member for the remaining sessions of the course 3) Selected sessions Presents the option to add a member into defined sessions of a course, past and future. 4) Single session Enrols the member into the session which they are currently viewing. Only available from the upcoming course option Each option has a security token against it to allow for company policy on courses. BK_COURSE_WHOLE_COURSE Enables the enrol on whole course option BK_COURSE_ALL_FUTURE_SESSIONS Enables the enrol on all future sessions option BK_COURSE_SELECTED_SESSIONS Enables the enrol on selected sessions option BK_COURSE_SINGLE_SESSION Enables the enrol on single session option A member can be enrolled onto a course from different places; firstly from the course event selection screen if a member is in the passport window and the question mark isnt highlighted the member will be enrolled onto the course event that you select. The second place to enrol a member is from the course event5 detail screen by clicking the enrol button. One other place to enrol a member onto a course is using the upcoming course events from any screen.
Waiting List If the course you are trying to enrol a member onto is full you will get the option to add the member to the waiting list. The course waiting list can be seen from the course detailed view.
From this screen you can add members straight into the waiting list, remove them and move to the course. The members in the waiting list are ordered by date so it easy to spot which member is next in the queue to be added into the course should a space become available. Move a Member
A new feature created for FOH courses is the ability to move a member between courses. To move a member, select the required member from the course event detailed view and click on the move member button. This is secured by the security token BK_COURSE_CAN_MOVE_MEMBER. You will now get the opportunity to select the destination course by navigating through the folder structure, main category, sub category and course event. Once the required course event has been found the user will be asked if they should be placed into all future sessions of that course or selected sessions. The selected sessions are available if the two courses have a different amount of sessions left in them. If there is a price difference between the two courses then the user will be asked to pay now, pay later or remove the price difference. When a member is moved from a course their details are kept in the course as a reference but with a status of moved.
When a member is moved from one course to another an event is raised against the member in question. The event stands as a reminder to staff and member alike that they have moved courses, this event can be resolved as usual from the member control screen or membership management. The event raised gives information on the members old course and current course.
There are two security tokens relating to moving a member as seen below; BK_COURSE_CAN_MOVE_MEMBER When activated allows the user to move a member from one course to another. BK_COURSE_CAN_OVERIDE_MOVE_CHARGES When activated allows the user to override any additional charges raised by moving a member from one course to another. Cancel a Member To cancel a member out of a course then highlight the member and click cancel. When a member is cancelled out of a session then the user will receive the standard cancellation options. (Refund, credit note and no refund)
3. Ref #82738 FOH Banking procedure This release will include a rework of the Legend FOH banking procedure. The new FOH banking procedure will use existing functionality within FOH and some new functionality. Reconciled Shift History Once users have completed the cash up process in FOH there is now the option to reprint and view the details of each shift. This can be accessed via the Shift button and the shift history. See below for the shift history layout and new buttons;
There is also the option to filter by date when searching for shifts, the default is set to show shifts from the current date. Once inside the Shift History screen the user can search for a shift, highlight by clicking on the desired shift and then click on either print or show details. The print button will print to the printer set up in Custom Client, usually the receipt printer. The Show Details button will bring up a pop up shift detail and list details on the shift such as Totals, Cash Variances, Small Bags and the option to print. See below for the Shift Detail pop up box;
End of Day Process The shift reconciliation process in FOH is currently catered for and therefore has not changed in this release. The current process currently caters for; A) A front of house receptionist cashes up and a duty manager authorises the completion of the cash up B) A duty manager, or equivalent, completes the cash up procedure.
Once this process is completed the user will get a pop up box asking if you would like to complete the end of day processes. See the box below;
Upon answering Yes to this question the user will be presented with the new End of Day processing welcome screen. This is now a series of steps to complete the banking process. Should the user answer No to this question the option can be accessed at any point via the Cash Management button at the bottom of the screen.
Note that Cash Lift, Cash Count and Bank buttons have been removed from FOH. The new options as seen above are; Big Bag History This section of the Cash Management allows the user to see information relating to the money bags that have been created and what state they are in. For a detailed description and features see the Big Bag History section below. Small Bag Management This section allows the user to manage the amounts that are held within small bags that have been created during the cashing up procedure. Small Bag Management is covered in the bag management section below.
Big Bag Management This section allows the user to manage which small bags are contained within which big bags. It also allows the user to seal a big bag, making it available for use within the banking wizard. Big Bag management is covered in more detail in the bag management section below. Banking Wizard This option walks the user through choosing sealed big bags to send off site to the bank. The banking wizard is covered in more detail in the Banking Wizard section below. Big Bag History The big bag history section of cash management is to replace the current On Site recording option. This section simply lists the amounts held in big bags for a selected period of time and to check on the status of those bags. The period of time can be changed to view different bags by using the dates option at the top of the screen, this is set as a default to one month from the current day. The image below shows the Big Bag history section.
If the user wishes to see the contents of a big bag in the list they can simply highlight the required bag and click on the Show Details option. The details of the big bag will be shown in a pop up window as seen below.
Bag Management The bag management process has changed to allow the user the ability to manage small bags and big bags separately by following some simple steps. Small Bag Management Small bags can be added to Big bags in the Big Bag Management section, immediately following this section. Small Bag Management allows the user to amend the amounts of each tender held within a Small Bag and alter the reference number if required. After choosing the small bag management option the user will see the screen below.
The first selection needed is to select the relevant shift. The list defaults again to the last month of shifts that havent been completed. Select the required shift by highlighting and then clicking Next.
Once a shift has been selected it will show a list of small bags associated with that shift. By highlighting a small bag it will show the tender contents on the right hand side. There is also the option to create a new small bag or edit an existing bag. The Create New Small Bag option gives the user the opportunity to enter tender amounts and give a small bag reference number. Once this has been saved the bag will be created with a Create On date of today. See below for the Create New Small Bag screen.
The Edit Selected Small Bag option offers the same options but with the original tender highlighted orange and the reference number already filled in. These values can be changed by clicking the relevant tender type or Change Reference Number button. It is also possible to add tender to a bag from this option. Once all changes have been made select the Save Changes option.
Note: All changes to a shift will only be saved if the Commit All Changes is selected on the main screen. When selecting this option the user will be asked to enter a note and verify the change. Any cash variances against the shift will need to be noted upon and accepted. The security token against changing a shift is POS_VERIFYLIFT. Big Bag Management The big bag management will give the user the ability to; a) Create new Big Bags b) Delete unwanted EMPTY Big Bags c) Add small bags to big bags d) Seal/unseal big bags Once inside the big bag management screen the user will be presented by the screen below. The options look very similar to small bags with the options to show the details of a big bag by highlighting the required bag and select the Show Details button. There is also the option to change the date filters to filter down the big bags on show.
The options at the bottom of the Big Bag Management screen will differ depending on the bag status of the highlighted big bag. If the selected big bag status is open, as in the image above, the options will be Create New Big Bag, Delete Selected Big Bag and Next. If a big bag status is set to sealed then this bag cant be changed unless it is first unsealed. The buttons will change to include Break Big Bag Seal and the Next button will be removed. Clicking on the Create New Big Bag option will load the keyboard to give the new big bag a reference/number. This option is controlled by the security token POS_BANK_BIGBAG_CREATE.
Should the user decide to delete a big bag then highlight the bag from the list and click Delete Selected Big Bag. A big bag cant be deleted if it contains any small bags. Part of the new baking procedure requires bags to be sealed before being deposited offsite. No changes can be made to a sealed big bag unless it is first unsealed. To unseal a bag, highlight the required sealed bag and select the Break Big Bag Seal button. This is controlled by the security token POS_BANK_BIGBAG_UNSEAL. Once the bag has been unsealed that Bag Status will change from Sealed to Open and the Next button will become available for this bag. Once the required bag is ready to be filled or sealed, highlight and click the Next button. The user will now be shown the contents of the big bag and also a list of available small bags that can be placed inside the big bag. See the image below. The layout requires the user to select required bags and move them either to or from the big bag. It is also possible to filter the small bags by date. The options down the middle of the screen are used to add the selected small bags, add all the small bags, remove selected small bags from the big bag or remove all small bags. Once the big bag has been filled with the correct small bags, click on the Next option.
This will take the user to a summary screen which lists the big bag reference, bag status, created date and amount inside. It will also show the big bag contents (small bags) and the contents (tender) of the highlighted small bags. See below for the summary screen.
If at this stage everything is correct, click Finish to complete the big bag management process. Upon clicking Finish the question will be asked to enter the username and password, controlled by security token POS_BANK_BIGBAG_AMEND. The user will now be asked the question; Do you wish to seal this Big Bag? Clicking on Yes will Seal the big bag, by sealing the bag the user is committing to all the contents and will no longer have the ability to change the bag or anything held within the big bag in any way. The status of the Big Bag will be changed from Open to Sealed. Once a Big Bag is sealed it will become available to use in the Banking wizard, which is covered below. Clicking on No will simply save all the changes made the big bag but leave the status as open and return the user to the first step of Big Bag Management. Banking not completed If, at the end of the day, there are still small bags that have not been placed within a Big Bag, the Cash management option will turn red and a pop up box will be loaded saying the Cash Management is incomplete. These options are configurable, see below;
These options can be found in the Control Panel, club settings, POS tab. The end of day processing cut off time can be set to look at any time of the day to check if the process has been completed. The end of day processing reminder pop up delay is the number of minutes between the pop up showing in FOH. The pop up will remind the
user that the end of day processing has not yet been completed, the options for the user will be, Yes complete End Of Day Processes now or No to be reminded later.
This box will keep popping up, using the delay set in control panel, until the process is completed. Upon clicking Yes the Cash Management screen will open to go through the process. Banking Wizard The new FOH Banking Wizard makes the depositing of cash bags offsite quick and simple. The only bags that will be shown at this stage are sealed big bags. The first step of the banking wizard will explain what is needed to get to this point and complete the wizard. The next step, shown below, allows the user to select the sealed big bags to be sent offsite. This screen is very similar to the previous process where using the option to move Sealed Big bags into and out of the Bags in Deposit section. There is also the option to highlight a big bag and show the details.
Once all of the required bags are in the Big Bags Deposit section, click on the Next button to proceed. This section will show the total amount to be banked, the option to enter a receipt number/reference and the big bags that are selected. To enter a reference/receipt number, click on Change Receipt Number and enter the details.
If all of the details are correct click on the Finish button, this is controlled by the security token POS_BANK_OFFSITE. This will take the user back to the start of the wizard. Other Notes At any point during the process the Home button at the top of the screen can be clicked on to go back to the Cash Management menu. There is a selection of security tokens for the banking process; POS_BAG_MANAGEMENT - Allows the user access to the bag management option POS_BANK_BIGBAG_AMEND - Allows the user to emend big bags POS_BANK_BIGBAG_CREATE - Allows the user to create new big bags POS_BANK_BIGBAG_UNSEAL - Allows the user to unseal a big bag POS_BANK_EDITHISTORICAL - Allows the user to edit bag history POS_BANK_OFFSITE - Allows the user to deposit bags offsite POS_BANKLIFT - Allows the user to complete a cash lift
4. Ref #85764 FOH Multi Member Transactions (MMT) Multi Member Transactions (MMT) is a brand new feature in FOH. The feature will enable users to add more than one member into a transaction which will allow a member to pay for other people for POS items, bookings and courses. MMT is, by default, not engaged. To turn this feature on please contact your Legend Account Manager who will be able to activate this feature.
Once the feature is activated, MMT can be used in FOH against all types of transactions. At first glance there will be no obvious difference when MMT is enabled. To activate during a transaction a member must be in the passport window and have an item in the basket, if you would like to add another member to the transaction swipe the members card, search for them in FOH or click the member in the swipes history box. Once a second member has been selected FOH will ask the user if you would like to complete the current transaction or add that member into the transaction, as shown below;
The three buttons at the bottom allow the user to decide what to do at this point. The Finish Transaction button sends the current basket items into the payment mode for the user to select the tender type and complete the transaction and the Back button just clears the screen, leaving the current transaction in the same state as it was but without the additional member in the transaction. The Add Member to Transaction button will add the second member swiped into the transaction meaning there are now two active members in the current process. The tick box will disable the question during the process and can be useful if adding multiple members to the same transaction but dont want to keep clicking on the Add Member button. Note: Ticked this box will only disable the question during the current transaction. If a member has been added to the transaction, the basket will show that MMT is in use, with an icon that shows how many members are currently part of the transaction. The image below shows that there are currently two members active in the transaction, shown by the MMT icon and the number of members in brackets that sits next to the basket header. The MMT process has no limit the amount of members that can be transacted against. Once a new member has been added to the transaction there details will be shown in the passport window. The passport window will always show the active member in the transaction. Once all members have been added to the transaction and all items/bookings have been put into the basket select pay or exact cash as usual. The user will now
have the option to select the payer, as shown in the image below.
Once the desired member has been selected from the option the transaction can be completed as normal. If transacting against more than one member, more than one receipt will be produced. A receipt will be produced for the payer including all items/bookings transacted and then one for each additional member, only showing the relevant items. If a member has been booked into a class/location/course using MMT and they cancel that booking the refund or credit note will be assign against the person who paid for the booking and not the person who cancels. As part of the MMT transaction the members statements have been altered in FOH. An additional column has been added to the statement called Paid By, this column will show the member number of transactions that have been completed by using MMT, see the image below.
There is also an additional statement called Other Items. This statement shows all items that the current member has paid for somebody else. See the image below for the other statement; note it shows the Paid For column instead of the Paid By column.
5. Ref #85763 FOH On Account transactions On Account transactions are included in the FOH release which enables users to use on account as a tender type in member transactions. The major change to the existing On Account functionality is the addition of agreement based settings. The setting can be found in the Control Panel and can be set against both agreement description and agreement price type.
If the Allow On Account Transactions is set against a members agreement the tender type of On Account will become available for member transactions. Note: On Account is not designed to be used against booking items. Booking items should use the Book Now pay later functionality. If a member places an item On Account the debt will be available to pay from the Member Control window as normal debt. The On Account functionality may need to be enabled by the Legend Support Team, if you require this functionality, please contact your Legend Account manager. 6. Credit Card support for Membership Management Legend v10.97 is the first version to support Agreements funded by Credit Card (CC). This additional billing method type can now be configured during agreement/agreement price setup. The features supported are as follows. New Member Wizard In NMW the user can now select CC based agreements via the billing type dropdown. Any available CC prices will be returned. If a CC based agreement price is chosen then the user will be asked to input CC details in a new step in the wizard.
Collection dates and prorate charges calculated will be based on the identical formulae, and calculations used for Direct Debit based agreements. During CC validation/save the CC is registered with a 3rd party. All standard credit card data is required for data entry, but importantly is not stored on the database. See CC Security Considerations below Membership Management The Payments dialog in MM has been amended to show a new Payments tab in the right hand payment section. A members current CC funding source, for their agreement, is shown in here. A new replacement CC can also be created and saved here. As with NMW all data is not stored but rather the CC is registered. CC Security Considerations It is important to note the security considerations of the new CC support. Legend does not hold CC data on a local database, in order to safeguard against fraud. Only the last 4 digits and expiry date of card are held, in order to aid identification with member, should problems with funding arise.
When a CC is stored it is validated with a 3rd party CC payment provider which then stores the data in a secure, PCI compliant data silo. Legend receives and stores a unique encrypted token on its db. This token is then used to provide secure payments as and when required.Credit card functionality is now available in Membership management. To add credit card details against a member select payment from the accounts menu in Membership Management and the go to the credit card tab which is situated next to the payment tab. See the screen shot below; It is now also possible to use credit cards in agreement set up. If a payment method of Credit Card is used as the default payment method of an agreement price type then the wizards used in Membership management will now change to include credit card support. See the image below for an example of the Credit Card window in the New Member Wizard. Once all details have been entered against the member click validate or next on this screen and the wizard will continue of valid. If the details are not valid then the wizard will show an error and which field, if known, is will be shown.
Vous aimerez peut-être aussi
- Hidden Figures: The American Dream and the Untold Story of the Black Women Mathematicians Who Helped Win the Space RaceD'EverandHidden Figures: The American Dream and the Untold Story of the Black Women Mathematicians Who Helped Win the Space RaceÉvaluation : 4 sur 5 étoiles4/5 (895)
- 2004 Release NotesDocument56 pages2004 Release Notesapi-137303031Pas encore d'évaluation
- The Subtle Art of Not Giving a F*ck: A Counterintuitive Approach to Living a Good LifeD'EverandThe Subtle Art of Not Giving a F*ck: A Counterintuitive Approach to Living a Good LifeÉvaluation : 4 sur 5 étoiles4/5 (5794)
- 1907 Release NotesDocument24 pages1907 Release Notesapi-137303031Pas encore d'évaluation
- The Yellow House: A Memoir (2019 National Book Award Winner)D'EverandThe Yellow House: A Memoir (2019 National Book Award Winner)Évaluation : 4 sur 5 étoiles4/5 (98)
- 1908 Release NotesDocument19 pages1908 Release Notesapi-137303031Pas encore d'évaluation
- Elon Musk: Tesla, SpaceX, and the Quest for a Fantastic FutureD'EverandElon Musk: Tesla, SpaceX, and the Quest for a Fantastic FutureÉvaluation : 4.5 sur 5 étoiles4.5/5 (474)
- 2002 Release NotesDocument35 pages2002 Release Notesapi-137303031Pas encore d'évaluation
- Shoe Dog: A Memoir by the Creator of NikeD'EverandShoe Dog: A Memoir by the Creator of NikeÉvaluation : 4.5 sur 5 étoiles4.5/5 (537)
- 2001 Release NotesDocument36 pages2001 Release Notesapi-137303031Pas encore d'évaluation
- The Little Book of Hygge: Danish Secrets to Happy LivingD'EverandThe Little Book of Hygge: Danish Secrets to Happy LivingÉvaluation : 3.5 sur 5 étoiles3.5/5 (399)
- 1906 Release Notes UkDocument35 pages1906 Release Notes Ukapi-137303031Pas encore d'évaluation
- 1905 Release NotesDocument26 pages1905 Release Notesapi-137303031Pas encore d'évaluation
- On Fire: The (Burning) Case for a Green New DealD'EverandOn Fire: The (Burning) Case for a Green New DealÉvaluation : 4 sur 5 étoiles4/5 (73)
- 1807 Release NotesDocument10 pages1807 Release Notesapi-137303031Pas encore d'évaluation
- Never Split the Difference: Negotiating As If Your Life Depended On ItD'EverandNever Split the Difference: Negotiating As If Your Life Depended On ItÉvaluation : 4.5 sur 5 étoiles4.5/5 (838)
- 1903 Release NotesDocument13 pages1903 Release Notesapi-137303031Pas encore d'évaluation
- Grit: The Power of Passion and PerseveranceD'EverandGrit: The Power of Passion and PerseveranceÉvaluation : 4 sur 5 étoiles4/5 (588)
- 1904 Release NotesDocument12 pages1904 Release Notesapi-137303031Pas encore d'évaluation
- A Heartbreaking Work Of Staggering Genius: A Memoir Based on a True StoryD'EverandA Heartbreaking Work Of Staggering Genius: A Memoir Based on a True StoryÉvaluation : 3.5 sur 5 étoiles3.5/5 (231)
- 1808 Release NotesDocument19 pages1808 Release Notesapi-137303031Pas encore d'évaluation
- Devil in the Grove: Thurgood Marshall, the Groveland Boys, and the Dawn of a New AmericaD'EverandDevil in the Grove: Thurgood Marshall, the Groveland Boys, and the Dawn of a New AmericaÉvaluation : 4.5 sur 5 étoiles4.5/5 (266)
- New Reports Release Notes 8th November 18Document2 pagesNew Reports Release Notes 8th November 18api-137303031Pas encore d'évaluation
- 1901 Release NotesDocument17 pages1901 Release Notesapi-137303031Pas encore d'évaluation
- The Hard Thing About Hard Things: Building a Business When There Are No Easy AnswersD'EverandThe Hard Thing About Hard Things: Building a Business When There Are No Easy AnswersÉvaluation : 4.5 sur 5 étoiles4.5/5 (344)
- 1806 Release NotesDocument17 pages1806 Release Notesapi-137303031Pas encore d'évaluation
- The Emperor of All Maladies: A Biography of CancerD'EverandThe Emperor of All Maladies: A Biography of CancerÉvaluation : 4.5 sur 5 étoiles4.5/5 (271)
- 1805 Release NotesDocument23 pages1805 Release Notesapi-137303031Pas encore d'évaluation
- Sales Tax Manager 1603Document20 pagesSales Tax Manager 1603api-137303031Pas encore d'évaluation
- Team of Rivals: The Political Genius of Abraham LincolnD'EverandTeam of Rivals: The Political Genius of Abraham LincolnÉvaluation : 4.5 sur 5 étoiles4.5/5 (234)
- New Reports Release Notes 20th July 18Document2 pagesNew Reports Release Notes 20th July 18api-137303031Pas encore d'évaluation
- 1803 Release NotesDocument15 pages1803 Release Notesapi-137303031Pas encore d'évaluation
- The Gifts of Imperfection: Let Go of Who You Think You're Supposed to Be and Embrace Who You AreD'EverandThe Gifts of Imperfection: Let Go of Who You Think You're Supposed to Be and Embrace Who You AreÉvaluation : 4 sur 5 étoiles4/5 (1090)
- New Reports Release Notes 27th July 18Document2 pagesNew Reports Release Notes 27th July 18api-137303031Pas encore d'évaluation
- The Unwinding: An Inner History of the New AmericaD'EverandThe Unwinding: An Inner History of the New AmericaÉvaluation : 4 sur 5 étoiles4/5 (45)
- 1804 Release NotesDocument9 pages1804 Release Notesapi-137303031Pas encore d'évaluation
- The World Is Flat 3.0: A Brief History of the Twenty-first CenturyD'EverandThe World Is Flat 3.0: A Brief History of the Twenty-first CenturyÉvaluation : 3.5 sur 5 étoiles3.5/5 (2259)
- New Reports Release Notes 13th July 18Document2 pagesNew Reports Release Notes 13th July 18api-137303031Pas encore d'évaluation
- Legend Customer ManagementDocument27 pagesLegend Customer Managementapi-137303031Pas encore d'évaluation
- Legend Redaction ProcessDocument12 pagesLegend Redaction Processapi-137303031Pas encore d'évaluation
- Legend Privacy Impact Assessment PiaDocument11 pagesLegend Privacy Impact Assessment Piaapi-137303031Pas encore d'évaluation
- Device Audit TemplateDocument1 pageDevice Audit Templateapi-137303031Pas encore d'évaluation
- Clear Desk Audit TemplateDocument1 pageClear Desk Audit Templateapi-137303031Pas encore d'évaluation
- Legend GDPR Information DocumentDocument7 pagesLegend GDPR Information Documentapi-137303031Pas encore d'évaluation
- The Sympathizer: A Novel (Pulitzer Prize for Fiction)D'EverandThe Sympathizer: A Novel (Pulitzer Prize for Fiction)Évaluation : 4.5 sur 5 étoiles4.5/5 (120)
- Legend Personal Data SummaryDocument2 pagesLegend Personal Data Summaryapi-137303031Pas encore d'évaluation
- Legend Register of Processing Activities RopaDocument12 pagesLegend Register of Processing Activities Ropaapi-137303031Pas encore d'évaluation
- Legend GDPR ToolkitDocument11 pagesLegend GDPR Toolkitapi-137303031Pas encore d'évaluation
- Chapter 1 Introduction To Vulnerability Assessment and Penetration TestingDocument29 pagesChapter 1 Introduction To Vulnerability Assessment and Penetration TestingCHI QING LIMPas encore d'évaluation
- Linux Directory Permission LessonDocument11 pagesLinux Directory Permission LessonHarishPas encore d'évaluation
- Review On "Untraceable Electronic Mail, Return Addresses, and Digital Pseudonyms" by David ChaumDocument2 pagesReview On "Untraceable Electronic Mail, Return Addresses, and Digital Pseudonyms" by David ChaumSiddartha Ailuri100% (1)
- Mobile Threat Landscape ReportDocument32 pagesMobile Threat Landscape ReportNinth RayPas encore d'évaluation
- WP2018 O.1.2.1 - ENISA Threat Landscape 2018 PDFDocument139 pagesWP2018 O.1.2.1 - ENISA Threat Landscape 2018 PDFmariela7domingoPas encore d'évaluation
- A Guide To Unexpected System Restarts - Red Hat Customer PortalDocument5 pagesA Guide To Unexpected System Restarts - Red Hat Customer PortalsaiPas encore d'évaluation
- Unit-3 Digital Forensics MCQ Bank - HMGDocument7 pagesUnit-3 Digital Forensics MCQ Bank - HMG36-TYCM-I-Anushka Naik0% (1)
- CA Membership Application FormDocument5 pagesCA Membership Application FormAgyeiPas encore d'évaluation
- Government's Response To Reece's First Motion To SuppressDocument27 pagesGovernment's Response To Reece's First Motion To SuppressLisa VaasPas encore d'évaluation
- Newspaper Article On BullyingDocument2 pagesNewspaper Article On BullyingChelsea100% (1)
- Her Body and Other Parties: StoriesD'EverandHer Body and Other Parties: StoriesÉvaluation : 4 sur 5 étoiles4/5 (821)
- Application FormDocument5 pagesApplication FormAmanPas encore d'évaluation
- Microsoft SQL Server 2014: Database Engine PermissionsDocument1 pageMicrosoft SQL Server 2014: Database Engine PermissionsEduardo YepezPas encore d'évaluation
- HoneypotsDocument23 pagesHoneypotsDinavahi ViswanathPas encore d'évaluation
- Codeforces Problems DPDocument17 pagesCodeforces Problems DPZulqarnayn0% (1)
- Intro To CybercrimeDocument91 pagesIntro To CybercrimeLorie GilbuenaPas encore d'évaluation
- What Is Cyber Law?Document18 pagesWhat Is Cyber Law?vivek kagPas encore d'évaluation
- Oracle Database Limits For 11gDocument5 pagesOracle Database Limits For 11gapi-293702630Pas encore d'évaluation
- R M C - R C C: Allegro Worksheet 1Document9 pagesR M C - R C C: Allegro Worksheet 1ProfErykPas encore d'évaluation
- Illustrations: Thanks For Choosing Nuna!Document94 pagesIllustrations: Thanks For Choosing Nuna!christianoriginPas encore d'évaluation
- DS01Document13 pagesDS01Anonymous cs4BLczEPas encore d'évaluation
- Merkow PPT 02-jrmDocument17 pagesMerkow PPT 02-jrmcarray de silva0% (1)
- Moskowitz v. SungameDocument11 pagesMoskowitz v. SungameRussell BrandomPas encore d'évaluation
- Group Theory Crypto PDFDocument25 pagesGroup Theory Crypto PDFwill2222Pas encore d'évaluation
- FINAL ProjectDocument120 pagesFINAL ProjectSisayGebremedhinPas encore d'évaluation
- Exam 2 Chapters 5 8 PDFDocument37 pagesExam 2 Chapters 5 8 PDFStephen DavisPas encore d'évaluation
- Computer Application Technology P2 May-June 2017 Eng PDFDocument15 pagesComputer Application Technology P2 May-June 2017 Eng PDFdan dannyPas encore d'évaluation
- ISO 17799 2005.audit ChecklistDocument42 pagesISO 17799 2005.audit ChecklistDexter TadeoPas encore d'évaluation
- The Dark Net De-Anonymization, Classification and AnalysisDocument126 pagesThe Dark Net De-Anonymization, Classification and AnalysisclashroyalePas encore d'évaluation
- Certificate in Cyber SecurityDocument3 pagesCertificate in Cyber SecurityIratech JohnPas encore d'évaluation
- Cyber Security: ICDL ModuleDocument13 pagesCyber Security: ICDL ModuleLuisa NghidenguaPas encore d'évaluation