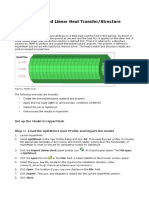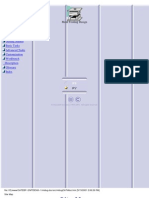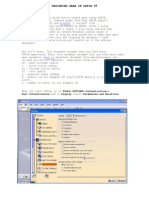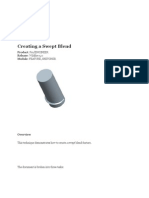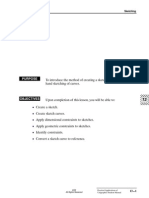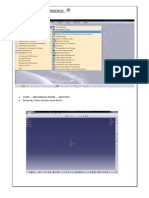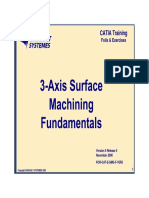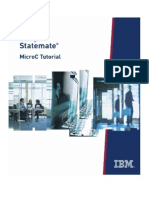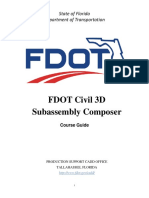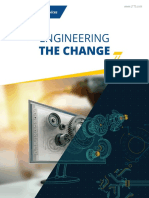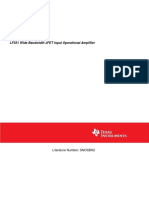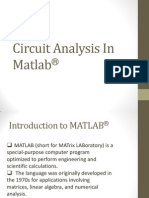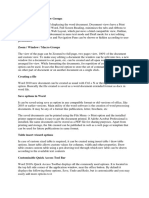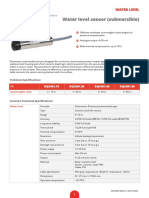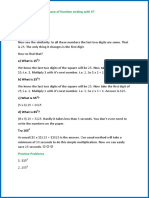Académique Documents
Professionnel Documents
Culture Documents
Generative Shape Design
Transféré par
Marius MarchisCopyright
Formats disponibles
Partager ce document
Partager ou intégrer le document
Avez-vous trouvé ce document utile ?
Ce contenu est-il inapproprié ?
Signaler ce documentDroits d'auteur :
Formats disponibles
Generative Shape Design
Transféré par
Marius MarchisDroits d'auteur :
Formats disponibles
CATIA Training
Generative Shape Design
Detailed Steps
COPYRIGHT DASSAULT SYSTEMES 2002
Version 5 Release 8 January 2002 EDU-CAT-E-GSD-FS-V5R8
Generative Shape Design
Detailed Steps
Table of Contents
Mobile Phone...............................................................................................................................................4 Step 1: Creating the Wireframe Geometry...............................................................................................4 Mobile Phone...............................................................................................................................................9 Step 2: Creating the Surfaces..................................................................................................................9 Mobile Phone.............................................................................................................................................17 Step 3: Performing operations................................................................................................................17 Mobile Phone.............................................................................................................................................24 Step 4: Analyzing and Modifying............................................................................................................24 Mobile Phone.............................................................................................................................................32 Step 5: Completing the part in Part Design............................................................................................32 Wireframe Recapitulation Exercise............................................................................................................36 Surface Recapitulation Exercise................................................................................................................40 Operation Recapitulation Exercise.............................................................................................................50 Advanced Tasks Recapitulation Exercise..................................................................................................63 Knob..........................................................................................................................................................74 Step 1: Creating the Wireframe Geometry.............................................................................................74 Step 2: Creating the Basic Surfaces.......................................................................................................77 Step 3: Performing Operations the Basic Surfaces................................................................................78 Step 4: Analyzing and Modifying the draft angle....................................................................................85 Step 5: Offsetting a solid........................................................................................................................87 ...................................................................................................................................................................92 Plastic Bottle..............................................................................................................................................93 Step 1: Bottle Bottom Creation...............................................................................................................93 Step 2: Bottle Body Creation................................................................................................................117 Step 3: Bottleneck................................................................................................................................137 Step 4: Assemble the three bodies ......................................................................................................167 Step 5 : Create the Bottleneck Screw...................................................................................................183 Space Mouse Base Solution....................................................................................................................196 Step 1: Create the Filleted pad.............................................................................................................196 Step 2: Create the surfacic elements...................................................................................................202 Step 3: Sew the surface on the Pad.....................................................................................................209 Step 4: Create the Groove...................................................................................................................210 Step 5: Split the solid with an imported surface....................................................................................212 Step 6: Shell the created solid..............................................................................................................214 Step 7: Create the Shaft.......................................................................................................................215 COPYRIGHT DASSAULT SYSTEMES 2002 2
Generative Shape Design
Detailed Steps
Step 8: Create the Holes and Pockets.................................................................................................217 Step 9: Assemble a new body..............................................................................................................228 Designing the Lemon Squeezer...............................................................................................................236 Step 1: Completing the wireframe elements.........................................................................................236 Step 2: Creating the basic surfaces......................................................................................................242 Step 3: Creating a blend surface with coupling and adding the handle................................................245 Step 4: Creating filtering holes.............................................................................................................254
COPYRIGHT DASSAULT SYSTEMES 2002
Generative Shape Design
Detailed Steps
Mobile Phone
Step 1: Creating the Wireframe Geometry
Load the part called CATGSD_F_Phone_Step1_start.CATPartfrom the ''Companion'' and save the part in the Students directory. 1. You are going to extract the elements that will be necessary to complete the wireframe geometry: a. Double-click on the Extract icon b. Select the elements to be extracted (two pink edges and the yellow face) :
c.
Click Cancel to close the Extract dialog box.
2. You are going to use these extracted elements to create the wireframe geometry: d. Click on the Parallel Curve icon . e. Select the shortest pink extracted curve as element to offset, and the yellow face as support:
f.
Click OK to confirm.
g. Click on the point creation icon . h. Select the on curve type and the previous parallel curve as support. Create this point: COPYRIGHT DASSAULT SYSTEMES 2002 4
Generative Shape Design
Detailed Steps
i. j.
Click on the Parallel Curve icon . Select the second pink extracted curve as element to offset, and the yellow face as support:
k. l.
Click on the Parallel Curve icon . Select the first pink extracted curve as element to offset and the yellow face as support:
COPYRIGHT DASSAULT SYSTEMES 2002
Generative Shape Design
Detailed Steps
m. Click on the Connect Curve icon n. Create this connect curve:
COPYRIGHT DASSAULT SYSTEMES 2002
Generative Shape Design
Detailed Steps
o. Click on the project icon
and project the previous connect curve to the yellow extracted face:
p. Click on the corner icon and create a corner between the these two curves (the shortest parallel curve and the projected curve):
COPYRIGHT DASSAULT SYSTEMES 2002
Generative Shape Design
Detailed Steps
q. Click on the point icon and create a point on the YZ plane using these parameters:
r.
Click on the circle icon and create a circle using the previous point as center, YZ plane as support and the following parameters:
COPYRIGHT DASSAULT SYSTEMES 2002
Generative Shape Design
Detailed Steps
Mobile Phone
Step 2: Creating the Surfaces
Load the part called CATGSD_F_Phone_Step2_start.CATPart from the ''Companion'' and save the part in the Students directory. Insert a new open body:
Rename it Surfaces: Click with the third mouse button on the new created open body and select Properties:
1. You are going to create the two points that will be used to create the sweep sections: a. Double-click on the Point icon . b. Select the point type on curve and create these two points on the corner curve:
COPYRIGHT DASSAULT SYSTEMES 2002
Generative Shape Design
Detailed Steps
c.
Click Cancel to close the Point dialog box.
2. You are going to create the adaptative sweep using the corner curve, these two points and the extracted face: a. Click on the Adaptative sweep icon . b. Select the corner curve as guiding curve:
COPYRIGHT DASSAULT SYSTEMES 2002
10
Generative Shape Design c. Now you are going to create the section: Right click in the sketch field and select Create sketch:
Detailed Steps
This dialog box appears:
Select this point:
The dialog box becomes:
- Click OK to confirm. You automatically access the sketch creation. d. Create this sketch:
COPYRIGHT DASSAULT SYSTEMES 2002
11
Generative Shape Design
Detailed Steps
e. Exit the sketch by clicking on this icon . f. Select the points that will define the sections 1- Select this point to define the second section:
2- Select this point to define the third section:
3- Select this vertex to define the last section:
COPYRIGHT DASSAULT SYSTEMES 2002
12
Generative Shape Design
Detailed Steps
g. You are going to change the sections parameters: 1- Click on the first section in the dialog box and access the parameters clicking on the Parameters panel:
2- Key in these parameters: COPYRIGHT DASSAULT SYSTEMES 2002 13
Generative Shape Design
Detailed Steps
3- Do the same to modify the other sections parameters:
h. Click OK to confirm the adaptative sweep creation:
3. You are going to create a linear sweep using the circle as guiding curve: a. Click on the sweep icon .
COPYRIGHT DASSAULT SYSTEMES 2002
14
Generative Shape Design
Detailed Steps
b. Choose the linear sweep type and the sub-type with reference surface
c.
Choose the circle as guide curve and the YZ plane as reference surface:
d. Key in these parameters:
e. Click OK to confirm the sweep creation:
COPYRIGHT DASSAULT SYSTEMES 2002
15
Generative Shape Design
Detailed Steps
4. You are going to create a fill surface using the upper boundary of the previously created surface: a. Click the fill surface icon .
b. Select the upper boundary of the linear sweep:
c.
Click OK to confirm the fill surface creation:
COPYRIGHT DASSAULT SYSTEMES 2002
16
Generative Shape Design
Detailed Steps
Mobile Phone
Step 3: Performing operations
Load the part called CATGSD_F_Phone_Step3_start.CATPart from the ''Companion'' and save the part in the Students directory. Insert a new open body:
Rename it operations: Click with the third mouse button on the new created open body and select Properties:
1. You are going to create the symmetrical surface of the adaptative sweep and join the two parts together: a. Click on the Symmetry icon . b. Select the adaptative sweep as element to symmetry and the ZX plane as reference element:
c.
Click OK to confirm the symmetry creation:
COPYRIGHT DASSAULT SYSTEMES 2002
17
Generative Shape Design
Detailed Steps
d. Click on the Join icon . e. Select the adaptative sweep and its symmetrical part:
f.
Click OK to confirm the join operation:
2. You are going to join the linear sweep with the fill surface and split the resulting join with the datum blue surface: a. Click on the Join icon .
b. Select the linear sweep and the fill surface and confirm the join creation clicking OK:
COPYRIGHT DASSAULT SYSTEMES 2002
18
Generative Shape Design
Detailed Steps
c.
Show the blue datum surface located in the Base surface open body:
d. Click on the split icon
e. Select the previous join surface as element to split and the blue datum surface as cutting element:
COPYRIGHT DASSAULT SYSTEMES 2002
19
Generative Shape Design
Detailed Steps
f.
Click OK to confirm the split creation.
3. You are going to trim the first join surface with the datum: a. Click on the Trim icon .
b. Select the blue datum surface and the first join surface:
c.
Click on the Other side buttons in order to keep the correct part of the trimmed surfaces. Click OK to confirm the operation. The result should be:
COPYRIGHT DASSAULT SYSTEMES 2002
20
Generative Shape Design
Detailed Steps
4. You are going to add fillets on the previously created surface: a. Click on the variable radius fillet icon .
b. Select these edges to be filleted and key in the following radius values:
c.
Click OK to confirm the variable radius creation. .
d. Click on the edge fillet icon
e. Select these four edges to fillet them (radius=1mm):
COPYRIGHT DASSAULT SYSTEMES 2002
21
Generative Shape Design
Detailed Steps
f.
Click OK to confirm the edge fillets creation. .
g. Click the edge fillet icon
h. Select these two edges to fillet them (radius=2mm):
i. j.
Click OK to confirm the fillet creation. Double-click on the edge fillet icon .
COPYRIGHT DASSAULT SYSTEMES 2002
22
Generative Shape Design k. Create these fillets:
Detailed Steps
l.
Click cancel to close the edge fillet dialog box.
COPYRIGHT DASSAULT SYSTEMES 2002
23
Generative Shape Design
Detailed Steps
Mobile Phone
Step 4: Analyzing and Modifying
Load the part called CATGSD_F_Phone_Step4_start.CATPart from the ''Companion'' and save the part in the Students directory. Insert a new open body:
Rename it Analysis: Click with the third mouse button on the new created open body and select Properties:
1. You are going to create a reflect line on the main surface : a. Click on the Reflect Line icon . b. Select the main surface as support and the Z axis as direction :
c.
Key in the angle : 90deg.
COPYRIGHT DASSAULT SYSTEMES 2002
24
Generative Shape Design
Detailed Steps
d. CATIA asks you if you want to keep only one sub-element of the generated reflect line : click YES
e. And select the point (0,0,0 : origine) as reference element to create the near element :
f.
Click OK to confirm the near element creation :
COPYRIGHT DASSAULT SYSTEMES 2002
25
Generative Shape Design 2. You are going to use this near element to split the surface : g. Click on the Split icon .
Detailed Steps
h. Select the surface as element to cut and the near element as cutting element :
Note : switch on the option Keep both side. i. Rename the two created split surface Top and Bottom :
j.
Hide the top surface :
3. You are going to Perform a draft analysis on the bottom surface (you have first to get to the material view mode):
COPYRIGHT DASSAULT SYSTEMES 2002
26
Generative Shape Design
Detailed Steps
d. Click on the Draft Analysis icon
e. Select the bottom surface and set the analysis settings to this:
f.
There is no red area on the surface: you can hide it and show the top surface:
4. You are going to perform a draft analysis on the top surface: a. Click on the draft analysis icon .
b. Select the bottom surface and set the analysis settings to this:
COPYRIGHT DASSAULT SYSTEMES 2002
27
Generative Shape Design
Detailed Steps
c.
Invert the analysis direction:
COPYRIGHT DASSAULT SYSTEMES 2002
28
Generative Shape Design
Detailed Steps
There is a red area in this analysis : that means that the upper surface cannot be extracted. It needs to be modified.
5. You are going to modify the shape to correct this anomaly: a. Double click on the adaptative sweep in the Surface pen Body:
COPYRIGHT DASSAULT SYSTEMES 2002
29
Generative Shape Design
Detailed Steps
b. The adaptative sweep dialogue box is displayed. Click on UserSection.1:
c.
Modify this parameters value (angle):
COPYRIGHT DASSAULT SYSTEMES 2002
30
Generative Shape Design
Detailed Steps
d. Click OK to confirm the adaptative sweep modification. The whole part is automatically updated.
COPYRIGHT DASSAULT SYSTEMES 2002
31
Generative Shape Design
Detailed Steps
Mobile Phone
Step 5: Completing the part in Part Design
Load the part called CATGSD_F_Phone_Step5_start.CATPart from the ''Companion'' and save the part in the Students directory. Access the Part Body:
Insert a new Body:
This new body is defined as work object. 1. You are going to create a solid from the top surface: g. Click on the Thick Surface icon . h. Select the top surface and key in these parameters:
COPYRIGHT DASSAULT SYSTEMES 2002
32
Generative Shape Design
Detailed Steps
i. j.
Click OK to confirm the first thick surface creation (located in the new created body). Create in the PART BODY a thick surface from the bottom surface the same way (using the same parameters):
2. You are going to Add the new created body and the part body: k. Access the Add operation through the Insert menu:
COPYRIGHT DASSAULT SYSTEMES 2002
33
Generative Shape Design
Detailed Steps
l.
Select the new created body:
m. Click OK to confirm the Boolean operation:
3. You are going to Sew the antenna surface to the main solid: a. In the Operation Open Body, show the split antenna:
COPYRIGHT DASSAULT SYSTEMES 2002
34
Generative Shape Design
Detailed Steps
b. Click on the sew icon c.
Select the split antenna and orientate the arrows this way (inside the antenna):
d. Click OK to confirm the sew creation:
COPYRIGHT DASSAULT SYSTEMES 2002
35
Generative Shape Design
Detailed Steps
Wireframe Recapitulation Exercise
Load the part called wireframe_recap_begin.CATPart from the ''Companion'' and save the part in the Students directory.
1. First you are going to create a maximum Z extremum on the left curve. a. b. c. d. Click on the Extremum icon . The Extremum Definition Dialog box is opened, select the Maximum option. Select the Spline.1 Select the XY plane as Direction or Z axis by opening a contextual menu in the Direction field.
COPYRIGHT DASSAULT SYSTEMES 2002
36
Generative Shape Design e. Click OK to confirm the Z extremum creation.
Detailed Steps
2. You are going to create a minimum Z extremum on the right curve. a. b. c. d. Click on the Extremum icon . The Extremum Definition Dialog box is opened, select the Maximum option. Select the Sketch.1. Select the XY plane as Direction or Z axis by opening a contextual menu in the Direction field.
e. Click OK to confirm the Z minimum creation.
3. You are going to Create a Connect Curve using the Extremums. a. Click on the Connect Curve icon . b. Select the Spline.1 and the Extremum.1 to define the first curve. COPYRIGHT DASSAULT SYSTEMES 2002 37
Generative Shape Design c. Select the Sketch.1 and the Extremum.2 to define the second curve.
Detailed Steps
d. Click on the second curve arrow to orientate it this way:
e. Click OK to confirm the connect curve creation.
COPYRIGHT DASSAULT SYSTEMES 2002
38
Generative Shape Design
Detailed Steps
COPYRIGHT DASSAULT SYSTEMES 2002
39
Generative Shape Design
Detailed Steps
Surface Recapitulation Exercise
Load the part called surface_recap_begin.CATPart from the ''Companion'' and save the part in the Students directory.
1. First you are going to Offset 7 surfaces (1 mm.) from the inside of the Solid Clamp. a. Double Click on the Offset icon . b. In the Offset Surface Definition dialog box enter an Offset value of 1mm. c. Select the first surface as shown
d. Click on OK to confirm the Offset surface creation. e. As you have double clicked on the icon, the Offset function is still active.Select the other six surfaces with the same method.
COPYRIGHT DASSAULT SYSTEMES 2002
40
Generative Shape Design
Detailed Steps
f.
Once you have created the seven surfaces clcik on the cancel button to deactivate the function.
2. You are going to create a blend surface to close off the Offset Surfaces. a. Click on the Blend icon . b. The Extremum Definition Dialog box is opened, select the Maximum option. c. Select the edges and the support surfaces as shown below.
COPYRIGHT DASSAULT SYSTEMES 2002
41
Generative Shape Design
Detailed Steps
d. Click OK to confirm the blend creation.
COPYRIGHT DASSAULT SYSTEMES 2002
42
Generative Shape Design
Detailed Steps
3. You are going to Insert a JOIN operation to assemble all the Offset surfaces and the Blend surface into one single surface. a. Multi select the seven Offsets and the created blend.
b. Click on the Join icon . c. All the pre-selected objects are added to the join list. Click on OK to confirm the Join creation.
COPYRIGHT DASSAULT SYSTEMES 2002
43
Generative Shape Design
Detailed Steps
4. You are going to Extract a Boundary Curve from this JOIN surface. a. Select the Boundary icon . b. Select an edge of the Join as shown below.
COPYRIGHT DASSAULT SYSTEMES 2002
44
Generative Shape Design
Detailed Steps
c.
Click on OK to confirm the Boundary curve creation.
5. You are going to Create a Sweep Surface using the circular section curve (Output1) per parameters on the right. a. Click on the sweep icon . b. In the Swept Surface Definition dialog box choose a Line Profile type and With reference surface Subtype. COPYRIGHT DASSAULT SYSTEMES 2002 45
Generative Shape Design
Detailed Steps
c.
Select the Output1 circle as Guide curve1 and the Output1-Plane as Reference surface.
d. Key in 88 degrees as Angle value and 100mm as Length 1
COPYRIGHT DASSAULT SYSTEMES 2002
46
Generative Shape Design
Detailed Steps
e. Click on OK to confirm the Swept Surface creation.
6. You are going to create a Loft tangent to the Join and the Sweep surfaces a. Select the Loft icon . b. Select the Output1 as first Section and the Sweep.1 as tangent surface.
COPYRIGHT DASSAULT SYSTEMES 2002
47
Generative Shape Design
Detailed Steps
c.
Select the Boundary.1 as second section and the Join.1 as tangent surface. Check that the two profiles are in the same direction.
d. Click OK to confirm the loft creation.
COPYRIGHT DASSAULT SYSTEMES 2002
48
Generative Shape Design
Detailed Steps
COPYRIGHT DASSAULT SYSTEMES 2002
49
Generative Shape Design
Detailed Steps
Operation Recapitulation Exercise
Load the part called dolphin_begin.CATPart from the ''Companion'' and save the part in the Students directory.
1. First you are going to change the Units to inches. a. Select Tools / Options.
b. Select General / Parameters in the left tree of the Option dialog box.
COPYRIGHT DASSAULT SYSTEMES 2002
50
Generative Shape Design
Detailed Steps
c.
Under the Units tab, select the Length parameter and change the units to inch (in) in the combo box.
d. Select OK to validate. 2. Create a Face-Face Fillet (Radius 0.9 in) a. Select the Face-Face Fillet icon.
b. Select the face of the first upper fin as shown.
COPYRIGHT DASSAULT SYSTEMES 2002
51
Generative Shape Design
Detailed Steps
c.
Select the face of the second upper fin as shown, change the radius fillet value if necessary.
d. Click on OK to confirm the Fillet creation.
3. Trim this fillet with all the side fins. a. Click on the Trim icon b. Select the created fillet. .
COPYRIGHT DASSAULT SYSTEMES 2002
52
Generative Shape Design
Detailed Steps
c.
Select side fins.
d. Change the sides to cut.
e. Click on OK to confirm the Trim creation
COPYRIGHT DASSAULT SYSTEMES 2002
53
Generative Shape Design
Detailed Steps
4. Create two Variable Fillets. a. Select the Variable Fillet icon.
b. Select the edges as shown.
c.
Double click on the bottom value to open the constraint editor.
COPYRIGHT DASSAULT SYSTEMES 2002
54
Generative Shape Design
Detailed Steps
d. Change the value to 0.1 in then click on OK
e. Select the Top radius valueby a double click
f.
Change its value to 0.03 in, then click OK
COPYRIGHT DASSAULT SYSTEMES 2002
55
Generative Shape Design
Detailed Steps
g. Redo the same operations for the second edge.
h. Click on OK to confirm the Fillet creation.
COPYRIGHT DASSAULT SYSTEMES 2002
56
Generative Shape Design
Detailed Steps
5. Create Tri-Tangent Fillets for the four side fins. a. Click on the tri-tangent fillet icon.
b. Select an top face of a fin as shown
c.
Select the bottom face of the corresponding fin.
COPYRIGHT DASSAULT SYSTEMES 2002
57
Generative Shape Design
Detailed Steps
d. Select the side face to remove.
e. Click OK to confirm the Fillet creation
f.
Redo the same operations for the other fins
COPYRIGHT DASSAULT SYSTEMES 2002
58
Generative Shape Design
Detailed Steps
6. Create a Shape Fillet with the nose and the Body. a. Select the Shape Fillet icon.
b. Select the Nose.
c.
Select the previously created fillet.
COPYRIGHT DASSAULT SYSTEMES 2002
59
Generative Shape Design
Detailed Steps
d. Change the direction of the fillet center.
e. Check the Trim support elements option and click on OK to confirm the fillet creation.
7. Create Edge Fillets between the Body and the front side fins. a. Select the Edge Fillet icon.
COPYRIGHT DASSAULT SYSTEMES 2002
60
Generative Shape Design
Detailed Steps
b. Select the edges as shown.
c.
Change the Radius value to 0.25 in.
d. Click on OK to confirm the Fillet creation.
COPYRIGHT DASSAULT SYSTEMES 2002
61
Generative Shape Design
Detailed Steps
COPYRIGHT DASSAULT SYSTEMES 2002
62
Generative Shape Design
Detailed Steps
Advanced Tasks Recapitulation Exercise
Load the part called dolphin_begin.CATPart from the ''Companion'' and save the part in the Students directory.
1. Create a Group Surface Model leaving out the sketches a. Open a Contextual menu on the Open_body.1 and choose Create Group...
COPYRIGHT DASSAULT SYSTEMES 2002
63
Generative Shape Design
Detailed Steps
b. Click inside the Inputs field then multi-select the six sketches.
c.
Rename the Group as Surface_Model.
COPYRIGHT DASSAULT SYSTEMES 2002
64
Generative Shape Design
Detailed Steps
d. Click on the OK button to confirm the Group creation.
2. Rename the sketches, change the color and thickness. a. Select all the Sketches and show them.
COPYRIGHT DASSAULT SYSTEMES 2002
65
Generative Shape Design
Detailed Steps
b. Select all the sketches and edit their properties.
COPYRIGHT DASSAULT SYSTEMES 2002
66
Generative Shape Design
Detailed Steps
c.
In the properties dialog box, select the Graphic tab then change the Color and Thickness of Lines and Curves as shown below.
COPYRIGHT DASSAULT SYSTEMES 2002
67
Generative Shape Design
Detailed Steps
d. Click on OK to confirm.
e. Select the Sketch.1 and edit its properties.
COPYRIGHT DASSAULT SYSTEMES 2002
68
Generative Shape Design
Detailed Steps
f.
Select the Feature Properties tab and rename it as Body.
COPYRIGHT DASSAULT SYSTEMES 2002
69
Generative Shape Design
Detailed Steps
g. Click on OK to confirm.
h. Redo the same operation for the other sketches to obtain a tree as shown below.
COPYRIGHT DASSAULT SYSTEMES 2002
70
Generative Shape Design
Detailed Steps
3. Change the Front_Top_Fin sketch. a. Double click on the Front_Top_fin sketch
b. Inside the Sketch seletc the top right contol point.
c.
Drag it as shown below. 71
COPYRIGHT DASSAULT SYSTEMES 2002
Generative Shape Design
Detailed Steps
d. Exit the Sketcher.
e. Update the part if the update mode is not on automatic.
COPYRIGHT DASSAULT SYSTEMES 2002
72
Generative Shape Design
Detailed Steps
COPYRIGHT DASSAULT SYSTEMES 2002
73
Generative Shape Design
Detailed Steps
Knob
Step 1: Creating the Wireframe Geometry
Load the part called knob_start.CATPart from the ''Companion'' and save the part in the Students directory. 1. You are going to create first profile not using the sketcher, working on support. First switch to the WIREFRAME Open body (Define in Work Object option in the contextual menu). a. Click on the Work On Support icon b. Select the ZX plane. c. Click OK to confirm. .
d. Click the circle icon to create the first profile on the predefined support e. Select the center and radius type and Part Arc circle limitation. f. Create the center point on the fly clicking the Center Point field:
g. Select the coordinates point type and key in X=0, Y=0 and Z=0.
COPYRIGHT DASSAULT SYSTEMES 2002
74
Generative Shape Design h. Key in the radius 64mm, the start angle 90deg and the end angle 0deg:
Detailed Steps
i. j.
Click OK to confirm the first profile creation. Exit the Work On Support mode deleting the working support in the specification tree:
2. You are going to create second profile not using the sketcher, working on support. a. Click on the Work On Support icon b. Select the YZ plane. c. Click OK to confirm. .
d. Click the circle icon to create the first profile on the predefined support e. Select the center and radius type and Part Arc circle limitation. f. Create the center point on the fly clicking the Center Point field:
COPYRIGHT DASSAULT SYSTEMES 2002
75
Generative Shape Design g. Select the coordinates point type and key in X=30, Y=50 and Z=0. h. Key in the radius 20mm, the start angle 190deg and the end angle 260deg:
Detailed Steps
i. j.
Click OK to confirm the second profile creation. Delete the support in the tree.
3. You will now create the third profile using the sketcher. a. Select the Sketcher icon b. Select the line icon and select the YZ plane.
and draw this line with its constraints:
c.
Exit the sketcher. The third profile is created.
COPYRIGHT DASSAULT SYSTEMES 2002
76
Generative Shape Design
Detailed Steps
Step 2: Creating the Basic Surfaces
1. You are going to create two extruded surfaces. a. Click on the Extrude icon . b. Select the profile 1 and key in these parameters:
c.
Click OK to confirm the first surface creation. .
d. Click on the Extrude icon
COPYRIGHT DASSAULT SYSTEMES 2002
77
Generative Shape Design e. Select the profile 2 and key in these parameters:
Detailed Steps
f.
Click OK to confirm the first surface creation.
2. You are going to create the revolution surface. a. Click on the Revolution icon . b. Select the third profile and key in these parameters (axis: vertical axis of the sketch):
c.
Click OK to confirm. All the basic surfaces are created.
Step 3: Performing Operations the Basic Surfaces
1. You are going to trim the first extruded surface and the revolution surface. a. Click on the trim icon .
COPYRIGHT DASSAULT SYSTEMES 2002
78
Generative Shape Design b. Select the first extruded surface and the revolution surface:
Detailed Steps
c.
Using the Other side element 1 and Other side element 2 button, aim to obtain this:
d. Click OK to confirm the trim creation. 2. You are going to split the second extruded surface with the previously created trim. e. Click on the split icon . a. Select the extruded surface as element to cut, and the trim as cutting element.
COPYRIGHT DASSAULT SYSTEMES 2002
79
Generative Shape Design b. Playing with the Other side button, aim to obtain this:
Detailed Steps
c.
Click OK to confirm the split creation.
3. You are going to extrapolate the previously created split surface. a. b. c. d. e. Click on the extrapolate icon . Select the split surface lower boundary. Select the split surface. Select the up to element extrapolation type. Select the trim surface and activate the Assemble result button:
f.
Click OK to confirm the extrapolate creation.
4. You are going to extrapolate the previously created extrapolate surface. a. b. c. d. Click on the extrapolate icon . Select the extrapolated surface higher boundary. Select the split surface. Select the up to element extrapolation type.
COPYRIGHT DASSAULT SYSTEMES 2002
80
Generative Shape Design e. Select the trim surface and activate the Assemble result button:
Detailed Steps
f.
Click OK to confirm the second extrapolated surface creation.
5. You are going to trim the previously created extrapolate surface with the first created trim surface. a. Click on the trim icon . b. Select the last created extrapolated surface and the first created trim. c. Using the Other side element 1 and Other side element 2 button, aim to obtain this:
d. Click OK to confirm. 6. You are going to create a variable filet on the previously created trim. a. Click on the variable radius fillet icon .
COPYRIGHT DASSAULT SYSTEMES 2002
81
Generative Shape Design b. Select this edge and key in the radius 10mm:
Detailed Steps
c.
Double-click on the left radius value and key in 20mm:
d. Click OK to confirm. You get this:
e. Click OK to confirm the fillet creation:
COPYRIGHT DASSAULT SYSTEMES 2002
82
Generative Shape Design
Detailed Steps
7. You are going to create an edge filet on the previously created surface. a. Click on the edge fillet icon . b. Select this edge and key in the radius 5mm:
c.
Click OK to confirm the fillet creation:
COPYRIGHT DASSAULT SYSTEMES 2002
83
Generative Shape Design
Detailed Steps
8. You are going to create the symmetric surface and join the two surfaces. a. Click on the symmetry icon . b. Select the previously created surface as element to symmetrize and the YZ plane as reference:
c.
Click OK to confirm.
d. Click on the join icon . e. Select the EdgeFillet.2 surface and the Symmetry.1 surface. f. Click OK to confirm the join operation. 9. You are going to create the symmetric surface from the previous join and join the two surfaces. a. Click on the symmetry icon .
COPYRIGHT DASSAULT SYSTEMES 2002
84
Generative Shape Design
Detailed Steps
b. Select the previously created join as element to symmetrize and the ZX plane as reference:
c.
Click OK to confirm.
d. Click on the join icon and select the Join.1 surface and the Symmetry.2 surface. e. Click OK to confirm the join creation. The operations on the surfaces are all performed. You should get this:
Step 4: Analyzing and Modifying the draft angle
1. You are going to analyze the draft. a. Click on the Draft Analysis icon .
b. Change to the customized view mode: c. Select the Join.2.
COPYRIGHT DASSAULT SYSTEMES 2002
85
Generative Shape Design d. Change the draft values to obtain:
Detailed Steps
e. Close the draft analysis color bar. 2. Then modify the draft angle. a. Double click on the Sketch.1 in the tree: you get in the sketch. b. Modify the line inclination from 90deg into 86deg:
COPYRIGHT DASSAULT SYSTEMES 2002
86
Generative Shape Design c. Exit the sketch. The part is automatically updated:
Detailed Steps
Step 5: Offsetting a solid
1. You are going to create a solid from the previously created surface. a. Select Start / Mechanical Design / Part Design.
b. Select the Join.2. c. Select the Thick Surface icon .
COPYRIGHT DASSAULT SYSTEMES 2002
87
Generative Shape Design d. Verify the Thick arrows pointing inward as shown below:
Detailed Steps
e. Key in 4mm in the First Offset Value field. f. Click OK to confirm the solid creation. g. Hide the Open Body containing all the surface elements.
2. Then you are going to split the solid to make its bottom face plane.
COPYRIGHT DASSAULT SYSTEMES 2002
88
Generative Shape Design a. Change the visualization mode to Wireframe:
Detailed Steps
b. Select the left view icon:
c.
Zoom on the left bottom to check that the bottom of the part is no more plane.
d. Come back to a Shading visualization mode.
COPYRIGHT DASSAULT SYSTEMES 2002
89
Generative Shape Design
Detailed Steps
e. Put the XY plane in a Show mode. f. Select the split icon.
g. Select the XY plane as Splitting element. h. Click OK to confirm the split creation. 3. Now, apply a material on the thick surface: a. Select the Apply Material icon.
b. Select the Rubber material under the other tab of the material library.
COPYRIGHT DASSAULT SYSTEMES 2002
90
Generative Shape Design
Detailed Steps
c.
Drag and drop it on the knob, click on OK to confirm.
COPYRIGHT DASSAULT SYSTEMES 2002
91
Generative Shape Design
Detailed Steps
COPYRIGHT DASSAULT SYSTEMES 2002
92
Generative Shape Design
Detailed Steps
Plastic Bottle
Step 1: Bottle Bottom Creation
1. Insert a New Open Body a. Select Insert in the Menu bar.
b. Select Open Body in the Insert Menu.
COPYRIGHT DASSAULT SYSTEMES 2002
93
Generative Shape Design
Detailed Steps
c.
Click on OK in the Insert Open Body dialog box.
2. Select the created Open Body in the tree and edit its properties.
COPYRIGHT DASSAULT SYSTEMES 2002
94
Generative Shape Design
Detailed Steps
3. Under the Feature Properties tab rename the Open Body as Bottle_Bottom.
4. Create the Intersection Point. a. Select the Intersection icon.
b. Select the Sketch.2 as first element COPYRIGHT DASSAULT SYSTEMES 2002 95
Generative Shape Design
Detailed Steps
c.
Select the Intersect.1 as second element.
d. Click on OK to confirm the point creation.
5. Create the arc. a. Select the Work on Support icon. COPYRIGHT DASSAULT SYSTEMES 2002 96
Generative Shape Design
Detailed Steps
b. Select the ZX plane as support.
c.
Select the Circle icon.
d. Choose Center and Point as Circle type.
e. Open a contextual menu in the Center field and choose Create Point
f.
In the Point Definition dialog box select a Point on plane type, complete the fields as shown below then click on OK to confirm.
COPYRIGHT DASSAULT SYSTEMES 2002
97
Generative Shape Design
Detailed Steps
g. Once you have created the center point, choose the Intersect.4 as point then enter 90 and 90 degrees as Start and End angle.
h. Click on OK to confirm the circle creation. 6. Create two bi tangent lines a. Select the Point icon. b. Choose On plane as point type, then complete the other fields as shown below.
COPYRIGHT DASSAULT SYSTEMES 2002
98
Generative Shape Design
Detailed Steps
c.
Select the Symmetry icon.
d. Select the Point.2 (the point you have just created) as element to symmetrize and Intersect.1 as Reference axis.
7. Double Click the Line icon . a. Choose Tangent to curve as Lin type. COPYRIGHT DASSAULT SYSTEMES 2002 99
Generative Shape Design
Detailed Steps
b. Select the Circle.2 and Point.2 as tangent elements. Select BiTangent as tangency type.
c.
Click on OK to confirm the line creation.
COPYRIGHT DASSAULT SYSTEMES 2002
100
Generative Shape Design
Detailed Steps
d. Select the Circle.2 and Symmetry.1 as tangent elements. Select BiTangent as tangency type.
COPYRIGHT DASSAULT SYSTEMES 2002
101
Generative Shape Design
Detailed Steps
e. Click on OK to confirm the line creation. 8. Trim the lines and the circle. a. Select the Trim icon.
b. Select the Circle.2 and Line.1 as elements to trim and choose the side to keep as shown below.
COPYRIGHT DASSAULT SYSTEMES 2002
102
Generative Shape Design
Detailed Steps
9. Redo the same operation with the Line.2 and the created Trim.1
10. Select the work on Support icon.
11. Click on Remove support to deactivate the work on support mode.
COPYRIGHT DASSAULT SYSTEMES 2002
103
Generative Shape Design 12. Create the two symmetric planes. a. Select the plane icon . b. Choose Angle/Normal to plane as type.
Detailed Steps
c.
Select the YZ plane as reference and the Intersect.1 as rotation axis.
d. Enter 36 degrees as angle. Click on OK to confirm the creation.
COPYRIGHT DASSAULT SYSTEMES 2002
104
Generative Shape Design
Detailed Steps
13. Select the Symmetry icon.
Select the created Plane.4 as element and the YZ plane as reference. Click on OK to confirm the creation.
14. Create an explicit Sweep. a. Select the Sweep icon.
b. Select the explicit Sweep icon. COPYRIGHT DASSAULT SYSTEMES 2002 105
Generative Shape Design
Detailed Steps
c.
Select the Trim.2 as profile.
d. Select the Sketch.2 as guide curve.
COPYRIGHT DASSAULT SYSTEMES 2002
106
Generative Shape Design
Detailed Steps
e. Click on OK to confirm the Sweep creation.
COPYRIGHT DASSAULT SYSTEMES 2002
107
Generative Shape Design
Detailed Steps
15. Create an revolved surface. a. Select the Revolve icon.
b. Select the Sketch.1 as profile.
COPYRIGHT DASSAULT SYSTEMES 2002
108
Generative Shape Design
Detailed Steps
c.
Select the Intersect.1 as revolution axis and (90deg ; 90 deg) as Start and End angles. Click on OK to confirm the surface creation.
COPYRIGHT DASSAULT SYSTEMES 2002
109
Generative Shape Design
Detailed Steps
16. Assemble the created surfaces. a. Select the Trim icon.
b. Select the Revolute.1 and the Sweep.1 you have just created and keep the sides as shown below.
COPYRIGHT DASSAULT SYSTEMES 2002
110
Generative Shape Design
Detailed Steps
c.
Click on OK to confirm the Trim creation.
COPYRIGHT DASSAULT SYSTEMES 2002
111
Generative Shape Design 17. Create the variable fillet. a. Select the Variable Radius Fillet icon.
Detailed Steps
b. Select the 7 edges and enter the radiuses as shown below.
c.
Click on OK to confirm the fillet creation.
18. Create the complete bottom. a. Select the Split icon then the EdgeFillet.1 you have just created and the Plane.4 and keep the side as shown.
COPYRIGHT DASSAULT SYSTEMES 2002
112
Generative Shape Design
Detailed Steps
b. Redo the same operation with the Plane Symmetry.2
COPYRIGHT DASSAULT SYSTEMES 2002
113
Generative Shape Design
Detailed Steps
c.
Click on OK to confirm the Split creation.
d. Select the Rotate icon then the Split.2 you have just created as element. Select Intersect.1 as axis and enter 72 degrees as angle. Check the Repeat object after OK option. Click on OK.
COPYRIGHT DASSAULT SYSTEMES 2002
114
Generative Shape Design
Detailed Steps
e. Enter 3 for the number of instances in the Object Repetition dialog box.
f.
Click on OK to confirm.
COPYRIGHT DASSAULT SYSTEMES 2002
115
Generative Shape Design
Detailed Steps
19. Select the Join icon the Split.2 and all the rotated instances.
20. Rename the Join as Bottle_Bottom.
COPYRIGHT DASSAULT SYSTEMES 2002
116
Generative Shape Design
Detailed Steps
Step 2: Bottle Body Creation
1. Insert a new Open Body.
2. Edit the Properties of the new Open body then under the Feature Properties tab rename it as Bottle_Body.
COPYRIGHT DASSAULT SYSTEMES 2002
117
Generative Shape Design
Detailed Steps
3. Double Click the Parallel Curve icon.
a. Select the Sketch.4 as Curve. Select the ZX plane as Support. Enter an Offset value of 3 mm. Click on OK to confirm.
b. Redo the same operation with the same entities but in the Reverse direction.
COPYRIGHT DASSAULT SYSTEMES 2002
118
Generative Shape Design
Detailed Steps
c.
Click on OK to confirm.
4. Select the Circle.1 as Curve. Select the Plane.2 as Support. Enter an Offset value of 1.6 mm.
COPYRIGHT DASSAULT SYSTEMES 2002
119
Generative Shape Design
Detailed Steps
5. Click on OK to confirm, then on Cancel to deactivate the Parallel Curve function.
COPYRIGHT DASSAULT SYSTEMES 2002
120
Generative Shape Design 6. Double Click the Combine Curve icon.
Detailed Steps
a. Select the Circle.1 as first Curve and the Parallel.1 as second curve as shown below.
b. Click on OK to confirm.
c.
Redo the same operation with second parallel curve (Parallel.2)
COPYRIGHT DASSAULT SYSTEMES 2002
121
Generative Shape Design
Detailed Steps
7. Create another combined curve between the Sketch.4. and the Parallel.3.
8. Click on OK to confirm, then on Cancel to deactivate the function.
COPYRIGHT DASSAULT SYSTEMES 2002
122
Generative Shape Design
Detailed Steps
9. Create a sweep surface on the combined curves. a. Select the Sweep icon . b. Select Circular Implicit Swept surface type and Three guides subtype.
COPYRIGHT DASSAULT SYSTEMES 2002
123
Generative Shape Design
Detailed Steps
c.
Select the three combined curves as Guide curves.
d. Click on OK to confirm.
COPYRIGHT DASSAULT SYSTEMES 2002
124
Generative Shape Design
Detailed Steps
10. Create three instances of the swept surface using a Translate. a. Select the Translate icon . b. Select the Sweep.2 (the sweep you have just created) as Element and the Z axis as direction.
c.
Open a contextual menu in the Distance field then choose Edit formula. 125
COPYRIGHT DASSAULT SYSTEMES 2002
Generative Shape Design
Detailed Steps
d. In the formula Editor dialog box, select the formula field. In the tree select the Offset parameter under the Plane.2 feature, then key in / 5 after the inserted string. Click on OK.
e. The distance formula has been added in the Translate definiton dialog box and a preview of the result is displayed.
f.
Check the Repeat object after OK option and click on OK.
COPYRIGHT DASSAULT SYSTEMES 2002
126
Generative Shape Design
Detailed Steps
g. Enter 2 as number of instances in the Object Repetition dialog box.
h. Click on OK to confirm.
COPYRIGHT DASSAULT SYSTEMES 2002
127
Generative Shape Design
Detailed Steps
11. Join the created surfaces. a. Multi select the Sweep.2 and all the created translated surfaces.
b. Select the Join icon.
c.
Click on OK to confirm the Join creation
COPYRIGHT DASSAULT SYSTEMES 2002
128
Generative Shape Design
Detailed Steps
12. Create a Revolve surface using the Sketch.3 a. Select the Revolve icon . b. Select the Sketch.3 as profile.
COPYRIGHT DASSAULT SYSTEMES 2002
129
Generative Shape Design
Detailed Steps
c.
Select the Intersect.1 as Revolution axis.
COPYRIGHT DASSAULT SYSTEMES 2002
130
Generative Shape Design
Detailed Steps
d. Enter (180 deg ; 180 deg) as angular limits.
e. Click on OK to confirm.
COPYRIGHT DASSAULT SYSTEMES 2002
131
Generative Shape Design
Detailed Steps
13. Trim the created revolved surface with the previous Join. a. Select the Trim icon . b. Select the Join.2 and Revolute.2 as surfaces to trim.
COPYRIGHT DASSAULT SYSTEMES 2002
132
Generative Shape Design
Detailed Steps
c.
Configurate the trim using Other side of element button to obtain:
COPYRIGHT DASSAULT SYSTEMES 2002
133
Generative Shape Design
Detailed Steps
d. Click on OK to confirm the Trim creation.
14. Create a EdgeFillet on the created Trim. COPYRIGHT DASSAULT SYSTEMES 2002 134
Generative Shape Design
Detailed Steps
a. Select the EdgeFillet icon . b. Enter 2mm as Radius, select Tangency as Propagation type, then check the Trim option. Select the 8 edges as shown below.
c.
Click on OK to confirm the Fillet creation.
COPYRIGHT DASSAULT SYSTEMES 2002
135
Generative Shape Design
Detailed Steps
d. Rename the created fillet as Bottle_Body
COPYRIGHT DASSAULT SYSTEMES 2002
136
Generative Shape Design
Detailed Steps
Step 3: Bottleneck
1. Insert a new Open Body.
COPYRIGHT DASSAULT SYSTEMES 2002
137
Generative Shape Design
Detailed Steps
2. Edit the Properties of the new Open Body then under the Feature Properties tab rename it as Bottleneck.
3. Create the point between and the parallel plane. COPYRIGHT DASSAULT SYSTEMES 2002 138
Generative Shape Design
Detailed Steps
a. Select the Point icon . b. Select Between as Point type then select the Intersect.2 as first point and Intersect.3 as second point. Enter a ratio of 0.6 then click on OK.
4. Select the Plane icon . a. Select Parallel through point plane type. Select the Plane.2 as reference and the just created Point.3 as point. Click on OK to confirm the point creation.
COPYRIGHT DASSAULT SYSTEMES 2002
139
Generative Shape Design
Detailed Steps
5. Create the Sketch.5 a. Select the Sketch icon . b. Select the ZX plane as sketch support. c. Draw on the fly the following profile.
COPYRIGHT DASSAULT SYSTEMES 2002
140
Generative Shape Design
Detailed Steps
d. Select the Constraint icon.
e. Select the Center of the lower arc then the Intersect.3 point, open a contextual menu then choose a coincidence constraint.
COPYRIGHT DASSAULT SYSTEMES 2002
141
Generative Shape Design
Detailed Steps
f.
Put a coincidence constraint between the lower point of the first arc and the Plane.3.
g. Continue the sketch putting the following dimensions.
COPYRIGHT DASSAULT SYSTEMES 2002
142
Generative Shape Design
Detailed Steps
COPYRIGHT DASSAULT SYSTEMES 2002
143
Generative Shape Design
Detailed Steps
h. Exit the Sketcher.
COPYRIGHT DASSAULT SYSTEMES 2002
144
Generative Shape Design
Detailed Steps
6. Create the Extremums. a. Select the Extremum icon.
b. Select a Maximum type, the just created Sketch.5 as element and the Z axis as direction. Click on OK to confirm the point creation.
COPYRIGHT DASSAULT SYSTEMES 2002
145
Generative Shape Design
Detailed Steps
c.
Create the minimum extremum on the same profile.
d. Click on OK to confirm the point creation.
COPYRIGHT DASSAULT SYSTEMES 2002
146
Generative Shape Design
Detailed Steps
7. Create a Revolution surface with the sketch. a. Select the Revolve icon . b. Select the Sketch.5 as profile and the Intersect.1 as Revolution axis.
COPYRIGHT DASSAULT SYSTEMES 2002
147
Generative Shape Design
Detailed Steps
c.
Click on OK to confirm the surface creation.
8. Create a Boundary on the Revolution surface. a. Select the Boundary icon . b. Select the lower edge of the Revolution surface as shown below.
COPYRIGHT DASSAULT SYSTEMES 2002
148
Generative Shape Design
Detailed Steps
c.
Click on OK to confirm the boundary creation
9. Create a Point on the Boundary. a. Select the Point icon . b. Select On curve as point type. Select the Boundary as curve. Enter a Ratio of 0.125 of the boundary length from the Extremum.2 as reference.
COPYRIGHT DASSAULT SYSTEMES 2002
149
Generative Shape Design
Detailed Steps
c.
Click on OK to confirm the point creation.
10. Create an Extruded surface from the Circle.1 curve. a. Select the Extrude icon . b. Select the Circle.1 as profile and the Z axis as direction. Enter a first limit of 12 mm
c.
Click on OK to confirm the surface creation.
COPYRIGHT DASSAULT SYSTEMES 2002
150
Generative Shape Design
Detailed Steps
11. Create the boundary of the extruded surface. a. Select the Boundary icon . b. Select the upper edge of the extrude.1 surface.
COPYRIGHT DASSAULT SYSTEMES 2002
151
Generative Shape Design
Detailed Steps
c.
Click on OK to confirm the Boundary creation.
12. Create the intermediate circle. a. Select the Circle icon . b. Choose Center and radius as Circle type. Select the Point.3 as center, the Plane.5 as Support and enter a radius of 35mm.
COPYRIGHT DASSAULT SYSTEMES 2002
152
Generative Shape Design
Detailed Steps
c.
Click on OK to confirm the circle creation.
13. Create the projected points. a. Select the Projection icon . b. Select the Extremum.2 as projected element and the Circle.3 you have just created as support then click on OK.
c.
Redo the same operation to create a projected point on the Boundary.2 153
COPYRIGHT DASSAULT SYSTEMES 2002
Generative Shape Design
Detailed Steps
d. Click on OK to confirm the point creation.
14. Create the Loft. a. Select the Loft icon . b. Select the Boundary.1 as first section then the revolution surface as tangent and the Extremum.2 as Closing point. c. Select the Circle.3 as second section then the Project.1 as Closing point. d. Select the Boundary.2 as third section then the extrude surface as tangent and the Project.2 as Closing point.
COPYRIGHT DASSAULT SYSTEMES 2002
154
Generative Shape Design
Detailed Steps
e. Click on OK to confirm the surface creation.
COPYRIGHT DASSAULT SYSTEMES 2002
155
Generative Shape Design 15. Create two lines on the loft.
Detailed Steps
a. Select the Line icon . b. Choose Angle/Normal to curve as Line type. Select the Boundary.1 as curve and the Loft.1 as Support. Select the Extremum.2 as Starting Point. Enter 45 deg as Angle and 500 mm as End length. Check the Geometry on support option.
c.
Click on OK to confirm the line creation.
COPYRIGHT DASSAULT SYSTEMES 2002
156
Generative Shape Design
Detailed Steps
d. Create a line with same characteristics but starting from the Point.4
COPYRIGHT DASSAULT SYSTEMES 2002
157
Generative Shape Design e. Click on OK to confirm the Line creation.
Detailed Steps
16. Create two Boundaries limited by the two lines. a. Hide the two previous boundary curves. b. Select the Boundary icon . c. Select the lower edge of the revolution surface then relimit the boundary with the two previous lines.
d. Click on OK to confirm the Boundary creation.
COPYRIGHT DASSAULT SYSTEMES 2002
158
Generative Shape Design e. Redo the same operation with upper edge of the Extruded surface.
Detailed Steps
f.
Click on OK to confirm the boundary creation.
17. Create a Fill surface with the created lines. 18. Hide the Loft.
19. Select the Fill surface icon . a. Select the four previous lines as shown below using the revolution and extruded surfaces as supports for the boundary curves. COPYRIGHT DASSAULT SYSTEMES 2002 159
Generative Shape Design
Detailed Steps
b. Click on OK to confirm the surface creation.
20. Rotate the fill surface around the Intersect.1. a. Select the Rotate icon . b. Select the Fill.1 as Element, Intersect.1 as axis then 45 degrees as angle. Check the Repeat object after OK. Click on OK.
COPYRIGHT DASSAULT SYSTEMES 2002
160
Generative Shape Design
Detailed Steps
c.
Enter 6 for the number of instances to repeat.
d. Click on OK to confirm the surfaces creation.
COPYRIGHT DASSAULT SYSTEMES 2002
161
Generative Shape Design
Detailed Steps
21. Analyse the connections between the created surfaces a. Multi-select the Fill.1 and the Rotate.5.
COPYRIGHT DASSAULT SYSTEMES 2002
162
Generative Shape Design
Detailed Steps
22. Select the Connect Checker icon
23. Select the Information display mode to check that there is a gap between the two surfaces.
COPYRIGHT DASSAULT SYSTEMES 2002
163
Generative Shape Design
Detailed Steps
24. Fill the gap between the rotated surfaces. a. Select the Healing icon . b. Select the Fill.1 and all the rotaed surfaces. Enter a Merging distance of 0.5 mm.
COPYRIGHT DASSAULT SYSTEMES 2002
164
Generative Shape Design
Detailed Steps
c.
Click on OK to confirm the surface creation.
d. Select the Join icon . e. Select the created Healing.1, the Extrude.1 and the Revolute.3
COPYRIGHT DASSAULT SYSTEMES 2002
165
Generative Shape Design
Detailed Steps
f.
Click on OK to confirm the surface creation.
25. Rename the Join as Body_Style.
COPYRIGHT DASSAULT SYSTEMES 2002
166
Generative Shape Design
Detailed Steps
Step 4: Assemble the three bodies
1. Insert a new Open Body
2. Rename the new Open Body as Bootle_Assembled.
COPYRIGHT DASSAULT SYSTEMES 2002
167
Generative Shape Design 3. Create two Offset planes. a. Select Plane.1 and Plane.2 in the tree and Show them.
Detailed Steps
b. Select the Plane icon . c. Choose Offset from plane as Plane type, select the Plane.1 as reference then enter an offset value of 2mm. Orient the direction upward. Click on OK to confirm the plane creation.
COPYRIGHT DASSAULT SYSTEMES 2002
168
Generative Shape Design
Detailed Steps
4. Redo the same operation with the Plane.2 downward.
COPYRIGHT DASSAULT SYSTEMES 2002
169
Generative Shape Design 5. Create two circles on the Offset planes. a. Select the Intersection icon . b. Select the Plane.7 and the Bottle_Body as elements to intersect.
Detailed Steps
c.
Click on OK to confirm the circle creation.
COPYRIGHT DASSAULT SYSTEMES 2002
170
Generative Shape Design d. Redo the same operation with the Plane.6 and the Bottle_Body.
Detailed Steps
e. Click on OK to confirm the circle creation.
6. Redo the same operation with the Plane.1 and the Bottle_Bottom.
COPYRIGHT DASSAULT SYSTEMES 2002
171
Generative Shape Design
Detailed Steps
7. Create two swept surfaces. a. Select the Sweep icon . b. Choose an Implicit linear profile as profile type and Two limits as subtype. Select the Intersect.6 and Intersect.7 as guide curve.
COPYRIGHT DASSAULT SYSTEMES 2002
172
Generative Shape Design
Detailed Steps
c.
Click on OK to confirm the surface creation.
d. Choose an Implicit linear profile as profile type and Two limits as subtype. Select the Intersect.5 and Circle.1 as guide curve. COPYRIGHT DASSAULT SYSTEMES 2002 173
Generative Shape Design
Detailed Steps
e. Click on OK to confirm the surface creation.
COPYRIGHT DASSAULT SYSTEMES 2002
174
Generative Shape Design
Detailed Steps
8. Trim the created surfaces with the previous bodies. a. Select the Trim icon . b. Select the Bottle_Body and the just created Sweep.4 as elements to sweep.
COPYRIGHT DASSAULT SYSTEMES 2002
175
Generative Shape Design
Detailed Steps
c.
Click on OK to create the new surface.
9. Redo a Trim operation between the Body_Style and the just created Trim.5.
COPYRIGHT DASSAULT SYSTEMES 2002
176
Generative Shape Design
Detailed Steps
10. Redo a Trim operation between the Bottle_Bottle and the Sweep.3.
COPYRIGHT DASSAULT SYSTEMES 2002
177
Generative Shape Design
Detailed Steps
COPYRIGHT DASSAULT SYSTEMES 2002
178
Generative Shape Design
Detailed Steps
11. Redo a Trim operation between the just created Trim.7 and Trim.6.
COPYRIGHT DASSAULT SYSTEMES 2002
179
Generative Shape Design
Detailed Steps
12. Create two edges fillets on the salient edges. a. Select the EdgeFillet ico n. b. Select the two edges as shown below and enter a 5 mm radius.
COPYRIGHT DASSAULT SYSTEMES 2002
180
Generative Shape Design
Detailed Steps
c.
Click on OK to confirm the fillet creation.
COPYRIGHT DASSAULT SYSTEMES 2002
181
Generative Shape Design
Detailed Steps
13. Rename the created Fillet as Bottle_Assembled.
COPYRIGHT DASSAULT SYSTEMES 2002
182
Generative Shape Design
Detailed Steps
Step 5 : Create the Bottleneck Screw
1. Insert a new Open Body
COPYRIGHT DASSAULT SYSTEMES 2002
183
Generative Shape Design
Detailed Steps
2. Rename the new body as Bottleneck_screw.
3. Create the Start point and plane of the helix a. Select the Plane icon . b. Choose Parallel through point as Plane type, then select the XY plane as reference. COPYRIGHT DASSAULT SYSTEMES 2002 184
Generative Shape Design
Detailed Steps
c.
Open a contextual menu in the point field to create on the fly the Point. Select Create Point.
d. Choose On curve as Point type. Select the Sketch.5 as Curve then enter a 1.5mm distance from the upper vertex of the sketch as shown below.
COPYRIGHT DASSAULT SYSTEMES 2002
185
Generative Shape Design
Detailed Steps
e. Click on OK to create the point, the definition is now complete.
COPYRIGHT DASSAULT SYSTEMES 2002
186
Generative Shape Design
Detailed Steps
f.
Click on OK to create the new plane.
4. Create the helix a. Select the Helix icon.
b. Select the last created Point.5 as Starting point. Select the Intersect.1 as axis. Enter a pitch = 3mm and a Height = 7 mm then choose Counterclockwise as orientation.
COPYRIGHT DASSAULT SYSTEMES 2002
187
Generative Shape Design
Detailed Steps
c.
Click on OK to create the helix.
5. Create the line. a. Select the Line icon . b. Choose an Angle/Normal to curve as Line type. Complete the definition fields as shown below. COPYRIGHT DASSAULT SYSTEMES 2002 188
Generative Shape Design
Detailed Steps
c.
Click on OK to create the line.
6. Create the Point. a. Select the Point icon . b. Choose On curve as point type then complete the definition fields as shown below.
COPYRIGHT DASSAULT SYSTEMES 2002
189
Generative Shape Design
Detailed Steps
c.
Click on OK to create the point.
7. Connect the curves. a. Select the Connect Curve icon . b. Select the Line.5 and vertex.2 as first curve elements then the Helix.1 and Point.7 as second curve elements. COPYRIGHT DASSAULT SYSTEMES 2002 190
Generative Shape Design
Detailed Steps
c.
Click on OK to confirm the curve creation.
COPYRIGHT DASSAULT SYSTEMES 2002
191
Generative Shape Design
Detailed Steps
8. Create a Implicit circular profile swept surface. a. Select the Sweep icon . b. Choose the Implicit circular profile and the Center and radius subtype.
c.
Select the Connect.1 as Center curve then enter a radius of 0.8 mm.
COPYRIGHT DASSAULT SYSTEMES 2002
192
Generative Shape Design
Detailed Steps
d. Click on OK to create the swept surface.
9. Assemble the sweep with the assembled bottle. a. Select the Trim icon . 193
COPYRIGHT DASSAULT SYSTEMES 2002
Generative Shape Design b. Select the Bottle_Assembled fillet then the just created Sweep.5 as elements.
Detailed Steps
c.
Click on OK to confirm the trim creation.
COPYRIGHT DASSAULT SYSTEMES 2002
194
Generative Shape Design
Detailed Steps
COPYRIGHT DASSAULT SYSTEMES 2002
195
Generative Shape Design
Detailed Steps
Space Mouse Base Solution.
Step 1: Create the Filleted pad.
1. Select the Sketcher icon 2. Draw the following Sketch. .
COPYRIGHT DASSAULT SYSTEMES 2002
196
Generative Shape Design
Detailed Steps
3. Exit the Sketcher 4. Switch to the Generative Shape Design workbench.
5. Select the Plane icon. a. Choose Offset from Plane as Plane type. b. In the Reference field, open a contextual menu and select Create Plane.
c. In the new Plane Definition dialog box, choose Angle/Normal to Plane as plane type d. In the Rotation axis field open a contextual menu then select Create Line.
e. In the Line Definition dialog box, choose Point-Direction as Line type f. In the Point field open a contextual menu then select Create Point.
COPYRIGHT DASSAULT SYSTEMES 2002
197
Generative Shape Design
Detailed Steps
g. In the Point Definition dialog box choose Point by coordinates as Point type then create a point with the (0 ;0 ;0) as coordinates.
h. Click on OK to create the Point i. In the Line definition dialog box open a contextual menu in the direction field then select the X Axis
COPYRIGHT DASSAULT SYSTEMES 2002
198
Generative Shape Design
Detailed Steps
j. k.
Click on OK to create the Line. In the Plane Definition dialog box select XY plane as reference and enter a Angle of 6.5 deg.
l.
Click on OK to create the Plane.
6. In the Plane Definition dialog enter an offset value of 15 mm
COPYRIGHT DASSAULT SYSTEMES 2002
199
Generative Shape Design
Detailed Steps
7. Switch to the Part Design workbench.
8. Select the Pad icon. a. Choose Up to Plane as extension type.
b. Select the Sketch.1 as Profile.
COPYRIGHT DASSAULT SYSTEMES 2002
200
Generative Shape Design
Detailed Steps
c.
Select the last created Plane as Limit.
d. Click on OK to create the Pad.
COPYRIGHT DASSAULT SYSTEMES 2002
201
Generative Shape Design
Detailed Steps
9. Select the Fillet icon. a. Select the upper edge as shown below.
b. Click on OK to create the Fillet.
Step 2: Create the surfacic elements.
1. Switch to the Generative Shape Design workbench.
COPYRIGHT DASSAULT SYSTEMES 2002
202
Generative Shape Design
Detailed Steps
2. Select the Plane icon by a double click. a. Choose Offset from Plane as Plane type. b. Select the ZX plane as reference and enter 10mm as Offset value.
c. Click on OK to create the plane. d. Select the ZX plane as reference and enter 110mm as Offset value.
e. Click on OK to create the plane.
3. Select the Sketcher icon
4. Draw the following Sketch on the created Plane.3
COPYRIGHT DASSAULT SYSTEMES 2002
203
Generative Shape Design
Detailed Steps
5. Exit the Sketcher
6. Select the Sketcher icon. 7. Draw the following Sketch on the created Plane.4
8. Exit the Sketcher
COPYRIGHT DASSAULT SYSTEMES 2002
204
Generative Shape Design 9. Select the Loft icon. 10. Create a simple Loft using the two created sketches as Sections
Detailed Steps
11. Select the Line icon. a. Choose Point-Point as Line type then select the indicated vertices as shown below.
COPYRIGHT DASSAULT SYSTEMES 2002
205
Generative Shape Design
Detailed Steps
b. Click on OK to create the Line.
12. Select the Fill surface icon . a. In the Fill Surface Definition panel select the green and blue curves as boundary curves as shown below.
COPYRIGHT DASSAULT SYSTEMES 2002
206
Generative Shape Design
Detailed Steps
b. Click on OK to create the Surface.
13. Select the Join icon a. Select the just created Fill.1 and Loft.2 as Elements to join.
COPYRIGHT DASSAULT SYSTEMES 2002
207
Generative Shape Design
Detailed Steps
b. Click on OK to create the surface. 14. Select the Split icon a. Select the Join as Element to cut then the bottom face of the Pad as cutting element.
b. Click on OK to create the surface.
COPYRIGHT DASSAULT SYSTEMES 2002
208
Generative Shape Design
Detailed Steps
Step 3: Sew the surface on the Pad.
1. Switch to the Part Design workbench.
2. Select the Sew surface icon.
a. Select the previous Trim surface as shown below.
b. Click on the red arrows to orient the material direction.
c.
Click on OK to create the solid. 209
COPYRIGHT DASSAULT SYSTEMES 2002
Generative Shape Design
Detailed Steps
3. Hide the surface.
Step 4: Create the Groove.
1. Select the Sketcher icon .
2. Draw the following Sketch on the YZ Plane
COPYRIGHT DASSAULT SYSTEMES 2002
210
Generative Shape Design
Detailed Steps
3. Exit the Sketcher 4. Select the Groove icon. a. Select the just created sketch as Profile then enter the parameters as shown below..
b. Click on OK to create the Groove.
COPYRIGHT DASSAULT SYSTEMES 2002
211
Generative Shape Design
Detailed Steps
Step 5: Split the solid with an imported surface.
1. Select the Imported Surface in the tree and show it.
COPYRIGHT DASSAULT SYSTEMES 2002
212
Generative Shape Design
Detailed Steps
2. Select the Split icon.
a. Select the Imported surface as Splitting Element.
b. Click on OK to Split the Solid.
3. Hide the Imported Surface. COPYRIGHT DASSAULT SYSTEMES 2002 213
Generative Shape Design
Detailed Steps
Step 6: Shell the created solid.
1. Select the Shell icon. a. Select the bottom face as Face to remove and enter an inside thickness of 2mm.
b. Click on OK to create the Shell.
COPYRIGHT DASSAULT SYSTEMES 2002
214
Generative Shape Design
Detailed Steps
Step 7: Create the Shaft.
1. Select the Sketcher icon. 2. Draw the following Sketch on the YZ Plane
3. Exit the Sketcher 4. Select the Shaft icon a. Select the just created sketch as Profile and enter the parameters as shown below.
COPYRIGHT DASSAULT SYSTEMES 2002
215
Generative Shape Design
Detailed Steps
b. Click on OK to create the Shaft.
5. Click on the Edge Fillet icon. a. Select the two edges as shown.
COPYRIGHT DASSAULT SYSTEMES 2002
216
Generative Shape Design
Detailed Steps
b. Click on OK to confirm.
Step 8: Create the Holes and Pockets.
1. Select the Hole icon. COPYRIGHT DASSAULT SYSTEMES 2002 217
Generative Shape Design a. Select the upper face of the just created shaft.
Detailed Steps
b. Choose Simple as Hole type, then Up to Next as Extension type and enter 28mm as Diameter value.
c.
Click on OK to create the Hole.
COPYRIGHT DASSAULT SYSTEMES 2002
218
Generative Shape Design
Detailed Steps
2. Select the Sketcher icon. 3. Draw the following Sketch on the Upper plane of the part.
4. Perform a symmetry on this sketch using the vertical axis as reference.
COPYRIGHT DASSAULT SYSTEMES 2002
219
Generative Shape Design
Detailed Steps
5. Exit the Sketcher 6. Select the Pocket icon. a. Select the just Created sketch. Choose Up to Next as type.
b. Click on OK to create the pocket.
COPYRIGHT DASSAULT SYSTEMES 2002
220
Generative Shape Design
Detailed Steps
7. Select the Hole icon. a. Select the upper face of part.
b. Choose Simple as Hole type, then Up to Next as Extension type and enter 11mm as Diameter value.
COPYRIGHT DASSAULT SYSTEMES 2002
221
Generative Shape Design
Detailed Steps
c.
Under the Hole node in the tree double ckick on the created sketch of the hole to open it
d. Add the following contraints on the hole center.
COPYRIGHT DASSAULT SYSTEMES 2002
222
Generative Shape Design
Detailed Steps
e. Exit the Sketcher
8. Select the Sketcher icon. 9. Draw the following Sketch on the Upper plane of the part.
COPYRIGHT DASSAULT SYSTEMES 2002
223
Generative Shape Design
Detailed Steps
10. Exit the Sketcher 11. Select the User Pattern icon.
a. Select the previous hole as element to repeat.
COPYRIGHT DASSAULT SYSTEMES 2002
224
Generative Shape Design
Detailed Steps
b. Select the just created sketch as positions template.
c.
Click on OK to confirm the pattern creation.
COPYRIGHT DASSAULT SYSTEMES 2002
225
Generative Shape Design
Detailed Steps
12. Select the Edge Fillet icon. a. Select the upper edges of the just created holes and enter a radius of 0.5 mm.
b. Click on OK to confirm the edge fillet creation
13. Select the Sketcher icon. 14. Draw the following Sketch on the ZX plane.
COPYRIGHT DASSAULT SYSTEMES 2002
226
Generative Shape Design
Detailed Steps
15. Exit the Sketcher 16. Select the Pocket icon. a. Select the just Created sketch. Choose Up to Next as type.
b. Click on OK to create the pocket.
COPYRIGHT DASSAULT SYSTEMES 2002
227
Generative Shape Design
Detailed Steps
Step 9: Assemble a new body.
1. Insert a new Body.
2. Select the Sketcher icon. 3. Draw the following sketch on the YZ plane.
4. Select the Shaft icon. a. Select the just created sketch as profile. Enter 12.5 degrees as First and second angles.
COPYRIGHT DASSAULT SYSTEMES 2002
228
Generative Shape Design
Detailed Steps
b. Click on OK to create the shaft. 5. Select the Edge Fillet icon. a. Select the following edges on thge created shaft then enter a radius value of 0.4mm.
b. Click on OK to create the fillet.
6. Select the Sketcher icon. 7. Select the bottom face of the part as sketch support.
COPYRIGHT DASSAULT SYSTEMES 2002
229
Generative Shape Design
Detailed Steps
8. Draw the following circle.
9. Exit the Sketcher 10. Select the Pad icon. a. Select the previous sketch as profile and enter a length of 3mm.
COPYRIGHT DASSAULT SYSTEMES 2002
230
Generative Shape Design
Detailed Steps
b. Click on OK to confirm the Pad creation.
11. Assemble the Body with the Upper Part Body.
COPYRIGHT DASSAULT SYSTEMES 2002
231
Generative Shape Design
Detailed Steps
12. Click on OK in the Assemble dialog box.
COPYRIGHT DASSAULT SYSTEMES 2002
232
Generative Shape Design
Detailed Steps
13. Create a circular pattern with the new body. a. Select the circular pattern icon
b. Select the just created Body.2 as element to repeat. Enter 6 as number of instances then 60 degrees as angular spacing.
COPYRIGHT DASSAULT SYSTEMES 2002
233
Generative Shape Design
Detailed Steps
c.
Select the cylindrical face of the hole as reference element.
d. Click on OK to confirm the Pattern creation.
COPYRIGHT DASSAULT SYSTEMES 2002
234
Generative Shape Design
Detailed Steps
14. You can add a material to end the part definition.
COPYRIGHT DASSAULT SYSTEMES 2002
235
Generative Shape Design
Detailed Steps
Designing the Lemon Squeezer
We will design this lemon squeezer using: Swept, fill and blended surfaces. Operations on these surfaces.
Step 1: Completing the wireframe elements
1. Using the icon at the bottom of the screen, create an evolution law: a. In the LAW EDITOR window, declare 2 parameters (real type) clicking 2 times on this button: b. 2 new parameters appear in the parameter list:
c.
And now type in the following formula: Y=abs (2sin(10 X)):
COPYRIGHT DASSAULT SYSTEMES 2002
236
Generative Shape Design
Detailed Steps
Note: to make parameters appear in the formula, double-click on the parameter in the parameter list.
2. We are going to use this law to create a curve parallel to Circle.1. a. b. c. d. Click on this icon: Curve: select Circle.1 Support: select Plane.3 in the tree. Mode: select the LAW mode and select in the tree the previously created law: Law.1
COPYRIGHT DASSAULT SYSTEMES 2002
237
Generative Shape Design
Detailed Steps
1. We are going to create the symmetry to Parallel.1 using Project.2 as reference. a. Click the icon b. Element: Parallel.1 c. Reference: Project.2
d. Finally join two symmetric elements
2. We are going to create an extremum point (minimum) on the Sketch.1 using the Z direction. a. b. c. d. Click on the icon Element: Sketch.1 Direction: W Axis Mode: min
COPYRIGHT DASSAULT SYSTEMES 2002
238
Generative Shape Design
Detailed Steps
3. Now we are going to split the Sketch.1 with the 2 points : Extremum.1 (previously created) and Point. 3 a. Click this icon b. Element to cut: Sketch.1 c. Cutting element: Point.3
Note: Be sure to keep the wright part of Sketch.1 (bigger one). d. Repeat this operation with the point Extremum.1:
COPYRIGHT DASSAULT SYSTEMES 2002
239
Generative Shape Design
Detailed Steps
4. Now we will translate the point Project.2 in the Z direction (offset: 10mm) a. Click the icon b. Element: Project.2 c. Direction: select Plane.3 in the tree (CATIA will take as direction the normal to this plane: Z)
COPYRIGHT DASSAULT SYSTEMES 2002
240
Generative Shape Design
Detailed Steps
5. We are going to create a plane parallel to the Plane.3 and passing through the previously created point a. b. c. d. Click this icon Plane type: Parallel through point Reference: Plane.3 Point: Translate.2
6. Now we will create a circle lying on this new plane, centered on the point Translate.2 (radius=2mm) a. b. c. d. e. f. Click the icon Circle type: center and radius Center: Translate.2 Support: Plane.5 Radius: 2mm Circle limitations mode :
COPYRIGHT DASSAULT SYSTEMES 2002
241
Generative Shape Design
Detailed Steps
7. Finally we will translate the point Translate.2 normally to Plane.5 (offset=1.2mm) a. b. c. d. Click the icon Element: Translate.2 Direction: Plane.5 Distance: 1.2mm
Step 2: Creating the basic surfaces
1. We are going to use the previously created wireframe elements to create an explicit sweep a. Click this icon b. c. d. e. Profile type: explicit Profile: Split.3 Guiding curve: Join.2 Spine: Circle.4
COPYRIGHT DASSAULT SYSTEMES 2002
242
Generative Shape Design
Detailed Steps
2. Create the lower boundary of this surface: a. We are going to use the previously created wireframe elements to create a circle sweep b. Click this icon c. d. e. f. g. h. Profile type: circle Subtype: Two guides and tangency surface Limit curve with tangency: Boundary.3 Tangency surface: Sweep.1 Limit curve: Circle.4 Spine: Circle.4
COPYRIGHT DASSAULT SYSTEMES 2002
243
Generative Shape Design
Detailed Steps
3. Join the two previously created surfaces using the icon 4. Now we are going to fill the Circle.5 passing through the point Translate.3 a. Click the icon b. Boundary curve: Circle.5 c. Passing point: Translate.3
COPYRIGHT DASSAULT SYSTEMES 2002
244
Generative Shape Design
Detailed Steps
The basic surfaces are created.
Step 3: Creating a blend surface with coupling and adding the handle
1. First, we are going to create the wireframe that will support the coupling points creation a. Click the icon b. Select the upper edge of the surface Sweep.1
c.
Click OK. The upper boundary is created. 245
COPYRIGHT DASSAULT SYSTEMES 2002
Generative Shape Design Note: Do not forget to select the propagation mode called Point Continuity
Detailed Steps
d. Click the icon to create a plane passing through the previously created boundary e. Select the Boundary.4
f.
Then create a point on this plane (coordinate: 0,0) clicking the icon On Plane. g. Key in the coordinates: H=0 and V=0.
and selecting the mode
2. Now, we are going to create the first coupling point using the function Polar Extremum a. Click the icon Type: Min Radius b. Contour: Boundary.4 c. Support: Plane.6 (previously created) d. Origin: Point.5 (previously created) e. Reference direction: X (select it with the 3rd button of the mouse)
f.
CATIA calculates the point on the curve that is the closer from the origin point (Point.5)
COPYRIGHT DASSAULT SYSTEMES 2002
246
Generative Shape Design
Detailed Steps
g. As you see, many points are possible. We will keep only one:
h. Select YES and then choose the Point.3 as reference element:
3. Now we are going to create the next coupling point. a. b. c. d. e. f. Click this icon Select the mode On Curve Select the curve Boundary.4 Select the option Ratio of Curve Length Choose the point Near.1 as reference point (previously created) Key in the ratio 0.1
COPYRIGHT DASSAULT SYSTEMES 2002
247
Generative Shape Design
Detailed Steps
g. Repeat the operation 8 times, each time choosing the previously created point as reference point:
COPYRIGHT DASSAULT SYSTEMES 2002
248
Generative Shape Design
Detailed Steps
4. We are going to create the boundary of the surface Fill.3 a. First hide the Circle.5 b. Then create the boundary of Fill.3 using the icon and then selecting the edge of Fill.3:
c. Then project all the previously creating points (those lying on Boundary.4): d. Multi-Select the previously created points to project. e. Select the icon f. Select the support: Boundary.5 (previously created)
COPYRIGHT DASSAULT SYSTEMES 2002
249
Generative Shape Design
Detailed Steps
5. The coupling points are now ready. We are going to use them to create the connecting surface between Fill.3 and Join.3 (the 2 swept surfaces previously garthered) a. Click the icon b. Select Boundary.4 as first curve and Join.3 as first support. Selecting Join.3 as first support, we are adding a tangency condition between the blend surface and Join.3. c. Select Boundary.5 as second curve but do not select Fill.3 as second support. d. Select the option coupling:
e. And now select the coupling points (Near.1 and its projected point) so that you should get this:
COPYRIGHT DASSAULT SYSTEMES 2002
250
Generative Shape Design
Detailed Steps
f.
Click OK to terminate the blend creation.
COPYRIGHT DASSAULT SYSTEMES 2002
251
Generative Shape Design
Detailed Steps
Note: Always make sure the two selected curves are oriented in the same direction. If not, click on the red arrow to invert the direction as shown:
The blend surface is created. You can now join it to Join.3 and Fill.3 with the icon The resulting entity is called Join.4 6. We are now going to add the handle to the previously created surfaces. a. Show the handle.
COPYRIGHT DASSAULT SYSTEMES 2002
252
Generative Shape Design
Detailed Steps
b. Trim it with Join.4 by clicking the icon
and selecting the handle and Join.4
Note: the operation is made in Open.Body.4 but the handle is another Open.Body. So, the original handle is not automatically hidden. You have to hide it yourself to visualize the result of the trim operation. 7. Finally, we are going to add a fillet on the sharp edge shown above. a. Click the icon b. Select the sharp edge and key in a 1mm radius value.
COPYRIGHT DASSAULT SYSTEMES 2002
253
Generative Shape Design
Detailed Steps
You have completed all the surface creation of the Lemon Squeezer. The only thing to do now is to add filtering holes (useful to filter the pips while squeezing a lemon).
Step 4: Creating filtering holes
1. Create a 10mm offset plane from XY (-Z direction). 2. Create this sketch in this plane:
COPYRIGHT DASSAULT SYSTEMES 2002
254
Generative Shape Design
Detailed Steps
3. We are going to create a circular pattern in order to repeat this geometry. a. b. c. d. e. Select the previously created sketch and click the icon Parameters: angular spacing and total angle. Angular spacing: 18deg Total angle: 342deg Reference element: Plane.7 (previously created)
COPYRIGHT DASSAULT SYSTEMES 2002
255
Generative Shape Design
Detailed Steps
4. Now we are going to project Sketch.6 (ellipse) and CircPattern.1 on the main surface called EdgeFillet.2. a. b. c. d. Click the icon and select the Sketch.6. Projection type: Along a direction Support: EdgeFillet.2 Direction: Z (select it by clicking with the 3rd button of the mouse in the direction panel) 256
COPYRIGHT DASSAULT SYSTEMES 2002
Generative Shape Design
Detailed Steps
5. Repeat the same operation with CircPattern.1 but deselect the option Nearest Solution:
a. CATIA asks you if you want to keep only of the sub-elements engendered by the operation or not:
b. Say NO (keep all).
6. Now we are going to split EdgeFillet.2 using the previously projected curves
COPYRIGHT DASSAULT SYSTEMES 2002
257
Generative Shape Design
Detailed Steps
a. Select the icon and select EdgeFillet.2 (main surface) as element to cut. b. Select the first projected curve (ellipse projection) as cutting element.
7. You obtain a result called Split.4. Now split Split.4 the same way but using the Circular pattern projection as cutting element.
Note: even if this projection contains many disconnected curves, CATIA sees it as only one entity.
COPYRIGHT DASSAULT SYSTEMES 2002
258
Generative Shape Design
Detailed Steps
COPYRIGHT DASSAULT SYSTEMES 2002
259
Vous aimerez peut-être aussi
- Notes - Catia Free Style PDFDocument350 pagesNotes - Catia Free Style PDFsaimanju1890100% (1)
- Mold Design & Manufacturing Process (Catia)Document106 pagesMold Design & Manufacturing Process (Catia)Luan Venturoso100% (1)
- Catia Photo StudioDocument28 pagesCatia Photo Studiogopal06Pas encore d'évaluation
- Edu Cat en GSD FF v5r19 ToprintDocument235 pagesEdu Cat en GSD FF v5r19 ToprintgazpoPas encore d'évaluation
- Catia Assembly TutorialDocument85 pagesCatia Assembly TutorialGrittyBurnsPas encore d'évaluation
- MoldDocument33 pagesMoldpavankumarsrsPas encore d'évaluation
- Excercice Catia v5 BookDocument207 pagesExcercice Catia v5 BookthiagomcasimiroPas encore d'évaluation
- Generative Shape DesignDocument195 pagesGenerative Shape DesignAdi Fiera100% (1)
- A Tutorial of Pro/MECHANICA Motion: ObjectivesDocument8 pagesA Tutorial of Pro/MECHANICA Motion: ObjectivesGraham MoorePas encore d'évaluation
- Creo Parametric Quick Reference CardsDocument14 pagesCreo Parametric Quick Reference CardsvikaspiPas encore d'évaluation
- CATIA V5 - Mold Tooling Design CourseDocument2 pagesCATIA V5 - Mold Tooling Design Courseprateekg92Pas encore d'évaluation
- CAD/CAM Software's Pros and ConsDocument6 pagesCAD/CAM Software's Pros and ConsSina Alizadeh0% (1)
- OS-1080 - Coupled Linear Heat Transfer - Structure AnalysisDocument11 pagesOS-1080 - Coupled Linear Heat Transfer - Structure AnalysisFirzanPas encore d'évaluation
- Ug NX Workbook Student Manual Design Applications of UnigraphicsDocument676 pagesUg NX Workbook Student Manual Design Applications of Unigraphicssrkadali100% (1)
- Catia v6Document22 pagesCatia v6Roshan Shanmughan100% (1)
- Catia Assembly Design V5R6Document216 pagesCatia Assembly Design V5R6batrinhprobtPas encore d'évaluation
- Catia Prismatic Machining BookDocument196 pagesCatia Prismatic Machining BookGrittyBurns100% (2)
- CATIA Mold Tooling DesignDocument144 pagesCATIA Mold Tooling Designanand_lmlPas encore d'évaluation
- NX9.0 Manual PDFDocument240 pagesNX9.0 Manual PDFToni Pérez100% (3)
- CATIA AdvancedDocument36 pagesCATIA AdvancedLawrencePas encore d'évaluation
- CATIADocument5 pagesCATIAmiloradjelicPas encore d'évaluation
- Catia Surfacing Textbook Surfacing PDFDocument73 pagesCatia Surfacing Textbook Surfacing PDFkatakam adithya100% (1)
- Catia Syllabus Duration:-60 HoursDocument7 pagesCatia Syllabus Duration:-60 HoursprabhakarPas encore d'évaluation
- Parametric Designing Gear in Catia v5Document17 pagesParametric Designing Gear in Catia v5semizxxxPas encore d'évaluation
- Pro E Creating A Swept BlendDocument6 pagesPro E Creating A Swept BlendkarthikPas encore d'évaluation
- Digital Mockup CatiaDocument27 pagesDigital Mockup Catialoquitodivino_21Pas encore d'évaluation
- ZW3D FromEntryToMaster SheetMetalDocument69 pagesZW3D FromEntryToMaster SheetMetaldullecncPas encore d'évaluation
- Manual Unigraphics NX - 13 SketchingDocument108 pagesManual Unigraphics NX - 13 SketchingWagner AndradePas encore d'évaluation
- Sheet Metal Toturial v5Document368 pagesSheet Metal Toturial v5rlnjay2003Pas encore d'évaluation
- Catia Sketcher - ExerciseDocument16 pagesCatia Sketcher - ExerciseArun Kumar0% (1)
- CimatronE SDK PDFDocument1 201 pagesCimatronE SDK PDFovidius1ru100% (1)
- RADIOSS 2017 Tutorials and ExamplesDocument947 pagesRADIOSS 2017 Tutorials and Examplesxianfei zhu100% (1)
- Catia TutorialDocument40 pagesCatia Tutorialnithish_reddies100% (2)
- Guide to Load Analysis for Durability in Vehicle EngineeringD'EverandGuide to Load Analysis for Durability in Vehicle EngineeringP. JohannessonÉvaluation : 4 sur 5 étoiles4/5 (1)
- ProE Surfacing - Module 1Document52 pagesProE Surfacing - Module 1inthemoney8100% (1)
- Shell Vs ThickenDocument34 pagesShell Vs Thickenananthrengaraj100% (1)
- Nigel Warburton - Cum Sa Gandim Corect Si EficientDocument221 pagesNigel Warburton - Cum Sa Gandim Corect Si EficientRoxanita RoxPas encore d'évaluation
- CATIA - Core & Cavity Design 2 (CCV)Document4 pagesCATIA - Core & Cavity Design 2 (CCV)jeeva72Pas encore d'évaluation
- SolidworksTips 3rd EditionDocument135 pagesSolidworksTips 3rd EditionNagesh BiradarPas encore d'évaluation
- c01 nx8.5 EvalDocument20 pagesc01 nx8.5 EvalSeshi ReddyPas encore d'évaluation
- Catia TutoDocument75 pagesCatia TutomenzliPas encore d'évaluation
- Edu Cat en GSD As v5r20 CATIA V5Document43 pagesEdu Cat en GSD As v5r20 CATIA V5spsharmagnPas encore d'évaluation
- Certified Solidworks Professional Advanced Weldments Exam PreparationD'EverandCertified Solidworks Professional Advanced Weldments Exam PreparationÉvaluation : 5 sur 5 étoiles5/5 (1)
- Converting An Autocad Drawing To 3D: A Closer Look at ConstraintsDocument5 pagesConverting An Autocad Drawing To 3D: A Closer Look at ConstraintsSonia CostaPas encore d'évaluation
- Copycat GettingstartedDocument94 pagesCopycat GettingstartedKok MunPas encore d'évaluation
- Catia v6 PLMDocument158 pagesCatia v6 PLMPetru Bujenita100% (1)
- Microc TutorialDocument62 pagesMicroc TutorialCosmin Ceak SimotaPas encore d'évaluation
- MUMTAZ Practical Genral CADDocument61 pagesMUMTAZ Practical Genral CADMumtaz AliPas encore d'évaluation
- Drone Design 101 Part 1 CADDocument19 pagesDrone Design 101 Part 1 CADnareshPas encore d'évaluation
- Catia V5 Generative Shape Design (152 Pages)Document152 pagesCatia V5 Generative Shape Design (152 Pages)Tahseen JamalPas encore d'évaluation
- Composer PDFDocument63 pagesComposer PDFYuliana Chiclote GonzalesPas encore d'évaluation
- Purified Water Specification From European Pharmacopoeia Edition 8Document3 pagesPurified Water Specification From European Pharmacopoeia Edition 8puut100% (1)
- Mole Concept - L1rr PDFDocument27 pagesMole Concept - L1rr PDFLegend KillerPas encore d'évaluation
- Ordered Groups and Infinite Permutation Groups PDFDocument252 pagesOrdered Groups and Infinite Permutation Groups PDFmc180401877Pas encore d'évaluation
- Yohimbine InjectionDocument1 pageYohimbine InjectionKasidit SornchaiPas encore d'évaluation
- LTTS Corporate BrochureDocument20 pagesLTTS Corporate BrochureshountyPas encore d'évaluation
- Atmos S 351 - Service ManualDocument40 pagesAtmos S 351 - Service ManualcuetlaxochitlPas encore d'évaluation
- 351 DatasheetDocument14 pages351 DatasheetRafael NavarroPas encore d'évaluation
- 5.4.1 EM Patch Release NotesDocument11 pages5.4.1 EM Patch Release Notessuraj saketPas encore d'évaluation
- Discover Haxeflixel FullDocument182 pagesDiscover Haxeflixel FullKristian Macanga100% (3)
- Kou2003 PDFDocument6 pagesKou2003 PDFGe EffgenPas encore d'évaluation
- Seborg Chapter 1Document3 pagesSeborg Chapter 1maykesguerraPas encore d'évaluation
- Circuits in MatlabDocument38 pagesCircuits in MatlabRana UsmanPas encore d'évaluation
- Ubd Planning Template With QuestionsDocument3 pagesUbd Planning Template With Questionsapi-217297849Pas encore d'évaluation
- LAB 7 - Getting Started With Google BigQueryDocument10 pagesLAB 7 - Getting Started With Google BigQueryRama VPas encore d'évaluation
- Minihydro GANZ enDocument5 pagesMinihydro GANZ enRade NovakovicPas encore d'évaluation
- Piaggio X8 250 I.E. (EN)Document289 pagesPiaggio X8 250 I.E. (EN)Manualles100% (8)
- MS Word 3Document2 pagesMS Word 3Misha RaviPas encore d'évaluation
- Water Level Sensor (Submersible)Document4 pagesWater Level Sensor (Submersible)anon_975837510Pas encore d'évaluation
- LogDocument7 pagesLogHerdi YantoPas encore d'évaluation
- Maths Shortcuts by DayTodayGKDocument20 pagesMaths Shortcuts by DayTodayGKAnand KesarkarPas encore d'évaluation
- Unit 10 Lesson 3 Activity Guide - Unreasonable TimeDocument2 pagesUnit 10 Lesson 3 Activity Guide - Unreasonable Timetrivediom427Pas encore d'évaluation
- Sentiment AnalysisDocument5 pagesSentiment AnalysisShruti PantPas encore d'évaluation
- Chapter 1 - Steam GenerationDocument23 pagesChapter 1 - Steam GenerationAzhan FikriPas encore d'évaluation
- Lec.5 (Prameters of OHTL Pt.2)Document10 pagesLec.5 (Prameters of OHTL Pt.2)AbdullahPas encore d'évaluation
- Fatigue Life Prediction - An Overview - ScienceDirect TopicsDocument14 pagesFatigue Life Prediction - An Overview - ScienceDirect TopicsMohamed AlaaElDinPas encore d'évaluation
- Reducing The Efficiency Gap by Optimal Allocation Using Modified Assignment Problem For Apparel Industry in Sri LankaDocument1 pageReducing The Efficiency Gap by Optimal Allocation Using Modified Assignment Problem For Apparel Industry in Sri LankaShivam BhandariPas encore d'évaluation
- Devlopment and Analysis of Natural Banana Fiber CompositeDocument3 pagesDevlopment and Analysis of Natural Banana Fiber CompositeEditor IJRITCCPas encore d'évaluation
- ACPS CP S1 01 FDA SlidesDocument78 pagesACPS CP S1 01 FDA SlidesBlueSagaPas encore d'évaluation
- Rsa Netwitness Logs and Packets: Server, Dac and San HW SpecificationsDocument10 pagesRsa Netwitness Logs and Packets: Server, Dac and San HW SpecificationsfunyiroemberPas encore d'évaluation
- Metron 05 CR DataDocument10 pagesMetron 05 CR DatamkgohPas encore d'évaluation