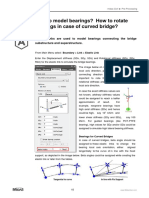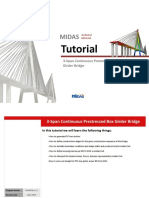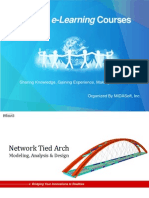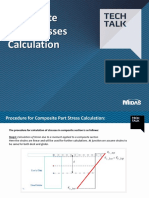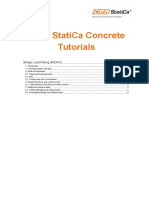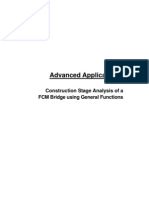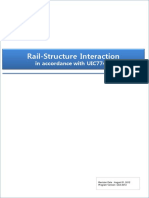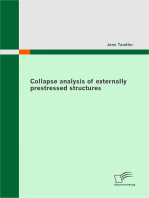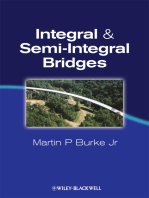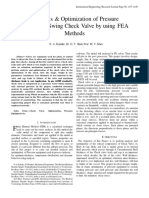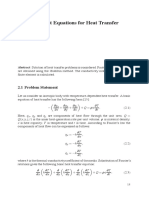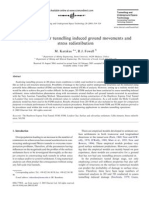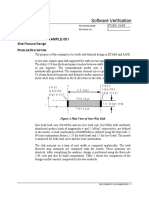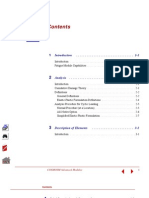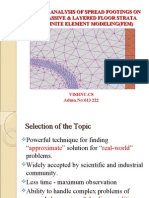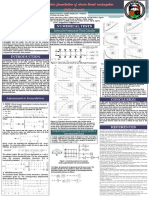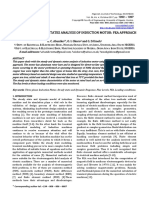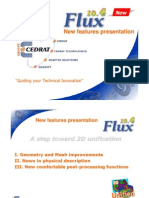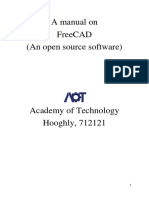Académique Documents
Professionnel Documents
Culture Documents
SPC Manual PDF
Transféré par
Ngiuyen Viet TienDescription originale:
Titre original
Copyright
Formats disponibles
Partager ce document
Partager ou intégrer le document
Avez-vous trouvé ce document utile ?
Ce contenu est-il inapproprié ?
Signaler ce documentDroits d'auteur :
Formats disponibles
SPC Manual PDF
Transféré par
Ngiuyen Viet TienDroits d'auteur :
Formats disponibles
MIDAS/SPC (Sectional Property Calculator)
Features of SPC
SPC stands for Sectional Property Calculator. SPC enables us to freely represent a cross sectional shape in either a plane or lines as an option. Plane type section Once the outlines are drafted on the working screen, Plane Type is selected in Model > Section > Generate. The program then automatically finds the plane domain defined by the outlines and creates a section. Selecting the plane (section) on the working screen followed by simply clicking on the Apply button instigates the program to autogenerate element meshes within the plane domain and calculate the section properties. When it calculates the torsional constant, it first calculates the Prandtl Stress Function through finite element method, which is subsequently integrated to obtain the constant. Line type section Line type section can be applied to thin plates. Having drafted lines with specified widths (thicknesses) on the working screen, Line Type is selected in Model > Section > Generate to create a section. The lines must be associated with the corresponding thicknesses. The torsional constant is calculated via Shear Flow.
Modeling outlines
Modeling lines having Plane type model generation widths
Calculation by meshes
Line type section creation/calculation
<Fig. 1-(1)> Work process of plane type
<Fig. 1-(2)> Work process of line type
MIDASoft (http://www.MidasUser.com)
Notes
Prior to using SPC, the user is advised to check the Regular Sections offered in the main programs, MIDAS/Civil and Gen. In the case of a Plane Type, torsional constant (J) is approximately calculated by a finite element method. Those approximate methods include Ritz, Galerkin, Trefftz methods, etc, which exhibit the following characteristics: JRitz JExact JTrefftz SPC uses the Ritz method for calculating the torsional constant, and as such calculated values may be slightly underestimated. Accuracy can be increased by using dense meshes. In the case of a Line Type, torsional constant can be calculated accurately if the line widths are relatively narrow (thin thickness). However, the torsional constant is underestimated if the line widths are wide (thick thickness) in a closed section due to the characteristics of calculating the effective area. It is thus recommended to avoid using SPC in the case of a thick-closed shape section.
SPC enables us to create an unlimited number of sections on the working screen in a project. Sections can be checked and arranged with respect to the sequence of creation, locations, names and magnitudes of section properties (Model >Section > Arrange Section).
<Fig. 2> After importing DXF files, PSC sections are created and arranged in a project
MIDAS/SPC (Sectional Property Calculator)
SPC calculates the following section properties:
Section name Conversion reference in a composite section
Section shape, centroid & base material part
Composite section display Unit system Section properties - Area (Effective area: for composite section) - Moments of inertia (Ixx, Iyy, Ixy) - Torsional Constant - Distances from the centroid to the outer extreme fibers Order of section name display
<Fig. 3> Section properties output dialog box
Sections created in SPC can be output in the following file types: MIDAS/Civil MCT file MIDAS/Gen MGT file Section shapes are not transferred but transformed into squares of equivalent effective areas as Value Type. Perimeter length, effective shear areas, shear factors, etc are not calculated by SPC, but treated as 0. AutoCAD DXF file Section shapes created in SPC can be output in the DXF file format. The centroid of a section is automatically created as a Point. Text file Section properties can be output in a tabular format as a text file. In addition to the section properties displayed in Result List of SPC, Section Modulus: I/c is also produced.
The working screen of SPC is in the x-y plane, and the longitudinal direction is in the direction of z-axis. Therefore, the section properties calculated in SPC must be used with care so far as the axis system is concerned, when defining the section in the main program.
MIDASoft (http://www.MidasUser.com)
Interface
Toolbar (File) Toolbar Toolbar Toolbar (Snap) (Sect. Prop.) (Selection) Toolbar (Activate/Inactivate)
Toolbar (UCS/GCS)
Toolbar (View) Working Window
Tree Menu Context Menu
Message Window
Toolbar (Modeling: Point, Line, Section)
Status bar
<Fig. 4> Program makeup of SPC
SPC provides various toolbars. We can assign Show/Hide in the Tools>Customize menu. Toolbars can be mouse-dragged to different positions for convenience.
<Fig. 5> Dialog box for customizing toolbars
MIDAS/SPC (Sectional Property Calculator)
SPCs modeling and section property calculation features are provided by Tree Menu, Toolbars and Context Menu. The user is free to choose any method to prompt relevant features based on personal preference. The working unit system, display (Show/Hide) of entities and colors can be set by clicking the (Setting) icon or Tools>Setting menu.
<Fig. 6> Setting dialog box
General tab Tolerance Tolerance is assigned, which is appropriately adjusted based on the unit system. Unit System Unit System is assigned. When the unit system is changed, the dialog box below appears. Upon clicking Yes, all numerical values are automatically converted into the new unit system.
Display tab Section - Name: Display of Section Name on the working screen.
MIDASoft (http://www.MidasUser.com)
- Material: In the case of a composite section, all the material information pertaining to different materials is displayed.
Material ID & Name Display of Base Material for conversion
Material ID & Name <Fig. 7> Material information for a composite section
Curve - Width: Display of Line thickness on the working screen - ID: Display of Line ID on the working screen Point - Display: Display of Point on the working screen - ID: Display of Point ID on the working screen Closed Loop - Display: Display of Closed Loop on the working screen - ID: Display of Closed Loop ID on the working screen Coordinate Axis - Display: Display of current working coordinate system Color tab View - Selected Entity: Assignment of a color to display Selected Entity - Background: Assignment of a color for the background of the working screen Closed Loop Assignment of a color for Closed Loop Curve - Normal: Assignment of a line color (color of outlines of lines with thicknesses) - Width: Color of thicknesses of lines - Calculated Section Color of lines defining calculated sections
MIDAS/SPC (Sectional Property Calculator)
This color allows us to visually differentiate the sections whose properties have been calculated from the uncalculated sections. Point - Normal: Assignment of a Point color - Centroid Assignment of the color of the centroids represented as points on the sections after the properties have been calculated SPC provides the following Selection features: Select Object entities can be selected, and the selection can be cancelled. A single object entity can be click-selected. Selection with the [Ctrl ] key pressed allows us to select more than one object entity. Or window-selection by defining the range of the rectangle fully and partially encompassing the object entities can be used. Reselecting the selected entities cancels the selection. Previous Selection Immediately preceding selection is reselected. Newcomer Selection An entity most recently created is selected. Select Group Entities belonging to groups are selected. Select Group group list from which the corresponding entities are selected. icon is clicked to activate the
Group list activated upon clicking Select Group
When using all the selection features of SPC, the selection of entities is determined by the currently active menu. For example, if all the entities are window-selected while a line manipulating menu is in effect, only the lines are selected. As long as a menu is not activated, all the entities can be selected.
SPC provides the Pick function, which allows us to select corresponding entities based on various conditions relative to Point, Line and Section.
MIDASoft (http://www.MidasUser.com)
SPC Tutorial Structural steel box girder section
Symmetric Line
3.6 (t=0.022) 3.1 (t=0.012)
3.2 (t=0.022)
3.2 (t=0.018)
<Fig. 1> Structural steel box girder
Unit: [m]
The section shown in <Fig. 1> is made up of thin-sectioned plates, which is more appropriate to define it as a Line Type. First, click on the (Setting) (Zoom Auto-Fit) icon from which a unit system of kN, m is selected under the
General tab. Under the Display tab, turn off Display of Coordinate Axis. Click now on the icon so that the modeled entities can always fit into the working screen. We icon. also set the Grid Size to 0.5 using the (Grid Setting)
Invoke the Model>Curve>Create>Line menu <Fig. 2> to create the top flange 3.2 (t=0.002).
Left Point is selected to copy-translate and create the top flange 3.6 (t=0.022) as in Fig. 3.
<Fig. 2> Line creation dialog box
<Fig. 3> Translate Point dialog box
MIDAS/SPC (Sectional Property Calculator)
In the Line creation dialog box of <Fig. 2>, we first create the 3.2 (t=0.022) portion of the top flange from the center line. We set the center of the line width (thickness) to align with the line being created and click Apply. Select the left point of the created line, and translate-copy the point to create the 3.6 (t=0.022) portion of the top flange as shown in <Fig. 3>. To do that, we will invoke the Model>Point>Translate menu. In Copy Option, turn on the Connect by Line option to create the line. Similarly, enter 0.022 for Width and Center for Alignment, and click Apply. We are now going to create the web, 3.1 (t=0.012). Click (Select Previous) to reselect the
point. From the dialog box of <Fig. 3>, enter Dx=0 and Dy=3.1 for Delta X, Y. And then enter 0.012 for Width under Copy Option, select Center for Alignment and click Apply. We now continue on to create the bottom half of the flange. Click the (Newcomer Selection)
icon to select the translate-copied point. From the dialog box of <Fig. 3>, enter 3.2 and 0 for Dx and Dy respectively in Delta X, Y. And enter 0.018 for Width under Copy Option, select Center for Alignment and click Apply.
Menu list
<Fig. 4> 1/2 symmetrical section
<Fig. 5> Dialog box for MirrorCopy about a line
We now create the full section by mirror-copying the half section created thus far. Invoke the Model>Curve>Mirror menu. After window-selecting all the lines created, select Copy in Mode, check the Axis of reflection (About Y-axis, 0) and click Apply in the dialog box
MIDASoft (http://www.MidasUser.com)
of <Fig. 5>.
<Fig. 6> Completed section shape and lines composing a closed loop
The circled lines of the completed section in <Fig. 6> compose a Closed Loop. It is necessary to register the closed loop in a Line Type to properly calculate the torsional constant. From the menu, select Register Closed Loop and click Apply.
Lines composing a closed loop must be connected to one another at the end of each line.
Since the line widths (thicknesses) are too small, the lines may appear as thick lines and the selected lines may be indistinguishable. It may be more convenient to turn off Width of Curve under the Display tab of Setting.
Now, invoke the Model>Section>Generate menu, and generate a Line Type section defined by the completed lines. Select all the lines first and then select Line for Type and enter SB-Sect for Name. Turn on the Calculate Properties Now option to immediately calculate the properties and click Apply. By clicking the (Property>List) icon, we can check the section properties calculated.
The Plane Type could have been used in the Generate Section dialog box in this case. However, it is not easy to automatically generate proper meshes in narrow and long domains, and the number of elements may become excessive. Therefore, a Line Type is more appropriate for a thin-sectioned configuration such as this example.
Other pertinent items
In order to Import an AutoCAD DXF file, the DXF section must exist in the x-y plane with the z coordinate being 0.
10
MIDAS/SPC (Sectional Property Calculator)
When a section of Plane Type is consisted of more than one domain, interior domains are basically considered unused. In such a case, unused domains can be reverted to a used state through the Model>Section>Change Domain State menu. After invoking the menu, we can select the section, which we wish to redefine the state of used/unused of lower domains, and click Apply. Then the program highlights each domain contained within the corresponding section and asks whether to use or not-use the domains sequentially. We left-click the mouse (LB) in the working screen to use the highlighted domain and right-click (RB) to not-use the domain. We press the Enter key if we wish to use the entire domains. While defining the state of used/unused, we may click the Esc key in which case the program stops the questions and maintains the current state for the remaining domains.
Change Domain State
Interior domain considered unused initially
Entire domains considered to be used
The calculated section properties will not be valid any longer, once additional operations on the section have been subsequently carried out. Some examples are: when use/unused state of lower domains has been changed; when line widths (thicknesses) have been changed; and when the section has been rotated. In such cases, the section properties must be recalculated through the Calculate Properties menu. When activating and deactivating an entity, all the lower entities subordinated to the main entity are automatically activated or deactivated as the case may be. For example, if a section is deactivated, all the lines and points composing the section are also deactivated. Similarly, if a line is deactivated, all the subordinated points become deactivated as well. And lower entities alone can not be activated or deactivated. For example, lines or points composing a section can not be activated or deactivated by themselves. This limitation has been intentionally imposed to prevent potential operating errors from occurring.
11
Vous aimerez peut-être aussi
- Midas Civil - Advanced - Prestressed Box Girder Design (FCM, FSM)Document77 pagesMidas Civil - Advanced - Prestressed Box Girder Design (FCM, FSM)mdkmlPas encore d'évaluation
- Vol.1 - 15 - How To Model Bearings - How To Rotate Bearings in Case of Curved BridgeDocument1 pageVol.1 - 15 - How To Model Bearings - How To Rotate Bearings in Case of Curved BridgeAhmad RiyantoPas encore d'évaluation
- 05-Multi-Cell Prestressed Box Girder Bridge Design As Per AASHTO PDFDocument36 pages05-Multi-Cell Prestressed Box Girder Bridge Design As Per AASHTO PDFJeong Woon KangPas encore d'évaluation
- 1 MSS WizardDocument48 pages1 MSS WizardEuneke WidyaningsihPas encore d'évaluation
- CS Load Cases PDFDocument3 pagesCS Load Cases PDFAnonymous dxsNnL6S8hPas encore d'évaluation
- Vol.02 - Complete Guide To PrestressingDocument14 pagesVol.02 - Complete Guide To PrestressingShadiPas encore d'évaluation
- Moving Load Anlaysis As Per EN1991-2 PDFDocument30 pagesMoving Load Anlaysis As Per EN1991-2 PDFRay GongPas encore d'évaluation
- Composite Section Midas CivilDocument58 pagesComposite Section Midas CivilRamon Gutierrez100% (1)
- En1992 2 ManualDocument86 pagesEn1992 2 ManualMarian Dragos100% (1)
- PSC Box Girder Design PDFDocument93 pagesPSC Box Girder Design PDFRavi Chandra Ivp100% (1)
- Optimize MIDASDocument31 pagesOptimize MIDASMario FrankistaPas encore d'évaluation
- Tendon Template PDFDocument27 pagesTendon Template PDFGeorge LazarPas encore d'évaluation
- MIDAS Resultant Force DiagramDocument7 pagesMIDAS Resultant Force DiagramBALRAJPas encore d'évaluation
- LRB Non-LinearDocument24 pagesLRB Non-LinearJames McguirePas encore d'évaluation
- Midas Civil - Tendon Primary and SecondaryDocument1 pageMidas Civil - Tendon Primary and SecondaryAnonymous DNb6yWERfBPas encore d'évaluation
- Design of Dingley Bypass Integral Bridges: Dr. Kabir Patoary - Principal Engineer - Bridges - GHDDocument32 pagesDesign of Dingley Bypass Integral Bridges: Dr. Kabir Patoary - Principal Engineer - Bridges - GHDkevin_au18Pas encore d'évaluation
- Substructures - Solutions - MidasbridgeDocument14 pagesSubstructures - Solutions - Midasbridgechao liuPas encore d'évaluation
- Midas Civil Learning S1 E7Document8 pagesMidas Civil Learning S1 E7Anu PathakPas encore d'évaluation
- Steel Truss BridgeDocument61 pagesSteel Truss Bridgevaibhav dahiwalkar100% (1)
- Composite Girder - Tutorial Midas CivilDocument59 pagesComposite Girder - Tutorial Midas CivilAndiPas encore d'évaluation
- PSC Composite I Integral BridgeDocument94 pagesPSC Composite I Integral BridgeADITYA DATTATRAYA GAITONDEPas encore d'évaluation
- 2-Span PSC Composite Girder FinalDocument51 pages2-Span PSC Composite Girder FinalSuman DharaPas encore d'évaluation
- Study of Structural Behaviour of Box Girder BridgesDocument6 pagesStudy of Structural Behaviour of Box Girder BridgesIJRASETPublicationsPas encore d'évaluation
- Midas Civil Training - 0220-Edit-Final PDFDocument48 pagesMidas Civil Training - 0220-Edit-Final PDFgundulp100% (2)
- 1 - Composite Part Stresses Calculation KBDocument6 pages1 - Composite Part Stresses Calculation KBROHANPas encore d'évaluation
- 2-Span PSC Composite GirderDocument79 pages2-Span PSC Composite Girderbhagwat Singh RautelaPas encore d'évaluation
- PSC Design (Aashto-Lrfd Tyu07) TutorialDocument44 pagesPSC Design (Aashto-Lrfd Tyu07) TutorialMohammad Tawfiq WaraPas encore d'évaluation
- Cannot Open GSDDocument8 pagesCannot Open GSDakankwasaPas encore d'évaluation
- Tut 1 - Import From SPCDocument16 pagesTut 1 - Import From SPCmanoj_structurePas encore d'évaluation
- Midas TutorialDocument22 pagesMidas TutorialAsep DayatPas encore d'évaluation
- 4.Psc Bridge Wizard-Aashto - 15023810260Document37 pages4.Psc Bridge Wizard-Aashto - 15023810260Sony JsdPas encore d'évaluation
- Deformation Due To PrestressingDocument6 pagesDeformation Due To PrestressingBodhi RudraPas encore d'évaluation
- Vol.1 - 37 - What Is The Difference Between Rigid Link and Rigid Type Elastic LinkDocument3 pagesVol.1 - 37 - What Is The Difference Between Rigid Link and Rigid Type Elastic Linklim kang haiPas encore d'évaluation
- Midas CatalogueDocument38 pagesMidas CatalogueChaudharyShubhamSachanPas encore d'évaluation
- 4 - Steel Composite BridgeDocument31 pages4 - Steel Composite BridgeNabeel Ahmad100% (1)
- 1.4.6. 1990 Analysis of Cast in Place Concrete Segmental Cantilever BridgesDocument22 pages1.4.6. 1990 Analysis of Cast in Place Concrete Segmental Cantilever BridgesJuan Bravo50% (2)
- Free Cantilever Method (Método Del Voladizo Libre)Document48 pagesFree Cantilever Method (Método Del Voladizo Libre)German SanchezPas encore d'évaluation
- Steel Composite Girder Bridge Design - 20150521 PDFDocument59 pagesSteel Composite Girder Bridge Design - 20150521 PDFIonutPas encore d'évaluation
- Cracked Section Analysis MIDAS GENDocument19 pagesCracked Section Analysis MIDAS GENDiego Benavides KPas encore d'évaluation
- FCM TrainingDocument58 pagesFCM TrainingLeonardo RojasPas encore d'évaluation
- PSC Box Girder Design Aashto LRFDDocument29 pagesPSC Box Girder Design Aashto LRFDkdb92ucePas encore d'évaluation
- ANSYS and Cable Stayed BridgeDocument22 pagesANSYS and Cable Stayed BridgeZain SaeedPas encore d'évaluation
- MIDAS 2013 Indonesia Workshop Cable Stayed Bridge PDFDocument85 pagesMIDAS 2013 Indonesia Workshop Cable Stayed Bridge PDFdwi yantoPas encore d'évaluation
- Temperature Gradient For PlatesDocument10 pagesTemperature Gradient For PlatesManupriya KapleshPas encore d'évaluation
- Rail-Structure Interaction-Midas-Analysis PDFDocument17 pagesRail-Structure Interaction-Midas-Analysis PDFabdullahPas encore d'évaluation
- PC Cable-Stayed Bridge Part IIDocument29 pagesPC Cable-Stayed Bridge Part IILatip KrSharmaPas encore d'évaluation
- Midas Civil Prestressed Box Girder Bridge: Bridging Your Innovations To RealitiesDocument77 pagesMidas Civil Prestressed Box Girder Bridge: Bridging Your Innovations To RealitiesSachin MorePas encore d'évaluation
- Bowstring Steel Bridge - ModifiedDocument44 pagesBowstring Steel Bridge - Modifiedpratap jadhavPas encore d'évaluation
- Modeling Statement-Super TDocument20 pagesModeling Statement-Super Talden cayagaPas encore d'évaluation
- PSC Box Girder Bridge With Abutment & Pier Design in AASHTO-LRFDDocument197 pagesPSC Box Girder Bridge With Abutment & Pier Design in AASHTO-LRFDSANDIPPas encore d'évaluation
- Advanced Opensees Algorithms, Volume 1: Probability Analysis Of High Pier Cable-Stayed Bridge Under Multiple-Support Excitations, And LiquefactionD'EverandAdvanced Opensees Algorithms, Volume 1: Probability Analysis Of High Pier Cable-Stayed Bridge Under Multiple-Support Excitations, And LiquefactionPas encore d'évaluation
- Cable Supported Bridges: Concept and DesignD'EverandCable Supported Bridges: Concept and DesignÉvaluation : 5 sur 5 étoiles5/5 (1)
- Finite Element Analysis and Design of Steel and Steel–Concrete Composite BridgesD'EverandFinite Element Analysis and Design of Steel and Steel–Concrete Composite BridgesPas encore d'évaluation
- Computer Application in Civil EngineeringDocument21 pagesComputer Application in Civil EngineeringSangeetha AnguchamyPas encore d'évaluation
- Summer InternshipDocument74 pagesSummer InternshipAatish kumar0% (1)
- Autocad Summer Training ReportDocument52 pagesAutocad Summer Training ReportPawan mehta58% (74)
- NX 9 for Beginners - Part 2 (Extrude and Revolve Features, Placed Features, and Patterned Geometry)D'EverandNX 9 for Beginners - Part 2 (Extrude and Revolve Features, Placed Features, and Patterned Geometry)Pas encore d'évaluation
- Analysis & Optimization of Pressure Equipment Swing Check Valve by Using FEA MethodsDocument4 pagesAnalysis & Optimization of Pressure Equipment Swing Check Valve by Using FEA MethodsD_D_76Pas encore d'évaluation
- A New Detection Sensor For Wire Rope Based On Open Magnetization MethodDocument9 pagesA New Detection Sensor For Wire Rope Based On Open Magnetization Methodmangalraj900Pas encore d'évaluation
- Feflow 7.3: Introductory TutorialDocument40 pagesFeflow 7.3: Introductory TutorialalosoriogoPas encore d'évaluation
- Finite Element Equations For Heat TransferDocument8 pagesFinite Element Equations For Heat TransfertuckfoongPas encore d'évaluation
- Back Analysis For Tunnelling Induced Ground Movements and Stress RedistributionDocument11 pagesBack Analysis For Tunnelling Induced Ground Movements and Stress RedistributioniaingidleyPas encore d'évaluation
- ElectricMagneticCalculationsWithFEM 2 PDFDocument121 pagesElectricMagneticCalculationsWithFEM 2 PDFnasiruddinPas encore d'évaluation
- Improvements To The Solid Performance ProgramDocument19 pagesImprovements To The Solid Performance ProgramtenggoPas encore d'évaluation
- Numerical Modeling of Vertical Drains With Smear ADocument15 pagesNumerical Modeling of Vertical Drains With Smear AGuilherme PiscoPas encore d'évaluation
- En 2-2004 RC-SL Example 001Document10 pagesEn 2-2004 RC-SL Example 001Aashu chaudharyPas encore d'évaluation
- Modeling and Fatigue Analysis of Metal Matrix Composite Cam Shaft Using Finite Element AnalysisDocument10 pagesModeling and Fatigue Analysis of Metal Matrix Composite Cam Shaft Using Finite Element AnalysissamaPas encore d'évaluation
- Specialization Program - Full Detailed Main Brochure 90 PagesDocument92 pagesSpecialization Program - Full Detailed Main Brochure 90 PagesAstitav chauhanPas encore d'évaluation
- 02 Jenis Model Matematika UpdateDocument11 pages02 Jenis Model Matematika UpdateCatherine M NPas encore d'évaluation
- Modelling Crack Growth by Level Sets: M. Stolarska, D.L. Chopp, N. Moës, and T. BeltyschkoDocument10 pagesModelling Crack Growth by Level Sets: M. Stolarska, D.L. Chopp, N. Moës, and T. BeltyschkoAlexgh1993Pas encore d'évaluation
- Punching PDFDocument160 pagesPunching PDFjovanaPas encore d'évaluation
- Ansys Workbench Structural Tutorial PDFDocument2 pagesAnsys Workbench Structural Tutorial PDFethiopian art2020Pas encore d'évaluation
- FSTARDocument51 pagesFSTARVladeta JevremovićPas encore d'évaluation
- Ansys Geotechnical Geology - Finite Element ModelingDocument25 pagesAnsys Geotechnical Geology - Finite Element ModelingvishnuPas encore d'évaluation
- Polyflow Extrusion WS01 AxisymmetricDocument34 pagesPolyflow Extrusion WS01 Axisymmetricwoongs73Pas encore d'évaluation
- Finite Element Method For Structural Dynamic and Stability AnalysesDocument48 pagesFinite Element Method For Structural Dynamic and Stability AnalysesabimalainPas encore d'évaluation
- Visvesvaraya Technological University, Belgaum: M.TECH. Machine Design I SemesterDocument71 pagesVisvesvaraya Technological University, Belgaum: M.TECH. Machine Design I SemesterVasudeva BhattarPas encore d'évaluation
- Fatigue Analysis For Helical Compression Spring For Determining Design Alternatives For Enhanced Life and PerformanceDocument9 pagesFatigue Analysis For Helical Compression Spring For Determining Design Alternatives For Enhanced Life and Performancearjun prajapatiPas encore d'évaluation
- 1-1 Master Thesis MEng3 GCDocument11 pages1-1 Master Thesis MEng3 GCCabrel FankamPas encore d'évaluation
- Internally Pressurized Thick Cylinder: Numerical TestsDocument1 pageInternally Pressurized Thick Cylinder: Numerical Testszebra00Pas encore d'évaluation
- Steady and Dynamic States Analysis of Induction Motor: Fea ApproachDocument6 pagesSteady and Dynamic States Analysis of Induction Motor: Fea ApproachMellina LisboaPas encore d'évaluation
- WWW - Manaresults.Co - In: (Common To Me, Ae, MSNT)Document2 pagesWWW - Manaresults.Co - In: (Common To Me, Ae, MSNT)Sreedhar MPas encore d'évaluation
- FEM-Question BankDocument5 pagesFEM-Question BankAthresh SudhindraPas encore d'évaluation
- Flux 10 4 New Features Presentation ValideDocument22 pagesFlux 10 4 New Features Presentation ValideleelPas encore d'évaluation
- A Manual On Freecad (An Open Source Software)Document42 pagesA Manual On Freecad (An Open Source Software)Dr.Krishna BhowalPas encore d'évaluation
- SolidWorks Simulation. Как Решать Практические Задачи (001-186)Document16 pagesSolidWorks Simulation. Как Решать Практические Задачи (001-186)ram rakPas encore d'évaluation
- A Study of Lightweight Door Hinges of Commercial Vehicles Using Aluminum Instead of Steel For Sustainable TransportationDocument9 pagesA Study of Lightweight Door Hinges of Commercial Vehicles Using Aluminum Instead of Steel For Sustainable Transportation김동은Pas encore d'évaluation