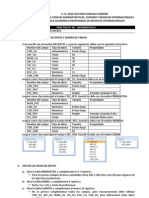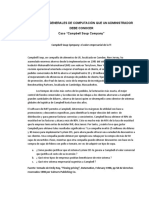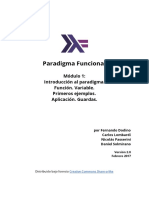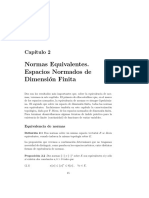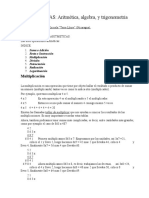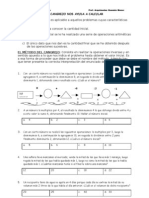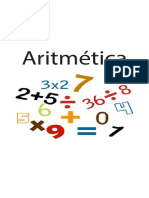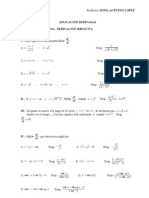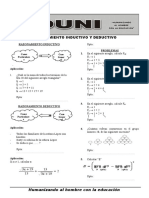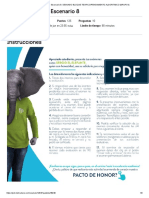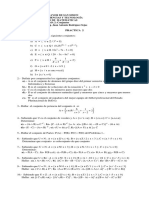Académique Documents
Professionnel Documents
Culture Documents
Guia 02 Excel 2010
Transféré par
Oswaldo RomeroCopyright
Formats disponibles
Partager ce document
Partager ou intégrer le document
Avez-vous trouvé ce document utile ?
Ce contenu est-il inapproprié ?
Signaler ce documentDroits d'auteur :
Formats disponibles
Guia 02 Excel 2010
Transféré par
Oswaldo RomeroDroits d'auteur :
Formats disponibles
Instituto Peruano de Turismo y Finanzas
CURSO: Informtica DOCENTE: Ing. Oswaldo Romero Valladares
02
GUA
FORMATOS PERSONALIZADOS
En ciertas ocasiones se requiere especificar un formato de nmero especfico que las opciones generales de Excel no presentan. Por ejemplo: Excel no permite ingresar el valor 01; simplemente lo convierte en 1. Para ello seleccionamos la celda o grupo de celdas al que aadiremos el formato. Luego abrimos el cuadro de dilogo Nmero y en la ficha Nmero, encontramos al final de la lista Categora, la opcin Personalizada. En este lugar tenemos el cuadro de texto Tipo para ingresar el formato de nmero que deseamos, de acuerdo a la siguiente codificacin. SIMBOLO 0 # Texto d dd aa * @ [] m mm aaaa SIGNIFICADO Rellenar con ceros Marcador de dgito Para agregar texto a los valores Da en uno o dos dgitos (1 o 21) Da en dos dgitos (01 o 21) Ao con dos dgitos (2012 12) Repite el carcter siguiente hasta llenar celda Marcador de texto Permite establecer condiciones de formato Mes en uno o dos dgitos (1 o 12) Mes en dos dgitos (03 o 10) Ao con cuatro dgitos (2012 2012)
Usando el ejemplo anterior si deseo visualizar 01 en el formato personalizado ingresare 0# o 00 Si deseo ingresar un texto a una fecha de formato largo escribir: "Huacho" dd "de" mmmm "del" yyyy. o a una cantidad le agrego las iniciales Kg General Kg
BORRAR FORMATO PERSONALIZADO O NUMERICO SELECCIONADO Seleccionar la celda y luego clic en el formato General COPIAR FORMATO Utilizar el botn Copiar formato ubicado en la ficha Inicio grupo Portapapeles
BORRADO DE CELDAS Debemos distinguir entre borrar celdas o borrar contenidos.En el primer caso, se eliminan totalmente las celdas y otras ocupan su lugar. El programa solicita informacin sobre cules sern esas celdas que reemplazan a las eliminadas. Esta operacin se ejecuta mediante el botn Eliminar del grupo Celdas. Te da a elegir entre eliminar celdas, filas o columnas completas. Hay que tener cuidado al elegir las opciones posteriores de cmo se desplazan las celdas vecinas. En el segundo caso, se debe concretar si se borra todo, o slo formatos, comentarios, etc. Esta operacin se ejecuta mediante la tecla Supr (para borrar contenidos) o con el botn Borrar que est a la derecha de Eliminar y despus se concreta si se desea Borrar todo o slo algn elemento.
Ing. Oswaldo Romero Valladares
Instituto Peruano de Turismo y Finanzas
INSERTAR FILAS Y COLUMNAS Puedes insertar filas o columnas en una hoja, para ello: 1. Sitate en la fila o columna donde deseas aadir. 2. Anda al botn insertar situado en el grupo celdas. 3. Escoge segn sea tu caso y se habr insertado una fila o columna.
FORMATOS NUMRICOS
FORMATOS RPIDOS En todos los modelos que consultes vers que puede haber celdas en las que los nmeros se presentan con un decimal y sin embargo en otras hay dos. Igualmente, unas estarn expresadas en soles y otras en porcentaje. Existirn celdas que expresen fechas y horas, e incluso smbolos especiales, como 34 km/h. Aprenderemos a continuacin cmo se cambian los formatos de los nmeros. Elige una celda que contenga un nmero. Abre la ficha de Inicio. En la parte central puedes ver el grupo de botones de los formatos numricos. Para aumentarle el nmero de decimales elige el penltimo botn de abajo. Cada pulsacin aadir un decimal. El botn situado a su derecha disminuir un decimal. El botn central activa el punto de los miles. El situado a su izquierda convierte el nmero de la celda en porcentaje. Hay que advertir que el verdadero valor almacenado es el tanto por uno. Por tanto, si se multiplica una celda por otra en forma de porcentaje, se calcula automticamente el porcentaje de la primera celda sin tener que dividir entre 100. Ms adelante explicaremos los clculos con porcentajes. Por ltimo, el primer botn permite un cambio rpido de moneda.
CATEGORAS
La lista desplegable situada sobre los botones permite elegir la categora de formato. Explicaremos algunas: Opciones: puedes fijar las siguientes, segn la categora: General No se fija un formato numrico especfico, y se deja a Excel que elija el ms adecuado. Nmero Posee las propiedades vistas en anteriores prrafos: nmero de decimales y separador de miles. Si abres la ventana clsica con el botn derecho o con la flecha del grupo, se abrir para ofrecerte otra opcin, y es la forma de presentar los nmeros negativos, que es muy til en modelos de tipo financiero, para distinguir el efectivo de las deudas. Moneda Si defines el formato de una celda como moneda, el programa la elegir segn la regin geogrfica que est definida en tu equipo. Si abres la ventana clsica (con la flecha del grupo Nmero) podrs elegir otras monedas.
Fecha Tienes la posibilidad de elegir fecha corta (numrica) y fecha larga, con palabras como mircoles o Enero.
Ing. Oswaldo Romero Valladares
Instituto Peruano de Turismo y Finanzas
Porcentaje, fraccin y cientfica El primero ya est explicado. La fraccin debers manejarla con cuidado, porque redondea. La notacin cientfica es la usual del tipo1,26E+12 Texto Convierte el nmero en texto sin valor de clculo. Personalizada Esta categora no est visible en la lista, pero la puedes usar abriendo el cuadro de formatos con el botn derecho. Para aadir una palabra, unidad o smbolo a una cantidad numrica debes alterar su cdigo. Para ello elige la categora de Personalizada y busca un tipo de formato en la lista de tipos, por ejemplo Estndar, o 0,00. Escribe la palabra que deseas que figure en la celda detrs del nmero, por ejemplo cm. Adela al cdigo entre dos comillas: Estndar "cm." En la imagen se ha definido el formato en km/h.
CLCULOS CON PORCENTAJES
El formato de porcentaje merece un estudio especial, porque presenta el problema de usar en realidad el tanto por uno, y no el tanto por ciento. As, el 23%, para Excel es el nmero 0,23, aunque se escriba de la otra forma 23%. Este detalle dificulta el aprendizaje al principio. Escritura de un porcentaje Para insertar un porcentaje en una celda la forma ms simple es la de escribir el tanto por ciento y despus el signo %. Hay que tener en cuenta que si escribimos 12% la cantidad que se guarda es 0,12, y no 12. Tambin se puede escribir el 12 y despus pulsar sobre el botn de porcentaje, con los mismos efectos. Puede ocurrir que la celda ya tenga formato de porcentaje, con lo que la conversin se har de forma automtica. Clculo del porcentaje Si deseamos aplicar a una cantidad un porcentaje que est escrito con el formato correcto, bastar multiplicar la cantidad por el porcentaje. Observa este clculo: Halla el 15% de 34.00 Ahora estudia las frmulas que se han usado: El porcentaje se ha guardado como 0,15 y el resultado es un simple producto de la celda de la cantidad por la del porcentaje: Aumento o disminucin Para aumentar en un porcentaje una cantidad, bastar con multiplicarla por la celda del porcentaje aumentada en una unidad. As, para aumentar un 33% hay que multiplicar por 1,33. Si, por ejemplo, el porcentaje se ha escrito en la celda B3 y la cantidad en la B2, el aumento se escribira como =B2*(1+B3), con parntesis. Para disminuir usaremos la resta. En el ejemplo anterior la frmula =B2*(1-B3) disminuira la cantidad en un 33%. Comparacin como porcentaje Si el total de una factura, 23.656, se encuentra en una celda, pongamos la C9 y una partida de la factura, por ejemplo el material, 9.355, se ha escrito en la celda C8, para saber qu tanto por ciento del total representa el material, bastar dividir C8/C9 y despus asignar al cociente el formato de porcentaje. Observa el clculo de la imagen e intenta reproducirlo. RELLENAR CELDAS Es posible rellenar automticamente varios tipos de series seleccionando celdas y arrastrando el controlador de relleno. Como tambin podemos usar el botn de relleno ubicado en la ficha inicio. Para rellenar un rango con una serie de datos realice los siguientes pasos: a) Selecciona los valores inciales de la serie, por ejemplo: Lunes
Ing. Oswaldo Romero Valladares
Instituto Peruano de Turismo y Finanzas
b) Mantenga seleccionado el botn secundario del Mouse mientras arrastra el controlador de relleno.
Haga clic en este punto para q se muestre el Controlador de Relleno
El Resultado Final ser el siguiente TIPOS DE SERIES SERIES DE TIEMPO Una serie de tiempo puede incluir incremento de los das, semanas o meses que se especifiquen. Por ejemplo las selecciones de tiempo inciales de la siguiente tabla dan como resultado las series que se indican. 8:00 9:00 / Lunes Martes . / Enero Febrero / Ene Abril
SERIES LINEALES Al crear series lineales arrastrando al controlador de relleno, Microsoft Excel aumenta o disminuye los valores segn el valor constante basado en la diferencia entre los valores iniciales de la serie. 123 / 1...35 / 201714 LISTAS PERSONALIZADAS Si desea trabajar frecuentemente con series especiales de datos, como lista de productos o nombre, utilice el llenado automticamente para introducir datos de manera automtica en las hojas de clculo. Utilice el controlador de relleno para obtener ms datos de la lista (siempre que la lista se encuentre creada). Agregar Listas Personalizadas Para agregar listas personalizadas realice los siguientes pasos: 1. Clic en la ficha Archivo / Seleccione Opciones / Luego Avanzadas / se muestra un cuadro de dialogo:
2. Elija Modificar listas Personalizadas 3. Elija Nueva Lista y escriba una nueva lista en el cuadro Entrada de Lista. Por ejemplo Inserte una Lista con los Distritos de la Provincia de Huaura. 4. Luego Haga clic en Agregar 5. Por ltimo haga clic en el botn Aceptar
Ing. Oswaldo Romero Valladares
Instituto Peruano de Turismo y Finanzas
Uso de una lista personalizada Una vez que ha definido su lista, ya puede hacer uso de ella en una hoja de Clculo de Microsoft Excel. Por ejemplo para rellenar una lista con la relacin de los Distritos de la Provincia de Huaura, realice los siguientes pasos: 1. Ingrese el nombre de un Distrito que pertenece a la lista personalizada de Distritos, por ejemplo: Huaura 2. Haga clic en el controlador de relleno y arrastre hacia abajo
HACIENDO OPERACIONES BASICAS EN EXCEL CON FORMULAS
Las frmulas en Excel se escriben de forma algebraica, usando los operadores +, -, * y / como operadores bsicos, junto al smbolo ^ para las potencias y el uso de parntesis para indicar prioridad. Estas operaciones se efectan sobre Nmeros: =34+23^3 Referencias y nombres de celdas: =C5/3+C4/2; =TOTAL*(23+12*C4) Funciones: =SUMA(E3:E23)+D12
Ing. Oswaldo Romero Valladares
Instituto Peruano de Turismo y Finanzas
Tenga presente que para toda operacin siempre se antepone el sigo =" Tambin se admiten operadores de comparacin: <, >, >=, pero su uso puede ser complicado. Si no se usan los parntesis, se calculan en primer lugar las funciones, seguidas de las potencias, en segundo lugar multiplicaciones y divisiones, para terminar con la suma y la resta. Toda frmula ha de venir precedida del signo = (o del +) para que Excel interprete que es algo que hay que calcular. En las celdas que alojan frmulas hay que distinguir entre ellas y sus resultados, que son los que aparecen en pantalla. As si se escribe =20+30, el resultado ser 50, que es lo que veremos en la hoja.
BOTN AUTOSUMA
Las funciones SUMA, CONTAR, PROMEDIO, MAX y MIN se pueden insertar fcilmente con el botn , situado a la derecha de la ficha Inicio. Se suele seleccionar la celda inferior al rango que deseas sumar, contar o cualquier otra funcin, y pulsar el botn (o la flechita pequea que est a su derecha para elegir la funcin). Si no eliges ninguna, efectuar la suma. A veces tendrs que guiar su funcionamiento seleccionando el rango previamente. Si este tiene estructura de columna, la suma se situar debajo, y si de fila, a la derecha. Estas son las funciones ms usadas en Excel, por lo que debes practicar bastante con el botn hasta que lo domines. Las funciones de Excel son palabras clave que producen un clculo determinado. Las ms populares son SUMA, CONTAR, PROMEDIO, RAIZ, SI, Slo se usan como parte de una frmula, por lo que han de ir siempre precedidas del signo =. Todas ellas han de venir seguidas por los datos sobre los que actan, escritos entre parntesis, que es lo que se llama argumento. Lo vemos con algunos ejemplos: =SUMA(C4:D12) Esta funcin sumara todos los nmeros comprendidos entre la celda C4 y la D12. Aqu SUMA es la palabra clave y C4:D12 el argumento. =HOY() Devuelve la fecha actual. No tiene argumentos, pero hay que escribir los parntesis. =RAIZ(9) Devolvera un 3, que es la raz cuadrada de 9. =PROMEDIO(C4:G18) encuentra la media aritmtica de todos los nmeros contenidos en las celdas comprendidas entre C4 y G18. Cuando no se recuerda la palabra clave de una funcin, se acude al botn fx, situado junto a la lnea de edicin,
1y se abrir un catlogo de funciones para que elijas la que deseas.
Qu otros software de hojas de clculo existen actualmente?
Ing. Oswaldo Romero Valladares
10
Vous aimerez peut-être aussi
- Practica #04 - Informatica Ii - NiDocument2 pagesPractica #04 - Informatica Ii - NiOswaldo RomeroPas encore d'évaluation
- Qué Son Las Magnitudes Escalares y VectorialesDocument6 pagesQué Son Las Magnitudes Escalares y Vectorialesyordy manuelPas encore d'évaluation
- Manual de Calculo Integral Alumno DGETIDocument130 pagesManual de Calculo Integral Alumno DGETILulú VarguezPas encore d'évaluation
- Lista de Cotejo N°2 - III BimDocument2 pagesLista de Cotejo N°2 - III BimMaría PPas encore d'évaluation
- Manual de Publicar Resoluciones de FacultadDocument13 pagesManual de Publicar Resoluciones de FacultadOswaldo RomeroPas encore d'évaluation
- Caso Práctico Tema de Emprendimiento 01Document1 pageCaso Práctico Tema de Emprendimiento 01Oswaldo RomeroPas encore d'évaluation
- Consolidar Datos ExcelDocument3 pagesConsolidar Datos ExcelOswaldo RomeroPas encore d'évaluation
- EXCEL - Cuadro de NombresDocument5 pagesEXCEL - Cuadro de NombresOswaldo RomeroPas encore d'évaluation
- 01-Creacion de Graficos SmartArtDocument3 pages01-Creacion de Graficos SmartArtOswaldo RomeroPas encore d'évaluation
- Guia 01 Excel 2010Document4 pagesGuia 01 Excel 2010Oswaldo RomeroPas encore d'évaluation
- Caso Campbell Soup CompanyDocument5 pagesCaso Campbell Soup CompanyOswaldo RomeroPas encore d'évaluation
- Operaciones Con Vectores para Tercer Grado J de SecundariaDocument5 pagesOperaciones Con Vectores para Tercer Grado J de SecundariaGLORIA ALEXANDRA AVILA ARAUJOPas encore d'évaluation
- S10MRMDocument28 pagesS10MRMMilan Alessandro Lavado JaraPas encore d'évaluation
- Facilitaciones 1-4, OnlineDocument3 pagesFacilitaciones 1-4, OnlineSuhailPas encore d'évaluation
- 5 - Fernando Dodino y Otros Paradigma Funcional - Módulo 1Document18 pages5 - Fernando Dodino y Otros Paradigma Funcional - Módulo 1adalbertoPas encore d'évaluation
- Cap02 Normas Equivalentes PDFDocument16 pagesCap02 Normas Equivalentes PDFEdin Jose Marquez VillalbaPas encore d'évaluation
- Guia 2 Limite y ContinuidadDocument13 pagesGuia 2 Limite y ContinuidadRuth PepePas encore d'évaluation
- Logica MatematicaDocument4 pagesLogica Matematicayineth paterninaPas encore d'évaluation
- Líneas y Puntos Notables Del TriánguloDocument4 pagesLíneas y Puntos Notables Del TriánguloRoby L SarangoPas encore d'évaluation
- Valor AbsolutoDocument4 pagesValor AbsolutoYUZULY ANDREA AMAYA HERNANDEZPas encore d'évaluation
- Matematicas IIIDocument118 pagesMatematicas IIIAldair A. Herrera HuertaPas encore d'évaluation
- Lógica (Moretti)Document5 pagesLógica (Moretti)monopolodediracPas encore d'évaluation
- Álgebra de Boole y CompuertasDocument7 pagesÁlgebra de Boole y CompuertasDaiana GámezPas encore d'évaluation
- El Cangrejo Nos Ayuda A CalcularDocument2 pagesEl Cangrejo Nos Ayuda A CalcularCésar Martín Napa PradoPas encore d'évaluation
- Matematicas AplicadasDocument315 pagesMatematicas AplicadasdoryangelPas encore d'évaluation
- Semana 1 - Aritmetica.Document10 pagesSemana 1 - Aritmetica.Ckiara Kahory Cieza VásquezPas encore d'évaluation
- 708 - Tarea3 - Carlos HerreraDocument14 pages708 - Tarea3 - Carlos HerreraCharly HerreraPas encore d'évaluation
- TEMARIO 4 SEC - GeometriaDocument27 pagesTEMARIO 4 SEC - GeometriaElioAguilarFLoresPas encore d'évaluation
- Práctica 4 Fis100Document2 pagesPráctica 4 Fis100LUIS MIGUEL NIETO CALLE100% (1)
- Plan de Superacion2 - 10ºDocument9 pagesPlan de Superacion2 - 10ºmatematicasbgPas encore d'évaluation
- Actividad 5 - Matriz Insumo-ConsumoDocument5 pagesActividad 5 - Matriz Insumo-ConsumoDaniel SalgadoPas encore d'évaluation
- Aplicaciones de La DerivadaDocument18 pagesAplicaciones de La DerivadaLarissa Aburto NahìnPas encore d'évaluation
- Actividad 14Document7 pagesActividad 14José Jhonny Sánchez SolísPas encore d'évaluation
- Rezonamiento Inductivo y DeductivoDocument36 pagesRezonamiento Inductivo y DeductivoLuigiBrosPas encore d'évaluation
- Centro de Masa Con Integrales TriplesDocument3 pagesCentro de Masa Con Integrales Triplesanais zambranoPas encore d'évaluation
- Informe Datos Topo 3Document254 pagesInforme Datos Topo 3Quiroga Leon CesarPas encore d'évaluation
- Evaluacion Final - Escenario 8 - SEGUNDO BLOQUE-TEORICO - PENSAMIENTO ALGORITMICO - (GRUPO1) FinalDocument9 pagesEvaluacion Final - Escenario 8 - SEGUNDO BLOQUE-TEORICO - PENSAMIENTO ALGORITMICO - (GRUPO1) FinalCamilo ValbuenaPas encore d'évaluation
- TP2 2016 Algebra IDocument2 pagesTP2 2016 Algebra IMicheal Barrientos CabaPas encore d'évaluation