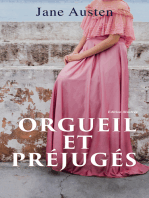Académique Documents
Professionnel Documents
Culture Documents
Excel2007 Niveau1
Transféré par
ousmane_diagne_1Titre original
Copyright
Formats disponibles
Partager ce document
Partager ou intégrer le document
Avez-vous trouvé ce document utile ?
Ce contenu est-il inapproprié ?
Signaler ce documentDroits d'auteur :
Formats disponibles
Excel2007 Niveau1
Transféré par
ousmane_diagne_1Droits d'auteur :
Formats disponibles
Alain DI MAGGIO
Mise jour sur le site http://www.admexcel.com
11/01/10
Excel 2007 Livret niveau 1
TABLE DES MATIERES
LUTILISATION DES RUBANS ...................................................................................................................................... 3 LE CLASSEUR ............................................................................................................................................................ 3 RENOMMER LES FEUILLES DU CLASSEUR................................................................................................................... 3 SUPPRIMER DES FEUILLES DUN CLASSEUR. .............................................................................................................. 3 AJOUTER DES FEUILLES DANS UN CLASSEUR ............................................................................................................. 3 DEPLACER DES FEUILLES DANS UN CLASSEUR ........................................................................................................... 3 DEPLACER OU COPIER DES FEUILLES DUN CLASSEUR VERS UN AUTRE CLASSEUR..................................................... 4 SAISIR DES DONNEES ....................................................................................................................................... 5 LES CELLULES .......................................................................................................................................................... 6 LA SAISIE .................................................................................................................................................................. 6 SELECTIONS MULTIPLES ............................................................................................................................................ 6 RECOPIE VERS LE BAS ET VERS LA DROITE. .............................................................................................................. 6 LA RECOPIE INCREMENTEE........................................................................................................................................ 7 MODIFICATION DU CONTENU D'UNE CELLULE............................................................................................................ 8 Remplacement complet du contenu de la cellule. ................................................................................................ 8 Correction d'une erreur de syntaxe ou d'une faute d'orthographe. ..................................................................... 8 METTRE EN FORME LES DONNEES - LE RUBAN ACCUEIL................................................................... 9 PRESSE-PAPIERS ...................................................................................................................................................... 10 POLICE .................................................................................................................................................................... 10 Utiliser les motifs ............................................................................................................................................... 11 Bordures ............................................................................................................................................................. 11 ALIGNEMENT .......................................................................................................................................................... 12 Aligner le contenu dans les cellules ................................................................................................................... 12 Fusionner des cellules ........................................................................................................................................ 12 NOMBRE ................................................................................................................................................................. 13 Mise en forme des nombres ................................................................................................................................ 13 Mise en forme des dates ..................................................................................................................................... 14 STYLE ..................................................................................................................................................................... 15 Mise en forme conditionnelle ............................................................................................................................. 15 Mise sous forme de tableau ................................................................................................................................ 15 Styles de cellules ................................................................................................................................................ 16 CELLULES ............................................................................................................................................................... 16 Insertion de cellules ........................................................................................................................................... 16 Suppression de cellules ...................................................................................................................................... 17 Format................................................................................................................................................................ 18 EDITION .................................................................................................................................................................. 20 Remplissage ....................................................................................................................................................... 20 Effacer ................................................................................................................................................................ 20 Effacer uniquement le contenu de la (ou des) cellule(s) .................................................................................... 20 Effacer uniquement le format de la (ou des) cellule(s) ...................................................................................... 20 Effacer tout (format et formules) de la (ou des) cellule(s) ................................................................................. 20 Trier et filtrer ..................................................................................................................................................... 21 A/ Si vous souhaitez trier ce tableau dans lordre croissant des dates dentre dans lentreprise :.................. 21 B/ Si vous souhaitez trier ce tableau dans lordre dcroissant des dates dentre dans lentreprise : .............. 21
Excel 2007 Niveau 1 Mise jour sur le site www.admexcel.com 1
Excel 2007 Livret niveau 1
LES CALCUL DANS EXCEL ............................................................................................................................ 23 CONSTRUCTION D'UNE FORMULE ............................................................................................................................ 24 SOMME AUTOMATIQUE ........................................................................................................................................... 25 1re mthode ...................................................................................................................................................... 25 2me mthode..................................................................................................................................................... 25 LA FONCTION SOMME ............................................................................................................................................. 25 LA FONCTION LOGIQUE "SI" ................................................................................................................................... 26 ADRESSE ABSOLUE ................................................................................................................................................. 27 NOMMER DES CELLULES ......................................................................................................................................... 28 LA FONCTION MOYENNE ......................................................................................................................................... 29 LA FONCTION MAXIMUM ........................................................................................................................................ 29 LA FONCTION MINIMUM.......................................................................................................................................... 29 IMPRIMEZ VOS FICHIERS LE RUBAN MISE EN PAGE ....................................................................... 30 L'APERU AVANT IMPRESSION................................................................................................................................. 31 MISE EN PAGE A PARTIR DE LAPERU AVANT IMPRESSION ..................................................................................... 32 Mise en page - onglet Page ................................................................................................................................ 32 Mise en page - onglet Marges ............................................................................................................................ 33 Mise en page - onglet En-tte/Pied de page....................................................................................................... 34 Mise en page - Onglet Feuille ............................................................................................................................ 36 IMPRESSION ............................................................................................................................................................ 37 Etendue .............................................................................................................................................................. 37 Nombre de copies ............................................................................................................................................... 37 Impression .......................................................................................................................................................... 37 INDEX ................................................................................................................................................................... 38
Excel 2007 Niveau 1 Mise jour sur le site www.admexcel.com 2
Excel 2007 Livret niveau 1
Lutilisation des rubans
Le ruban remplace les menus tels quils apparaissaient dans les anciennes versions. Le Ruban a t conu pour acclrer la recherche des commandes dont vous avez besoin pour effectuer une tche. Les commandes sont classes en groupes logiques, lesquels sont regroups dans des onglets. Chaque onglet a trait un type d'activit (comme l'criture ou la mise en forme d'une page). Pour viter l'encombrement, certains onglets ne s'affichent que lorsqu'ils sont ncessaires. Par exemple, l'onglet Outils Image apparat uniquement lorsqu'une image est slectionne.
Le classeur
Chaque fichier Excel est reprsent par un classeur comportant par dfaut 3 feuilles. Cest ce classeur qui sera sauvegard. Le nom et le nombre de feuilles qui le composent sont variables
Renommer les feuilles du classeur
Par dfaut, les feuilles du classeur porte le nom Feuil1, Feuil2, etc. Pour leur donner un nom plus explicite, on effectue un double clic sur longlet qui les dsigne. Il suffit alors de saisir le nouveau nom et de valider laide de la touche Entre du clavier.
Supprimer des feuilles dun classeur.
On effectue, sur le nom de longlet supprimer, un clic laide du bouton droit de la souris et on choisi loption supprimer .
Ajouter des feuilles dans un classeur
On effectue un clic sur le dernier onglet du classeur :
Dplacer des feuilles dans un classeur
A laide de la souris, on fait glisser longlet de la feuille dplacer vers sa nouvelle position.
Excel 2007 Niveau 1 Mise jour sur le site www.admexcel.com 3
Excel 2007 Livret niveau 1
Dplacer ou copier des feuilles dun classeur vers un autre classeur
On effectue un clic laide du bouton droit de la souris et on choisi loption dplacer ou copier . La bote de dialogue suivante souvre : On choisi le nom du classeur vers lequel les feuilles doivent tre dplaces ou copies (ce classeur doit tre ouvert). Sil sagit deffectuer une copie de la feuille, on clique sur loption Crer une copie pour lactiver.
Excel 2007 Niveau 1 Mise jour sur le site www.admexcel.com 4
Excel 2007 Livret niveau 1
Saisir des donnes
Excel 2007 Niveau 1 Mise jour sur le site www.admexcel.com 5
Excel 2007 Livret niveau 1
Les Cellules
Une feuille de calcul Excel est compose de colonnes (16 384) et de lignes (1 048 576). Lintersection dune ligne et dune colonne est appele Cellule . Pour saisir du texte ou des nombres, il faut au pralable cliquer (slectionner) une cellule de la feuille de calcul. Chaque cellule porte un nom. Ce nom est le rsultat du nom de la colonne combin au numro de la ligne :
La Saisie
Pour valider votre saisie vous devez appuyer sur la touche Entre de votre clavier. Lappui sur la touche Entre aura galement pour effet de slectionner la cellule immdiatement en-dessous. La saisie se fait au kilomtre c'est--dire sans mise en forme de texte (gras, italique, soulign,) ou de nombre (sparateur des milliers,). La mise en forme se fait ultrieurement grce aux outils disponibles dans les onglets du ruban.
Slections multiples
Afin d'acclrer la mise en forme d'un document, il est possible de slectionner sen mme temps plusieurs cellules ou plages de cellules non contigus. Pour cela on procde de la faon suivante: On slectionne une premire cellule ou plage de cellules. On appuie ensuite sur la touche Ctrl du clavier. On maintient cette touche Ctrl enfonce et on effectue les autres slections dsires, et ce, imprativement la souris, en relchant le bouton gauche chaque fin de slection. Quand toutes les slections sont termines, on relche la touche Ctrl.
Recopie vers le Bas et vers la Droite.
Pour acclrer votre saisie, vous pouvez recopier le contenu et le format d'une cellule vers une ou plusieurs cellules situes soit droite soit gauche de celle-ci. Exemple pour recopier une cellule dans des cellules vides se trouvant sur les lignes suivantes : 1) Cliquez sur la cellule recopier, 2) Cliquez sur la poigne de recopie situe dans langle infrieur droit de la cellule, 3) Sans relcher le bouton droit de la souris, descendez pour recopier la cellule sur la plage dsire.
Excel 2007 Niveau 1 Mise jour sur le site www.admexcel.com 6
Excel 2007 Livret niveau 1
La recopie incrmente
Lutilisation de la poigne de recopie permet galement de crer des listes incrmentes. Par exemple, les jours de la semaine. Ecrivez lundi dans la cellule A1 et recopiez cette cellule vers le bas :
Mme exemple avec des dates :
Mme exemple avec des sries de nombres (en slectionnant 2 cellules) :
Excel 2007 Niveau 1 Mise jour sur le site www.admexcel.com 7
Excel 2007 Livret niveau 1
Modification du contenu d'une cellule
On distingue deux faons de procder rpondant deux types d'actions diffrents. Dans les deux cas, commencez par slectionner la cellule modifier.
Remplacement complet du contenu de la cellule.
Rcrivez directement le nouveau contenu qui va se substituer l'ancien. Validez laide de la touche Entre du clavier.
Correction d'une erreur de syntaxe ou d'une faute d'orthographe.
Il est dans ce cas inutile de retaper tout le contenu de la cellule. Intervenez alors directement dans la barre de formule. Pour cela soit vous cliquez dans la barre de formule l'aide de la souris, soit vous appuyez sur la touche F2 du clavier. Dplacez-vous ensuite dans la barre de formule l'aide des flches du clavier, et effectuez les modifications ncessaires. Validez laide de la touche Entre du clavier.
Excel 2007 Niveau 1 Mise jour sur le site www.admexcel.com 8
Excel 2007 Livret niveau 1
Mettre en forme les donnes - Le Ruban ACCUEIL
Excel 2007 Niveau 1 Mise jour sur le site www.admexcel.com 9
Excel 2007 Livret niveau 1
Presse-papiers
Le presse-papiers est une zone mmoire que lon utilise pour effectuer des copier/ coller dune partie de document dun endroit lautre de la feuille de calcul. Pour copier ou couper une partie du document il faut commencer par slectionner la cellule (ou plage de cellules) que vous dsirez copier (ou couper) puis de cliquer sur loutil correspondant du menu Presse-papier. Ensuite, vous slectionnerez la cellule dans laquelle vous souhaitez effectuer un collage et vous cliquerez sur loutil coller . Si vous ne souhaitez rcuprer que la mise en forme dune cellule (sans son contenu texte ou formule) utiliser loutil de copie de la mise en forme.
Police
Longlet Police vous permet de grer laspect des textes et nombres saisis dans les cellules ainsi que laspect des cellules elles-mmes (couleur, bordure). Pour modifier laspect dune cellule, cliquez sur celle-ci et utilisez les outils votre disposition. Il existe plusieurs formes de caractres sous Windows et donc EXCEL. Chacune de ces polices prsente des styles diffrents (normal, gras, italique, gras et italique) ainsi que des tailles de caractres diffrentes. Afin d'agrmenter le document on pourra choisir des polices diffrentes pour les titres, les nombres, etc. Toutes les options de Police sont galement disponibles dans une bote de dialogue qui souvre en cliquant sur le bouton rserv cet effet.
Excel 2007 Niveau 1 Mise jour sur le site www.admexcel.com 10
Excel 2007 Livret niveau 1
Utiliser les motifs
Pour mettre en vidence certaines zones de votre tableau (en-tte, totaux,...) ou en occulter d'autres (zones grises,...), on peut colorer le fond des cellules avec des couleurs. 1) Slectionnez la cellule (ou slectionnez la plage de cellules) dsire. 2) Cliquez sur loutil correspondant.
En cliquant sur la flche droite de la zone Couleur de remplissage , on droule la liste des couleurs disponibles. Il faut choisir un motif clair pour des cellules contenant du texte. Il est prfrable de mettre en gras le texte des cellules supportant un motif, mme trs clair.
Bordures
Le quadrillage de la feuille de calcul EXCEL est fictif et ne sera pas imprim. Si vous souhaitez des bordures vos tableaux, il est ncessaire de les ajouter laide de loutil correspondant. 1) Slectionnez la cellule (ou slectionnez la plage de cellules) dsire. 2) Cliquez sur loutil correspondant. 3) Choisissez le type de bordure que vous souhaitez utiliser.
Pour aller plus loin vous pouvez ouvrir la bote de dialogue Bordure en cliquant sur le bouton correspondant puis sur longlet Bordure :
Excel 2007 Niveau 1 Mise jour sur le site www.admexcel.com 11
Excel 2007 Livret niveau 1
Alignement Aligner le contenu dans les cellules
Par dfaut les alignements sont les suivants : Pour le texte : Alignement sur le bord gauche de la cellule et sur le bas des cellules Pour les nombres : alignement sur le bord droit de la cellule
Il est possible de modifier ces alignements par dfaut l'aide des outils disposition dans longlet Alignement .
Fusionner des cellules
Il est possible de fusionner des cellules horizontalement ou verticalement. Cette option permet, notamment, daligner les titres dun tableau : 1) Slectionner, au clavier ou la souris, les cellules fusionner, 2) Cliquer sur loutil correspondant.
Excel 2007 Niveau 1 Mise jour sur le site www.admexcel.com 12
Excel 2007 Livret niveau 1
Nombre Mise en forme des nombres
Par dfaut, les nombres sont en format standard. Longlet Nombre permet de leur donner la prsentation voulue. Le tableau suivant rcapitule les principaux formats retenir :
Vous pouvez accder dautres formats en cliquant sur la ligne Autres formats numriques
Excel 2007 Niveau 1 Mise jour sur le site www.admexcel.com 13
Excel 2007 Livret niveau 1
Mise en forme des dates
Les dates dans EXCEL se saisissent de la faon suivante : JJ/MM/AA. On peut nanmoins les prsenter de diffrentes manires. Pour modifier le format de la date, on va utiliser, comme pour les nombres, longlet- nombres (voir ci-dessus). Vous pouvez choisir une Date courte (soit par exemple 01/09/2007) ou Date longue (qui donnera samedi 1 septembre 2007).
Vous pouvez nanmoins crer votre propre format de date. 1. Ouvrez la bote de dialogue Nombre en cliquant sur le bouton de longlet, 2. Cliquez sur la catgorie Personnalise 3. Cliquez dans la zone Type 4. Saisissez votre format de date (voir les formats cidessous)
En partant des exemples ci-dessus, il est videmment possible de crer le format de date de votre choix.
Excel 2007 Niveau 1 Mise jour sur le site www.admexcel.com 14
Excel 2007 Livret niveau 1
Style
Vous pouvez mettre en forme rapidement vos tableaux laide de longlet Style .
Mise en forme conditionnelle
Vous pouvez mettre en vidence certaines donnes de vos tableaux laide de la mise en forme conditionnelle et, notamment, modifier laspect de vos cellules en fonction de leur valeur. Par exemple vous pouvez affecter un motif aux cellules dont la valeur excde 100.
Mise sous forme de tableau
Vous pouvez mettre rapidement votre tableau en forme laide de loutil mise sous forme de tableau. Slectionnez votre tableau et cliquez sur loutil. Si votre tableau comporte dj des en ttes de colonnes, cochez loption.
Remarque : vous pouvez galement slectionner votre tableau au moment de louverture de la bote de dialogue ci-dessus
Excel 2007 Niveau 1 Mise jour sur le site www.admexcel.com 15
Excel 2007 Livret niveau 1
Styles de cellules
Outre laspect des cellules, vous pouvez mettre rapidement en forme la fois laspect et le contenu des cellules laide de loutil style de cellules . 1. Slectionnez la plage de cellules dsire et cliquez sur loutil. 2. Choisissez le style dsir Remarque : le style apparat immdiatement sur votre tableau afin de vous permettre de visualiser laspect quil prendra en fonction de loption choisie.
Cellules
Longlet cellule va vous permettre de grer lajout ou la suppression de cellules, lignes et colonnes. Il va galement vous permettre de grer la taille des lignes et colonnes, le nom des feuilles, leur masquage et leur protection.
Insertion de cellules
a) Exemple pour insrer une ligne entire : 1. 2. Slectionnez une cellule lendroit o la ligne entire doit tre insre. Cliquez sur loutil Insrer puis sur loption Insrer des lignes dans la feuille
EXCEL insre une ligne vide partir de votre slection. Il est bien entendu possible dinsrer simultanment plusieurs lignes. Il suffit pour cela de slectionner plusieurs lignes avant dutiliser loutil Insrer b) Exemple pour insrer une colonne entire : 1. 2. Slectionnez une cellule lendroit o la ligne entire doit tre insre. Cliquez sur loutil Insrer puis sur loption Insrer des colonnes dans la feuille
Excel 2007 Niveau 1 Mise jour sur le site www.admexcel.com 16
Excel 2007 Livret niveau 1
EXCEL insre une colonne vide partir de votre slection. Il est bien entendu possible dinsrer simultanment plusieurs colonnes. Il suffit pour cela de slectionner plusieurs colonnes avant dutiliser le menu Insertion colonne.
c) Exemple pour insrer une ou plusieurs cellules vides 1. 2. Slectionnez une cellule (ou le nombre de cellules) dsir lendroit o les cellules doivent tre insre(s). Cliquez sur loutil Insrer puis sur loption Insrer des cellules
Dans la bote de dialogue qui souvre Excel vous propose de dcaler les cellules slectionnes afin de laisser la place aux cellules vides insrer. Soit vers la droite : les cellules slectionnes seront dcales vers la droite Soit vers le bas : les cellules slectionnes seront dcales vers le bas
EXCEL insre le nombre de cellules slectionnes lendroit de la slection.
Suppression de cellules
a) 1. 2. Exemple pour supprimer une ligne entire :
Slectionnez une cellule de la ligne devant tre supprime. Cliquez sur loutil Supprimer puis sur loption Supprimer des lignes dans la feuille
EXCEL supprime la ligne correspondant votre slection. Il est bien entendu possible de supprimer simultanment plusieurs lignes. Il suffit pour cela de slectionner plusieurs lignes avant dutiliser loutil Supprimer b) Exemple pour supprimer une colonne entire : 1. 2. Slectionnez une cellule de la colonne devant tre supprime. Cliquez sur loutil Supprimer puis sur loption Supprimer des colonnes dans la feuille
EXCEL supprime la colonne correspondant votre slection. Il est bien entendu possible de supprimer simultanment plusieurs colonnes. Il suffit pour cela de slectionner plusieurs colonnes avant dutiliser loutil Supprimer
c) 3. 4.
Exemple pour supprimer une ou plusieurs cellules vides
Slectionnez une cellule (ou le nombre de cellules) que vous dsirez supprimer Cliquez sur loutil Supprimer puis sur loption Supprimer les cellules
Dans la bote de dialogue qui souvre Excel vous propose de dcaler les cellules de votre feuille qui viendront prendre la place des cellules supprimes. Soit vers la gauche : les cellules supprimes seront remplaces par les cellules auparavant droite ce celles-ci Soit vers le haut : les cellules supprimes seront remplaces par les cellules auparavant en dessous ce celles-ci
Excel 2007 Niveau 1 Mise jour sur le site www.admexcel.com 17
Excel 2007 Livret niveau 1
Format
Cest laide de cet outil que vous allez grer la taille des lignes et colonnes, le nom des feuilles, leur masquage et leur protection.
Hauteur des Lignes
La hauteur des lignes est modifiable l'aide de loutil Format
Pour modifier la hauteur de la (ou des) ligne(s) slectionne(s), crivez dans la zone "Hauteur de ligne" le chiffre dsir.
Les autres oprations possibles sur la largeur des lignes sont les suivantes : Pour ajuster la hauteur d'une ligne sur le contenu d'une cellule, slectionnez tout d'abord la cellule et utilisez ensuite loutil Format - Ajuster la hauteur de ligne .
Vous pouvez galement faire disparatre l'cran et l'impression une ligne en utilisant loutil Format - Masquer & afficher Masquer les lignes Vous les ferez ensuite rapparatre en en utilisant loutil Format Masquer & afficher Afficher les lignes
Il est galement possible d'agir sur la hauteur des lignes l'aide de la souris. Pour cela, amenez le curseur dans l'en-tte de ligne, sur le trait qui spare la ligne modifier de la suivante : Le curseur prend l'aspect d'une double flche. Vous pouvez alors agir sur la hauteur de la ligne en maintenant cliqu le bouton gauche de la souris et en la faisant glisser vers le bas pour agrandir la ligne, vers le haut pour la rduire. La nouvelle hauteur de la ligne s'inscrit alors dans la partie gauche de la barre de formule. Vous pouvez galement ajuster la hauteur de la ligne sur son contenu le plus large en oprant un double clic cet endroit.
Excel 2007 Niveau 1 Mise jour sur le site www.admexcel.com 18
Excel 2007 Livret niveau 1
Largeur des Colonnes
La largeur des colonnes est modifiable l'aide de loutil Format.
Pour modifier la largeur de la (ou des) colonne(s) slectionne(s), crivez dans la zone Largeur de colonne le chiffre dsir.
Les autres oprations possibles sur la largeur des colonnes sont les suivantes : Pour ajuster la largeur d'une colonne sur le contenu d'une cellule, slectionnez tout d'abord la cellule et utilisez ensuite utilisez ensuite loutil Format Ajuster la largeur de colonne .
Vous pouvez galement faire disparatre l'cran et l'impression une colonne en utilisant loutil Format Masquer & afficher Masquer les colonnes Vous les ferez ensuite rapparatre en en utilisant loutil Format - Masquer & afficher Afficher les colonnes
Vous pouvez aussi dfinir une nouvelle largeur standard pour les colonnes en modifiant le chiffre se trouvant dans la zone Largeur standard .
Il est galement possible d'agir sur la largeur des colonnes l'aide de la souris. Pour cela, amenez le curseur dans l'en-tte de colonne, sur le trait qui spare la colonne modifier de la suivante :
Le curseur prend l'aspect d'une double flche. Vous pouvez alors agir sur la largeur de la colonne en maintenant cliqu le bouton gauche de la souris et en la faisant glisser droite pour agrandir la colonne, gauche pour la rduire. La nouvelle largeur de la colonne s'inscrit alors dans la partie gauche de la barre de formule. Vous pouvez galement ajuster la largeur de la colonne sur son contenu le plus large en oprant un double clic cet endroit.
Excel 2007 Niveau 1 Mise jour sur le site www.admexcel.com 19
Excel 2007 Livret niveau 1
Edition
Longlet Edition va vous permettre de trier vos donnes, de les effacer, de les recopier de faon incrmente. Cet onglet contient galement un outil de calcul. Son utilisation sera aborde dans le chapitre des formules de calcul.
Remplissage
Cet outil va vous permettre de recopier le contenu et le format dune cellule dans nimporte quelle direction. Cette recopie pourra tre identique ou incrmente selon loption choisie. Slectionnez la cellule recopier ainsi quune plage de cellule destine recevoir la recopie, Cliquez sur loutil et choisissez loption dsire.
Effacer
En cas d'erreur, vous pouvez dcider d'effacer le contenu ou le format dune ou plusieurs cellules. Cette opration peut tre ralise de deux faons diffrentes :
Effacer uniquement le contenu de la (ou des) cellule(s) Dans ce cas seul le contenu (texte saisi, formule de calcul) sera effac. 1) Slectionnez la (ou les) cellule(s) pour lesquelles vous voulez effacer le contenu. 2) Appuyez sur la touche SUPPR du clavier.
Effacer uniquement le format de la (ou des) cellule(s) Dans ce cas seul le format (motifs, format des nombres, encadrement,...) sera effac. 1) Slectionnez la (ou les) cellule(s) pour lesquelles vous voulez effacer le format. 2) Cliquez sur loutil Effacer 3) Choisissez loption Effacer les formats
Effacer tout (format et formules) de la (ou des) cellule(s) Dans ce cas toute la (ou les) cellules(s) sera effac. 1) Slectionne la (ou les) cellule(s) pour lesquelles vous voulez tout effacer, 2) Cliquez sur loutil Effacer 3) Choisissez loption Effacer les tout
Excel 2007 Niveau 1 Mise jour sur le site www.admexcel.com 20
Excel 2007 Livret niveau 1
Trier et filtrer
Vous avez conu, par exemple, un tableau dans Excel comportant une liste de noms, prnoms et date dentre dans lentreprise.
Vous pouvez trier les donnes de ce tableau en fonction du (ou des critres) dsirs. Pour ce faire, vous allez utiliser les outils correspondants :
A/ Si vous souhaitez trier ce tableau dans lordre croissant des dates dentre dans lentreprise : 1) Cliquez sur une cellule de la colonne comportant les dates dentre (cette cellule doit comporter des donnes), 2) Cliquez sur loption Trier de A Z (tri croissant).
B/ Si vous souhaitez trier ce tableau dans lordre dcroissant des dates dentre dans lentreprise : 1) Cliquez sur une cellule de la colonne comportant les dates dentre (cette cellule doit comporter des donnes), 2) Cliquer sur loption Trier de A A (tri dcroissant). C/ Si le tri porte sur 2 critres ou plus Pour oprer un tri alphabtique du tableau ci-dessus, vous allez tre confront au problme d'homonymie de deux salaris. Si lon effectue un tri uniquement sur les noms de famille, VALOIR Alain restera positionn sous VALOIR Julien. Pour trier en mme temps sur le nom de famille et sur le prnom, vous devez utiliser loption Tri personnalis Vous disposez alors de plusieurs cls de tri (ou critres de tri) pour rorganiser votre tableau.
1. Slectionnez une cellule du tableau trier, 2. Utilisez loutil Trier et filtrer option Tri personnalis 3. Cliquez dans la zone Trier par et choisissez votre 1er critre de tri. 4. Cliquez ensuite sur Ajouter un niveau pour afficher un 2e critre de tri. 5. Procdez de la mme manire autant de fois que ncessaire 6. Validez avec le bouton OK
Excel 2007 Niveau 1 Mise jour sur le site www.admexcel.com 21
Excel 2007 Livret niveau 1
Vous pouvez galement trier en fonction de laspect des cellules (couleur de fond, couleur de police,) 1. Slectionnez une cellule du tableau trier, 2. Utilisez loutil Trier et filtrer option Tri personnalis 3. Cliquez dans la zone Valeurs et choisissez votre 1er critre de tri. 4. Cliquez sur OK ou ventuellement sur Ajouter un niveau pour afficher un 2e critre de tri. 5. Procdez de la mme manire autant de fois que ncessaire 6. Validez avec le bouton OK
Pour obtenir un classement alphabtique dans lexemple ci-dessus, la premire cl de tri sera le nom de famille ; la seconde le prnom. Pour effectuer un tri sur plusieurs critres : 1) 2) 3) 4) 5) 6) Cliquer sur une case quelconque du tableau Utilisez loutil Trier et filtrer option Tri personnalis Cliquez dans la zone Trier par et choisissez votre 1er critre de tri (le nom) Cliquez sur Ajouter un niveau pour afficher un 2e critre de tri. Cliquez dans la zone Trier par et choisissez votre 2e critre de tri (le prnom) Validez avec le bouton OK
Excel 2007 Niveau 1 Mise jour sur le site www.admexcel.com 22
Excel 2007 Livret niveau 1
LES CALCUL DANS EXCEL
Excel 2007 Niveau 1 Mise jour sur le site www.admexcel.com 23
Excel 2007 Livret niveau 1
Construction d'une formule
Pour obtenir le stock final dans le tableau suivant, vous pouvez effectuer un calcul manuel. Ce calcul sera le suivant : 15 + 8 - 4 = 19 Le nombre 19 ainsi obtenu sera saisi dans la cellule D2.
Nanmoins, ce rsultat ne se modifiera pas si lun des nombres (15, 8 ou 4) est modifi. Pour automatiser ce calcul, vous allez construire une formule dans la cellule D2. Cette formule fera rfrence aux cellules contenant les nombres utiliser et sera prcde du signe = pour quEXCEL comprenne quil sagit dune formule de calcul. La formule sera donc la suivante : =A2+B2-C2 Attention, cette formule ne doit comporter aucun espace entre les termes ! Les oprateurs utiliss dans les calculs se trouvent sur le pav numrique du clavier et sont les suivants : + Addition Soustraction * Multiplication / Division Elever la puissance En l'absence de parenthses, EXCEL calcule en premier les multiplications et divisions, et termine par les additions et soustractions. Si le calcul est prsent avec des parenthses, EXCEL effectue en premier le calcul l'intrieur de celle-ci avant de traiter les autres oprations Exemple : 2 X (3 + 4) = 14 (2 X 3) + 4 = 10
Excel 2007 Niveau 1 Mise jour sur le site www.admexcel.com 24
Excel 2007 Livret niveau 1
Somme automatique
Cette fonction permet d'obtenir automatiquement la somme d'une plage de cellules donne.
1re mthode 1) Slectionnez la cellule qui contiendra le rsultat du calcul (et donc la formule de calcul) 2) Cliquez sur le bouton somme automatique de la barre d'outils 3) Choisissez Somme 4) Dans la barre de formule s'affiche : =SOMME(Dbut de la slection;Fin de la slection) Excel vous propose une plage de cellules par dfaut. Il est possible d'en changer en slectionnant la plage de cellules dsire l'aide de la souris.
2me mthode 1) Slectionnez la cellule qui contiendra le rsultat du calcul (et donc la formule de calcul) ainsi que les cellules qui doivent tre additionnes. 2) Cliquez sur le bouton somme automatique de la barre d'outils. 3) Choisissez Somme 4) Le rsultat sinscrit automatiquement.
La fonction Somme
Pour additionner entre elles plusieurs cellules contigus, Utilisez la fonction =SOMME() dEXCEL. 1) Ecrivez dans la cellule o doit apparatre le rsultat : =somme( 2) Slectionnez ensuite la souris la plage de cellules additionner. 3) Validez avec la touche Entre La fonction renvoie laddition des sommes slectionnes.
Excel 2007 Niveau 1 Mise jour sur le site www.admexcel.com 25
Excel 2007 Livret niveau 1
La Fonction Logique "Si"
Vous pouvez demander Excel de ragir diffremment en fonction du rsultat dun calcul demand. Exemple : Vous dcidez dlaborer une facture. Vous souhaitez faire bnficier votre client dune remise sur le prix de vente. Cette remise sera de 5% du total hors taxes de la facture si ce total infrieur 1000 euros. Si le total hors taxes est suprieur ou gal 1000 euros, le taux de la remise sera de 10% sur la totalit du montant. Le document Excel se prsentera ainsi :
La formule en D6, compare tout dabord le rsultat obtenu en D5 au nombre 1000. Si le montant en D5 est plus petit que 1000, alors (symbolis par le point virgule) le rsultat afficher en D6 sera celui du calcul : D5 multipli par 5%. Sinon (symbolis par le deuxime point virgule) cest dire si le montant en D5 est gal ou plus grand que le nombre 1000, le rsultat afficher en D6 sera celui du calcul : D5 multipli par 10 %
Excel 2007 Niveau 1 Mise jour sur le site www.admexcel.com 26
Excel 2007 Livret niveau 1
Adresse Absolue
Dans une formule de calcul il est fait rfrence, en gnral, d'autres cellules. Par exemple, si vous voulez, dans le tableau ci-dessous, obtenir un prix aprs remise, dans la cellule C6, crivez dans cette cellule la formule =B6*C2. Excel raisonne sur les rfrences de cellules utilises. Pour lui, B6 est la cellule qui se trouve sur la mme ligne et dans la colonne de gauche par rapport la cellule C6 o vous avez construit la formule. La rfrence utilise est donc pour lui : LC(-1) qui veut dire : mme Ligne L, une Colonne gauche C(-1) . De mme, la rfrence C2, est pour lui L(-4)C qui veut dire quatre Lignes au-dessus L(4) , mme Colonne C Si vous recopiez cette formule sur les cellules C7 et C8, vous allez en fait recopier non pas la formule=B6*C2, mais la formule =LC(-1)*L(-4)C
Le rsultat que vous obtenez nest videmment pas satisfaisant. En effet, si vous vous placez sur la cellule C8, vous pourrez lire dans la barre de formule le calcul suivant : =B8*C4. B8 est la cellule contenant le prix unitaire voulu, mais C4 ne contient pas le taux de remise mais un texte. Ceci sest produit car la formule recopie en C8 est celle construite en C6, cest dire : LC(-1)*L(-4)C. Par rapport C8, LC(-1) se trouve tre la cellule B8. Cette rfrence est correcte. Mais, par rapport C8, L(-4)C se trouve tre la cellule C4. Or, la cellule contenant le taux de remise est la cellule C2. Notre calcul est donc faux. On dit alors quExcel travaille en fonction de rfrences relatives. Si Vous voulez que la rfrence la cellule C2 demeure lors dune recopie de la formule de calcul, il faut neutraliser ce principe de rfrence relative. Pour cela, lors de la construction de la formule =B6*C2, il faut rendre la rfrence C absolue. a) Dans la barre de formule slectionner C2 b) Appuyez sur la touche F4 c) Constatez le rsultat dans la barre de formule. On obtient =B6*$C$2. La cellule C2 est devenue une rfrence absolue. Les symboles $ (dollars) vont figer la rfrence. Si vous recopiez la formule vers le bas en C7 et C8, vous obtiendrez : En C7 : =B7*$C$2 En C8 : =B8*$C$2 Les symboles $ peuvent tre galement ajouts au clavier.
Excel 2007 Niveau 1 Mise jour sur le site www.admexcel.com 27
Excel 2007 Livret niveau 1
Nommer des cellules
Dans une formule vous utilisez, en principe, le nom par dfaut des cellules (A1, H25, B14, etc.). Vous pouvez toutefois renommer les cellules. En reprenant lexemple prcdent, vous pouvez renommer la cellule C2 afin de lutiliser ensuite dans les calculs. Par exemple, vous allez renommer la cellule C2 et lui donner le nom Taux_remise . Pour cela, slectionnez la cellule C2 (son nom apparat dans la zone nom gauche de la barre de formule), cliquez dans cette zone, crivez le nom dsir (attention, pas despaces ni de caractres spciaux tels que : / , . ; etc.) validez avec la touche Entre Avant : Aprs :
A prsent, toujours en reprenant lexemple prcdent, la formule de calcul pour la remise sera : En C6 : B6*Taux_remise Il vous sera ensuite possible de recopier cette cellule vers le bas qui deviendra en C8 : =B8*Taux_remise
Excel 2007 Niveau 1 Mise jour sur le site www.admexcel.com 28
Excel 2007 Livret niveau 1
La fonction Moyenne
Pour obtenir la moyenne de plusieurs cellules contigus, Utilisez la fonction =MOYENNE() dEXCEL. 1) Ecrivez dans la cellule o doit apparatre le rsultat : =moyenne( 2) Slectionnez ensuite la souris la plage de cellules dsire 3) Validez avec la touche Entre. La fonction renvoie la moyenne des sommes slectionnes
La fonction Maximum
Pour obtenir le plus grand nombre contenu dans des cellules diffrentes, vous pouvez utilisez la fonction =MAX() dEXCEL. 1) Ecrivez dans la cellule o doit apparatre le rsultat : =max( 2) Slectionnez ensuite la souris la plage de cellules (ou plusieurs plages de cellules en maintenant la touche Ctrl enfonce) dsire. 3) Validez avec la touche Entre La fonction renvoie la valeur la plus leve
La fonction Minimum
Pour obtenir le plus petit nombre contenu dans des cellules diffrentes, vous pouvez utilisez la fonction =MIN() dEXCEL. 1) Ecrivez dans la cellule o doit apparatre le rsultat : =min( 2) Slectionnez ensuite la souris la plage de cellules (ou plusieurs plages de cellules en maintenant la touche Ctrl enfonce) dsire. 3) Validez avec la touche Entre La fonction renvoie la valeur la moins leve
NB : Ces trois fonctions sobtiennent galement partir de loutil Somme
1) Slectionnez la souris la plage de cellules (ou plusieurs plages de cellules en maintenant la touche Ctrl enfonce) dsire. 2) Droulez sur loutil Somme 3) Choisissez loption dsire
Excel 2007 Niveau 1 Mise jour sur le site www.admexcel.com 29
Excel 2007 Livret niveau 1
Imprimez vos fichiers Le Ruban Mise en Page
Excel 2007 Niveau 1 Mise jour sur le site www.admexcel.com 30
Excel 2007 Livret niveau 1
L'aperu avant impression
Il est indispensable, avant d'imprimer, de vrifier l'aspect final du document que vous venez de crer. Cette vrification s'obtient Bouton Office.
L'cran suivant apparat :
Le nombre total de pages, que comporte le document, s'affiche en bas gauche de l'cran dans la barre d'tat. Le curseur est remplac dans l'aperu par une loupe. Cette loupe remplace longlet ZOOM. Pour agrandir une partie de l'aperu, amenez le curseur l'endroit dsir et cliquez sur le bouton gauche de la souris. Pour revenir l'aperu normal, cliquez de nouveau sur le bouton gauche de la souris. La loupe est plus prcise que le bouton ZOOM. Si l'aperu ne s'avre pas concluant, il faut modifier le document (onglet Fermer laperu) ou prparer la mise en page (onglet Mise en page).
Excel 2007 Niveau 1 Mise jour sur le site www.admexcel.com 31
Excel 2007 Livret niveau 1
Mise en page partir de laperu avant impression
La mise en page du document peut s'obtenir l'aide de longlet Mise en page de l'aperu.
Mise en page - onglet Page
Egalement disponible dans le Ruban Mise en page
Longlet page prsente les paramtrages suivants :
Orientation Le document peut tre orient de deux faons au moment de l'impression : En portrait, c'est dire la franaise, le papier sera lisible verticalement. En paysage, c'est dire l'italienne, le papier sera lisible horizontalement. Echelle Si la taille du tableau ralise est trop importante ou au contraire trop petite, vous pouvez volont, rduire ou agrandir celui-ci en modifiant la valeur par dfaut (100%) dans la zone correspondante. Attention, veillez ne pas trop agrandir un tableau au risque de le voir s'imprimer sur deux pages. A vrifier dans l'aperu avant impression. Vus disposez galement d'un ajustement automatique d'un tableau trop grand aux dimensions de la feuille. Cliquez alors sur l'option "Ajuster".
Excel 2007 Niveau 1 Mise jour sur le site www.admexcel.com 32
Excel 2007 Livret niveau 1
Mise en page - onglet Marges
Egalement disponible dans le Ruban Mise en page
Longlet page prsente les paramtrages suivants : Marges du document Les marges de la feuille reprsentent la zone dans laquelle le document sera imprim. Plus les marges seront petites, plus l'espace rserv au document sera important. Les marges seront donc rduites dans le cas o le tableau imprimer est d'une taille importante. Attention, les imprimantes exigent une marge minimale sur les quatre cots de la feuille. Il faut donc viter de mettre les marges zro. Attention galement ne pas recouvrir lemplacement de lentte et du pied de page ventuels (voir ci-dessous). Marges den-tte et pied de page Les marges de den-tte et pied de page reprsentent la zone dans laquelle ceux-ci seront imprims. Plus les marges seront petites, plus l'espace rserv len-tte ou au pied de page sera faible. Les marges seront donc rduites dans le cas o les marges du document auront t elles-mmes rduites. Attention, les imprimantes exigent une marge minimale sur les quatre cots de la feuille. Il faut donc viter de mettre les marges zro.
Centrage automatique Vous pouvez demander EXCEL de centrer automatiquement le tableau l'intrieur de la page (et plus prcisment l'intrieur des marges choisies, voir ci-dessus). Pour obtenir le centrage dsir, on clique sur l'option correspondante. Le centrage peut tre demand : Horizontalement, c'est dire par rapport aux bords droits et gauches de la feuille. Verticalement, c'est dire par rapports aux bords suprieurs et infrieurs de la feuille. Soit les deux la fois. Laperu disponible dans la bote de dialogue vous permet de vous rendre compte des ajustements oprs.
Excel 2007 Niveau 1 Mise jour sur le site www.admexcel.com 33
Excel 2007 Livret niveau 1
Mise en page - onglet En-tte/Pied de page
NB : la mise en forme des en-ttes et pied de page accessible depuis le ruban Mise en page fonctionne diffremment. Ce fonctionnement est dcrit dans le livret de Niveau 2. Longlet page prsente les paramtrages suivants :
En-tte et pied de page automatiques. Len-tte et le pied de page possdent des caractristiques identiques et fonctionnent donc de la mme faon. Le contenu de l'en-tte et du pied de page s'inscrira l'intrieur des marges suprieures et infrieures. Il faut donc veiller ce que ces marges aient une taille suffisante. Vous disposez dun certain nombre den-ttes ou pieds de pages prprogramms que vous obtenez en droulant la liste laide de la flche a droite de chaque zone.
Excel 2007 Niveau 1 Mise jour sur le site www.admexcel.com 34
Excel 2007 Livret niveau 1
En-tte et pieds de pages personnaliss Vous pouvez crer votre propre en-tte ou pied de page en utilisant les boutons suivants : En cliquant sur le bouton ou , vous obtenez la mme bote de dialogue :
Chaque section fonctionne comme un traitement de texte. Vous pouvez saisir du texte dans la section de votre choix. Le retour la ligne s'obtient l'aide de la touche Entre. Sur le document, le texte saisi dans les sections se prsentera comme suit : Section gauche Section centre Section droite le texte est align sur le bord gauche de la feuille le texte est centr par rapport aux bords droit et gauche de la feuille le texte est align sur le bord gauche de la feuille
Vous pouvez modifier la police de caractres de tout ou partie du texte saisi dans les sections en slectionnant le texte dsir puis en cliquant sur le bouton police dsire. . La bote de dialogue qui s'ouvre vous permet de choisir la
Les autres boutons disposition au dessus des sections vous permettent d'utiliser des variables, c'est dire des codes qui vous permettront d'imprimer sur le document des informations variables (numro de la page imprime, date du jour, nom du document, etc.). Ces codes sont les suivants : Bouton Code utilis &[Page] &[Pages] &[Date] &[Heure] &[Chemin d'accs]&[Fichier] &[Fichier] &[Onglet] Rsultat l'impression Numro de la page imprime Nombre total de page que comporte le document Date du jour o le document est imprim Heure laquelle le document est imprim Emplacement du fichier Nom du document imprim Nom de la feuille imprime Insrer une image Ces codes peuvent tre combins avec du texte saisi au clavier. Par exemple : Pour obtenir, dans un document de deux pages, le texte "Page 1 sur 2" sur la premire page et "Page 2 sur 2" sur la deuxime, crivez dans la section dsire : Page &[Page] sur &[Pages]
Excel 2007 Niveau 1 Mise jour sur le site www.admexcel.com 35
Excel 2007 Livret niveau 1
Mise en page - Onglet Feuille Egalement disponible dans le Ruban Mise en page
Longlet page prsente les paramtrages suivants :
Zone dimpression En cliquant dans cette zone pour y placer le curseur, vous pouvez ensuite dfinir la souris la zone de la feuille de calcul que vous dsirez voir simprimer. Cette fonction est utile pour exclure de limpression une partie de votre feuille de calcul sans avoir masquer les lignes ou colonnes non dsires. Impression des titres En cliquant dans cette zone pour y placer le curseur, vous pouvez ensuite dfinir la souris les lignes ou colonnes de votre feuille de calcul qui devront tre automatiquement rptes sur chaque dbut de page limpression (par exemple les en-ttes de lignes ou de colonne dun tableau simprimant sur plusieurs pages). Quadrillage Le quadrillage fictif de la feuille de calcul ne s'imprime pas. Pour demander son impression, il faut cliquer sur l'option quadrillage . Ordre des pages Si vous dsirez demander la numrotation des pages d'un document important, le sens de l'impression aura une importance. Par dfaut, l'impression se fera verticalement c'est dire vers le bas puis vers la droite : Vous pouvez choisir une impression qui commencera vers la droite puis vers le bas :
Excel 2007 Niveau 1 Mise jour sur le site www.admexcel.com 36
Excel 2007 Livret niveau 1
Impression
L'impression s'obtient, soit partir de l'aperu avant impression en cliquant sur loption "Imprimer", soit par le bouton Office puis Imprimer
Dans les deux cas la bote de dialogue suivante s'ouvre : Les renseignements importants sont les suivants : Etendue Par dfaut, tout le document sera imprim. Vous possdez nanmoins la possibilit de n'imprimer qu'une fourchette de pages sur la totalit. Dans ce cas choisissez l'option Page(s) en prcisant le numro de la premire et de la dernire page imprimer. Nombre de copies Par dfaut, un seul exemplaire du document sera imprim. Si vous dsirez en imprimer davantage, crivez le nombre dsir dans la zone "Nombre de copies" Impression Par dfaut seule la feuille active sera imprime, et ce, en totalit. Il vous est nanmoins possible de faire un autre choix : Slection : nimprime que la plage de cellules pralablement dfinie la souris avant de demander limpression. Cette commande peut se substituer la notion de zone dimpression. Feuilles slectionnes : seront imprimes les feuilles dont les onglets auront t slectionns Classeur entier : permet dimprimer la totalit des feuilles du classeur. Vous disposez d'un bouton "Aperu" qui vous permettra d'accder l'aperu avant impression.
Excel 2007 Niveau 1 Mise jour sur le site www.admexcel.com 37
Excel 2007 Livret niveau 1
INDEX
italique, 10
A L
absolue, 27 aligner, 12 largeur, 18, 19 ligne, 6, 16, 17, 18, 27, 35, 36
B N
barre doutils, 12, 25 nombres, 10, 12, 13, 14, 17, 20, 24, 26, 29, 31, 35, 37
C P
cadre, 20 caractre, 10, 35 caractres, 35 centrer, 33 colonne, 15, 16, 17, 18, 19, 36 page, 31, 32, 33, 34, 35, 36, 37 paysage, 32 portrait, 32
Q D
quadrillage, 11, 36 date, 14, 35
R E
effacer, 20 encadrement, 20 en-tte et pied de page, 33, 34, 35 recopier, 6, 27 rfreces, 27 rfrences, 27 relative, 27
F
feuille, 11, 32, 33, 35, 36, 37 fonction, 6, 25, 26, 27, 29, 36 format, 6, 13, 14, 18, 19, 20 formule, 8, 18, 19, 20, 24, 25, 26, 27 formules, 20 slection, 6, 16, 17, 25, 37 somme, 25 supprimer, 36
T
texte, 11, 12, 20, 27, 35 trier, 21, 22
G
gras, 10, 11
Z H
zoom, 31 hauteur, 18
I
impression, 18, 19, 31, 32, 35, 36, 37 insrer, 16, 17
Excel 2007 Niveau 1 Mise jour sur le site www.admexcel.com 38
Vous aimerez peut-être aussi
- The Subtle Art of Not Giving a F*ck: A Counterintuitive Approach to Living a Good LifeD'EverandThe Subtle Art of Not Giving a F*ck: A Counterintuitive Approach to Living a Good LifeÉvaluation : 4 sur 5 étoiles4/5 (5794)
- The Subtle Art of Not Giving a F*ck: A Counterintuitive Approach to Living a Good LifeD'EverandThe Subtle Art of Not Giving a F*ck: A Counterintuitive Approach to Living a Good LifeÉvaluation : 4.5 sur 5 étoiles4.5/5 (20020)
- Art of War: The Definitive Interpretation of Sun Tzu's Classic Book of StrategyD'EverandArt of War: The Definitive Interpretation of Sun Tzu's Classic Book of StrategyÉvaluation : 4 sur 5 étoiles4/5 (3321)
- Habit 1 Be Proactive: The Habit of ChoiceD'EverandHabit 1 Be Proactive: The Habit of ChoiceÉvaluation : 4 sur 5 étoiles4/5 (2556)
- Never Split the Difference: Negotiating As If Your Life Depended On ItD'EverandNever Split the Difference: Negotiating As If Your Life Depended On ItÉvaluation : 4.5 sur 5 étoiles4.5/5 (3276)
- The 7 Habits of Highly Effective People: The Infographics EditionD'EverandThe 7 Habits of Highly Effective People: The Infographics EditionÉvaluation : 4 sur 5 étoiles4/5 (2475)
- American Gods: The Tenth Anniversary EditionD'EverandAmerican Gods: The Tenth Anniversary EditionÉvaluation : 4 sur 5 étoiles4/5 (12946)
- Pride and Prejudice: Bestsellers and famous BooksD'EverandPride and Prejudice: Bestsellers and famous BooksÉvaluation : 4.5 sur 5 étoiles4.5/5 (19653)
- Habit 3 Put First Things First: The Habit of Integrity and ExecutionD'EverandHabit 3 Put First Things First: The Habit of Integrity and ExecutionÉvaluation : 4 sur 5 étoiles4/5 (2507)
- Orgueil et Préjugés - Edition illustrée: Pride and PrejudiceD'EverandOrgueil et Préjugés - Edition illustrée: Pride and PrejudiceÉvaluation : 4.5 sur 5 étoiles4.5/5 (20391)
- Habit 6 Synergize: The Habit of Creative CooperationD'EverandHabit 6 Synergize: The Habit of Creative CooperationÉvaluation : 4 sur 5 étoiles4/5 (2499)
- The 7 Habits of Highly Effective PeopleD'EverandThe 7 Habits of Highly Effective PeopleÉvaluation : 4 sur 5 étoiles4/5 (2566)
- The 7 Habits of Highly Effective PeopleD'EverandThe 7 Habits of Highly Effective PeopleÉvaluation : 4 sur 5 étoiles4/5 (353)
- How To Win Friends And Influence PeopleD'EverandHow To Win Friends And Influence PeopleÉvaluation : 4.5 sur 5 étoiles4.5/5 (6520)
- The Iliad: A New Translation by Caroline AlexanderD'EverandThe Iliad: A New Translation by Caroline AlexanderÉvaluation : 4 sur 5 étoiles4/5 (5718)
- The Perfect Marriage: A Completely Gripping Psychological SuspenseD'EverandThe Perfect Marriage: A Completely Gripping Psychological SuspenseÉvaluation : 4 sur 5 étoiles4/5 (1107)
- Wuthering Heights (Seasons Edition -- Winter)D'EverandWuthering Heights (Seasons Edition -- Winter)Évaluation : 4 sur 5 étoiles4/5 (9486)











![American Gods [TV Tie-In]: A Novel](https://imgv2-1-f.scribdassets.com/img/audiobook_square_badge/626321117/198x198/22ab6b48b6/1712683119?v=1)