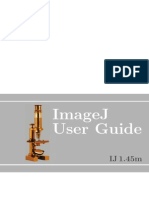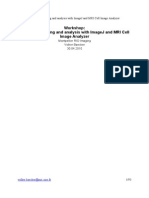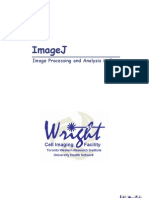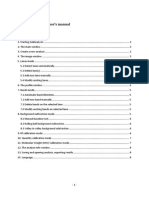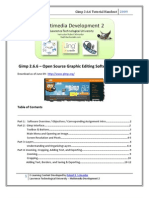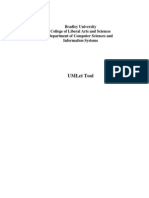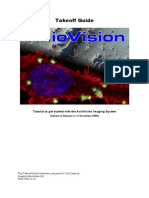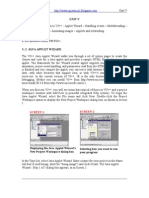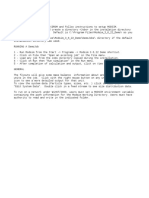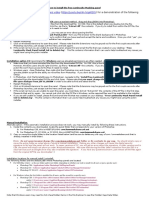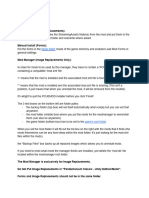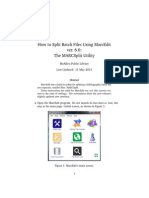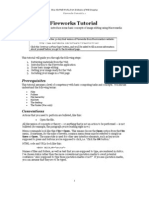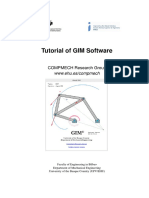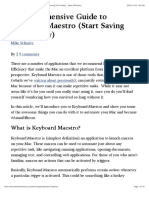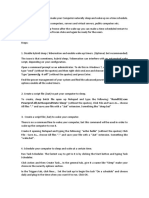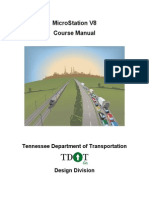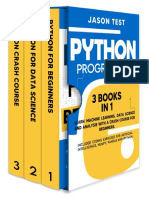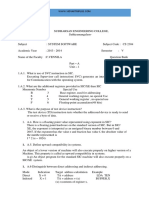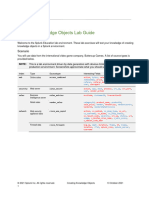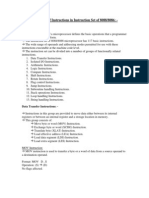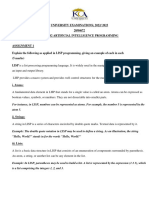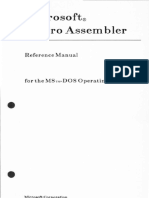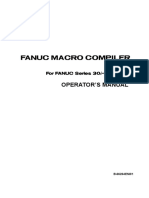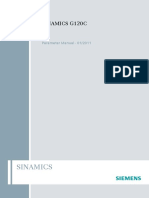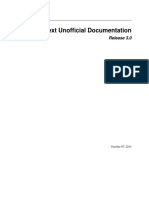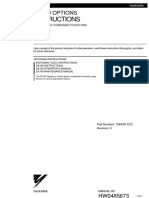Académique Documents
Professionnel Documents
Culture Documents
How To Automate ImageJ Analysis With Macros and Batch Processing
Transféré par
Arjun MehtaDescription originale:
Titre original
Copyright
Formats disponibles
Partager ce document
Partager ou intégrer le document
Avez-vous trouvé ce document utile ?
Ce contenu est-il inapproprié ?
Signaler ce documentDroits d'auteur :
Formats disponibles
How To Automate ImageJ Analysis With Macros and Batch Processing
Transféré par
Arjun MehtaDroits d'auteur :
Formats disponibles
--------------------------------------------------------------------------------------------------How to Automate ImageJ Analysis with Macros and Batch Processing ---------------------------------------------------------------------------------------------------by Arjun Mehta, UCLA Bioengineering (contact:
arjun.mehta@comcast.net)
Last Updated May 29, 2012
This tutorial covers how to automate ImageJ analysis using macros and batch processing. This technique can save you a lot of time by turning what normally takes hours by hand into a 60 second process. Automation of the "threshold" tool will be used as an example, but the same technique can be applied to all commands under the "Image", "Process", or "Analyze" tabs from the ImageJ menu. ImageJ version 1.45s was used for this tutorial, and can be downloaded at http://rsbweb.nih.gov/ij/index.html .
Contents:
ImageJ Macros o o o o What is an ImageJ macro? How to create an ImageJ macro How to use an ImageJ macro How to install an ImageJ macro shortcut for repeated use
Analyzing multiple images with batch processing
What is an ImageJ macro?
An ImageJ macro is a program that automatically performs a sequence of commands that would normally be performed manually. If you have multiple images that need to undergo the same analysis process, manually repeating the same task over and over again is very time consuming. For example, when analyzing images of fluorescently stained nuclei, I usually click Image->Adjust->Threshold. Then I select the threshold constraints (Hue, Saturation, Brightness), the threshold color. Lastly, I click Analyze->Analyze Particles, modify the options, and click "Ok." Doing that for each image takes too long!
That's where an ImageJ macro comes in: it lets you record a sequence of steps (like what I described above), and then it performs the entire sequence automatically. The upcoming section covers how to create a macro, and section after that demonstrates how to run the same ImageJ macro on multiple images.
How to create an ImageJ Macro
1. Open one of the files you want to analyze inside of ImageJ. 2. Click Plugins->Macros->Record. A macro Recorder window will pop up. Ignore it for now. 3. On the ImageJ menu, click the command you wish to execute. For example, click Image>Adjust->Threshold. 4. Modify that command's options (if applicable). For example, I set the Hue, Saturation, and Brightness ranges of the threshold, and then set "Threshold color" to "B&W." 5. If there is a "Macro" button at the bottom of the window (Figure 1), click it. This will tell the macro to use the current settings for the command. If the "Macro" button does not appear, simply click "Ok" or "Apply" etc. to execute the command. The sequence of steps will automatically be added to the macro window.
Figure 1: Click the "Macro" button to add the threshold settings to the macro sequence.
Figure 2: After clicking the "Macro" button, the sequence of steps gets added to the macro recorder window.
6. If you want to analyze the images, such as with the "Measure" or "Analyze Particles" command, select it and execute it so that the data appears in a table.
7. Once you have completed all the tasks you would like the macro to perform, find the macro Recorder window, and click "Create." A second window will pop up (shown to the right in Figure 3). Click File->Save As to save it somewhere on your computer. Make sure the file name has the extension ".ijm" at the end. This signifies it is an ImageJ Macro file.
Figure 3: The macro Recorder window is shown to the left. After clicking "Create" the macro will appear to the right. Click File->Save As to save it somewhere on your computer.
How to use an ImageJ Macro
1. Open one of the files you want to analyze inside of ImageJ. 2. Click Plugins->Macros->Run. 3. A window will pop up, allowing you to browse your computer. Select the macro file you just created (the file must have a ".ijm" extension at the end). 4. Click "Open" to open the macro, and it should automatically run the sequence of steps you performed, as well as output the final analyzed data.
How to install an ImageJ macro for repeated use
If you don't want to constantly click Plugins->Macros->Run every time you want to run a macro, you can install it instead. This way, the macro will be listed under "Plugins->Macros". 1. Click Plugins->Macros->Install. 2. A window will pop up, allowing you to browse your computer for the macro. Open that macro. 3. The macro will now be listed at the bottom of the Plugins->Macros tab, and can be quickly executed from there.
Analyzing multiple images with batch processing
This is the holy grail of ImageJ automation. If you have many images and want to run the exact same macro on each one, batch processing is for you. After analyzing each image, batch processing will generate a table that lists the analyzed data from each image, allowing you to easily export it to a spreadsheet such as Microsoft Excel. 1. Put all images that need to be analyzed in the same folder on your computer. 2. In ImageJ, click Process->Batch->Macro 3. A "Batch Process" window (Figure 4) will open up.
4. Click "Input..." and select the folder containing all of your images. 5. Click "Output..." and select or create a folder in which ImageJ should place all of the analyzed images. (You need to create this folder even if you don't need the images. Just delete the folder when you are done). 6. Click "Open..." towards the bottom of the Batch Process window to open a macro file located on your computer. This is the macro that will be executed on each image. 7. Once you are ready, click "Process", and watch the magic happen. ImageJ will automatically open each image from the folder you chose, apply the macro to that image, and export the analyzed data into a nice summary table (Figure 5).
Figure 5: A list of data from all the analyzed images. To set what measurements appear in the summary table, click Analyze->Set Measurements before running the batch process.
Vous aimerez peut-être aussi
- ImageJ User GuideDocument179 pagesImageJ User Guideawncy4471Pas encore d'évaluation
- Tutorial ImageJDocument93 pagesTutorial ImageJdatura49Pas encore d'évaluation
- How To Use Image-JDocument198 pagesHow To Use Image-JHai Anh NguyenPas encore d'évaluation
- ImageJ Manual For Image Processing and Analysis.Document45 pagesImageJ Manual For Image Processing and Analysis.acr3656100% (1)
- Particle Analysis - ImageJ - Manual1Document5 pagesParticle Analysis - ImageJ - Manual1Anand aashishPas encore d'évaluation
- Chapter 7.2 Tape CastingDocument24 pagesChapter 7.2 Tape Casting김홍희Pas encore d'évaluation
- ImageJ TutorialDocument37 pagesImageJ TutorialFerdie MisnadiPas encore d'évaluation
- Volumetric 3D Printing of Elastomers by Tomographic Back-Projection A PreprintDocument11 pagesVolumetric 3D Printing of Elastomers by Tomographic Back-Projection A PreprintChris BurgerPas encore d'évaluation
- Additive Manufacturing With EBM - The Route To ProductionDocument34 pagesAdditive Manufacturing With EBM - The Route To ProductionDumithJayathilakaPas encore d'évaluation
- Mineralogical Applications of Crystal Field Theory (2ND Ed.)Document558 pagesMineralogical Applications of Crystal Field Theory (2ND Ed.)Silvia RodriguezPas encore d'évaluation
- Exercises 03 Basic Tools 02Document3 pagesExercises 03 Basic Tools 02Khairul MuzafarPas encore d'évaluation
- Exercises 01 InstallationDocument5 pagesExercises 01 InstallationKhairul MuzafarPas encore d'évaluation
- ImageJ Installation, Configuration & Opening ImagesDocument4 pagesImageJ Installation, Configuration & Opening ImagesKhamal Kwesi AmpahPas encore d'évaluation
- Installation (Mac) - Read FirstDocument9 pagesInstallation (Mac) - Read FirstricardoojedalopezPas encore d'évaluation
- Imagej TutorialDocument26 pagesImagej TutorialJames Cormier-ChisholmPas encore d'évaluation
- MTmini - Getting Started v1Document10 pagesMTmini - Getting Started v1harshal23Pas encore d'évaluation
- GelAnalyzer 2010 User ManualDocument8 pagesGelAnalyzer 2010 User ManualCapPas encore d'évaluation
- Encalada's ManualDocument14 pagesEncalada's ManualOscar Marcelo LazoPas encore d'évaluation
- Block User's Manual Guide for Limit Analysis SoftwareDocument19 pagesBlock User's Manual Guide for Limit Analysis Softwareseln_2811Pas encore d'évaluation
- Classification TutorialDocument35 pagesClassification TutorialrafikscribdPas encore d'évaluation
- Embird Manual (Part 2) : Warning and DisclaimerDocument49 pagesEmbird Manual (Part 2) : Warning and DisclaimermehralsmenschPas encore d'évaluation
- DiameterJ Installation and Image Analysis GuideDocument9 pagesDiameterJ Installation and Image Analysis GuideLucas AningerPas encore d'évaluation
- Installing Autocad MacrosDocument11 pagesInstalling Autocad MacrosFer Fer FerPas encore d'évaluation
- Maintaining, Optimizing and Troubleshooting WindowsDocument6 pagesMaintaining, Optimizing and Troubleshooting WindowsMyo Thi HaPas encore d'évaluation
- 0312CG3 CalcMacrosDocument18 pages0312CG3 CalcMacrosMi Lu Smith ValenciaPas encore d'évaluation
- HDSD Canon s110Document79 pagesHDSD Canon s110Hà Văn BờmPas encore d'évaluation
- Windows 7 Deployment Image Using Audit Mode and Sysprep With An UnattendDocument6 pagesWindows 7 Deployment Image Using Audit Mode and Sysprep With An UnattendTololiPas encore d'évaluation
- Homework Assignment1 Gimp TutorialDocument12 pagesHomework Assignment1 Gimp TutorialSugengPas encore d'évaluation
- Macro Reference GuideDocument48 pagesMacro Reference GuideAna Joaquina JimenezPas encore d'évaluation
- 5 UMLet Tool ManualDocument20 pages5 UMLet Tool ManualmegalzPas encore d'évaluation
- AxioVision 4-7-2 Takeoff GuideDocument39 pagesAxioVision 4-7-2 Takeoff GuideAdrian FinichiuPas encore d'évaluation
- Screen 1: Screen 2Document15 pagesScreen 1: Screen 2MasterPas encore d'évaluation
- Memory ProfilerDocument8 pagesMemory ProfilergregoryPas encore d'évaluation
- Sun Cast TutorialDocument20 pagesSun Cast TutorialFathina 'iin' NugrahantiPas encore d'évaluation
- Intro To OptimizationDocument10 pagesIntro To OptimizationgregoryPas encore d'évaluation
- Using Microsoft Access: Basic MacrosDocument27 pagesUsing Microsoft Access: Basic MacrosDawsonn-andoh StevePas encore d'évaluation
- Noiseware TutorialDocument2 pagesNoiseware Tutorialmagu22Pas encore d'évaluation
- ReadmeDocument1 pageReadmerichard ccahuana laymePas encore d'évaluation
- How To Install The Free PanelDocument3 pagesHow To Install The Free Paneltoshi_crystalPas encore d'évaluation
- WinSpec32 Macro InstructionsDocument6 pagesWinSpec32 Macro Instructionsdwayda7021Pas encore d'évaluation
- Mimics 12Document132 pagesMimics 12jasvindersinghsagguPas encore d'évaluation
- MS Access ButtonDocument14 pagesMS Access ButtonWirianaPas encore d'évaluation
- MPLAB TutorialDocument13 pagesMPLAB TutorialMohamad HasnanPas encore d'évaluation
- PTC Creo - Analyzing 3D StructuresDocument20 pagesPTC Creo - Analyzing 3D StructuresTommaso LeatiPas encore d'évaluation
- Modding Pandemonium Classic Unity EditionDocument4 pagesModding Pandemonium Classic Unity Editionbarisaydin97Pas encore d'évaluation
- How To Split Batch Files Using MarcEdit Ver. 6.0: The MARCSplit UtilityDocument4 pagesHow To Split Batch Files Using MarcEdit Ver. 6.0: The MARCSplit UtilitykalwistiPas encore d'évaluation
- Speckle Tool v1.2 - User GuideDocument29 pagesSpeckle Tool v1.2 - User GuideSergio HenriquePas encore d'évaluation
- Fireworks Tutorial: Basic Image EditingDocument16 pagesFireworks Tutorial: Basic Image EditingSteven KisakaPas encore d'évaluation
- Lab 1 - Basics of Image ProcessingDocument10 pagesLab 1 - Basics of Image ProcessingsusareshPas encore d'évaluation
- GIM Software Tutorial: Kinematic Analysis and Motion SimulationDocument26 pagesGIM Software Tutorial: Kinematic Analysis and Motion Simulationserb cutleyPas encore d'évaluation
- What Is "Uninstall Error"?: Tip: Download: Microsoft Visual Basic Removal Tool (Tested Malware & Virus Free by Mcafee?)Document4 pagesWhat Is "Uninstall Error"?: Tip: Download: Microsoft Visual Basic Removal Tool (Tested Malware & Virus Free by Mcafee?)Fabricia M. AlmeidaPas encore d'évaluation
- Keyboard Maestro TipsDocument32 pagesKeyboard Maestro Tipsstuartro100% (2)
- Automate ImageJ TasksDocument22 pagesAutomate ImageJ TasksadarbonPas encore d'évaluation
- Max Test 2020 MatDocument69 pagesMax Test 2020 MatHugo MamaniPas encore d'évaluation
- Automatically Sleep and Wake Your Computer on a ScheduleDocument3 pagesAutomatically Sleep and Wake Your Computer on a ScheduleAlekzanfulPas encore d'évaluation
- Image Modeler Getting StartedDocument25 pagesImage Modeler Getting StartedPratik MistriPas encore d'évaluation
- Microstation v8 Manual-DesprotegidoDocument128 pagesMicrostation v8 Manual-DesprotegidoJFRPas encore d'évaluation
- Monkey Jam Quick GuideDocument1 pageMonkey Jam Quick GuideZona Escolar SepPas encore d'évaluation
- Create An Android ProjectDocument17 pagesCreate An Android ProjectAkshaya ThengodePas encore d'évaluation
- Manual Igor EnglishDocument20 pagesManual Igor Englishnenem moraesPas encore d'évaluation
- Python Programming 3 BOOKS IN 1 Learn Machine Learning, Data Science and Analysis With A Crash Course For Beginners. Included Coding Exercises For Artificial Intelligence, Numpy, Pandas and Ipython.Document217 pagesPython Programming 3 BOOKS IN 1 Learn Machine Learning, Data Science and Analysis With A Crash Course For Beginners. Included Coding Exercises For Artificial Intelligence, Numpy, Pandas and Ipython.Alisson SilvaPas encore d'évaluation
- PDF MarkDocument19 pagesPDF MarkpopoPas encore d'évaluation
- Call Execute: Let Your Program Run Your Macro: Artur Usov, OCS Consulting BV, 'S-Hertogenbosch, NetherlandsDocument9 pagesCall Execute: Let Your Program Run Your Macro: Artur Usov, OCS Consulting BV, 'S-Hertogenbosch, Netherlandsnaveen kumarPas encore d'évaluation
- VTU 5th Sem SyllabusDocument20 pagesVTU 5th Sem Syllabusvicky_wilson100% (4)
- MPASM User S Guide PDFDocument246 pagesMPASM User S Guide PDFEllery RicaurtePas encore d'évaluation
- Developers Guide For Trident, TriStation v3.1Document476 pagesDevelopers Guide For Trident, TriStation v3.1usebio64Pas encore d'évaluation
- SS Question BankssDocument72 pagesSS Question BankssAdvika RoyPas encore d'évaluation
- By AAS - Platform - For - Achievers: Ms-Word MCQ For HPSSC Joa It ExamDocument79 pagesBy AAS - Platform - For - Achievers: Ms-Word MCQ For HPSSC Joa It ExamSaroch AnanyaPas encore d'évaluation
- Splunk Lab - Creating Knowledge ObjectsDocument18 pagesSplunk Lab - Creating Knowledge Objectsalphabitic RazandrimanjakaPas encore d'évaluation
- How to Write Excel Macros: Record Automated Tasks in a Few Easy StepsDocument14 pagesHow to Write Excel Macros: Record Automated Tasks in a Few Easy StepsQueenie AlgirePas encore d'évaluation
- MP Module 2 - Modified - CorrectDocument24 pagesMP Module 2 - Modified - Correctakhil krishnanPas encore d'évaluation
- Excelytics - Macros MaterialDocument22 pagesExcelytics - Macros MaterialVenkatesh CricketPas encore d'évaluation
- Different Groups of Instructions in Instruction Set of 8088/8086Document13 pagesDifferent Groups of Instructions in Instruction Set of 8088/8086Beny NurmandaPas encore d'évaluation
- Aveva-Pml Manual 11.6vDocument149 pagesAveva-Pml Manual 11.6v윤대영Pas encore d'évaluation
- En Application Note EPLAN Macros V05Document28 pagesEn Application Note EPLAN Macros V05Khaled Salahul DenPas encore d'évaluation
- STIL Language Test Vector Format (Simplified) : Test Vector Locations For IDD, VOL and VOH MeasurementDocument10 pagesSTIL Language Test Vector Format (Simplified) : Test Vector Locations For IDD, VOL and VOH Measurementanon_610145265Pas encore d'évaluation
- HysysDocument332 pagesHysysDaniel SeguraPas encore d'évaluation
- Clue LogicDocument54 pagesClue LogicNitesh JainPas encore d'évaluation
- AI Programming CAT 1 N CAT 2 MuchiriDocument14 pagesAI Programming CAT 1 N CAT 2 MuchiriJay KibePas encore d'évaluation
- PRGFAST - 001 Chapter 20Document128 pagesPRGFAST - 001 Chapter 20api-19867499Pas encore d'évaluation
- Microsoft Macro Assembler Reference Manual (1984)Document168 pagesMicrosoft Macro Assembler Reference Manual (1984)Linux DeveloperPas encore d'évaluation
- 4th SemDocument8 pages4th Semapi-3718533Pas encore d'évaluation
- Fanuc Macro Comp. Series 30iDocument136 pagesFanuc Macro Comp. Series 30iAnkit SabhayaPas encore d'évaluation
- Compiler Design PhasesDocument85 pagesCompiler Design PhasesMohammed ThawfeeqPas encore d'évaluation
- G120C - Lista de ParametrosDocument484 pagesG120C - Lista de ParametrosRicky MclaughlinPas encore d'évaluation
- Passing Parameters8086Document32 pagesPassing Parameters8086Sivaprakash SPas encore d'évaluation
- Oracle Goldengate Microservices DocumentationDocument678 pagesOracle Goldengate Microservices Documentationjomonreshotmail.comPas encore d'évaluation
- Office Solutions Development Student Guide V1.1Document104 pagesOffice Solutions Development Student Guide V1.1Olivia MaudzuPas encore d'évaluation
- Sublime Text Unofficial Documentation PDFDocument97 pagesSublime Text Unofficial Documentation PDFsumitPas encore d'évaluation
- Macro Command DXDocument21 pagesMacro Command DXJesus Said Mercado VegaPas encore d'évaluation