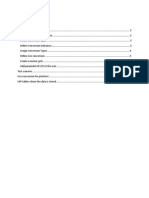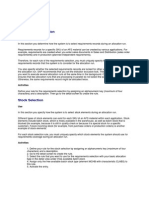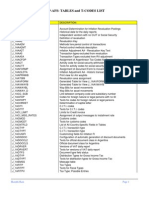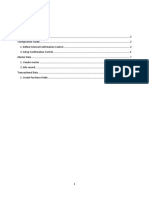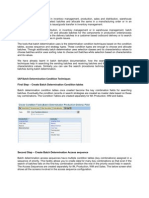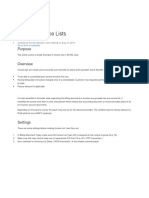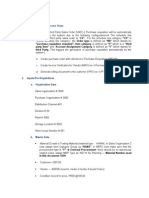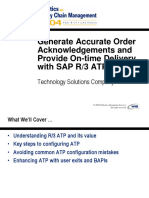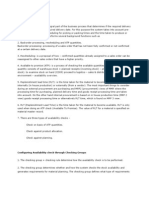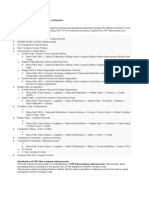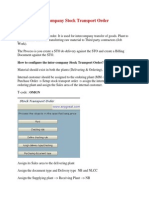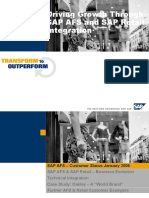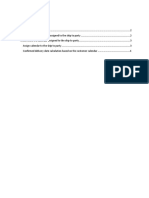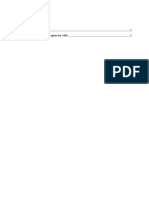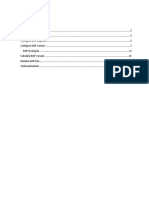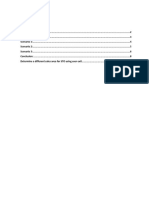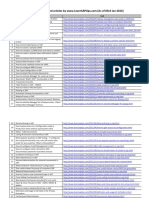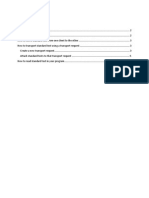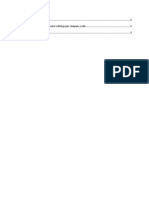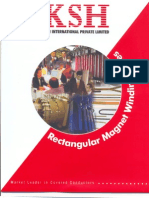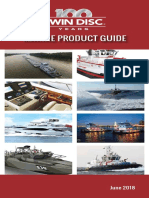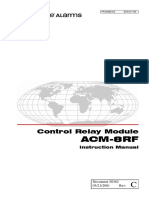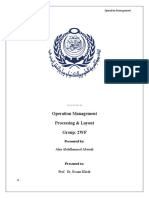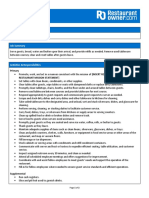Académique Documents
Professionnel Documents
Culture Documents
Material Grid in SAP (IS - AFS)
Transféré par
Anupa WijesingheCopyright
Partager ce document
Partager ou intégrer le document
Avez-vous trouvé ce document utile ?
Ce contenu est-il inapproprié ?
Signaler ce documentDroits d'auteur :
Material Grid in SAP (IS - AFS)
Transféré par
Anupa WijesingheDroits d'auteur :
Contents
Introduction .................................................................................................................................................. 2
Process Steps ................................................................................................................................................ 2
Create Characteristics ............................................................................................................................... 2
Create Master Grids .................................................................................................................................. 6
Two dimension master grid creation .................................................................................................... 7
Three dimension master grid creation ................................................................................................. 9
Assign master grid to material master .................................................................................................... 15
System Demo .............................................................................................................................................. 17
Sales order creation with two dimension grid material ......................................................................... 17
Sales order creation with three dimension grid material ....................................................................... 19
Grid reports ................................................................................................................................................. 21
Introduction
Master Grid is a widely used functionality in IS - AFS (Industry Solution - Apparel and Footwear) to define
allowed colours and sizes for a given model number. In the apparel and footwear business world, any
given model can be available in different colours and sizes. Therefore we need to store all possible
colours and sizes of that model in the SAP article master. Else we will have to create different articles
(Material masters) for each colour / size combination.
To avoid this, SAP AFS has provided the "Grid Functionality", where you can create one material master
per model and store all colour / size combinations in the material grid attached to it. AFS is supporting
for three dimensional grid creations as well. (Eg: 3 dimensions can use for Bra's, as we need Band size,
Cup size and the colour in the grid)
Let's see how to create a material grid and attach it to a material master in AFS.
Process Steps
Create Characteristics
Transaction: CT04
Easy Access menu path:
Give an ID to the characteristic under field "Characteristic" and press the button . For
example it can be size, colour, etc. Maintain the "Valid From" date as well. Else system will set
today's date.
Set below data under "Basic data" tab
o Give the description of the characteristic under field "Description"
o Under "Characteristic group" field select "/AFS/SAP-D AFS Characteristics for
Dimensions"
o Status should be set to "Released"
Under "Data Type" field set the correct value
Eg:
o If you want to maintain characters -> CHAR
o If you want to maintain numbers -> NUM
Under "Number of chars" field maintain the allowed length of each characteristic
Eg:
o If you want to have 3 digit code for colour maintain 3 (RED, BLU, GRN, etc)
If you want to maintain the description in many languages, you can do it under descriptions tab
Under "Values" tab, now you can maintain all relevant values (colours) under this characteristic.
During material grid creation, you can select which colour is relevant for the grid (Relevant
article). Therefore it is advisable to maintain all possible colours here
Save the characteristic
Same manner you can create other characteristics as well. For testing purpose I will create 3
characteristics. These can be used to demonstrate 2 dimension and 3 dimension grid creation.
Eg:
o Band Size
o Cup Size -
Create Master Grids
Transaction: J3AH
Easy Access Menu:
Enter grid type as "M"
Enter master grid number. This you need to assign in the material master later
Enter "Valid From Date"
Now you need to assign relevant characteristics to the material grid.
o For 2 dimensions grids, you need to assign characteristics 1 & 2.
o For 3 dimensions grids, you need to assign characteristics 1, 2 and 3.
Two dimension master grid creation
Enter characteristics 1, 2 and press Enter key
Now you can give a description for the master grid
Go to "Grid Values' tab to maintain relevant grid sizes for this master grid
In the above picture, you can see how X & Y axis are assigned
Using "F4" help, you can display all sizes in the grid
Now based on the valid sizes, you have to mark "Tick" in the correct grid
Eg:
As per above, the valid sizes in this grid are; 28 A, 28 B, 29 B, 29 C, 30 B, 30 C, 30 D, 32 C, 32 D, 34 C, 34 D
and 35 D
Save the grid
Three dimension master grid creation
Transaction: J3AH
Same as above mentioned, give the grid type - M, Grid name and valid from date
Add all 3 characteristics relevant for the grid and press enter key
Give a description to the grid and go to "Grid Values' tab to specify relevant grid sizes
Here you should be able to see the axis are assigned as follows, you can change them if required;
X - Size
Y - Cup Size
Z - Colour
Now in the "Grid Values" tab, first you need to create the "Z" axis dimension (Colour). To do
that, click on the button
In the pop up, specify which colour (Third dimension) you want to maintain sizes
Press Enter key. Now you should be able to see the third dimension appears in the top of the
grid screen
Now you can maintain sizes (Band size and cup size) for this grid (Mark "Tick" for valid sizes)
Once all sizes are added to the given colour, you have to press the button under third
dimension to add the next colour. Once added you will be able to see it in the same area as
follows;
Maintain sizes for this colour as well
Same manner you can add relevant colours from the third dimension to the grid
You can switch between different third dimensions by clicking the button under third dimension
Once all dimensions are maintained, save the master grid
Now you can assign these master grids in to your article master (Material master)
Assign master grid to material master
Transaction: MM01
During material master creation, we need to assign the master grid to the material master. The material
has to be created under "Industry Sector" F - Apparel and Footwear"
Eg:
Under "AFS Basic Data" tab, we need to assign the "Master Grid" to the material master
Same manner you can assign the three dimension grid to another material as well.
For testing purpose, I have created below 2 AFS materials.
o AW100 (With 2 dimension grid)
o AW200 (With 3 dimension grid)
System Demo
Sales order creation with two dimension grid material
Select the line item and click on the button to enter customer ordered sizes in the sales
order
Now you can see only allowed values are ready for data entry. Other grid sizes are not editable
as you have not marked them in the grid
o Relevant Master grid ->
If you go in to schedule line level, you can see both grid values as follows;
Sales order creation with three dimension grid material
Same as above enter the article and go in to the grid maintenance view by clicking button
In the grid size entry screen, you should be able to see separate tabs for the third dimension.
Under each tab, you can specify other 2 dimensions
Eg:
o With Colour - RED
o With Colour - BLK
o With Colour - BLU
Based on how you have maintained the master grid, the allowed sizes are displayed.
When you go to schedule line entry level, you should be able to see all 3 dimensions
Grid reports
Below grid reports are available in SAP to analyze master grids
Author: Anupa Wijesinghe
E-Mail: anupaw@gmail.com / anupaw@learnsaptips.com
Website: www.learnsaptips.com
View my profile in LinkedIn
Follow me on Twitter
Disclaimer
This article is done based on my research and readings, unless otherwise stated. The views expressed
are my own and not of anyone else.
Author accepts no liability for the content of the articles in this website or for the consequences of any
actions taken on the basis of the information provided. Using this information is at the users own
discretion and responsibility.
Vous aimerez peut-être aussi
- SAP AFS Material GridDocument15 pagesSAP AFS Material Gridvijay prabhuPas encore d'évaluation
- Size Conversion in SAP (IS-AFS)Document17 pagesSize Conversion in SAP (IS-AFS)Anupa Wijesinghe100% (5)
- AFS Inbound DeliveryDocument5 pagesAFS Inbound DeliverySudha Naik100% (1)
- AFS MTO and PTODocument4 pagesAFS MTO and PTOSudha Naik100% (1)
- AFS SD Process - OverviewDocument40 pagesAFS SD Process - OverviewBiswaranjan Senapati100% (1)
- AFS Outbound DeliveryDocument9 pagesAFS Outbound DeliverySudha Naik100% (1)
- AFS SD - SAP Apparel and Footwear SolutionDocument29 pagesAFS SD - SAP Apparel and Footwear SolutionZiyauddin MohammedPas encore d'évaluation
- AFS Return DeliveryDocument4 pagesAFS Return DeliverySudha Naik0% (1)
- AFS AllocationDocument36 pagesAFS Allocationdivya916100% (2)
- SAP AFS Tables and T-Codes ListDocument61 pagesSAP AFS Tables and T-Codes ListMaruthi Ram67% (6)
- 11 ICP310 SAP AFS Sales Information SystemDocument12 pages11 ICP310 SAP AFS Sales Information SystemtsohPas encore d'évaluation
- Season Processing in SAP (is-AFS)Document23 pagesSeason Processing in SAP (is-AFS)Anupa Wijesinghe89% (19)
- Sap Afs SeasonDocument15 pagesSap Afs Seasondexter_83_Pas encore d'évaluation
- SAP AFS Training Course Structure PDFDocument13 pagesSAP AFS Training Course Structure PDFmelike agacPas encore d'évaluation
- Sap AfsDocument105 pagesSap Afstucu23456100% (2)
- How To Set Up Basic ConfirmationsDocument10 pagesHow To Set Up Basic ConfirmationsMalith Tharaka Perera100% (5)
- How To Setup Material Grid Dimension Value Conversion in SAP AFSDocument9 pagesHow To Setup Material Grid Dimension Value Conversion in SAP AFSGeshan Weerasinghe100% (1)
- 04 Icp310 SAP AFS PricingDocument13 pages04 Icp310 SAP AFS PricingtsohPas encore d'évaluation
- 02 ICP310 SAP AFS MasterDataDocument68 pages02 ICP310 SAP AFS MasterDatatsoh100% (1)
- Batch DeterminationDocument12 pagesBatch DeterminationKrishna Akula100% (1)
- Invoice List ConfigurationDocument6 pagesInvoice List ConfigurationsudheerravulaPas encore d'évaluation
- AFS Allocation WholesaleDocument47 pagesAFS Allocation WholesaleSharan100% (1)
- SAP SD Free Goods CofigurationDocument25 pagesSAP SD Free Goods CofigurationvikramPas encore d'évaluation
- ARun Drop RequirementsDocument15 pagesARun Drop RequirementsAnupa Wijesinghe100% (1)
- How To Configure An Organization Structure in SAP FMSDocument43 pagesHow To Configure An Organization Structure in SAP FMSAnupa Wijesinghe88% (16)
- Standard Third Party Sales ProcessDocument18 pagesStandard Third Party Sales ProcessRam KLPas encore d'évaluation
- Sap Sto PDFDocument4 pagesSap Sto PDFSunny SongPas encore d'évaluation
- SAP SD Item Category Determination-Item Usage (0vvW)Document1 pageSAP SD Item Category Determination-Item Usage (0vvW)ckantjainPas encore d'évaluation
- Batch Management Customizing in SAPDocument19 pagesBatch Management Customizing in SAPPankaj Khatoniar100% (1)
- Stock Transport Orders Between Storage Locations in FMSDocument17 pagesStock Transport Orders Between Storage Locations in FMSAnupa Wijesinghe100% (23)
- Sap SD AFSDocument23 pagesSap SD AFSManish TourasPas encore d'évaluation
- Revenue Account Determination in SAP SDDocument20 pagesRevenue Account Determination in SAP SDSAP allmodulePas encore d'évaluation
- Stock Transfer Between Plant Using STO With DODocument36 pagesStock Transfer Between Plant Using STO With DOAnubhav SharmaPas encore d'évaluation
- Configure Stock Transport Orders Between PlantsDocument12 pagesConfigure Stock Transport Orders Between Plantsvinay100% (2)
- SAP Sales Document TypesDocument30 pagesSAP Sales Document TypesSaurabh KumarPas encore d'évaluation
- Packing in SAPDocument9 pagesPacking in SAPAnupa Wijesinghe75% (4)
- Invoice List in ERP SAPDocument13 pagesInvoice List in ERP SAPbalashowryraju100% (8)
- Final ATP Session With Animation v2Document58 pagesFinal ATP Session With Animation v2Mike HayesPas encore d'évaluation
- How To Add New Fields To VAS Field Catalog in S:4Document13 pagesHow To Add New Fields To VAS Field Catalog in S:4Anupa Wijesinghe100% (3)
- Set up inter-company sales in SAP SDDocument1 pageSet up inter-company sales in SAP SDrafay12350% (2)
- Automation of Sto ProcessDocument24 pagesAutomation of Sto ProcessSuresh Nayak100% (2)
- Availability CheckDocument41 pagesAvailability CheckTek's Notani50% (2)
- Advance Returns Management SetupDocument14 pagesAdvance Returns Management SetupParinit Agarwal100% (2)
- SAP SD Tables: Tables For Sales DocumentsDocument22 pagesSAP SD Tables: Tables For Sales Documentsmkrmurthy2517100% (1)
- SAP S4 Hana 1809 aATPDocument83 pagesSAP S4 Hana 1809 aATPranjeet singh100% (4)
- Inter Company Sales ProcessDocument14 pagesInter Company Sales ProcessUmamahesh100% (1)
- How To Create Sales Order: SAP VA01Document26 pagesHow To Create Sales Order: SAP VA01Being RonniePas encore d'évaluation
- Configure IntercompanyDocument6 pagesConfigure IntercompanyaunhavcPas encore d'évaluation
- Size Wise Tax Classification in SAP (is-AFS)Document13 pagesSize Wise Tax Classification in SAP (is-AFS)Anupa Wijesinghe83% (6)
- Creating Prepack Articles in FMSDocument7 pagesCreating Prepack Articles in FMSMalith Tharaka PereraPas encore d'évaluation
- Schedule Line Category in SAP SDDocument5 pagesSchedule Line Category in SAP SDBalaji_SAPPas encore d'évaluation
- Afs Copa & PCDocument6 pagesAfs Copa & PCMadiha Maan100% (1)
- 3 SDDocument16 pages3 SDMiguel P BerumenPas encore d'évaluation
- SAP AFS and SAP For Retail IntegrationDocument34 pagesSAP AFS and SAP For Retail Integrationmirandes69Pas encore d'évaluation
- Schedule Job For STO Delivery CreationDocument9 pagesSchedule Job For STO Delivery CreationMalith Tharaka Perera80% (5)
- SAP Variant Configuration: Your Successful Guide to ModelingD'EverandSAP Variant Configuration: Your Successful Guide to ModelingÉvaluation : 5 sur 5 étoiles5/5 (2)
- Deactivate Sales Order Block Removal Via User AuthorizationDocument10 pagesDeactivate Sales Order Block Removal Via User AuthorizationAnupa Wijesinghe100% (2)
- How To Add New Fields To VAS Field Catalog in S:4Document13 pagesHow To Add New Fields To VAS Field Catalog in S:4Anupa Wijesinghe100% (3)
- Message Control Settings For Customer MasterDocument5 pagesMessage Control Settings For Customer MasterAnupa Wijesinghe100% (1)
- ARun Drop RequirementsDocument15 pagesARun Drop RequirementsAnupa Wijesinghe100% (1)
- Outbound Scheduling With Customer CalendarDocument5 pagesOutbound Scheduling With Customer CalendarAnupa Wijesinghe100% (2)
- How To Determine Multiple Delivery Types For A One Sales Document TypeDocument7 pagesHow To Determine Multiple Delivery Types For A One Sales Document TypeAnupa Wijesinghe88% (8)
- How To Save A Default Variant For VA05Document4 pagesHow To Save A Default Variant For VA05Anupa Wijesinghe100% (3)
- How To Add Cancel Date To Incompletion ProcedureDocument10 pagesHow To Add Cancel Date To Incompletion ProcedureAnupa Wijesinghe100% (6)
- Back Order Processing (BOP) - Supply Assignment in SAP S:4 HanaDocument21 pagesBack Order Processing (BOP) - Supply Assignment in SAP S:4 HanaAnupa Wijesinghe87% (23)
- IDoc ProcessingDocument27 pagesIDoc ProcessingAnupa Wijesinghe95% (40)
- Sales Area Determination For STO DeliveriesDocument8 pagesSales Area Determination For STO DeliveriesAnupa WijesinghePas encore d'évaluation
- How To Avoid Credit Released Documents Go Through Credit Check AgainDocument7 pagesHow To Avoid Credit Released Documents Go Through Credit Check AgainAnupa Wijesinghe0% (1)
- Intra Company Stock Transport Order ProcessingDocument27 pagesIntra Company Stock Transport Order ProcessingAnupa Wijesinghe93% (116)
- Invoice Creation Batch Job Setup in SAPDocument8 pagesInvoice Creation Batch Job Setup in SAPAnupa Wijesinghe100% (22)
- How To Export and Import A Query From One Client To The OtherDocument9 pagesHow To Export and Import A Query From One Client To The OtherAnupa Wijesinghe67% (3)
- List of All Published Articles by Learn SAP Tips (As of 3rd Jan 2016)Document5 pagesList of All Published Articles by Learn SAP Tips (As of 3rd Jan 2016)Anupa Wijesinghe100% (3)
- Basics in SAP For Beginners and End UsersDocument21 pagesBasics in SAP For Beginners and End UsersAnupa Wijesinghe100% (6)
- How To Configure An Organization Structure in SAP FMSDocument43 pagesHow To Configure An Organization Structure in SAP FMSAnupa Wijesinghe88% (16)
- Stock Transport Orders Between Storage Locations in FMSDocument17 pagesStock Transport Orders Between Storage Locations in FMSAnupa Wijesinghe100% (23)
- How To Add Images To Article Masters in FMSDocument9 pagesHow To Add Images To Article Masters in FMSAnupa Wijesinghe100% (5)
- How To Configure Delivery Creation Transaction VL10XDocument15 pagesHow To Configure Delivery Creation Transaction VL10XAnupa Wijesinghe95% (41)
- Credit Master Text ConfigurationDocument12 pagesCredit Master Text ConfigurationAnupa WijesinghePas encore d'évaluation
- Create and Transport Standard Texts (SO10)Document10 pagesCreate and Transport Standard Texts (SO10)Anupa Wijesinghe100% (3)
- Customer Master Field Settings Per Company CodeDocument6 pagesCustomer Master Field Settings Per Company CodeAnupa Wijesinghe100% (1)
- Transportation Scheduling in SAPDocument29 pagesTransportation Scheduling in SAPAnupa Wijesinghe96% (27)
- Background Job Setup in SAPDocument24 pagesBackground Job Setup in SAPAnupa Wijesinghe95% (21)
- How To Determine Different Number Ranges For Delivery Documents Based On The Shipping PointDocument6 pagesHow To Determine Different Number Ranges For Delivery Documents Based On The Shipping PointAnupa Wijesinghe100% (2)
- Merchandise Category in FMSDocument27 pagesMerchandise Category in FMSAnupa Wijesinghe95% (20)
- Customer ClassificationDocument10 pagesCustomer ClassificationAnupa Wijesinghe100% (8)
- How To Determine Different Number Ranges For Sales Orders Based On The Sales OrganizatonDocument5 pagesHow To Determine Different Number Ranges For Sales Orders Based On The Sales OrganizatonAnupa Wijesinghe100% (3)
- Frontier Repair Contact and Escalation ListsDocument15 pagesFrontier Repair Contact and Escalation ListsWellingtonPas encore d'évaluation
- Conformal Microstrip GPS Antenna For Missile ApplicationDocument160 pagesConformal Microstrip GPS Antenna For Missile ApplicationomarPas encore d'évaluation
- MM - Rta48t 2008 10Document458 pagesMM - Rta48t 2008 10Евгений СавченкоPas encore d'évaluation
- Quantity Rounding Issue in ME21N (Troubleshooting Guide Included)Document2 pagesQuantity Rounding Issue in ME21N (Troubleshooting Guide Included)Owlie AquilaPas encore d'évaluation
- Dunlop, Verification of Synchronous Machine Modeling in Stability Studies, 1979Document10 pagesDunlop, Verification of Synchronous Machine Modeling in Stability Studies, 1979Easy Energy SACPas encore d'évaluation
- Jio Mobile Statement for Kanika MalhotraDocument3 pagesJio Mobile Statement for Kanika MalhotraDhruve PatelPas encore d'évaluation
- Machine Learning Based Sechedualing FeatureDocument20 pagesMachine Learning Based Sechedualing FeatureSoumaya Dahech100% (1)
- MRCL@MPMC LESSON Plan - ECEDocument3 pagesMRCL@MPMC LESSON Plan - ECEVENKATA SUBRAHMANYA PRADEEP AKELLAPas encore d'évaluation
- KSH International Brochure CoverDocument4 pagesKSH International Brochure CoverkshintlPas encore d'évaluation
- Marine PowerDocument39 pagesMarine PowerOrlando EsquivelPas encore d'évaluation
- NN Tool ExampleDocument3 pagesNN Tool ExamplecOrekernPas encore d'évaluation
- Grashoff's Law and Four Bar InversionsDocument41 pagesGrashoff's Law and Four Bar Inversionsmani88kctPas encore d'évaluation
- ACM-8RF Instruction Manual 50362Document48 pagesACM-8RF Instruction Manual 50362Said RomeroPas encore d'évaluation
- Analog Electronics ProjectDocument11 pagesAnalog Electronics ProjectASHUTOSH MOHAPATRA 18BLC1035Pas encore d'évaluation
- Strategic Agility NokiaDocument15 pagesStrategic Agility NokiaGitanjali Bagga100% (2)
- Smartform XSF ModificationDocument2 pagesSmartform XSF Modificationyusuf mohammadPas encore d'évaluation
- Mid-Term Assignmen, Group 2WF., Alaa AboualiDocument5 pagesMid-Term Assignmen, Group 2WF., Alaa AboualiAlaa AboaliPas encore d'évaluation
- " Trade: " Electrician ": Draft Syllabus FORDocument6 pages" Trade: " Electrician ": Draft Syllabus FORprasadum2321Pas encore d'évaluation
- Electrical Instrument Technician with Over 15 Years ExperienceDocument8 pagesElectrical Instrument Technician with Over 15 Years ExperienceHector SykesPas encore d'évaluation
- Dsxgs 80Document67 pagesDsxgs 80Zsolt CsalótzkyPas encore d'évaluation
- Technology for Teaching and Learning Course GuideDocument35 pagesTechnology for Teaching and Learning Course GuideCheskah sinangotePas encore d'évaluation
- Host Configuration: Payshield Certification Course Q1 2020Document14 pagesHost Configuration: Payshield Certification Course Q1 2020Bruno NunesPas encore d'évaluation
- Busser Job DescriptionDocument2 pagesBusser Job DescriptionWinda AdjuPas encore d'évaluation
- Introduction of Heat SinkDocument10 pagesIntroduction of Heat Sinkmanvitha varmaPas encore d'évaluation
- 1 s2.0 S1474667016300520 MainDocument6 pages1 s2.0 S1474667016300520 MainKhaled BeheryPas encore d'évaluation
- Chemistry ResearchDocument4 pagesChemistry ResearchRaja AliPas encore d'évaluation
- Game Developers Survey 2021: PlayStation 5 Leads Interest While Remote Work ContinuesDocument29 pagesGame Developers Survey 2021: PlayStation 5 Leads Interest While Remote Work ContinuesspotPas encore d'évaluation
- Navneet New CVDocument1 pageNavneet New CVSooraj JadhavPas encore d'évaluation
- Tronic IAN 79010 Battery ChargerDocument63 pagesTronic IAN 79010 Battery ChargerpaspargiliusPas encore d'évaluation
- BUSSMANN High Speed FusesDocument104 pagesBUSSMANN High Speed FusesBBG13400Pas encore d'évaluation