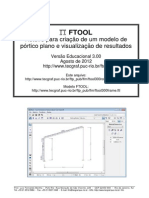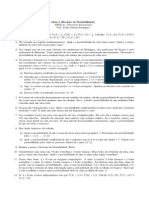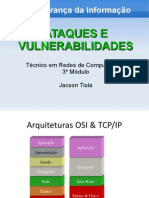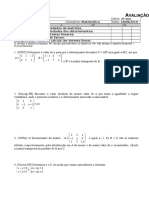Académique Documents
Professionnel Documents
Culture Documents
508 6819 Caixa Aula3 Word Teoria
Transféré par
Jung Lee ChonTitre original
Copyright
Formats disponibles
Partager ce document
Partager ou intégrer le document
Avez-vous trouvé ce document utile ?
Ce contenu est-il inapproprié ?
Signaler ce documentDroits d'auteur :
Formats disponibles
508 6819 Caixa Aula3 Word Teoria
Transféré par
Jung Lee ChonDroits d'auteur :
Formats disponibles
Noes de Informtica CEF Teoria e questes comentadas Prof.
. Alexandre Lnin Aula 3 AULA 3: 1 Conceitos e modos de utilizao de aplicativos para edio de textos, planilhas e apresentaes: ambiente Microsoft Office, BR Office. Parte 1: Microsoft Word 2003/2007/2010. TEORIA.
SUMRIO 1. Microsoft Word 2003 2. Microsoft Word 2007. 3. Microsoft Word 2010. Prezados amigos,
PGINA 02 24 39
Em nossa terceira aula trabalhamos os conceitos sobre o ambiente Microsoft Office Word, nas verses 2003, 2007 e 2010. Vale observar que muitas funcionalidades (inclusive janelas e opes) continuam as mesmas. Por isso, alguns itens so tratados apenas uma vez durante a aula, ok? Para refletir: O dinheiro um bom criado, mas um mau senhor. Francis Bacon Forte abrao, Prof. Lnin e-mail: alexandre.lenin@gmail.com blog: http://blogdolenin.blogspot.com twitter: @alexandrelenin
Prof. Alexandre Lnin
www.estrategiaconcursos.com.br
1/41
Noes de Informtica CEF Teoria e questes comentadas Prof. Alexandre Lnin Aula 3 1. Microsoft Word 2003 O Microsoft Word um programa de computador do tipo Editor de Textos. Existem vrios programas deste tipo, mas certamente o Word um dos mais conhecidos e utilizados. importante destacar que um programa (software) proprietrio, isto , possui um dono (a empresa Microsoft) que vende uma licena de uso. Somente comprando a licena, a pessoa (ou empresa) est autorizada a utilizar o sistema. Mesmo assim, este programa o mais difundido no mercado de computadores pessoais e, por isso, comum que esteja presente nos editais de concursos pblicos. Ento, sem mais delongas, vamos ao Microsoft Office Word. Ao iniciar o aplicativo, a tela a seguir mostrada.
A tela acima a do Word 2003. Esta verso orientada para o uso por meio de menus. Um menu exibe uma lista de comandos. Alguns desses comandos possui pequenas imagens (cones) ao lado da palavra que identifica o comando para facilitar a associao ao comando ao que realiza. Note que uma imagem (cone) tambm utilizada pelo sistema como um boto de comando. A maior parte dos menus se encontra na barra de menus localizada na parte superior da tela (A Microsoft costuma chamar a barra de menus de barra de ferramentas de menus). J as barras de ferramentas so agrupamentos de botes (cones ou palavras) que funcionam como atalhos para as operaes do sistema.
Prof. Alexandre Lnin
www.estrategiaconcursos.com.br
2/41
Noes de Informtica CEF Teoria e questes comentadas Prof. Alexandre Lnin Aula 3 Estas barras podem ser personalizadas, podendo botes, menus ou uma combinao dos dois.
Barra de Menu: barra horizontal abaixo da barra de ttulo que contm os nomes dos menus. Acomoda as opes do Word. configurvel, ou seja, podemos escolher quais comandos do Word estaro nestes menus. Vale acrescentar que o Word personaliza a barra de menus (e de ferramentas) com base na frequncia de uso das opes. Se quiser exibir todos os comandos, clique no cone ou aguarde alguns instantes mantendo o menu aberto. Barra de Ferramentas Padro: apresenta os comandos mais utilizados (em tese). A ideia facilitar o acesso s operaes mais comuns. Barra de ferramentas Formatao: concentra opes de formatao do texto. Barra de ferramentas Desenho: existem dois tipos bsicos de elementos grficos que podem ser usados para aperfeioar os documentos do Word: objetos de desenho e imagens. Os objetos de desenho incluem AutoFormas, diagramas, curvas, linhas e objetos de desenho WordArt. Esses objetos fazem parte do documento do Word. Por meio da barra de ferramentas Desenho possvel alterar e aperfeioar esses objetos com cores, padres, bordas e outros efeitos. Painel de tarefas: uma janela dentro de um programa do Office que fornece os comandos mais usados. Segundo a Microsoft: Seu local e tamanho pequeno permitem que voc use esses comandos enquanto ainda estiver trabalhando com seus arquivos. Veja ao lado o menu de opes do painel de tarefas. Por meio destes menus possvel realizar pesquisas, formatar o documento usando estilos, verificar a rea de transferncia etc. Para visualizar o menu, clique no tringulo com ponta para baixo na barra de ttulo do painel de tarefas. Se quiser fechar o painel, clique no x. Para mostrar o painel novamente: menu exibir / painel de tarefas (ou [Crtl] + [F1]).
Prof. Alexandre Lnin www.estrategiaconcursos.com.br 3/41
Noes de Informtica CEF Teoria e questes comentadas Prof. Alexandre Lnin Aula 3
Voltando viso geral do aplicativo Word, observe a folha de papel em branco apresentada pelo programa. Esta folha , claro, o documento que est em edio. Um bom comeo salvar o arquivo antes mesmo de comear a digitar. Clique no boto salvar , presente na barra de ferramentas padro ou acione a opo Salvar (ou salvar como) do menu Arquivo. Voc pode, ainda, teclar [Ctrl] + [B]. Note que quando o documento salvo pela primeira vez, mesmo escolhendo a opo salvar o Word executa a opo Salvar Como. Ao escolher uma destas opes, apresentada a caixa de dilogo para escolher o nome e local do novo arquivo.
Normalmente, o Word sugere um nome de arquivo criado com base nas primeiras palavras do texto. Caso no exista texto escrito, ele usa uma nomenclatura padro, parecida com DocX ou DocumentoX onde X um nmero. Digite um nome qualquer para seu arquivo e clique em salvar. Pronto! Agora temos um arquivo contendo um documento digitado no Word.
Prof. Alexandre Lnin
www.estrategiaconcursos.com.br
4/41
Noes de Informtica CEF Teoria e questes comentadas Prof. Alexandre Lnin Aula 3 Digitando, selecionando, formatando... O processo de digitao de textos bem simples e intuitivo. Basta ir teclando as letras desejadas e, ao final de cada pargrafo, teclar [ENTER] para encerrar o pargrafo. Se errar, usamos a tecla [Del] ou [Delete] para apagar a letra que est aps o curso ou a tecla a letra que est antes do cursor. Para quem no conhece, o cursor uma pequena barra em p | que fica piscando quando no estamos digitando um texto. um guia e indica a posio atual no documento. para apagar
Ao terminar um pargrafo, tecle [Enter] . A tecla [Enter] encerra o pargrafo. Isto faz com que o Word encerre o pargrafo e mude de linha. importante falar sobre isto, pois os pargrafos possuem dados de formatao individualizados. Outra forma de mudar de linha forar a quebra de linha sem encerrar o pargrafo utilizando a combinao de teclas [Shift] + [Enter]. Isto significa que o texto, mesmo estando na linha abaixo, ainda faz parte do pargrafo e est sujeito formatao aplicada ao pargrafo. Para formatar um texto j digitado, preciso selecion-lo. possvel selecionar um texto (ou elemento grfico) usando o mouse ou o teclado, incluindo itens que no esto ao lado uns dos outros. Por exemplo, possvel selecionar um pargrafo na pgina um e uma frase na pgina trs. A operao de seleo bsica consiste em arrastar o mouse (arrastar = clicar, manter o boto pressionado e mover o mouse) sobre o texto pressionando o boto esquerdo. O texto ficar marcado com uma cor de fundo diferente do restante do documento. Normalmente na cor preta. No caso de figuras, basta clicar uma vez sobre a figura (ou elemento grfico). Mover e Copiar: agora que j selecionamos o texto, o que fazer com ele? Bem, existem muitas coisas que podemos fazer com um texto selecionado. O mais bsico mover e copiar. Mover apagar o texto da localizao original e colocar em outro local. Copiar colocar uma cpia do texto selecionado em outro local. Estas operaes so as famosas: control C, control V. Na verdade, estas operaes so realizadas em duas etapas aps a seleo do texto: uma para enviar o texto selecionado para a rea de transferncia e outra para copiar da rea de transferncia para o documento. Usando [Ctrl] + [X] para enviar para a rea de transferncia, o texto apagado do documento automaticamente. Temos
Prof. Alexandre Lnin www.estrategiaconcursos.com.br 5/41
Noes de Informtica CEF Teoria e questes comentadas Prof. Alexandre Lnin Aula 3 a operao chamada recortar. Se usamos [Ctrl] + [C] - copiar, o texto selecionado tambm enviado para a rea de transferncia, mas no apagado do documento. Depois disto, posicionamos o cursor no documento e teclamos [Ctrl] + [V]. O texto ser copiado para rea de transferncia para o documento. Esta operao chamada colar pode ser realizada diversas vezes, criando vrias cpias do texto presente na rea de transferncia. Ah, isto vale tambm para os demais objetos: imagens, figuras etc. Estas operaes podem ser feitas via mouse tambm. Todas esto presentes no menu Editar e no menu rpido quando usamos o boto direito do mouse. Importante: existem outras teclas operaes. [Ctrl] + [Insert] = Copiar [Shift] + [Delete] = Recortar [Shift] + [Insert] = Colar que fazem as mesmas
Dica: se quiser ver a rea de transferncia do Office use a opo rea de transferncia do Office do menu Editar. O Office armazena os ltimos itens enviados para a rea de transferncia do Windows. Desfazendo e Refazendo: o Word armazena as ltimas operaes realizadas e permite desfazer uma ao ou refazer uma ao desfeita. [Ctrl] + [Z] para o primeiro caso (desfazer) e [Ctrl] + [R] para o segundo (refazer). A barra de ferramentas padro apresenta cones para isto: .
Observao: sempre que encontrar um tringulo como o apresentado nos cones acima, isto significa que existe um menu oculto ali. Por exemplo, clicando no triangulo prximo ao desfazer (seta para esquerda), podemos observar as ltimas aes realizadas. As mesmas opes esto no menu Editar / (Desfazer ou Repetir). Na linha das facilidades para preparar o ambiente de edio, o aplicativo Word oferece formas diferentes de visualizar o documento. comum as
Prof. Alexandre Lnin
www.estrategiaconcursos.com.br
6/41
Noes de Informtica CEF Teoria e questes comentadas Prof. Alexandre Lnin Aula 3 pessoas trabalharem apenas na opo padro do Word e as bancas tm percebido isto e cobrado conhecimentos acerca das formas de visualizao. possvel, por exemplo, aumentar ou diminuir o tamanho da rea visvel e colocar duas ou mais pginas na tela ao mesmo tempo. O editor possui vrias personalizaes para a visualizao dos documentos. Zoom: permite aplicar "mais zoom" para obter uma visualizao aproximada do documento ou "menos zoom" para ver uma rea maior da pgina em um tamanho reduzido. Para obter o menu ao lado, clique na seta ao lado da caixa Zoom da barra de ferramentas Padro.
J os modos de visualizao permitem que os documentos sejam vistos em uma variedade de layouts diferentes: Normal: um modo de exibio que mostra a formatao do texto e um layout de pgina simplificado. O modo de exibio Normal conveniente para a maior parte das tarefas de edio e formatao. O uso deste modo de exibio mais comum para digitar, editar e formatar texto. Esse modo de exibio mostra a formatao do texto, mas simplifica o layout da pgina para que voc possa digitar e editar o texto rapidamente. No modo normal, as quebras de pgina, os cabealhos e rodaps, os planos de fundo, os objetos de desenho e as imagens que no possuam a disposio Alinhado com o texto no aparecero. Para alternar para o modo normal, clique em Normal no menu Exibir. Layout da Web: um modo de exibio de um documento que mostra como ele aparecer em um navegador Web. Por exemplo, o documento aparece como uma pgina extensa (sem quebras de pgina) e o texto e tabelas se ajustam janela. Nesse modo de exibio, os planos de fundo so exibidos, o texto disposto de forma a se ajustar na janela e os elementos grficos so posicionados como em um navegador da Web. Para alternar para o modo de exibio de layout da Web, clique em Layout da Web no menu Exibir.
Prof. Alexandre Lnin
www.estrategiaconcursos.com.br
7/41
Noes de Informtica CEF Teoria e questes comentadas Prof. Alexandre Lnin Aula 3
Layout de Impresso: um modo de exibio de um documento ou outro objeto da forma como ele aparecer quando for impresso. Por exemplo, itens como cabealhos, notas de rodap, colunas e caixas de texto aparecem em suas posies reais. Use este modo para ver como o texto, os elementos grficos e outros elementos sero posicionados na pgina impressa. Esse modo de exibio til para editar cabealhos e rodaps, para ajustar margens e para trabalhar com colunas e objetos de desenho. Para alternar para o modo de exibio de layout de impresso, clique em Layout de impresso no menu Exibir. Layout de Leitura: este modo de exibio oculta todas as barras de ferramentas, exceto as de Layout de Leitura e Reviso. Para alternar para o modo de exibio de layout de leitura, clique no boto Leitura da barra de ferramentas Padro ou pressione [Alt] + [R] em qualquer modo de exibio do Word. Como o objetivo do modo de exibio de layout de leitura melhorar a legibilidade, o texto exibido automaticamente usando-se a tecnologia Microsoft ClearType. Voc pode facilmente aumentar ou diminuir o tamanho no qual o texto mostrado sem afetar o tamanho da fonte no documento. Quando voc quiser interromper a leitura do documento, poder sair do modo de exibio do layout de leitura clicando no boto Fechar da barra de ferramentas Layout de Leitura ou pressionando ESC ou, ainda, [Alt] + [C]. permitido alterar o documento neste modo de exibio. Estrutura de Tpicos: um modo de exibio que mostra os ttulos de um documento com recuos para representar seu nvel na estrutura do documento. utilizado para examinar a estrutura de um documento e para mover, copiar e reorganizar o texto arrastando os ttulos. Nesse modo de exibio, voc pode recolher um documento para ver apenas os ttulos principais, ou pode expandi-lo, para ver todos os ttulos e tambm o corpo do texto. Nesse modo de exibio, as quebras de pgina, cabealhos e rodaps, elementos grficos e planos de fundo no aparecem. Vises Miniaturas: so as redues de cada pgina do documento, exibidas e painis separados (um painel uma parte da janela do documento ligada e separada de outras partes por barras verticais ou horizontais). Elas
Prof. Alexandre Lnin
www.estrategiaconcursos.com.br
8/41
Noes de Informtica CEF Teoria e questes comentadas Prof. Alexandre Lnin Aula 3 oferecem a impresso visual do contedo de cada pgina, permitindo clicar na imagem da miniatura para acessar diretamente uma pgina.
As miniaturas esto disponveis em modo de exibio normal, modo de exibio de layout de impresso, modo de exibio de estrutura de tpicos e modo de exibio de layout de leitura. Elas no esto disponveis no modo de exibio de layout da Web ou em conjunto com a Estrutura do Documento. Estrutura do Documento: a estrutura do documento um painel separado que exibe uma lista de ttulos do documento. Use a estrutura do documento para navegar rapidamente pelo documento e manter um controle do local em que voc se encontra nele.
Quando voc clica em um ttulo na estrutura do documento, para o ttulo correspondente no documento, exibe-o na parte janela e reala-o na estrutura do documento. Voc pode ocultar a estrutura do documento a qualquer momento. Para alternar para o modo de estrutura do documento, Estrutura do documento no menu Exibir.
o Word vai superior da mostrar ou clique em
Tela Inteira: remove todos os itens da janela do Word, deixando apenas o documento em edio e uma barra flutuante com um nico boto: fechar tela inteira. Voc sabia? possvel exibir duas partes de um mesmo documento simultaneamente.
Prof. Alexandre Lnin
www.estrategiaconcursos.com.br
9/41
Noes de Informtica CEF Teoria e questes comentadas Prof. Alexandre Lnin Aula 3 1. Aponte para a caixa de diviso na parte superior da barra de rolagem vertical.
2. Quando o ponteiro mudar para um ponteiro de redimensionamento , arraste a barra de diviso para a posio desejada. Observaes: Para retornar para uma nica janela, clique duas vezes na barra de diviso. Para mover ou copiar texto entre partes de um documento grande, divida a janela em dois painis. Exiba o texto ou os elementos grficos que voc deseja mover ou copiar em um painel e o destino do texto e dos elementos grficos no outro painel. Depois, selecione e arraste o texto ou os elementos grficos pela barra de diviso. Formatando o Texto A primeira coisa a aprender sobre formatao de textos que existe uma hierarquia entre caracteres, pargrafos e sees. Os documentos do Word so divididos em sees e estas em pargrafos e estes em caracteres. A formatao aplicada de forma independente entre estes itens. Por exemplo, se for preciso configurar um tamanho de pgina e margens em uma determinada folha de forma diferente das demais, ento preciso criar duas sees distintas no documento. Cada uma das sees ser formatada com os detalhes requeridos. Outra coisa importante sobre formatao que ela armazenada em uma marca. No caso do pargrafo, armazenada na marca de pargrafo (o PI) e no caso das sees, na marca de seo. Quando teclamos [Enter], uma marca de final de pargrafo inserida . Quando criamos uma seo, uma marca de seo inserida, de acordo com o tipo de quebra de seo criada. Criei uma quebra seo contnua (a seo no iniciar uma nova pgina). Veja o smbolo (marca).
Por que isto importante? Bom, primeiro, porque pode ser objeto de prova, claro. Segundo, porque um item pouco explorado ainda. Terceiro, porque influencia muito na formatao. Alguns requisitos de formatao so podem ser obtidos se utilizarmos o recurso de seo, por exemplo. Para visualizar estes itens basta clicar no cone do PI na barra de ferramentas padro (mostrar/ocultar caracteres no imprimveis).
Prof. Alexandre Lnin
www.estrategiaconcursos.com.br
10/41
Noes de Informtica CEF Teoria e questes comentadas Prof. Alexandre Lnin Aula 3 possvel personalizar o que se deseja visualizar junto com o texto. Observe a caixa de dilogo do menu Ferramentas / Opes:
Voltando formatao de textos, a barra de ferramentas Formatao mostra os itens mais utilizados. Veja.
Formatao de Fonte: fonte a forma da letra, seja tipo da letra, tamanho, cor, espaamento etc. No menu Formatar / Fonte encontramos a caixa de dilogo com opes de formatao de fontes. Muitas das opes desta caixa esto presentes na barra de ferramentas formatao.
Prof. Alexandre Lnin
www.estrategiaconcursos.com.br
11/41
Noes de Informtica CEF Teoria e questes comentadas Prof. Alexandre Lnin Aula 3
Repare que na parte de baixo da caixa existe um quadro chamado visualizao. Este quadro serve como referencial das alteraes que sero feitas. O item Fonte ir determinar o modelo, o tipo da letra. Alm do tipo da fonte, possvel alterar o estilo da fonte (negrito, itlico e combinaes). Mas anote que isto depende do tipo da fonte. Nem todas as fontes possuem todos os estilos previstos. Outros recursos: tamanho, cor, estilo de sublinhado e cor do sublinhado (se aplicado). Os efeitos possveis so muito semelhantes aos efeitos disponibilizados pelo Writer. Veja o quadro a seguir. Tachado Tachado duplo Sobrescrito Subscrito Sombra Contorno Relevo Baixo relevo Versalete Todas maisculas Oculto Exemplo Exemplo Exemplo Exemplo Exemplo de de de de de Efeito Efeito
Efeito Efeito
Efeito
Exempllo de Effeiito Exemp o de E e to Exempllo de Effeiito Exemp o de E e to EXEMPLO DE EFEITO EXEMPLO DE EFEITO
O oculto est l, mas no aparece claro. Todas estas alteraes podem ser feitas simultaneamente e somente aps a concluso necessria a confirmao. Atente-se para o fato de que fechar ou cancelar no aplica as alteraes no texto.
Prof. Alexandre Lnin www.estrategiaconcursos.com.br 12/41
Noes de Informtica CEF Teoria e questes comentadas Prof. Alexandre Lnin Aula 3 A aba Espaamento de caracteres configura a distncia entre os caracteres do texto selecionado (ou que ser digitado a partir do cursor). Dimenso: Expande ou compacta o texto vertical e horizontalmente a uma porcentagem de seu tamanho atual. Digite ou selecione uma porcentagem entre 1 e 600. Espaamento: Aumenta ou diminui o espao entre caracteres. Digite ou selecione um valor na caixa Por. Posio: Eleva ou rebaixa o texto selecionado em relao linha de base. Digite ou selecione um valor na caixa Por. Kerning para fontes: Ajusta automaticamente o espao entre determinadas combinaes de caracteres para que a palavra inteira apresente um espaamento mais regular. Esse comando funciona apenas para fontes TrueType e Adobe Type Manager. Para usar esse recurso, digite ou selecione o menor tamanho de fonte ao qual voc deseja aplicar kerning na caixa Pontos e acima. O Microsoft Word aplica o kerning automaticamente em todas as fontes a partir desse tamanho. A ltima aba, Efeitos de Texto, oferece opes de efeitos animados para o texto selecionado.
Barra de Ferramentas Padro
Prof. Alexandre Lnin
www.estrategiaconcursos.com.br
13/41
Noes de Informtica CEF Teoria e questes comentadas Prof. Alexandre Lnin Aula 3 Novo Inicia um novo documento em branco Abrir Abre um documento existente Salvar Permite salvar um documento em edio Permisso (Irrestrito) Permite proteger os direitos autorais do documento em edio Imprimir Envia diretamente o documento em edio para a impressora Visualizar Impresso Permite a visualizao do documento antes da impresso Ortografia e Gramtica Realiza a busca por erros de grafia e gramtica no documento em edio Pesquisar Permite pesquisa de termos sinnimos ou em outro idiomas. Recortar Copiar Colar Pincel Permite copiar a formatao usada em uma palavra/texto e colar em outra palavra/texto Desfazer Aes Refazer Aes Inserir Hiperlinks Tabelas e Bordas Inserir Tabela Inserir Planilha do Excel Colunas Formatar Documento para Duas ou Mais colunas Desenho Exibe / Oculta a barra de ferramentas Desenho
Prof. Alexandre Lnin
www.estrategiaconcursos.com.br
14/41
Noes de Informtica CEF Teoria e questes comentadas Prof. Alexandre Lnin Aula 3 Estrutura do Documento Mostrar / Ocultar caracteres no imprimveis Zoom - Aumentar / Diminuir Zoom da rea de Trabalho do Word Ajuda do Word Ler Permite o usurio visualizar o documento como se fosse um livro.
Barra de Ferramentas Formatao Estilos e Formatao Exibe a coluna de Estilos Caixa de Estilos e Formatao permite escolher o estio de formatao (conjunto de formatao) do pargrafo. Caixa de Fontes Caixa Tamanho da Fonte Negrito Itlico Sublinhado Alinhar texto Esquerda Centralizar Texto Alinhar texto Direita Justificar Texto Alinhar simultaneamente direita e a Esquerda Espaamento entre linhas Numerao Marcadores Diminuir Recuo Aumentar Recuo
Prof. Alexandre Lnin
www.estrategiaconcursos.com.br
15/41
Noes de Informtica CEF Teoria e questes comentadas Prof. Alexandre Lnin Aula 3 Bordas Realar Cor da Fonte
POSICIONAMENTO DO TEXTO Muitos fatores determinam como o texto posicionado. As margens determinam a distncia entre a extremidade da pgina e todo o texto contido na mesma, enquanto o recuo e o alinhamento dos pargrafos determinam como eles sero ajustados entre as margens. Existe, ainda, o espao entre linhas e antes e depois dos pargrafos. As margens determinam a largura total da rea de texto principal em outras palavras, o espao entre o texto e a extremidade da pgina.
O recuo determina a distncia do pargrafo em relao s margens esquerda ou direita. Entre as margens, possvel aumentar ou diminuir o recuo de um pargrafo ou de um grupo de pargrafos. Pode-se criar um recuo negativo, que desloca o pargrafo na direo da margem. Tambm possvel criar um recuo deslocado, no qual a primeira linha do pargrafo no recuada, mas as linhas subsequentes so. O alinhamento horizontal determina a aparncia e a orientao das extremidades do pargrafo: alinhado esquerda, alinhado direita, centralizado ou justificado. Por exemplo, em um pargrafo alinhado esquerda a extremidade esquerda do pargrafo coincide com a margem esquerda. O alinhamento vertical determina a posio do pargrafo em relao s margens superior e inferior. Isso ser til, por exemplo, quando voc criar uma pgina de ttulo, porque poder posicionar o texto precisamente na
Prof. Alexandre Lnin www.estrategiaconcursos.com.br 16/41
Noes de Informtica CEF Teoria e questes comentadas Prof. Alexandre Lnin Aula 3 parte superior, inferior ou no centro da pgina, ou justificar verticalmente os pargrafos de modo que fiquem espaados na pgina. Texto com um recuo da primeira linha
Texto com um recuo deslocado
Texto com um recuo negativo
O espaamento entre linhas determina o espao vertical entre as linhas de texto em um pargrafo. Por padro, as linhas tm espaamento simples, o que significa que o espaamento acomoda a maior fonte na linha, alm de uma pequena quantidade de espao extra. O espaamento entre pargrafos determina o espao acima ou abaixo de um pargrafo. Se uma linha contiver uma frmula, um elemento grfico ou um caractere de texto, o Microsoft Word aumentar o espaamento da linha. Para que o espaamento entre todas as linhas seja uniforme, use o espaamento exato e especifique um espao que seja grande o suficiente para acomodar o maior caractere ou elemento grfico na linha. Se aparecerem itens cortados, aumente o espaamento. Tipos de espaamento entre linhas
Prof. Alexandre Lnin
www.estrategiaconcursos.com.br
17/41
Noes de Informtica CEF Teoria e questes comentadas Prof. Alexandre Lnin Aula 3 Simples: Acomoda a maior fonte na linha, alm de uma pequena quantidade de espao adicional. A quantidade de espao adicional varia de acordo com a fonte usada. 1,5 linha: Uma vez e meia maior que o espaamento simples entre linhas. Duplo: Duas vezes o espaamento simples entre linhas. Pelo menos: Espaamento mnimo entre as linhas que necessrio para acomodar a maior fonte ou elemento grfico na linha. Exatamente: Um espaamento fixo entre linhas que no ajustado pelo Microsoft Word. Mltiplos: Um espaamento entre linhas que aumentado ou diminudo de acordo com uma porcentagem especificada. Por exemplo, se voc definir o espaamento como 1,2, o espao ser aumentado em 20%. Rgua: por meio da Rgua Horizontal podemos ajustar as margens direita e esquerda. As Margens Superior e Inferior podem ser ajustadas por meio da Rgua Vertical, localizada na borda esquerda da pgina.
Definir tabulaes Uma parada de tabulao um local na rgua horizontal que indica o recuo do texto ou onde comear uma coluna de texto. Ao teclar [TAB], o cursor salta para a prxima marca de tabulao da linha atual. Se a posio da marca de tabulao for alterada, a posio do texto acompanhar As tabulaes permitem que voc alinhe texto esquerda, direita, centralizado ou de acordo com um caractere decimal ou de barra. Podemos inserir caracteres especficos automaticamente, como pontos ou traos, antes das tabulaes. Para definir tabulaes: 1. Clique em Esquerdo ( ) na extremidade esquerda da rgua horizontal at obter o tipo de tabulao desejado: Esquerdo ( ), Direito ( ), Centralizado ( ), Decimal ( ) ou Barra ( ). 2. Clique na rgua horizontal em que voc deseja definir uma parada de tabulao.
Prof. Alexandre Lnin
www.estrategiaconcursos.com.br
18/41
Noes de Informtica CEF Teoria e questes comentadas Prof. Alexandre Lnin Aula 3 Dica: Para definir medidas precisas, clique em Tabulao no menu Formatar, insira as medidas desejadas em Parada de tabulao e clique em Definir. Para definir tabulaes com caracteres de preenchimento No menu Formatar, clique em Tabulao. Em Parada de tabulao, digite a posio de uma nova tabulao ou selecione uma parada de tabulao existente qual voc deseja adicionar caracteres de preenchimento. Em Alinhamento, selecione o alinhamento para o texto digitado na parada de tabulao. Em Preenchimento, clique na opo de preenchimento desejada e, em seguida, clique em Definir.
BARRA DE ROLAGEM Alm de ter a funo de movimentar a tela ou rea de trabalho do Word, na barra de rolagem podemos encontrar diversas funes. Atravs do boto Selecionar Objeto de Procura possvel localizar uma pgina, texto, expresso, tabela, figura, objeto que esto dentro do documento em edio.
LOCALIZAR E SUBSTITUIR Para Localizar uma palavra ou expresso dentro de um documento, voc poder faz-lo utilizando a tecla de atalho [CTRL] + [L], para Substituir [CTRL] + [U] e para Ir Para outra pgina [CTRL] + [Y] ou acessar estas mesmas opes por meio do menu Editar. Alm de procurar um texto, esta ferramenta permite buscar por uma formatao especfica, marcas de pargrafo e quebras de pgina. possvel estender a busca por meio de caracteres especiais, chamados de curingas. Vamos aprofundar um pouco mais este conceito, pois alm de ser interessante para o cotidiano, um bom assunto para a prova. Veja por voc mesmo: Localizar texto: 1) No menu Editar, clique em Localizar. 2) Na caixa Localizar, insira o texto que voc deseja localizar.
Prof. Alexandre Lnin
www.estrategiaconcursos.com.br
19/41
Noes de Informtica CEF Teoria e questes comentadas Prof. Alexandre Lnin Aula 3
3. Selecione quaisquer outras opes desejadas. Para selecionar todas as instncias de uma palavra ou frase especfica de uma vez, marque a caixa de seleo Realar todos os itens encontrados em e, em seguida, selecione em qual parte do documento voc deseja pesquisar clicando na lista Realar todos os itens encontrados em.
4. Clique em Localizar prxima ou Localizar tudo. Para cancelar uma pesquisa em andamento, pressione ESC. Substituir texto 1. No menu Editar, clique em Substituir. 2. Na caixa Localizar, insira o texto que voc deseja localizar. 3. Na caixa Substituir por, insira o texto de substituio.
4. Selecione quaisquer outras opes desejadas. 5. Clique em Localizar prxima, Substituir ou Substituir tudo.
Prof. Alexandre Lnin www.estrategiaconcursos.com.br 20/41
Noes de Informtica CEF Teoria e questes comentadas Prof. Alexandre Lnin Aula 3 Para cancelar uma pesquisa em andamento, pressione ESC. MARCADORES E NUMERAO Na janela Marcadores e Numerao podemos enumerar (Numerao) ou ordenar (Marcadores) uma lista no texto em edio ou ainda podemos personalizar utilizando o boto Personalizar. possvel utilizar esta ferramenta antes de iniciarmos a digitao de um texto ou aps. Para atribuir estes formatos o texto ou pargrafo dever ser selecionado.
IMPRIMIR O caminho para realizar a impresso de um texto atravs do Menu arquivo / imprimir ou via tecla de atalho [CTRL] + [P], ou na barra de ferramentas padro o boto . Nas duas primeiras alternativas, a janela de configurao de impresso aberta antes da impresso do documento:
Prof. Alexandre Lnin
www.estrategiaconcursos.com.br
21/41
Noes de Informtica CEF Teoria e questes comentadas Prof. Alexandre Lnin Aula 3
COLUNAS Podemos dividir o texto em colunas (com em jornais e revistas) muito simples e pode ser realizado atravs do menu Formatar e da opo Colunas... ou ainda utilizando o cone atalho da barra de ferramentas padro . podemos criar at seis colunas automticas.
Prof. Alexandre Lnin
www.estrategiaconcursos.com.br
22/41
Noes de Informtica CEF Teoria e questes comentadas Prof. Alexandre Lnin Aula 3 NUMERAO DE PGINAS
A numerao de pgina permite o usurio identificar facilmente as pginas de um documento que est sendo editado sem ter que usar o recurso cabealho e rodap. Para inserir nmeros de pginas em um documento do Word suficiente acessar o Menu Inserir > Nmeros de Pginas. Voc ainda pode escolher a posio onde a numerao dever ficar na pgina do documento.
INSERIR TABELA Durante a criao de um documento, poderemos inserir uma tabela com diversas clulas que podero ser preenchidas por u texto, figura ou grfico. Para isso, basta acessar o menu Tabela ou pressionar o boto na barra de ferramentas padro.
Prof. Alexandre Lnin
www.estrategiaconcursos.com.br
23/41
Noes de Informtica CEF Teoria e questes comentadas Prof. Alexandre Lnin Aula 3 WORDART um recurso do pacote Microsoft Office que permite a criao de um texto baseado em um formato predefinido pelo programa. A figura abaixo mostra a galeria de opes do WordArt. um texto decorativo. O boto para acionar o WordArt o , presente na barra de ferramentas desenho.
2. Viso Geral do Word 2007
Segundo a Microsoft, o Office Word 2007 est com um novo formato, uma nova interface do usurio que substitui os menus, as barras de ferramentas e a maioria dos painis de tarefas das verses anteriores do Word com um nico mecanismo simples e fcil de aprender. A nova interface do usurio foi criada para ajud-lo a ser mais produtivo no Word,
Prof. Alexandre Lnin www.estrategiaconcursos.com.br 24/41
Noes de Informtica CEF Teoria e questes comentadas Prof. Alexandre Lnin Aula 3 para facilitar a localizao dos recursos certos para diversas tarefas, para descobrir novas funcionalidades e ser mais eficiente. Ao iniciar o aplicativo, a tela ao lado mostrada (geralmente, pois pode ser apresentada uma tela diferente dependendo do modo como o aplicativos foi iniciado e das configuraes). Note que no existe uma barra de menus, mas sim uma faixa com as opes do aplicativo divididas em guias e grupos nas guias. Interface do usurio da Faixa de Opes A principal substituio de menus e barras de ferramentas no Office Word 2007 a Faixa de Opes. Criada para uma fcil navegao, a Faixa de Opes consiste de guias organizadas ao redor de situaes ou objetos especficos. Os controles em cada guia so organizados em diversos grupos. A Faixa de Opes pode hospedar um contedo mais rico que o dos menus e das barras de ferramentas, incluindo botes, galerias e caixas de dilogo. Observe a figura a seguir. Ela contm uma parte da faixa de opes, com a guia Incio selecionada. Podemos observar dois painis (grupos) com as principais opes (botes) de rea de transferncia e Fonte.
Guias foram criadas para serem orientadas por tarefas. Grupos dentro de cada guia quebram uma tarefa em subtarefas. Os Botes de comando em cada grupo possuem um comando ou exibem um menu de comandos. Algumas destas Guias aparecem apenas quando preciso. Alm do conjunto padro de guias exibido na Faixa de Opes sempre que voc inicia o Office Word 2007, existem outros dois tipos de guias, que aparecem na interface somente quando forem teis para o tipo de tarefa que voc estiver executando no momento. Ferramentas contextuais: permitem que voc trabalhe com um objeto selecionado na pgina, como tabela, imagem ou desenho. Ao clicar no objeto, o conjunto pertinente de guias contextuais aparece com uma cor de destaque ao lado das guias padro.
Prof. Alexandre Lnin
www.estrategiaconcursos.com.br
25/41
Noes de Informtica CEF Teoria e questes comentadas Prof. Alexandre Lnin Aula 3
Selecione um item no documento. O nome das ferramentas contextuais aparece em uma cor de destaque e as guias contextuais aparecem ao lado do conjunto padro de guias. As guias contextuais fornecem controles para trabalhar com o item selecionado. Guias do programa: As guias do programa substituem o conjunto padro de guias quando voc alterna para determinados modos de criao ou de exibio, incluindo a Visualizao de impresso.
Menus, barras de ferramentas e outros elementos familiares: Alm das guias, grupos e comandos, o Office Word 2007 usa outros elementos que tambm fornecem caminhos para realizao das tarefas. Os seguintes elementos so semelhantes aos menus e barras de ferramentas que voc j conhece das verses anteriores do Word. Boto Microsoft Office : Esse boto est localizado no canto superior esquerdo da janela do Word e abre o menu exibido aqui.
Prof. Alexandre Lnin www.estrategiaconcursos.com.br 26/41
Noes de Informtica CEF Teoria e questes comentadas Prof. Alexandre Lnin Aula 3
Iniciadores de Caixa de Dilogo: Os Iniciadores de Caixa de Dilogo so pequenos cones que aparecem em alguns grupos. Ao clicar em um Iniciador de Caixa de Dilogo uma caixa de dilogo ou grupo (costumo chamar de painel) relacionado abre, fornecendo mais opes relacionadas a esse grupo.
Barra de ferramenta de Acesso Rpido: A Barra de ferramenta de Acesso Rpido est localizada, por padro, na parte superior da janela do Word e fornece acesso rpido s ferramentas que voc usa frequentemente. possvel personalizar a Barra de ferramenta de Acesso Rpido adicionando comandos a ela.
Prof. Alexandre Lnin
www.estrategiaconcursos.com.br
27/41
Noes de Informtica CEF Teoria e questes comentadas Prof. Alexandre Lnin Aula 3
Adicionando comandos Barra de Ferramentas de Acesso Rpido: Alguns comandos do Word 2003 esto disponveis no Office Word 2007 somente na lista de todos os comandos na caixa de dilogo Opes do Word. Para usar esses comandos no Office Word 2007, primeiro, necessrio adicion-los Barra de Ferramentas de Acesso Rpido da seguinte maneira: 1. Clique no Boto do Microsoft Office Opes do Word. 2. e, em seguida, clique em
Na lista esquerda, clique em Personalizar.
3. Na caixa de listagem suspensa Escolher os comandos de, clique em Todos os comandos.
4. Na caixa Personalizar a Barra de Ferramentas de Acesso Rpido, selecione Para todos os documentos (padro) ou um documento especfico.
Prof. Alexandre Lnin
www.estrategiaconcursos.com.br
28/41
Noes de Informtica CEF Teoria e questes comentadas Prof. Alexandre Lnin Aula 3 5. Clique no comando que deseja adicionar e, em seguida, clique em Adicionar. Repita isso para cada comando que deseja adicionar. 6. Clique nos botes de direo Mover para Cima e Mover para Baixo para organizar os comandos na ordem em que deseja exibi-los na Barra de Ferramentas de Acesso Rpido. 7. Clique em OK.
As opes de colar, colar especial, recortar, formatar pincel (copiar formato) aparecem na no painel (grupo) rea de transferncia da guia Incio. Clicando no boto colar, aparecem opes para colar, colar especial e colar como hiperlink (para quando um item a ser colado pode ser inserido como um link) GUIA EXIBIO Veja a seguir as opes da guia exibio. As opes mais utilizadas esto espalhadas nos painis Modos de Exibio de Documento, Mostrar/Ocultar, Zoom, Janela e Macros. T esta ltima no to utilizada por iniciantes.
Prof. Alexandre Lnin
www.estrategiaconcursos.com.br
29/41
Noes de Informtica CEF Teoria e questes comentadas Prof. Alexandre Lnin Aula 3
As opes de exibio do Documento no mudaram muito, exceto que a aparncia d a impresso de ser mais limpa e maior. Mas em parte por conta da combinao de cores, pois a rea de utilizao no mudou muito. A opo Mostrar/Ocultar est diretamente acessvel. Antes era preciso navegar nas opes do menu Ferramentas / Opes, lembra?
A Folha de rosto uma novidade. Mas esta opo s estar disponvel se o documento em edio estiver no formato do Word 2007. Eu no fiz esta opo (basta utilizar o salvar como ou converter o formato) porque nem todas as pessoas j utilizam esta verso do Office. Se o documento estiver no formato nativo desta verso, as verses anteriores no conseguiro trabalhar com o arquivo, exceto se for instalado um componente adicional com funes limitadas. Mesmo quando conseguimos abrir o arquivo novo em um Office antigo, o risco de perder a formatao grande. Ah, o BrOffice.org consegue abrir e trabalhar no formado do Office 2007, mas eu j experimentei alguns problemas com formatao.
Prof. Alexandre Lnin
www.estrategiaconcursos.com.br
30/41
Noes de Informtica CEF Teoria e questes comentadas Prof. Alexandre Lnin Aula 3
A maioria dos itens presentes nestas guias j so conhecidas do Word 2003. Vamos destacar a opo Tabelas, pois uma ferramenta importante, bastante utilizada e ganhou a facilidade tabelas rpidas. Esta opo mostra vrias tabelas pr-definidas.
O painel Ilustraes inclui a opo SmartArt (nome novo para a funcionalidade Diagrama do Word 2003). A Microsoft diz que esta opo no compatvel com as verses anteriores do Word, mas observe que quando estamos trabalhando em modo de compatibilidade, o Word mostra apenas os diagramas compatveis. No usando o Modo de Compatibilidade, que limita recursos do Word para que fique compatvel com as outras verses, obtemos novos diagramas.
Prof. Alexandre Lnin
www.estrategiaconcursos.com.br
31/41
Noes de Informtica CEF Teoria e questes comentadas Prof. Alexandre Lnin Aula 3
Observe na figura acima que existem vrias opes de diagramas.
A opo Caixa de Texto, assim como a opo Tabelas Rpidas possui opes de caixas de texto pr-formatadas especialmente para citaes. O item Partes Rpidas permite inserir no texto trechos de contedo reutilizvel, incluindo campos, propriedades de documento como ttulo e
Prof. Alexandre Lnin
www.estrategiaconcursos.com.br
32/41
Noes de Informtica CEF Teoria e questes comentadas Prof. Alexandre Lnin Aula 3 autor ou quaisquer fragmentos de texto pr-formatado criados pelo usurio. FORMATAO - GUIA INCIO
No quesito formatao, a mudana na utilizao das opes melhorou muito. As opes esto mais facilmente visveis e identificveis. A aparncia de organizao. Itens muito utilizados esto mais acessveis: espaamento entre linhas, por exemplo. Acima, na primeira caixa fonte da esquerda para a direita temos as opes: tipo da fonte, tamanho, aumentar e diminuir a fonte e remover a formatao. Na segunda linha da caixa fonte, temos: negrito, itlico, sublinhado (observe a marca aps o S indicando que existem opes para este item no caso, vrios estilos de linha sublinhada), tachado, subscrito, sobrescrito, minsculas e maisculas, cor do realce e cor da fonte. No caso do Pargrafo, temos da esquerda para a direita primeira linha: marcadores, numerao, lista de vrios itens, diminuir recuo, aumentar recuo, classificar e mostrar tudo (Ctrl + *). Na segunda linha: alinhar esquerda (Ctrl + Q), centralizar (Ctrl + E), alinhar direita, justificar (Ctrl + J), espaamento entre linhas, sombreamento e bordas.
Os estilos (figura acima) so itens pouco utilizados, mas que acrescentam agilidade na confeco de documentos. Eles permitem o agrupamento de diversos itens de formatao e a aplicao de todos os formatos de uma s vez. Alm disso, permitem que a modificao em um item de formatao de um determinado estilo, seja aplicada a todos os pargrafos que esto associados ao tal estilo. A novidade nesta verso a facilidade de identificar um estilo e simplicidade de utilizao. Quem sabe, agora, os usurios sintam-se estimulados a usar este recurso. TABELAS A maioria das opes do menu tabela foi para a opo Ferramentas de tabela. Duas guias esto associadas tabela: Design e Layout.
Prof. Alexandre Lnin
www.estrategiaconcursos.com.br
33/41
Noes de Informtica CEF Teoria e questes comentadas Prof. Alexandre Lnin Aula 3
Design, como podemos imaginar, trabalha com o estilo da tabela. Se possui linha de cabealho (o que interfere na formao automtica estilos de tabela) ou linha de totais; estilo de tabela que aplica formatos em toda a tabela de uma s vez; e a forma das bordas da tabela.
Inserir uma tabela No Microsoft Office Word 2007, possvel inserir uma tabela escolhendo a partir de uma seleo de tabelas pr-formatadas, completas com dados de amostra, ou selecionar o nmero de linhas e colunas que deseja (como no Word 2003). possvel inserir uma tabela em um documento ou inserir uma tabela em outra tabela para criar uma tabela mais complexa. Usar os modelos de tabela: possvel usar modelos de tabelas para inserir uma tabela com base em uma galeria de tabelas pr-formatadas. Os modelos de tabela contem dados de amostra para ajud-lo a visualizar qual ser a aparncia da tabela quando adicionar seus dados. 1. 2. 3. Clique no local que deseja inserir uma tabela. Na guia Inserir, no grupo Tabelas, clique em Tabela, aponte para Tabelas Rpidas e clique no modelo que deseja. Substitua os dados no modelo pelos dados que deseja.
Mesclar clulas Voc pode combinar duas ou mais clulas na mesma linha ou coluna em uma nica clula. Por exemplo, voc pode mesclar vrias clulas horizontalmente para criar um ttulo de tabela que ocupe vrias colunas. 1. Selecione as clulas que deseja mesclar clicando na borda esquerda de uma clula e arrastando at as outras clulas que deseja. 2. Em Ferramentas de Tabela, na guia Layout, no grupo Mesclar, clique em Mesclar Clulas.
Prof. Alexandre Lnin
www.estrategiaconcursos.com.br
34/41
Noes de Informtica CEF Teoria e questes comentadas Prof. Alexandre Lnin Aula 3
Dividir clulas 1. Clique em uma clula ou selecione vrias clulas que voc deseje dividir. 2. Em Ferramentas de Tabela, na guia Layout, no grupo Mesclar, clique em Dividir Clulas. 3. Insira o nmero de colunas ou de linhas em que deseja dividir as clulas selecionadas. Classificar o contedo de uma tabela 1. 2. 3. 4. No Modo de exibio de layout de impresso, mova o ponteiro sobre a tabela at que a ala de movimentao da tabela aparea. Clique na ala de movimentao da tabela para selecionar a tabela que deseja classificar. Em Ferramentas de Tabela, na guia Layout, no grupo Dados, clique em Classificar. Na caixa de dilogo Classificar, selecione as opes que deseja.
Classificar uma nica coluna de uma tabela 1. 2. 3. 4. 5. 6. Selecionar a coluna que deseja classificar. Em Ferramentas de Tabela, na guia Layout, no grupo Dados, clique em Classificar. Em A lista, clique em Com linha de cabealho ou Sem linha de cabealho. Clique em Opes. Em Opes de classificao, marque a caixa de seleo Apenas coluna. Clique em OK.
Repetir um ttulo de tabela em pginas subsequentes Ao trabalhar com uma tabela muito longa, ela dividida em diversas pginas. possvel fazer ajustes tabela de modo que os ttulos da tabela apaream em cada pgina. Ttulos de tabela repetidos so visveis apenas no Modo de exibio de layout de impresso ou ao imprimir o documento. 1. Selecione a linha ou as linhas de ttulo. A seleo deve incluir a primeira linha da tabela.
Prof. Alexandre Lnin
www.estrategiaconcursos.com.br
35/41
Noes de Informtica CEF Teoria e questes comentadas Prof. Alexandre Lnin Aula 3 2. Em Ferramentas de Tabela, na guia Layout, no grupo Dados, clique em Repetir Linhas de Ttulo.
OBSERVAO O Microsoft Office Word repete automaticamente os ttulos da tabela em novas pginas resultantes de quebras automticas de pginas. O Word no repetir um ttulo se voc inserir uma quebra de pgina manual em uma tabela. Ampliar ou reduzir rapidamente um documento 1. Na barra de status, clique no controle de Zoom . 2. Mova o controle para a configurao de porcentagem de zoom que deseja.
Configurao de zoom especfica possvel escolher quanto de um documento voc quer exibir na tela. Execute um destes procedimentos: Na guia Exibir, no grupo Zoom, clique em Zoom 100%.
Na guia Exibir, no grupo Zoom, clique em Uma Pgina, Duas Pginas ou Largura da Pgina. Na guia Exibir, no grupo Zoom, clique em Zoom e, em seguida, insira a percentagem ou escolha quaisquer outras configuraes desejadas. Margens As margens da pgina so o espao em branco em volta das bordas da pgina. Em geral, voc insere texto e elementos grficos na rea imprimvel entre as margens. No entanto, possvel posicionar alguns itens nas margens por exemplo, cabealhos, rodaps e nmeros da pgina. Opes de margem de pgina
Prof. Alexandre Lnin
www.estrategiaconcursos.com.br
36/41
Noes de Informtica CEF Teoria e questes comentadas Prof. Alexandre Lnin Aula 3 O Microsoft Word oferece vrias opes de margens da pgina. Voc pode usar as margens de pgina padro (padro: uma configurao predefinida. Voc pode aceitar as configuraes de opo padro ou alter-las de acordo com suas preferncias.) ou pode especificar suas prprias margens. Adicionar margens para encadernao Use uma margem de medianiz para adicionar espao extra margem lateral ou superior de um documento que voc planeja encadernar. A margem de medianiz garante que o texto no seja obscurecido pela encadernao.
Margens de medianiz para encadernao. Margens de espelho para pginas opostas Definir margens para pginas opostas Use margens de espelho para configurar pginas opostas para documentos com frente e verso, como livros ou revistas. Nesse caso, as margens da pgina esquerda so uma imagem espelho das margens da pgina direita (isto , as margens internas, assim como as margens externas, tm a mesma largura). Alterar ou definir margens de pgina 1. Na guia Layout da Pgina, no grupo Configurar Pgina, clique em Margens.
2. Clique no tipo de margem que deseja. Para obter a largura de margem mais comum, clique em Normal. Quando voc clica no tipo de margem que deseja, todo o documento alterado automaticamente para o tipo de margem selecionado. 3. Voc tambm pode especificar as prprias configuraes de margem. Clique em Margens, clique em Margens Personalizadas e, em seguida, insira os valores das margens nas caixas Superior, Inferior, Esquerda e Direita.
Prof. Alexandre Lnin www.estrategiaconcursos.com.br 37/41
Noes de Informtica CEF Teoria e questes comentadas Prof. Alexandre Lnin Aula 3
Minibarra de ferramentas Ao selecionar o texto, possvel exibir ou ocultar uma miniatura de barra de ferramentas semitransparente, chamada Minibarra de ferramentas. A Minibarra de ferramentas ajuda a trabalhar com fontes, estilos de fonte, redimensionamento de fonte, alinhamento, cor do texto, nveis de recuo e recursos de marcao. A seguir est uma demonstrao de como a barra de ferramentas semitransparente parece ao selecionar o texto (este mesmo texto).
Agora, um exemplo da Minibarra de ferramentas quando voc deixa o ponteiro do mouse sobre ela. A aparncia da Minibarra fica destacada.
Para formatar texto usando a Minibarra de Ferramentas no Word 2007 A minibarra de ferramentas listada a seguir aparece automaticamente quando voc seleciona o texto e quando voc clica com o boto direito do mouse no texto.
Selecione o texto que voc deseja formatar. Mova o ponteiro do mouse para a Minibarra de Ferramentas e faa as alteraes desejadas na formatao. Algumas observaes: Boto Tachado : faz o trecho selecionado ser cortado por uma linha, como mostrado nestas palavras. Boto Subscrito e Sobrescrito : formatam o texto para aparecerem da seguinte maneira: H2O (2 est subscrito); 42=16 (agora o 2 est sobrescrito); Teclas de Atalho: CTRL+= (subscrito); CTRL+SHIFT+= (sobrescrito).
Prof. Alexandre Lnin
www.estrategiaconcursos.com.br
38/41
Noes de Informtica CEF Teoria e questes comentadas Prof. Alexandre Lnin Aula 3
Boto Maisculas e Minsculas : altera o texto selecionado para: TODAS EM MAISCULAS; todas em minsculas, Somente A Primeira Letra De Cada Palavra Em Maisculas; aLTERNAR mAISCULAS/mINSCULAS, etc. Tecla de Atalho: SHIFT+F3
Boto Cor do Realce do Texto um MarcaTexto.
: cria um efeito semelhante ao de
Boto Cor da Fonte
: permite alterar a cor das letras do texto.
3. Microsoft Word 2010 a ltima verso do editor de texto do pacote Office da Microsoft. Ao iniciar o aplicativo Microsoft Word 2010, a figura seguinte mostrada. Cabe destacar os itens e assinalados na figura. A Faixa de Opes, acima do documento, em toda a extenso da janela, usada para localizar rapidamente os comandos necessrios para executar uma tarefa. Um documento em branco que ocupa quase a janela inteira.
Figura. Tela Inicial do Microsoft Word 2010 (Microsoft, 2011)
Prof. Alexandre Lnin
www.estrategiaconcursos.com.br
39/41
Noes de Informtica CEF Teoria e questes comentadas Prof. Alexandre Lnin Aula 3 Como voc pode ver na figura, h vrias guias (ou Abas) na parte superior (so elas: Arquivo, Pgina Inicial, Inserir, Layout da Pgina, Referncias, Correspondncias, Reviso, Exibio). Cada uma delas representa uma rea de atividade. Essas guias lembram os menus, que existiam nas verses 2003, mas os nomes nem sempre so os mesmos!!
Guia ARQUIVO Nesta guia podemos obter os mesmos comandos bsicos de antes para abrir, salvar e imprimir o documento, bem como para definir permisses, preparar o documento para compartilhar com outras pessoas e gerenciar as verses do documento. A guia Arquivo substitui o boto Microsoft Office usado nas verses anteriores do Microsoft Office. e o menu Arquivo
Para acess-la, na Faixa de Opes, clique em Arquivo. Isso abre uma janela grande chamada Backstage, em que voc executa vrias aes, como salvar o documento e realizar a sua impresso.
Figura Modo de Exibio Backstage (Microsoft, 2011) SALVAR O DOCUMENTO Para salvar seu novo documento no Word 2010, clique no boto Salvar no topo da tela ou clique na guia Arquivo e, em seguida, no boto Salvar ou Salvar Como.
Prof. Alexandre Lnin www.estrategiaconcursos.com.br 40/41
Noes de Informtica CEF Teoria e questes comentadas Prof. Alexandre Lnin Aula 3
FECHAR O DOCUMENTO Depois de concluir o documento e salvar o trabalho, feche o arquivo. Clique na guia Arquivo e, na coluna esquerda, clique em Fechar.
IMPRIMIR O DOCUMENTO Quando estiver pronto para imprimir, clique novamente na guia Arquivo (a primeira guia). Na coluna esquerda, clique no comando Imprimir. Uma janela grande aberta, e voc clica no boto Imprimir. Obviamente, necessrio ter uma impressora conectada ao computador.
Figura Configuraes de Impresso no Word 2010
Por hoje ficamos aqui. Na prxima aula faremos exerccios sobre o que aprendemos hoje. At l! Prof. Lnin.
Prof. Alexandre Lnin
www.estrategiaconcursos.com.br
41/41
Vous aimerez peut-être aussi
- Manual Ftool PorticoDocument21 pagesManual Ftool PorticoCirineu FilhoPas encore d'évaluation
- Probabilidade e EstatísticaDocument4 pagesProbabilidade e EstatísticaLucasTobalPas encore d'évaluation
- Ataques e Vulnerabilidades em RedesDocument75 pagesAtaques e Vulnerabilidades em RedesMarcio MachadoPas encore d'évaluation
- Equações: Definições e TiposDocument7 pagesEquações: Definições e TiposAna SilvaPas encore d'évaluation
- Enermax EXS II PowerDocument2 pagesEnermax EXS II Powerdenivaldo2009Pas encore d'évaluation
- Ficha Analise CombinatoriaDocument2 pagesFicha Analise CombinatoriaCarla CastroPas encore d'évaluation
- Captive Portal com autenticação e vouchersDocument18 pagesCaptive Portal com autenticação e vouchersLeonardo Dias de ToniPas encore d'évaluation
- AutoLISP AutoCADDocument6 pagesAutoLISP AutoCADJAS-Designer100% (1)
- Instalando o Endian FirewallDocument17 pagesInstalando o Endian FirewallDomenico Marcelo RafaelePas encore d'évaluation
- Como Copiar o Conteudo de Um Arquivo PDF ProtegidoDocument2 pagesComo Copiar o Conteudo de Um Arquivo PDF ProtegidoSarahPas encore d'évaluation
- Função Hash e Perícia Forense DigitalDocument16 pagesFunção Hash e Perícia Forense DigitalArthur SimõesPas encore d'évaluation
- Apostila Curso MinitabDocument420 pagesApostila Curso MinitabGui Pereira100% (2)
- Tutorial de Navegação Na Plataforma MoodleDocument9 pagesTutorial de Navegação Na Plataforma MoodleAdalberto RibeiroPas encore d'évaluation
- Configuração estratégia de aprovação para pedidosDocument12 pagesConfiguração estratégia de aprovação para pedidosAlex JustinoPas encore d'évaluation
- FAT BT JOB para Cancelamento de NFe FatJobNFe BRA V2Document7 pagesFAT BT JOB para Cancelamento de NFe FatJobNFe BRA V2RonaldoGomesPas encore d'évaluation
- Np2 Edf07n - Matemática AplicadaDocument2 pagesNp2 Edf07n - Matemática AplicadaWilton MarquesPas encore d'évaluation
- Minicurso Python GetmeetingDocument180 pagesMinicurso Python GetmeetingDelson JosePas encore d'évaluation
- H&H Pipes AdvancedDocument29 pagesH&H Pipes AdvancedAslann LeonettePas encore d'évaluation
- Teoria dos Grafos e Álgebra LinearDocument53 pagesTeoria dos Grafos e Álgebra LinearBruno AlvesPas encore d'évaluation
- Gerenciamento eficiente de recursos públicosDocument20 pagesGerenciamento eficiente de recursos públicosJonatan CostaPas encore d'évaluation
- Sistema linear com 7 questões de determinantesDocument4 pagesSistema linear com 7 questões de determinantesprofSalsichaPas encore d'évaluation
- Como criar sites gratuitos com o WixDocument71 pagesComo criar sites gratuitos com o WixFrancisco MartinsPas encore d'évaluation
- Algoritmo de Malgrange para encontrar componentes f-conexas em grafos orientadosDocument11 pagesAlgoritmo de Malgrange para encontrar componentes f-conexas em grafos orientadosCristiano AraujoPas encore d'évaluation
- Makefile: guia completoDocument6 pagesMakefile: guia completoMatheus Leitzke PintoPas encore d'évaluation
- Manual Prático Do Peticionamento Eletrônico - V. 1.0Document381 pagesManual Prático Do Peticionamento Eletrônico - V. 1.0Celio NetoPas encore d'évaluation
- Dicas Crystal Report OtimizadasDocument8 pagesDicas Crystal Report Otimizadasmmmatrix100% (1)
- Apostila Winboard CompletaDocument11 pagesApostila Winboard Completaneto_gna9810Pas encore d'évaluation
- Crimes CibernéticosDocument231 pagesCrimes CibernéticosThiago Laurindo 2Pas encore d'évaluation
- Algoritmos estruturados revisãoDocument6 pagesAlgoritmos estruturados revisãoAlda SantosPas encore d'évaluation
- A Importância Da Cadeia de Custódia Na Computação Forense. 2020Document5 pagesA Importância Da Cadeia de Custódia Na Computação Forense. 2020Mayy cristinaPas encore d'évaluation