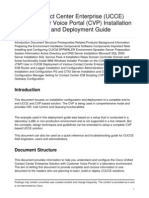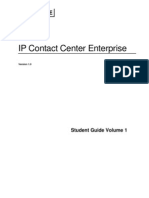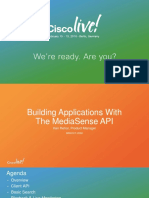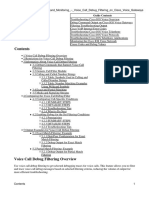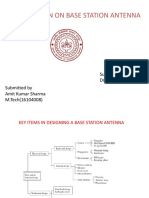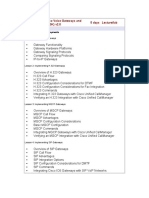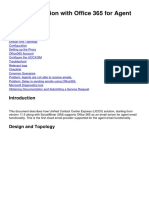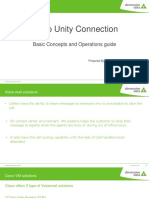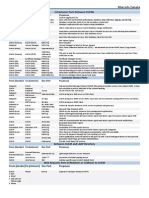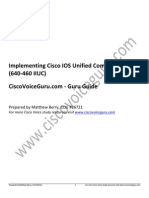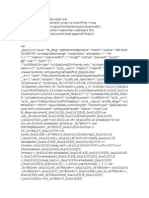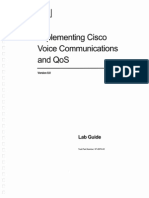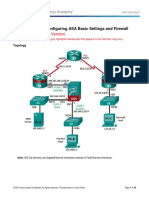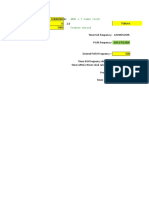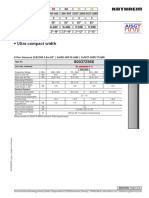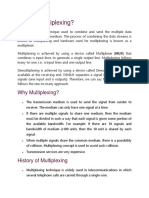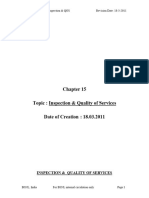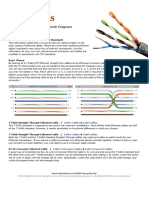Académique Documents
Professionnel Documents
Culture Documents
Cisco Unified Presence With Jabber
Transféré par
msteppCopyright
Formats disponibles
Partager ce document
Partager ou intégrer le document
Avez-vous trouvé ce document utile ?
Ce contenu est-il inapproprié ?
Signaler ce documentDroits d'auteur :
Formats disponibles
Cisco Unified Presence With Jabber
Transféré par
msteppDroits d'auteur :
Formats disponibles
Cisco Unified Presence Installation Guide
CUP Overview
Cisco Unified Presence (CUP) enables clients to perform functions such as presence, instant messaging, phone control, click to call, voice, video, visual voicemail, and web collaboration. CUP integrates with Cisco and third-party endpoints. Later in this document, we will install and configure Cisco Jabber which provides access to these CUP features through a single client.
Installation Overview
In this installation guide, we will install CUP on the ACME network. We will perform LDAP integration with CUCM and CUP into the ACME AD environment, allowing a single directory and authentication method for all users. We will also configure Jabber to provide CTI Phone Control and access to other CUP features.
Morgan Stepp CCIE #12603 | morganstepp@yahoo.com
Page 1 of 11
Integrate CUCM with LDAP
1. Create Active Directory Service Account for LDAP Integration AD Server > Start Programs > Administrative Tools > Active Directory Users and Computers Add new User to Service Accounts OU > ldap.admin Set the account password to never expire Recommended Groups: domain admins; enterprise admins; group policy creator owners; schema admins
2. Activate CUCM Services for LDAP and CUP CUCM > Cisco Unified Serviceability > Tools Control Center > Service Activation Activate the following: Cisco CTiManager, Cisco AXL Web Service, and Cisco Dir Sync 3. Enable LDAP Synchronization CUCM > System > LDAP > LDAP System Check "Enable synchronizing from LDAP Server" LDAP Server Type: Microsoft Active Directory LDAP Attribute for User ID: sAMAccountName 4. Configure LDAP Directory CUCM > System > LDAP > LDAP Directory LDAP Configuration: ACME_LDAP (or meaningful name) LDAP Manager Distinguished Name: cn= ldap.admin, cn=Service Accounts, dc=acme, dc=com (FQDN of user) LDAP User Search Base: cn=Users, dc=acme, dc=com (Location of Corporate User Accounts) Schedule Daily Synchronization Set Phone Number Field to: IPPhone Under LDAP Server, enter IP of Global Catalog Server 5. Configure LDAP Authentication CUCM > System > LDAP > LDAP Authentication LDAP Manager Distinguished Name: cn= ldap.admin, cn=Service Accounts, dc=acme, dc=com (FQDN of user)
Morgan Stepp CCIE #12603 | morganstepp@yahoo.com
Page 2 of 11
6. Sync CUCM with AD Users and verify LDAP Users appear in CUCM CUCM > System > LDAP > LDAP Directory Perform Full Sync Now User Management > User Group > Find > Standard CCM End Users > Find
Configure CUCM to Integrate with CUP
1. Configure new Application Server System > Application Server > Cisco Unified Presence Server Name: Enter IP of CUP Server 2. Update SIP Trunk Security Profile System > Security > SIP Trunk Security Profile Find > Non Secure SIP Trunk Profile Check the following: Accept Presence Subscription Accept Out-of-Dialog REFER ** Accept Unsolicited Notification Accept Replaces Header 3. Configure SIP Trunk to CUP Device > Trunk > Add New Trunk Type: SIP Trunk Device Protocol: SIP Device Name: CUP-SIP-TRUNK (or meaningful name) Device Calling Search Space: <CSS capable of searching all DNs> SIP Information > Destination Address: IP Address of CUPS Presence Group: Standard Presence Group Subscribe Calling Search Space: <CSS capable of searching all DNs> SIP Trunk Security Profile: Non Secure SIP Trunk Profile Select Save, then Reset Trunk 4. Configure CUCM Presence Service Parameters System > Service Parameters > publisher cucm > Cisco Call Manager (Active) Clusterwide Parameters (System - Presence) Set Default Inter-Presence Group Subscription: Allow Subscription Clusterwide Parameters (Device - SIP) Set CUP PUBLISH Trunk: CUP-SIP-TRUNK (or Trunk created above) 5. Edit Default Credential Policies User Management > Credential Policy Default Set all Default Credential Policies to: Does Not Expire
Morgan Stepp CCIE #12603 | morganstepp@yahoo.com
Page 3 of 11
6. Create CUP AXL user on CUCM (Allow CUPS to login to CUCM and perform Directory Search) User Management > Application User User ID: CUP_AXL Controlled Devices: All CUPS enabled Phones User Management > User Group Add New Name: AXL_ACCESS Add App Users to Group: CUP_AXL (user created above) Add Role: Standard AXL API Access (Role Icon in Find Groups window) Select Add Selected > Save Restart AXL Serviceablity > Control Center > Feature Services > Cisco AXL Web Service 7. Configure CUCM users to support CUP User Management > User Group > Find > Standard CCM End Users Select Add End Users to group Click find > Select users to add > Save User Management > User Group > Find > Standard CTI Enabled Group Select Add End Users to group Click find > Select users to add > Save System > Licensing > Capabilities Assignment Find > Select all desired users > Bulk Assignment Check Enable CUP User Management > End user Set PIN and Digest Credentials for all CUP users 8. Configure CUCM Phones to support CUP Device Association Device > Phone > Select Jabber enabled phones Select Line > Associate End Users Find and Select correct end user for each phone 9. Add Client Services Framework Device to CUCM Device > Phone > Add new > Phone Type > Unified Client Services Framework Owner User ID: Find and Select correct end user Under Protocol Specific Information > Presence Group: Standard Presence Group Device Security Profile: Cisco Unified Personal Communicator - Standard SIP
Morgan Stepp CCIE #12603 | morganstepp@yahoo.com
Page 4 of 11
SIP Profile: Standard SIP Profile Digest User: Find and Select correct end user Select Save and Apply Config Select Line 1 and enter DN shared with users physical phone (can be CIPC) Enter normal line appearance parameters Select Associate End Users Find and Select correct end user for each phone Associate End Users to CSF Device User Management > End Users Select desired users > Device Association Associate CSF device and Physical Phone that are sharing the DN for this user
10. Configure CUP Phone Messenger User on CUCM Application User > Add New User ID: PhoneMessenger Password: arbitrary password Check Accept Presence Subscription Controlled Devices: Select Physical Phones to be controlled by CSF Client
Install CUP Server
1. Install CUP on ESXI Upload CUP ISO to ESXI Datastore Map IOS to VM and begin installation During install, ensure you enter the DNS IP(s) (10.10.4.10 in this example) 2. Post-Install Wizard At first CUP web login, Post-Install Setup appears Hostname: cucm (Use the actual hostname of CUCM Pub, not IP) IP Address: 10.10.5.10 (IP of CUCM PUB) AXL User: cup.axl (user created above) Security Password: Security Password of CUCM Cluster Select Confirm 3. Verify CUP integration with CUCM System > CUCM Publisher Ensure CUCM Publisher Status displays four green checkboxes
Morgan Stepp CCIE #12603 | morganstepp@yahoo.com
Page 5 of 11
4. Active CUP Services Select Cisco Unified Serviceability > Tools > Service Activation Select Check all Services Uncheck (do not activate) Cisco UP SIP Proxy and Cisco UP Presence Engine. We will activate later. Select Cisco Unified Serviceability > Tools > Control Center Network Services Select and Stop Cisco UP XCP Router (needed for upcoming domain name change in step 5) 5. Cluster Settings Select Cisco Unified Presence Administration System > Cluster Topology > DefaultCUPSubcluster > CUP server Name: 10.10.5.20 (change hostname to IP of CUP server) Select Save System > Cluster Topology > Settings Domain Name: acme.com (customer domain name) Select Save System > service Parameters > Cisco UC SIP Proxy Select Federation Routing CUP FQDN: cup.acme.com (FQDN of CUP) Select Save 6. CTI Gateway and TFTP Server Presence > Gateway > Add new Presence Gateway Type: CUCM Description: Description of CUCM Pub Presence Gateway: 10.10.5.10 (IP Address of CUCM Pub) Select Save Application > Cisco Jabber > CTI Gateway Server > Find Note that Gateway has already been created automatically Application > Cisco Jabber > Settings Primary TFTP Server: 10.10.5.20 (IP Address of CUCM Pub) Select Save
Integrate CUP with LDAP
1. LDAP Server Application > Cisco Jabber > LDAP Server > Add New Name: ACME_LDAP (or meaningful name) Hostname/IP Address: 10.10.4.10 (IP Address of AD Global Catalog Server)
Morgan Stepp CCIE #12603 | morganstepp@yahoo.com
Page 6 of 11
2. LDAP Profile Application > Cisco Jabber > LDAP Profile > Add New Name: ACME_LDAP_PROFILE (or meaningful name) Bind Distinguisher Name (DN): cn= ldap.admin, cn=Service Accounts, dc=acme, dc=com (FQDN of user) Search Context: cn=users, dc=acme, dc=com (Location of Corporate User Accounts) Primary LDAP Server: ACME_LDAP (LDAP Server created above) Check Make this the default LDAP Profile for the system Select Add Users to Profile > Find > select Users > select Add
Configure CUP Server
1. CTI Gateway Profile Application > Cisco Jabber > CTI Gateway Profile > Find Select the Default_cti_tcp_profile_synced_000 Check Make this the default CTI Gateway Profile for the system Select Add Users to Profile > Find > select Users > select Add 2. Routing Presence > Routing > Settings > Preferred Proxy Listener: Default Cisco SIP Proxy TCP Listener Select Restart All Proxy Services 3. IP Phone Messenger Application > IP Phone Messenger > Settings Ensure Application Password matches that of PhoneMessenger created on CUCM 4. Activate services and restart CUP Select Cisco Unified Serviceability > Tools > Service Activation Activate Cisco UP SIP Proxy and Cisco UP Presence Engine Access CUP via SSH and restart utils system restart
Morgan Stepp CCIE #12603 | morganstepp@yahoo.com
Page 7 of 11
Login to CUP and verify service operation System > Cluster Topology > DefaultCUPSubcluster Place cursor over server to activate services pop-up Ensure all service checkboxes are green Under Diagnostics > System Troubleshooter, failed services will appear with their root cause
Install Jabber for Windows
1. Jabber for Windows Overview Cisco Jabber streamlines communications by unifying presence, instant messaging, video, voice, voice messaging, desktop sharing, and conferencing capabilities securely into one client on your desktop. 2. Install Jabber on your Windows Desktop Download Jabber from CCO and install on your desktop
Downloads Home > Products > Voice and Unified Communications > Unified Communications Applications > Unified Communications Clients > Cisco Jabber for Windows
http://www.cisco.com/cisco/software/type.html?mdfid=284324806&catid=null 3. Configure Jabber and Login Configure your Jabber Connection Settings by entering the Server Type and IP Address. To login, enter your corporate user id and password.
Install Jabber for iPhone
1. Jabber for iPhone Overview Cisco Jabber for iPhone provides users with VoIP calling, visual voicemail, and access to the corporate directory from an iOS device. Features of Cisco Jabber for iPhone allow you to:
Place and receive CUCM calls using your mobile device while Cisco Jabber is connected to the network
Morgan Stepp CCIE #12603 | morganstepp@yahoo.com
Page 8 of 11
Have multiple VoIP calls (call waiting, add new call, swap between active calls) Use many of the standard in-call features that Unified CM provides, including hold, transfer, and conference Connect automatically to the VPN if the corporate Wi-Fi network is not directly available Transfer an active Cisco Jabber VoIP call from your device to your desk phone and vice versa Transfer an active Cisco Jabber VoIP call to your mobile network Dial numbers by raising the iPhone to the ear and speaking the name of the person to call Search the corporate directory Access voicemail through a visual list Run the application in the background, and automatically register to Unified CM when available, and remain ready to receive calls to the work phone number Open an IM session with Cisco Jabber contacts
2. Prepare CUCM for Jabber with iPhone A. Install Cisco Options Package file for devices (CUCM 8.5 and earlier) COP supported in CUCM 7.1.5 and later. To make Cisco Jabber available as a device in Unified CM, you must install a device-specific Cisco Options Package (COP) file on all your Unified CM servers. Login to CCO and download the latest COP file such as cmterm-iphone-install-111019.cop.sgn or later. Next, within CUCM OS Administration, select Software Upgrades > Install/Upgrade. Downloads Home > Products > Voice and Unified Communications > Unified Communications Applications > Unified Communications Mobility > Cisco Jabber for iPhone http://www.cisco.com/go/jabber_iphone_cop B. Configure Dial rules Jabber for iPhone uses two sets of dial rules to make it easier for users to dial phone numbers from their iPhone. Because people are accustomed to dialing numbers differently from a mobile device than from a desk phone, consider setting up Unified CM to accommodate the different number patterns that mobile device users dial. C. Configure SIP Dual Mode Alert Timer Increase the SIP Dual Mode Alert Timer to ensure that calls to the Cisco Jabber extension are not prematurely routed to the mobile-network phone number. Select System > Service Parameters > CUCM Pub > Cisco CallManager (Active) service Scroll to the Clusterwide Parameters (System - Mobility) section Increase the SIP Dual Mode Alert Time to 3000 milliseconds D. Configure dedicated SIP profile Create a dedicated SIP Profile that allows Cisco Jabber to stay connected to Unified CM while Cisco Jabber is running in the background. Device > Device Settings > SIP Profile Create a new SIP profile, such as iPhone SIP profile
Morgan Stepp CCIE #12603 | morganstepp@yahoo.com
Page 9 of 11
In the new SIP profile, set the following values to 660: * Timer Register Expires * Timer Keep Alive Expires * Timer Subscribe Expires E. Add User Device to CUCM Add a new phone to CUCM to represent the iPhone Device > Phone > Add New > Cisco Dual Mode for iPhone The device name can be a combination of up to 15 numbers or uppercase letters and it must begin with TCT. Assign the SIP profile created above. On the line appearance, set the No Answer Ring Duration timer to 24 seconds. Associate this device to the appropriate end user as a controlled device. 2. Install Jabber on your iPhone Access the App Store from within iTunes or use the App Store application on the iOS device. When you search for Cisco Jabber, be sure to distinguish Cisco Jabber from Cisco Jabber IM. After installation, restart your iPhone. 2. Configure Jabber for iPhone and Login Ensure the phone is connected to the corporate Wi-Fi. Launch Cisco Jabber and complete the setup wizard. Enter the Device Name (TCTXXXX) and the IP address of your TFTP server (generally the IP address of your Unified CM server) of the device you just added. Test basic telephony features in Cisco Jabber, such as the ability to make, hold, and transfer calls.
Resources used for this document
CUP 8X SRND http://www.cisco.com/en/US/docs/voice_ip_comm/cucm/srnd/8x/presence.html CUP Data Sheet http://www.cisco.com/en/US/prod/collateral/voicesw/ps6789/ps6837/data_sheet_c78-673825.html Jabber Quick Start Voice and Video Guide http://www.cisco.com/en/US/partner/prod/ps10265/jabber_windows_uc.html
Morgan Stepp CCIE #12603 | morganstepp@yahoo.com
Page 10 of 11
Jabber Quick Start Presence and IM Guide http://www.cisco.com/en/US/partner/prod/ps10265/jabber_windows.html Jabber for Windows Administration Guide http://www.cisco.com/en/US/docs/voice_ip_comm/jabber/Windows/9_0_1/b_jabber_win_icg.pdf Jabber for iPhone Administration Guide http://www.cisco.com/en/US/docs/voice_ip_comm/jabber/iPhone/8.6/JABI_BK_J29330BB_00_jabber-for-iphone-adminguide_chapter_010.html
CUP Frequently Asked Questions http://www.cisco.com/en/US/products/ps6844/products_user_guide_list.html CUP Deployment information (chapters 11-13 of the Deployment Guide) http://www.cisco.com/en/US/products/ps6844/prod_installation_guides_list.html CUP Release Notes http://www.cisco.com/en/US/products/ps6844/prod_release_notes_list.html CUP Licensing Information http://www.cisco.com/en/US/products/ps6844/products_licensing_information_listing.html
Morgan Stepp CCIE #12603 | morganstepp@yahoo.com
Page 11 of 11
Vous aimerez peut-être aussi
- Cisco UCCX ANI Based Call RoutingDocument6 pagesCisco UCCX ANI Based Call RoutingmsteppPas encore d'évaluation
- Cisco UCCX ANI Based Call RoutingDocument6 pagesCisco UCCX ANI Based Call RoutingmsteppPas encore d'évaluation
- Cisco Video Solution Lab Guide PDFDocument52 pagesCisco Video Solution Lab Guide PDFRoberto Rios Mendez0% (1)
- SDL CCM Traces Understanding Part 2Document487 pagesSDL CCM Traces Understanding Part 2mandeepmailsPas encore d'évaluation
- How To Implement Cisco Unified SRST and MGCP Fallback - Cisco Support CommunityDocument3 pagesHow To Implement Cisco Unified SRST and MGCP Fallback - Cisco Support CommunityRamakrishnan PisharodyPas encore d'évaluation
- Cisco Ios Voice CommandsDocument101 pagesCisco Ios Voice CommandsBahaar Salehi100% (1)
- 1.0 CUCM Basic Configuration GuideDocument56 pages1.0 CUCM Basic Configuration Guidemohamed outalebPas encore d'évaluation
- Cisco Unity Connection SIP Integration With CUCM Step by Step GuideDocument17 pagesCisco Unity Connection SIP Integration With CUCM Step by Step Guideeyob_2Pas encore d'évaluation
- Unified Border Element (CUBE) With Cisco Unified Communications Manager (CUCM) Configuration ExampleDocument12 pagesUnified Border Element (CUBE) With Cisco Unified Communications Manager (CUCM) Configuration ExampleJuan GarciaPas encore d'évaluation
- DTMF Troubleshooting - GCE-TACDocument19 pagesDTMF Troubleshooting - GCE-TACDerrick DarbeyPas encore d'évaluation
- Cisco CCNA Questions and AnswersDocument14 pagesCisco CCNA Questions and AnswersGrace Hernandez GainPas encore d'évaluation
- ICM Scripting Troubleshooting Tools and MethodsDocument23 pagesICM Scripting Troubleshooting Tools and MethodsRogelio Ramirez MillanPas encore d'évaluation
- Myfreelap Scenarios: Freelap Sa Av. Daniel Jeanrichard 2 Ch-2114 Fleurier +41 (0) 32 861 52 42 Contact@Freelap - CHDocument6 pagesMyfreelap Scenarios: Freelap Sa Av. Daniel Jeanrichard 2 Ch-2114 Fleurier +41 (0) 32 861 52 42 Contact@Freelap - CHAnonymous 3BBuadJXr2Pas encore d'évaluation
- Configuring Cisco VPNDocument15 pagesConfiguring Cisco VPNmstepp100% (3)
- CUCM Digit Manipulation & Call FlowDocument7 pagesCUCM Digit Manipulation & Call FlowsvnishaPas encore d'évaluation
- Cisco Voice TroubleshootingDocument10 pagesCisco Voice Troubleshootingraviteja86Pas encore d'évaluation
- Unified Contact Center Enterprise (UCCE) and Customer Voice Portal (CVP) Installation Configuration and Deployment GuideDocument11 pagesUnified Contact Center Enterprise (UCCE) and Customer Voice Portal (CVP) Installation Configuration and Deployment GuidesmairuraPas encore d'évaluation
- Cisco IP Phone IntegrationDocument215 pagesCisco IP Phone IntegrationNaveenPas encore d'évaluation
- Ultimate Jabber Deploy Lab For UC10 5 LabGuideVersion 8 9 1Document193 pagesUltimate Jabber Deploy Lab For UC10 5 LabGuideVersion 8 9 1Eric ZhangPas encore d'évaluation
- (Cisco Press) CallManager Admin GuideDocument616 pages(Cisco Press) CallManager Admin GuideIoan BalogPas encore d'évaluation
- IP Contact Center Enterprise: IpcceDocument254 pagesIP Contact Center Enterprise: Ipccevladusgenius100% (1)
- Uccx 80 PBT Lab GuideDocument50 pagesUccx 80 PBT Lab GuideGilles de PaimpolPas encore d'évaluation
- IntelePeer For Cisco SIP Trunking - CUCM Configuration GuideDocument25 pagesIntelePeer For Cisco SIP Trunking - CUCM Configuration GuideIntelePeer Inc.Pas encore d'évaluation
- Cucm IssuesDocument50 pagesCucm Issuesvst123Pas encore d'évaluation
- Cisco MediasenseDocument108 pagesCisco Mediasensecok kocPas encore d'évaluation
- Configuring A PSTN Dialplan - CCIE VOICE - Cisco Tech BlogDocument5 pagesConfiguring A PSTN Dialplan - CCIE VOICE - Cisco Tech Blogeliud_bueno100% (1)
- SDL CCM Traces Understanding Part 3Document480 pagesSDL CCM Traces Understanding Part 3mandeepmailsPas encore d'évaluation
- Guide to Voice Call Debug Filtering on Cisco GatewaysDocument21 pagesGuide to Voice Call Debug Filtering on Cisco Gatewaysvipinco20030% (1)
- Understanding Sip Traces - Cisco Technical Support ForumDocument30 pagesUnderstanding Sip Traces - Cisco Technical Support ForumAngel Municio SerranoPas encore d'évaluation
- CISCO ICM Deployment ModelsDocument20 pagesCISCO ICM Deployment ModelsGohar AhmedPas encore d'évaluation
- Troubleshooting Campus Networks: Practical Analysis of Cisco and LAN ProtocolsD'EverandTroubleshooting Campus Networks: Practical Analysis of Cisco and LAN ProtocolsÉvaluation : 4 sur 5 étoiles4/5 (1)
- Base Station AntennaDocument26 pagesBase Station AntennaAmit Sharma100% (1)
- Cisco Video Lab ConfigurationDocument19 pagesCisco Video Lab ConfigurationErnesto EsquerPas encore d'évaluation
- Manual 6120sDocument116 pagesManual 6120skank riyan100% (1)
- CCIE Service Provider Fundamentals Workbook.v1.2Document211 pagesCCIE Service Provider Fundamentals Workbook.v1.2mstepp100% (6)
- Configuring Cisco Unity Connection For SIP SupportDocument7 pagesConfiguring Cisco Unity Connection For SIP SupportmsteppPas encore d'évaluation
- Cable Locating, Detection & Cable Fault Finding For 11kV & 33kV, GuidebookDocument168 pagesCable Locating, Detection & Cable Fault Finding For 11kV & 33kV, GuidebookmaungsoekhinPas encore d'évaluation
- Implementing Cisco Voice Gateways and GatekeepersDocument7 pagesImplementing Cisco Voice Gateways and GatekeepersRonaldo RomeroPas encore d'évaluation
- Ccnasv1.1 Chp10 Lab-B Asa-fw-Asdm Instructor 8.25.37 Am 8.25.57 AmDocument52 pagesCcnasv1.1 Chp10 Lab-B Asa-fw-Asdm Instructor 8.25.37 Am 8.25.57 Amclearmoon247Pas encore d'évaluation
- UCCX LogsDocument3 pagesUCCX LogstheajkumarPas encore d'évaluation
- Cisco CM configuration settings under 40 charactersDocument4 pagesCisco CM configuration settings under 40 charactersraviteja86Pas encore d'évaluation
- Configuring CUC For SIPDocument7 pagesConfiguring CUC For SIPmsteppPas encore d'évaluation
- Informacast Paging Over MPLSDocument3 pagesInformacast Paging Over MPLSmsteppPas encore d'évaluation
- 01 - CVP Comprehensive Call FlowsDocument49 pages01 - CVP Comprehensive Call Flowsashwinsiemens100% (2)
- Configuring CallManager Voice GatewaysDocument35 pagesConfiguring CallManager Voice Gateways่่jmudyeh100% (6)
- Cisco Voice Notes Part 1Document14 pagesCisco Voice Notes Part 1Mohammed Nehal AktherPas encore d'évaluation
- UCCE 10 Webinar SlidesDocument29 pagesUCCE 10 Webinar SlidesMuhammad ShahzadPas encore d'évaluation
- Cisco VCS - OverviewDocument19 pagesCisco VCS - OverviewDerrick DarbeyPas encore d'évaluation
- UCCX Integration With Office 365 For AgeDocument12 pagesUCCX Integration With Office 365 For AgeRafael SalgadoPas encore d'évaluation
- CCIE Voice PreparationDocument2 pagesCCIE Voice PreparationEzo'nun Babası100% (2)
- Cisco Unity Connection - Basics PDFDocument66 pagesCisco Unity Connection - Basics PDFMuhammad PK100% (1)
- CUCM IssuesDocument18 pagesCUCM IssuestheajkumarPas encore d'évaluation
- Cisco Call Manager 6.1 Configuration GuideDocument13 pagesCisco Call Manager 6.1 Configuration GuideDinesh KumarPas encore d'évaluation
- FactSheet - Ports For CucmDocument3 pagesFactSheet - Ports For Cucmtimbrown88Pas encore d'évaluation
- 640 460 IiucDocument17 pages640 460 Iiucthematthewberry100% (1)
- Código Hacker FacebookDocument6 pagesCódigo Hacker FacebookHardCorePas encore d'évaluation
- Lab 17 - Configuring CUBE H.323-To-H.323 VoIP ConnectionsDocument9 pagesLab 17 - Configuring CUBE H.323-To-H.323 VoIP ConnectionsdjmckcPas encore d'évaluation
- Munications and QOS v8 Lab Guide OcrDocument94 pagesMunications and QOS v8 Lab Guide OcrciscoashokPas encore d'évaluation
- Correct Instruction How To Create IOU LicDocument2 pagesCorrect Instruction How To Create IOU LicAnderson SantanaPas encore d'évaluation
- Cisco CDR LoggingDocument6 pagesCisco CDR LoggingmasriffaPas encore d'évaluation
- Lab 7 - Advanced Voice TranslationsDocument6 pagesLab 7 - Advanced Voice TranslationsdjmckcPas encore d'évaluation
- Sip Phone CmeDocument13 pagesSip Phone Cmeyerima1100% (2)
- 9.3.1.2 Lab - Configure ASA Basic Settings and Firewall Using CLI - InstructorDocument39 pages9.3.1.2 Lab - Configure ASA Basic Settings and Firewall Using CLI - Instructoralaa tassnim100% (1)
- Cisco Certified Security Professional A Complete Guide - 2020 EditionD'EverandCisco Certified Security Professional A Complete Guide - 2020 EditionPas encore d'évaluation
- Configuring CUC For SIPDocument7 pagesConfiguring CUC For SIPmsteppPas encore d'évaluation
- Controlling Network Access For SSL VPN UsersDocument6 pagesControlling Network Access For SSL VPN UsersmsteppPas encore d'évaluation
- Securing Campus Networks With Virtual Routing and ForwardingDocument6 pagesSecuring Campus Networks With Virtual Routing and ForwardingmsteppPas encore d'évaluation
- Cisco ASA Troubleshooting With Capture and TracerDocument2 pagesCisco ASA Troubleshooting With Capture and TracerMoïse GuilavoguiPas encore d'évaluation
- SSL VPN With Load BalancingDocument8 pagesSSL VPN With Load Balancingmstepp0% (1)
- Cisco EZVPN With 2911 and ASADocument4 pagesCisco EZVPN With 2911 and ASAmsteppPas encore d'évaluation
- Cisco UC On UCSDocument17 pagesCisco UC On UCSmstepp100% (3)
- Informacast Paging Over MPLSDocument3 pagesInformacast Paging Over MPLSmsteppPas encore d'évaluation
- Cisco UC 9.0 Partner Training SummaryDocument3 pagesCisco UC 9.0 Partner Training SummarymsteppPas encore d'évaluation
- Calculate PWM FrequencyDocument6 pagesCalculate PWM FrequencyMIGUEL SALASPas encore d'évaluation
- Provisional Grade Sheet: 2021225074 Puspalata DehuriDocument1 pageProvisional Grade Sheet: 2021225074 Puspalata Dehuridaktarnaik95Pas encore d'évaluation
- Information Technology Fundamentals IT 100Document3 pagesInformation Technology Fundamentals IT 100Mashelet VallePas encore d'évaluation
- HV-72QIC HVCAM WIFI Camera Insturctions - For Web BrowserDocument18 pagesHV-72QIC HVCAM WIFI Camera Insturctions - For Web BrowserlowlesPas encore d'évaluation
- 800372966Document5 pages800372966lucafrugantiPas encore d'évaluation
- Fortinet Transceivers PDFDocument5 pagesFortinet Transceivers PDFbenyassPas encore d'évaluation
- TMS320C6713 Digital Signal ProcessorDocument4 pagesTMS320C6713 Digital Signal ProcessorAsit ParidaPas encore d'évaluation
- Data Sheet 6ES7215-1HG40-0XB0: General InformationDocument9 pagesData Sheet 6ES7215-1HG40-0XB0: General InformationDiego MontanezPas encore d'évaluation
- Promote Business via Bulk SMS & Voice ServicesDocument6 pagesPromote Business via Bulk SMS & Voice ServicesRajesh KumarPas encore d'évaluation
- T Advantage and Disadvantages of WirelesDocument13 pagesT Advantage and Disadvantages of WirelesTalhaAftabPas encore d'évaluation
- What is Multiplexing and its Types (FDM, WDM, TDMDocument26 pagesWhat is Multiplexing and its Types (FDM, WDM, TDMsdfasdfPas encore d'évaluation
- CMX 138 AdsDocument71 pagesCMX 138 AdsAhmad UmerPas encore d'évaluation
- Inspection and Quality of ServicesDocument18 pagesInspection and Quality of ServicesJotheeswariPas encore d'évaluation
- RJ45 Colors and Wiring Guide DiagramDocument3 pagesRJ45 Colors and Wiring Guide DiagramElla CelinePas encore d'évaluation
- CCP Exam DumpsDocument8 pagesCCP Exam Dumpsbohaf14440Pas encore d'évaluation
- Explanation of The Code 6EQUJ5 (Wow! Signal)Document3 pagesExplanation of The Code 6EQUJ5 (Wow! Signal)José Pedro GomesPas encore d'évaluation
- Avtech AVD748Document2 pagesAvtech AVD748Rasik KalyankarPas encore d'évaluation
- NRF 24 L 01Document7 pagesNRF 24 L 01manojPas encore d'évaluation
- Tempest & EchelonDocument30 pagesTempest & Echelonapi-19937584Pas encore d'évaluation
- NetMaster NMS Technical DescriptionDocument64 pagesNetMaster NMS Technical DescriptionPetyo Georgiev0% (1)
- A16 User ManualDocument14 pagesA16 User ManualPatignoPas encore d'évaluation
- Outdoor Directional Tri-Band Antenna: ODV-065R17EKK-GDocument1 pageOutdoor Directional Tri-Band Antenna: ODV-065R17EKK-GNatalya DrugakovaPas encore d'évaluation
- Pdvsa: Engineering Design ManualDocument3 pagesPdvsa: Engineering Design ManualGerson ContrerasPas encore d'évaluation
- IP CCTV Technical Specifications Compliance SheetDocument8 pagesIP CCTV Technical Specifications Compliance SheetPuneet MakhijaPas encore d'évaluation
- MCA 4th Sem Project - V Talk Chat ShareDocument19 pagesMCA 4th Sem Project - V Talk Chat SharePrashant RaghavPas encore d'évaluation