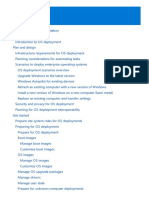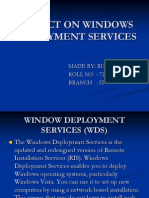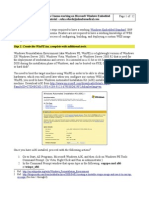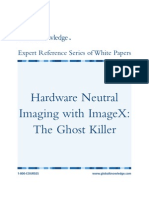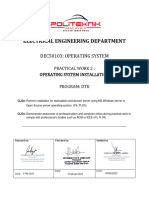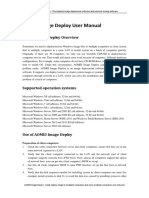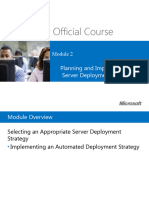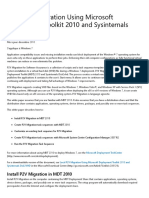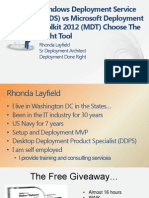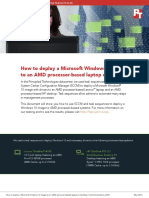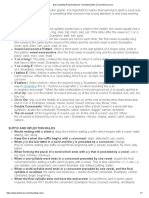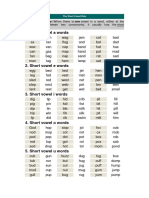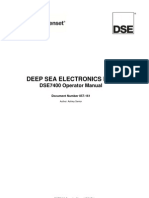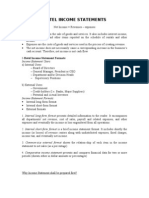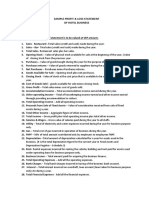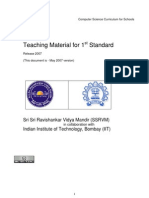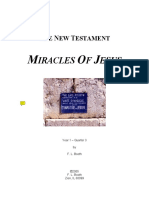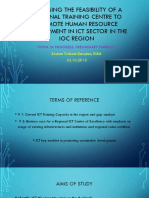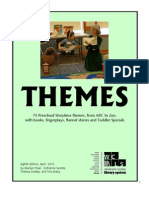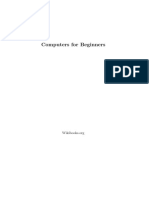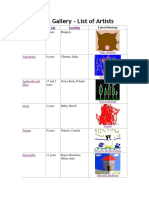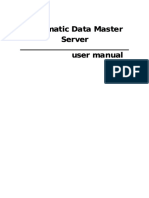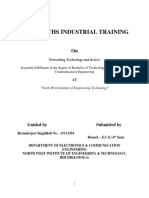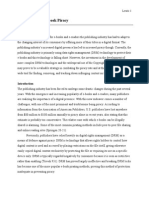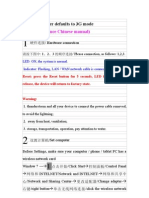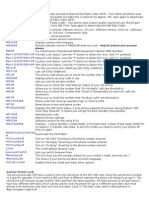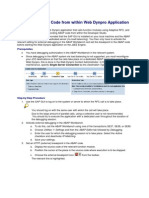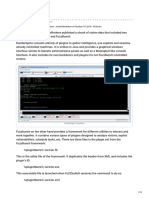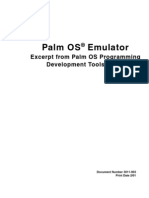Académique Documents
Professionnel Documents
Culture Documents
Windows Deployment Services
Transféré par
Akibo Tunde Williamson DaviesDescription originale:
Copyright
Formats disponibles
Partager ce document
Partager ou intégrer le document
Avez-vous trouvé ce document utile ?
Ce contenu est-il inapproprié ?
Signaler ce documentDroits d'auteur :
Formats disponibles
Windows Deployment Services
Transféré par
Akibo Tunde Williamson DaviesDroits d'auteur :
Formats disponibles
Windows Deployment Services
From Wikipedia, the free encyclopedia
Jump to: navigation, search Windows Deployment Services is a technology from Microsoft for network-based installation of Windows operating systems. It is the successor to Remote Installation Services.[1] WDS is intended to be used for remotely deploying Windows Vista, Windows 7 and Windows Server 2008, but also supports other operating systems because unlike its predecessor RIS, which was a method of automating the installation process, WDS uses disk imaging, in particular the Windows Imaging Format (WIM). WDS is included as a Server Role in all 32-bit and 64-bit versions of Windows Server 2008, and is included as an optionally installable component with Windows Server 2003 Service Pack 2.
Contents
[hide]
1 Overview 2 Automated image capture and apply o 2.1 Windows PE automation using WAIK o 2.2 Automated capture process o 2.3 Automated apply process o 2.4 WDS automation and dual-boot systems 3 Manual image capture and deploy 4 References 5 See also
[edit] Overview
The Windows Deployment Service is the combined updated and redesigned versions of Remote Installation Service (RIS) and Automated Deployment Services (ADS). The deployment of Windows 7, Windows Vista, Windows Server 2008, Windows Server 2003, and Windows XP can be fully automated and customized through the use of unattended installation scripting files. Tasks that can be made automatic include naming the machine, having the machine join a domain, adding or removing programs and features, and installing server roles (in the case of Windows Server 2008). Windows Vista and Windows Server 2008 are installed from a set of source files on the server, often copied from the product's installation media. WDS expands upon simple scripted installation by giving the technician the ability to capture, store, and deploy image-based installation packages. A major new feature available in the Windows Server 2008 versions of WDS is that it supports IP Multicast
deployments. Multicasting allows new clients to join an existing multicast deployment that has already started; the WDS server will wrap the multicast so that any client who joined the deployment after it started can receive data it is missing. WDS's multicast uses the standard internet protocol IGMP. WDS also supports x64-based computers with Extensible Firmware Interface (EFI). WDS contains the ability to deploy other operating systems such as Windows PE, Windows XP, and Windows 2000, but the installation of these operating systems cannot be performed with source files or controlled with unattended scripts. The unsupported operating system to be deployed must first be installed and configured on a workstation; an image of the finished operating system configuration is then captured with the Windows Automated Installation Kit, and this captured image can be deployed through WDS.
[edit] Automated image capture and apply
WDS functions in conjunction with the Preboot Execution Environment (PXE) to load a miniature version of Windows known as Windows PE for installation and maintenance tasks. WDS functions as both a storage repository for the PXE network boot images as well as a repository for the actual operating system images to be installed on the target computer. When multiple boot images are available, PXE booting via WDS will present the end-user with a boot menu to select the image to load.
[edit] Windows PE automation using WAIK
To simplify the tasks of capturing and applying images, two special scripted Windows PE boot images can be created which automate these tasks. These scripted Windows PE boot images are created using the Windows Automated Installation Kit, in combination with Windows 7 installation media containing the source WIM images, and then added to the WDS server's boot image repository. The Windows PE boot images may be either 32- or 64-bit, but 32-bit tends to be more universally compatible across all potential hardware types. A difficulty of Windows PE booting is that it needs to include network drivers and disk controller drivers intended to work with the target hardware to be imaged. The process of adding drivers to the Windows PE boot image can be automated using the WDS server console: 1. Select the source WIM image, which may be either a new one created from original Windows 7 installation DVDs (32- or 64-bit), or a previously configured WIM. 2. Select the drivers to install into the WIM 3. WDS mounts the WIM to a virtual path, adds drivers to the virtual path, and generates a new WIM 4. The updated WIM image is added to the boot image section of the WDS repository
This process can be repeated at a later time when a new system type needs to be captured but the current Windows PE Capture boot image does not include network drivers for it. The boot image is updated with the additional drivers using the WDS interface and automatically re-added to the WDS boot image collection to replace the original. For specialty one-off systems this WIM driver update process is not necessary if the hard drive of the target system to be captured is removed from the source system after sysprepping, and is either installed in a computer with supported network drivers, or attached to the supported system using an external "USB to hard drive" adapter.
[edit] Automated capture process
Using the Windows PE Capture boot image, the general imaging process is: 1. Build the original source OS, which may be Windows XP, Vista, or Windows 7. 2. Run Sysprep on the source OS, and reboot. Sysprep can be run by itself, or can use an auto-installation script to automate the image's first-run setup 3. As the computer starts, enter the boot menu and select network booting 4. Run the Windows PE Capture boot image 5. Select the sysprepped drive to be imaged (the automated Windows PE capture tool will not allow capture of systems that have not been sysprepped) 6. Enter a name and description for the image, where to store the WIM locally and what to call the image file. 7. If desired, upload the image to a WDS server after imaging completes. Enter the server name, and log on. 8. Start the capture The image creation process involves first creating a compressed WIM locally before it is uploaded to the WDS repository. This requires enough local free space on the source system to fully compress the operating system and all programs before the upload occurs. For laptops and portables with limited storage, an external USB drive can be used for temporary WIM storage. As designed, Microsoft does not allow the WIM to be written to a temporary network storage location before upload to WDS. The automated capture process uses a mechanism called data deduplication to significantly reduce the amount of space needed on a file server for captured images. Two WIMs are used to store each uploaded WDS image:
a special "Resource.WIM" shared across all images a second WIM containing the specific file names, dates, and filesystem structure for each individual system
The upload process involves comparing the single captured WIM with the data already stored in the Resource.WIM on the WDS server, and generating the secondary WIM containing the specific differences between the captured WIM and the data already in the
Resource.WIM. Disk storage for all images may be reduced by 50% to 95% depending on the amount of operating system and program data duplicated across the images.
[edit] Automated apply process
Applying a captured image involves running a second Windows PE "Apply" boot image on the target system to receive the image. This boot image also needs the appropriate network and disk controller drivers as with the Windows PE Capture boot image. 1. The system is booted using PXE network booting and the Windows PE Apply image is loaded. 2. The operator logs on to the domain, and selects the boot image to apply. 3. A disk partitioning screen appears and the location for the target image is selected. If the target storage is unformatted, a default partition set is created. For Vista and Windows 7, a small 100 megabyte boot partition is created for storing bootloader data separate from the rest of the system partition. This boot partition is normally hidden from the Windows Vista/7 user. 4. The image data is applied to the selected partition, and the system reboots, either running the Sysprep manual mini-setup process or following the script created during the initial Sysprepping. The WDS image creator may optionally select a separate WAIK / Sysprep installation script to be applied to the image during the first boot. This alternate script is selected within WDS by viewing the properties of each uploaded system image.
[edit] WDS automation and dual-boot systems
WDS automated capture and apply do not directly support dual-boot operating systems. Only one operating system at a time can be captured and deployed, and the automated capture process only deals with single partitions containing a sysprepped Windows OS installation. It will not capture data-only partitions. However, WDS automated capture and apply can be used to duplicate and create dual-boot systems, if each OS is captured and applied separately. Generally, Windows XP and older operating systems need to be applied to the target system before Vista or Windows 7, due to the different boot loaders used by the newer operating systems.
[edit] Manual image capture and deploy
It is technically possible to create scripts that manually perform the imaging, capture, and apply processes, using command line tools provided by Microsoft. However, the methods for doing this are complex and difficult. In general, the tools involved are:
dism - Deployment Image Servicing and Management, used to add drivers to Windows PE boot images. imagex - used to capture and apply images. Creates either a single WIM structure, or can deduplicate data using a second shared resource WIM. Does not require a Windows Deployment Server to capture or apply images, and can work solely with a logged-on network share or mapped drive letter. wdsutil - used to manage the WDS server without the graphical user interface, and to add captured images to the repository.
Using imagex to manually create a WIM does not require the source operating system to be sysprepped or for the source partition to contain a Windows operating system. Any type of Windows-accessible file system can be imaged, including MSDOS, but the source system either needs to be able to run Windows PE or the source system's hard drive is moved into a newer system that supports Windows PE. Microsoft generally requires Windows 2000, XP, Vista, and Windows 7 to be sysprepped before imaging, due to certain security-related disk data that Microsoft requires to be unique across duplicated system images. Sysprep randomizes this data when the image is applied to a new system. Imagex does not have any disk formatting and partitioning capabilities. Separate Windows command line tools such as diskpart are needed to define partitions on the target system for imagex to use.
[edit] References
Vous aimerez peut-être aussi
- Windows Server Manager Is The GUI Way To Install and Configure The Windows Deployment Services Role On A ServerDocument5 pagesWindows Server Manager Is The GUI Way To Install and Configure The Windows Deployment Services Role On A ServerYoniwo Edward TsemiPas encore d'évaluation
- Deploying Windows 7 (WDS) - Part IDocument18 pagesDeploying Windows 7 (WDS) - Part ItestPas encore d'évaluation
- OS DeploymentDocument328 pagesOS Deploymention100% (1)
- Windows OS Deployment DocsDocument341 pagesWindows OS Deployment DocsA. Sergio RanzanPas encore d'évaluation
- SCCM or MecmDocument344 pagesSCCM or MecmDwi HalilintarPas encore d'évaluation
- Mem Configmgr OsdDocument537 pagesMem Configmgr OsdJosé Adail MaiaPas encore d'évaluation
- Answer FileDocument2 pagesAnswer FileZaki GhanemPas encore d'évaluation
- Operating System Deployment - Baremetal Installation Via SCCMDocument13 pagesOperating System Deployment - Baremetal Installation Via SCCMIruthayadass AlphansPas encore d'évaluation
- Planning Server Deployments: Lesson 1Document75 pagesPlanning Server Deployments: Lesson 1mrjanedoePas encore d'évaluation
- MCTS Guide to Configuring Microsoft Windows Server 2008 Network Infrastructure ConfigurationDocument4 pagesMCTS Guide to Configuring Microsoft Windows Server 2008 Network Infrastructure Configurationrich3626xPas encore d'évaluation
- 2.1 System Image Notes TestoutDocument2 pages2.1 System Image Notes TestoutClay LeePas encore d'évaluation
- Acronis Snap Deploy 4: For Pcs and ServersDocument2 pagesAcronis Snap Deploy 4: For Pcs and ServersyuyoverdePas encore d'évaluation
- 1.0 Overview of Operating System DeploymentDocument7 pages1.0 Overview of Operating System DeploymentATUL SONAWANEPas encore d'évaluation
- Project On Windows Deployment ServicesDocument24 pagesProject On Windows Deployment ServicesMohit Bansal75% (4)
- 70-411 R2 Test Bank Lesson 01Document10 pages70-411 R2 Test Bank Lesson 01Mazaher MohamedaliPas encore d'évaluation
- Lecture One - Virtualization and ISO Image ManagementDocument23 pagesLecture One - Virtualization and ISO Image ManagementDarryl PenaPas encore d'évaluation
- Automated Deployment of Preload Images: Section 25.1, "Deploying System Manually From Rescue Image"Document8 pagesAutomated Deployment of Preload Images: Section 25.1, "Deploying System Manually From Rescue Image"Anonymous MKgzm3GKazPas encore d'évaluation
- Designing Operating System Deployment and MaintenanceDocument30 pagesDesigning Operating System Deployment and Maintenancepradeepudit2009Pas encore d'évaluation
- Building Base ImageDocument4 pagesBuilding Base ImageTito100% (1)
- SCCM PDFDocument12 pagesSCCM PDFYogesh2323Pas encore d'évaluation
- SCCM PDFDocument12 pagesSCCM PDFShivakumar S KadakalPas encore d'évaluation
- Deploying and Updating Windows Server 2012 R2Document20 pagesDeploying and Updating Windows Server 2012 R2C RobertPas encore d'évaluation
- Configuring and updating Windows Server 2012 imagesDocument20 pagesConfiguring and updating Windows Server 2012 imagesC RobertPas encore d'évaluation
- Designing Image Based Installations With SysprepDocument71 pagesDesigning Image Based Installations With Sysprepapi-3734769100% (1)
- Cs7038 - Malware Analysis - Wk01.2 Virtualbox Lab Setup and Crash CourseDocument14 pagesCs7038 - Malware Analysis - Wk01.2 Virtualbox Lab Setup and Crash CourseSaluu TvTPas encore d'évaluation
- Create custom VM images in AzureDocument3 pagesCreate custom VM images in AzuremicuPas encore d'évaluation
- Kabul University Lecture on Deploying Windows with WDSDocument5 pagesKabul University Lecture on Deploying Windows with WDSelhamPas encore d'évaluation
- Microsoft Lifecam On WIndows Embedded Standard 2009Document12 pagesMicrosoft Lifecam On WIndows Embedded Standard 2009raka.anggaPas encore d'évaluation
- Deploy Windows OS with WDS - Windows Deployment ServicesDocument1 pageDeploy Windows OS with WDS - Windows Deployment ServicesvickyonlinePas encore d'évaluation
- Windows 7 NotesDocument13 pagesWindows 7 NotesAndre HopkinsPas encore d'évaluation
- WP Euler ImageXDocument6 pagesWP Euler ImageXskiseretsePas encore d'évaluation
- Dec50103 PW2 GSDocument9 pagesDec50103 PW2 GSKalai ShanPas encore d'évaluation
- Activ ITY NO. 2: Ugrd-It6201C Principles of Operating Systems Bachelor of Science in Information TechnologyDocument5 pagesActiv ITY NO. 2: Ugrd-It6201C Principles of Operating Systems Bachelor of Science in Information TechnologyPrecious GenevinePas encore d'évaluation
- Windows 7 Installation Flowchart: Start HereDocument4 pagesWindows 7 Installation Flowchart: Start HereRudisPas encore d'évaluation
- Create WIM images of Windows using Windows PE 2.xDocument24 pagesCreate WIM images of Windows using Windows PE 2.xbodokidPas encore d'évaluation
- Step by Step Guide Installing SCCM 2007Document81 pagesStep by Step Guide Installing SCCM 2007raajendrachPas encore d'évaluation
- Deploy Windows 10 With The Microsoft DeploymentToolkit (MDT)Document122 pagesDeploy Windows 10 With The Microsoft DeploymentToolkit (MDT)merazkaPas encore d'évaluation
- Microsoft Official Course: Planning and Implementing A Server Deployment InfrastructureDocument26 pagesMicrosoft Official Course: Planning and Implementing A Server Deployment InfrastructureZiad AbdoPas encore d'évaluation
- SCCM Inter View Q and ADocument1 pageSCCM Inter View Q and AzahirhussiansPas encore d'évaluation
- Creating and Managing Deployment ImagesDocument36 pagesCreating and Managing Deployment Imagestran canh khanhPas encore d'évaluation
- Creating and Managing Deployment ImagesDocument36 pagesCreating and Managing Deployment ImagesJUAN CARLOS AMARANTO GONZALEZPas encore d'évaluation
- Your Guide to Install and Configure WDS in Windows Server 2012R2Document29 pagesYour Guide to Install and Configure WDS in Windows Server 2012R2jelopezzPas encore d'évaluation
- AOMEI Image Deploy User ManualDocument5 pagesAOMEI Image Deploy User ManualmartadocPas encore d'évaluation
- Microsoft Official Course: Planning and Implementing A Server Deployment StrategyDocument24 pagesMicrosoft Official Course: Planning and Implementing A Server Deployment StrategyLe Xuan TruongPas encore d'évaluation
- Imager InstructionsDocument3 pagesImager InstructionsKadir KokcuPas encore d'évaluation
- Dec50103 PW2 F1004Document14 pagesDec50103 PW2 F1004Not GamingPas encore d'évaluation
- Local P2V Migration Using Microsoft Deployment Toolkit 2010 and Sysinternals Disk2VHDDocument5 pagesLocal P2V Migration Using Microsoft Deployment Toolkit 2010 and Sysinternals Disk2VHDJacques GiardPas encore d'évaluation
- Local P2V Migration Using Microsoft Deployment Toolkit 2010 and Sysinternals Disk2VHDDocument5 pagesLocal P2V Migration Using Microsoft Deployment Toolkit 2010 and Sysinternals Disk2VHDJacques GiardPas encore d'évaluation
- ReadmespDocument16 pagesReadmespcjamiz2006Pas encore d'évaluation
- Create and Manage Deployment Images with MDTDocument36 pagesCreate and Manage Deployment Images with MDTSanitaracPas encore d'évaluation
- SCCM 2007 OSD DeploymentDocument109 pagesSCCM 2007 OSD DeploymentAbhay SawantPas encore d'évaluation
- Media Networks - OS DeploymentDocument18 pagesMedia Networks - OS DeploymentAdrian HuitPas encore d'évaluation
- Win372 - MDT Vs WdsDocument67 pagesWin372 - MDT Vs Wdsaamir7432Pas encore d'évaluation
- How To Deploy A Microsoft Windows 10 Image To AMD Processor-Based Systems Without Altering Existing ProcessesDocument5 pagesHow To Deploy A Microsoft Windows 10 Image To AMD Processor-Based Systems Without Altering Existing ProcessesPrincipled TechnologiesPas encore d'évaluation
- Differences Between Windows XP Embedded and Windows XP ProfessionalDocument6 pagesDifferences Between Windows XP Embedded and Windows XP ProfessionalNobricaPas encore d'évaluation
- What Is New in Windows DeploymentDocument4 pagesWhat Is New in Windows DeploymentSalvatore BonaffinoPas encore d'évaluation
- Creating WIM Images For System Deployment Using Windows 7 PE 3.0Document24 pagesCreating WIM Images For System Deployment Using Windows 7 PE 3.0Akbarvali GunturPas encore d'évaluation
- Virtual MachineDocument20 pagesVirtual MachineRamesh ShresthaPas encore d'évaluation
- Windows Vista Sp2 Install Guide English EditionD'EverandWindows Vista Sp2 Install Guide English EditionPas encore d'évaluation
- IBM WebSphere Application Server Interview Questions You'll Most Likely Be Asked: Job Interview Questions SeriesD'EverandIBM WebSphere Application Server Interview Questions You'll Most Likely Be Asked: Job Interview Questions SeriesPas encore d'évaluation
- English Typing Budget BookDocument35 pagesEnglish Typing Budget BookStanley Vijaya Kumar64% (14)
- Emerging Issues Distance Education 2nd YearDocument87 pagesEmerging Issues Distance Education 2nd YearAkibo Tunde Williamson DaviesPas encore d'évaluation
- Basic Spelling Rules Explained - Everything After ZDocument1 pageBasic Spelling Rules Explained - Everything After ZAkibo Tunde Williamson DaviesPas encore d'évaluation
- 1926 Slave RevoltDocument17 pages1926 Slave RevoltAkibo Tunde Williamson DaviesPas encore d'évaluation
- Book of Forbidden KnowledgeDocument22 pagesBook of Forbidden KnowledgeEmoniel Cutlass59% (131)
- Vowel Pronunciation RulesDocument7 pagesVowel Pronunciation RulesAkibo Tunde Williamson Davies100% (1)
- Deep Sea Electronics PLC: DSE7400 Operator ManualDocument114 pagesDeep Sea Electronics PLC: DSE7400 Operator ManualThelife Maker100% (1)
- The Book of Negroes by Lawrence HillDocument4 pagesThe Book of Negroes by Lawrence Hillakib1969Pas encore d'évaluation
- WASSCE WAEC 2015 May June Core General Mathematics Past Questions Paper 1 ObjectivesDocument8 pagesWASSCE WAEC 2015 May June Core General Mathematics Past Questions Paper 1 ObjectivesAkibo Tunde Williamson DaviesPas encore d'évaluation
- Chapter 04Document2 pagesChapter 04zzmissanhPas encore d'évaluation
- Notes Hotel BusinessDocument4 pagesNotes Hotel BusinesshajarzamriPas encore d'évaluation
- DTP PDFDocument40 pagesDTP PDFRajanish Kumar MishraPas encore d'évaluation
- CS 1st STDDocument77 pagesCS 1st STDnst27Pas encore d'évaluation
- Which One Is DifferentDocument1 pageWhich One Is DifferentAkibo Tunde Williamson DaviesPas encore d'évaluation
- Book 5 Handwriting Instructions and WorksheetsDocument21 pagesBook 5 Handwriting Instructions and WorksheetsAkibo Tunde Williamson DaviesPas encore d'évaluation
- IT Essentials 6.0: PC Hardware and Software (CompTIA A+) TrainingDocument7 pagesIT Essentials 6.0: PC Hardware and Software (CompTIA A+) TrainingAkibo Tunde Williamson DaviesPas encore d'évaluation
- The S Book of Settings: ©kfundamentalsDocument2 pagesThe S Book of Settings: ©kfundamentalsAkibo Tunde Williamson DaviesPas encore d'évaluation
- MTS KG Math Workbk1 PDFDocument21 pagesMTS KG Math Workbk1 PDFAkibo Tunde Williamson Davies100% (2)
- Css TutorialDocument439 pagesCss TutorialcommanderyanexPas encore d'évaluation
- 2012 CTW IT Learning Center-Hamanskrall ScreenDocument11 pages2012 CTW IT Learning Center-Hamanskrall ScreenAkibo Tunde Williamson DaviesPas encore d'évaluation
- Iracles F Esus: HE EW EstamentDocument85 pagesIracles F Esus: HE EW EstamentAkibo Tunde Williamson DaviesPas encore d'évaluation
- MTS KG Math Workbk1Document21 pagesMTS KG Math Workbk1Akibo Tunde Williamson Davies100% (1)
- S4Suchita Gokool Ramdoo PDFDocument27 pagesS4Suchita Gokool Ramdoo PDFAkibo Tunde Williamson DaviesPas encore d'évaluation
- Student Comp V 2Document14 pagesStudent Comp V 2Akibo Tunde Williamson DaviesPas encore d'évaluation
- Iracles F Esus: HE EW EstamentDocument85 pagesIracles F Esus: HE EW EstamentAkibo Tunde Williamson DaviesPas encore d'évaluation
- Everyday I Learn Through Play PDFDocument24 pagesEveryday I Learn Through Play PDFSangini24Pas encore d'évaluation
- Leaf RubbingsDocument1 pageLeaf RubbingsAkibo Tunde Williamson DaviesPas encore d'évaluation
- Theme ActivitiesDocument105 pagesTheme Activitiespriyaspv100% (1)
- Computers For Beginners PDFDocument119 pagesComputers For Beginners PDFAkibo Tunde Williamson DaviesPas encore d'évaluation
- Artist Gallery - List of Artists: Artist Name Latest DrawingDocument28 pagesArtist Gallery - List of Artists: Artist Name Latest DrawingAkibo Tunde Williamson DaviesPas encore d'évaluation
- Remove Password from GeoVision Multicam v5.4Document5 pagesRemove Password from GeoVision Multicam v5.4awanjogjaPas encore d'évaluation
- User Manual of ADMS SoftwareDocument41 pagesUser Manual of ADMS SoftwareJoko PrasetyoPas encore d'évaluation
- VertualizationDocument5 pagesVertualizationPawan YadavPas encore d'évaluation
- L0 KPI Formula - 2G & 3GDocument4 pagesL0 KPI Formula - 2G & 3GImas MasfufahPas encore d'évaluation
- Hid Sensors UsagesDocument174 pagesHid Sensors UsagesEma TamalesPas encore d'évaluation
- CCNA 2 Months Industrial Training ReportDocument47 pagesCCNA 2 Months Industrial Training ReportPawan KumarPas encore d'évaluation
- 123 - Ceragon - IP-10G Licensing - Presentation v1.4Document29 pages123 - Ceragon - IP-10G Licensing - Presentation v1.4mehdi_mehdiPas encore d'évaluation
- Strong Authentication Enrollment Quick GuideDocument8 pagesStrong Authentication Enrollment Quick GuideBESSAOUDI MOHAMED100% (1)
- Salesforce Course OutlineDocument3 pagesSalesforce Course OutlineSyedPas encore d'évaluation
- Kali Linux Howto'S - How To Hack WPA - WPA2 Wi-Fi With Kali Linux & Aircrack-NgDocument6 pagesKali Linux Howto'S - How To Hack WPA - WPA2 Wi-Fi With Kali Linux & Aircrack-Ngvikalpsharma96Pas encore d'évaluation
- Apm Co., LTD: AAL-7915 / AAL-7916 / AAL-7917 1CH Video Server Mpeg4 / Mjpeg / 3GppDocument2 pagesApm Co., LTD: AAL-7915 / AAL-7916 / AAL-7917 1CH Video Server Mpeg4 / Mjpeg / 3GppJohn SmithPas encore d'évaluation
- LabVIEW Signal Processing Course Manual PDFDocument432 pagesLabVIEW Signal Processing Course Manual PDFSonyAcerPas encore d'évaluation
- Field Issues Avoid - EnhancementsDocument37 pagesField Issues Avoid - EnhancementsGolfur66Pas encore d'évaluation
- A20-OlinuXino-Lime2 GPIO layout guideDocument2 pagesA20-OlinuXino-Lime2 GPIO layout guideIlja LebedevPas encore d'évaluation
- RCD30 - Documentation 784799 4.01 61 PDFDocument622 pagesRCD30 - Documentation 784799 4.01 61 PDFFilip Skultety100% (2)
- Epson EB-S18: Larger Than Life - Proven PerformanceDocument2 pagesEpson EB-S18: Larger Than Life - Proven Performanceapi-313872361Pas encore d'évaluation
- PrepLogic CCNA Mega GuideDocument182 pagesPrepLogic CCNA Mega GuideArturo Sierra100% (1)
- The Problem of Ebook PiracyDocument6 pagesThe Problem of Ebook Piracyapi-301956205Pas encore d'évaluation
- Computer Science Question Bank STD XI Session 2014-15Document39 pagesComputer Science Question Bank STD XI Session 2014-15Bhavesh Desai0% (1)
- WR703N SetupDocument10 pagesWR703N SetupDidier Martial50% (2)
- Syllabus Index IGCSEDocument11 pagesSyllabus Index IGCSEMuhammad Faizan Raza Attari QadriPas encore d'évaluation
- CCNA Configuration SIM QuestionDocument8 pagesCCNA Configuration SIM QuestionEmilio Alberto Oropeza ZuritaPas encore d'évaluation
- All Nokia Unlock CODEDocument2 pagesAll Nokia Unlock CODEVikalp KulshreshthaPas encore d'évaluation
- C LanguageDocument419 pagesC LanguageAnonymous aZRyrX1cPas encore d'évaluation
- CV For Java Fresher - Sample CVDocument9 pagesCV For Java Fresher - Sample CVPrince Ar100% (1)
- Debugging ABAP Code From Within Web Dynpro ApplicationDocument3 pagesDebugging ABAP Code From Within Web Dynpro ApplicationlixocanPas encore d'évaluation
- ATM Adaptation Layer - Wikipedia, The Free EncyclopediaDocument2 pagesATM Adaptation Layer - Wikipedia, The Free EncyclopediaVassilis VassilakisPas encore d'évaluation
- Dark PulsarDocument10 pagesDark Pulsarqpr80842Pas encore d'évaluation
- Palm OS Emulator: Excerpt From Palm OS Programming Development Tools GuideDocument182 pagesPalm OS Emulator: Excerpt From Palm OS Programming Development Tools GuideAlvaro Mez AlPas encore d'évaluation