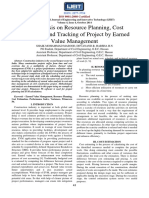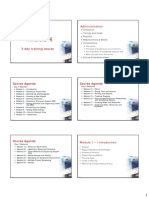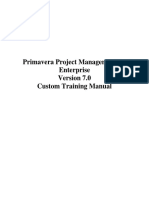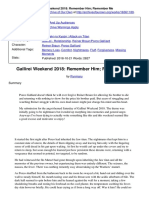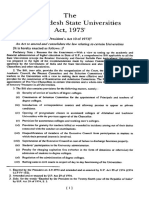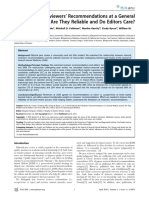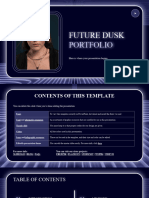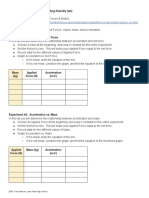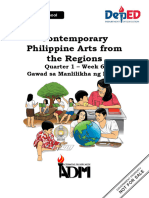Académique Documents
Professionnel Documents
Culture Documents
Reports Migration Utility Instructions
Transféré par
Ganesh SppmDescription originale:
Copyright
Formats disponibles
Partager ce document
Partager ou intégrer le document
Avez-vous trouvé ce document utile ?
Ce contenu est-il inapproprié ?
Signaler ce documentDroits d'auteur :
Formats disponibles
Reports Migration Utility Instructions
Transféré par
Ganesh SppmDroits d'auteur :
Formats disponibles
Oracle Primavera Contract Management 13.
1 Reports Migration Utility Instructions
Overview
The Contract Management Reports Migration Utility converts reports and forms that were designed for Sybase SQL Anywhere databases for use with Oracle or Microsoft SQL Server. For each folder containing PBLs, the utility: Makes a backup copy of the folder. Extracts the queries, and converts them. Updates the PBLs with the converted queries.
The converted PBLs can then be used with Contract Management connecting to the new database platform. Every effort has been made to make this utility as complete and robust as possible. However, since SQL syntax dialect tends to vary between vendors, it is not possible to cover every possible scenario. This utility will modify most reports and forms written for Sybase SQL Anywhere, and will then migrate them to work with Oracle or Microsoft SQL Server. This reduces the manual work that might have to be done. Any reports that are not successfully migrated must be modified manually in InfoMaker.
Prerequisites
The Contract Management Reports Migration Utility requires several Sybase DLL files in order to execute properly. This means that the Reports Migration Utility must be run on a machine with InfoMaker 12.0 installed. If such a machine is not conveniently available, InfoMaker 12.0 can be installed from the Contract Management release media or download. This is described in the Oracle Primavera Contract Management Installation Guides (for Oracle or for Microsoft SQL Server). The Java Development Kit, or the Java Runtime Environment 1.6 or later, is required in order to run the Reports Migration Utility. The JDK that is installed with Contract Management 13.1 will meet this requirement. If necessary, the JDK or JRE can be downloaded from the following site: http://java.sun.com/ It may be necessary to add the JDK's BIN folder to the PATH environment variable on the system if not there already. The Reports Migration Utility will create a TCP/IP connection to the destination (Oracle or Microsoft SQL Server) database servers to validate queries. A network connection from the machine running the Reports Migration Utility to the machine running the database servers is required, and must be unobstructed by firewalls. Connection information (server names, login credentials, etc.) is also required. This information detailed later in this document. The Reports Migration Utility uses JDBC connections, and will not need client software installed for Oracle or Microsoft SQL Server to establish a connection. The Reports Migration Utility requires a Contract Management schema in your destination database. If you have not migrated your Contract Management databases from Sybase SQL Anywhere to Oracle or Microsoft SQL Server, you must do so before running this utility. Otherwise, the utility will be unable to validate the queries properly and will report them as failures. Although the Reports Migration Utility will automatically create a Backup of your PBL files, you should back up all Report and Form folders before migration. If your PBL files are in InfoMaker 7 (used with Expedition 10.x and earlier) or InfoMaker 10.5 format, please convert them to InfoMaker 12.0 format. This process is described in the Oracle Primavera Contract Management Installation Guides (for Oracle or for Microsoft SQL Server).
Page 1
Launching the Reports Migration Utility
You can open the Reports Migration Utility by doing one of the following: From your Contract Management 13 install media, launch SETUP.EXE from the root folder. Select Other Applications, and then select Launch Reports Migration Utility. From your Contract Management 13.1 install media, navigate into the ReportMigrationUtility folder and launch CONVERTERUI.bat.
Running the Reports Migration Utility
1. After you launch the Reports Migration Utility, you will enter data in a series of fields in order to migrate your PBLs. The following table describes these fields: Field Location of report(.pbl) files Description Specify a folder containing Contract Management Reports or Forms to be migrated. The path may be entered manually, or click the <...> button to browse to the folder. Use the dropdown to specify "Oracle" or "Microsoft SQL Server" depending on which database platform you are using with Contract Management. This is the IP Address or the network name of the Database Server machine. If the Reports Migration Utility is running on the database server itself, the values "localhost" or "127.0.0.1" may also be used. The port number for the Database Server. The name of the instance or SID containing the Contract Management schemas. The name of the Contract Management database (for example, CMDEMO). The login name of the Oracle Schema Owner or User (for example, EXP). login name of the database user (usually EXP). The password for the Oracle Schema Owner or MSSQL Database User (usually SQL).
Destination database type
Host Name
Port Instance Name: (Oracle) Database Name: (MSSQL) Schema Owner: (Oracle) User Name: (MSSQL) Password:
2. Press the Test Connection button to verify the connection details are correct. 3. When ready, press the Convert button to begin the process. A progress meter will replace the Convert button, and will indicate what the utility is doing. A message displays when the process is complete. It displays how many reports were successfully converted and tested out of the total number of reports in the folder. Click OK to dismiss the message. 4. Either enter another path to a folder of PBLs, and click Convert again, or exit the utility.
Page 2
After Migrating the Reports
After the migration completes, the migrated folder contains the following files and folders:
File or Folder
Backup folder, with the date and time of migration SUCCESS.TXT file
Description
Contains a copy of the contents of the folder being migrated, made before any files were modified. Contains a list of each report for which the Reports Migration Utility considers the migration "Successful." Contains a list of each report that the Reports Migration Utility was unable to convert, or that was not executed properly against the destination database. The modified query will be displayed after the error message. If an error was returned by the database server itself, that error will also be displayed. Use this log file to review any failures, so that the report may be updated manually in InfoMaker.
FAILED.TXT
DWSQLTOOL.XML
This file is used internally by the Reports Migration Utility. It contains the source SQL queries from the original PBLs. This file is used internally by the Reports Migration Utility. It contains the source SQL queries from the original PBLs, the updated SQL queries being written back to the PBLs, and status messages regarding the status of conversion or testing. This file is written by the Reports Migration Utility when writing to the PBLs.
DWSQLWRITER.XML
DWSQLTOOL. LOG
Review the FAILED.TXT file for any failures that must be addressed. Test any important reports or forms through Contract Management or InfoMaker to verify that they are retrieving the correct data.
Understanding the Logs
The log files will contain a status message for each report. These messages explain the status of the reports through the migration process, and may indicate if additional action is required. The following table lists and describes these messages. Log Message READ_FAILED CONVERSION_PASSED CONVERSION_FAILED WRITE_SUCCESS Explanation An error was encountered extracting the query from the source PBL. The query was successfully converted. The query could not be converted. The query was successfully written to the PBL.
Page 3
Log Message WRITE_FAILED DB_RUN_SUCCESS DB_RUN_FAILED
Explanation An error was encountered writing the query to the PBL. The query was successfully executed against the database. The database server returned an error when the query was executed. The error returned by the database server will accompany this message. Some queries are not executed against the database due to known limitations (for example, queries saved in InfoMaker "Graphics" format). These queries are not expected to cause problems in the new database environment.
DO_NOT_RUN_FOR_DB
Known Issues
This section describes known issues associated with the Reports Migration Utility. Custom Fields Reports that include Custom Fields may fail if they are run against a group database that does not contain matching Custom Fields. For example, if a Report was modified to include a Custom Field from the CMDEMO group that does not exist in CMPROJ, the utility will fail to validate it if CMPROJ is specified in the database connection details. Reports and Forms that were written specifically for one group should be validated against that same group.
Unions
When a query contains a UNION, the datatypes on both sides must match. Sometimes, migrated queries may result in mismatched datatypes (usually due to functions). The query may not execute against the destination database and, therefore, must be modified manually in InfoMaker
Query Validation
Queries are executed against the destination database to verify that they are syntactically valid. No actual data is retrieved, and no data validation is performed. Therefore, it is beneficial to test reports and forms through Contract Management to verify they are retrieving the correct results.
Microsoft SQL Server to Oracle, or Oracle to Microsoft SQL Server Migrations
The Reports Migration Utility currently does not support these types of migrations. The utility will not prevent an attempt to migrate PBLs from MSSQL or Oracle, but it may not produce correct results.
Comments
InfoMaker does not rigidly enforce correct syntax for Comments within queries. Comments that do not have the correct closing tags, especially at the end of a query, may return an error.
Page 4
Vous aimerez peut-être aussi
- Hidden Figures: The American Dream and the Untold Story of the Black Women Mathematicians Who Helped Win the Space RaceD'EverandHidden Figures: The American Dream and the Untold Story of the Black Women Mathematicians Who Helped Win the Space RaceÉvaluation : 4 sur 5 étoiles4/5 (895)
- The Subtle Art of Not Giving a F*ck: A Counterintuitive Approach to Living a Good LifeD'EverandThe Subtle Art of Not Giving a F*ck: A Counterintuitive Approach to Living a Good LifeÉvaluation : 4 sur 5 étoiles4/5 (5794)
- 2011 09 14 BSC Prim Faris Oracle's Primavera Project Portfolio ManagementDocument64 pages2011 09 14 BSC Prim Faris Oracle's Primavera Project Portfolio ManagementGanesh SppmPas encore d'évaluation
- An Analysis On Resource Planning, Cost Estimation and Tracking of Project by Earned Value ManagementDocument7 pagesAn Analysis On Resource Planning, Cost Estimation and Tracking of Project by Earned Value ManagementGanesh SppmPas encore d'évaluation
- P6 V7 6 SlidesDocument31 pagesP6 V7 6 SlidesGanesh SppmPas encore d'évaluation
- UNC Primavera P6 PM Course Manual ModifiedDocument228 pagesUNC Primavera P6 PM Course Manual ModifiedGanesh Sppm100% (1)
- The Yellow House: A Memoir (2019 National Book Award Winner)D'EverandThe Yellow House: A Memoir (2019 National Book Award Winner)Évaluation : 4 sur 5 étoiles4/5 (98)
- Elon Musk: Tesla, SpaceX, and the Quest for a Fantastic FutureD'EverandElon Musk: Tesla, SpaceX, and the Quest for a Fantastic FutureÉvaluation : 4.5 sur 5 étoiles4.5/5 (474)
- Shoe Dog: A Memoir by the Creator of NikeD'EverandShoe Dog: A Memoir by the Creator of NikeÉvaluation : 4.5 sur 5 étoiles4.5/5 (537)
- The Little Book of Hygge: Danish Secrets to Happy LivingD'EverandThe Little Book of Hygge: Danish Secrets to Happy LivingÉvaluation : 3.5 sur 5 étoiles3.5/5 (399)
- On Fire: The (Burning) Case for a Green New DealD'EverandOn Fire: The (Burning) Case for a Green New DealÉvaluation : 4 sur 5 étoiles4/5 (73)
- Never Split the Difference: Negotiating As If Your Life Depended On ItD'EverandNever Split the Difference: Negotiating As If Your Life Depended On ItÉvaluation : 4.5 sur 5 étoiles4.5/5 (838)
- Grit: The Power of Passion and PerseveranceD'EverandGrit: The Power of Passion and PerseveranceÉvaluation : 4 sur 5 étoiles4/5 (588)
- A Heartbreaking Work Of Staggering Genius: A Memoir Based on a True StoryD'EverandA Heartbreaking Work Of Staggering Genius: A Memoir Based on a True StoryÉvaluation : 3.5 sur 5 étoiles3.5/5 (231)
- Devil in the Grove: Thurgood Marshall, the Groveland Boys, and the Dawn of a New AmericaD'EverandDevil in the Grove: Thurgood Marshall, the Groveland Boys, and the Dawn of a New AmericaÉvaluation : 4.5 sur 5 étoiles4.5/5 (266)
- The Hard Thing About Hard Things: Building a Business When There Are No Easy AnswersD'EverandThe Hard Thing About Hard Things: Building a Business When There Are No Easy AnswersÉvaluation : 4.5 sur 5 étoiles4.5/5 (344)
- The Emperor of All Maladies: A Biography of CancerD'EverandThe Emperor of All Maladies: A Biography of CancerÉvaluation : 4.5 sur 5 étoiles4.5/5 (271)
- Team of Rivals: The Political Genius of Abraham LincolnD'EverandTeam of Rivals: The Political Genius of Abraham LincolnÉvaluation : 4.5 sur 5 étoiles4.5/5 (234)
- The Gifts of Imperfection: Let Go of Who You Think You're Supposed to Be and Embrace Who You AreD'EverandThe Gifts of Imperfection: Let Go of Who You Think You're Supposed to Be and Embrace Who You AreÉvaluation : 4 sur 5 étoiles4/5 (1090)
- The Unwinding: An Inner History of the New AmericaD'EverandThe Unwinding: An Inner History of the New AmericaÉvaluation : 4 sur 5 étoiles4/5 (45)
- The World Is Flat 3.0: A Brief History of the Twenty-first CenturyD'EverandThe World Is Flat 3.0: A Brief History of the Twenty-first CenturyÉvaluation : 3.5 sur 5 étoiles3.5/5 (2259)
- The Sympathizer: A Novel (Pulitzer Prize for Fiction)D'EverandThe Sympathizer: A Novel (Pulitzer Prize for Fiction)Évaluation : 4.5 sur 5 étoiles4.5/5 (120)
- Her Body and Other Parties: StoriesD'EverandHer Body and Other Parties: StoriesÉvaluation : 4 sur 5 étoiles4/5 (821)
- A Book of Beasts PDFDocument32 pagesA Book of Beasts PDFbrad drac100% (2)
- Gender Religion and CasteDocument41 pagesGender Religion and CasteSamir MukherjeePas encore d'évaluation
- Kematian Di ICUDocument24 pagesKematian Di ICURahmida RahmyPas encore d'évaluation
- The Cave Tab With Lyrics by Mumford and Sons Guitar TabDocument2 pagesThe Cave Tab With Lyrics by Mumford and Sons Guitar TabMassimiliano MalerbaPas encore d'évaluation
- 4 Problem GamblingDocument14 pages4 Problem GamblingLee Jia HuiPas encore d'évaluation
- Gallirei Weekend 2018Document7 pagesGallirei Weekend 2018Reiner Albert BraunPas encore d'évaluation
- Utsourcing) Is A Business: Atty. Paciano F. Fallar Jr. SSCR-College of Law Some Notes OnDocument9 pagesUtsourcing) Is A Business: Atty. Paciano F. Fallar Jr. SSCR-College of Law Some Notes OnOmar sarmiento100% (1)
- Mein Leben Und Streben by May, Karl Friedrich, 1842-1912Document129 pagesMein Leben Und Streben by May, Karl Friedrich, 1842-1912Gutenberg.orgPas encore d'évaluation
- List of Naruto Char.Document40 pagesList of Naruto Char.Keziah MecartePas encore d'évaluation
- Uttar Pradesh Universities Act 1973Document73 pagesUttar Pradesh Universities Act 1973ifjosofPas encore d'évaluation
- A Guide To Conducting A Systematic Literature Review ofDocument51 pagesA Guide To Conducting A Systematic Literature Review ofDarryl WallacePas encore d'évaluation
- How To Manage Asthma: A GuideDocument44 pagesHow To Manage Asthma: A GuideSrinivas YerriboinaPas encore d'évaluation
- Synthesis - Mind Rubrics: Moderator Dr.P.Satyaveni M.D.Homoeo Dept of RepertoryDocument79 pagesSynthesis - Mind Rubrics: Moderator Dr.P.Satyaveni M.D.Homoeo Dept of RepertorySharika BachuPas encore d'évaluation
- Admin Circular 12-Service of SummonsDocument1 pageAdmin Circular 12-Service of SummonsbbyshePas encore d'évaluation
- Exercise and Ppismp StudentsDocument6 pagesExercise and Ppismp StudentsLiyana RosePas encore d'évaluation
- P.E and Health: First Quarter - Week 1 Health-Related Fitness ComponentsDocument19 pagesP.E and Health: First Quarter - Week 1 Health-Related Fitness ComponentsNeil John ArmstrongPas encore d'évaluation
- Kuo SzuYu 2014 PHD ThesisDocument261 pagesKuo SzuYu 2014 PHD ThesiskatandePas encore d'évaluation
- Failure of Composite Materials PDFDocument2 pagesFailure of Composite Materials PDFPatrickPas encore d'évaluation
- Soal Respi 2010Document41 pagesSoal Respi 2010Joseph ThanaPas encore d'évaluation
- Kravitz Et Al (2010)Document5 pagesKravitz Et Al (2010)hsayPas encore d'évaluation
- 1 Relative Maxima, Relative Minima and Saddle PointsDocument3 pages1 Relative Maxima, Relative Minima and Saddle PointsRoy VeseyPas encore d'évaluation
- Future Dusk Portfolio by SlidesgoDocument40 pagesFuture Dusk Portfolio by SlidesgoNATALIA ALSINA MARTINPas encore d'évaluation
- Fouts Federal LawsuitDocument28 pagesFouts Federal LawsuitWXYZ-TV DetroitPas encore d'évaluation
- Leverage My PptsDocument34 pagesLeverage My PptsMadhuram SharmaPas encore d'évaluation
- Clayton Parks and Recreation: Youth Soccer Coaching ManualDocument19 pagesClayton Parks and Recreation: Youth Soccer Coaching ManualFranklin Justniano VacaPas encore d'évaluation
- Newton's Second LawDocument3 pagesNewton's Second LawBHAGWAN SINGHPas encore d'évaluation
- Brent Berlin-Covert Categories and Folk TaxonomyDocument10 pagesBrent Berlin-Covert Categories and Folk TaxonomyKawita ChuachengPas encore d'évaluation
- Sales Purchases Returns Day BookDocument8 pagesSales Purchases Returns Day BookAung Zaw HtwePas encore d'évaluation
- Foreign Policy During Mahathir EraDocument7 pagesForeign Policy During Mahathir EraMuhamad Efendy Jamhar0% (1)
- CPARDocument9 pagesCPARPearl Richmond LayugPas encore d'évaluation