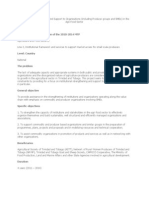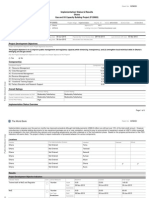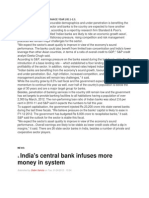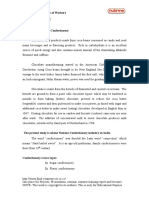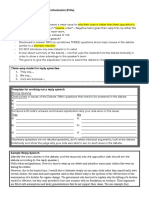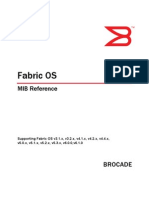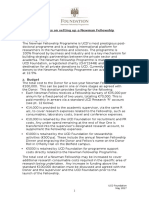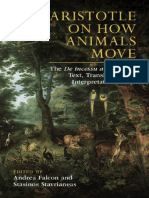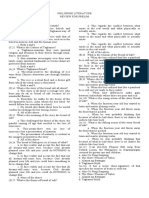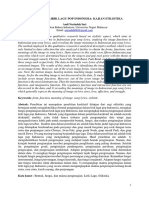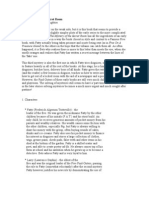Académique Documents
Professionnel Documents
Culture Documents
Macros of Excel
Transféré par
aadianviDescription originale:
Copyright
Formats disponibles
Partager ce document
Partager ou intégrer le document
Avez-vous trouvé ce document utile ?
Ce contenu est-il inapproprié ?
Signaler ce documentDroits d'auteur :
Formats disponibles
Macros of Excel
Transféré par
aadianviDroits d'auteur :
Formats disponibles
If you perform a task repeatedly in Microsoft Excel, you can automate the task with a macro.
A macro is a series of commands and functions that are stored in a Microsoft Visual Basic module and can be run whenever you need to perform the task. For example, if you often enter long text strings in cells, you can create a macro to format those cells so that the text wraps. This topic provides an overview on recording and running macros in Excel. For details, click the titles of corresponding topics in the See Also section of this topic.
RECORDING MACROS
When you record a macro, Excel stores information about each step you take as you perform a series of commands. You then run the macro to repeat, or "play back," the commands. If you make a mistake when you record the macro, corrections you make are also recorded. Visual Basic stores each macro in a new module attached to a workbook.
MAKING A MACRO EASY TO RUN
You can run a macro by choosing it from a list in the Macro dialog box. To make a macro run whenever you click a particular button or press a particular key combination, you can assign the macro to a toolbar button, a keyboard shortcut, or a graphic object on a worksheet.
MANAGING YOUR MACROS
After you record a macro, you can view the macro code with the Visual Basic Editorto correct errors or change what the macro does. For example, if you wanted the text-wrapping macro to also make the text bold, you could record another macro to make a cell bold and then copy the instructions from that macro to the text-wrapping macro. The Visual Basic Editor is a program designed to make writing and editing macro code easy for beginners, and provides plenty of online Help. You don't have to learn how to program or use the Visual Basic language to make simple changes to your macros. With the Visual Basic Editor, you can edit macros, copy macros from one module to another, copy macros between different workbooks, rename the modules that store the macros, or rename the macros.
MACRO SECURITY
Excel provides safeguards that help protect against viruses that can be transmitted by macros. If you share macros with others, you can certify them with a digital signature so that other users can verify that they are from a trustworthy source. Whenever you open a workbook that contains macros, you can verify their source before you enable them. Record a MACRO: 1. Set the security level to Medium or Low.
How? 1. 2. 3. 4. 2. 3. On the Tools menu, click Options. Click the Security tab. Under Macro Security, click Macro Security. Click the Security Level tab, and then select the security level you want to use.
On the Tools menu, point to Macro, and then click Record New Macro. In the Macro name box, enter a name for the macro. Notes
The first character of the macro name must be a letter. Other characters can be letters, numbers, or underscore characters. Spaces are not allowed in a macro name; an underscore character works well as a word separator. Do not use a macro name that is also a cell reference or you can get an error message that the macro name is not valid.
4.
If you want to run the macro by pressing a keyboard shortcut key, enter a letter in the Shortcut key box. You can use CTRL+ letter (for lowercase letters) or CTRL+SHIFT+ letter (for uppercase letters), where letter is any letter key on the keyboard. The shortcut key letter you use cannot be a number or special character such as @ or #.
NOTE
The shortcut key will override any equivalent default Microsoft Excel shortcut keys while the workbook that
contains the macro is open. 5. In the Store macro in box, click the location where you want to store the macro. If you want a macro to be available whenever you use Excel, select Personal Macro Workbook 6. 7. 8. If you want to include a description of the macro, type it in theDescription box. Click OK. If you want the macro to run relative to the position of the active cell, record it using relative cell references. On the Stop Recordingtoolbar, click Relative Reference so that it is selected. Excel will continue to record macros again, so that it is not selected.
with relative references until you quit Excel or until you click Relative Reference 9. Carry out the actions you want to record.
10. On the Stop Recording toolbar, click Stop Recording Create a Macro using VB::
11. On the Tools menu in Microsoft Excel, point to Macro, and then clickVisual Basic Editor. 12. On the Insert menu, click Module. 13. Type or copy your code into the code window of the module. 14. If you want to run the macro from the module window, press F5.
15. When you're finished writing your macro, click Close and Return to Microsoft Excel on the File menu.
Vous aimerez peut-être aussi
- Institutional StregntheningDocument3 pagesInstitutional StregntheningaadianviPas encore d'évaluation
- Is R 0 Disc Los Abl 013201201350137400415Document6 pagesIs R 0 Disc Los Abl 013201201350137400415aadianviPas encore d'évaluation
- Cover LetterDocument3 pagesCover LetteraadianviPas encore d'évaluation
- Metering SystemDocument21 pagesMetering Systemaadianvi0% (1)
- Bank RecentDocument3 pagesBank RecentaadianviPas encore d'évaluation
- Hidden Figures: The American Dream and the Untold Story of the Black Women Mathematicians Who Helped Win the Space RaceD'EverandHidden Figures: The American Dream and the Untold Story of the Black Women Mathematicians Who Helped Win the Space RaceÉvaluation : 4 sur 5 étoiles4/5 (895)
- The Subtle Art of Not Giving a F*ck: A Counterintuitive Approach to Living a Good LifeD'EverandThe Subtle Art of Not Giving a F*ck: A Counterintuitive Approach to Living a Good LifeÉvaluation : 4 sur 5 étoiles4/5 (5794)
- Shoe Dog: A Memoir by the Creator of NikeD'EverandShoe Dog: A Memoir by the Creator of NikeÉvaluation : 4.5 sur 5 étoiles4.5/5 (537)
- Grit: The Power of Passion and PerseveranceD'EverandGrit: The Power of Passion and PerseveranceÉvaluation : 4 sur 5 étoiles4/5 (588)
- The Yellow House: A Memoir (2019 National Book Award Winner)D'EverandThe Yellow House: A Memoir (2019 National Book Award Winner)Évaluation : 4 sur 5 étoiles4/5 (98)
- The Little Book of Hygge: Danish Secrets to Happy LivingD'EverandThe Little Book of Hygge: Danish Secrets to Happy LivingÉvaluation : 3.5 sur 5 étoiles3.5/5 (400)
- Never Split the Difference: Negotiating As If Your Life Depended On ItD'EverandNever Split the Difference: Negotiating As If Your Life Depended On ItÉvaluation : 4.5 sur 5 étoiles4.5/5 (838)
- Elon Musk: Tesla, SpaceX, and the Quest for a Fantastic FutureD'EverandElon Musk: Tesla, SpaceX, and the Quest for a Fantastic FutureÉvaluation : 4.5 sur 5 étoiles4.5/5 (474)
- A Heartbreaking Work Of Staggering Genius: A Memoir Based on a True StoryD'EverandA Heartbreaking Work Of Staggering Genius: A Memoir Based on a True StoryÉvaluation : 3.5 sur 5 étoiles3.5/5 (231)
- The Emperor of All Maladies: A Biography of CancerD'EverandThe Emperor of All Maladies: A Biography of CancerÉvaluation : 4.5 sur 5 étoiles4.5/5 (271)
- Devil in the Grove: Thurgood Marshall, the Groveland Boys, and the Dawn of a New AmericaD'EverandDevil in the Grove: Thurgood Marshall, the Groveland Boys, and the Dawn of a New AmericaÉvaluation : 4.5 sur 5 étoiles4.5/5 (266)
- The Hard Thing About Hard Things: Building a Business When There Are No Easy AnswersD'EverandThe Hard Thing About Hard Things: Building a Business When There Are No Easy AnswersÉvaluation : 4.5 sur 5 étoiles4.5/5 (345)
- On Fire: The (Burning) Case for a Green New DealD'EverandOn Fire: The (Burning) Case for a Green New DealÉvaluation : 4 sur 5 étoiles4/5 (74)
- The World Is Flat 3.0: A Brief History of the Twenty-first CenturyD'EverandThe World Is Flat 3.0: A Brief History of the Twenty-first CenturyÉvaluation : 3.5 sur 5 étoiles3.5/5 (2259)
- Team of Rivals: The Political Genius of Abraham LincolnD'EverandTeam of Rivals: The Political Genius of Abraham LincolnÉvaluation : 4.5 sur 5 étoiles4.5/5 (234)
- The Unwinding: An Inner History of the New AmericaD'EverandThe Unwinding: An Inner History of the New AmericaÉvaluation : 4 sur 5 étoiles4/5 (45)
- The Gifts of Imperfection: Let Go of Who You Think You're Supposed to Be and Embrace Who You AreD'EverandThe Gifts of Imperfection: Let Go of Who You Think You're Supposed to Be and Embrace Who You AreÉvaluation : 4 sur 5 étoiles4/5 (1090)
- The Sympathizer: A Novel (Pulitzer Prize for Fiction)D'EverandThe Sympathizer: A Novel (Pulitzer Prize for Fiction)Évaluation : 4.5 sur 5 étoiles4.5/5 (121)
- Her Body and Other Parties: StoriesD'EverandHer Body and Other Parties: StoriesÉvaluation : 4 sur 5 étoiles4/5 (821)
- A Study of Absenteeism of Workers in Nutrine Confectionery Company LTD ChittoorDocument69 pagesA Study of Absenteeism of Workers in Nutrine Confectionery Company LTD ChittoorShoaib MohammedPas encore d'évaluation
- Reply Speeches What Are They?Document2 pagesReply Speeches What Are They?Yan Hao Nam89% (9)
- BM - GoPro Case - Group 6Document4 pagesBM - GoPro Case - Group 6Sandeep NayakPas encore d'évaluation
- Homeless Class ActionDocument36 pagesHomeless Class ActionMichael_Lee_RobertsPas encore d'évaluation
- Brocade MIB ReferenceDocument1 212 pagesBrocade MIB ReferencejessiwattsPas encore d'évaluation
- Calcium Carbonate Lab ReportDocument2 pagesCalcium Carbonate Lab ReportAlexander Weber0% (1)
- MSPM Clark UniversityDocument27 pagesMSPM Clark Universitytushar gargPas encore d'évaluation
- Tucker CarlsonDocument4 pagesTucker CarlsonDai ZPas encore d'évaluation
- Maths-Term End Examination-2020-2021 (2020-2021, MATHS)Document6 pagesMaths-Term End Examination-2020-2021 (2020-2021, MATHS)Venkat Balaji0% (1)
- Car Radiator AssignmentDocument25 pagesCar Radiator AssignmentKamran ZafarPas encore d'évaluation
- SQL Interview QuestionsDocument89 pagesSQL Interview QuestionsVaneet Arora100% (2)
- Chemistry: Presented By: Mrs. Marie Nella T. VictoriaDocument75 pagesChemistry: Presented By: Mrs. Marie Nella T. VictoriaJESPHER GARCIAPas encore d'évaluation
- Automatic Water Level Indicator and Controller by Using ARDUINODocument10 pagesAutomatic Water Level Indicator and Controller by Using ARDUINOSounds of PeacePas encore d'évaluation
- Cottle Taylor Case StudyDocument10 pagesCottle Taylor Case Studyydukare100% (2)
- Guidelines On Setting Up A Newman Fellowship 2017-2018Document6 pagesGuidelines On Setting Up A Newman Fellowship 2017-2018Liz McFeelyPas encore d'évaluation
- Andrea Falcon - Aristotle On How Animals MoveDocument333 pagesAndrea Falcon - Aristotle On How Animals MoveLigia G. DinizPas encore d'évaluation
- Axe in Pakistan PDFDocument22 pagesAxe in Pakistan PDFAdarsh BansalPas encore d'évaluation
- Ps 202PET Manual enDocument7 pagesPs 202PET Manual enStiv KisPas encore d'évaluation
- ICT Authority Legal NoticeDocument13 pagesICT Authority Legal NoticeICT AUTHORITYPas encore d'évaluation
- Human Computer Interaction LECTURE 1Document19 pagesHuman Computer Interaction LECTURE 1mariya ali100% (2)
- Department of Education: Weekly Learning PlanDocument4 pagesDepartment of Education: Weekly Learning PlanJanine Galas DulacaPas encore d'évaluation
- Amma Vun - Bala AshtagamDocument4 pagesAmma Vun - Bala AshtagamSHIV RAMPas encore d'évaluation
- Parkin 8e TIF Ch27Document51 pagesParkin 8e TIF Ch27Pranta SahaPas encore d'évaluation
- SLS Ginopol L24 151-21-3-MSDS US-GHSDocument8 pagesSLS Ginopol L24 151-21-3-MSDS US-GHSRG TPas encore d'évaluation
- Alamat NG BatangasDocument2 pagesAlamat NG BatangasGiennon Arth LimPas encore d'évaluation
- Artikel Andi Nurindah SariDocument14 pagesArtikel Andi Nurindah Sariapril yansenPas encore d'évaluation
- A Study of Consumer Protection Act Related Related To Banking SectorDocument7 pagesA Study of Consumer Protection Act Related Related To Banking SectorParag SaxenaPas encore d'évaluation
- The Mystery of The Secret RoomDocument3 pagesThe Mystery of The Secret RoomNur Farhana100% (2)
- Activity 1 Which Is WhichDocument1 pageActivity 1 Which Is WhichRhanna Lei SiaPas encore d'évaluation