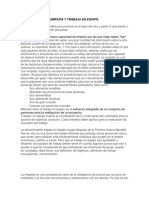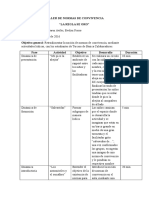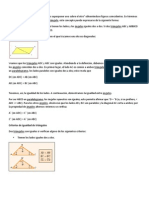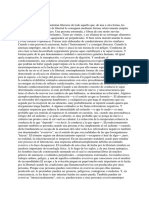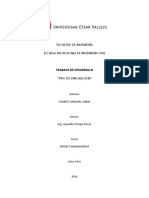Académique Documents
Professionnel Documents
Culture Documents
Requisitos e Instalacion
Transféré par
Alexander GarciaCopyright
Formats disponibles
Partager ce document
Partager ou intégrer le document
Avez-vous trouvé ce document utile ?
Ce contenu est-il inapproprié ?
Signaler ce documentDroits d'auteur :
Formats disponibles
Requisitos e Instalacion
Transféré par
Alexander GarciaDroits d'auteur :
Formats disponibles
Requisitos e Instalacion.
Ubuntu 10.3 Intel Pentium 1-4, Celeron, AMD Duron, Athlon, Athlon 64, Semprom u Opteron Distro gnu/Linux CPU (procesador) 256 MB RAM(Mnimo) 512 MB Espacio en disco(mnimo) 500 MB Espacio en disco(Recom.) 3 GB
Para instalar Ubuntu 10.3 en nuestro equipo tenemos que disponer de un CD con Ubuntu. Por lo tanto, lo primero que tenemos que hacer es descargar la imagen ISO, copiar el CD de alguien que ya lo haya descargado o pedirlo gratuitamente a Cannonical. Preparar Windows Antes de instalar Ubuntu en un equipo con Windows (ya sea Vista o XP) es necesario desfragmentar el disco duro para evitarnos complicaciones cuando redimensionemos la particin. En nuestro caso tenemos un disco duro con 2 particiones y se ven como dos unidades distintas (C y D ). Como la unidad C est muy llena y es ms pequea que la D , decidimos instalar Ubuntu en D . Para desfragmentar el disco duro elegido (D ) hacemos clic con el botn derecho sobre l (D ) y hacemos clic sobre Propiedades.
Clic con el botn derecho sobre el disco duro (particin)
En la ventana que nos aparece hacemos clic en la pestaa Herramientas y de las tres herramientas de las que disponemos slo nos interesa en esta ocasin la de desfragmentacin. As que hacemos clic sobre el botn Desfragmentar ahora
Seleccionamos desfragmentar ahora Nos encontramos frente al desfragmentador de disco y hacemos clic sobre Desfragmentar ahora
Desfragmentador de disco Por ltimo, seleccionamos las unidades que queremos desfragmentar. Como es un proceso bastante lento, slo seleccionamos la que necesitamos y as acortamos la ansiosa espera para instalar Ubuntu. Una vez hagamos clic sobre Aceptar comenzar la desfragmentacin.
Seleccionamos el disco a desfragmentar Si el Windows est muy machacado y hemos movido muchos datos de aqu para all, es mejor usar otro desfragmentador porque el que trae Windows por defecto no es fiable al 100%. (Gracias a polcas)[/quote] Una vez haya terminado la desfragmentacin, insertamos el CD en la unidad y reiniciamos el equipo. Instalar Ubuntu Lo primero que nos aparece es un listado de idiomas en el que lgicamente elegimos Espaol y pulsamos la tecla Intro.
Seleccionamos el idioma A continuacin vemos el men de arranque del CD de Ubuntu desde el que podemos probar Ubuntu 9.04, instalarlo, verificar el CD (lo debemos hacer la primera vez) y analizar la memoria.
Como tenemos claro que queremos instalar Ubuntu, nos situamos sobre Instalar Ubuntu y pulsamos la tecla Intro.
Men de arranque del CD de Ubuntu 9.04 Y esperamos un momento mientras se carga el entorno grfico para realizar la instalacin.
Cargando el entorno grfico Ubuntu 9.04 se instala siguiendo un sencillo asistente de tan solo 7 pasos. Estos pasos son los que vamos a detallar a continuacin: Paso 1 El primer paso consiste en seleccionar el idioma que queremos usar en el asistente de instalacin y en el que se instalar Ubuntu por defecto. En principio nos aparecer Espaol por haber sido el idioma que seleccionamos al arrancar desde el CD. Para seguir con el siguiente paso hacemos clic sobre el botn Adelante.
Paso 1: elegimos el idioma Paso 2 Lo siguiente que deberemos indicar ser dnde nos encontramos para establecer la zona horaria. En este caso tampoco tenemos que hacer nada porque tambin ha elegido por nosotros Madrid, por lo que hacemos clic en Adelante.
Paso 2: seleccionamos la zona horaria Paso 3 Despus seleccionamos la distribucin de nuestro teclado. Ubuntu nos sugiere Spain que es la correcta y hacemos clic en Adelante.
Paso 3: seleccionamos la distribucin del teclado Paso 4 Ahora llega el momento ms importante de la instalacin: el particionado. Para particionar el disco duro vamos a ver dos posibilidades: [*]Particionado guiado (sencillo pero no configurable). [*] Particionado manual (complejo pero completamente configurable). [/list] Te recomiendo que no sigas con la instalacin hasta haber ledo las dos opciones y hayas decidido cul de ellas vas a utilizar. Particionado guiado Si elegimos el particionado guiado, slo tenemos que indicar el tamao de la particin que queremos que use Ubuntu y el instalador crear automticamente dos particiones: [*]Particin raz (/): contendr, en este caso, los directorios y archivos del sistema operativo y los datos de los usuarios (documentos, imgenes, msica, etc.). [*]Particin de intercambio (swap): necesaria cuando nos quedamos sin memoria RAM. [/list] Dicho esto, slo tenemos que modificar el tamao de la particin para Ubuntu como se ve en la imagen pero qu tamao es el adecuado? Eso depende del uso que vayamos a darle. Lo mnimo seran 4 GB y lo mximo, lo que quieras. Para empezar con Ubuntu, con 8 o 10 GB es suficiente.
Cambiamos el tamao de la particin (haz clic sobre la imagen y la vers animada) Una vez hecho esto, hacemos clic sobre el botn Adelante. En este momento se nos avisar que hay que guardar los cambios y que esa operacin no se puede deshacer. Si estamos seguros del tamao que le hemos asignado, hacemos clic en Continuar y seguimos.
Confirmamos el nuevo cambio de tamao de la particin Particionado manual Si elegimos el particionado manual, podemos seleccionar el nmero de particiones, su tamao, tipo de sistema de ficheros Para un sistema de escritorio conviene tener tres particiones: [*]Particin raz (/): contendr los directorios y archivos del sistema operativo. [*]Particin home (/home): contendr los directorios y datos de los usuarios (documentos, imgenes, msica, etc.). As si cambiamos de distribucin o actualizamos a otra nueva, por ejemplo Ubuntu 9.10, no tendremos que preocuparnos de nuestros datos porque se encuentran en una particin distinta. [*]Particin de intercambio (swap): necesaria cuando nos quedamos sin memoria RAM. [/list]
Para iniciar el particionado manual, elegimos Especificar particiones manualmente (avanzado) y hacemos clic en Adelante.
Seleccionamos el particionado manual (avanzado)
Lo primero que tenemos que hacer es disminuir el tamao de una de las dos particiones que tenemos en este ejemplo porque en otro caso no tendramos sitio para instalar Ubuntu. Dicho de otra forma, no podramos crear ninguna nueva particin. As que seleccionamos la particin que queramos (en nuestro caso la ms grande como explicamos anteriormente) hacemos clic en Editar particin.
Editamos la particin
Escribimos el nuevo tamao y hacemos clic en Aceptar. Esto es un poco ms incmodo que en el particionado guiado porque implica que tenemos que tener pensado el tamao que vamos a dejar para Ubuntu.
Cambiamos el tamao de la particin de Windows
Antes de seguir debemos confirmar el cambio de tamao de la particin porque es una operacin que no se puede deshacer. No te preocupes que no pasa nada. Hacemos clic en Continuar.
Confirmamos el cambio de tamao
El instalador nos devuelve a la pantalla anterior pero ahora contamos con un espacio libre que ser el que usaremos para crear las particiones para Ubuntu. Nos situamos en espacio libre y hacemos clic en Nueva particin.
Creamos una nueva particin
En la ventana que aparece debemos indicar: [*]Tipo de particin: la particin raz (/) debe ir en una particin primaria. [*]Tamao en MB: como mnimo debera tener 3000 MB pero con 10000 tendramos ms que suficiente. En mi caso, elijo 8000 MB. [*]Sistema de archivos: ext3 es el sistema que usa Ubuntu por defecto. Tambin podramos elegir ext4 pero de momento no es 100% fiable. [*]Punto de montaje: / (la raz). No nos podemos olvidar de esto, es fundamental. [/list]
Y hacemos clic en Aceptar.
Definimos la particin raz (/)
Ya tenemos nuestra primera particin para Ubuntu y vamos a por la siguiente. Seleccionamos el
espacio libre y hacemos, de nuevo, clic en Nueva particin.
Creamos una nueva particin
La siguiente particin que vamos a definir es la de intercambio (swap) que se utilizar cuando no tengamos suficiente memoria RAM para mantener todas las aplicaciones en memoria. Sobre el tamao de esta particin hay muchas discusiones pero podramos poner el mismo tamao que memoria RAM tengamos. Por ejemplo, si tenemos 1 GB de RAM, dejamos 1 GB para esta particin. El tipo tampoco importa en este caso pudiendo ser primaria o lgica. Sin embargo, el sistema de archivos ser rea de intercambio. [*]Tipo de particin: la particin de intercambio puede ir indistintamente en una primaria o lgica. Sin embargo, solamente puede haber 4 particiones primarias en un disco duro pero el nmero de particiones lgicas es ilimitado. Tenemos creadas ya 3 particiones primarias (las 2 de Windows y la raz para Ubuntu) y como nos quedan por definir 2 particiones ms, tenemos que poner las nuevas particiones que vayamos a crear como lgicas. Por lo tanto, seleccionamos lgica. [*]Tamao en MB: como en este caso tengo 1 GB de RAM, le asigno 1000 MB. [*]Ubicacin: final. [*]Sistema de archivos: rea de intercambio. [/list]
Y hacemos clic en Aceptar.
Definimos el rea de intercambio (swap)
Por ltimo, nos queda definir la particin para los datos de los usuarios, /home. En el espacio libre que queda volvemos a hacer clic sobre Nueva particin.
Creamos una nueva particin
El tamao de esta particin es el que nos quede. Como ya hemos definido las otras particiones, podemos usar todo el espacio que nos sobre. Los caractersticas de esta nueva particin son: [*]Tamao en MB: todo el que queda disponible. En mi caso 13448. [*]Ubicacin: principio. [*]Sistema de archivos: ext3 por defecto. [*]Punto de montaje: /home. No nos podemos olvidar de esto, es fundamental. [/list]
Definimos la particin /home
Tras Aceptar, nos aparecen todas las particiones que tenemos en nuestro disco duro y ya podemos continuar pulsando Adelante.
Resumen de las particiones creadas
Paso 5 Dejando atrs la parte ms difcil de la instalacin (crear las particiones), nos relajamos. Ahora tenemos que introducir nuestro nombre, nombre de usuario, contrasea (Ubuntu nos recomienda que tenga 8 caracteres como mnimo), nombre del equipo y si queremos entrar automticamente.
Paso 5: introducimos la informacin sobre nosotros y nuestro equipo
Paso 6 En el siguiente paso se nos pregunta si queremos que Ubuntu migre archivos de alguno de los usuarios que tenemos en Windows. Podemos importar los favoritos de Internet Explorer, el wallpaper, Mis documentos, Mi msica o Mis imgenes.
Paso 6: migramos datos de Windows
Paso 7 El ltimo paso antes de que se instale Ubuntu 9.04 en nuestro equipo es un resumen con los datos que hemos ido completando con el asistente de instalacin. Y si comprobamos que todo es correcto, hacemos clic sobre el botn Instalar.
Paso 7: vemos el resumen de la instalacin Reiniciar Una vez finaliza la instalacin, se nos informa que tenemos que reiniciar el equipo. As que hacemos clic en Reiniciar ahora.
Reiniciamos el equipo
Arrancar el equipo A partir de ahora, al arrancar el equipo nos aparecer el siguiente men (GRUB) en el que podremos elegir entre arrancar en Ubuntu y arrancar en Windows. Con el tiempo, seguro que nos olvidamos de Windows. En el men tenemos 3 Ubuntu pero qu hace cada uno? [*]Ubuntu 9.04, kernel 2.6.28-11-generic: arranca Ubuntu de forma normal. Es la opcin que seleccionaremos el 99,9% de las veces. [*]Ubuntu 9.04, kernel 2.6.28-11-generic (recovery mode): nos permite entrar en modo recuperacin. Con esta opcin podemos cambiar la contrasea si la hemos olvidado. [*]Ubuntu 9.04, memtest86+: realiza un test de memoria. De momento, no la he usado nunca. [/list]
Men de arranque (GRUB)
Vous aimerez peut-être aussi
- Filosofia y Ciencia de La Educa - Aguirre, Jose AmadoDocument111 pagesFilosofia y Ciencia de La Educa - Aguirre, Jose Amadohibridolarva911Pas encore d'évaluation
- Empatia y Trabajo en EquipoDocument2 pagesEmpatia y Trabajo en EquipoIsabel Cantillo100% (1)
- Salarrué - Salazar Arrué, Salvador - Cuentos de CipotesDocument90 pagesSalarrué - Salazar Arrué, Salvador - Cuentos de Cipotescliosonic89% (35)
- Salarrué - Salazar Arrué, Salvador - Cuentos de CipotesDocument90 pagesSalarrué - Salazar Arrué, Salvador - Cuentos de Cipotescliosonic89% (35)
- Salarrué - Salazar Arrué, Salvador - Cuentos de CipotesDocument90 pagesSalarrué - Salazar Arrué, Salvador - Cuentos de Cipotescliosonic89% (35)
- Procedimiento de Control y Mantenimiento de Equipos MenoresDocument4 pagesProcedimiento de Control y Mantenimiento de Equipos Menoresroboan100% (3)
- Taller de Normas de ConvivenciaDocument5 pagesTaller de Normas de Convivenciakaviles309Pas encore d'évaluation
- Qué Es Un OrganigramaDocument5 pagesQué Es Un OrganigramaMartinzkimPas encore d'évaluation
- Introducción Pibe 2014Document33 pagesIntroducción Pibe 2014New Karen VSPas encore d'évaluation
- Guía Aprendizaje CooperativoDocument69 pagesGuía Aprendizaje Cooperativoopositor2013Pas encore d'évaluation
- R.I. Pna 3-046 Reglamento Especial de PrefecturasDocument77 pagesR.I. Pna 3-046 Reglamento Especial de PrefecturasHectorPas encore d'évaluation
- Igualdad de triángulos: lados y ángulos igualesDocument4 pagesIgualdad de triángulos: lados y ángulos igualesAlexander GarciaPas encore d'évaluation
- Ejercicios Semana 2Document2 pagesEjercicios Semana 2Alejandro Lagos EscalonaPas encore d'évaluation
- Gerencia Taller 1 Yerson Fabian VargasDocument4 pagesGerencia Taller 1 Yerson Fabian Vargasfabian NarvaezPas encore d'évaluation
- Iso 22716-2007Document26 pagesIso 22716-2007Nataly RochaPas encore d'évaluation
- T Ayudo DidacticaDocument16 pagesT Ayudo DidacticaEduardo Esteban Lara CepedaPas encore d'évaluation
- Anexo 3 - Plantilla Tarea 1Document9 pagesAnexo 3 - Plantilla Tarea 1Yudy LondoñoPas encore d'évaluation
- Función de Pérdida de CalidadDocument4 pagesFunción de Pérdida de CalidadaramandoPas encore d'évaluation
- Presentación TFG JaimeDocument13 pagesPresentación TFG JaimeJaime Martín NuñezPas encore d'évaluation
- p3 EcologiaDocument2 pagesp3 EcologiaMARIA LUZ CCORAHUA GOMEZPas encore d'évaluation
- Ensayo de tracción en aceros maquinado y recocidoDocument6 pagesEnsayo de tracción en aceros maquinado y recocidoEduardo Salazar PérezPas encore d'évaluation
- Maltrato InfantilDocument24 pagesMaltrato InfantilgusgusleonzaPas encore d'évaluation
- Como Hacer Cambio de Estacion Total Del Punto Inicial Al Siguiente PuntoDocument4 pagesComo Hacer Cambio de Estacion Total Del Punto Inicial Al Siguiente PuntoFredy PupialesPas encore d'évaluation
- Metodologia Manual ProcedimientosDocument27 pagesMetodologia Manual ProcedimientosJuan Pablo GamboaPas encore d'évaluation
- B.2 Tarea de Desempeno - Hoja de Trabajo - Experimento Con LevaduraDocument3 pagesB.2 Tarea de Desempeno - Hoja de Trabajo - Experimento Con LevaduraAlejandro GaliciaPas encore d'évaluation
- Libertad y conducta humanaDocument9 pagesLibertad y conducta humanaLuisa FernandaPas encore d'évaluation
- Coarite. Tipos de VinculacionesDocument3 pagesCoarite. Tipos de VinculacionesWilber Coarite Condori0% (1)
- Percepcion Memoria y AtencionDocument13 pagesPercepcion Memoria y AtencionPabloPas encore d'évaluation
- Proyecto Específico de Escuela para Padres..Document3 pagesProyecto Específico de Escuela para Padres..Monica GomezPas encore d'évaluation
- Glosario FilosofiaDocument7 pagesGlosario Filosofiawilliam yanettPas encore d'évaluation
- LA NOCION DE SENCIA - Metafísica TomistaDocument3 pagesLA NOCION DE SENCIA - Metafísica TomistafelipePas encore d'évaluation
- Clase de Ciencias Naturales Reproduccion Seres VivosDocument2 pagesClase de Ciencias Naturales Reproduccion Seres VivosMaría MercadoPas encore d'évaluation
- Razón vs experienciaDocument5 pagesRazón vs experienciaElvira GarciaPas encore d'évaluation
- Práctica domiciliaria de Física II sobre elasticidad y propiedades mecánicasDocument2 pagesPráctica domiciliaria de Física II sobre elasticidad y propiedades mecánicasJhonatan Melqui Alcántara VegaPas encore d'évaluation