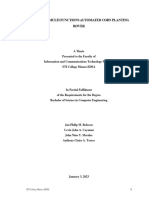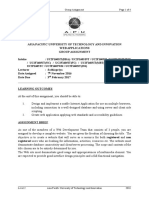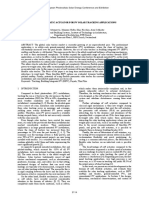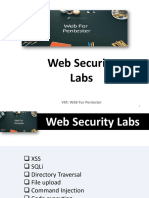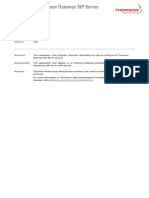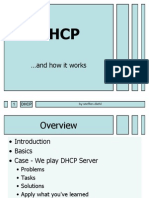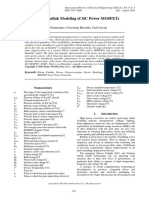Académique Documents
Professionnel Documents
Culture Documents
Hyperlinks in Excel
Transféré par
alaatoughojDescription originale:
Copyright
Formats disponibles
Partager ce document
Partager ou intégrer le document
Avez-vous trouvé ce document utile ?
Ce contenu est-il inapproprié ?
Signaler ce documentDroits d'auteur :
Formats disponibles
Hyperlinks in Excel
Transféré par
alaatoughojDroits d'auteur :
Formats disponibles
Hyperlinks in Excel
A hyperlink is a convenient way to allow the user of a workbook to instantly access another place in the workbook, another workbook, or a file associated with another application. A hyperlink can be inserted in a cell or a shape in Excel. Select the cell or shape and selectHyperlinkfrom theInsertmenu, or right click on the cell or shape and selectHyperlinkfrom the pop up menu. You can enter a cell reference in the current workbook, browse to another workbook, a different file, or a web page, even enter an email address and subject line. You can also edit the hyperlink text for a hyperlink in a cell.
Hyperlink to a Worksheet Range
This is almost a trivial exercise. Enter the cell reference, or select a defined name. If you browse to another workbook, Excel shows an Address field in the Insert Hyperlink dialog to the path and file name of the linked workbook. To link to a particular location in the other workbook, click on the Bookmark button. Now browse to the desired location as you would within the same workbook. Excel appends the sheet name and cell reference to the workbook path and name in the Address field:
C:\My Documents\Book.xls#Sheet1!A1
Hyperlink to an Embedded Chart
You can't hyperlink to a chart directly, but you can link to a cell on the worksheet in which the chart is embedded. Use the cell under the top left corner of the chart, or the entire range under the chart.
Hyperlink to a Chart Sheet
You can't hyperlink to a chart directly, and a chart sheet has no underlying cells you can link to. You can fake it with a Worksheet_SelectionChange event procedure, however. In this example, the hyperlink is in cell B2. Enter the name of the chart sheet in cell B2, and format it with blue underlined text, so it looks like a real hyperlink. Right click on the sheet tab, select View Code, and paste this macro into the code module that appears:
Private Sub Worksheet_SelectionChange(ByVal Target As Range) If Not Intersect(Target, Range("B2")) Is Nothing Then On Error Resume Next Charts(Target.Value).Activate If Err.Number <> 0 Then MsgBox "No such chart exists.", vbCritical, _ "Chart Not Found" End If On Error GoTo 0 End If End Sub
When the user selects cell B2, the procedure is activated. The code jumps to the sheet with the name in the cell. If Excel cannot go to that sheet, the code assumes it's because the sheet doesn't exist, and alerts the user.
Hyperlink to a Word Document
You can select any file to hyperlink to in the Insert Hyperlink dialog. To link to a particular bookmark in a Word document, don't click on the Bookmark button. Excel will reply with this warning:Microsoft Excel could not open this file or could not parse a file of this type.You can specify the bookmark by adding it yourself, appending an octothorpe (pound sign) plus the bookmark name to the path and file name.
C:\My Documents\MyDocument.doc#MyBookmark
To link to a particular page in a Word document, simply append a pound sign and the page number after the document path and file name:
C:\My Documents\MyDocument.doc#4
Hyperlink to a PowerPoint Presentation
When you link to a PowerPoint presentation, it opens in SlideShow mode. By default it opens to the first slide of the presentation. If you try to use the Bookmark button to link to a particular slide within the presentation, Excel returns the same error as before:Microsoft Excel could not open this file or could not parse a file of this type.To link to a certain slide within a presentation, append a pound sign and the slide number after the presentation path and file name in the address field of the Insert Hyperlink dialog:
C:\My Documents\MyPresentation.ppt#4
You can also write a macro to jump to a particular slide in a presentation. Since the hyperlink above treats me to the slide show view, I would prefer not to use it. The following procedure gets the presentation full name and slide number from A1:A2 of the active sheet, and brings up PowerPoint with the desired slide active.
Sub GotoSlide() '' Late Binding '' Presentation name and path in cell A1 '' Slide number in cell A2 Dim Dim Dim Dim Dim pApp As Object pPreso As Object pSlide As Object sPreso As String iSlide As Integer ' ' ' ' ' PowerPoint.Application PowerPoint.Presentation PowerPoint.Slide Presentation Fullname Slide Index
sPreso = ActiveSheet.Cells(1, 1).Value iSlide = ActiveSheet.Cells(2, 1).Value '' Get active PowerPoint instance On Error Resume Next Set pApp = GetObject(, "PowerPoint.Application") If Err.Number <> 0 Then '' PowerPoint isn't running, so open it Set pApp = CreateObject("PowerPoint.Application") pApp.Visible = True End If On Error GoTo 0 On Error Resume Next '' get our presentation Set pPreso = pApp.presentations(sPreso) If Err.Number <> 0 Then
'' our presentation isn't open, so open it Set pPreso = pApp.presentations.Open(Filename:=sPreso) End If On Error GoTo 0 '' need to be in PowerPoint normal view pApp.ActiveWindow.ViewType = 9 ' ppViewNormal If pPreso.slides.Count >= iSlide Then '' desired slide exists, so open to it pApp.ActiveWindow.View.GotoSlide Index:=2 End If '' activate PowerPoint to display the slide AppActivate pApp.Caption End Sub
Read more:Hyperlinks in Excelhttp://peltiertech.com/Excel/Hyperlinks.html#ixzz1T5gR4Iml
Vous aimerez peut-être aussi
- The Yellow House: A Memoir (2019 National Book Award Winner)D'EverandThe Yellow House: A Memoir (2019 National Book Award Winner)Évaluation : 4 sur 5 étoiles4/5 (98)
- 3010 3020 - SchematicsDocument14 pages3010 3020 - SchematicsClaudine LeePas encore d'évaluation
- The Subtle Art of Not Giving a F*ck: A Counterintuitive Approach to Living a Good LifeD'EverandThe Subtle Art of Not Giving a F*ck: A Counterintuitive Approach to Living a Good LifeÉvaluation : 4 sur 5 étoiles4/5 (5795)
- PHP Unit-4Document11 pagesPHP Unit-4Nidhi BhatiPas encore d'évaluation
- Shoe Dog: A Memoir by the Creator of NikeD'EverandShoe Dog: A Memoir by the Creator of NikeÉvaluation : 4.5 sur 5 étoiles4.5/5 (537)
- MCU Based Multi Functions Automated Corn Planting RoverDocument82 pagesMCU Based Multi Functions Automated Corn Planting Roveraldrinvic0005Pas encore d'évaluation
- Elon Musk: Tesla, SpaceX, and the Quest for a Fantastic FutureD'EverandElon Musk: Tesla, SpaceX, and the Quest for a Fantastic FutureÉvaluation : 4.5 sur 5 étoiles4.5/5 (474)
- King's CafeDocument80 pagesKing's Cafejagruti bhor0% (1)
- Grit: The Power of Passion and PerseveranceD'EverandGrit: The Power of Passion and PerseveranceÉvaluation : 4 sur 5 étoiles4/5 (588)
- CT050!3!2 Web Applications - Assignment 2016Document4 pagesCT050!3!2 Web Applications - Assignment 2016Bryan ArraisPas encore d'évaluation
- On Fire: The (Burning) Case for a Green New DealD'EverandOn Fire: The (Burning) Case for a Green New DealÉvaluation : 4 sur 5 étoiles4/5 (74)
- PDF 20230427 193211 0000-1 PDFDocument5 pagesPDF 20230427 193211 0000-1 PDFReginald AgcambotPas encore d'évaluation
- A Heartbreaking Work Of Staggering Genius: A Memoir Based on a True StoryD'EverandA Heartbreaking Work Of Staggering Genius: A Memoir Based on a True StoryÉvaluation : 3.5 sur 5 étoiles3.5/5 (231)
- Flexible Pneumatic Actuator For PV Solar Tracking ApplicationsDocument4 pagesFlexible Pneumatic Actuator For PV Solar Tracking ApplicationsHilmi Dhiya UlhaqPas encore d'évaluation
- Hidden Figures: The American Dream and the Untold Story of the Black Women Mathematicians Who Helped Win the Space RaceD'EverandHidden Figures: The American Dream and the Untold Story of the Black Women Mathematicians Who Helped Win the Space RaceÉvaluation : 4 sur 5 étoiles4/5 (895)
- Doosan Diesel Engine DL06Document211 pagesDoosan Diesel Engine DL06mnowaq98% (42)
- Never Split the Difference: Negotiating As If Your Life Depended On ItD'EverandNever Split the Difference: Negotiating As If Your Life Depended On ItÉvaluation : 4.5 sur 5 étoiles4.5/5 (838)
- Santhosh Java DevDocument8 pagesSanthosh Java DevTajuddin ShaikPas encore d'évaluation
- The Little Book of Hygge: Danish Secrets to Happy LivingD'EverandThe Little Book of Hygge: Danish Secrets to Happy LivingÉvaluation : 3.5 sur 5 étoiles3.5/5 (400)
- PentesterLab SolutionsDocument48 pagesPentesterLab SolutionsDIPAMA MichelPas encore d'évaluation
- GSB Solar Product Catalog A4Document40 pagesGSB Solar Product Catalog A4mohamed husseinPas encore d'évaluation
- The Hard Thing About Hard Things: Building a Business When There Are No Easy AnswersD'EverandThe Hard Thing About Hard Things: Building a Business When There Are No Easy AnswersÉvaluation : 4.5 sur 5 étoiles4.5/5 (345)
- Generic PapersizesDocument3 pagesGeneric PapersizesConarch StudioPas encore d'évaluation
- Preliminary Geological Appraisal For Tunnels - PresentationDocument30 pagesPreliminary Geological Appraisal For Tunnels - PresentationAbhinav Singh ChauhanPas encore d'évaluation
- The Unwinding: An Inner History of the New AmericaD'EverandThe Unwinding: An Inner History of the New AmericaÉvaluation : 4 sur 5 étoiles4/5 (45)
- Mandriva Linux One 2009: Starter GuideDocument10 pagesMandriva Linux One 2009: Starter GuideDarren JayPas encore d'évaluation
- Team of Rivals: The Political Genius of Abraham LincolnD'EverandTeam of Rivals: The Political Genius of Abraham LincolnÉvaluation : 4.5 sur 5 étoiles4.5/5 (234)
- Configuring The Thomson Gateway SIP ServerDocument15 pagesConfiguring The Thomson Gateway SIP ServerFurueiPas encore d'évaluation
- The World Is Flat 3.0: A Brief History of the Twenty-first CenturyD'EverandThe World Is Flat 3.0: A Brief History of the Twenty-first CenturyÉvaluation : 3.5 sur 5 étoiles3.5/5 (2259)
- DHCP Presentation 01Document20 pagesDHCP Presentation 01rhariharan_13Pas encore d'évaluation
- Trident's Expertise V1.5Document17 pagesTrident's Expertise V1.5tridentPas encore d'évaluation
- Current Computer Forensics ToolsDocument15 pagesCurrent Computer Forensics ToolsVediappan GaneshanPas encore d'évaluation
- Devil in the Grove: Thurgood Marshall, the Groveland Boys, and the Dawn of a New AmericaD'EverandDevil in the Grove: Thurgood Marshall, the Groveland Boys, and the Dawn of a New AmericaÉvaluation : 4.5 sur 5 étoiles4.5/5 (266)
- Turner2e Essentialacademic EssayDocument28 pagesTurner2e Essentialacademic EssayFabian CorralesPas encore d'évaluation
- The Emperor of All Maladies: A Biography of CancerD'EverandThe Emperor of All Maladies: A Biography of CancerÉvaluation : 4.5 sur 5 étoiles4.5/5 (271)
- Chopra3 PPT ch16Document17 pagesChopra3 PPT ch16MeenaSakthiPas encore d'évaluation
- Matlab/Simulink Modeling of Sic Power Mosfets: Paolo Giammatteo, Concettina Buccella, Carlo CecatiDocument10 pagesMatlab/Simulink Modeling of Sic Power Mosfets: Paolo Giammatteo, Concettina Buccella, Carlo CecatiDaniel Labiano AnduezaPas encore d'évaluation
- Mitsubishi f700 Manual PDFDocument416 pagesMitsubishi f700 Manual PDFNelsonOsmarSanchezPas encore d'évaluation
- WQR XQ Jhs Mu NW 4 Opj AJ6 N 1643617492Document16 pagesWQR XQ Jhs Mu NW 4 Opj AJ6 N 1643617492Heamnath HeamnathPas encore d'évaluation
- The Gifts of Imperfection: Let Go of Who You Think You're Supposed to Be and Embrace Who You AreD'EverandThe Gifts of Imperfection: Let Go of Who You Think You're Supposed to Be and Embrace Who You AreÉvaluation : 4 sur 5 étoiles4/5 (1090)
- Graseby MR10 - Respiration Monitor - Service ManualDocument34 pagesGraseby MR10 - Respiration Monitor - Service ManualEduardoPas encore d'évaluation
- The Logistics and Supply Chain Innovation Handbook... - (Contents)Document5 pagesThe Logistics and Supply Chain Innovation Handbook... - (Contents)Michelle LiePas encore d'évaluation
- unclass-DISN CPGDocument181 pagesunclass-DISN CPGjacquez.kainoaPas encore d'évaluation
- Haulmax HaulTruck 11.21.13 FINALDocument2 pagesHaulmax HaulTruck 11.21.13 FINALjogremaurPas encore d'évaluation
- The Sympathizer: A Novel (Pulitzer Prize for Fiction)D'EverandThe Sympathizer: A Novel (Pulitzer Prize for Fiction)Évaluation : 4.5 sur 5 étoiles4.5/5 (121)
- Brochure South DL202Document2 pagesBrochure South DL202jimmyPas encore d'évaluation
- ECS-ExtremeWireless Cloud - Lab Guide Notes Format v21.04Document185 pagesECS-ExtremeWireless Cloud - Lab Guide Notes Format v21.04DavidPas encore d'évaluation
- Simon Looker - Curriculum VitaeDocument2 pagesSimon Looker - Curriculum VitaesimonlookerPas encore d'évaluation
- Her Body and Other Parties: StoriesD'EverandHer Body and Other Parties: StoriesÉvaluation : 4 sur 5 étoiles4/5 (821)