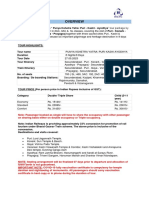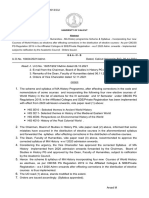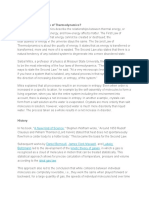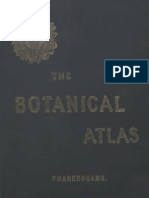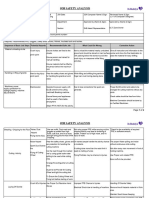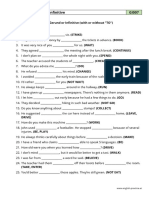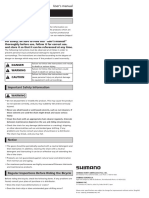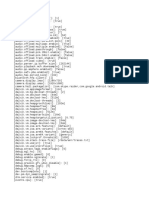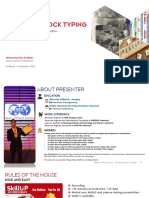Académique Documents
Professionnel Documents
Culture Documents
7 Zip Commandline Examples
Transféré par
vbespDescription originale:
Copyright
Formats disponibles
Partager ce document
Partager ou intégrer le document
Avez-vous trouvé ce document utile ?
Ce contenu est-il inapproprié ?
Signaler ce documentDroits d'auteur :
Formats disponibles
7 Zip Commandline Examples
Transféré par
vbespDroits d'auteur :
Formats disponibles
7-Zip Command-Line Examples
http://www.dotnetperls.com/7-zip-examples
You have 7za.exe and you want to compress, extract, and update files. The 7-Zip compression utility provides superior compression and is open-source, making it easy to obtain and use. Review this document for ways to use 7-Zip on the Windows console. There are three general parts to the article: tasks, information, and questions. The most common tasks are listed first. Key points on 7-Zip: Get started with 7-Zip on the command line. Compress, extract, archive and optimize with 7-Zip. The executable is usually called 7za.exe.
Get started with 7za.exe
First you need to download the 7-Zip command line executable, 7za.exe. This is the exe you will use to run commands on archives. Go to 7-zip.org and get the "command line version. For convenience and so you don't need to change environment paths, put the 7za.exe file in your user directory. Open the Windows console and test the 7za.exe program out with a few commands. Type in the exe name 7za and the first part will look like this.
7-Zip (A) 4.60 beta Copyright (c) 1999-2008 Igor Pavlov 2008-08-19
Usage: 7za <command> [<switches>...] <archive_name> [<file_names>...] [<@listfiles...>]
What that means. That's the grammar of the commands you use on 7za.exe. The first part "command" is the main verb. Then you specify optional switches, the archive name (either
1 de 15
15/07/2011 13:02
7-Zip Command-Line Examples
http://www.dotnetperls.com/7-zip-examples
source or destination archives) and then files. My user directory is C:\Users\Sam\.
Use the "a" command
Here we look at how you can use the "a" command with the single letter a. This command stands for 'archive' or 'add'. Use it to put files in an archive. You have to specify the destination archive, and the source files (in that order). The directory C:\Users\Sam contains two files (file1.txt and file2.txt). The command puts those two files in an archive, and you need to type it into the command prompt.
C:\Users\Sam>7za a -t7z files.7z *.txt 7-Zip (A) Scanning 4.60 beta Copyright (c) 1999-2008 Igor Pavlov 2008-08-19
Creating archive files.7z Compressing Compressing file1.txt file2.txt
Everything is Ok C:\Users\Sam>
Description of the screenshot. To open your archive, right click on it in the file manager and select 7-Zip -> Open archive. The screenshot shows the two text files compressed in files.7z.
Use the "d" command
Here we see an example of the "d" command in 7-Zip command lines. This stands for 'delete' and is used much less often. It allows you to remove a certain file (or set of files) from inside an archive. You will need this if you use huge archives and need to save time. From the
2 de 15 15/07/2011 13:02
7-Zip Command-Line Examples
http://www.dotnetperls.com/7-zip-examples
manual:
7z d archive.zip *.bak -r 7z: d: archive.zip: *.bak: -r: use executable delete files delete from this archive only match bak files traverse all subdirectories
Example uses. You can also remove only a single file from an archive with "d". This is much more useful when you do not have a solid archive. I find d to be of very limited use in normal situations.
Use the "e" command
Here we look at how you can use the "e" command in your console window. "e" stands for extract, and it means to 'unzip' or expand an archive. You must specify the source archive always, and may also specify a destination. "e" extracts everything to a specified directory. Another command "x" can preserve directory structures in archives.
7z e archive.zip 7z: executable e: use extract command archive.zip: source archive you want to expand
Overwrite prompts. 7-Zip will always prompt you if there is a file it needs to overwrite to extract the new file. This can be problematic if you are scripting or embedding 7za.exe. In that case, see the -y switch.
Use the "l" command
Here we see how you can use the single-letter "l" (lowercase letter ell) command. The lowercase L is used to list the contents of archives and you probably will not need to use it often. I thought I would test it and show an example.
C:\Users\Sam>7za l files.7z 7-Zip (A) 4.60 beta Copyright (c) 1999-2008 Igor Pavlov 2008-08-19
Listing archive: files.7z Method = LZMA
3 de 15
15/07/2011 13:02
7-Zip Command-Line Examples
http://www.dotnetperls.com/7-zip-examples
Solid = + Blocks = 1 Physical Size = 1202 Headers Size = 172 Date Time ------------------2008-10-02 15:48:01 2008-10-02 15:47:45 ------------------Attr Size Compressed ----- ------------ -----------....A 27216 1030 ....A 3888 ----- ------------ -----------31104 1030 Name -----------------------file1.txt file2.txt -----------------------2 files, 0 folders
Description of the output. This shows the listing of a solid archive. The original sizes of the files are 27216 bytes and 3888 bytes. They compress down to 1030 bytes.
Use the "t" command
Here we use the "t" command in the 7z program. This command allows you to test the integrity of archives. It stands for 'test' and is much less useful than the "-t" switch. Don't confuse the two. This one is used for diagnostics.
7z t archive.zip *.doc -r 7z: t: archive.zip: *.doc: -r: use this executable test the specified archive the archive you want to test test all these files in the archive recurse all child directories
Use the "u" command
Here we look at the "u" command in 7-Zip, which stands for update. This is a very useful command and is great when you want to replace old files in your archive with newer files. This prevents needing to decompress and recompress the entire archive.
7z u archive.zip *.doc
4 de 15
15/07/2011 13:02
7-Zip Command-Line Examples
http://www.dotnetperls.com/7-zip-examples
7z: u: archive.zip: *.doc:
executable name update command archive you want to update files in only update these files (Word documents)
Problem with "u". The "u" command doesn't work with solid archives. A solid archive is one where all the files are compressed together. This means that you can't update specific files with the "u" command.
Use the "x" command
This command is exactly like "e" except it preserves the full paths. If you have an elaborate or important directory structure, use this option. This would be most useful for system backups or really big backups. Here's the example syntax:
7z x archive.zip 7z: executable name x: use the extract command archive.zip: the archive you want to extract all the files from
Use the -m switch
Here we look at how you can change the optimization settings in 7-Zip on the command line. This is the most important and useful option you can use. It specifies the method of compression. Here I will show a bunch of options, and also some examples both from my own work and from the manual.
--- Table that shows compression options --Compression switch: -mx0 What it means: Don't compress at all. Is called "copy mode." Compression switch: -mx1 What it means: Very low compression. It is called "fastest" mode. Compression switch: -mx3 What it means: Fast compression mode. Will set various parameters automatically. Compression switch: -mx5 What it means: Same as above, but "normal." Compression switch: -mx7 What it means: "maximum" compression. Compression switch: -mx9
5 de 15
15/07/2011 13:02
7-Zip Command-Line Examples
http://www.dotnetperls.com/7-zip-examples
What it means:
"ultra" compression. (You probably want to use this.)
More about -m* switches
Here are a bunch more interesting compression method (-m) switches. The first three are of very limited use the vast majority of the time, but you might benefit from tweaking them. My experience is that manual optimizations to these options doesn't produce big benefits.
--- Table that shows -m switches --Switch: -mfb Function: Specifies # of fast bytes. Sometimes help with very "sparse" files. Don't bother. Switch: -mpass Function: Number of passes for deflate compression. Don't bother with this. Automatically set with levels. -md Switch: Function: Specifies dictionary size. Automatically set, so don't bother. Switch: -mmt Function: Enable multithreading. Use if: you have quad-core and a really huge archive. Specify "on" or "off". This may be enabled by default; check the help file.
Use the -t type switch
Here I show how you can specify the precise archive type you want to create. Note that you can specify any filename you want for any type. Some extensions are recommended, however.
--- Table that shows compression format switches --Type switch: -t7z Format: 7Z Example filename: archive.7z (default option) Type switch: -tgzip Format: GZIP Example filename: archive.gzip archive.gz Type switch: -tzip Format: ZIP Example filename: archive.zip (very compatible) -tbzip2 Type switch: Format: BZIP2 Example filename: archive.bzip2
6 de 15
15/07/2011 13:02
7-Zip Command-Line Examples
http://www.dotnetperls.com/7-zip-examples
Type switch: -ttar Format: TAR Example filename: tarball.tar (UNIX and Linux) Type switch: -tiso Format: ISO Example filename: image.iso -tudf Type switch: Format: UDF Example filename: disk.udf
About -t switch usage
The 7-Zip manual provides some useful examples for type switches. It shows the -tiso and -tudf switches. These are not the most common. Almost all of the examples in this document (both original ones and the ones from the 7-Zip manual) use -t switches.
7z a -tiso archive.iso 7z a -tudf archive.udf 7z: a: -tiso or -tudf: archive.iso or archive.udf: executable name add to archive format of archive to create name of archive to create
Understand solid archives
7z is the only file format in 7-Zip that you can specify whether the archive is solid or not. Solid means all the files are compressed as one. It makes it impossible to use the "u" command to update individual files, among other commands.
Switch: -ms=on Function: Enable solid mode. This is the default so you won't often need this. Switch: -ms=off Function: Disable solid mode. This is useful when you need to update individual files. Will reduce compression ratios normally.
More about 7z archives
You can change many values and switches on 7z archives, with endless permutations. Some things you can change are dictionary sizes, FastBytes values, MatchFinder values, and filters. Normally you don't need to deal with these.
7 de 15
15/07/2011 13:02
7-Zip Command-Line Examples
http://www.dotnetperls.com/7-zip-examples
Use PPMd compression algorithms
With the 7z format, you can actually specify the algorithm used. PPMd is a very fast and effective algorithm for compressing plain text files. This is ideal for large collections of Word documents. In many cases, PPMd does not perform as well on files containing binary data.
PPMd switch: Function: PPMd switch: Function: -mmem=24b -mmem=24k -mmem=24m Control the amount of memory you use. Useful and higher is normally better. -mo=2 -mo=32 Specify model order in PPMd. Not normally useful.
Example compression methods
Here I will show the example compression commands from the 7-Zip manual. I demonstrated the most simple ones at the start of this document, and these are more complex.
7z a -tzip archive.zip *.jpg -mx0 7z: a: -tzip: archive.zip: *.jpg: -mx0: name of executable add to archive command specify a ZIP archive (useful for compatibility) destination archive only add jpg files to archive don't compress, just copy useful for already-compressed files
Example of 7z format. This next command line shows how you can create a solid 7z archive of program files (executables). It uses multithreading mode, which means it will be very fast on a dual core machine.
7z a -t7z archive.7z *.exe *.dll -ms -mmt 7z: a: -t7z: archive.7z: *.exe: *.dll: -ms: -mmt: name of executable archive command specified use 7z file type (less compatible and smaller results) destination archive file include all *.exe files in directory in new archive include all *.dll files in new archive create solid archive (default) multithread the operation (faster)
Create PPMd archive
8 de 15 15/07/2011 13:02
7-Zip Command-Line Examples
http://www.dotnetperls.com/7-zip-examples
PPMd is an extraordinary algorithm for compressing text and is relatively new. Here I show a command in the 7-Zip manual that compresses all the text files in the working directory into a PPMd archive. The command is useful because you will normally want to only compress *.txt files with PPMd. (*.html and *.doc are useful too.) You need to use 7z to use PPMd. PPMd Compression Benchmark in 7-Zip
7z a -t7z archive.7z *.txt -m0=PPMd 7z: a: -t7z: archive.7z: *.txt: -mo=PPMd: executable name/path add command specified use the 7z format (needed for PPMd) destination archive file select all text files compress with this algorithm
Use the -o switch
Here we look at the "o" switch on the 7-Zip command line. Sometimes you do not want to extract to the current directory. This is where -o can come in handy. Use this to set the destination directory.
7z x archive.zip -oC:\Doc 7z: x: archive.zip: -oC:\Doc: executable name extract archive with paths intact archive to extract files from extract all files to the Doc folder on the C: drive
Use the -p switch
Here we look at how you can use the "-p" switch, which refers to the word "password". This is really helpful when security and encryption is involved. You can specify a password on the command line. The syntax is a bit funky, so the next couple examples might help.
7za a pw.7z *.txt -pSECRET 7za: a: pw.7z: *.txt: -pSECRET: name and path of 7-Zip executable add to archive name of destination archive add all text files to destination archive specify the password "SECRET"
Opening password-protected archives. This next console output shows what happens when you try to open the password-protected archive.
9 de 15
15/07/2011 13:02
7-Zip Command-Line Examples
http://www.dotnetperls.com/7-zip-examples
The password here is SECRET, which will allow the archive to be extracted.
C:\Users\Sam>7za x pw.7z 7-Zip (A) 4.60 beta Copyright (c) 1999-2008 Igor Pavlov 2008-08-19
Processing archive: pw.7z Enter password:
Header encryption. Add -mhe to encrypt headers. The password command will automatically deal with encrypted headers. Remember, encrypted headers will hide the names of the files in your archive.
More switches
Here we take a closer look at many switches that are of limited use to most people. They are useful to know, however, in case you ever need to use them. Usually you can do better just by using the defaults that are slightly adjusted for your requirement.
Switch: -ssc Function: Specify case-sensitive mode. Useful for going between Linux and Windows. Default: -ssc- on Windows (insensitive) Default: -scc on Linux (sensitive) Switch: -ssw Function: Compress locked files. Use if: you have problems with opening files. Switch: -w Function: Set working directory. Use when you want to specify temp folders.
Case-sensitive example
Here we look at how you can use case-insensitive file names in the 7-Zip command line. For those of you who use both Linux and Windows, the case-sensitive option is useful. I will show my own example here with some explanation.
7za.exe a archive.7z Z*.* -ssc 7za.exe: a: archive.7z: Z*.*: 7-Zip command-line executable path and name archive command add files to this target archive select only files whose first letter is a capital Z
10 de 15
15/07/2011 13:02
7-Zip Command-Line Examples
http://www.dotnetperls.com/7-zip-examples
Use the -v switch and volumes
Here we note how you can use the "v" switch on the command line. In data compression, a volume is a segment of a dataset that is a certain number of bytes long. The volume switch in 7za.exe allows you to specify the exact size in bytes, kilobytes, or megabytes. Additionally, you can specify sequential volumes.
Use the -ao switch
Here we look at the "ao" switch, which allows you to specify whether you to to overwrite old files. Be very careful here because you cannot restore an overwritten file normally. It takes another argument. Make sure to back up your data by copying the files in your file manager first.
--- Table that shows -ao switches --Switch: -aoa Overwrite all destination files. Switch: -aos Skip over existing files without overwriting. Use this for files where the earliest version is most important. Switch: -aou Avoid name collisions. New files extracted will have a number appending to their names. (You will have to deal with them later.) Switch: -aot Rename existing files. This will not rename the new files, just the old ones already there. Use when the new files are more important. --- Example of the switches --7z x test.zip -aoa 7z: x: test.zip: -aoa: use the 7-zip executable use the extract command extract files from this archive overwrite all existing files. risky!
Questions
There are many more possibilities and usages of the 7-Zip program on the command line in both Windows and Linux. This section answers some questions I had when doing this research, and also some questions that you may have.
11 de 15
15/07/2011 13:02
7-Zip Command-Line Examples
http://www.dotnetperls.com/7-zip-examples
How do I add many files to one archive? Use the "a" command and the wildcard * symbol. Specify the name of the destination archive file and the source files afterwards. Read more in the section Information: "a" command. How do I add many files with a specific extension? Use the "a" command and the wildcard * symbol, but specify the extension after the wildcard. *.txt means all text files. You can use the wildcard anywhere, even matching all files of a certain name with any extension. How can I add many files from an entire subdirectory? Specify just the directory name. You do not need to use a wildcard at all. The 7-Zip manual helpfully shows this example, which specifies an entire directory called "subdir".
7z a -tzip archive.zip subdir\ 7z: a: -tzip: archive.zip: subdir\: use executable add to archive use zip compression create this archive source directory
Why can't I update my archive? It is probably a solid archive. 7z archives are by default solid archives, which mean all the files are compressed together. Change the archive to not be solid if you want to update it. (Search this page for "solid".) When should I use PPMd? You should use PPMd when you have a large corpus (body) of text. This could include HTML or other formatting, but plain text should dominate. My past research has shown that it can improve ratios by around 30% on some datasets. How can I stop 7-Zip from prompting me? Use the -y switch. This will assume a yes answer to all prompts. Use this only when you are really confident that you are not going to lose any data. How can I specify the output directory? By using the "e" command and combining it with the -o switch. The syntax with -o is a bit funny so I will show the example from the 7-Zip help file. Here's how it works.
12 de 15
15/07/2011 13:02
7-Zip Command-Line Examples
http://www.dotnetperls.com/7-zip-examples
7z e archive.zip -oC:\soft *.cpp -r 7z: e: archive.zip: -oC:\soft: *.cpp: -r: executable use extract command source archive you want to extract from the destination folder (-o is the switch and C:\soft is the argument) only extract cpp files (C++) traverse all subdirectories
How do I use GZip compression? By specifying the "-tgzip" option for the type switch. Note: this makes a really great way to compress files on your web server for HTTP compression. See "Is this document compressed?" section below. How do I use BZip2? You can use BZip2 by specifying the "-tbzip2" switch. This can be combined with any compression level in the above charts. The different modes in 7-Zip use many different settings, automatically. How do I use 7z format? By specifying the "-t7z" switch for type. Or you can simply omit the type switch and that will default to 7z. This format offers the greatest compression rations, but it doesn't work in all places. How can I see what's inside an archive? Use the "l" command as shown above. You might want to use "l" in a utility that you run from a command line to make sure your batch archiving works properly. How can I exclude certain files? Near the start we saw how to add files based on filters, but sometimes you want to exclude certain files manually. Use the -x switch (followed immediately with an exclamation mark and then the filename). So if you want to exclude "file1.txt", use the switch "-x!file1.txt". It it important to remember to use the exclamation mark as a separator between the -x part and the filename. How can I replace files already on disk with new files? By using the -ao switch, described above. There are other options, and it is usually a better idea to use one of the renaming options (-aou or -aot).
13 de 15
15/07/2011 13:02
7-Zip Command-Line Examples
http://www.dotnetperls.com/7-zip-examples
How can I ignore extracting files already on disk? Specify the -aos option, which means "skip overwriting files." This will cause 7za.exe to not copy the newer files out of the archive. Use if your files don't change over time and overwriting would just be a waste. How can I change internal settings? Read the 7-Zip manual about compression options. Note that you do not need to do this normally, as they are set automatically. I really recommend just using the -mx=0, -mx=3, -mx=5, -mx=7, and -mx=9 settings. An in-depth study would be fascinating. What values can I change in the internals? You can change compression filters, which change behaviors on executable files such as *.exe and *.dll. You can enable header compression and encryption (-mhc=on and -mhe=on). Header compression is by default enabled. How can I embed 7-Zip? You can embed 7-Zip in a Windows .NET program using the tutorial in my article about .NET 7-Zip. This yields the same great compression but in your own GUI. The link shows some compression ratios. 7-Zip Executable Tutorial Can I use AdvanceCOMP to improve compression ratios? Yes, but the improvement is often very small, less than 1%. 7-Zip and AdvanceCOMP use the same Deflate encoder, but AdvanceCOMP has more options and is more fine-grained. advancemame.sourceforge.net Credits: Corrections by Paul Smith and Matthew Bruce Smith
Summary
Here we saw ways you can invoke 7-Zip on the command line, providing superior compression with an open-source tool. We saw ways to create new archives, add to existing archives, use
14 de 15
15/07/2011 13:02
7-Zip Command-Line Examples
http://www.dotnetperls.com/7-zip-examples
different formats for compression, and use various strengths of compression. I suggest you try the different options, balancing time required for compression and strength of compression. 7-Zip Articles 2007-2011 Sam Allen. All rights reserved.
15 de 15
15/07/2011 13:02
Vous aimerez peut-être aussi
- The Subtle Art of Not Giving a F*ck: A Counterintuitive Approach to Living a Good LifeD'EverandThe Subtle Art of Not Giving a F*ck: A Counterintuitive Approach to Living a Good LifeÉvaluation : 4 sur 5 étoiles4/5 (5784)
- The Yellow House: A Memoir (2019 National Book Award Winner)D'EverandThe Yellow House: A Memoir (2019 National Book Award Winner)Évaluation : 4 sur 5 étoiles4/5 (98)
- Never Split the Difference: Negotiating As If Your Life Depended On ItD'EverandNever Split the Difference: Negotiating As If Your Life Depended On ItÉvaluation : 4.5 sur 5 étoiles4.5/5 (838)
- Shoe Dog: A Memoir by the Creator of NikeD'EverandShoe Dog: A Memoir by the Creator of NikeÉvaluation : 4.5 sur 5 étoiles4.5/5 (537)
- The Emperor of All Maladies: A Biography of CancerD'EverandThe Emperor of All Maladies: A Biography of CancerÉvaluation : 4.5 sur 5 étoiles4.5/5 (271)
- Hidden Figures: The American Dream and the Untold Story of the Black Women Mathematicians Who Helped Win the Space RaceD'EverandHidden Figures: The American Dream and the Untold Story of the Black Women Mathematicians Who Helped Win the Space RaceÉvaluation : 4 sur 5 étoiles4/5 (890)
- The Little Book of Hygge: Danish Secrets to Happy LivingD'EverandThe Little Book of Hygge: Danish Secrets to Happy LivingÉvaluation : 3.5 sur 5 étoiles3.5/5 (399)
- Team of Rivals: The Political Genius of Abraham LincolnD'EverandTeam of Rivals: The Political Genius of Abraham LincolnÉvaluation : 4.5 sur 5 étoiles4.5/5 (234)
- Grit: The Power of Passion and PerseveranceD'EverandGrit: The Power of Passion and PerseveranceÉvaluation : 4 sur 5 étoiles4/5 (587)
- Devil in the Grove: Thurgood Marshall, the Groveland Boys, and the Dawn of a New AmericaD'EverandDevil in the Grove: Thurgood Marshall, the Groveland Boys, and the Dawn of a New AmericaÉvaluation : 4.5 sur 5 étoiles4.5/5 (265)
- A Heartbreaking Work Of Staggering Genius: A Memoir Based on a True StoryD'EverandA Heartbreaking Work Of Staggering Genius: A Memoir Based on a True StoryÉvaluation : 3.5 sur 5 étoiles3.5/5 (231)
- On Fire: The (Burning) Case for a Green New DealD'EverandOn Fire: The (Burning) Case for a Green New DealÉvaluation : 4 sur 5 étoiles4/5 (72)
- Elon Musk: Tesla, SpaceX, and the Quest for a Fantastic FutureD'EverandElon Musk: Tesla, SpaceX, and the Quest for a Fantastic FutureÉvaluation : 4.5 sur 5 étoiles4.5/5 (474)
- The Hard Thing About Hard Things: Building a Business When There Are No Easy AnswersD'EverandThe Hard Thing About Hard Things: Building a Business When There Are No Easy AnswersÉvaluation : 4.5 sur 5 étoiles4.5/5 (344)
- The Unwinding: An Inner History of the New AmericaD'EverandThe Unwinding: An Inner History of the New AmericaÉvaluation : 4 sur 5 étoiles4/5 (45)
- The World Is Flat 3.0: A Brief History of the Twenty-first CenturyD'EverandThe World Is Flat 3.0: A Brief History of the Twenty-first CenturyÉvaluation : 3.5 sur 5 étoiles3.5/5 (2219)
- The Gifts of Imperfection: Let Go of Who You Think You're Supposed to Be and Embrace Who You AreD'EverandThe Gifts of Imperfection: Let Go of Who You Think You're Supposed to Be and Embrace Who You AreÉvaluation : 4 sur 5 étoiles4/5 (1090)
- The Sympathizer: A Novel (Pulitzer Prize for Fiction)D'EverandThe Sympathizer: A Novel (Pulitzer Prize for Fiction)Évaluation : 4.5 sur 5 étoiles4.5/5 (119)
- Her Body and Other Parties: StoriesD'EverandHer Body and Other Parties: StoriesÉvaluation : 4 sur 5 étoiles4/5 (821)
- Irctc Tour May 2023Document6 pagesIrctc Tour May 2023Mysa ChakrapaniPas encore d'évaluation
- Imaging Approach in Acute Abdomen: DR - Parvathy S NairDocument44 pagesImaging Approach in Acute Abdomen: DR - Parvathy S Nairabidin9Pas encore d'évaluation
- HistoryDocument144 pagesHistoryranju.lakkidiPas encore d'évaluation
- Neuropathology of Epilepsy: Epilepsy-Related Deaths and SUDEPDocument11 pagesNeuropathology of Epilepsy: Epilepsy-Related Deaths and SUDEPTeuku AvicennaPas encore d'évaluation
- Supplier GPO Q TM 0001 02 SPDCR TemplateDocument6 pagesSupplier GPO Q TM 0001 02 SPDCR TemplateMahe RonaldoPas encore d'évaluation
- Second Law of EntrophyDocument22 pagesSecond Law of EntrophyMia Betia BalmacedaPas encore d'évaluation
- The Botanical AtlasDocument74 pagesThe Botanical Atlasjamey_mork1100% (3)
- JSA - 0026 Chipping & Granite cutting and lying Work At PB-19Document2 pagesJSA - 0026 Chipping & Granite cutting and lying Work At PB-19Koneti JanardhanaraoPas encore d'évaluation
- Extensive Reading Involves Learners Reading Texts For Enjoyment and To Develop General Reading SkillsDocument18 pagesExtensive Reading Involves Learners Reading Texts For Enjoyment and To Develop General Reading SkillsG Andrilyn AlcantaraPas encore d'évaluation
- Module 2Document42 pagesModule 2DhananjayaPas encore d'évaluation
- Gi 007 Gerund InfinitiveDocument2 pagesGi 007 Gerund Infinitiveprince husainPas encore d'évaluation
- Mechanics of Deformable BodiesDocument21 pagesMechanics of Deformable BodiesVarun. hrPas encore d'évaluation
- Oblicon SampleDocument1 pageOblicon SamplelazylawatudentPas encore d'évaluation
- NPV Irr ArrDocument16 pagesNPV Irr ArrAnjaliPas encore d'évaluation
- Sekolah Menengah Kebangsaan Ss17 JALAN SS17/1, Subang Jaya English Scheme of Work Form 3Document11 pagesSekolah Menengah Kebangsaan Ss17 JALAN SS17/1, Subang Jaya English Scheme of Work Form 3Rohana YahyaPas encore d'évaluation
- Um 0ah0a 006 EngDocument1 pageUm 0ah0a 006 EngGaudencio LingamenPas encore d'évaluation
- Lecture 1 Family PlanningDocument84 pagesLecture 1 Family PlanningAlfie Adam Ramillano100% (4)
- Clean Agent ComparisonDocument9 pagesClean Agent ComparisonJohn APas encore d'évaluation
- JD - Software Developer - Thesqua - Re GroupDocument2 pagesJD - Software Developer - Thesqua - Re GroupPrateek GahlanPas encore d'évaluation
- Paradigm Shift Essay 2Document17 pagesParadigm Shift Essay 2api-607732716Pas encore d'évaluation
- Singer NM37 57manualDocument266 pagesSinger NM37 57manualpaulkoby100% (2)
- Ramdump Memshare GPS 2019-04-01 09-39-17 PropsDocument11 pagesRamdump Memshare GPS 2019-04-01 09-39-17 PropsArdillaPas encore d'évaluation
- Drafting TechnologyDocument80 pagesDrafting Technologyong0625Pas encore d'évaluation
- SEO Design ExamplesDocument10 pagesSEO Design ExamplesAnonymous YDwBCtsPas encore d'évaluation
- 5505 SW 138th CT, Miami, FL 33175 ZillowDocument1 page5505 SW 138th CT, Miami, FL 33175 Zillowlisalinda29398378Pas encore d'évaluation
- IMM Indian Oil Case Group 3Document13 pagesIMM Indian Oil Case Group 3Soniya AgnihotriPas encore d'évaluation
- Brain, Behavior, and Immunity: Alok Kumar, David J. LoaneDocument11 pagesBrain, Behavior, and Immunity: Alok Kumar, David J. LoaneRinaldy TejaPas encore d'évaluation
- Reservoir Rock TypingDocument56 pagesReservoir Rock TypingAffan HasanPas encore d'évaluation
- Laws of MotionDocument64 pagesLaws of MotionArnel A. JulatonPas encore d'évaluation
- Ali ExpressDocument3 pagesAli ExpressAnsa AhmedPas encore d'évaluation