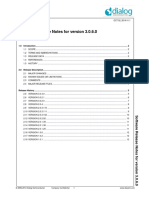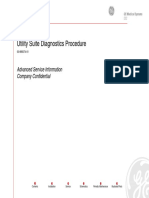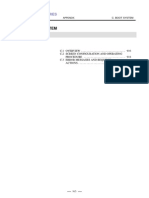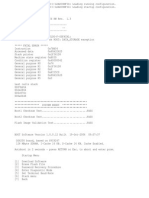Académique Documents
Professionnel Documents
Culture Documents
CNC
Transféré par
Pearl SamDescription originale:
Titre original
Copyright
Formats disponibles
Partager ce document
Partager ou intégrer le document
Avez-vous trouvé ce document utile ?
Ce contenu est-il inapproprié ?
Signaler ce documentDroits d'auteur :
Formats disponibles
CNC
Transféré par
Pearl SamDroits d'auteur :
Formats disponibles
io central :: 471-1189
cnc router documentation
Step one: Importing files to EdgeCAM
The way in which you import your file makes a huge difference in your ability to realize your geometry into EdgeCAM. Here are some suggestions for a stress free way of importing your file: Make sure your drawing is clean, with no extraneous lines, shapes or parts. Connect your geometry together. If you are working in AutoCAD, your geometry should be polylines. Scale your geometry EXACTLY the size of your intended product.
Saving your File: EdgeCAM cannot read solid objects. Therefore, you must save
your geometry as regions, a mesh or wireframe. This means that you should explode your drawing once (region/ mesh) or twice (wireframe). Many things
can be done simply through 2D geometry.
If you are working in AutoCAD you MUST SAVE AS AN AUTOCAD 2000 FILE.
File types: EdgeCAM supports many extensions and file types. It supports:
AutoCAD, FormZ, Viz, Vectorworks, Solidworks, Microstation, Proengineer, Rhino and any other modeling program that can export drawings as .dwgs
Origin point: For ease of setup the origin point (or UCS) should be at the top corner
of the drawing. Also make sure that the Z axis is at the top plane of your drawing.
Dimension: What size do you want your final product to be? The router bed is 40x
30x10. Keep in mind that the larger the finished piece, the longer it will take to make it. It is good to keep timing in mind.
Page 1 of 21
io central :: 471-1189
cnc router documentation
Step Two: EdgeCAM or generating router code
Getting started:
When you open your drawing, a box will pop up titled OPEN AutoCAD DRAWING. There are three boxes, make sure they are all checked. There are two modes to EdgeCAM: Design Mode and Manufacture Mode. Check which mode you are in by checking the two boxes in the upper right hand corner. Design mode Manufacture mode
Your drawing should open automatically in Design Mode. The bottom left side of the screen is the prompt box. Always check the prompt box when you dont know what to do. Make sure that your program is set to Imperial measurements (inches and feet). IF you look at the bottom right hand side of the screen, it will say MM or IN. You want it to say IN.
Design mode:
It is possible to do alter the drawing in design mode, but its best to minimize what you do in design mode. There are three things to double-check: Dimension- Make sure that your drawing is an appropriate size. Under the DIMENSION tab scroll down to LINEAR. Choose two points to measure. Remember the router parameters are 40x30x10. Scale- If the dimension is wrong then you can scale the drawing. Under the EDIT TRANSFORMSCALE. You choose your scale factor first, then the base of the scale, and then choose the drawing to be scaled. CPL-Make sure the drawing has a visible origin point in the top corner. The origin of the drawing is referred to as the CPL. It needs to be at the top of the geometry since the router will be subtracting from the CPL.
Page 2 of 21
io central :: 471-1189
cnc router documentation
If all seems well its time to switch to:
Manufacture mode
When you switch to manufacture mode a pop up box should appear:
Make
sure that the Discipline is MILL Machine tool is tor-m5.mcp Initial CPL is TOP.
On the left hand side, there is a menu that shows what your machining sequence is. This will be where you can check your work later. At this point you have to make some decisions about how you want to rout out your drawing. Here are some of the different operations: Profile:
The profile option routs out the along the edges of geometry. I routed out the words Digital Fabrication by writing the words in AutoCAD. This can work for any 2D or 3D geometry.
Page 3 of 21
io central :: 471-1189
cnc router documentation
Pocket:
The pocket option mills any shape in any depth. This can be useful for shapes. Surface:
The surface option is the most versatile. EdgeCAM reads the geometry as one surface and creates the geometry based on that one surface. There are also Hole and Slot operations. The instructions are virtually the same as the instructions for the pocket operation. All of these operations plus more are found in the OPERATIONS menu. All of these operations are creating a tool path for the router.
Page 4 of 21
io central :: 471-1189
cnc router documentation
Now you move on to the specific type of tool path: Ive included Surface, Profile and Pocket.
Material possibilities:
Bits Aluminum Wood Foam carbon carbon, steel any feed rate 5-10 10-15 25-35 plunge feed 5-10 10-15 25-35 RPM 2000 11000 11000
There are the suggested feed rates and plunge feeds for each material. Students must provide their own bits if they plan to use aluminum.
Page 5 of 21
io central :: 471-1189
cnc router documentation
Preparing the Toolpath: Pocket
When you have imported the geometry into EdgeCAM and moved to Manufacture Mode (refer to the previous section) then you can tool your pocket. A pocket is a simple way to machine something. The pocket option routes a hole in whatever shape you want to whatever depth you want (keeping in mind the machine parameters). Pockets work very well with simple 2D geometry. Please note that in preparing your geometry for routing, you need to create the negative of what you are doing. The machine is routing out a hole so what ever you are left with is the finished product, and thus you should make the geometry to reflect that.
Tooling the pocket: Go to the OPERATIONS menu and choose POCKET. The prompt in the lower left hand corner will ask you to digitize pocket profiles. The easiest and most straightforward way to highlight your geometry is to select the entire shape at once, dragging a box over it with the cursor. If you cant do that, then you can choose the lines one by one or use the chain tool which will link joined lines. The chain tool is located on the sidebar on the left hand side of the screen.
Page 6 of 21
io central :: 471-1189
cnc router documentation
Press ENTER twice. This box should pop up. The default is the GENERAL tab on the top right.
The important parameters are: Clearance- This value is the amount above the material the router will travel when moving from point to point. This amount must be positive. I will usually set it at about .25. Level- This number should be zero. Depth- This is the maximum depth for the Z axis. Pocket Type: A BLIND pocket is one that doesnt go all the way through the material, and a THROUGH pocket goes all the way through the material. Mill Type: Conventional Stay at Depth and Cut by Region: Checking these boxes usually increases the efficiency of the tool path Then switch to the ROUGHING tab.
Page 7 of 21
io central :: 471-1189
cnc router documentation
The important parameters are: Strategy Concentric is the tool path made in circles, and lace is the tool path made in lines. Cut Increment- How deep should each cut be? The depth can range from 0.01-.99. The cut increment cannot be more than the depth Stepover This sets the finish of the piece. The higher the number the lower the quality of the finish. The number must be from 1-99. But the lower the number the longer it takes. Offset: should be Zero. Tool Store: all of the bits listed are bits that UTSOA currently owns Feed rate: refer to material matrix Plunge feed: refer to material matrix Speed: the speed is set on the router; however it is better to set a default speed of 2000. There is also a FINISHING tab, but I wouldnt worry about it. Now press enter. EdgeCAM is tooling your geometry. This can sometimes take a while.
Page 8 of 21
io central :: 471-1189
cnc router documentation
Notice the yellowish lines running in rows underneath circle I imported into EdgeCAM. These lines are the path the tool will take. Checking your work: Its a good idea to check your work and make sure that the tool path is correct. There are three ways of doing that. They are called the digital verification modes. They provide a computer simulation of the path of the router. They are all slightly different, but produce the same result.
Verify machining
Rapid Result
Simulate machining
These verification modes will tell you if your tooling sequence has errors. Sometimes, there are errors even though the verification sequence says that they tool path is correct. That is why you must always be careful. Generating code: After you have worked out the tooling on the computer and it works, its time to generate the code that makes the X, Y, and Z coordinates for the router. Its a button on the middle right to the left of the verify buttons.
When you press this button a prompt box will appear. Make sure to name your file. The name must be 5 characters or less so that you can recognize it later in the MS-DOS based router computer. When you press OK, the computer wll begin generating lines of code. The default save location for the code is the same location as the file you imported into EdgeCAM. You should have three files: your CAD file with your geometry, the tooling file (with a .ppf file extension) and the router file (with an .nc extension). You must save your router code (the one with the .nc file extension) on the network.
Page 9 of 21
io central :: 471-1189
cnc router documentation
Preparing the toolpath: Surfaces
Choose the OPERATION bar and scroll down to SURFACE. When you choose the operation, the program will prompt you to choose what area you want to rout. I chose the top portion of the drawing that I want to rout out.
After you have chosen the surface to be routed, the program will prompt you several times to pick the start points and other parameters that you dont need to worry about. Press ENTER several times until the box pops up. After you have finished choosing the geometry to be routed a box will pop up that looks like this:
Page 10 of 21
io central :: 471-1189
cnc router documentation
The important parameters are: Clearance- this amount MUST be positive. A good value is 0.25 Level- This is the absolute height of the top of the material. It is usually zero. Depth- This is the maximum depth for the Z axis Next click from the GENERAL tab to the ROUGHING tab.
The important parameters to look at are: Strategy- Parallel lace and Z level lace are the most reliable. % Stepover- This sets the finish of the piece. The higher the number the lower the quality of the finish. The number must be from 1-99. Cut Increment- How deep should each cut be? The depth can range from 0.01-.99 Toolstore- Chooses the tool that the machine will use. The tools listed are currently owned by UTSOA. Feedrate- refer to material matrix. Plunge Feed- refer to material matrix Now press ENTER. The program should hum for a while and then you should have a yellow toolpath on top of the drawing and a list of the tool you choose in a little graphic.
Page 11 of 21
io central :: 471-1189
cnc router documentation
Checking your work: Its a good idea to check your work and make sure that the tool path is correct. There are three ways of doing that. They are called the digital verification modes. They provide a computer simulation of the path of the router. They are all slightly different, but produce the same result.
Verify machining
Rapid Result
Simulate machining
These verification modes will tell you if your tooling sequence has errors. Sometimes, there are errors even though the verification sequence says that they tool path is correct. That is why you must always be careful. Generating code: After you have worked out the tooling on the computer and it works, its time to generate the code that makes the X, Y, and Z coordinates for the router. Its a button on the middle right to the left of the verify buttons.
When you press this button a prompt box will appear. Make sure to name your file. The name must be 5 characters or less so that you can recognize it later in the MS-DOS based router computer.
Page 12 of 21
io central :: 471-1189
cnc router documentation
When you press OK, the computer wll begin generating lines of code. The default save location for the code is the same location as the file you imported into EdgeCAM. You should have three files: your CAD file with your geometry, the tooling file (with a .ppf file extension) and the router file (with an .nc extension). You must save your router code (the one with the .nc file extension) on the network.
Page 13 of 21
io central :: 471-1189
cnc router documentation
Preparing the Toolpath: Profile
When you have imported the geometry into EdgeCAM and moved to Manufacture Mode (refer to the previous section) then you can tool your profile. A profile is one of the easiest and simplest ways to machine something. The profile option routes out the along the edges of geometry. Profiling can work for 2D or 3D geometry. I plan to route out the exterior dimensions of this shape. This geometry is a simple 2D polyline. Notice the origin point on the bottom left.
Tooling the profile: Go to the OPERATIONS menu and choose PROFILE. The prompt in the lower left hand corner will ask you to digitise profiles. The easiest and most straightforward way to highlight your geometry is to select the entire shape at once, dragging a box over it with the cursor. If you cant do that, then you can choose the lines one by one or use the chain tool which will link joined lines. The chain tool is located on the left hand side of the screen.
When your geometry is selected press enter once and the screen should change to something like this.
Page 14 of 21
io central :: 471-1189
cnc router documentation
The detail shows yellow arrows on each line. These arrows show what side of the line the router bit will route on. If they are on the wrong side, you can click on them and switch them to the other side of the line. Press ENTER. This box should pop up. It should be at the GENERAL tab on the top right.
The important parameters are: Clearance- This value is the amount above the material the router will travel when moving from point to point. This amount must be positive. I will usually set it at about .25. Mill Type: Conventional Level- This is the absolute height of the top of the material. It is usually zero. Depth- This is the maximum depth for the Z axis. Then switch to the FINISHING tab.
Page 15 of 21
io central :: 471-1189
cnc router documentation
The important parameters are: Toolpath: should be set to Centerline Offset: should be Zero Tool Store: The bits listed in the toolstore are currently owned by UTSOA Feed rate: refer to material matrix Plunge feed: refer to material matrix Speed: the speed is set on the router; however it is better to set a default speed of 2000. Then switch to the COUNTOURING tab.
The important parameters are:
Page 16 of 21
io central :: 471-1189
cnc router documentation
Cut Increment: this parameter sets up how deep each cut will be and how many passes it will take to go to the desired depth.
Now press enter. EdgeCAM is tooling your geometry. This can sometimes take a while.
Notice the purplish lines running in rows underneath the words I imported into EdgeCAM. These lines are the path the tool will take. Checking your work: Its a good idea to check your work and make sure that the tool path is correct. There are three ways of doing that. They are called the digital verification modes. They provide a computer simulation of the path of the router. They are all slightly different, but produce the same result.
Verify machining
Rapid Result
Simulate machining
These verification modes will tell you if your tooling sequence has errors. Sometimes, there are errors even though the verification sequence says that they tool path is correct. That is why you must always be careful. Generating code: After you have worked out the tooling on the computer and it works, its time to generate the code that makes the X, Y, and Z coordinates for the router. Its a button on the middle right to the left of the verify buttons.
Page 17 of 21
io central :: 471-1189
cnc router documentation
When you press this button a prompt box will appear. Make sure to name your file. The name must be 5 characters or less so that you can recognize it later in the MS-DOS based router computer. When you press OK, the computer wll begin generating lines of code. The default save location for the code is the same location as the file you imported into EdgeCAM. You should have three files: your CAD file with your geometry, the tooling file (with a .ppf file extension) and the router file (with an .nc extension). You must save your router code (the one with the .nc file extension) on the network.
Page 18 of 21
io central :: 471-1189
cnc router documentation
STEP THREE: Routing your piece
Using the router is not that difficult, but it requires that the user follow the instructions carefully because while the individual things you have to do are not hard, forgetting even one of them can cause huge problems that are easy to avoid if you follow the instructions.
Getting started: TIP: I try and load all my files all at once since switching back and forth between
Windows and MS-DOS is time consuming and annoying. 1. Boot up computer in Windows mode. (login as guest, there is no password) 2. Download your file from the network into the DEMOMILL file. There is a shortcut on the desktop. 3. Reboot the computer in CNC router mode. CNC router mode is MS DOS. 4. While the computer is rebooting, turn on the router. To turn it on, turn the key on the right hand side from O to I. The router should make a clunking sound when it is interfacing with the computer. 5. The computer will give you four options. Choose option 1- CNC ROUTER. 6. When the computer boots up there will be a prompt box in the lower right- type DEMOMILL into the box and enter.
Placing your material: TIP: I usually dont cut the piece down to size until after I have routed it. This allows
for slight inaccuracies in the placement of the piece on the bed. Leaving some extra material means that it is also easier to secure your material into the router bed. 1. Mark the Zero axis point on your material so you know where it is. 2. Secure your material onto the router bed. There are L-shaped guides that you can secure you piece using a drill. 3. Securing your piece of material tightly to the bed of the router can make the difference between a beautiful finished piece and several broken bits and hours of frustration and lots of money. Make sure that your piece will not move once the router is turned on.
Page 19 of 21
io central :: 471-1189
cnc router documentation
The machine:
1. Make sure the machine is turned on. (See #4 above) 2. Unlock the router. On the router itself is a handle. Turn it counterclockwise. The locked and unlocked positions are labeled. 3. Type the F8 key. Scroll down to the JOG mode. The machine will ask you if the machine is safe to run. Type Y for Yes. 4. Now use the X+, X-, Y+,Y-, Z+ and Z- keys to arrange the router at your start point (where the CPL or zero axis point was in the EdgeCAM drawing.) 5. Type the F8 key again. Scroll down to ZERO AXIS. This is setting the CPL (or zero axis point) where you just set the router bit. It will ask you again if the machine is safe to run. Type Y.
TIP: I usually set the zero axis slightly higher in the Z direction since that allows for
some inaccuracy of the material (slight bowing, etc) without causing problems. 6. At this point its important to think about where you put your zero axis point, is the UCS or zero axis point at the bottom right? or top left? It is vital to remember this, since if you place your zero axis point wrong, the router will rout out thin air.
Loading your file:
1. Type the F2 key. Scroll down to FILETYPE and enter NC 2. Type the F1 key. Scroll down to OPEN and highlight your file. After your file is loaded into the machine, the file path and name should appear in the top left corner. 3. Your file is ready to go. 4. Turn on the router. There is a switch on the far edge of the top of the router. When you flip it the router bit will begin to turn. 5. Shut and latch the door to the router. 6. Type the F8 key again. Scroll down to CYCLE. This will start the machine routing. It will ask you again if the machine is safe to run. Type Y. 7. When you start the machine on CYCLE and the machine begins, it will always have several lines of incorrect code. There are usually between 5-7 boxes that pop up. If you get more than this you have a problem. If not, dont worry about it.
Page 20 of 21
io central :: 471-1189
cnc router documentation
8. The machine should be routing. It will be necessary to watch the machine to make sure that everything goes well. 9. You dont have to stay and stare at the machine while it runs but you do have to check on it periodically.
Finishing with the machine:
1. Turn off the router bit. the switch is on the far edge of the router. 2. Type the F8 key. Scroll down to JOG. Please move the bed of the router so that you can get your piece out of the router and others can put their pieces in. Also move the router to the highest point on the Z axis. 3. If your routing was really messy, please vacuum out the extra material. 4. Type the F1 key. Scroll down to QUIT. 5. Lock the router head. Turn the handle clockwise so that the router does not fall into the bed of the router. THIS IS VERY IMPORTANT. 6. Turn the machine off with the key. 7. DONE
This document was originally developed by cnc router TAs Leah Davis & Jason Fryer working under the supervision of Billie Faircloth. Its continuing development is being conducted by the ongoing effort of the it & io staff. Please email any comments on errata or suggestions for editing to: ehepburn@austin.utexas.edu Thanks, it & io staff Page 21 of 21
Vous aimerez peut-être aussi
- Shoe Dog: A Memoir by the Creator of NikeD'EverandShoe Dog: A Memoir by the Creator of NikeÉvaluation : 4.5 sur 5 étoiles4.5/5 (537)
- The Yellow House: A Memoir (2019 National Book Award Winner)D'EverandThe Yellow House: A Memoir (2019 National Book Award Winner)Évaluation : 4 sur 5 étoiles4/5 (98)
- Never Split the Difference: Negotiating As If Your Life Depended On ItD'EverandNever Split the Difference: Negotiating As If Your Life Depended On ItÉvaluation : 4.5 sur 5 étoiles4.5/5 (838)
- Hidden Figures: The American Dream and the Untold Story of the Black Women Mathematicians Who Helped Win the Space RaceD'EverandHidden Figures: The American Dream and the Untold Story of the Black Women Mathematicians Who Helped Win the Space RaceÉvaluation : 4 sur 5 étoiles4/5 (890)
- Grit: The Power of Passion and PerseveranceD'EverandGrit: The Power of Passion and PerseveranceÉvaluation : 4 sur 5 étoiles4/5 (587)
- The Subtle Art of Not Giving a F*ck: A Counterintuitive Approach to Living a Good LifeD'EverandThe Subtle Art of Not Giving a F*ck: A Counterintuitive Approach to Living a Good LifeÉvaluation : 4 sur 5 étoiles4/5 (5794)
- The Little Book of Hygge: Danish Secrets to Happy LivingD'EverandThe Little Book of Hygge: Danish Secrets to Happy LivingÉvaluation : 3.5 sur 5 étoiles3.5/5 (399)
- Elon Musk: Tesla, SpaceX, and the Quest for a Fantastic FutureD'EverandElon Musk: Tesla, SpaceX, and the Quest for a Fantastic FutureÉvaluation : 4.5 sur 5 étoiles4.5/5 (474)
- A Heartbreaking Work Of Staggering Genius: A Memoir Based on a True StoryD'EverandA Heartbreaking Work Of Staggering Genius: A Memoir Based on a True StoryÉvaluation : 3.5 sur 5 étoiles3.5/5 (231)
- The Emperor of All Maladies: A Biography of CancerD'EverandThe Emperor of All Maladies: A Biography of CancerÉvaluation : 4.5 sur 5 étoiles4.5/5 (271)
- The Hard Thing About Hard Things: Building a Business When There Are No Easy AnswersD'EverandThe Hard Thing About Hard Things: Building a Business When There Are No Easy AnswersÉvaluation : 4.5 sur 5 étoiles4.5/5 (344)
- On Fire: The (Burning) Case for a Green New DealD'EverandOn Fire: The (Burning) Case for a Green New DealÉvaluation : 4 sur 5 étoiles4/5 (73)
- Devil in the Grove: Thurgood Marshall, the Groveland Boys, and the Dawn of a New AmericaD'EverandDevil in the Grove: Thurgood Marshall, the Groveland Boys, and the Dawn of a New AmericaÉvaluation : 4.5 sur 5 étoiles4.5/5 (265)
- The World Is Flat 3.0: A Brief History of the Twenty-first CenturyD'EverandThe World Is Flat 3.0: A Brief History of the Twenty-first CenturyÉvaluation : 3.5 sur 5 étoiles3.5/5 (2219)
- Team of Rivals: The Political Genius of Abraham LincolnD'EverandTeam of Rivals: The Political Genius of Abraham LincolnÉvaluation : 4.5 sur 5 étoiles4.5/5 (234)
- The Gifts of Imperfection: Let Go of Who You Think You're Supposed to Be and Embrace Who You AreD'EverandThe Gifts of Imperfection: Let Go of Who You Think You're Supposed to Be and Embrace Who You AreÉvaluation : 4 sur 5 étoiles4/5 (1090)
- The Unwinding: An Inner History of the New AmericaD'EverandThe Unwinding: An Inner History of the New AmericaÉvaluation : 4 sur 5 étoiles4/5 (45)
- The Sympathizer: A Novel (Pulitzer Prize for Fiction)D'EverandThe Sympathizer: A Novel (Pulitzer Prize for Fiction)Évaluation : 4.5 sur 5 étoiles4.5/5 (119)
- Her Body and Other Parties: StoriesD'EverandHer Body and Other Parties: StoriesÉvaluation : 4 sur 5 étoiles4/5 (821)
- Premium Upgrade Procedure PDFDocument70 pagesPremium Upgrade Procedure PDFDidier MesaPas encore d'évaluation
- DA1458x Software Release Notes V 3 0 6 0Document13 pagesDA1458x Software Release Notes V 3 0 6 0Ngô Văn MạnhPas encore d'évaluation
- Flashit 9 Manual: The Flash Programming ToolDocument49 pagesFlashit 9 Manual: The Flash Programming ToolOvidiu MarinPas encore d'évaluation
- Kioxia Thgbmug8c2lbail 15nm 32gb E-Mmc Ver 5.1 Rev.1.0 20211007Document31 pagesKioxia Thgbmug8c2lbail 15nm 32gb E-Mmc Ver 5.1 Rev.1.0 20211007Duc Nguyen TruongPas encore d'évaluation
- Linux AdminDocument44 pagesLinux Adminchaits258Pas encore d'évaluation
- Broadcom BCM963xx CFE Boot Loader and Flash Memory Structure Application NotesDocument9 pagesBroadcom BCM963xx CFE Boot Loader and Flash Memory Structure Application NotesmalPas encore d'évaluation
- ATM Installation Manual-0321Document29 pagesATM Installation Manual-0321Rabin Tinkari100% (1)
- Introduction To Computer SoftwareDocument21 pagesIntroduction To Computer SoftwareEdwin MilogPas encore d'évaluation
- TNEU1400013EN - SSD Board Trouble Shooting 1.1Document4 pagesTNEU1400013EN - SSD Board Trouble Shooting 1.1ctecisb100% (1)
- Basic Start-Up Troubleshooting JAVA - The Logical Sequel! - SAP BlogsDocument9 pagesBasic Start-Up Troubleshooting JAVA - The Logical Sequel! - SAP BlogsRajeev RanjanPas encore d'évaluation
- Veritas VXVM Cheat SheetDocument7 pagesVeritas VXVM Cheat SheetAHMED LAAGUIDPas encore d'évaluation
- Spring Interview QuestionsDocument11 pagesSpring Interview QuestionsDeepakPas encore d'évaluation
- OpenWrt Project - TP-Link TL-WA901NDDocument8 pagesOpenWrt Project - TP-Link TL-WA901NDJoao WerleyPas encore d'évaluation
- P 9800 CD Update 9800 US DiagsDocument73 pagesP 9800 CD Update 9800 US DiagsNirav Barot100% (5)
- CmospwdDocument5 pagesCmospwdArul ThileebanPas encore d'évaluation
- Fanuc 16i 18i 21i SRAM BackupDocument6 pagesFanuc 16i 18i 21i SRAM Backupmack144Pas encore d'évaluation
- Operating Systems Lecture Notes: Overview of Operating Systems and Their Core FunctionsDocument34 pagesOperating Systems Lecture Notes: Overview of Operating Systems and Their Core FunctionsDilshad BegumPas encore d'évaluation
- Introduction to System and Network AdministrationDocument63 pagesIntroduction to System and Network Administrationysdh100% (2)
- Hardware Full CourseDocument517 pagesHardware Full Courseursambrish100% (1)
- GPR GSSI Sir 2 ManualDocument102 pagesGPR GSSI Sir 2 ManualMartin Alberto Pacheco CorreaPas encore d'évaluation
- Zebra TC2X - FLASH OSDocument10 pagesZebra TC2X - FLASH OSdmclaughlinPas encore d'évaluation
- CQM1HDocument22 pagesCQM1HJosé Manuel GonzálezPas encore d'évaluation
- CaptureDocument8 pagesCaptureNicolas BoninaPas encore d'évaluation
- SH ManualDocument44 pagesSH Manualskip3333Pas encore d'évaluation
- How To Make Windows 7 & Vista Bootable CDDocument8 pagesHow To Make Windows 7 & Vista Bootable CDUsman GhaniPas encore d'évaluation
- Initializing SD CardDocument29 pagesInitializing SD CardsauyingPas encore d'évaluation
- MCSE Sample QuestionsDocument19 pagesMCSE Sample QuestionsSuchitKPas encore d'évaluation
- Optiplex-780 Service Manual3 En-UsDocument74 pagesOptiplex-780 Service Manual3 En-UskangkabayanPas encore d'évaluation
- Simmips A Mips System SimulatorDocument8 pagesSimmips A Mips System Simulatorpahia3118Pas encore d'évaluation
- Oracle 10g RAC Installation Using The Ocfs and Asmlib and SAN Over OpenfilerDocument41 pagesOracle 10g RAC Installation Using The Ocfs and Asmlib and SAN Over OpenfilerVikash Kumar SinghPas encore d'évaluation