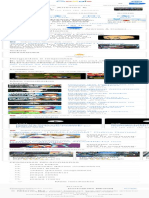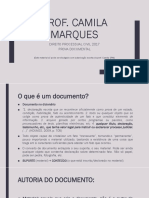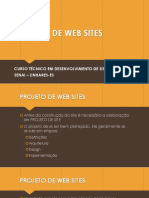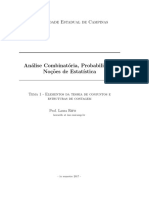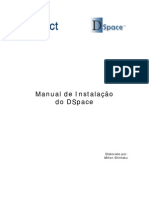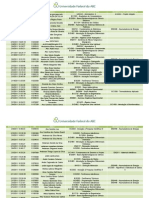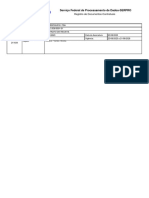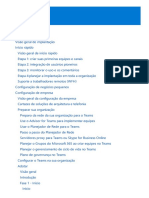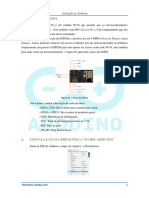Académique Documents
Professionnel Documents
Culture Documents
Encode de DVD para H264
Transféré par
Vitor Souto SalvadéTitre original
Copyright
Formats disponibles
Partager ce document
Partager ou intégrer le document
Avez-vous trouvé ce document utile ?
Ce contenu est-il inapproprié ?
Signaler ce documentDroits d'auteur :
Formats disponibles
Encode de DVD para H264
Transféré par
Vitor Souto SalvadéDroits d'auteur :
Formats disponibles
Assine 0800 703 3000 SAC
BLOG GRTIS BUSCAR NO XPG... IR
Bate-papo E-mail Notcias Esporte
Entretenimento Mulher Shopping
ESCOLHA UM CONTEDO
BUSCAR
HOSPEDAGEM HTML GRTIS
Guia de Convero de Videos para H.264 ( AVC ) com udio AAC no MEGUI Verso 3.0
Este guia e um melhoramento de um outro tutorial
Tutorial original link aqui: http://www.tnnac.net/tutoriais/Encodando%20em%20H264.htm
ndice Baixando instalando e configurando antes de comear a encodar Configurando o Video e o Audio em formato AAC/MP4: Encodar de DVD para H264 Encodar de AVI ou outro formato para h264
Este tutorial foi feito por Henrique Carioca para a comunidade H.264 / AVC (h264) O Melhor Codec http://www.orkut.com.br/Main#Community.aspx?cmm=10549919
Baixando instalando e configurando antes de comear a encodar
O software que vamos usar para encodar necessita que voc instale o Microsoft .NET Framework 2.0 baixe aqui neste link http://www.microsoft.com/downloads/details.aspx?displaylang=pt-br&FamilyID=0856eacb-4362-4b0d-8edd-aab15c5e04f5 E aqui ta um pacote com o MEGUI e mais Softwares necessrios : http://ifile.it/b0d521h alguns programas contidos neste link acima so totalmente necessarios pra converter com o megui , outros voc usa se quizer , vc vai saber os necessarios lendo o tutorial. Se quiser baixe a ultima verso do MeGUI http://x264.nl/ olhe na seo GUI do site e baixe o arquivo de nome megui-install.exe. ( no pacote ta a ultima verso do megui da epoca que eu coloquei o link ) Procedimentos para instalao e configurao de alguns softwares.
MeGUI
Instale o software pelo megui-install.exe que voc baixou do site http://x264.nl/ ou do pacote de programas : http://ifile.it/b0d521h Certifique-se de estar conectado na internet para baixar updates necessrios para o encode. Execute o software no menu Iniciar / Programas / megui / meGUI modern media encoder Ao executar o software pela primeira vez uma tela perguntando se voc deseja baixar updates ser aberta.
Clique no boto Sim. Esta tela ser aberta.
Todos os updates que realmente so necessrios para este guia esto marcados na figura acima, baixe somente estes updates ou se preferir pode baixar todos updates mas voc s vai acabar baixando vrios MBs desnecessariamente, o update dos arquivos necessrios baixa somente 4 MB muito menor do que baixar todos os updates. Caso voc tenha selecionado os updates STx264, STAudio e TXviD estas telas vo aparecer no final do download.
Estas telas contem perfis de encode com configuraes prontas para seus encodes, estes perfis so sugestes de configuraes que voc pode usar para encodar seus videos e faixas de audio, existe tambm dentro destes perfis alguns que possuem perfeita configurao para encodes de video que seram produzidos para assistir em equipamentos como iPod, PSP, Xbox... com estes perfis voc produz um video encodado com X264 que funciona corretamente nestes equipamentos. Estes perfis no so obrigatrios para este guia portanto voc no precisa baixa-los. Ao terminar de baixar os updates esta tela vai aparecer.
Clique no boto Sim para que o software MeGUI seja reiniciado e aplique os updates baixados. Aviso: no se preocupe a sua mquina no ser reiniciada, somente o software MeGUI que ser reiniciado. Como no necessitamos de todos os updates do meGUI assim que o meGUI reiniciar ele vai perguntar se deseja baixar os outros updates que voc no baixou.
Dessa vez clique no boto No. Clique no menu Tools / Settings Agora clique na aba Extra Config e desmarque a opo Use AutoUpdate e clique no boto Save.
Com esta opo desmarcada o software no vai mais ficar perguntando se quer baixar updates toda vez que voc iniciar o MeGUI. Pelo menos uma vez por semana rode o updater manualmente no menu Tools / Update e baixe somente os updates realmente necessrios.
Plugin DirectVobSub e programa AviSynth instale o programa AviSynth que esta dentro do pacote de programas abra o arquivo DirectVobSub_VSFilter_20080306.zip que esta dentro do pacote de programas e copie o arquivo de nome VSFilter.dll pra pasta de plugins do AviSynth (C:\Arquivos de programas\AviSynth 2.5\plugins) necessrio que o arquivo VSFilter.dll esteja na pasta de plugins do Avisynth seno ao tentar carregar legendas nos scripts voc receber uma mensagem de erro referente a TextSub.
Nero Digital Audio AAC Encoder Como o Nero Digital Audio no mais baixado pelo updater do MeGUI devido a problemas com licenas do software necessrio que faamos o download do software no site oficial do Nero Digital Audio e faamos a instalao do software manualmente. Dentro da pasta do MeGUI tem uma pasta de nome tools dentro desta pasta tools crie uma pasta de nome neroaacenc. (C:\Arquivos de programas\megui\tools\neroaacenc) Extraia o arquivo ZIP que contem o Nero Digital Audio que esta no pacote de programas ou que voc baixou do site http://www.nero.com/nerodigital/eng/Nero_Digital_Audio.html para algum lugar do HD e copie o arquivo de nome Neroaacenc.exe e cole este arquivo dentro da pasta neroaacenc que voc criou dentro da pasta tools do MeGUI. (C:\Arquivos de programas\megui\tools\neroaacenc) Agora va pra tela principal do megui : Clique no menu Tools / Settings Configure o caminho do diretrio do neroAacEnc que no vem configurado por padro e clique no boto Save.
Configurando o Video e o Audio em formato AVC/MP4:
Pessoal eu vou colocar a configurao de video e audio toda pronta, uma configurao que eu mesmo criei que vcs podem usar sem problemas , ela vai garantir convero rapida (para um Core 2 Duo como o do meu PC ) e de otima qualidade !! Primeiramente o Video: Va pra tela principal do megui em Encoder settings coloque x264; *scratchpad* em File format coloque MP4 e click em Config
vai aparecer a tela Main que vc vai colocar as opes abaixo :
a unica coisa que voc pode mudar e o bitrate que esta 700 no exemplo , quanto maior bitrate maior a qualidade mais tambem aumenta o tamanho final do video, eu atualmente to colocando 800 em bitrate pra filmes , e de 300 a 400 pra anime , mais que isso disperdicio e o video vai ficar muito grande. agora click em RC and ME e coloque as opes abaixo :
agora click em Advanced e coloque as opes abaixo :
Agora click em New na parte de baixo da janela e coloque um nome a sua escolha pra salvar a configurao !!!! Esta configurao voce pode modificar mais primeiro voc tem que ler o tutorial avanado da configurao de video do megui :
tutorial avanado da configurao de Video
Agora do Audio : Va pra tela principal do megui em Encoder settings coloque Nero AAC; *scratchpad* em Extension coloque MP4-AAC e click em Config
vai aparecer a tela de configurao do Nero AAC que vc vai colocar as opes abaixo :
Esta configurao de audio do megui fantastica usa a tecnologia SBR+PS (Spectral Band Replication) + (Parametric Stereo) ela um dos grandes diferenciais do megui ela deixa o audio com 40 kbps com qualidade de mp3 de 128 kbps ou melhor !! Tem uma coisa que pode da erro na hora de converter que o seguinte : esta configurao pra converter audio de 2 canais pra 2 canais , deixando os canais originais mais voce pode pegar filmes com audio 5.1 ( de 6 canais ) ai vc tem que converter de 5.1 pra 2 , pra fazer isso click em Output Channels e selecione : Downmix Multichannel to Stereo , pronto Agora click em New na parte de baixo da janela e coloque um nome a sua escolha pra salvar a configurao !!!! esta configurao voce pode modificar mais primeiro voc tem que ler o tutorial avanado da configurao de audio do megui :
tutorial avanado da configurao de Audio
Encode de DVD para H264
Software necessrio para ripar o DVD para o HD. DVD Decrypter http://www.videohelp.com/tools?tool=DVD_Decrypter Ou DVD Shrink Obs : voc no obrigado a usar somente o software DVD Decrypter, voc pode muito bem utilizar outro software que descriptografa DVD e ripa os VOBs para o HD desde que voc saiba ripar perfeitamente com este outro software.
Instale o software DVD Decrypter e depois execute o software Insira o DVD no drive assim o DVD Decrypter j identifica o contedo do disco. Obs: infelizmente no momento no tenho nenhum DVD original para usar para escrever esta parte do guia, ento eu vou usar um DVD que copiei a um bom tempo atraz feito com o software DVD Shrink, mas no tem problema os procedimentos so iguais seja um DVD original ou copia.
Crie uma pasta em algum HD que tenha espao suficiente para alocar todo o contedo retirado do DVD. Eu criei uma pasta de nome DVD em um de meus HDs que possua espao suficiente para alocar todos os dados do DVD e selecionei esta pasta pelo boto para que o software extraia todos os dados do DVD para esta pasta. (E:\DVD\) Aperte o boto I do teclado ou clique no menu Mode e depois na opo IFO.
O software vai mudar para modo de leitura pelos arquivos IFO do DVD mostrando cada parte separada do DVD.
Obs: este meu DVD s tem o filme no tem a parte dos menus mas o suficiente para a explicao. Como voc pode ver na figura o VTS_01 --> PGC 1 a parte do DVD que contem o filme, como voc pode ver na figura o VTS_01 --> PGC 1 tem 01:37:44 de durao com isso voc j sabe que esta parte o filme.
Clique no PGC que contem o filme e depois clique no boto estes dados do PGC que voc selecionou para o HD.
assim o software vai descriptografar os dados do DVD e copiar todos
Espere algum tempo ate o DVD Decrypter copiar todos os dados para o HD. Assim que o DVD Decrypter acabar de copiar os dados feche o DVD Decrypter e execute o software MeGUI. Clique no menu Tools / DG Indexer / D2V Creator
No campo video Input clique no boto e selecione o primeiro VOB extrado do DVD. Selecione a opo Demux all Audio Tracks assim o DGIndex vai extrair todas as faixas de audio do filme para voc reencodar depois. Selecione tambm as opes On completion load files e and close. Agora clique no boto Queue. Depois disso vai voltar a tela principal do Megui, Click na aba Queue do MeGUI.
E clique no boto Start e espere um bom tempo ate que o MeGUI crie o arquivo D2V e extraia as faixas de audio do filme. Assim que o MeGUI terminar de criar o D2V e extrair as faixas de audio esta tela vai abrir.
Caso esta tela no abra automaticamente s voc clicar no menu Tools / AviSynth Script Creator e depois clicar no boto assim voc poder trabalhar na criao do script AviSynth para reencodar o DVD. Estando a tela de Video Preview aberta mostrando o filme selecione a opo Crop e depois clique no boto Auto Crop.
e selecionar o arquivo D2V
Depois de clicar no boto Auto Crop o software ir automaticamente cortar toda parte preta do video e se ainda assim sobrar pedaos pretos no video clique nos botes e v ajustando o video ate cortar todas as barras pretas do video. Agora feche a tela de video Preview e vamos mecher na opo Resize. Bom no caso deste exemplo o video original do DVD tem resoluo 720x480 agora selecione a opo Resize e mude a primeira resoluo para 704 pixels porque houve cortes na diretia e na esquerda do video ento no vale mais a pena manter em 720 por causa dos cortes melhor baixar para 704 para no distorcer a imagem esticando ela devolta para 720 e depois selecione a opo Suggest Resolution, muito importante colocar esta opo pra que o vdeo fique em MOD16 e seja encodado melhor , sempre coloque esta opo.
O video agora depois de cortado fora as barras pretas e feito Resize ter a resoluo de 704x304 pixels. Clique agora no boto Preview AVS Script e observe como ficou o resultado. Pronto Crop e Resize esto terminados agora podemos seguir para a aba Filters.
Agora precisamos eliminar o entrelaamento de imagem do DVD e filtrar esta imagem. Primeira coisa a se fazer clique no boto Analyse e caso este DVD seja um Anime antes de clicar no boto Analyse selecione a opo Source is Anime. Depois de clicar no boto Analyse espere ate que o MeGUI termine a analise do entrelaamento do video e mostre os resultados.
Depois que a analise termina o MeGUI lhe da algumas opes de filtros que voc pode usar para desentrelaar a imagem do DVD analisado. Agora precisamos testar estas 3 combinaes de filtros que o MeGUI sugeriu e ver qual delas trabalha melhor com a imagem do DVD fazendo com que todas as
telas sejam desentrelaadas corretamente. A tela de Video Preview as vezes no mostra o resultado corretamente ento eu costumo criar um script AviSynth para cada filtro que o MeGUI sugeriu e assim eu testo cada filtro manualmente pelo VirtualDub e vejo qual dos filtros da o melhor resultado. Primeiro desmarque a opo desentrelaamento diferente. Primeiro filtro Agora clique no boto Segundo filtro Agora clique no boto Terceiro filtro Agora clique no boto e crie um script com nome DVD_03.avs este script ter a terceira combinao de filtros. Agora SEM FECHAR a tela do AviSynth Script Creator do MeGUI abra o software VirtualDub e carregue os scripts com cada filtro diferente e observe o video. e crie um script com nome DVD_02.avs este script ter a segunda combinao de filtros. e crie um script com nome DVD_01.avs este script ter a primeira combinao de filtros. assim a tela do MeGUI no vai fechar cada vez que voc salvar um novo script com um filtro de
O primeiro filtro no desentrelaou o video corretamente como voc pode ver ficaram vrios defeitos no video.
O segundo filtro desentrelaou o video corretamente ento este ser o filtro escolhido para desentrelaar o video. O terceiro filtro no abriu no VirtualDub e foi descartado.
Resize Filter : Escolha um dos filtros de sua preferncia e clique no boto Preview AVS Script para ver o resultado de como ficou o video. Na figura do exemplo eu escolhi Lanczos (Sharp) porque estou diminuindo muito a resoluo do video de 720x480 para 704x304 ento como eu no quero que o video fique borrado eu vou usar um filtro de modo Sharp para diminuir o video. Depois de ter feitos os cortes das barras pretas do video do DVD a resoluo restante ficou em 712x384 e como eu estou fazendo uma diminuio de muitas linhas caindo para 704x304 (menos 8 linhas na largura juntando direta e esquerda e menos 80 linhas na altura juntando encima e embaixo) utilizar um filtro de resize de modo Sharp manter mais detalhes na imagem do que utilizar um filtro de modo Soft. Noise Filter : aqui voc pode escolher um filtro para limpar o chiado da imagem do video, escolha um dos quatro filtros e veja o resultado na tela de Video Preview mudando o filtro e apertando no boto Preview AVS Script. Mpeg2 Deblocking : esta opo diminui os blocos da imagem do video mas causa uma pequena suavizao use esta opo quando necessrio, voc pode comparar a imagem olhando pela tela do Video Preview marque a caixa do Mpeg2 Deblocking e clique no boto Preview AVS Script que a imagem ser mostrada usando o Mpeg2 Deblocking. O comando que adicionado ao script que corresponde ao deblocking filter o comando cpu=4 que esta na linha do mpeg2source a fora do filtro de deblock varia de 1 a 6 sendo cpu=1 deblock fraco e cpu=6 deblock bem forte, troque o valor de 1 a 6 e observe o video para ver quanto de fora de deblock voc prefere usar. Colour Correction : esta opo corrige o fluxo de cores da fonte MPEG-2 do video, voc pode sempre deixar esta opo ligada quando esta trabalhando com videos encodados em MPEG-2. Ao marcar esta opo adicionado o comando ColorMatrix(hints=true) no script antes do filtro de desentrelaamento de imagem ento caso o video seja entrelaado necessrio mudar este comando para ColorMatrix(interlaced=true, hints=true) assim o ColorMatrix leva em conta o entrelaamento e produz um resultado melhor. Caso o video j seja progressivo voc pode manter o comando como ColorMatrix(hints=true). Com isso esta pronto a configurao do AviSynth Script Creator agora selecione a opo e clique no boto um nome para o script AviSynth e clique no boto Salvar assim o software volta para a tela principal do MeGUI com o script de video aberto. e de
Agora para terminar de encodar o filme faa o seguinte: Clique no boto AutoEnqueue na parte de baixo do megui :
Vai aparecer esta tela:
click em No Target Size (use profile settings) para usar as configuraes feitas por nos , e coloque a pasta aonde voc quer salvar o video em Name of output e click em Queue que vai salvar e voltar pro menu principal do megui
depois click na aba Queue na janela principal do megui ( voc vai reparar que ja vai ter itens na tabela pra ser processado ) e depois clicar em Start , pronto seu filme ja vai estar sendo convertido !!!
Encode de AVI ou outro formato para H.264
A diferena para a converso de DVD e que vc ja comea no AVS script creator o resto e igual ao DVD primeiro vc click em AVS script creator em tools:
Vai aparecer esta janela :
Click no boto na frente de video Imput e selecionar o video que voc quer converter pode ser um AVI ,MPG,MKV e etc Estando a tela de Video Preview aberta mostrando o filme selecione a opo Crop e depois clique no boto Auto Crop.
Depois de clicar no boto Auto Crop o software ir automaticamente cortar toda parte preta do video( se tiver parte preta n ) e se ainda assim sobrar pedaos pretos no video clique nos botes e v ajustando o video ate cortar todas as barras pretas do video. Agora feche a tela de video Preview e vamos mecher na opo Resize. Bom no caso deste exemplo o video original tem resoluo 720x480 agora selecione a opo Resize e mude a primeira resoluo para 704 pixels porque houve cortes na diretia e na esquerda do video ento no vale mais a pena manter em 720 por causa dos cortes melhor baixar para 704 para no distorcer a imagem esticando ela devolta para 720 e depois selecione a opo Suggest Resolution, muito importante colocar esta opo pra que o vdeo fique em MOD16 e seja encodado melhor , sempre coloque esta opo.
O video agora depois de cortado fora as barras pretas e feito Resize ter a resoluo de 704x304 pixels. Clique agora no boto Preview AVS Script e observe como ficou o resultado. Pronto Crop e Resize esto terminados agora podemos seguir para a aba Filters.
Agora precisamos eliminar o entrelaamento de imagem do DVD e filtrar esta imagem. Primeira coisa a se fazer clique no boto Analyse e caso este DVD seja um Anime antes de clicar no boto Analyse selecione a opo Source is Anime. Depois de clicar no boto Analyse espere ate que o MeGUI termine a analise do entrelaamento do video e mostre os resultados.
Depois que a analise termina o MeGUI lhe da algumas opes de filtros que voc pode usar para desentrelaar a imagem do DVD analisado. Agora precisamos testar estas 3 combinaes de filtros que o MeGUI sugeriu e ver qual delas trabalha melhor com a imagem do DVD fazendo com que todas as telas sejam desentrelaadas corretamente. A tela de Video Preview as vezes no mostra o resultado corretamente ento eu costumo criar um script AviSynth para cada filtro que o MeGUI sugeriu e assim eu testo cada filtro manualmente pelo VirtualDub e vejo qual dos filtros da o melhor resultado. Primeiro desmarque a opo desentrelaamento diferente. Primeiro filtro Agora clique no boto Segundo filtro Agora clique no boto Terceiro filtro Agora clique no boto e crie um script com nome DVD_03.avs este script ter a terceira combinao de filtros. Agora SEM FECHAR a tela do AviSynth Script Creator do MeGUI abra o software VirtualDub e carregue os scripts com cada filtro diferente e observe o video. e crie um script com nome DVD_02.avs este script ter a segunda combinao de filtros. e crie um script com nome DVD_01.avs este script ter a primeira combinao de filtros. assim a tela do MeGUI no vai fechar cada vez que voc salvar um novo script com um filtro de
O primeiro filtro no desentrelaou o video corretamente como voc pode ver ficaram vrios defeitos no video.
O segundo filtro desentrelaou o video corretamente ento este ser o filtro escolhido para desentrelaar o video. O terceiro filtro no abriu no VirtualDub e foi descartado.
Resize Filter : Escolha um dos filtros de sua preferncia e clique no boto Preview AVS Script para ver o resultado de como ficou o video. Na figura do exemplo eu escolhi Lanczos (Sharp) porque estou diminuindo muito a resoluo do video de 720x480 para 704x304 ento como eu no quero que o video fique borrado eu vou usar um filtro de modo Sharp para diminuir o video. Depois de ter feitos os cortes das barras pretas do video do DVD a resoluo restante ficou em 712x384 e como eu estou fazendo uma diminuio de muitas linhas caindo para 704x304 (menos 8 linhas na largura juntando direta e esquerda e menos 80 linhas na altura juntando encima e embaixo) utilizar um filtro de resize de modo Sharp manter mais detalhes na imagem do que utilizar um filtro de modo Soft. Noise Filter : aqui voc pode escolher um filtro para limpar o chiado da imagem do video, escolha um dos quatro filtros e veja o resultado na tela de Video Preview mudando o filtro e apertando no boto Preview AVS Script. Mpeg2 Deblocking : esta opo diminui os blocos da imagem do video mas causa uma pequena suavizao use esta opo quando necessrio, voc pode comparar a imagem olhando pela tela do Video Preview marque a caixa do Mpeg2 Deblocking e clique no boto Preview AVS Script que a imagem ser mostrada usando o Mpeg2 Deblocking. O comando que adicionado ao script que corresponde ao deblocking filter o comando cpu=4 que esta na linha do mpeg2source a fora do filtro de deblock varia de 1 a 6 sendo cpu=1 deblock fraco e cpu=6 deblock bem forte, troque o valor de 1 a 6 e observe o video para ver quanto de fora de deblock voc prefere usar.
Colour Correction : esta opo corrige o fluxo de cores da fonte MPEG-2 do video, voc pode sempre deixar esta opo ligada quando esta trabalhando com videos encodados em MPEG-2. Ao marcar esta opo adicionado o comando ColorMatrix(hints=true) no script antes do filtro de desentrelaamento de imagem ento caso o video seja entrelaado necessrio mudar este comando para ColorMatrix(interlaced=true, hints=true) assim o ColorMatrix leva em conta o entrelaamento e produz um resultado melhor. Caso o video j seja progressivo voc pode manter o comando como ColorMatrix(hints=true). agora por ultimo va ate a aba edit e apaque o Audio=False para poder converter o audio tambm
se voc nao apagar vai dar erro ao converter o audio do video Com isso esta pronto a configurao do AviSynth Script Creator agora selecione a opo e clique no boto um nome para o script AviSynth e clique no boto Salvar assim o software volta para a tela principal do MeGUI com o script de video aberto. e de
Agora para terminar de encodar o filme faa o seguinte: Clique no boto AutoEnqueue na parte de baixo do megui :
Vai aparecer esta tela:
click em No Target Size (use profile settings) para usar as configuraes feitas por nos , e coloque a pasta aonde voc quer salvar o video em Name of output e click em Queue que vai salvar e voltar pro menu principal do megui
depois click na aba Queue na janela principal do megui ( voc vai reparar que ja vai ter itens na tabela pra ser processado ) e depois clicar em Start , pronto seu filme ja vai estar sendo convertido !!!
Vous aimerez peut-être aussi
- Jiraya Games - Pesquisa Google PDFDocument1 pageJiraya Games - Pesquisa Google PDFDouglas LimaPas encore d'évaluation
- Agrofenix Emplementos Ltda 1: Chico de Paula 085-203 Av Nossa Senhora de Fatima, 179Document1 pageAgrofenix Emplementos Ltda 1: Chico de Paula 085-203 Av Nossa Senhora de Fatima, 179andre regis conegeroPas encore d'évaluation
- A Empresa MicrolinsDocument7 pagesA Empresa MicrolinsBjlapanews Portal de NoticiasPas encore d'évaluation
- Passo A Passo Plataforma Multiplique - Me..Document12 pagesPasso A Passo Plataforma Multiplique - Me..GV AdvocaciaPas encore d'évaluation
- (Re) Visitando Conceitos de Hipertexto Uma Análise de Textos DigitaisDocument17 pages(Re) Visitando Conceitos de Hipertexto Uma Análise de Textos DigitaisMarinaPinchemelPas encore d'évaluation
- Criptografia e SegurançaDocument193 pagesCriptografia e SegurançaThiago Laurindo 2Pas encore d'évaluation
- Resumo Do Livro Comando P QDocument2 pagesResumo Do Livro Comando P QKom Wu100% (3)
- Manual Usuario Positivo Ypy7 Ypy10Document52 pagesManual Usuario Positivo Ypy7 Ypy10Bruno LufierPas encore d'évaluation
- Aula - Prova Documental - Prof. Camila Spmarques 2017 - Aula 7Document30 pagesAula - Prova Documental - Prof. Camila Spmarques 2017 - Aula 7Direito Fac 42100% (2)
- 2 - Projeto de Web SitesDocument28 pages2 - Projeto de Web SitesAdriel MarsagliaPas encore d'évaluation
- Informatica - História e Evolução Dos ComputadoresDocument21 pagesInformatica - História e Evolução Dos Computadoresanon_799382366Pas encore d'évaluation
- Catalogo de Produtos OmronDocument59 pagesCatalogo de Produtos Omrongerrosil00Pas encore d'évaluation
- Análise Combinatória, Probabilidade Noções de Estatística 1Document44 pagesAnálise Combinatória, Probabilidade Noções de Estatística 1ProprietárioPas encore d'évaluation
- Manual Instalacao DspaceDocument20 pagesManual Instalacao Dspaceandre_wsilvaPas encore d'évaluation
- PPRA de RestauranteDocument25 pagesPPRA de RestaurantemelojcleyPas encore d'évaluation
- MQ2 1 1Document31 pagesMQ2 1 1Alice SoaresPas encore d'évaluation
- Procedimento de Instalação KaraokeDocument2 pagesProcedimento de Instalação KaraokeJoão Carlos F. LimaPas encore d'évaluation
- Cancelamentos de DisciplinasDocument16 pagesCancelamentos de DisciplinasLucas Felippini RossettiPas encore d'évaluation
- Tabela TOUCH CELL - 2022-09-30T083316.985Document11 pagesTabela TOUCH CELL - 2022-09-30T083316.985Ismael MonteiroPas encore d'évaluation
- TCC Leonardo Kauling Söudzlér PDFDocument112 pagesTCC Leonardo Kauling Söudzlér PDFMatheus BarrosPas encore d'évaluation
- Contrato Num 211634Document34 pagesContrato Num 211634Hilton FlavioPas encore d'évaluation
- e59db4d85cec999ed27fe6b5a020707fDocument2 805 pagese59db4d85cec999ed27fe6b5a020707faaa aaaPas encore d'évaluation
- (2021) (SOFTWARE) (SISTEMAS OPERACIONAIS) Informática 2021.v2 - Apostila DANILO VILANOVADocument11 pages(2021) (SOFTWARE) (SISTEMAS OPERACIONAIS) Informática 2021.v2 - Apostila DANILO VILANOVAELOA alvesPas encore d'évaluation
- Arduino - Esp01 IDocument8 pagesArduino - Esp01 Ilucas coutinho marcelinoPas encore d'évaluation
- Atividade 02 - Douglas Joventino Moreira SilvaDocument7 pagesAtividade 02 - Douglas Joventino Moreira SilvaDouglas Moreira100% (2)
- 01 - Leia! - Instalação Passo A PassoDocument21 pages01 - Leia! - Instalação Passo A PassogrcboltPas encore d'évaluation
- IT 001 - Plano Da QualidadeDocument6 pagesIT 001 - Plano Da Qualidadewagqualidade100% (2)
- LPI Pratica 1Document26 pagesLPI Pratica 1Wagner SouzaPas encore d'évaluation
- Desenho Tecnico EMENTA MODELODocument2 pagesDesenho Tecnico EMENTA MODELOchiquinhodecuiabaPas encore d'évaluation