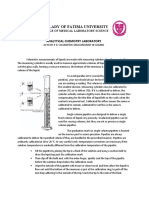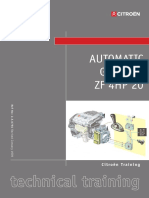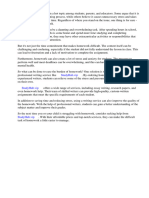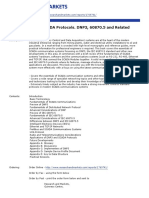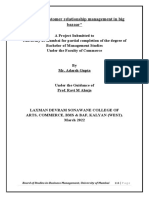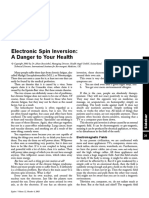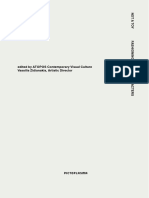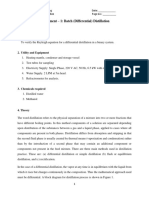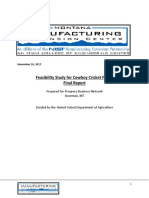Académique Documents
Professionnel Documents
Culture Documents
SE1200 HW Guide Draft 2
Transféré par
Faiq KhanDescription originale:
Copyright
Formats disponibles
Partager ce document
Partager ou intégrer le document
Avez-vous trouvé ce document utile ?
Ce contenu est-il inapproprié ?
Signaler ce documentDroits d'auteur :
Formats disponibles
SE1200 HW Guide Draft 2
Transféré par
Faiq KhanDroits d'auteur :
Formats disponibles
DraftJune 27, 2007
SmartEdge 1200 Router Hardware Guide
Release 6.1.0 Part Number 220-0716-01
Corporate Headquarters Redback Networks Inc. 100 Headquarters Drive San Jose, CA 95134-1362 USA http://www.redback.com Tel: +1 408 750 5000
DraftJune 27, 2007
19982007, Redback Networks Inc. All rights reserved. Redback and SmartEdge are trademarks registered at the U.S. Patent & Trademark Office and in other countries. AOS, NetOp, SMS, and User Intelligent Networks are trademarks or service marks of Redback Networks Inc. All other products or services mentioned are the trademarks, service marks, registered trademarks or registered service marks of their respective owners. All rights in copyright are reserved to the copyright owner. Company and product names are trademarks or registered trademarks of their respective owners. Neither the name of any third party software developer nor the names of its contributors may be used to endorse or promote products derived from this software without specific prior written permission of such third party.
Rights and Restrictions
All statements, specifications, recommendations, and technical information contained are current or planned as of the date of publication of this document. They are reliable as of the time of this writing and are presented without warranty of any kind, expressed or implied. In an effort to continuously improve the product and add features, Redback Networks Inc. ("Redback") reserves the right to change any specifications contained in this document without prior notice of any kind. Redback shall not be liable for technical or editorial errors or omissions which may occur in this document. Redback shall not be liable for any indirect, special, incidental or consequential damages resulting from the furnishing, performance, or use of this document.
Third Party Software
The following third party software may be included with this Software and is subject to the following terms and conditions: The OpenLDAP Version 2.0.1 1999 The OpenLDAP Foundation; OpenSymphony Software License, Version 1.1 2001-2004 The OpenSymphony Group; libpng library 1995-2004; FreeType library 1996-2000; NuSOAP Web Services Toolkit for PHP 2002 NuSphere Corporation; The PHP License, versions 2.02 and 3.0 1999 - 2002 The PHP Group; The OpenSSL toolkit Copyright 1998-2003 The OpenSSL Project; Apache HTTP 2000 The Apache Software Foundation; Java 2003 Sun Microsystems, Inc.; ISC Dhcpd 3.0pl2 1995, 1996, 1997, 1998, 1999 Internet Software Consortium - DHCP; IpFilter 2003 Darren Reed; Perl Kit 1989-1999 Larry Wall; SNMP Monolithic Agent 2002 SNMP Research International, Inc.; VxWorks 1984-2000, Wind River Systems, Inc.; Point-to-Point Protocol (PPP) 1989, Carnegie-Mellon University; Dynamic Host Configuration Protocol (DHCP) 1997, 1998 The Internet Software Consortium; portions of the Redback SmartEdge Operating System use cryptographic software written by Eric Young (eay@cryptsoft.com); Redback adaptation and implementation of the UDP and TCP protocols developed by the University of California, Berkeley (UCB) as part of UCBs public domain version of the UNIX operating system. 1982, 1986, 1988, 1990, 1993, 1995 The Regents of the University of California. All advertising materials mentioning features or use of this Software must display the following acknowledgment: This product includes software developed by the University of California, Berkeley and its contributors. This Software includes software developed by Sun Microsystems, Inc., Internet Software Consortium, Larry Wall, the Apache Software Foundation (http://www.apache.org/) and their contributors. Such software is provided AS IS, without a warranty of any kind. ALL EXPRESS OR IMPLIED CONDITIONS, REPRESENTATIONS AND WARRANTIES, INCLUDING ANY IMPLIED WARRANTY OF MERCHANTABILITY, FITNESS FOR A PARTICULAR PURPOSE OR NON-INFRINGEMENT, ARE HEREBY EXCLUDED. LICENSORS AND ITS CONTRIBUTORS SHALL NOT BE LIABLE FOR ANY DAMAGES SUFFERED BY LICENSEE AS A RESULT OF USING, MODIFYING OR DISTRIBUTING THIS SOFTWARE OR ITS DERIVATIVES. IN NO EVENT WILL LICENSOR OR ITS CONTRIBUTORS BE LIABLE FOR ANY LOST REVENUE, PROFIT OR DATA, OR FOR DIRECT, INDIRECT, SPECIAL, CONSEQUENTIAL, INCIDENTAL OR PUNITIVE DAMAGES, HOWEVER CAUSED AND REGARDLESS OF THE THEORY OF LIABILITY, ARISING OUT OF THE USE OF OR INABILITY TO USE THIS SOFTWARE, EVEN IF THE LICENSOR HAS BEEN ADVISED OF THE POSSIBILITY OF SUCH DAMAGES. This software consists of voluntary contributions made by many individuals on behalf of the Apache Software Foundation. For more information on the Apache Software Foundation, please see http://www.apache.org/. Portions of this software are based upon public domain software originally written at the National Center for Supercomputing Applications, University of Illinois, Urbana-Champaign. The portions of this Software developed by Larry Wall may be distributed and are subject to the GNU General Public License as published by the Free Software Foundation.
FCC Notice
The following information is for FCC compliance of Class A devices: This equipment has been tested and found to comply with the limits for a Class A digital device, pursuant to part 15 of the FCC rules. These limits are designed to provide reasonable protection against harmful interference when the equipment is operated in a commercial environment. This equipment generates, uses, and can radiate radio-frequency energy and, if not installed and used in accordance with the instruction manual, may cause harmful interference to radio communications. Operation of this equipment in a residential area is likely to cause harmful interference, in which case users will be required to correct the interference at their own expense. 1. MODIFICATIONS
The FCC requires the user to be notified that any changes or modifications made to this device that are not expressly approved by Redback could void the users authority to operate the equipment. 2. CABLES
Connection to this device must be made with shielded cables with metallic RFI/EMI connector hoods to maintain compliance with FCC Rules and Regulations. (This statement only applies to copper cables, Ethernet, DS-3, E1, T1, and so forth. It does not apply to fiber cables.) 3. POWER CORD SET REQUIREMENTS
The power cord set used with the System must meet the requirements of the country, whether it is 100-120 or 220-264 VAC. For the U.S. and Canada, the cord set must be UL Listed and CSA Certified and suitable for the input current of the system. For DC-powered systems, the installation instructions need to be followed.
DraftJune 27, 2007
VCCI Class A Statement
European Community Mark
The marking on this product signifies that it meets all relevant European Union directives.
China RoHS Information
All Redback Networks products built on or after March 1, 2007 conform to the Peoples Republic of Chinas Management Methods for Controlling Pollution by Electronic Information Products (Ministry of Information Industry Order #39), also known as China RoHS. As required by China RoHS, the following tables summarize which of the 6 regulated substances are found in Redback Networks products and their location. Toxic or Hazardous Substance Hexavalent Chromium (Cr [VI]) O Polybrominated Biphenyls (PBB) O Polybrominated Diphenyl Ethers (PBDE) O
Part Name All printed circuit board assemblies
Lead (Pb) X
Mercury (Hg) O
Cadmium (Cd) O
Legend: O: Indicates that this toxic or hazardous substance contained in all of the homogeneous materials for this part is below the limit requirement in SJ/ T11363-2006. X: Indicates that this toxic or hazardous substance contained in at least one of the homogeneous materials used for this part is above the limit requirement in SJ/T11363-2006. Note: Lead (Pb) is used in the soldering material and in some components located on the printed circuit board assemblies used in this product.
China RoHS also requires that manufacturers determine an Environmental Protection Use Period (EPUP), which has been defined as the term during which toxic and hazardous substances or elements contained in electronic information products will not leak out or mutate. Redback Networks has determined that the EPUP for this product is 25 years from the date of manufacture and indicates this period on the product and/or packaging with the logo shown below.
The date of manufacture can be found on the product packaging label, or determined from the product serial number. The week and year of manufacture can be determined from the 6th though 9th digits of the 14 digit product serial number, xxxxxWWYYxxxxx, where WW represents the week of the year (01 = first week of year) and YY represents the year (07= 2007). For example, 0207 means that the unit was manufactured in the 2nd week of January 2007.
DraftJune 27, 2007
WEEE Policy
Redback Networks products are fully compliant with Directive 2002/96/EC on Waste Electrical and Electronic Equipment (WEEE) for all applicable geographies in the European Union. In accordance with the requirements of the WEEE Directive, Redback Networks has since August 13, 2005 labeled products placed on the market with the WEEE symbol, a crossed-out wheelie bin symbol with a black rectangle underneath, as shown below.
The presence of the WEEE symbol on a product or on its packaging indicates that you must not dispose of that item in the normal unsorted municipal waste stream. Instead, it is your responsibility to dispose of that product by returning it to a collection point that is designated for the recycling of electrical and electronic equipment waste. Contact the reseller where the product was originally purchased and provide details of the product in question. The reseller will confirm whether the product is within the scope of the recycling program and then arrange for shipment of the product to the designated recycling location for proper recycling/disposal. If you are unable to locate the original reseller or need additional information, please contact Redback Networks at weee-info@redback.com. Additional information on the Redback Networks WEEE policy is available at http://www.redback.com.
DraftJune 27, 2007
Safety Notices
1. Laser Equipment: CAUTION! Use of controls or adjustments of performance or procedures other than those specified herein may result in hazardous radiation exposure. Class 1 Laser ProductProduct is certified by the manufacturer to comply with DHHS Rule 21 Subchapter J. CAUTION! Invisible laser radiation when an optical interface is open. 2. Lithium Battery Warnings:
It is recommended that, when required, Redback replace the lithium battery. WARNING! Do not mutilate, puncture, or dispose of batteries in fire. The batteries can burst or explode, releasing hazardous chemicals. Discard used batteries according to the manufacturers instructions and in accordance with your local regulations. Danger of explosion if battery is incorrectly replaced. Replace only with the same or equivalent type as recommended by the manufacturers instructions. VARNING Eksplosionsfara vid felaktigt batteribyte. Anvnd samma batterityp eller en ekvivalent typ som rekommenderas av apparattillverkaren. Kassera anvnt batteri enligt fabrikantens instruktion. ADVARSEL! LithiumbatteriEksplosionsfare ved fejlagtig hndtering. Udskiftning m kun ske med batteri af samme fabrikat og type. Levr det brugte batteri tilbage tilleverandren. VARIOTUS Paristo voi rjht, jos se on virheellisesti asennettu. Vaihda paristo ainoastaan valmistajan suosittelemaan tyyppiin. Hvit kytetty paristo valmistajan ohjeiden mikaisesti. ADVARSEL Eksplosjonsfare ved feilaktig skifte av batteri. Benytt samme batteritype eller en tilsvarende type anbefait av apparatfabrikanten. Brukte batterier kasseres i henhold til fabrikantens instruksjoner. WAARSCHUWING! Bij dit produkt zijn batterijen geleverd. Wanneer deze leeg zijn, moet u ze niet weggooien maar inleveren als KCA.
DraftJune 27, 2007
DraftJune 27, 2007
Contents
About This Guide . . . . . . . . . . . . . . . . . . . . . . . . . . . . . . . . . . . . . . . . . . . . . . . . . . . . . . . . . . . . . . . . . . . . . . . . . . . . . . . . xi Objectives . . . . . . . . . . . . . . . . . . . . . . . . . . . . . . . . . . . . . . . . . . . . . . . . . . . . . . . . . . . . . . . . . . . . . . . . . . . . . . . . . . . . . . . . xi Related Publications . . . . . . . . . . . . . . . . . . . . . . . . . . . . . . . . . . . . . . . . . . . . . . . . . . . . . . . . . . . . . . . . . . . . . . . . . . . . . . . . xi Intended Audience . . . . . . . . . . . . . . . . . . . . . . . . . . . . . . . . . . . . . . . . . . . . . . . . . . . . . . . . . . . . . . . . . . . . . . . . . . . . . . . . xii Organization . . . . . . . . . . . . . . . . . . . . . . . . . . . . . . . . . . . . . . . . . . . . . . . . . . . . . . . . . . . . . . . . . . . . . . . . . . . . . . . . . . . . . xii Conventions . . . . . . . . . . . . . . . . . . . . . . . . . . . . . . . . . . . . . . . . . . . . . . . . . . . . . . . . . . . . . . . . . . . . . . . . . . . . . . . . . . . . . xiii Navigation Aids . . . . . . . . . . . . . . . . . . . . . . . . . . . . . . . . . . . . . . . . . . . . . . . . . . . . . . . . . . . . . . . . . . . . . . . . . . . . . . . . . . xiii Ordering Documentation . . . . . . . . . . . . . . . . . . . . . . . . . . . . . . . . . . . . . . . . . . . . . . . . . . . . . . . . . . . . . . . . . . . . . . . . . . . . xiv Order Additional Copies . . . . . . . . . . . . . . . . . . . . . . . . . . . . . . . . . . . . . . . . . . . . . . . . . . . . . . . . . . . . . . . . . . . . . . . . xiv Complete the Online Redback Networks Documentation Survey . . . . . . . . . . . . . . . . . . . . . . . . . . . . . . . . . . . . . . . . . xiv Provide Direct Feedback on Specific Product Documentation . . . . . . . . . . . . . . . . . . . . . . . . . . . . . . . . . . . . . . . . . . . xiv Chapter 1: System Description . . . . . . . . . . . . . . . . . . . . . . . . . . . . . . . . . . . . . . . . . . . . . . . . . . . . . . . . . . . . . . . . . . 1-1 System Overview . . . . . . . . . . . . . . . . . . . . . . . . . . . . . . . . . . . . . . . . . . . . . . . . . . . . . . . . . . . . . . . . . . . . . . . . . . . . . . . . . 1-1 Chassis Types . . . . . . . . . . . . . . . . . . . . . . . . . . . . . . . . . . . . . . . . . . . . . . . . . . . . . . . . . . . . . . . . . . . . . . . . . . . . . . . . 1-2 Specification Summary . . . . . . . . . . . . . . . . . . . . . . . . . . . . . . . . . . . . . . . . . . . . . . . . . . . . . . . . . . . . . . . . . . . . . . . . . 1-2 Traffic Card Interfaces . . . . . . . . . . . . . . . . . . . . . . . . . . . . . . . . . . . . . . . . . . . . . . . . . . . . . . . . . . . . . . . . . . . . . . . . . . 1-2 Packet Mesh Architecture . . . . . . . . . . . . . . . . . . . . . . . . . . . . . . . . . . . . . . . . . . . . . . . . . . . . . . . . . . . . . . . . . . . . . . . 1-3 Redundancy . . . . . . . . . . . . . . . . . . . . . . . . . . . . . . . . . . . . . . . . . . . . . . . . . . . . . . . . . . . . . . . . . . . . . . . . . . . . . . . . . . 1-3 Alarms . . . . . . . . . . . . . . . . . . . . . . . . . . . . . . . . . . . . . . . . . . . . . . . . . . . . . . . . . . . . . . . . . . . . . . . . . . . . . . . . . . . . . . 1-3 System Status . . . . . . . . . . . . . . . . . . . . . . . . . . . . . . . . . . . . . . . . . . . . . . . . . . . . . . . . . . . . . . . . . . . . . . . . . . . . . . . . . 1-4 System Components . . . . . . . . . . . . . . . . . . . . . . . . . . . . . . . . . . . . . . . . . . . . . . . . . . . . . . . . . . . . . . . . . . . . . . . . . . . . . . . 1-4 SmartEdge 1200 Chassis . . . . . . . . . . . . . . . . . . . . . . . . . . . . . . . . . . . . . . . . . . . . . . . . . . . . . . . . . . . . . . . . . . . . . . . . 1-4 Chassis Card Cage . . . . . . . . . . . . . . . . . . . . . . . . . . . . . . . . . . . . . . . . . . . . . . . . . . . . . . . . . . . . . . . . . . . . . . . . . 1-4 Chassis Cooling . . . . . . . . . . . . . . . . . . . . . . . . . . . . . . . . . . . . . . . . . . . . . . . . . . . . . . . . . . . . . . . . . . . . . . . . . . . 1-6 Chassis Power . . . . . . . . . . . . . . . . . . . . . . . . . . . . . . . . . . . . . . . . . . . . . . . . . . . . . . . . . . . . . . . . . . . . . . . . . . . . . 1-6 Controller Cards . . . . . . . . . . . . . . . . . . . . . . . . . . . . . . . . . . . . . . . . . . . . . . . . . . . . . . . . . . . . . . . . . . . . . . . . . . . . . . . 1-6 Controller Card Versions . . . . . . . . . . . . . . . . . . . . . . . . . . . . . . . . . . . . . . . . . . . . . . . . . . . . . . . . . . . . . . . . . . . . 1-6 Controller Card Features and Functions . . . . . . . . . . . . . . . . . . . . . . . . . . . . . . . . . . . . . . . . . . . . . . . . . . . . . . . . . 1-8 Traffic Cards . . . . . . . . . . . . . . . . . . . . . . . . . . . . . . . . . . . . . . . . . . . . . . . . . . . . . . . . . . . . . . . . . . . . . . . . . . . . . . . . 1-11 Chapter 2: Traffic Card Descriptions . . . . . . . . . . . . . . . . . . . . . . . . . . . . . . . . . . . . . . . . . . . . . . . . . . . . . . . . . . . . . 2-1 ATM OC-12c/STM-4c Intermediate Reach Card . . . . . . . . . . . . . . . . . . . . . . . . . . . . . . . . . . . . . . . . . . . . . . . . . . . . . . . . . 2-3 ATM OC-3c/STM-1c Intermediate Reach Card . . . . . . . . . . . . . . . . . . . . . . . . . . . . . . . . . . . . . . . . . . . . . . . . . . . . . . . . . . 2-5 10/100 Ethernet Card . . . . . . . . . . . . . . . . . . . . . . . . . . . . . . . . . . . . . . . . . . . . . . . . . . . . . . . . . . . . . . . . . . . . . . . . . . . . . . 2-7 Gigabit Ethernet Cards . . . . . . . . . . . . . . . . . . . . . . . . . . . . . . . . . . . . . . . . . . . . . . . . . . . . . . . . . . . . . . . . . . . . . . . . . . . . . 2-8 Gigabit Ethernet and Advanced Gigabit Ethernet . . . . . . . . . . . . . . . . . . . . . . . . . . . . . . . . . . . . . . . . . . . . . . . . . . . . 2-10 Gigabit Ethernet 3 . . . . . . . . . . . . . . . . . . . . . . . . . . . . . . . . . . . . . . . . . . . . . . . . . . . . . . . . . . . . . . . . . . . . . . . . . . . . 2-11 Gigabit Ethernet 1020 . . . . . . . . . . . . . . . . . . . . . . . . . . . . . . . . . . . . . . . . . . . . . . . . . . . . . . . . . . . . . . . . . . . . . . . . . 2-12 10 Gigabit Ethernet . . . . . . . . . . . . . . . . . . . . . . . . . . . . . . . . . . . . . . . . . . . . . . . . . . . . . . . . . . . . . . . . . . . . . . . . . . . 2-14
Contents
vii
DraftJune 27, 2007
Chapter 3: Preparing for Installation . . . . . . . . . . . . . . . . . . . . . . . . . . . . . . . . . . . . . . . . . . . . . . . . . . . . . . . . . . . . . 3-1 Planning the Site and Installation . . . . . . . . . . . . . . . . . . . . . . . . . . . . . . . . . . . . . . . . . . . . . . . . . . . . . . . . . . . . . . . . . . . . 3-1 Select the Installation Site . . . . . . . . . . . . . . . . . . . . . . . . . . . . . . . . . . . . . . . . . . . . . . . . . . . . . . . . . . . . . . . . . . . . . . 3-2 Agency Compliance Information . . . . . . . . . . . . . . . . . . . . . . . . . . . . . . . . . . . . . . . . . . . . . . . . . . . . . . . . . . . . . 3-2 Electrical Specifications . . . . . . . . . . . . . . . . . . . . . . . . . . . . . . . . . . . . . . . . . . . . . . . . . . . . . . . . . . . . . . . . . . . . 3-3 Electrical Power Connections . . . . . . . . . . . . . . . . . . . . . . . . . . . . . . . . . . . . . . . . . . . . . . . . . . . . . . . . . . . . . . . . 3-3 Environmental Requirements . . . . . . . . . . . . . . . . . . . . . . . . . . . . . . . . . . . . . . . . . . . . . . . . . . . . . . . . . . . . . . . . 3-5 Physical Specifications . . . . . . . . . . . . . . . . . . . . . . . . . . . . . . . . . . . . . . . . . . . . . . . . . . . . . . . . . . . . . . . . . . . . . 3-6 Select the Rack . . . . . . . . . . . . . . . . . . . . . . . . . . . . . . . . . . . . . . . . . . . . . . . . . . . . . . . . . . . . . . . . . . . . . . . . . . . . . . . 3-7 Select the Installation Method . . . . . . . . . . . . . . . . . . . . . . . . . . . . . . . . . . . . . . . . . . . . . . . . . . . . . . . . . . . . . . . . . . . 3-9 Warnings . . . . . . . . . . . . . . . . . . . . . . . . . . . . . . . . . . . . . . . . . . . . . . . . . . . . . . . . . . . . . . . . . . . . . . . . . . . . . . . . . . . . 3-9 DC Power Source Warnings . . . . . . . . . . . . . . . . . . . . . . . . . . . . . . . . . . . . . . . . . . . . . . . . . . . . . . . . . . . . . . . . . 3-9 Equipment and Personal Safety Warnings . . . . . . . . . . . . . . . . . . . . . . . . . . . . . . . . . . . . . . . . . . . . . . . . . . . . . 3-10 Selecting the Type of Management Access . . . . . . . . . . . . . . . . . . . . . . . . . . . . . . . . . . . . . . . . . . . . . . . . . . . . . . . . . . . . 3-10 Access During the Initial Startup and Reload Operations . . . . . . . . . . . . . . . . . . . . . . . . . . . . . . . . . . . . . . . . . . . . . 3-11 Access During Normal Operations . . . . . . . . . . . . . . . . . . . . . . . . . . . . . . . . . . . . . . . . . . . . . . . . . . . . . . . . . . . . . . . 3-11 Management Access Options . . . . . . . . . . . . . . . . . . . . . . . . . . . . . . . . . . . . . . . . . . . . . . . . . . . . . . . . . . . . . . . . . . . 3-12 Gathering Cables and Tools . . . . . . . . . . . . . . . . . . . . . . . . . . . . . . . . . . . . . . . . . . . . . . . . . . . . . . . . . . . . . . . . . . . . . . . . 3-12 Chapter 4: Installing the Hardware . . . . . . . . . . . . . . . . . . . . . . . . . . . . . . . . . . . . . . . . . . . . . . . . . . . . . . . . . . . . . . . 4-1 Getting Started . . . . . . . . . . . . . . . . . . . . . . . . . . . . . . . . . . . . . . . . . . . . . . . . . . . . . . . . . . . . . . . . . . . . . . . . . . . . . . . . . . . 4-1 Pre-Installation Tasks . . . . . . . . . . . . . . . . . . . . . . . . . . . . . . . . . . . . . . . . . . . . . . . . . . . . . . . . . . . . . . . . . . . . . . . . . . 4-2 Safety and ESD Considerations . . . . . . . . . . . . . . . . . . . . . . . . . . . . . . . . . . . . . . . . . . . . . . . . . . . . . . . . . . . . . . . . . . 4-2 Site and Installation Considerations . . . . . . . . . . . . . . . . . . . . . . . . . . . . . . . . . . . . . . . . . . . . . . . . . . . . . . . . . . . 4-3 General Safety . . . . . . . . . . . . . . . . . . . . . . . . . . . . . . . . . . . . . . . . . . . . . . . . . . . . . . . . . . . . . . . . . . . . . . . . . . . . 4-3 Electrical Precautions . . . . . . . . . . . . . . . . . . . . . . . . . . . . . . . . . . . . . . . . . . . . . . . . . . . . . . . . . . . . . . . . . . . . . . 4-3 Reducing the Risk of ESD Damage . . . . . . . . . . . . . . . . . . . . . . . . . . . . . . . . . . . . . . . . . . . . . . . . . . . . . . . . . . . 4-4 Mounting the Chassis . . . . . . . . . . . . . . . . . . . . . . . . . . . . . . . . . . . . . . . . . . . . . . . . . . . . . . . . . . . . . . . . . . . . . . . . . . . . . . 4-4 Select the Chassis Position in the Rack . . . . . . . . . . . . . . . . . . . . . . . . . . . . . . . . . . . . . . . . . . . . . . . . . . . . . . . . . . . . 4-5 Select the Chassis Alignment . . . . . . . . . . . . . . . . . . . . . . . . . . . . . . . . . . . . . . . . . . . . . . . . . . . . . . . . . . . . . . . . . . . . 4-6 Install the Chassis Mounting Brackets . . . . . . . . . . . . . . . . . . . . . . . . . . . . . . . . . . . . . . . . . . . . . . . . . . . . . . . . . . . . . 4-7 Install the Chassis . . . . . . . . . . . . . . . . . . . . . . . . . . . . . . . . . . . . . . . . . . . . . . . . . . . . . . . . . . . . . . . . . . . . . . . . . . . . 4-10 Using Two Installers and Lightening the Chassis . . . . . . . . . . . . . . . . . . . . . . . . . . . . . . . . . . . . . . . . . . . . . . . . 4-10 Using Three Installers for a Fully-Loaded Chassis . . . . . . . . . . . . . . . . . . . . . . . . . . . . . . . . . . . . . . . . . . . . . . . 4-12 Using a Power Lifter for a Fully-Loaded Chassis . . . . . . . . . . . . . . . . . . . . . . . . . . . . . . . . . . . . . . . . . . . . . . . . 4-12 Mounting the Removable Air Ramp . . . . . . . . . . . . . . . . . . . . . . . . . . . . . . . . . . . . . . . . . . . . . . . . . . . . . . . . . . . . . . . . . 4-13 Install the Air Ramp Mounting Brackets . . . . . . . . . . . . . . . . . . . . . . . . . . . . . . . . . . . . . . . . . . . . . . . . . . . . . . . . . . 4-13 Install the Removable Air Ramp . . . . . . . . . . . . . . . . . . . . . . . . . . . . . . . . . . . . . . . . . . . . . . . . . . . . . . . . . . . . . . . . 4-15 Connecting the Chassis Ground and Power Cables . . . . . . . . . . . . . . . . . . . . . . . . . . . . . . . . . . . . . . . . . . . . . . . . . . . . . . 4-16 Connect the Chassis Ground Cables . . . . . . . . . . . . . . . . . . . . . . . . . . . . . . . . . . . . . . . . . . . . . . . . . . . . . . . . . . . . . . 4-16 Connect the Power Cables . . . . . . . . . . . . . . . . . . . . . . . . . . . . . . . . . . . . . . . . . . . . . . . . . . . . . . . . . . . . . . . . . . . . . 4-17 Installing the Controller and Traffic Cards . . . . . . . . . . . . . . . . . . . . . . . . . . . . . . . . . . . . . . . . . . . . . . . . . . . . . . . . . . . . 4-19 Select the Slots . . . . . . . . . . . . . . . . . . . . . . . . . . . . . . . . . . . . . . . . . . . . . . . . . . . . . . . . . . . . . . . . . . . . . . . . . . . . . . 4-20 Install the Cards . . . . . . . . . . . . . . . . . . . . . . . . . . . . . . . . . . . . . . . . . . . . . . . . . . . . . . . . . . . . . . . . . . . . . . . . . . . . . 4-21 Install Blank Cards . . . . . . . . . . . . . . . . . . . . . . . . . . . . . . . . . . . . . . . . . . . . . . . . . . . . . . . . . . . . . . . . . . . . . . . . . . . 4-22 Install Transceivers for Gigabit Ethernet Cards . . . . . . . . . . . . . . . . . . . . . . . . . . . . . . . . . . . . . . . . . . . . . . . . . . . . . 4-22 Install a CF Card . . . . . . . . . . . . . . . . . . . . . . . . . . . . . . . . . . . . . . . . . . . . . . . . . . . . . . . . . . . . . . . . . . . . . . . . . . . . . 4-25 Connecting and Routing the Cables . . . . . . . . . . . . . . . . . . . . . . . . . . . . . . . . . . . . . . . . . . . . . . . . . . . . . . . . . . . . . . . . . . 4-26 Cable Management . . . . . . . . . . . . . . . . . . . . . . . . . . . . . . . . . . . . . . . . . . . . . . . . . . . . . . . . . . . . . . . . . . . . . . . . . . . 4-26 Connections for Management Access . . . . . . . . . . . . . . . . . . . . . . . . . . . . . . . . . . . . . . . . . . . . . . . . . . . . . . . . . . . . 4-27 Management Workstation . . . . . . . . . . . . . . . . . . . . . . . . . . . . . . . . . . . . . . . . . . . . . . . . . . . . . . . . . . . . . . . . . . 4-28 Local or Remote Console Terminal . . . . . . . . . . . . . . . . . . . . . . . . . . . . . . . . . . . . . . . . . . . . . . . . . . . . . . . . . . 4-28 Connections for External Timing Cables . . . . . . . . . . . . . . . . . . . . . . . . . . . . . . . . . . . . . . . . . . . . . . . . . . . . . . . . . . 4-29 Connections for Traffic Card Cables . . . . . . . . . . . . . . . . . . . . . . . . . . . . . . . . . . . . . . . . . . . . . . . . . . . . . . . . . . . . . 4-30
viii
SmartEdge 1200 Router Hardware Guide
DraftJune 27, 2007
Connect and Route the Cables at the Front of the Chassis . . . . . . . . . . . . . . . . . . . . . . . . . . . . . . . . . . . . . . . . . . . . . 4-30 Connect and Route the External Timing and Power Cables . . . . . . . . . . . . . . . . . . . . . . . . . . . . . . . . . . . . . . . . . . . . 4-32 Connect the Equipment and Network Ends of the Cables . . . . . . . . . . . . . . . . . . . . . . . . . . . . . . . . . . . . . . . . . . . . . . 4-33 Connect the Cables from the Front of the Chassis . . . . . . . . . . . . . . . . . . . . . . . . . . . . . . . . . . . . . . . . . . . . . . . . 4-33 Connect the Cables from the Rear of the Chassis . . . . . . . . . . . . . . . . . . . . . . . . . . . . . . . . . . . . . . . . . . . . . . . . . 4-34 Chapter 5: Determining Operating Status . . . . . . . . . . . . . . . . . . . . . . . . . . . . . . . . . . . . . . . . . . . . . . . . . . . . . . . . . 5-1 Powering On the System . . . . . . . . . . . . . . . . . . . . . . . . . . . . . . . . . . . . . . . . . . . . . . . . . . . . . . . . . . . . . . . . . . . . . . . . . . . . 5-2 Determining Hardware Status . . . . . . . . . . . . . . . . . . . . . . . . . . . . . . . . . . . . . . . . . . . . . . . . . . . . . . . . . . . . . . . . . . . . . . . . 5-3 Determine System Status with LEDs . . . . . . . . . . . . . . . . . . . . . . . . . . . . . . . . . . . . . . . . . . . . . . . . . . . . . . . . . . . . . . . 5-3 Determine Card Status with LEDs . . . . . . . . . . . . . . . . . . . . . . . . . . . . . . . . . . . . . . . . . . . . . . . . . . . . . . . . . . . . . . . . . 5-4 Controller Cards . . . . . . . . . . . . . . . . . . . . . . . . . . . . . . . . . . . . . . . . . . . . . . . . . . . . . . . . . . . . . . . . . . . . . . . . . . . 5-4 ATM Cards . . . . . . . . . . . . . . . . . . . . . . . . . . . . . . . . . . . . . . . . . . . . . . . . . . . . . . . . . . . . . . . . . . . . . . . . . . . . . . . 5-7 Ethernet and Gigabit Ethernet Cards . . . . . . . . . . . . . . . . . . . . . . . . . . . . . . . . . . . . . . . . . . . . . . . . . . . . . . . . . . . 5-8 Display Results from Power-On Diagnostics . . . . . . . . . . . . . . . . . . . . . . . . . . . . . . . . . . . . . . . . . . . . . . . . . . . . . . . 5-10 Managing Hardware with CLI Commands . . . . . . . . . . . . . . . . . . . . . . . . . . . . . . . . . . . . . . . . . . . . . . . . . . . . . . . . . . . . . 5-11 Hardware Status . . . . . . . . . . . . . . . . . . . . . . . . . . . . . . . . . . . . . . . . . . . . . . . . . . . . . . . . . . . . . . . . . . . . . . . . . . . . . . 5-11 Hardware Configuration, Control, and Troubleshooting . . . . . . . . . . . . . . . . . . . . . . . . . . . . . . . . . . . . . . . . . . . . . . . 5-12 Hardware Configuration and Control . . . . . . . . . . . . . . . . . . . . . . . . . . . . . . . . . . . . . . . . . . . . . . . . . . . . . . . . . . 5-12 Hardware Troubleshooting . . . . . . . . . . . . . . . . . . . . . . . . . . . . . . . . . . . . . . . . . . . . . . . . . . . . . . . . . . . . . . . . . . 5-13 Values for CLI Input Arguments . . . . . . . . . . . . . . . . . . . . . . . . . . . . . . . . . . . . . . . . . . . . . . . . . . . . . . . . . . . . . . . . . 5-14 Values for CLI Output Fields . . . . . . . . . . . . . . . . . . . . . . . . . . . . . . . . . . . . . . . . . . . . . . . . . . . . . . . . . . . . . . . . . . . 5-14 Output Fields for the show chassis Command . . . . . . . . . . . . . . . . . . . . . . . . . . . . . . . . . . . . . . . . . . . . . . . . . . . 5-15 Output Fields for the show disk Command . . . . . . . . . . . . . . . . . . . . . . . . . . . . . . . . . . . . . . . . . . . . . . . . . . . . . 5-16 Output Fields for the show hardware Command . . . . . . . . . . . . . . . . . . . . . . . . . . . . . . . . . . . . . . . . . . . . . . . . . 5-17 Output Fields for the show port Command . . . . . . . . . . . . . . . . . . . . . . . . . . . . . . . . . . . . . . . . . . . . . . . . . . . . . 5-22 Troubleshooting Hardware Problems . . . . . . . . . . . . . . . . . . . . . . . . . . . . . . . . . . . . . . . . . . . . . . . . . . . . . . . . . . . . . . . . . 5-26 Troubleshoot System and Card LEDs . . . . . . . . . . . . . . . . . . . . . . . . . . . . . . . . . . . . . . . . . . . . . . . . . . . . . . . . . . . . . 5-26 Troubleshoot with System Status LEDs . . . . . . . . . . . . . . . . . . . . . . . . . . . . . . . . . . . . . . . . . . . . . . . . . . . . . . . . . . . 5-27 Troubleshoot with Power LEDs . . . . . . . . . . . . . . . . . . . . . . . . . . . . . . . . . . . . . . . . . . . . . . . . . . . . . . . . . . . . . . 5-27 Troubleshoot with System Alarm LEDs . . . . . . . . . . . . . . . . . . . . . . . . . . . . . . . . . . . . . . . . . . . . . . . . . . . . . . . . 5-27 Troubleshoot with Card Status LEDs . . . . . . . . . . . . . . . . . . . . . . . . . . . . . . . . . . . . . . . . . . . . . . . . . . . . . . . . . . . . . 5-28 Obtaining Assistance . . . . . . . . . . . . . . . . . . . . . . . . . . . . . . . . . . . . . . . . . . . . . . . . . . . . . . . . . . . . . . . . . . . . . . . . . . . . . . 5-29 Chapter 6: Servicing the Hardware . . . . . . . . . . . . . . . . . . . . . . . . . . . . . . . . . . . . . . . . . . . . . . . . . . . . . . . . . . . . . . . 6-1 Inserting and Extracting a Card . . . . . . . . . . . . . . . . . . . . . . . . . . . . . . . . . . . . . . . . . . . . . . . . . . . . . . . . . . . . . . . . . . . . . . 6-2 Insert a Card . . . . . . . . . . . . . . . . . . . . . . . . . . . . . . . . . . . . . . . . . . . . . . . . . . . . . . . . . . . . . . . . . . . . . . . . . . . . . . . . . . 6-3 Extract a Card . . . . . . . . . . . . . . . . . . . . . . . . . . . . . . . . . . . . . . . . . . . . . . . . . . . . . . . . . . . . . . . . . . . . . . . . . . . . . . . . 6-4 Inserting and Removing a Transceiver . . . . . . . . . . . . . . . . . . . . . . . . . . . . . . . . . . . . . . . . . . . . . . . . . . . . . . . . . . . . . . . . . 6-5 Insert a Transceiver . . . . . . . . . . . . . . . . . . . . . . . . . . . . . . . . . . . . . . . . . . . . . . . . . . . . . . . . . . . . . . . . . . . . . . . . . . . . 6-5 Remove a Transceiver . . . . . . . . . . . . . . . . . . . . . . . . . . . . . . . . . . . . . . . . . . . . . . . . . . . . . . . . . . . . . . . . . . . . . . . . . . 6-6 Adding, Replacing, or Upgrading a Controller Card . . . . . . . . . . . . . . . . . . . . . . . . . . . . . . . . . . . . . . . . . . . . . . . . . . . . . . 6-8 Add a Second Controller Card . . . . . . . . . . . . . . . . . . . . . . . . . . . . . . . . . . . . . . . . . . . . . . . . . . . . . . . . . . . . . . . . . . . . 6-8 Replace a Controller Card . . . . . . . . . . . . . . . . . . . . . . . . . . . . . . . . . . . . . . . . . . . . . . . . . . . . . . . . . . . . . . . . . . . . . . . 6-9 Upgrade a Controller Card . . . . . . . . . . . . . . . . . . . . . . . . . . . . . . . . . . . . . . . . . . . . . . . . . . . . . . . . . . . . . . . . . . . . . . 6-11 Upgrade an XCRP3 Controller Card to More Memory . . . . . . . . . . . . . . . . . . . . . . . . . . . . . . . . . . . . . . . . . . . . . . . . 6-11 Installing and Removing a CF Card . . . . . . . . . . . . . . . . . . . . . . . . . . . . . . . . . . . . . . . . . . . . . . . . . . . . . . . . . . . . . . . . . . 6-12 Adding and Replacing a Traffic Card . . . . . . . . . . . . . . . . . . . . . . . . . . . . . . . . . . . . . . . . . . . . . . . . . . . . . . . . . . . . . . . . . 6-14 Add a Traffic Card . . . . . . . . . . . . . . . . . . . . . . . . . . . . . . . . . . . . . . . . . . . . . . . . . . . . . . . . . . . . . . . . . . . . . . . . . . . . 6-15 Replace a Traffic Card . . . . . . . . . . . . . . . . . . . . . . . . . . . . . . . . . . . . . . . . . . . . . . . . . . . . . . . . . . . . . . . . . . . . . . . . . 6-16 Replacing a Transceiver . . . . . . . . . . . . . . . . . . . . . . . . . . . . . . . . . . . . . . . . . . . . . . . . . . . . . . . . . . . . . . . . . . . . . . . . . . . 6-17 Replacing the Fan Tray . . . . . . . . . . . . . . . . . . . . . . . . . . . . . . . . . . . . . . . . . . . . . . . . . . . . . . . . . . . . . . . . . . . . . . . . . . . . 6-18 Replacing the Air Filter . . . . . . . . . . . . . . . . . . . . . . . . . . . . . . . . . . . . . . . . . . . . . . . . . . . . . . . . . . . . . . . . . . . . . . . . . . . . 6-20 Cleaning Optical Connectors . . . . . . . . . . . . . . . . . . . . . . . . . . . . . . . . . . . . . . . . . . . . . . . . . . . . . . . . . . . . . . . . . . . . . . . 6-20
Contents
ix
DraftJune 27, 2007
Appendix A: Cables and Pin Assignments . . . . . . . . . . . . . . . . . . . . . . . . . . . . . . . . . . . . . . . . . . . . . . . . . . . . . . . A-1 Management Access Cables . . . . . . . . . . . . . . . . . . . . . . . . . . . . . . . . . . . . . . . . . . . . . . . . . . . . . . . . . . . . . . . . . . . . . . . . A-1 Craft Console Cable . . . . . . . . . . . . . . . . . . . . . . . . . . . . . . . . . . . . . . . . . . . . . . . . . . . . . . . . . . . . . . . . . . . . . . . . . . . A-2 Ethernet Crossover Cable . . . . . . . . . . . . . . . . . . . . . . . . . . . . . . . . . . . . . . . . . . . . . . . . . . . . . . . . . . . . . . . . . . . . . . . A-2 Ethernet Straight Cable . . . . . . . . . . . . . . . . . . . . . . . . . . . . . . . . . . . . . . . . . . . . . . . . . . . . . . . . . . . . . . . . . . . . . . . . . A-3 External Timing Cables . . . . . . . . . . . . . . . . . . . . . . . . . . . . . . . . . . . . . . . . . . . . . . . . . . . . . . . . . . . . . . . . . . . . . . . . . . . . A-3 Traffic Card Cables . . . . . . . . . . . . . . . . . . . . . . . . . . . . . . . . . . . . . . . . . . . . . . . . . . . . . . . . . . . . . . . . . . . . . . . . . . . . . . . A-5 ATM Traffic Card Cables . . . . . . . . . . . . . . . . . . . . . . . . . . . . . . . . . . . . . . . . . . . . . . . . . . . . . . . . . . . . . . . . . . . . . . . A-5 Ethernet and Gigabit Ethernet Traffic Card Cables . . . . . . . . . . . . . . . . . . . . . . . . . . . . . . . . . . . . . . . . . . . . . . . . . . . A-5 Cable Specifications . . . . . . . . . . . . . . . . . . . . . . . . . . . . . . . . . . . . . . . . . . . . . . . . . . . . . . . . . . . . . . . . . . . . . . . A-5 Pin Assignments . . . . . . . . . . . . . . . . . . . . . . . . . . . . . . . . . . . . . . . . . . . . . . . . . . . . . . . . . . . . . . . . . . . . . . . . . . A-7 Appendix B: Alarms and Probable Causes . . . . . . . . . . . . . . . . . . . . . . . . . . . . . . . . . . . . . . . . . . . . . . . . . . . . . . . B-1 Chassis Alarms . . . . . . . . . . . . . . . . . . . . . . . . . . . . . . . . . . . . . . . . . . . . . . . . . . . . . . . . . . . . . . . . . . . . . . . . . . . . . . . . . . B-1 Traffic Card Alarms . . . . . . . . . . . . . . . . . . . . . . . . . . . . . . . . . . . . . . . . . . . . . . . . . . . . . . . . . . . . . . . . . . . . . . . . . . . . . . . B-2 Controller Card Alarms . . . . . . . . . . . . . . . . . . . . . . . . . . . . . . . . . . . . . . . . . . . . . . . . . . . . . . . . . . . . . . . . . . . . . . . . . . . . B-3 Port Alarms . . . . . . . . . . . . . . . . . . . . . . . . . . . . . . . . . . . . . . . . . . . . . . . . . . . . . . . . . . . . . . . . . . . . . . . . . . . . . . . . . . . . . B-4 Optical Port Alarms . . . . . . . . . . . . . . . . . . . . . . . . . . . . . . . . . . . . . . . . . . . . . . . . . . . . . . . . . . . . . . . . . . . . . . . . . . . B-4 Ethernet Port Alarms . . . . . . . . . . . . . . . . . . . . . . . . . . . . . . . . . . . . . . . . . . . . . . . . . . . . . . . . . . . . . . . . . . . . . . . . . . B-5 Gigabit Ethernet Port Alarms . . . . . . . . . . . . . . . . . . . . . . . . . . . . . . . . . . . . . . . . . . . . . . . . . . . . . . . . . . . . . . . . . . . . B-6 Index . . . . . . . . . . . . . . . . . . . . . . . . . . . . . . . . . . . . . . . . . . . . . . . . . . . . . . . . . . . . . . . . . . . . . . . . . . . . . . . . . . . . . . . . . . . . 1
SmartEdge 1200 Router Hardware Guide
DraftJune 27, 2007
About This Guide
This preface contains the following sections: Objectives Related Publications Intended Audience Organization Conventions Navigation Aids Ordering Documentation
Objectives
This guide contains all the information you need to prepare the site for, install, and service the hardware for the Redback SmartEdge 1200 router.
Related Publications
To ensure a complete and correct installation of a SmartEdge 1200 router, we recommend that you read and use the documentation set in the following order: SmartEdge 1200 System Unpacking Instructions Provides information about unpacking the system and its components. Release Notes for the SmartEdge OS Provides the most current information about the product, including any information that is critical to the installation and any document errata. Read this document before proceeding with the installation. SmartEdge 1200 Router Hardware Guide Provides information about site preparation, hardware installation, and maintenance.
About This Guide
xi
DraftJune 27, 2007
Intended Audience
Transceivers for SmartEdge Gigabit Ethernet Packet Cards Describes the transceiver types and their specifications, including cable data, for all Gigabit Ethernet traffic cards, and how to install them.
Ports, Circuits, and Tunnels Configuration Guide for the SmartEdge OS Describes the tasks and commands that you use to configure traffic cards, their ports, channels, and circuits, including link groups, bridged and cross-connected circuits, and tunnels.
Ports, Circuits, and Tunnels Operations Guide for the SmartEdge OS Describes the operations tasks and commands that you use to monitor, administer, and troubleshoot traffic cards, their ports, channels, and circuits, including link groups, bridged and cross-connected circuits, and tunnels.
NetOp EMS Operations Guide Provides detailed instructions on configuring, managing, and troubleshooting a network of SmartEdge routers using the NetOp Element Management System (EMS) software.
Redback Glossary Provides a list of industry standard terms and terms found in the SmartEdge hardware and software documentation.
Intended Audience
This guide is intended for network engineers who are responsible for the planning and configuration of the SmartEdge 1200 router and qualified (trained) service personnel who install and service SmartEdge 1200 equipment. This guide assumes that readers are familiar with hardware installation and service procedures in general, but might not have previously installed or serviced a SmartEdge 1200 router.
Organization
This guide is organized as follows: Chapter 1, System Description Provides a functional overview of the SmartEdge 1200 router that includes the interfaces, system components, features, and typical applications for the system. Chapter 2, Traffic Card Descriptions Describes each of the packet traffic cards that are currently available for the SmartEdge 1200 router. Chapter 3, Preparing for Installation Describes planning for the hardware installation, including site and management access requirements for the SmartEdge 1200 router. Chapter 4, Installing the Hardware Describes how to install the SmartEdge 1200 hardware.
xii
SmartEdge 1200 Router Hardware Guide
DraftJune 27, 2007
Conventions
Chapter 5, Determining Operating Status Describes the SmartEdge 1200 chassis and card LEDs used to determine the status of the system. It also describes how to troubleshoot hardware problems and use the on-demand diagnostics to isolate faults to the card level.
Chapter 6, Servicing the Hardware Describes how to install additional cards and how to replace existing cards and other units in a SmartEdge 1200 chassis.
Appendix A, Cables and Pin Assignments Provides cable and connector specifications for all SmartEdge 1200 cables and connectors.
Appendix B, Alarms and Probable Causes Provides tables of alarm conditions and probable causes for the SmartEdge 1200 chassis and cards.
Conventions
The conventions used for notes, cautions, and warnings provide special information in this guide: Note Provides related information for the topic described in the previous paragraph. Caution Describes a general warning, caution, or risk that could cause loss of data or damage to the system or one of its components and how to reduce that risk.
Warning Describes a risk to you, the installation or service engineer, such as electric shock, that could cause bodily harm and how to reduce that risk.
Laser Describes a risk to you, the installation or service engineer, from lasers which could cause severe damage to your eyes and how to reduce that risk.
Navigation Aids
To aid in accessing information in this guide, the following types of cross-references have been hot linked to provide navigation aids in the online formats of the guide: Cross-references to chapters, sections, tables, and figures in the text Lists of topic or subsection titles at the beginning of each section and subsection Entries in the table of context Entries in any of the indexes
About This Guide
xiii
DraftJune 27, 2007
Ordering Documentation
Ordering Documentation
Redback documentation is available on a CD-ROM that ships with the following Redback products: SMS products SmartEdge router products NetOp EMS and NetOp Policy Management (PM) products
The following sections describe how to order additional copies and provide feedback: Order Additional Copies Complete the Online Redback Networks Documentation Survey Provide Direct Feedback on Specific Product Documentation
We appreciate your comments.
Order Additional Copies
To order additional copies of the documentation CD-ROM or printed and bound books, perform the following steps: 1. Log on to the Redback Networks Support web site at http://support.redback.com, enter a username and password, and click Login. If you do not have a username and password, consult your Redback Networks support representative, or send an e-mail to supportlogin@redback.com with a copy of the show hardware command output, your contact name, company name, address, and telephone number. 2. Click one of the Redback products at the bottom of the web page, click Documentation on the navigation bar, then click To Order Books on the navigation bar.
Complete the Online Redback Networks Documentation Survey
To complete the online Redback Networks Documentation Survey, perform the following steps: 1. On the Documentation web page, click Feedback on the navigation bar. 2. Complete and submit the feedback form.
Provide Direct Feedback on Specific Product Documentation
To provide feedback on a documentation issue related to the SmartEdge 1200 router, send e-mail to seos-router-docs@redback.com.
xiv
SmartEdge 1200 Router Hardware Guide
DraftJune 27, 2007
Chapter 1
System Description
This chapter provides a functional overview of the SmartEdge 1200 router that includes the interfaces, system components, features, and typical applications for the system. It includes the following topics: System Overview System Components
System Overview
The SmartEdge 1200 router is a carrier-class product with an architecture that supports packetized traffic. The SmartEdge 1200 router can be used as an edge aggregation router and simultaneously as a broadband remote-access server (BRAS) to directly connect customers to the network. It supports a variety of interfaces and vital services, such as routing protocols, quality of service (QoS), and inbound and outbound access control lists (ACLs). New services can easily be added with software upgrades. Because of the optimized packet forwarding capabilities and support of high-bandwidth uplink interfaces, the SmartEdge 1200 router can also be used in the metropolitan core to aggregate traffic from other routers into the long-haul transit core. This section includes the following topics: Chassis Types Specification Summary Traffic Card Interfaces Packet Mesh Architecture Redundancy Alarms System Status
System Description
1-1
DraftJune 27, 2007
System Overview
Note In the descriptions that follow, the term, controller card, refers to any version of the Cross-Connect Route Processor (XCRP) Controller card (XCRP, XCRP3, XCRP4), unless otherwise noted. The term, Gigabit Ethernet, applies to any Ethernet traffic card that supports a port speed of 1 Gbps or greater; unless explicitly stated, the speed of any Gigabit Ethernet port is 1 Gbps.
Chassis Types
Table 1-1 lists the versions of the SmartEdge 1200 chassis and how they differ. In all other respects, the chassis are identical. Table 1-1
Chassis SmartEdge 1200n SmartEdge 1200s
SmartEdge 1200 Chassis Types
Product Code D9 D7 Description NEBS-compliant chassis. Standard (non-NEBS compliant) chassis.
Note In the descriptions that follow, the term SmartEdge 1200 applies to any version of the chassis, unless otherwise noted. The terms SmartEdge 1200n and SmartEdge 1200s refer to the NEBS-compliant and the standard version of the chassis, respectively. Figures for the SmartEdge 1200 chassis illustrate the SmartEdge 1200s chassis, unless otherwise noted.
Specification Summary
Table 1-2 summarizes the general specifications for the SmartEdge 1200 router. Table 1-2
Specification Synchronization
General Specifications
Value Line timing mode (various traffic cards) Internal timing mode External timing mode
Protection type
Power: independent dual-feed XCRP, XCRP3, XCRP4 Controllers: 1:1 External timing: 1:1
Operations connections
Management workstation (ENET): 10/100Base-T Console terminal (Craft): RS-232 Alarms: audible and visual: critical, major, minor, ACO
Note Protection for cards and ports depends on the release of the SmartEdge OS.
Traffic Card Interfaces
The SmartEdge 1200 router supports a wide variety of interfaces, such as: Asynchronous Transfer Mode (ATM) using SONET/SDH OC-3c/STM-1c and OC-12c/STM-4c 10Base-T, 100Base-TX, 1000Base-LX, 1000Base-SX, 1000Base-T, and 1000Base-ZX; and 10000Base-ER, 10000Base-LR, and 10000Base-SR
1-2
SmartEdge 1200 Router Hardware Guide
DraftJune 27, 2007
System Overview
Note Neither SmartEdge 1200 chassis provides support for traffic cards that require BNC connections. For a list of traffic cards, see Table 1-5.
Packet Mesh Architecture
The SmartEdge 1200 router implements a grid of cross connections in its backplane that allows any traffic card to communicate directly to any other traffic card in the chassis. The feature allows incoming packets to be directly routed from the receiving traffic card to the traffic card that will transmit them to the network. Each traffic card uses a combination of a Packet Mesh ASIC (PMA) and Packet Processing ASICs (PPAs) to perform this function.
Redundancy
The architecture of the system is fully redundant for all traffic-affecting components. Redundancy features include: Dual power connections, each with separate A-side and B-side power connections 1+1 Automatic Protection Switching (APS) protection for ATM second-generation traffic cards: 4-port ATM OC-3c/STM-1c and Enhanced ATM OC-12c/STM-4c
Note Protection for cards and ports is configurable on a per-port basis; a mix of protected and unprotected ports is supported. Protection features and the types of ports that support APS depend on the release of the software. Redundant controller cards and redundant file systems Redundant external timing sources, such as building integrated timing supply (BITS) or synchronization supply unit (SSU), with internal timing if both sources should fail
Alarms
The SmartEdge 1200 router supports three levels of alarmscritical, major, and minor: A critical alarm alerts the operator to a severe, service-affecting condition. It requires immediate corrective action, regardless of time; for example, a fire. A major alarm alerts the operator to a service-affecting hardware or software condition, such as a serious disruption of service, or the malfunction or failure of important circuits. It requires immediate corrective attention and the response of a service engineer; for example, a link failure. A minor alarm alerts the operator to a condition that does not have a serious affect on service or on circuits that are not essential to network operation; for example, a carrier line problem for which transmission has been switched to another line.
System Description
1-3
DraftJune 27, 2007
System Components
System Status
The system LEDs are located on the fan tray. These LEDs include status indicators for each of the chassis power sources (A1, A2, B1, and B2), alarms (critical, major, and minor), fan status and ACO status, and an alarm cutoff (ACO) button. The ACO button provides one means of silencing an audible alarm; pressing the ACO button silences an audible alarm and lights the ACO LED; pressing the button again turns off the ACO LED and, if the alarm condition has not been corrected, sounds the alarm. Note Support for the ACO button depends on the release of the SmartEdge OS.
System Components
This section describes the following system components: SmartEdge 1200 Chassis Controller Cards Traffic Cards
SmartEdge 1200 Chassis
The SmartEdge 1200 chassis is designed for mounting in a standard 19- or 23-inch rack. Figure 1-1 shows the standard SmartEdge 1200 chassis; Figure 1-2 shows the SmartEdge 1200n chassis. Main features of the chassis include: Chassis Card Cage Chassis Cooling Chassis Power
Chassis Card Cage
The SmartEdge 1200 chassis has a card cage with 14 slots. Two slots are dedicated to the controller cards and 12 slots are available for a flexible combination of traffic cards. All cards are installed at the front of the chassis. A cable tray provides the means to route the cables from the front of the chassis to the external equipment. The cable tray requires no adjustments regardless of the number and types of installed cables. The rear of the chassis has connectors for alarm outputs, status inputs, dual external timing inputs for synchronization, and dual RS-232 ports for local connections. Cable brackets at the rear of the chassis provide the means for routing system cables and keeping them orderly. Note The SmartEdge OS does not support the alarm, status, and RS-232 dial-up modem ports. Electrostatic discharge (ESD) jacks are conveniently located on both the front and the rear of the chassis.
1-4
SmartEdge 1200 Router Hardware Guide
DraftJune 27, 2007
System Components
Figure 1-1 Standard SmartEdge 1200 Chassis
Figure 1-2 NEBS-Compliant SmartEdge 1200n Chassis
System Description
1-5
DraftJune 27, 2007
System Components
Chassis Cooling
Cooling for the chassis is provided by the fan tray, which is installed directly above the card slots. Six fans provide the needed air flow from the bottom of the chassis to the top with exhaust at the rear of the chassis. An air filter is installed below the card cage and filters incoming air before it reaches the cards. A single fan failure does not impact the operation of the system; however, to prevent overheating, the unit must be replaced as soon as possible. To maintain the air flow through the chassis, empty slots have blank cards installed.
Chassis Power
The SmartEdge 1200 router power architecture has two power zones, each with primary and backup sources. Primary sources are referred to as A sources; backup sources are B sources. A1 refers to the primary power source for zone 1; B1 refers to the backup power source for zone 1. Both zones 1 and 2 must be connected for the chassis to be operational; the connections can be any combination of A and B sources. For a fully redundant power configuration, all four sources must be connected. Zone 1 sources provide power to slots 1 to 7 in the chassis; zone 2 sources provide power to slots 8 to 14. The chassis fan tray is powered from either zone.
Controller Cards
A controller card manages the system; it is responsible for the packet routing protocols, the SmartEdge OS command-line interface (CLI), and communications with a network management system running the NetOp Element Management System (EMS) software. The controller card also loads all configuration information necessary for the traffic cards. Controller cards are installed in slots 7 and 8 in the SmartEdge 800 chassis. Controller cards are described in the following sections: Controller Card Versions Controller Card Features and Functions
Controller Card Versions
The SmartEdge router supports three versions of the controller cards: XCRP Controller card Two versions of this controller card support either a DS-1 interface for BITS equipment (labeled XCRP-T1 BITS) or an E1 interface for SSU equipment (labeled XCRP-E1 SSU). XCRP3 Controller card Two versions of this card differ only in the total size of main memory. The interface to BITS or SSU equipment is software selectable. XCRP4 Controller card This controller card supports applications that require high volumes of traffic; it also supports more subscribers than the other controller cards. Unlike the XCRP3 Controller card, the interface to BITS or SSU equipment does not support the transmission of timing data to the external equipment.
1-6
SmartEdge 1200 Router Hardware Guide
DraftJune 27, 2007
System Components
Table 1-3 compares the XCRP and XCRP3 Controller cards. Table 1-3
Feature Processors Control processor functions
XCRP and XCRP3 Controller Card Comparison
XCRP Dual processors with shared memory that run independently and perform different functions SONET/SDH software SmartEdge OS software NetOp EMS software External timing (synchronization) software XCRP3 Dual processors with shared memory that run independently and perform different functions SONET/SDH software SmartEdge OS software NetOp EMS software External timing (synchronization) software 768 or 1,280 MB 512 KB DRAM with battery backup Stratum 3 oscillator (4.6 ppm with freerun, normal, and holdover modes) Yes, synchronized with NTP server Software selectable 1 GB 1 GB (NEBS certified) 2 DB-9 (CRAFT 1, CRAFT 2)3 1 10/100 Ethernet
Main memory (total) NVRAM Internal timing
768 MB No Stratum 3 oscillator (4.6 ppm with freerun, normal, and holdover modes) No Separate hardware versions 384 or 512 MB 1 GB 2 DB-9 (CRAFT 1, CRAFT 2)3 1 10/100 Ethernet
Real-time clock External timing implementation1 Internal storage for system images and files2 External storage for core dumps and system files External ports
1. Although either controller card can transmit data, the SmartEdge OS does not support the transmission of data to the external equipment. 2. Total storage on two internal storage devices. 3. The CRAFT 1 port is not supported.
Table 1-4 compares the XCRP3 Controller card with the XCRP4 Controller card. Table 1-4
Feature Processors Control processor functions
XCRP3 and XCRP4 Controller Card Comparison
XCRP3 Dual processors with shared memory that run independently and perform different functions SONET/SDH software SmartEdge OS software NetOp EMS software External timing (synchronization) software XCRP4 Four processors with shared memory that run independently and perform different functions SONET/SDH software SmartEdge OS software NetOp EMS software External timing (synchronization) software 8 GB DDR-II SDRAM 512 KB DRAM with battery backup SONET minimum clock (20.0 ppm in freerun mode, normal mode only) Yes, synchronized with NTP server Software selectable3
Main memory (total) NVRAM Internal timing
768 or 1,280 MB SDRAM 512 KB DRAM with battery backup Stratum 3 oscillator (4.6 ppm with freerun, normal, and holdover modes) Yes, synchronized with NTP server
1
Real-time clock External timing implementation
Software selectable
System Description
1-7
DraftJune 27, 2007
System Components
Table 1-4
Feature
XCRP3 and XCRP4 Controller Card Comparison (continued)
XCRP3 1 GB4 1 GB (NEBS certified) 2 DB-9 (CRAFT 1, CRAFT 2)5 1 10/100 Ethernet XCRP4 2 GB 1 GB (NEBS certified) 1 DB-9 (CRAFT) 1 10/100/1000 Ethernet6
Internal storage for system images and files External storage for core dumps and system files External ports
1. The SmartEdge OS does not support the transmission of data to the external equipment. 2. The XCRP3 can receive or transmit data. 3. The XCRP4 can receive data only. 4. Total storage on two internal storage devices. 5. The CRAFT 1 port is not supported. 6. Support for 1 Gbps depends on the release of the SmartEdge OS.
Controller Card Features and Functions
A controller card has these features and functions: Processors The XCRP and XCRP3 Controller cards have two processors. One processor runs low-level software, including device drivers and equipment management software; the second processor runs the routing and broadband remote access server (BRAS) software. The XCRP4 Controller card has four processors: one processor runs the low-level software and the other three processors run the BRAS and routing software. Main memorySynchronous dynamic RAM (SDRAM), used by the SmartEdge OS shared databases that are accessed by the traffic cards. Note In a chassis with two controller cards, both cards must have the same memory configuration. NVRAM with battery The XCRP3 and XCRP4 Controller cards each includes 512 KB of NVRAM, which stores the current state of the system; because NVRAM is not affected by power failures or system shutdown, the system can restore operations after such events. The NVRAM battery on the XCRP4 Controller card is rechargeable; it is recharged from the power supplied to the SmartEdge router during normal operations. The battery typically lasts more than two years when fully charged and without benefit of being recharged by being powered on. Note Support for NVRAM depends on the release of the SmartEdge OS. Internal, system, real-time, and time-of-day clocks The internal clock onboard the XCRP and XCRP3 Controller cards is a Stratum 3 oscillator at 4.6 ppm that supports freerun, normal, and holdover modes; the internal clock on an XCRP4 Controller card is a SONET minimum clock (SMC) at 20.0 ppm in freerun mode and normal modes only. The system clock refers to the clock that performs system hardware timing functions, regardless of the source of its timing data. Using the SmartEdge OS, you can specify external equipment (external timing mode), the received clock of a traffic card (line timing mode), or the internal clock on the controller card (internal mode) as the source for the system clock.
1-8
SmartEdge 1200 Router Hardware Guide
DraftJune 27, 2007
System Components
The real-time clock (RTC) on the XCRP3 and XCRP4 Controller cards is initialized before the system is shipped. It is not affected by power failures, system shutdown, or reload. The RTC/NVRAM battery on an XCRP4 Controller card is recharged from the power supplied to the SmartEdge router during normal operations. By default, the source for the transmit clock for the ports on a traffic card is its onboard clock. Depending on the type of traffic card, the transmit clock for a port on a traffic card can use instead the receive clock derived from an incoming signal to the port or the system clock. Because a port does not interface to the source of the system clock directly, traffic card synchronization is independent of the type of external timing equipment and the version of the controller card installed in the chassis. The time-of-day clock for a SmartEdge router is implemented in software. When a system with an XCRP3 or XCRP4 Controller card is powered on, the RTC sets the time-of-day clock; otherwise, the time-of-day clock is undefined until it is configured and set using the SmartEdge OS. It is maintained by synchronization with a Network Time Protocol (NTP) server. Periodically, the server updates the RTC on the XCRP3 and XCRP4 Controller cards. Support for an external timing connection All controller cards support a BITS (DS-1) or SSU (E1) interface as a source for the system clock. For the XCRP Controller card, the type of interface is identified by the label suffix on the card: T1 BITS for DS-1 and E1 SSU for E1; for the XCRP3 and XCRP4 Controller cards, the type of interface is software selectable. Note The SmartEdge OS does not support transmission of data to external equipment. The external timing interfaces allow the system clock operation to be independent of the type of external equipment and the framing of the external line. Internal storage for SmartEdge OS files A controller card has one or two CF cards (Type I), which store SmartEdge OS images and files. SmartEdge OS storage is organized into three partitions: p0, p1, and /flash. The p0 and p1 partitions each store a system image and its files; the memory on a controller card can be loaded from either partition. The third partition, /flash, stores SmartEdge OS configuration files and other system- and user-created data files. Note The capacity of the CF cards can vary; the CF cards installed in the active and standby controller cards need not have the same capacity. Optional CF card A controller card has an external slot on the front panel in which you can install an optional Type I or Type II CF card. The XCRP4 Controller card supports Type I CF cards only. When installed (the system is shipped with the slot empty), the CF card captures crash dumps and provides an alternate source for loading SmartEdge OS software, if it is not possible to download it over the network. Caution Risk of data loss. You can corrupt the system if you attempt to install a CF card not obtained from Redback because these items have not been tested with the SmartEdge router. To reduce the risk, use only the CF cards provided by Redback. Note If a CF card is installed in the active controller card, the standby controller card, if installed, must also have a CF card installed; however, for the XCRP and XCRP3 Controller cards, the CF card types (Type I or Type II) need not match.
System Description
1-9
DraftJune 27, 2007
System Components
Two types of operations ports for system management accessCraft and Ethernet The XCRP and XCRP3 controller cards have two Craft ports, labeled CRAFT 1 and CRAFT 2; the XCRP4 has a single Craft port, labeled CRAFT. Each port has a DB-9 connector and provides an RS-232 connection to a local console terminal, a terminal server, or a modem. The CRAFT 2 port provides access to the SmartEdge OS CLI for configuring and monitoring tasks. Note The CRAFT 2 port is the only enabled Craft port on the XCRP and XCRP3 Controller cards. It is enabled on both the active and standby controller cards. All controller cards have a single Ethernet port with an RJ-45 connector that runs at 100 Mbps and provides a connection to an Ethernet device such as a switch or hub. This port provides access to the SmartEdge OS CLI from either a local or remote management workstation for configuring and monitoring tasks. Using this port, the system can also communicate with a remote workstation that is running the NetOp EMS software. Note Support for 1 Gbps speed of the port on the XCRP4 Controller card depends on the release of the SmartEdge OS. Note The Ethernet management port on the standby controller card is disabled unless the card becomes the active controller card.
Temperature and voltage monitoring Temperature is monitored at both air inlet and air outlet locations on a controller card; an over-temperature interrupt signals the SmartEdge OS when the temperature rises above safe operating conditions. Voltages are also monitored and reported to the SmartEdge OS. Administrators can display both temperature and voltage data using commands in the SmartEdge OS CLI.
Fully redundant configuration When two controller cards are installed in the SmartEdge 1200 chassis, one functions as the active controller and the other card functions as the standby controller, providing full redundancy for high-reliability networking requirements. In the event of a controller card failure, the redundant card automatically becomes the active controller, thereby avoiding any unnecessary service disruption in the network. Note If you upgrade the active controller card with a new software release, the active controller upgrades the standby controller. Redundancy extends to the console connections on the controller cards: the console ports can each be connected to a terminal server, and the Ethernet management ports can be connected to the same Ethernet hub, with individual cables. The software automatically switches to the external timing secondary source should the primary source fail. If both sources fail, the active controller card uses an internal timing source.
1-10
SmartEdge 1200 Router Hardware Guide
DraftJune 27, 2007
System Components
Figure 1-3 shows the front panels of the controller cards. Figure 1-3 Controller Cards
Traffic Cards
Table 1-5 lists the traffic cards supported on the SmartEdge 1200 router; for more information about traffic cards, see Chapter 2, Traffic Card Descriptions. In the table, IR, LR, and SR abbreviations are used for Intermediate Reach, Long Reach, and Short Reach, respectively. Table 1-5 SmartEdge 1200 Traffic Cards
Number of Cards Number of Ports1 Low-Density Version2 Low-Density Ports Protection Ratios3
Type of Traffic Card/Description ATM 4-port ATM OC-3c/STM-1c IR Enhanced ATM OC-12c/STM-4c IR
12 12
4 1
Yes No
None, 1+1 APS None, 1+1 APS
System Description
1-11
DraftJune 27, 2007
System Components
Table 1-5
SmartEdge 1200 Traffic Cards (continued)
Number of Cards Number of Ports1 Low-Density Version2 Low-Density Ports Protection Ratios3
Type of Traffic Card/Description Ethernet and Gigabit Ethernet 10/100 Ethernet Gigabit Ethernet (4-port, first and second versions) Gigabit Ethernet 3 (4-port, third version) Gigabit Ethernet 1020 (10-port) Gigabit Ethernet 1020 (20-port) 10 Gigabit Ethernet (1-port, 10 Gbps)
12 12 12 12 64 12
12 4 4 10 20 1
No Yes No No No No
None None None None None None
1. On optical cards, each port has separate connectors for the transmit (Tx) and receive (Rx) circuits. 2. The low-density version of a card provides a limited number of ports that are enabled through software entitlement. 3. Protection features for various types of cards and ports depend on the release of the SmartEdge OS; the system supports a mix of protected and unprotected ports. 4. The 20-port GE1020 card requires two adjacent slots.
1-12
SmartEdge 1200 Router Hardware Guide
DraftJune 27, 2007
Chapter 2
Traffic Card Descriptions
This chapter describes each of the traffic cards that are currently available for the SmartEdge 1200 router. Note In the descriptions that follow, the term SmartEdge 1200 applies to any version of the chassis, unless otherwise noted. The terms SmartEdge 1200s and SmartEdge 1200n refer to the standard and NEBS-compliant versions of the chassis, respectively. Figures for the SmartEdge 1200 chassis illustrate the SmartEdge 1200s chassis, unless otherwise noted. In the descriptions that follow, the term controller card refers to any version of the Cross-Connect Route Processor (XCRP) Controller card (XCRP, XCRP3, XCRP4), unless otherwise noted. The term Gigabit Ethernet applies to any Ethernet traffic card that supports a port speed of 1 Gbps or greater; unless explicitly stated, the speed of any Gigabit Ethernet port is 1 Gbps. Asynchronous Transfer Mode (ATM) cards include: ATM OC-12c/STM-4c Intermediate Reach Card ATM OC-3c/STM-1c Intermediate Reach Card
Ethernet and Gigabit Ethernet traffic cards include: 10/100 Ethernet Card Gigabit Ethernet and Advanced Gigabit Ethernet Gigabit Ethernet 3 Gigabit Ethernet 1020 10 Gigabit Ethernet
Traffic Card Descriptions
2-1
DraftJune 27, 2007
A few traffic cards have a low-density version, on which a limited number of ports are enabled through software entitlement. Table 2-1 lists the port data for traffic cards; in the table, IR, LR, and SR abbreviations are used for Intermediate Reach, Long Reach, and Short Reach, respectively. Table 2-1 Port Data for Traffic Cards
Physical Ports Low-Density Version Low-Density Port Numbers
Type of Traffic Card/Description ATM ATM OC-12c/STM-4c IR Enhanced ATM OC-12c/STM-4c IR 4-port ATM OC-3c/STM-1c IR Ethernet 10/100 Ethernet Gigabit Ethernet (4-port, first and second versions) Gigabit Ethernet 3 (4-port, third version) Gigabit Ethernet 1020 (10-port) Gigabit Ethernet 1020 (20-port) 10 Gigabit Ethernet (1-port, 10 Gbps)
1 1 4
No No Yes
1, 3
12 4 4 10 20 1
No Yes No No No No
1, 3
2-2
SmartEdge 1200 Router Hardware Guide
DraftJune 27, 2007
ATM OC-12c/STM-4c Intermediate Reach Card
ATM OC-12c/STM-4c Intermediate Reach Card
The Enhanced ATM OC-12c/STM-4c IR card supports one SONET or SDH SMF port, which operates at 622 Mbps, and can be used either as optical line or optical trunk interfaces. In addition, the Enhanced ATM OC-12c/STM-4c IR card can be used to support subscriber circuits. Figure 2-1 shows the front panel of the Enhanced ATM OC-12c/STM-4c IR card. Note The Enhanced ATM OC-12c/STM-4c IR card is also referred to as a second-generation ATM OC-12 card. Figure 2-1 ATM OC-12c/STM-4c IR Card
The card uses two segmentation and reassembly (SAR) devices. The ingress SAR performs the reassembly function on the incoming ATM cell stream from the physical (PHY) device. The egress SAR performs the segmentation function to create the corresponding outgoing ATM cell stream. The hardware provides header error control (HEC) framing for the port. The transmit clock can be derived either from the active controller card or from the onboard local oscillator. The second-generation ATM OC-12 card up to 16,000 ATM permanent virtual circuits (PVCs). The SAR devices also support enhanced queuing and shaping functions for more granular control over traffic management with two, four, or eight distinct class of service queues for each ATM PVC, and allow a mix of priority- and class-based queuing for each ATM PVC. These additional capabilities allow the card to support subscriber circuits. For information about ATM PVC and traffic management support, see the Ports, Circuits, and Tunnels Configuration Guide for the SmartEdge OS.
Traffic Card Descriptions
2-3
DraftJune 27, 2007
ATM OC-12c/STM-4c Intermediate Reach Card
Table 2-2 lists the specifications for the Enhanced ATM OC-12c/STM-4c IR card. Table 2-2
Specification General Number of ports1 Speed Loss budget2 Interface type Nominal wavelength Connector type Protection (facility) Compliance Transmitter Optical output power 8.0 dBm (maximum) 15.0 dBm (minimum) Extinction ratio Center wavelength Spectral width (RMS) Receiver Wavelength range Minimum sensitivity Overload level 1,274 to 1,356 nm 28 dBm 8.0 dBm (minimum) 8.2 dB (minimum) 1,274 to 1,356 nm 2.5 nm (maximum) 1 622.08 Mbps 12 dB Telcordia IR-1, SDH/STM-4 S-4.1 1,310 nm LC 1+1 APS: Bidirectional or unidrectional; revertive or nonrevertive switching Telcordia GR-253, ANSI T1.102, ITU G.957
ATM OC-12c/STM-4c IR Card Specifications
Value
1. Each optical port has separate connectors for the transmit (Tx) and receive (Rx) circuits. 2. Loss budget is calculated using (minimum output power) (minimum sensitivity) (optical path power penalty); the power penalty is 1.
2-4
SmartEdge 1200 Router Hardware Guide
DraftJune 27, 2007
ATM OC-3c/STM-1c Intermediate Reach Card
ATM OC-3c/STM-1c Intermediate Reach Card
The ATM OC-3c/STM-1c Intermediate Reach (IR) card supports four SONET or SDH SMF ports, each of which operates at 155 Mbps, and can be used either as optical line or optical trunk interfaces. Figure 2-2 shows the front panel of the ATM OC-3c/STM-1c IR card. A low-density version provides two ports that are enabled through software entitlement. Note The 4-port version is referred to as a second-generation ATM OC-3 card. Figure 2-2 ATM OC-3c/STM-1c IR Card
The card uses two SAR devices, which perform the reassembly function on the incoming ATM cell stream from the PHY device and the segmentation function to create the corresponding outgoing ATM cell stream. The hardware provides HEC framing for each port; the transmit clock can be derived either from the active controller card or from the onboard local oscillator. The second-generation ATM OC-3c/STM-1c card has increased memory for each port and offers higher performance and support for more ATM virtual paths (VPs) and PVCs than an earlier version of the card. The SAR devices support two, four, or eight distinct class of service queues for each ATM PVC, allowing a mix of priority- and class-based queuing for each ATM PVC. For information about ATM VPs and PVC support, see the Ports, Circuits, and Tunnels Configuration Guide for the SmartEdge OS. A low-density version of this card provides two ports that are enabled through software entitlement.
Traffic Card Descriptions
2-5
DraftJune 27, 2007
ATM OC-3c/STM-1c Intermediate Reach Card
Table 2-3 lists the specifications for the 4-port ATM OC-3c/STM-1c IR card. Table 2-3
Specification General Number of ports1 Speed Loss budget2 Interface type Nominal wavelength Connector type Protection Compliance Transmitter Optical output power 8.0 dBm (maximum) 15.0 dBm (minimum) Extinction ratio Center wavelength Spectral width (RMS) Receiver Wavelength range Minimum sensitivity Overload level 1,260 to 1,360 nm 28 dBm 8.0 dBm (minimum) 8.2 dB (minimum) 1,261 to 1,360 nm 7.7 nm (maximum) 2 or 4 155.52 Mbps 12 dB Telcordia IR-1, SDH/STM-1 S-1.1 1,310 nm LC 1+1 APS: Bidirectional or unidrectional; revertive or nonrevertive switching Telcordia GR-253, ANSI T1.102, ITU G.957
ATM OC-3c/STM-1c IR Card Specifications
Value
1. Each optical port has separate connectors for the transmit (Tx) and receive (Rx) circuits. 2. Loss budget is calculated using (minimum output power) (minimum sensitivity) (optical path power penalty); the power penalty is 1.
2-6
SmartEdge 1200 Router Hardware Guide
DraftJune 27, 2007
10/100 Ethernet Card
10/100 Ethernet Card
The 10/100 Ethernet card provides 12 10Base-T or 100Base-TX (copper) ports. The speed for each Ethernet port is selectable as 10 Mbps or 100 Mbps. Figure 2-3 shows the front panel of the 10/100 Ethernet card. Figure 2-3 10/100 Ethernet Card
Table 2-4 lists the specifications for the 10/100 Ethernet card. Table 2-4
Specification Number of ports Speed Protocol
Ethernet Card Specifications
10/100 12 10 or 100 Mbps (user selectable, auto-sensing) 10 Mbps: 10Base-T 100 Mbps: 100Base-TX
Line code
10 Mbps: Manchester coding 100 Mbps: MLT-3
Negotiate flow control Interface type
No Electrical
Traffic Card Descriptions
2-7
DraftJune 27, 2007
Gigabit Ethernet Cards
Table 2-4
Specification Impedance
Ethernet Card Specifications (continued)
10/100 100 ohms RJ-45 2 pair, Category 5 shielded-twisted pair1 None IEEE 802.3, 802.3u
Connector type Cable type Protection Compliance
1. The shielded cable must be grounded at both ends.
Gigabit Ethernet Cards
The SmartEdge routers support the following Ethernet and Gigabit Ethernet cards: Gigabit EthernetFirst version Advanced Gigabit EthernetSecond version Gigabit Ethernet 3Third version Gigabit Ethernet 1020 (10-port) Gigabit Ethernet 1020 (20-port) 10 Gigabit Ethernet
Gigabit Ethernet ports require a gigabit interface converter (GBIC), a small form-factor pluggable (SFP), or a 10-Gbps SFP (XFP) transceiver in each port. Table 2-5 lists the transceiver type for each Gigabit Ethernet card. Table 2-5
Traffic Card Gigabit Ethernet (4-port, first and second versions) Gigabit Ethernet 3 (4-port, third version) Gigabit Ethernet 1020 (10-port) Gigabit Ethernet 1020 (20-port) 10 Gigabit Ethernet (1-port, 10 Gbps)
Transceiver Types for Gigabit Ethernet Cards
Transceiver Type GBIC SFP SFP SFP XFP
These transceivers are described in Transceivers for SmartEdge Gigabit Ethernet Packet Cards.
2-8
SmartEdge 1200 Router Hardware Guide
DraftJune 27, 2007
Gigabit Ethernet Cards
Figure 2-4 shows the front panels of these cards with transceivers installed in their ports. Figure 2-4 Gigabit Ethernet Cards
These traffic cards are described in the following sections: Gigabit Ethernet and Advanced Gigabit Ethernet Gigabit Ethernet 3 Gigabit Ethernet 1020 10 Gigabit Ethernet
Traffic Card Descriptions
2-9
DraftJune 27, 2007
Gigabit Ethernet Cards
Gigabit Ethernet and Advanced Gigabit Ethernet
The Gigabit Ethernet and Advanced Gigabit Ethernet cards are the first and second versions of the 4-port Gigabit Ethernet card, respectively. Each card provides four optical Ethernet ports; a low-density version of the card provides two ports that are enabled through software entitlement. The Gigabit Ethernet card supports 256 MB of memory for each Packet Processing ASIC (PPA) on the card; the Advanced version supports 512 MB for each PPA. The following GBIC transceivers are supported on any port on either card: 1000Base-SXShort reach 1000Base-LXLong reach 1000Base-LX70Extended reach 1000Base-TCopper
Either card can have any combination of the listed types of GBIC transceivers installed. Caution Risk of data loss. You can corrupt the system if you attempt to install transceivers (GBICs, SFPs, or XFPs) that are not purchased from Redback because these items have not been tested with the SmartEdge router. To reduce the risk, install only the transceivers purchased from Redback. Table 2-6 lists the specifications for the first and second versions of the Gigabit Ethernet cards for the various GBIC transceivers. Table 2-6
Specification Number of ports2 Speed Interface Line code Negotiate flow control Transceiver type Protection Compliance
3
Gigabit Ethernet Card Specifications, First and Second Versions
SX 2 or 4 1 Gbps 1000Base-SX 8B/10B Yes GBIC None IEEE 802.3, 802.3z LX 2 or 4 1 Gbps 1000Base-LX 8B/10B Yes GBIC None IEEE 802.3, 802.3z LX70 2 or 4 1 Gbps 1000Base-LX70 8B/10B Yes GBIC None IEEE 802.3, 802.3z TX1 2 or 4 1 Gbps 1000Base-T PAM-5 Yes GBIC None IEEE 802.3, 802.3ab, 802.3z
1. The TX GBIC transceiver does not comply with the Network Equipment Building Standards (NEBS) electrostatic discharge (ESD) requirement. 2. Each optical port has separate connectors for the transmit (Tx) and receive (Rx) circuits. 3. The extent of the support for flow control depends on the release of the SmartEdge OS.
2-10
SmartEdge 1200 Router Hardware Guide
DraftJune 27, 2007
Gigabit Ethernet Cards
Gigabit Ethernet 3
The Gigabit Ethernet 3 (GE3) card is the third version of the 4-port Gigabit Ethernet card. It is designed for traffic management, with the second generation of the PPAs, each of which supports 1 GB of memory and can process data internally at a much higher rate than the PPAs on the first and second versions of the Gigabit Ethernet card. Any combination of the following types of SFP optical and copper transceivers are supported on any port on the card: 1000Base-SXShort reach 1000Base-LXLong reach 1000Base-ZXExtended reach 1000Base-TCopper 1000Base-CWDMCoarse wavelength-division multiplexing (CWDM) 1000Base-DWDMDense wavelength-division multiplexing (DWDM)
Caution Risk of data loss. You can corrupt the system if you attempt to install transceivers (GBICs, SFPs, or XFPs) that are not purchased from Redback because these items have not been tested with the SmartEdge router. To reduce the risk, install only the transceivers purchased from Redback. Table 2-7 and Table 2-8 list the GE3 card specifications for the various SFP transceivers. Table 2-7
Specification Number of ports1 Speed Interface Line code Negotiate flow control2 Transceiver type Protection Compliance
GE3 Card Base-SX, Base-LX, Base-ZX, and Base-TSpecifications
SX 4 1 Gbps 1000Base-SX 8B/10B Yes SFP None LX 4 1 Gbps 1000Base-LX 8B/10B Yes SFP None IEEE 802.3, 802.3z ZX 4 1 Gbps 1000Base-ZX 8B/10B Yes SFP None TX 4 1 Gbps 1000Base-T PAM-5 Yes SFP None IEEE 802.3, 802.3ab, 802.3z
1. Each optical port has separate connectors for the transmit (Tx) and receive (Rx) circuits. 2. The extent of the support for flow control depends on the release of the SmartEdge OS.
Traffic Card Descriptions
2-11
DraftJune 27, 2007
Gigabit Ethernet Cards
Table 2-8
Specification
GE3 Card Base-CWDM and Base-DWDM Specifications
CWDM 4 1 Gbps 1000Base-CWDMnnnn2 8B/10B Yes SFP None DWDM 4 1 Gbps 1000Base-DWDMITUnn3 8B/10B Yes SFP None IEEE 802.3, 802.3z
Number of ports1 Speed Interface Line code Negotiate flow control4 Transceiver type Protection Compliance
1. Each optical port has separate connectors for the transmit (Tx) and receive (Rx) circuits. 2. Nominal wavelength. 3. The range of International Telecommunications Union (ITU) channels is 17 to 60. 4. The extent of the support for flow control depends on the release of the SmartEdge OS.
Gigabit Ethernet 1020
The Gigabit Ethernet 1020 (GE1020) cards are designed for traffic management, with the second generation of the PPAs, each of which supports 1 GB of memory and can process data internally to match the speed of the ports. Two versions of the GE1020 card provide 10 or 20 optical ports, each of which runs at 1 Gbps. Any of the following types of SFP optical transceivers are supported on any of the ports: 1000Base-SXShort reach 1000Base-LXLong reach 1000Base-ZXExtended reach 1000Base-TCopper 1000Base-CWDMCWDM 1000Base-DWDMDWDM
Caution Risk of data loss. You can corrupt the system if you attempt to install transceivers (GBICs, SFPs, or XFPs) that are not purchased from Redback because these items have not been tested with the SmartEdge router. To reduce the risk, install only the transceivers purchased from Redback.
2-12
SmartEdge 1200 Router Hardware Guide
DraftJune 27, 2007
Gigabit Ethernet Cards
Table 2-9 and Table 2-10 list the specifications for the GE1020 cards for the various SFP transceivers. Table 2-9
Specification Number of ports1 Speed Interface Line code Negotiate flow control2 Transceiver type Protection Compliance
GE1020 Card Base-SX, Base-LX, Base-ZX, and Base-TSpecifications
SX 10 or 20 1 Gbps 1000Base-SX 8B/10B Yes SFP None LX 10 or 20 1 Gbps 1000Base-LX 8B/10B Yes SFP None IEEE 802.3, 802.3z ZX 10 or 20 1 Gbps 1000Base-ZX 8B/10B Yes SFP None TX 10 or 20 1 Gbps 1000Base-T PAM-5 Yes SFP None IEEE 802.3, 802.3ab, 802.3z
1. Each optical port has separate connectors for the transmit (Tx) and receive (Rx) circuits. 2. The extent of the support for flow control depends on the release of the SmartEdge OS.
Table 2-10 GE1020 Card Base-CWDM and Base-DWDM Specifications
Specification Number of ports1 Speed Interface Line code Negotiate flow control4 Transceiver type Protection Compliance CWDM 10 or 20 1 Gbps 1000Base-CWDMnnnn2 8B/10B Yes SFP None DWDM 10 or 20 1 Gbps 1000Base-DWDMITUnn3 8B/10B Yes SFP None IEEE 802.3, 802.3z
1. Each optical port has separate connectors for the transmit (Tx) and receive (Rx) circuits. 2. Nominal wavelength. 3. The range of ITU channels is 17 to 60. 4. The extent of the support for flow control depends on the release of the SmartEdge OS.
Traffic Card Descriptions
2-13
DraftJune 27, 2007
Gigabit Ethernet Cards
10 Gigabit Ethernet
The 10 Gigabit Ethernet (10GE) card is designed for traffic management, with the second generation of the PPAs, each of which supports 1 GB of memory and can process data internally to match the speed of the port, which runs at 10 Gbps. Either of the following types of 10-Gbps XFP transceivers are supported on the port: 10000Base-SR 10000Base-LR 10000Base-ER
Caution Risk of data loss. You can corrupt the system if you attempt to install transceivers (GBICs, SFPs, or XFPs) that are not purchased from Redback because these items have not been tested with the SmartEdge router. To reduce the risk, install only the transceivers purchased from Redback. Table 2-11 lists the 10GE card specifications for the various XFP transceivers. Table 2-11
Specification Number of ports Speed Interface Line code Negotiate flow control2 Transceiver type Protection Compliance
1
10GE Card Specifications
SR 1 10.3125 (SR) 9.95328 Gbps (SW) 10GBase-SR 64B/66B Yes XFP None LR 1 10.3125 (LR) 9.95328 Gbps (LW) 10GBase-LR 64B/66B Yes XFP None ER 1 10.3125 (ER) 9.95328 Gbps (LW) 10GBase-ER 64B/66B Yes XFP None
IEEE 802.3ae, 802.3 LLC, 802.3 SNAP/LLC, 802.3ae
1. The port has separate connectors for the transmit (Tx) and receive (Rx) circuits. 2. The extent of the support for flow control depends on the release of the SmartEdge OS.
2-14
SmartEdge 1200 Router Hardware Guide
DraftJune 27, 2007
Chapter 3
Preparing for Installation
This chapter describes planning for the hardware installation, including site and management access requirements for the SmartEdge 1200 router. Topics in this chapter include: Planning the Site and Installation Selecting the Type of Management Access Gathering Cables and Tools
After you complete the tasks in this chapter, you are ready to install the system as described in Chapter 4, Installing the Hardware. Note In the descriptions that follow, the term SmartEdge 1200 applies to any version of the chassis, unless otherwise noted. The terms SmartEdge 1200s and SmartEdge 1200n refer to the standard and NEBS-compliant versions of the chassis, respectively. Figures for the SmartEdge 1200 chassis illustrate the SmartEdge 1200s chassis, unless otherwise noted. In the descriptions that follow, the term controller card refers to any version of the Cross-Connect Route Processor (XCRP) Controller card (XCRP, XCRP3, XCRP4), unless otherwise noted. The term Gigabit Ethernet applies to any Ethernet traffic card that supports a port speed of 1 Gbps or greater; unless explicitly stated, the speed of any Gigabit Ethernet port is 1 Gbps.
Planning the Site and Installation
This section describes: Select the Installation Site Agency Compliance Information Electrical Specifications Environmental Requirements Physical Specifications Select the Rack
Preparing for Installation
3-1
DraftJune 27, 2007
Planning the Site and Installation
Select the Installation Method Warnings DC Power Source Warnings Equipment and Personal Safety Warnings
Select the Installation Site
Select the installation site for the SmartEdge 1200 router, considering maintenance, electrical, and ventilation requirements. Also, consider current and future cabling requirements. The following topics provide information to assist you with site selection: Agency Compliance Information Electrical Specifications Environmental Requirements Physical Specifications
Agency Compliance Information
Table 3-1 lists the agency compliance standards to which the SmartEdge 1200 hardware is designed to meet. Table 3-1 Agency Compliance Standards
Emissions FCC part 15, Class A ETSI EN300 386 CISPR 22 Class A VCCI Class A EN55022, Class A AS/NZA 3548 Class A Immunity EN61000-4-2 EN61000-4-3 EN61000-4-4 EN61000-4-5 EN61000-4-6 ETSI EN300 386 NEBS Level 31 GR-63-CORE GR-1089-CORE
Product Safety UL 60950 CSA 22.2 No. 60950 IEC60950 EN60950 AS/NZS 60950
1. The TX GBIC transceiver does not comply with the Network Equipment Building Standards (NEBS) electrostatic discharge (ESD) requirement.
Caution Risk of equipment damage. The intrabuilding ports of the traffic cards are suitable for connection to intrabuilding or unexposed wiring or cabling only. The intrabuilding ports of the traffic cards must not be metallically connected to interfaces that connect to the outside plant (OSP) or its wiring. These interfaces are designed for use an intrabuilding interfaces only (Type 2 or Type 4 ports as described in GR-1089-CORE, Issue 4) and require isolation from the exposed OSP cabling. The addition of primary protectors is not sufficient protection in order to connect these interfaces metallically to OSP wiring.
3-2
SmartEdge 1200 Router Hardware Guide
DraftJune 27, 2007
Planning the Site and Installation
Electrical Specifications
Table 3-2 lists the electrical specifications for the SmartEdge 1200 router. Table 3-2
Requirement Voltage, nominal Power consumption, maximum Maximum current draw Nominal current draw
Electrical Specifications
Value 40.0 to 57.6 VDC 2800 watts 100 amperes (50 amperes per zone) 80 amperes@48VDC (40 amperes per zone)
Electrical Power Connections
The SmartEdge 1200 router power architecture has connectors for two power zones, each with primary and backup sources.Zone 1 powers slots 1 to 7; zone 2 powers slots 8 to 14. Both zones provide power to the fan tray. Both zones 1 and 2 must be connected for the chassis to be operational. Primary sources are designated as A sources; backup sources are B sources. A1 refers to the primary power source for zone 1; B1 refers to the backup power source for zone 1. For a fully redundant power configuration, all four sources must be connected. Table 3-3 lists all possible power configurations Table 3-3 Slot and Power Zone Configuration Options
Power Zone Configuration Redundant power for zones 1 and 2 Nonredundant power for zones 1 and 2 Power Connection Options A1, B1, A2, B2 A1, A2 or B1, B2 or A1, B2 or B1, A2 A1, A2, B2 or B1, A2, B2 A1, B1, A2 or A1, B1, B2
Slot Power Configuration All slots have redundant power. All slots have nonredundant power.
Slots 1 to 7 have nonredundant power. Slots 8 to 14 have redundant power. Slots 1 to 7 have redundant power. Slots 8 to 14 have nonredundant power.
Power to both zones Redundant power for zone 2 only Power to both zones Redundant power for zone 1 only
Table 3-4 lists the possible power conditions that result in a nonoperable SmartEdge 1200 chassis. These conditions can occur for either or both of the following causes: The original power configuration was not fully redundant. Both the primary and the backup power source for a zone has failed. Nonoperable Power Conditions
Power Zone Condition No power for zone 1 Redundant power for zone 2 No power for zone 1 Nonredundant power for zone 2 Currently Available Power A2, B2 A1 and B1 are not connected or have failed. A2 or B2 A1 and B1 are not connected or have failed.
Table 3-4
Slot Power Condition Slots 1 to 7 have no power. Slots 8 to 14 have redundant power. Slots 1 to 7 have no power. Slots 8 to 14 have nonredundant power.
Preparing for Installation
3-3
DraftJune 27, 2007
Planning the Site and Installation
Table 3-4
Nonoperable Power Conditions (continued)
Power Zone Condition Redundant power for zone 1 No power for zone 2 Nonredundant power for zone 1 No power for zone 2 Currently Available Power A1, B1 A2 and B2 are not connected or have failed. A1 or B1 A2 and B2 are not connected or have failed.
Slot Power Condition Slots 1 to 7 have redundant power. Slots 8 to 14 have no power. Slots 1 to 7 have nonredundant power. Slots 8 to 14 have no power.
Each power connection must be to a 50-ampere source. DC power connections require copper wire of a size suitable for the installation in accordance with the National Electrical Code (in the United States) or applicable local jurisdiction (outside the United States) installation requirements. An external fuse panel, either a standalone unit or incorporated in a DC power supply system, or a circuit breaker panel, is required for power on and power off control. Caution Risk of equipment damage. A DC-powered system uses 48 VDC power, is powered from a fuse panel, and can be damaged by overloaded circuits. To reduce the risk, ensure that the fuses in the external fuse panel are suitably rated for the installation in accordance with the National Electrical Code (in the United States) or applicable local jurisdiction (outside the United States) installation requirements. Table 3-5 lists the operating and inrush current at 48 VDC for active traffic cards. Table 3-5
Component ATM ATM OC-12c/STM-4c Enhanced ATM OC-12c/STM-4c 4-port ATM OC-3c/STM-1c Ethernet 10/100 Ethernet Gigabit Ethernet (4-port, first version and second versions) Gigabit Ethernet 3 (4-port, third version) Gigabit Ethernet 1020 (10-port) Gigabit Ethernet 1020 (20-port) 10 Gigabit Ethernet (1-port, 10 Gbps) 1.44 1.56 2.24 2.95 3.70 2.72 4.20 4.04 4.002 14.203 12.403 10.523 1.92 1.80 1.88 3.16 4.98 4.96
Operating and Inrush Current for Traffic Cards at 48 VDC
Operating Current Inrush Current1
1. Inrush current occurs during power on or during the installation of a component in a powered-on chassis. Unless noted, maximum duration is 4 ms. 2. Maximum duration is 20 s.
3-4
SmartEdge 1200 Router Hardware Guide
DraftJune 27, 2007
Planning the Site and Installation
Table 3-6 lists the operating and inrush current at 48 VDC for SmartEdge 1200 chassis components. Table 3-6
Component Controllers XCRP (active) XCRP (standby) XCRP3 (active) XCRP3 (standby) XCRP4 (active) XCRP4 (standby) Chassis Fan tray (nominal speed) Fan tray (high speed) 2.20 5.40 6.60 6.60 0.88 1.00 0.85 0.86 tbd tbd 4.60 4.60 3.00 3.00 tbd tbd
Operating and Inrush Current for Chassis Components at 48 VDC
Operating Current Inrush Current1
1. Inrush current occurs during power on or during the installation of a component in a powered-on chassis. Unless noted, maximum duration is 4 ms.
Environmental Requirements
The installation area for the SmartEdge 1200 hardware must allow the following clearances: A minimum of 6.0 inches (15.2 cm) at the back of the chassis (for cable routing) A minimum of 20.0 inches (50.8 cm) at the front of the chassis (for maintenance)
Caution Risk of equipment damage. A SmartEdge router can be damaged by lack of proper cooling and ventilation. To reduce the risk, never install the chassis in an unventilated area, and always ensure that cooling equipment sufficient to maintain a temperature of less than 104F (40C) is available. Table 3-7 lists the environmental requirements for the installation site of the SmartEdge 1200 hardware. Table 3-7
Specification Cooling Operating temperature, short term
1
Environmental Requirements
Value Forced air (fan cooled) 23 to 131F (5 to 55C) 41 to 104F (5 to 40C) 5 to 95% (noncondensing) 0 to 10,000 ft (3,048m) Telcordia 63-CORE Zone 4-compliant 2800 watts (9554 BTU/hour)
Operating temperature, long term2 Operating humidity Operating altitude Earthquake Thermal dissipation, maximum
1. Short term refers to a period of time not more than 96 consecutive hours and a total of not more than 15 days in one year (360 hours in any given year, but no more than 15 occurrences during that year). 2. Long term refers to normal operating conditions.
Preparing for Installation
3-5
DraftJune 27, 2007
Planning the Site and Installation
Physical Specifications
Table 3-8 lists the SmartEdge 1200 physical specifications. Table 3-8 SmartEdge 1200 Physical Specifications
Value 19.250 inches (48.90 cm) height 17.500 inches (44.50 cm) width 20.875 inches (53.00 cm) depth 1200n chassis dimensions 22.750 inches (57.80 cm) height 17.500 inches (44.50 cm) width 20.875 inches (53.00 cm) depth Chassis weight 55 lb (25 kg) all card slots empty, ready for installation 110 lb (50 kg) all card slots filled Chassis mounting Total slots Traffic card slots Common equipment slots Card dimensions 19- or 23-inch rack 14 12 2 9.75 inches (24.80 cm) height 12.73 inches (32.30 cm) depth
Mechanical Specification 1200s chassis dimensions
Note Chassis depth dimension includes front and rear cable management brackets. Table 3-9 lists the connections for the traffic cards and operations ports. Table 3-9 SmartEdge 1200 Connections
Connector Type LC, front chassis access LC, front chassis access RJ-45, front chassis access SC or RJ-45, front chassis access1 LC, front chassis access LC, front chassis access LC, front chassis access Connector Type RJ-45, front chassis access DB-9, front chassis access DB-9, rear chassis access DB-25, rear chassis access DB-25, rear chassis access DB-37, rear chassis access 1/4-20 terminal studs, rear chassis access 1/4-20 terminal studs, rear chassis access
Traffic Card Connections ATM OC-12c/STM-4c (any version) ATM OC-3c/STM-1c 10/100 Ethernet Gigabit Ethernet (4-port, first and second versions) Gigabit Ethernet 3 (4-port, third version) Gigabit Ethernet 1020 (10- and 20-port versions) 10 Gigabit Ethernet (1-port, 10 Gbps) Operations Connections Management workstation (LAN) Craft console (RS-232) External Timing, Primary and Secondary (DS-1 or E1) Modem, SL7 and SL8 (RS-232)2 Alarm2 Status/Ctl2 Power Chassis ground
1. Connector type is determined by the gigabit interface converter (GBIC) version installed in the port. 2. The SmartEdge OS does not support this connection.
3-6
SmartEdge 1200 Router Hardware Guide
DraftJune 27, 2007
Planning the Site and Installation
Select the Rack
You can mount the SmartEdge 1200 chassis in a standard 19- or 23-inch rack. Note Brackets for the 23-inch rack are not shipped with the chassis but are available from Redback in the bracket spares kit. The SmartEdge 1200s chassis requires 11 RUs (an RU is 1.75 inches [4.50 cm]); the SmartEdge 1200n chassis requires 13 RUs. The air ramp at the bottom of the rack requires two RUs; a standalone external fuse panel requires one RU. Note Redback does not supply fuse panels. Figure 3-1 illustrates the installation of three SmartEdge 1200s chassis in a 42-RU rack. In this installation, there are 6 RUs of empty space at the top of the rack in which you can install other equipment, such as a terminal server. Figure 3-1 Standard 1200 Chassis in a 42 RU Rack
Preparing for Installation
3-7
DraftJune 27, 2007
Planning the Site and Installation
Figure 3-2 illustrates the installation of three SmartEdge 1200n chassis in a 45-RU rack. In this installation, there are three RUs of empty space at the rack. In either rack, the lowermost air ramp is required; the upper air ramp that is an integral part of the chassis also serves as the lower air ramp for the chassis installed above it. Caution Risk of equipment damage. In a rack that has not been stabilized, the chassis can cause a rack to overbalance. To reduce the risk, never install the chassis in a rack that has not been stabilized by being bolted to the floor and to the ceiling and always select a mounting position that is suitable to the type of rack in which the chassis is being installed. Figure 3-2 NEBS-Compliant SmartEdge 1200 Chassis in a 42 RU Rack
3-8
SmartEdge 1200 Router Hardware Guide
DraftJune 27, 2007
Planning the Site and Installation
Select the Installation Method
The SmartEdge 1200 chassis is heavy, as much as 110 lb (50 kg) when all slots have cards installed, and somewhat unwieldy, so that when planning the installation, consideration must be given to how the chassis can best be installed at the site you have chosen. Three installation scenarios are: Lighten the chassis as much as possible before installing in the rack. The installation can be performed by two people without additional aid if the fan tray is removed prior to installation. The effective weight of the chassis is reduced to 55 lb (25 kg). Use a power lifting device to position the chassis in the rack. Use three people to install the chassis in the rack.
The installation procedure for each scenario is provided in the Install the Chassis section in Chapter 4, Installing the Hardware.
Warnings
Review the following warnings before proceeding with the installation: DC Power Source Warnings Equipment and Personal Safety Warnings
DC Power Source Warnings
Warning Risk of electrical shock. Because a system is fully powered on after all power connections are made, it can cause shock if a power cable is disconnected from the chassis. To reduce the risk, a readily accessible disconnect device, such as a fuse in a fuse panel, must be provided in the fixed wiring for each DC power source. It must be suitable for the rated voltage and current specified. Warning Risk of electrical shock. Safe operation of this equipment requires connection to a ground point. To prevent possible injury from voltages on the telecommunications network, disconnect all telecommunications network lines before disconnecting the unit from the ground point. Warning Risk of electrical shock. The system uses DC power sources, which can cause severe injury. To reduce the risk, the DC power sources must be installed only in restricted access areas (dedicated equipment rooms, equipment closets, or the like) in accordance with Articles 110-17, 110-26, and 110-27 of the National Electric Code, ANSI/NFPA 70. Connect the chassis to a 48 VDC source that is reliably connected to earth.
Preparing for Installation
3-9
DraftJune 27, 2007
Selecting the Type of Management Access
Equipment and Personal Safety Warnings
Warning Risk of electrical shock. After the power cables are connected to the chassis and the fuse panel, the system is fully powered on; there is no power switch. To reduce the risk, always remove the fuses in the fuse panel for all power sources to the chassis power zones (A1 and A2, B1 and B2) before connecting the power cables to the chassis. Warning Risk of electrical shock. Improper grounding can result in an electrical shock. To reduce the risk, this equipment must be connected to a protective ground in accordance with the instructions provided in this guide. Warning Risk of electrical shock. There are mechanical and electrical shock hazards present throughout the system if one or more of the cards is removed. To reduce the risk, only qualified personnel are allowed to service the system. Laser Risk of severe damage to your eyes. All versions of the optical cards are Class 1 products, which use lasers to convert electrical signals to optical signals that can damage your eyes. To reduce the risk when handling these optical cards, keep the connectors covered until you are ready to connect the fiber-optic cables. When you remove a cover, do not stare into the connector or directly view the laser beam emerging from the connector. Warning Risk of personal injury. This equipment does not provide safety isolation between any port that is connected to a digital network termination point and any other port to which terminal equipment may be connected. To reduce the risk, disconnect the telecommunications network cables before removing the card to which they are connected.
Selecting the Type of Management Access
You will likely use different methods to implement management access to the system during initial startup and reload operations and during normal operations, although technically the same methods might be used. Before gathering the items needed to complete the hardware installation, you need to decide which methods you will use for each type of connection, so that the necessary terminals or PCs, LAN equipment, modems, and cables are available. Table 3-10 lists the equipment requirements for each type of connection. Note In the descriptions that follow, the term, controller card, refers to the Cross-Connect Route Processor (XCRP) or the XCRP Version 3 (XCRP3) Controller card, unless otherwise noted. The following sections describe the types of management access in detail: Access During the Initial Startup and Reload Operations Access During Normal Operations Management Access Options
3-10
SmartEdge 1200 Router Hardware Guide
DraftJune 27, 2007
Selecting the Type of Management Access
Access During the Initial Startup and Reload Operations
During the initial startup, only the console port (labeled Craft on the XCRP4 and Craft 2 on the XCRP and XCRP3 Controller cards) is operable until you have configured the Ethernet management port (labeled ENET MGMT on the XCRP4 and ENET on the XCRP and XCRP3 Controller cards). During a reload operation, the management port is disabled until the initial stage of the reload is complete; all messages displayed during the reload are sent to the console port. You access the SmartEdge 1200 router with a terminal connected to the console port, either directly or through a terminal server. For more information on configuring the console and Ethernet management ports, see the Basic System Configuration Guide for the SmartEdge OS.
Access During Normal Operations
After you have configured the management port, you can use one or more of the following options to provide management access: A local management workstation, using a connection to the Ethernet management port on a controller card A remote management workstation, using a routed or bridged connection to the Ethernet management port on a controller card A local console terminal with a direct connection to the Craft port on a controller card A remote console terminal with a connection to the Craft port on a controller card, using a terminal server or a modem
For redundancy, we recommend using two different methods (for example, a remote workstation and a remote console terminal with a connection to a terminal server). Further, if the configuration of the SmartEdge 1200 router includes redundant controller cards, you should use the same means of access to connect each controller card, so that consistent management access, despite a failure, is guaranteed.
Preparing for Installation
3-11
DraftJune 27, 2007
Gathering Cables and Tools
Management Access Options
Table 3-10 lists the equipment requirements for each option. Table 3-10 Options for Management Access
Option Ethernet port connection to a local management workstation Ethernet port connection to a remote management workstation Equipment Requirements A PC-type workstation, running Windows NT, 2000, 98, 95, 3.01, or DOS with Telnet client Shielded Ethernet crossover cable A PC-type workstation, running Windows NT, 2000, 98, 95, 3.01, or DOS with Telnet client Shielded Ethernet straight cable (shipped with the system) Router or bridge Craft 2 port connection to a local console terminal Local terminalchoose one of the following options: ASCII/VT100 console terminal or equivalent that runs at 9600 baud, 8 data bits, no parity, 1 stop bit PC-type workstation, running Windows NT, 2000, 98, 95, 3.01, or DOS with terminal emulator, in the same configuration as the ASCII/VT100 terminal Terminal server Craft console cable (shipped with the system) Craft 2 port connection to a remote console terminal Local terminalchoose one of the following options: ASCII/VT100 console terminal or equivalent that runs at 9600 baud, 8 data bits, no parity, 1 stop bit PC-type workstation, running Windows NT, 2000, 98, 95, 3.01, or DOS with terminal emulator, in the same configuration as the ASCII/VT100 terminal A modem that runs at 56 kbps (maximum), 8 data bits, no parity, 1 stop bit, or terminal server Modem or terminal server cable
Gathering Cables and Tools
In addition to the equipment shipped with the SmartEdge router and the equipment required for installation, you require cables for the following connections: Traffic card cables: Optical cards Ethernet cards Gigabit Ethernet cards Operations cables: Console terminal and management workstation (RS-232, LAN) External timing (one or two, optional) Power cables: DC Power (four or eight) Chassis ground (two) If you intend to build your own cables, see Appendix A, Cables and Pin Assignments, for cable and connector specifications.
3-12
SmartEdge 1200 Router Hardware Guide
DraftJune 27, 2007
Gathering Cables and Tools
Table 3-11 lists the tools that you need to install the SmartEdge 1200 hardware. Table 3-11
Tool Heavy-duty cart Power lifter #1 Phillips screwdriver #2 or #3 Phillips screwdriver1 7/16-inch torque wrench Cable crimping tool2
Tools Needed for SmartEdge 1200 Hardware Installation
Purpose Transport chassis and system equipment from the receiving area to the installation site. Optional (depending on installation scenario). Position the chassis in the rack. Remove and install the fan tray; remove and install cards. Attach the mounting brackets to the chassis and air ramp. Install the chassis and air ramp in the rack. Connect the DC power and chassis ground cables. Secure barrel or open lugs to the DC power and chassis ground cables.3
1. Depending on the screws that you use to install the chassis in a rack, a #3 Phillips screwdriver might be more appropriate than the #2 screwdriver. 2. The OUR840 manufactured by Burndy Tooling (recommended) or equivalent. 3. When barrel lugs are not provided, there will be other options to secure the conductors.
Preparing for Installation
3-13
DraftJune 27, 2007
Gathering Cables and Tools
3-14
SmartEdge 1200 Router Hardware Guide
DraftJune 27, 2007
Chapter 4
Installing the Hardware
This chapter describes how to install the SmartEdge 1200 hardware. The sequence of tasks to install the hardware is: 1. Getting Started 2. Mounting the Chassis 3. Mounting the Removable Air Ramp 4. Connecting the Chassis Ground and Power Cables 5. Installing the Controller and Traffic Cards 6. Connecting and Routing the Cables When you have finished installing the hardware, you are ready to check the operational status. Checking the operational status is described in Chapter 5, Determining Operating Status. Note In the descriptions that follow, the term SmartEdge 1200 applies to any version of the chassis, unless otherwise noted. The terms SmartEdge 1200s and SmartEdge 1200n apply to the standard and NEBS-compliant versions of the chassis, respectively. Figures for the SmartEdge 1200 chassis illustrate the SmartEdge 1200s chassis, unless otherwise noted. In the descriptions that follow, the term controller card refers to any version of the Cross-Connect Route Processor (XCRP) Controller card (XCRP, XCRP3, XCRP4), unless otherwise noted. The term Gigabit Ethernet applies to any Ethernet traffic card that supports a port speed of 1 Gbps or greater; unless explicitly stated, the speed of any Gigabit Ethernet port is 1 Gbps.
Getting Started
Before you perform the tasks described in this chapter, review the material in the following sections: Pre-Installation Tasks Safety and ESD Considerations
Installing the Hardware
4-1
DraftJune 27, 2007
Getting Started
Pre-Installation Tasks
Ensure that you have: 1. Selected the installation site for the chassis; see the Planning the Site and Installation section in Chapter 3, Preparing for Installation. Review the site and installation considerations that are listed later in this section. 2. Unpacked and taken an inventory of the SmartEdge 1200 chassis and associated hardware and documentation; see the SmartEdge 1200 System Unpacking Instructions. 3. Selected the type of access for commissioning and normal operations; see the Selecting the Type of Management Access section in Chapter 3, Preparing for Installation. 4. Gathered all cables and tools needed for the installation; see Table 4-1. Table 4-1 lists the tools that you need to install the SmartEdge 1200 hardware. Table 4-1
Tool Heavy-duty cart Power lifter #1 Phillips screwdriver #2 or 3 Phillips screwdriver 7/16-inch torque wrench Cable crimping tool2
1
Tools Required for Installation
Purpose Transport chassis and system equipment (air ramp, controller and traffic cards, and so forth). Optional (depending on installation scenario). Position the chassis in the rack. Remove and install the fan tray; remove and install the cards. Attach the mounting brackets to the chassis and air ramps. Install the chassis and air ramps in the rack. Connect the DC power and chassis ground cables. Secure compression lugs to the DC power and chassis ground cables.3
1. Depending on the screws that you use to install the chassis in a rack, a #3 Phillips screwdriver might be more appropriate than the #2 screwdriver. 2. The OUR840 manufactured by Burndy Tooling, an FCI Company, (recommended) or equivalent. 3. When barrel lugs are not provided, there will be other options to secure the conductors.
Safety and ESD Considerations
To ensure a safe and trouble-free installation, follow the recommendations in the following sections: Site and Installation Considerations General Safety Electrical Precautions Reducing the Risk of ESD Damage
4-2
SmartEdge 1200 Router Hardware Guide
DraftJune 27, 2007
Getting Started
Site and Installation Considerations
Maximum recommended operating temperature The maximum recommended long-term operating temperature for the SmartEdge 1200 system is 104F (40C). Determine a suitable operating environment based on this recommendation. Elevated operating ambient temperature If the chassis is installed in a closed or multiunit rack, the operating temperature of the rack environment can be greater than the ambient temperature of the room. Remember this condition when you install the chassis. Reduced airflow Install the SmartEdge 1200 chassis in the rack so that the airflow required for the safe operation of the equipment is not compromised: always install an air ramp below the chassis if it is the lowest chassis in the rack. (Do not install any other equipment below the chassis.) Mechanical loading Ensure that you do not create a potentially hazardous condition from uneven loading when you select the mounting position in the rack for the SmartEdge 1200 chassis. Circuit overloading Consider the effect that overloading a circuit might have on over-current protection and supply wiring. Reliable grounding Maintain reliable grounding for the SmartEdge 1200 chassis and all rack-mounted equipment; give particular attention to the supply circuits.
General Safety
Follow these guidelines to ensure a safe working environment: Keep the installation area clear and free of dust both during and after the installation. Keep all tools and chassis components out of walkways. Do not wear loose clothing, jewelry, or other items that can get caught in the chassis or blower tray. Wear safety glasses at all times.
Electrical Precautions
Warning Risk of personal injury. The chassis contains potentially hazardous voltages. To reduce the risk, do not attempt to access any component inside the chassis. There are no user-serviceable components inside the chassis. To reduce the risk of fire, electric shock, and personal injury, follow these basic guidelines: Carefully examine the installation site for such possible hazards as damp floors, ungrounded power extension cables, or missing safety grounds before attempting the installation of the system. Disconnect all power before installing the system; never assume that power has been completely disconnected before beginning the installation of the system.
Installing the Hardware
4-3
DraftJune 27, 2007
Mounting the Chassis
Do not perform any modifications to the system that can create a potential hazard to people or make the equipment unsafe. Do not work alone when potentially hazardous conditions exist. Ensure all fasteners for system and traffic cards and other system components are tightened according to the guidelines provided in this guide.
Reducing the Risk of ESD Damage
Caution Risk of equipment damage. The system components contain electrostatic-sensitive devices. ESD damage can occur when electronic components are improperly handled. This damage can result in complete or intermittent failures of SmartEdge router components. Follow these simple guidelines at all times to reduce the risk of ESD damage to any of the SmartEdge router components: Prior to handling any of the system components, always put on an ESD wrist or ankle strap, ensuring that it makes good contact with the skin. Connect the wrist strap to any proper grounding surface. For convenience, the SmartEdge 1200 chassis provides two connections for an ESD wrist strap on the front of the chassis. Avoid touching its printed circuit board, subassemblies, or any connector pins. Always handle all cards by their ejectors or sides. Place a card on an antistatic surface or in a static shielding bag when not installed in the chassis. Avoid any contact between a card and your clothing.
Mounting the Chassis
To mount the SmartEdge 1200 chassis, perform the following sequence of tasks: 1. Select the Chassis Position in the Rack 2. Select the Chassis Alignment 3. Install the Chassis Mounting Brackets 4. Install the Chassis You must also install or have available an external fuse panel, either a standalone unit or incorporated in a DC power supply system, or circuit breaker panel, to be used with the SmartEdge 1200 router. We recommend that the panel provide separate connectors for all power zones (A1, A2, B1, B2), so that you can take advantage of the power redundancy provided by the SmartEdge 1200 architecture.
4-4
SmartEdge 1200 Router Hardware Guide
DraftJune 27, 2007
Mounting the Chassis
Select the Chassis Position in the Rack
Decide where in the rack to position the chassis. Ensure that you position the chassis for expansion, given these measurements: The SmartEdge 1200s chassis requires 11 rack units (RUs). (An RU is 1.75 inches [4.50 cm].) The SmartEdge 1200n chassis requires 13 RUs. If you install the chassis at the bottom of the rack, you must install a separate air ramp below the chassis. This air ramp requires two RUs. A standalone external fuse panel requires one RU.
Figure 4-1 illustrates the installation of three SmartEdge 1200s chassis in a single 42-RU rack. In this installation, there are 6 RUs of empty space at the top of the rack in which you can install other equipment, such as a terminal server. Caution Risk of equipment damage. In a rack that has not been stabilized, the chassis can cause a rack to overbalance. To reduce the risk, never install the chassis in a rack that has not been stabilized by being bolted to the floor and to the ceiling and always select a mounting position that is suitable to the type of rack in which the chassis is being installed. Figure 4-1 Fully Loaded 42 RU Rack Configuration
Installing the Hardware
4-5
DraftJune 27, 2007
Mounting the Chassis
Select the Chassis Alignment
Regardless of rack width and height, mounting positions for the SmartEdge 1200 chassis include: Flush mountThe front of the chassis extends approximately 6.1 inches (15.4 cm) beyond the front of the rack. Extended mountThe front of the chassis extends approximately 7.2 inches (18.3 cm) beyond the front of the rack. Centered mountThe chassis extends approximately 10.5 inches (26.7 cm) beyond the front of the rack.
Note Because the chassis extends beyond the front of the rack in all mounting positions, a rack with a front door might not be suitable for the installation unless the door is removed. Figure 4-2 shows these mounting positions. Figure 4-2 Options for Mounting the Chassis
Note the following points: The same chassis mounting brackets accommodate each of these mounting options; the brackets are simply attached to the chassis in different positions. The chassis can be mounted front- or rear-facing in any of the mounting positions. Either bracket can be attached to either side of the chassis.
4-6
SmartEdge 1200 Router Hardware Guide
DraftJune 27, 2007
Mounting the Chassis
Caution Risk of equipment damage. In a rack that has not been stabilized, the chassis can cause a rack to overbalance. To reduce the risk, never install the chassis in a rack that has not been stabilized by being bolted to the floor and to the ceiling and always select a mounting position that is suitable to the type of rack in which the chassis is being installed.
Install the Chassis Mounting Brackets
A pair of chassis mounting brackets for a 19-inch rack are shipped with the chassis. Each bracket requires four 10-32 x 0.25-inch flat-head screws. Note Brackets for the 23-inch rack are not shipped with the chassis but are available from Redback in the bracket spares kit. Caution Risk of equipment damage. Failure to use the proper screws to attach the mounting brackets to the SmartEdge router chassis and the brackets to the rack can damage the chassis. To reduce the risk, always use the number and type of screws specified in the instructions. Perform the following steps to install either type of bracket: 1. Position a mounting bracket against one side of the chassis, lining up four of the screw holes in the bracket with four of the screw holes in the side of the chassis, according to the mounting option you have selected. Note the proper orientation for installing the brackets in Figure 4-3, Figure 4-4, and Figure 4-5. 2. Using a Phillips screwdriver, attach the bracket to the chassis with four of the screws provided with the mounting bracket; tighten each screw using 15.0 inch-lbs torque (1.7 Newton-meters) maximum. 3. Repeat steps 1 and 2 to attach the second bracket to the other side of the chassis.
Installing the Hardware
4-7
DraftJune 27, 2007
Mounting the Chassis
Figure 4-3 Installing Chassis Brackets for Flush Mount Position
4-8
SmartEdge 1200 Router Hardware Guide
DraftJune 27, 2007
Mounting the Chassis
Figure 4-4 Installing Chassis Brackets for Extended Mount Position
Figure 4-5 Installing Chassis Brackets for Centered Mount Position
Installing the Hardware
4-9
DraftJune 27, 2007
Mounting the Chassis
Install the Chassis
To install the SmartEdge 1200 chassis in the rack, you need eight 12-24 or equivalent screws. Perform the following steps, depending on which installation scenario you are following: Using Two Installers and Lightening the Chassis Using Three Installers for a Fully-Loaded Chassis Using a Power Lifter for a Fully-Loaded Chassis
Using Two Installers and Lightening the Chassis
Perform the following steps when there are only two installers to install the chassis In this scenario the two installers lift the chassis into the rack; then one installer steadies it from the rear while the second installer installs the rack mounting screws. 1. Move the heavy duty cart so that the rear of the chassis is closest to the rack. 2. Lighten the chassis by removing the fan tray: Use a Phillips screwdriver to loosen the captive screw on the front of the fan tray. Gently slide it out of the chassis and set it aside. 3. Remove any installed controller and traffic cards: a. Use a Phillips screwdriver to loosen the captive screws on the front panel of a card. b. Lift up the top ejector lever and push down on the bottom ejector lever on the front panel to disengage the card from the system backplane; perform these actions on both levers simultaneously to avoid damage. c. Carefully slide the card out of the chassis, and place it in an antistatic bag. d. Make a note of the card and the slot from which you removed it or tag each card with its slot number. e. Repeat step a through step d for all installed cards. 4. Create temporary rest points for the chassis. Partially insert two of the 12-24 screws in the holes in the rack just below those that you intend to align with the lowest screw holes in the mounting bracket. You rest the mounting brackets on these temporary rest points after you have lifted the chassis into the rack. See Figure 4-6. 5. With one person at the rear of the rack and one at the front of the chassis, lift the chassis into the rack; let the mounting brackets rest on the two screws with the person at the rear of the rack steadying the chassis. Warning Risk of personal injury. After removal of the fan tray and the controller and traffic cards, the empty chassis weighs almost 55 lb (25 kg) and can cause injury if one person attempts to lift or move it. To reduce the risk, do not lift or move the chassis without the aid of another trained person; always follow the procedures at this installation site for safely lifting heavy objects.
4-10
SmartEdge 1200 Router Hardware Guide
DraftJune 27, 2007
Mounting the Chassis
Caution Risk of equipment damage. Do not grasp the power safety cover, the cable tray, the opening for the fan tray, or any slot opening as a hand hold when lifting or lowering the chassis because neither any of these components nor any opening can bear the strain induced by the chassis weight. The cover and cable tray can break away from the chassis, thereby causing the chassis to fall. The chassis slots can warp and prevent the correct installation of the cards. To reduce the risk when you lift or lower the chassis, always grasp the chassis by its underside edges and not by the covers or the interior partition. Figure 4-6 Using Rest Points for Chassis Installation
6. Use a Phillips screwdriver to secure the chassis to the rack with eight 12-24 or equivalent screws; tighten each screw using 30.0 inch-lbs torque (3.4 Newton-meters) maximum. 7. Remove the two screws you used as rest points. 8. Insert the fan tray into the chassis and tighten the captive screw. Proceed to the Install the Air Ramp Mounting Brackets section to continue the installation.
Installing the Hardware
4-11
DraftJune 27, 2007
Mounting the Chassis
Using Three Installers for a Fully-Loaded Chassis
Perform the following steps when there are three people to install the chassis. In this scenario three installers lift the chassis into the rack; then two of them steady it while the third installer installs the rack mounting screws. 1. Move the heavy duty cart so that the rear of the chassis is closest to the rack. 2. Create temporary rest points for the chassis. Partially insert two of the 12-24 screws in the holes in the rack just below those that you intend to align with the lowest screw holes in the mounting bracket. You rest the mounting brackets on these temporary rest points after you have lifted the chassis into the rack. See Figure 4-6. 3. With one installer at the rear of the rack and one at each side of the chassis, lift the chassis into the rack; let the mounting brackets rest on the two screws with the installer at each side of the chassis steadying it. Warning Risk of personal injury. The fully loaded chassis weighs almost 110 lb (50 kg) and can cause injury if only two people attempt to lift or move it. To reduce the risk, do not lift or move the chassis without the aid of another trained person; always follow the procedures at this installation site for safely lifting heavy objects. Caution Risk of equipment damage. Do not grasp the power safety cover, fan tray, or cable tray as a hand hold when lifting or lowering the chassis because none of these components can bear the strain induced by the chassis weight. They can break away from the chassis, thereby causing the chassis to fall. To reduce the risk when you lift or lower the chassis, always grasp the chassis by its underside edges and not by the covers or the interior partition. 4. Use a Phillips screwdriver to secure the chassis to the rack with eight 12-24 or equivalent screws; tighten each screw using 30.0 inch-lbs torque (3.4 Newton-meters) maximum. Proceed to the Install the Air Ramp Mounting Brackets section to continue the installation.
Using a Power Lifter for a Fully-Loaded Chassis
Perform the following steps when you have a power lifter to position and support the chassis in the rack: 1. Move the heavy duty cart so that the rear of the chassis is closest to the rack. 2. Use the power lifter to position the chassis in the rack. 3. Use a Phillips screwdriver to secure the chassis to the rack with eight 12-24 or equivalent screws; tighten each screw using 30.0 inch-lbs torque (3.4 Newton-meters) maximum.
4-12
SmartEdge 1200 Router Hardware Guide
DraftJune 27, 2007
Mounting the Removable Air Ramp
Mounting the Removable Air Ramp
You must install a removable air ramp below the chassis when you install the chassis at the bottom of the rack or when you install other equipment below the chassis. This additional air ramp is needed for proper ventilation; see Figure 4-1 on page 4-5. Caution Risk of equipment damage. Improper installation of a removable air ramp can cause loss of cooling and damage a SmartEdge 1200 router. To reduce the risk and ensure proper cooling of a SmartEdge 1200 router and any adjacent equipment, always mount the air ramp at the same mounting depth as the SmartEdge 1200 chassis above it. A pair of mounting brackets for a 19-inch rack and a pair of bracket extenders for a 23-inch rack, are available for each air ramp. The bracket for the standard version of the air ramp requires two 10-32 x 0.25-inch flat-head screws; that for the NEBS version of the air ramp requires three 10-32 x 0.25-inch flat-head screws. The bracket extender requires xxx 10-32 x 0.25-inch flat-head screws. The following sections describe the tasks to mount the removable air ramp at the bottom of the rack: Install the Air Ramp Mounting Brackets Install the Removable Air Ramp
Install the Air Ramp Mounting Brackets
Perform the following steps to install either version of the air ramp mounting brackets: 1. If you are installing the air ramp in a 23-inch rack, attach a bracket extender to each 19-inch bracket, using 2. Position a mounting bracket against one side of the removable air ramp, lining up two of the screw holes in the bracket with two of the screw holes in the side of the air ramp. Ensure that the bracket position corresponds to the position of the chassis mounting brackets. See Figure 4-7, Figure 4-8, and Figure 4-9 for these details. Figure 4-7 Installing Air Ramp Brackets for Flush Mount Position
Installing the Hardware
4-13
DraftJune 27, 2007
Mounting the Removable Air Ramp
Figure 4-8 Installing Air Ramp Brackets for Extended Mount Position
Figure 4-9 Installing Air Ramp Brackets for Centered Mount Position
3. Using a Phillips screwdriver, secure the bracket to the air ramp; tighten each screw using 15.0 inch-lbs torque (1.7 Newton-meters) maximum. 4. If you are installing the NEBS version of the air ramp, attach the baffle to the bracket, using the third screw, as shown in the figures. Tighten each screw using 15.0 inch-lbs torque (1.7 Newton-meters) maximum. 5. Repeat steps 1 and 2 to install the second bracket on the other side of the air ramp.
4-14
SmartEdge 1200 Router Hardware Guide
DraftJune 27, 2007
Mounting the Removable Air Ramp
Install the Removable Air Ramp
To install the removable air ramp, you need four 12-24 or equivalent screws. Perform the following steps: 1. Position the air ramp just below the SmartEdge 1200 chassis so that the screw holes in the air ramp mounting brackets are aligned with the screw holes in the rack just below the chassis; see Figure 4-10. 2. Using a Phillips screwdriver, secure the air ramp to the rack or extension hardware with four 12-24 or equivalent screws; tighten each screw using 15.0 inch-lbs torque (1.7 Newton-meters) maximum. Figure 4-10 Positioning the Removable Air Ramp
Installing the Hardware
4-15
DraftJune 27, 2007
Connecting the Chassis Ground and Power Cables
Connecting the Chassis Ground and Power Cables
The SmartEdge 1200 chassis has terminal studs for the primary and backup power sources for zone 1 and 2; these terminal studs are located on four power filters that are mounted on the rear of the chassis. The power cables are connected to separate connectors on the external fuse panel or circuit breaker panel. There are four connectors for ground cables, also located on the rear of the chassis, one for each power source. Figure 4-11 shows the location of the power and chassis ground connectors. A safety cover, secured to the chassis by tabs and captive Phillips screws, prevents the cables from being deliberately disconnected and the connectors from being accidentally touched. The chassis requires AWG #4 wire for power and chassis ground cables. Compression lugs and locking washer nuts are shipped with the chassis; these compression lugs are intended for AWG #4 cables only. Figure 4-11 Connecting Power
The following sections describe the tasks to connect the chassis ground and power cables: Connect the Chassis Ground Cables Connect the Power Cables
Connect the Chassis Ground Cables
The back panel of the SmartEdge 1200 chassis has two connectors for chassis ground cables, one for each power zone. Each connector consists of a pair of 1/4-20 UNC terminal studs, which are labeled FRAME GND. These are located at the rear of the chassis. Note The distance between the terminal studs in each pair is 0.625 in (1.588 cm). The chassis ground cable must be AWG #4 and installed in accordance with the National Electrical Code (in the United States) or applicable local jurisdiction (outside the United States) installation requirements.
4-16
SmartEdge 1200 Router Hardware Guide
DraftJune 27, 2007
Connecting the Chassis Ground and Power Cables
Perform the following steps to connect the chassis ground cables: 1. Using a Phillips screwdriver, loosen the captive screws on the power safety cover; then lift the cover up and away from the chassis to disengage the tabs on the top edge of the cover from the slots in the chassis. 2. Attach a compression lug to one end of a chassis ground cable: a. Insert one end of the chassis ground cable in the lug. b. Slip the tool over the compression lug and squeeze the handles several times to grip the connector. c. Continue to squeeze the handles until the automatic tool release indicates a completed compression. 3. Place the connector over the studs labeled FRAME GND on either side of the chassis; choose the side that is most convenient for the installation site; see Figure 4-11 on page 4-16. 4. Secure the connection with a pair of locking washer nuts; with a 7/16-inch torque wrench, tighten the locking washer nuts using 25.0 inch-lbs torque (2.8 Newton-meters) maximum. 5. Ensure that the other end of the cable is connected to an appropriate ground point. 6. Repeat step 2 to step 5 for the other power zone.
Connect the Power Cables
The SmartEdge 1200 chassis has four power filters mounted on the back panel of the chassis: one filter for each of the four power sources. Each filter has two connectors, labeled 48V and RETURN for a pair of power cables. Each power cable must be AWG #4 and installed in accordance with the National Electrical Code (in the United States) or applicable local jurisdiction (outside the United States) installation requirements. The following DC power source warnings and cautions apply when connecting DC power sources: Warning Risk of electrical shock. The system uses DC power sources, which can cause severe injury. To reduce the risk, the DC power sources must be installed only in restricted access areas (dedicated equipment rooms, equipment closets, or the like) in accordance with Articles 110-17, 110-26, and 110-27 of the National Electric Code, ANSI/NFPA 70. Connect the chassis to a 48 VDC source that is reliably connected to earth. Warning Risk of electrical shock. Because a system is fully powered on after all power connections are made, it can cause shock if a power cable is disconnected from the chassis. To reduce the risk, a readily accessible disconnect device, such as a fuse in a fuse panel, must be provided in the fixed wiring for each DC power source. It must be suitable for the rated voltage and current specified. Warning Risk of electrical shock. Safe operation of this equipment requires connection to a ground point. To reduce the risk of possible injury from voltages on the telecommunications network, disconnect all telecommunications network lines before disconnecting the unit from the ground point.
Installing the Hardware
4-17
DraftJune 27, 2007
Connecting the Chassis Ground and Power Cables
Warning Risk of electrical shock. This equipment uses 48 VDC power, which can cause shock if inadequate power sources are connected to it. To reduce the risk, verify that the power sources for the SmartEdge router meet the power specifications provided in the Warnings section in Chapter 3, Preparing for Installation, and ensure that DC power cables meet the specifications provided in the Physical Specifications section in the same chapter before connecting the power cables. Warning Risk of electrical shock. After the power cables are connected to the chassis and the fuse panel, the system is fully powered on; there is no power switch. To reduce the risk, always remove the fuses for both the A-side and B-side power sources in the fuse panel before connecting the power cables to the chassis. Warning Risk of electrical shock. Improper grounding can result in an electrical shock. To reduce the risk, this equipment must be connected to a protective ground in accordance with the instructions provided in this guide. Caution Risk of equipment damage. A DC-powered system uses 48 VDC power, is powered from a fuse panel, and can be damaged by overloaded circuits. To reduce the risk, ensure that the fuses in the external fuse panel are suitably rated for the installation in accordance with the National Electrical Code (in the United States) or applicable local jurisdiction (outside the United States) installation requirements. Perform the following steps to connect a pair of power cables to a filter: 1. Attach a compression lug to one end of a power cable: a. Insert one end of the power cable in the lug. b. Slip the tool over the compression lug and squeeze the handles several times to grip the connector. c. Continue to squeeze the handles until the automatic tool release indicates a completed compression. 2. Connect a power cable as follows; see Figure 4-11 on page 4-16: a. Place the connector over the terminal studs labeled 48V on the power filter on the right side (the A-side) of the chassis and secure it with the pair of locking washer nuts. b. With a 7/16-inch torque wrench, tighten the locking washer nuts using 25.0 inch-lbs torque (2.8 Newton-meters) maximum. 3. Repeat step 1 to step 2 to connect the second power cable to the terminal stud labeled RETURN. 4. Repeat step 1 to step 3 to connect the power cables to each of the other power filters. 5. Install the power safety cover; see Figure 4-12: a. Insert the tabs on the top edge of the safety cover into the slots on the rear of the chassis. b. Push on the lower edge of the cover so that the captive screws are inserted in the screw holes. c. Thumb tighten the captive screws; then, using a Phillips screwdriver, secure the safety cover to the rear of the chassis, using 5.0 inch-lbs torque (0.6 Newton-meters) maximum.
4-18
SmartEdge 1200 Router Hardware Guide
DraftJune 27, 2007
Installing the Controller and Traffic Cards
Figure 4-12 Installing the Power Safety Cover
Installing the Controller and Traffic Cards
After the chassis ground and power cables have been connected to the chassis, you are ready to install the controller and traffic cards. If you need help identifying the cards, please see the card illustrations provided in Chapter 2, Traffic Card Descriptions. You then install blank cards in any remaining empty slots. To install the controller and traffic cards, perform the following tasks: Select the Slots Install the Cards Install Blank Cards Install Transceivers for Gigabit Ethernet Cards Install a CF Card
Installing the Hardware
4-19
DraftJune 27, 2007
Installing the Controller and Traffic Cards
Select the Slots
Card slots in the SmartEdge 1200 chassis are numbered sequentially from left-to-right as you face the front of the chassis; see Figure 4-13. Figure 4-13 SmartEdge 1200 Card Slots
Observe the following configuration rules when installing the cards: Slots 7 and 8 are reserved for controller cards only. Gigabit Ethernet cards can be installed in any of slots 1 to 6 and 9 to 14. The 20-port Gigabit Ethernet card requires two adjacent slots.
Note When you first power on the system, the active controller card is in slot 7. Thereafter, the slot changes whenever a switchover occurs. Table 4-2 summarizes the slot assignments for the SmartEdge 1200 cards. Table 4-2
Card Controller ATM OC-12c/STM-4c (any version) ATM OC-3c/STM-1c (any version) 10/100 Ethernet Gigabit Ethernet (any version) 1 to 6, 9 to 14
Slot Assignments for SmartEdge 1200 Cards
Slots Available 7, 8 1 to 6, 9 to 14
4-20
SmartEdge 1200 Router Hardware Guide
DraftJune 27, 2007
Installing the Controller and Traffic Cards
Install the Cards
Perform the following steps to install a card: 1. Put on an ESD wrist strap (one is shipped with the system), and attach it to an appropriate grounded surface. Caution Risk of ESD damage. The system cards contain electrostatic-sensitive devices. To reduce the risk of ESD damage, always use an ESD wrist or ankle strap when handling a card. Avoid touching its printed circuit board, subassemblies, or any connector pins. Note Do not attach the wrist strap to a painted surface; an ESD convenience jack is located on the front of the fan tray. 2. Select the slot for the card using the configuration rules provided in the Select the Slots subsection. Laser Risk of severe damage to your eyes. All versions of the optical cards are Class 1 products, which use lasers to convert electrical signals to optical signals that can damage your eyes. To reduce the risk when handling these optical cards, keep the connectors covered until you are ready to connect the fiber-optic cables. When you remove a cover, do not stare into the connector or directly view the laser beam emerging from the connector. 3. Remove the card from its antistatic bag. Save the bag for later use. 4. Align the card with the card guides at the top and bottom of the slot. Caution Risk of equipment damage. Because of the high density and compact design of the SmartEdge 1200 router, the underside of the card might rub against the electromagnetic interference (EMI) gasket of the card in the adjacent slot during card insertion, and potentially damage the card. To reduce this risk, if you feel any resistance (the card does not slide smoothly without effort), or hear the card touching the components on the card installed in the adjacent slot at the left, do not force the card into the slot. Ensure that the card is perpendicular to the slot. If you feel any resistance, slightly shift the left edge of the front panel to the right until it can slide easily into the slot. 5. Position the ejector levers away from the front panel and then carefully slide the card into the slot. The ejector levers rotate as the latching mechanisms engage the walls of the slot and the connectors on the card are inserted into the connectors on the backplane; see Figure 4-14. 6. Push on the ejector levers until they are parallel with the front panel; this action fully seats the connectors with the backplane. 7. Secure the card in the chassis by tightening the screw at the top and bottom of the front panel. Use a Phillips screwdriver to tighten each screw using 5.0 inch-lbs torque (0.6 Newton-meters) maximum. Repeat steps 2 to 7 for each card to be installed.
Installing the Hardware
4-21
DraftJune 27, 2007
Installing the Controller and Traffic Cards
Figure 4-14 Installing a Card
Install Blank Cards
When all cards have been installed, insert a blank card into every empty slot, and tighten the captive screws at the top and bottom of the front panel. Caution Risk of equipment damage. SmartEdge router cards can be damaged by lack of cooling. To reduce the risk, always insert a blank card in each empty slot to ensure proper air flow through the chassis.
Install Transceivers for Gigabit Ethernet Cards
Gigabit Ethernet ports require a gigabit interface converter (GBIC), a small form-factor pluggable (SFP), or a 10-Gbps SFP (XFP) transceiver in each port. Table 4-3 lists the transceiver type for each Gigabit Ethernet card. Table 4-3
Traffic Card Gigabit Ethernet (4-port, first and second versions) Gigabit Ethernet 3 (4-port, third version) Gigabit Ethernet 1020 (10- and 20-port versions) 10 Gigabit Ethernet (1-port, 10-Gbps)
Transceiver Types for Gigabit Ethernet Cards
Transceiver GBIC SFP SFP XFP
Caution Risk of data loss. You can corrupt the system if you attempt to install transceivers (GBICs, SFPs, or XFPs) that are not approved by Redback because these items have not been tested with the SmartEdge router. To reduce the risk, install only the transceivers approved by Redback.
4-22
SmartEdge 1200 Router Hardware Guide
DraftJune 27, 2007
Installing the Controller and Traffic Cards
Perform the following steps to install a transceiver of any type: 1. Put on an antistatic wrist strap (one is shipped with the system), and attach it to an appropriate grounded surface. Caution Risk of ESD damage. The transceivers contain electrostatic-sensitive devices. To reduce the risk of ESD damage, always use an ESD wrist or ankle strap when handling any transceiver. Avoid touching its connector pins. Note Do not attach the wrist strap to a painted surface; an ESD convenience jack is located on the front of the fan tray. 2. Ensure that the latching mechanism is closed. 3. With the transceiver connectors aligned with the RX and TX labels on the front panel of the traffic card (as shown in Figure 4-15, Figure 4-16, or Figure 4-17), slide the transceiver into the opening for the port until the rear connector is seated and the locking mechanism snaps into place. Note The labels for a transceivers TX and RX connectors vary by vendor. An arrow, which can be incised on the case, usually indicates the traffic direction. 4. Remove the dust cover if you are installing an optical transceiver. Figure 4-15 Installing a GBIC Transceiver
Installing the Hardware
4-23
DraftJune 27, 2007
Installing the Controller and Traffic Cards
Figure 4-16 Installing an SFP Transceiver
Figure 4-17 Installing an XFP Transceiver
4-24
SmartEdge 1200 Router Hardware Guide
DraftJune 27, 2007
Installing the Controller and Traffic Cards
Install a CF Card
Each controller card has an external slot on the front panel in which you can install an optional Type I or Type II CF card. Note If you install a CF card in the active controller card, the standby controller card, if installed, must also have a CF card installed; however, the CF card types (Type I or Type II) need not match. The XCRP4 Controller card supports Type I CF cards only. To install an CF card, perform the following steps: 1. If you are installing the CF card in an XCRP4 Controller card, open the door that covers the CF Type 1 slot until it snaps open. 2. Hold the CF card so that its pin-hole side faces the slot in the controller front panel. 3. Vertically align the CF card as close to the left edge of the slot as possible and perpendicular to it; see Figure 4-18. Caution Risk of equipment malfunction. On early versions of the XCRP Controller card, it is possible to slide the CF card into the slot without the internal pins engaging the CF card. When this happens, it is not always possible to retrieve the CF card from the slot; you must remove the controller card from the chassis and remove the front panel from the card. To reduce the risk, ensure that you position the CF card as described in step 3. 4. Slowly insert the CF card in the slot. If the CF card does not engage the connectors with approximately 0.50 inches (1.27 cm) of the CF card outside the slot, do not continue. Remove the CF card and repeat this step. Caution Risk of equipment damage. Do not force the CF card into its slot. If the card does not slide in easily, one of the following conditions is possible: The card does not engage the connectors because it is mispositioned. Check the position and alignment as described in step 3. The card does not engage the connectors because it is upside down. Remove the card and rotate it 180; then try again. The card has been previously damaged so that it cannot align correctly with the slot connectors; remove the card and discard it. Do not use it in any other equipment. The slot connectors have been bent or otherwise damaged by a previous card insertion; you must replace the controller card. 5. If you are installing the CF card in an XCRP4 Controller card, close the door. After insertion, the system automatically recognizes the CF card and begins to mount it. The CF Active LED begins to blink. When the CF Active LED is unlit, you can begin using the CF card. Note If for some reason, the system cannot successfully mount the file system on the CF card (for example, the file system is damaged or the card is unformatted), the CF Active LED stops blinking, becomes unlit, and the system displays an error message on the console. You must enter the format microdrive command (in exec mode) to format the CF card and the mount command (in exec mode) to mount it. For more information about the format microdrive and mount commands, see the Hardware Operations chapter in the Ports, Circuits, and Tunnels Operations Guide for the SmartEdge OS.
Installing the Hardware
4-25
DraftJune 27, 2007
Connecting and Routing the Cables
Figure 4-18 Installing an CF Card
Connecting and Routing the Cables
The following sections describe the tasks to connect and route the cables: Cable Management Connections for Management Access Connections for External Timing Cables Connections for Traffic Card Cables Connect and Route the Cables at the Front of the Chassis Connect and Route the External Timing and Power Cables Connect the Equipment and Network Ends of the Cables
Cable Management
Cable management is implemented at the front of the chassis to accommodate both fiber-optic using a cable tray and nonfiber cables using the underside of the fan tray; at the rear of the chassis, external timing cables (if they are present) are routed using fixed brackets at the top of the chassis. The cable tray has 14 fixed cable guides. Fiber cables occupy the space provided between the guides for each card; see Figure 4-19.
4-26
SmartEdge 1200 Router Hardware Guide
DraftJune 27, 2007
Connecting and Routing the Cables
Figure 4-19 Fiber-Optic Cable Tray
Copper cables are routed through cable bars on the underside of the fan tray; see Figure 4-20. Figure 4-20 Copper Cable Bars
Connections for Management Access
Connecting a console terminal or management workstation to the SmartEdge 1200 router is often a two-stage process. Initially the console terminal is connected to the Craft port (also referred to as the console port) to configure the Ethernet port (also referred to as the management port); configuring the management port and modifying the configuration of the console port is described in the Basic System Configuration Guide for the SmartEdge OS. When the configuration is complete, you might need to alter the connections for normal operations. This section describes all types of management access connections: Management Workstation Local or Remote Console Terminal
Installing the Hardware
4-27
DraftJune 27, 2007
Connecting and Routing the Cables
Management Workstation
A management workstation is connected to the SmartEdge 1200 router using the Ethernet port on the front of a controller card. This type of connection provides access to the SmartEdge OS command-line interface (CLI) after you have configured the port. Figure 4-21 shows the connections to the Ethernet ports on a pair of controller cards. Two types of connections are supported: Local connection using a shielded Ethernet crossover cable Remote connection using a shielded Ethernet straight cable
Neither type of connection is suitable during a reload operation, because the Ethernet port is disabled until the reload is complete. Figure 4-21 Connections for a Management Workstation
XC
RP
3 XC RP
Local or Remote Console Terminal
A local or remote console terminal is connected to the SmartEdge 1200 router using the Craft port on the front of a controller card. This type of connection provides access to the SmartEdge OS CLI, either directly or through a terminal server. Figure 4-22 shows the connection to the Craft port. Note A null modem is needed when connecting this cable to a modem; it is not needed when connecting it to a PC or terminal server. This port is always available; all system messages are directed to this port during a power on or reload operation.
4-28
SmartEdge 1200 Router Hardware Guide
DraftJune 27, 2007
Connecting and Routing the Cables
Note When you first power on the system, the active controller card is in slot 7. Thereafter, the slot changes whenever a switchover occurs. Figure 4-22 Connections for a Local or Remote Console
Connections for External Timing Cables
An external timing cable provides a connection from an external synchronization source, such as a building integrated timing supply (BITS) or synchronization supply unit (SSU), to a SmartEdge 1200 system. Each cable consists of two individually shielded, twisted wire pairs: one pair for the synchronization input and another pair for the synchronization output. Note The XCRP and XCRP3 Controller cards can both receive and transmit timing data; however, the XCRP4 can receive timing data only. However, the SmartEdge OS does not support the transmission of timing data to another SmartEdge router or any other external equipment. Two connections are possible: one from a primary source and one from a secondary source. Either connection can provide timing for the entire chassis (input), regardless of the configuration of the controller cards. See Figure 4-23 for the location of the connectors for these cables. Note An adapter, available as an option, provides wirewrap pins to allow you to attach a cable without a connector. Note Support for the other ports depends on the release of the SmartEdge OS.
Installing the Hardware
4-29
DraftJune 27, 2007
Connecting and Routing the Cables
Figure 4-23 Connections for the External Timing Cables
Connections for Traffic Card Cables
All traffic card cables, with the exception of the DS-3 and E3 cables, are connected to the front panels of the cards; DS-3 and E3 cables are connected to the rear of the chassis. See the Traffic Card Cables section in Appendix A, Cables and Pin Assignments, for cable specifications. Not all ports are enabled on a low-density version of a traffic card. Low density traffic cards are identified by the label on the lower ejector lever. Table 4-4 lists the port data for traffic cards; in the table, IR, LR, and SR abbreviations are used for Intermediate Reach, Long Reach, and Short Reach, respectively. Table 4-4 Traffic Card Port Data
Physical Ports Low-Density Version1 Low-Density Port Numbers
Type of Traffic Card/Description ATM ATM OC-12c/STM-4c IR ATM OC-3c/STM-1c IR (4-port) Ethernet Gigabit Ethernet (4-port, first and second versions) Gigabit Ethernet 3 (4-port, third version) Gigabit Ethernet 1020 (10-port) Gigabit Ethernet 1020 (20-port) 10 Gigabit Ethernet (1-port, 10 Gbps)
1 4
No Yes
1, 3
4 4 10 20 1
Yes No No No No
1, 3
1. Support for the low-density version of a traffic card depends on the release of the SmartEdge OS.
Connect and Route the Cables at the Front of the Chassis
You route the copper cables to the openings in inner partition in the cable tray from the cards closest to the controller cards first, working outward to the sides of the chassis. After all copper cables are routed, you route the fiber-optic cables in similar fashion, but placing them in the slots in the outer partition; see Figure 4-25. Cable connections are made with standard cables. Appendix A, Cables and Pin Assignments, describes the standard SmartEdge 1200 cables and pin assignments.
4-30
SmartEdge 1200 Router Hardware Guide
DraftJune 27, 2007
Connecting and Routing the Cables
Perform the following steps to route the cables at the front of the chassis: Caution Risk of damage to fiber-optic cables. Fiber-optic cables are fragile and are easily damaged when bent. To reduce the risk, never step on a cable; never twist it when connecting it to or disconnecting it from an traffic card. 1. Connect and route the copper cables; see Figure 4-24: a. Insert each cable in the appropriate connector on the card. b. Starting with the cards installed in the inner slots (4 to 7, 8 to 11), insert the cables for a card into the opening in the fan tray for that card. c. Slide the cables to the outer edge of the fan tray. d. Tie-wrap the bundled cables from each card to the outside edge of the rack. e. Continue routing all nonfiber cables, working toward the outer slots (1 to 3 and 12 to 14). Figure 4-24 Nonfiber Cable Routing
2. Connect and route the fiber-optic cables; see Figure 4-25: a. Insert each cable in the appropriate connector on the card. b. Starting with the cards installed in the inner slots (4 to 7, 8 to 11), insert the cables for a card into the opening for that card in the outer partition. c. Slide the cables into the inner partition of the cable tray as much as is possible, but do not allow the cables to have a bend radius of more than 1.25 inches (3.18 cm). d. Tie-wrap the bundled cables from each card to the outside edge of the rack. e. Continue routing all fiber-optic cables, working toward the outer slots (1 to 3 and 12 to 14).
Installing the Hardware
4-31
DraftJune 27, 2007
Connecting and Routing the Cables
Figure 4-25 Fiber-Optic Cable Routing
Connect and Route the External Timing and Power Cables
Perform the following steps to connect and route the external timing and power cables at the rear of the chassis: 1. Optional. Connect and route the external timing cables; see Figure 4-26: Attach the DB-9 ends of the external timing cables to the primary and secondary connectors, labeled PRIMARY and SECONDARY, at the center rear of the SmartEdge 1200 chassis; tie the cables to the rack. If your cables do not have a connector on the system end, you can install an adapter, available as an option, in each chassis connector and then wirewrap the cable pins to the adapter. 2. Tie and route the chassis ground cables and the power cables to convenient locations on the rack. Note The SmartEdge OS does not support the alarm, status, and RS-232 dial-up modem ports.
4-32
SmartEdge 1200 Router Hardware Guide
DraftJune 27, 2007
Connecting and Routing the Cables
Figure 4-26 System Management Cable Routing at the Rear of the Chassis
Connect the Equipment and Network Ends of the Cables
Perform the tasks described in the following sections to complete the cable connections: Connect the Cables from the Front of the Chassis Connect the Cables from the Rear of the Chassis
Connect the Cables from the Front of the Chassis
Perform the following steps to connect the cables from the front of the chassis: 1. Connect the traffic card cables to their networks. 2. Ensure that the management access equipment is configured properly according to the specifications given in the Selecting the Type of Management Access section in Chapter 3, Preparing for Installation. 3. Connect the management access cables to the equipment or their networks; perform this step for one or more of these options, depending on the cables you have connected to the system: Management workstation; see Figure 4-21 on page 4-28. Console terminal; see Figure 4-22 on page 4-29.
Installing the Hardware
4-33
DraftJune 27, 2007
Connecting and Routing the Cables
Connect the Cables from the Rear of the Chassis
Perform the following steps to connect the cables from the rear of the chassis: 1. If you have installed external timing cables, attach the unterminated ends of the cables to the wire-wrap posts of the external equipment. See the External Timing Cables section in Appendix A for the external timing cable specification. 2. Complete the power connections to the external fuse panel or circuit breaker panel. The procedure for the circuit breaker panel is beyond the scope of this book; to complete the connections to a fuse panel, perform the following steps: Warning Risk of electrical shock. After the power cables are connected to the chassis and the fuse panel, the system is fully powered on; there is no power switch. To reduce the risk, always remove the fuses from the fuse panel or if there is a circuit breaker, switch the circuit breaker to the OFF position, before connecting or disconnecting a power cable. a. Remove the fuses for the connectors on the external fuse panel that you intend to use for the four pairs of power cables. b. Connect the primary power zone 1 cables (A1) to their 48V and RTN connectors on the external fuse panel. c. Connect the primary power zone 2 cables (A2) to their 48V and RTN connectors on the external fuse panel. d. If you are installing redundant power, connect the backup power zone 1 and power zone 2 cables (B1 and B2) to their 48V and RTN connectors on the external fuse panel. You are now ready to power on the system and check the operating status; continue with Chapter 5, Determining Operating Status.
4-34
SmartEdge 1200 Router Hardware Guide
DraftJune 27, 2007
Chapter 5
Determining Operating Status
This chapter describes the SmartEdge 1200 chassis and card LEDs used to determine the status of the system. It also describes how to troubleshoot hardware problems and use the on-demand diagnostics to isolate faults to the card level. These topics include: Powering On the System Determining Hardware Status Managing Hardware with CLI Commands Troubleshooting Hardware Problems Obtaining Assistance
For more information about system fault management and troubleshooting alarm and failure conditions, see Appendix B, Alarms and Probable Causes. In addition to the LEDs for the system, the LEDs for the following cards are defined: Controller Cards ATM Cards Ethernet and Gigabit Ethernet Cards
When the configuration procedures are complete, you might need to alter the console connection to provide another type of console access, as described in the Selecting the Type of Management Access section in Chapter 3, Preparing for Installation. See the Connections for Management Access section in Chapter 4, Installing the Hardware, to alter the cable connections for normal operations. After you have checked the operating status of the hardware, you are ready to perform the configuration procedures described in the Ports, Circuits, and Tunnels Configuration Guide for the SmartEdge OS.
Determining Operating Status
5-1
DraftJune 27, 2007
Powering On the System
Note In the descriptions that follow, the term SmartEdge 1200 applies to any version of the chassis, unless otherwise noted. The terms SmartEdge 1200s and SmartEdge 1200n refer to the standard and NEBS-compliant versions of the chassis, respectively. Figures for the SmartEdge 1200 chassis illustrate the SmartEdge 1200s chassis, unless otherwise noted. In the descriptions that follow, the term controller card refers to any version of the Cross-Connect Route Processor (XCRP) Controller card (XCRP, XCRP3, XCRP4), unless otherwise noted. The term Gigabit Ethernet applies to any Ethernet traffic card that supports a port speed of 1 Gbps or greater; unless explicitly stated, the speed of any Gigabit Ethernet port is 1 Gbps. The term second-generation ATM OC card refers to a 4-port Asynchronous Transfer Mode (ATM) OC-3c/STM-1c or an Enhanced ATM OC-12c/STM-4c card.
Powering On the System
You power on a SmartEdge 1200 router by inserting the fuses in the external fuse panel. The Power LEDs on the front of the chassis should light, depending on the power connections you have made, to signify that power is being supplied; see Figure 5-1. Table 5-1 lists the states for the power LEDs. Caution Risk of equipment damage. A DC-powered system uses 48 VDC power, is powered from a fuse panel, and can be damaged by overloaded circuits. To reduce the risk, ensure that the fuses in the external fuse panel are suitably rated for the installation in accordance with the National Electrical Code (in the United States) or applicable local jurisdiction (outside the United States) installation requirements. Figure 5-1 SmartEdge 1200 Status LEDs
5-2
SmartEdge 1200 Router Hardware Guide
DraftJune 27, 2007
Determining Hardware Status
Determining Hardware Status
You can determine the hardware status of an operating SmartEdge 1200 router using the system and card LEDs, and the results of the power-on diagnostics, as described in the following sections: Determine System Status with LEDs Determine Card Status with LEDs Display Results from Power-On Diagnostics
Determine System Status with LEDs
The status of the SmartEdge 1200 router is indicated by two sets of LEDs, which are located on the front of the fan tray; see Figure 5-1. Table 5-1 lists the LEDs that indicate the fan tray and system power status. Table 5-1
Label A1, B1
SmartEdge 1200 Status LEDs
Activity On Color Green Description The zone 1 48 VDC power source (primary or backup) is present: A1Primary source B1Backup source Off None Green The zone 1 48 VDC power source (primary or backup) is absent. The zone 2 48 VDC power source (primary or backup) is present. A2Primary source B2Backup source Off None Red None The zone 2 (primary or backup) 48 VDC power source is absent. A failure condition exists in the fan tray.1 The fan tray is fully functional.
A2, B2
On
FAN
On Off
1. The failure can be the result of either a nonfunctional fan or malfunctioning fan controller card; the failure condition can be detected by the power-on or ODD tests.
Table 5-2 lists the LEDs that indicate system-level alarm status. Table 5-2
Label ACO1, 2
SmartEdge 1200 Alarm LEDs
Activity On Off Color Yellow None Red None Description An audible alarm condition exists but the audible alarm has been silenced. There is no audible alarm condition or the audible alarm has not been silenced. One or more critical alarms exist on the chassis. No critical alarm exists on the chassis.
CRIT
On Off
Determining Operating Status
5-3
DraftJune 27, 2007
Determining Hardware Status
Table 5-2
Label MAJ
SmartEdge 1200 Alarm LEDs (continued)
Activity On Off Color Red None Yellow None Description One or more major alarms exist on the chassis. No major alarm exists on the chassis. One or more minor alarms exist on the chassis. No minor alarm exists on the chassis.
MIN
On Off
1. Alarm cutoff (ACO) action can be initiated locally by the ACO button (located directly next to the ACO LED), remotely through an external ACO contact closure, or through the NetOp Element Management System (EMS) software. 2. If more than one source initiates the ACO action, every source that initiated the action must clear the action before the ACO LED is unlit.
Determine Card Status with LEDs
Each SmartEdge controller and traffic card has equipment (card) and facility (port) LEDs to indicate current status of the card and its ports. Additionally, the controller cards have synchronization LEDs to indicate the status of any externally configured timing sources. The card LEDs are described in the following sections: Controller Cards ATM Cards Ethernet and Gigabit Ethernet Cards
For information about configuring cards and using the SmartEdge OS software to troubleshoot errors, see the Ports, Circuits, and Tunnels Configuration Guide for the SmartEdge OS.
Controller Cards
A controller card has the following LEDs; see Figure 5-2: Four equipment LEDsIndicate current card status One synchronization and two external timing LEDsIndicate the status of any connected external timing source Two facility LEDsIndicate status of the Ethernet port
Table 5-3 lists the equipment LEDs, which indicate current status of the card. Table 5-3
Label FAIL
Equipment LEDs on Controller Cards
Activity On Blinking Off Color Red Red None Green None Description A failure exists on the controller card.1 Standby controller is being synchronized with the active controller.2 No failure exists on the controller card. This controller card is active and is providing or capable of providing service. This controller card is either on standby (the STDBY LED is lit) or has failed (the FAIL LED is lit).
ACTIVE
On Off
5-4
SmartEdge 1200 Router Hardware Guide
DraftJune 27, 2007
Determining Hardware Status
Table 5-3
Label STDBY
Equipment LEDs on Controller Cards (continued)
Activity On Off Color Yellow None Green None Description This controller card is the standby controller for the system. This controller card is either the active controller for the system (the ACTIVE LED is lit) or has failed (the FAIL LED is lit). The CF card in the slot in the active controller card is being read or written. No read or write operation on the external storage device is in progress.
CF ACTIVE
Blinking Off
1. A failure can be total, partial, or forced. Failure on any part of the card, including failure of any of its ports, results in the FAIL LED being lit. 2. The synchronization process is not affected by traffic card installation and removal; the active controller, and hence the system, continues to be responsive to traffic forwarding and continues to detect and notify the administrator of any faults that occur while the standby controller is being synchronized.
Note When you first power on the system, the active controller card is in slot 7. Thereafter, the slot changes whenever a switchover occurs. Check the status of the ACTIVE LED or use the show chassis command (in any mode) to determine the slot number. Caution Risk of data loss. Do not remove a CF card from its slot while the CF ACTIVE LED is blinking; you can lose data that is being transferred to the device if you enter the unmount /md command (in exec mode) before the data transfer operation is complete. To reduce the risk, you must wait until the CF ACTIVE LED is off; then enter the unmount /md command to prepare the device for removal. Caution Risk of equipment failure. Removing the CF card from its slot without first entering the unmount /md command (in exec mode) can permanently damage the device and cause the kernel to crash. To reduce the risk, always enter the unmount /md command before removing a CF card. Table 5-4 lists the facility LEDs, which provide status for the Ethernet port. Table 5-4
Label LINK/ACTIVITY LINK/ACT
Facility LEDs on Controller Cards
Activity On Blinking Off Color Green Green None Yellow None Description The Ethernet management link is up. The Ethernet management link is receiving or transmitting frames. The Ethernet management link is down. The Ethernet management link is operating at 100 Mbps. The Ethernet management link is operating at 10 Mbps.
SPEED
On Off
Determining Operating Status
5-5
DraftJune 27, 2007
Determining Hardware Status
Table 5-5 lists the synchronization and external timing LEDs, which indicate the status of any connected external timing source. Table 5-5
Label SYNC
Synchronization and External Timing LEDs on Controller Cards
Activity On Off Color Green None Yellow None Yellow None Description At least one of the selected synchronization references is in good condition and is providing reference. The selected synchronization reference is external, and all external references have failed. The timing is being internally generated. The primary input signal from the external equipment has been configured (provisioned), but is not present. The primary input signal has not yet been configured or has been configured and is present. The secondary input signal from the external equipment has been configured (provisioned), but is not present. The secondary input signal has not yet been configured or has been configured and is present.
EXTERNAL TIMING LOS PRI
On Off
EXTERNAL TIMING LOS SECI
On Off
Figure 5-2 LEDs on Controller Cards
5-6
SmartEdge 1200 Router Hardware Guide
DraftJune 27, 2007
Determining Hardware Status
ATM Cards
All versions of the ATM cards provide three equipment LEDs at the top of each card to indicate the current status of the card, and three facility LEDs to indicate the status of each port; see Figure 5-3. Figure 5-3 LEDs on ATM Cards
Table 5-6 lists the equipment LEDs, which indicate the current status of the card. Table 5-6
Label FAIL
Equipment LEDs on ATM Cards
Activity On Off Color Red None Green None Yellow Yellow Description A failure exists on the card.1 No failure exists on the card. This card is active and is receiving or transmitting traffic. This card is either in standby (the STDBY LED is lit) or is active, but is neither receiving nor transmitting traffic. At least one of the ports on this card has been configured as a protection port.2 This card has not yet been configured.
ACTIVE
On Off
STDBY
On Blinking
1. A failure can be total, partial, or forced. Failure on any part of the card, including failure of any of its ports, results in the FAIL LED being lit. 2. Protection for cards and ports depends on the release of the SmartEdge OS.
Determining Operating Status
5-7
DraftJune 27, 2007
Determining Hardware Status
Table 5-7 lists the facility LEDs for the ATM cards, each of which indicates the state of a port. Table 5-7
Label LINK
Facility LEDs on ATM Cards
Activity On Blinking Off Color Green Green None Yellow None Yellow None Description Signal is present and within specifications. Signal is present and within specifications; receiving or transmitting packets (not idle cells). Port is not configured, no signal is present, or signal is not within specifications. Local port is in an alarm state, such as a loss of frame (LOF). Local port is in a normal state. Remote port cannot obtain synchronization, or has a defect or failure, such as an alarm indication signal (AIS). Remote port is in a normal state.
LOC
On Off
REM
On Off
Ethernet and Gigabit Ethernet Cards
The 10/100 Ethernet card and all versions of the Gigabit Ethernet (GE, GE3, GE1020, and 10GE) cards provide two equipment LEDs at the top of the card to indicate current card status and two facility LEDs for each port to indicate the status of the port; see Figure 5-4. Figure 5-4 LEDs on Ethernet and Gigabit Ethernet Cards
5-8
SmartEdge 1200 Router Hardware Guide
DraftJune 27, 2007
Determining Hardware Status
Table 5-8 lists the equipment LEDs, which indicate the current status of the card. Table 5-8
Label FAIL
Equipment LEDs on Ethernet and Gigabit Ethernet Cards
Activity On Off Color Red None Green None Description A failure exists on the card.1 No failure exists on the card. This card is active. This card is not active.
ACTIVE
On Off
1. A failure can be total, partial, or forced. Failure on any part of the card, including failure of any of its ports, results in the FAIL LED being lit.
Table 5-9 lists the facility LEDs on the 10/100 Ethernet card; each pair of LEDs indicates the status and transmission speed for its associated port. Table 5-9
Label LNK
Facility LEDs on 10/100 Ethernet Cards
Activity On Blinking Off Color Green Green None Yellow None Description The Ethernet link is up. The Ethernet link is receiving or transmitting frames. The Ethernet link is down. The Ethernet link is operating at 100 Mbps. The Ethernet link is operating at 10 Mbps.
SPD
On Off
Table 5-10 lists the facility LEDs on the Gigabit Ethernet cards (all versions); each pair of LEDs indicates status for its associated port. Table 5-10 Facility LEDs on Gigabit Ethernet Cards
Label ACT Activity On Off LNK On Off Color Yellow None Green None Description The Gigabit Ethernet link is transmitting or receiving frames. The Gigabit Ethernet link is not active. The Gigabit Ethernet link is up. The Gigabit Ethernet link is down.
Determining Operating Status
5-9
DraftJune 27, 2007
Determining Hardware Status
Display Results from Power-On Diagnostics
Power-on diagnostics verify the correct operation of the controller cards, the backplane, fan tray (referred to as the fantray), and each installed traffic card during a power-on or reload sequence of the SmartEdge router. These tests also run whenever a controller or traffic card is installed in a running system. The power-on diagnostics for each component consist of a series of tests, each of which can indicate a component failure. Note A description of each test is beyond the scope of this guide. During each test, the power-on diagnostics display results and status; if an error occurs during the testing of a card, the test lights the FAIL LED on the failing card, but does not stop the loading of the SmartEdge OS. A failure on the backplane or fan tray causes the FAN LED on the fan tray to light. The maximum test time is 130 seconds: 60 seconds for a controller card, 10 seconds for the backplane and fan tray, and 5 seconds for each installed traffic card. If the system has two controller cards, the controller tests run in parallel. To display results from power-on diagnostics, enter one of the following commands in any mode: show diag pod component show diag pod component detail Table 5-11 lists the values for the component argument. Table 5-11
Component Backplane Controller card
Components Tested by POD
Component Argument Values backplane card 7 card 8
Fan tray Traffic card
fantray card n (slot number 1 to 6 or 9 to 14)
The detail keyword allows you to determine which test the component has failed. In general, if a component fails to pass its power-on diagnostic tests, you need to replace it or make arrangements for its replacement. Contact your local technical support representative for more information about the results of a failed test. Power-on diagnostics are enabled by default in the SmartEdge OS; if they have been disabled, you can enable them with the following command in global configuration mode: diag pod
5-10
SmartEdge 1200 Router Hardware Guide
DraftJune 27, 2007
Managing Hardware with CLI Commands
Managing Hardware with CLI Commands
The SmartEdge OS command-line interface (CLI) includes commands that display hardware configuration and status information, allow hardware troubleshooting, and provide hardware control and recovery. You enter all commands through the management port or the console port on the active controller card. When the system is powered on or reloaded, the active controller card is in slot 7. These operations are described in the following sections: Hardware Status Hardware Configuration, Control, and Troubleshooting Values for CLI Input Arguments Values for CLI Output Fields
Hardware Status
Table 5-12 lists the CLI commands that display status information for individual cards and ports. Required characters and keywords are shown in bold; arguments for which you must supply a value are shown in italics. You can enter show commands in any mode. Table 5-12 CLI Commands for Hardware Status
Task or Information Needed CLI Command Comments
Status informationfan tray, power, temperature, ports, alarms, bit error rate tests (BERTs) Fan tray, power, temperature for all installed units Status of internal and external CF cards Status of standby controller Status for all ports show hardware show hardware detail show disk show redundancy show port show port detail show port counters show port perf-monitor For descriptions of the output for the show port command with and without the detail keyword, see Table 5-27 on page 5-23 and Table 5-25 on page 5-22, respectively; for descriptions of the output for the show port counters and show port perf-monitor commands, see the Ports, Circuits, and Tunnels Operations Guide for the SmartEdge OS.
Status for a specific port, including alarms Status of all alarms at system, card, port, channel level Status of alarms for specific card, port, or channel
show port detail slot/port show system alarm all show system alarm
Determining Operating Status
5-11
DraftJune 27, 2007
Managing Hardware with CLI Commands
Hardware Configuration, Control, and Troubleshooting
The tables in this section list the hardware configuration, control, and troubleshooting commands for the system, ports, and channels; these commands are described in detail in the Ports, Circuits, and Tunnels Configuration Guide or the Ports, Circuits, and Tunnels Operations Guide for the SmartEdge OS, including the mode in which they are entered. These tables appear in the following sections: Hardware Configuration and Control Hardware Troubleshooting
Note The mode in which you enter a command is as follows: Enter show commands in any mode. Enter clear and reload commands in exec mode. Enter the card command and the port command for any type of port or channel in global configuration mode. Enter the loopback and shutdown commands in the configuration mode for the port or channel.
For detailed information about modes, see the Ports, Circuits, and Tunnels Configuration Guide for the SmartEdge OS.
Hardware Configuration and Control
Table 5-13 lists the commands that provide hardware control and that display configuration information. Required characters and keywords for commands are shown in bold; arguments for which you must supply a value are shown in italics. Table 5-13 CLI Commands for Hardware Configuration and Control
Task or Information Needed Shut down, restart hardware1 Shut down (disable) a port port port-type slot/port shutdown The shutdown command disables the port, but does not clear counters; use the clear port counters command to clear the counters for a specific port. The reload command does not reset the hardware; you must remove and reinstall the card to cause a reset. CLI Command Comments
Restart the system (reload both controller cards)2 Restart a traffic card (reload its software) Restart (enable) a port
reload
reload card slot port port-type slot/port no shutdown
Hardware dataVersion, slot number, port number, card type, physical layer interface, speed, mode, counters Summary information show hardware show chassis show port show hardware detail show hardware fantray detail show hardware card slot slot detail show port detail slot/port
Detailed information
5-12
SmartEdge 1200 Router Hardware Guide
DraftJune 27, 2007
Managing Hardware with CLI Commands
Table 5-13 CLI Commands for Hardware Configuration and Control (continued)
Task or Information Needed Configuration dataSlots, ports Summary information for each slot Summary information for each installed card Configuration for a specific port show chassis show port show port slot/port detail CLI Command Comments
1. Because the SmartEdge OS software synchronizes all write operations to the file system, you can power down the system without issuing the shutdown command. 2. For other forms of this command, see the Basic System Operations Guide for the SmartEdge OS.
Hardware Troubleshooting
Table 5-14 lists the CLI commands that allow troubleshooting individual cards and ports. Required characters and keywords are shown in bold; arguments for which you must supply a value are shown in italics. Table 5-14 CLI Commands for Hardware Troubleshooting
Task or Information Needed Clear counters for a port CLI Command clear port counters slot/port Comments The clear port counters command does not disable the port; use the shutdown command to disable the port.
Enable loopback on an ATM or Ethernet port Disable loopback on an ATM, or Ethernet port
port port-type slot/port loopback loopback-type port port-type slot/port no loopback
Table 5-15 lists the loopback types for the commands in Table 5-14 and the ports to which they apply. Table 5-15 Loopback Types
Loopback Type internal line
1
Description No loopback type is specified for Ethernet and Gigabit Ethernet ports. Loops transmit line to receive line; ATM OC ports. Loops receive line to transmit line; ATM OC ports.
1. The internal keyword for all ports, except a port on a second-generation ATM OC card, causes all transmitted traffic to be looped back and not sent to the remote site; instead, the remote site receives a LOS. For a port on a second-generation ATM OC card, the port software injects an alarm indication signal-line (AIS-L), and then resumes transmitting traffic.
Determining Operating Status
5-13
DraftJune 27, 2007
Managing Hardware with CLI Commands
Values for CLI Input Arguments
Table 5-16 lists the values for the input arguments in the CLI commands. Values for input arguments that are shown in bold must be entered in the specified format. Table 5-16 Values for CLI Input Arguments
Argument loopback-type port port-type slot Range of Values/Description See Table 5-15 on page 5-13 for a list of loopback types and the ports and channels to which they apply. 1 to 24, depending on traffic card type. See Table 5-19 on page 5-16 for the range of ports for each type of traffic card. See Table 5-17 for the types of ports. 1 to 6, 9 to 14The slot in which a traffic card is installed. The management port on a controller card is always port 1. Restrictions
Table 5-17 lists the port and channel types for the port-type argument. Table 5-17 Port and Channel Types
Port Type atm ethernet Description ATM OC-3 or ATM OC-12 port Ethernet or Gigabit Ethernet port (any version)
Values for CLI Output Fields
The tables in this section list the output fields and the data that they can display for the show commands for various hardware components. These commands are described in detail in the Ports, Circuits, and Tunnels Operations Guide for the SmartEdge OS. These tables appear in the following sections: Output Fields for the show chassis Command Output Fields for the show disk Command Output Fields for the show hardware Command Output Fields for the show port Command
5-14
SmartEdge 1200 Router Hardware Guide
DraftJune 27, 2007
Managing Hardware with CLI Commands
Output Fields for the show chassis Command
Table 5-18 describes the output fields for the show chassis command (in any mode). Table 5-18 Output Fields for the show chassis Command
Field Current platform is Description Type of chassis: SE1200sStandard SmartEdge 1200 chassis. SE1200nNEBS-compliant SmartEdge 1200 chassis. Slot Configured type slotSlot number for this unit. Slot is configured for the following card: traffic-card-typeTraffic card is configured; see Table 5-19 for a list of traffic card types.1 xcrpController card of any type is configured. noneSlot is not preconfigured. Installed type Slot has a card installed: traffic-card-typeTraffic card is installed; see Table 5-19 for a list of traffic card types. xcrpController card of any type is installed; use the show hardware command (in any mode) to display the type. noneSlot is empty. Initialized State of the card: NoPacket Processing ASICs (PPAs) have not been initialized for this card. YesPPAs have been initialized for this card. Flags Status of card:2, 3 AActive controller. BStandby controller. CSegmentation and reassembly controller (SARC) is ready (ATM cards only). DCard has been assigned as the default traffic card.4 EEgress Packet Processing ASIC (PPA) is ready. GUpgrading field programmable gate array (FPGA). HCard is administratively shut down.5 IIngress PPA is ready. MFPGA mismatch.6 NSONET EU is enabled. OCard is in the ODD state.7 RTraffic card is ready. SSegmented PPA is ready. UTraffic card PPAs are up. WWarm reboot; card has not been reloaded since the last switchover. XXCRP mismatch. The standby and active controller cards are not identical.
1. A card is configured with the card command (in global configuration mode); it might not be installed. 2. A traffic card cannot be up (U flag) without being ready (R flag), but it can be ready without being up. 3. A traffic card is ready (R flag) when the card has been initialized and the code for the PPAs has been downloaded; it is up (U flag) when the PPAs on the card are registered with the requisite NetBSD process. 4. The default traffic card processes packets sent to it from the active controller card. For a description of the functions of the default traffic card, see the Card, Port, and Channel Operations chapter in the Ports, Circuits, and Tunnels Operations Guide for the SmartEdge OS. 5. A card is administratively shut down with the shutdown command (in card configuration mode). 6. The version of the FPGA that is installed on this traffic card and the version that is shipped with this release of the SmartEdge OS do not match; you must update the FPGA on this traffic card it to successfully initialize. To upgrade the FPGA on this traffic card, see the Release Notes for the SmartEdge OS for the release that is installed on this SmartEdge router. 7. A card is placed in the ODD state with the on-demand diagnostic command (in card configuration mode).
Determining Operating Status
5-15
DraftJune 27, 2007
Managing Hardware with CLI Commands
Table 5-19 lists the traffic and controller card types. Table 5-19 Traffic and Controller Card Types
Card Type1 atm-oc12e-1-port atm-oc3-4-port ether-12-port ge-4-port gigaether-4-port2 ge3-4-port ge-10-port ge-20-port 10ge-1-port xcrp - T1 BITS xcrp - E1 SSU xcrp3 xcrp3-base xcrp4-base xcrp4 Gigabit Ethernet 3 (GE3) card (4-port) Gigabit Ethernet 1020 (GE1020) card (10-port) Gigabit Ethernet 1020 (GE1020) card (20-port) 10 Gigabit Ethernet (10GE) card (1-port, 10 Gbps) XCRP Controller card with DS-1 interface to external building integrated timing supply (BITS) equipment XCRP Controller card with E1 interface to external synchronization supply unit (SSU) equipment XCRP3 Controller card with software-configurable interface to external timing equipment (BITS or SSU) and 1,280 MB of memory XCRP3 Controller card with software-configurable interface to external timing equipment (BITS or SSU) and 768 MB of memory XCRP4 Controller card with software-configurable interface to external timing equipment (BITS or SSU) and 8GB of memory XCRP4 Controller card with software-configurable interface to external timing equipment (BITS or SSU), 8 GB of memory, and co-processors Description Enhanced ATM OC-12c/STM-4c card (1-port) ATM OC-3c/STM-1c card (4-port) 10/100 Ethernet card (12-port) Gigabit Ethernet card (4-port, first or second version)
1. The same card type is also displayed for the low-density version of a traffic card. 2. For the second version of the Gigabit Ethernet card, the show hardware command (in any mode) with the detail keyword displays gigaether-4-port-adv as the card type.
Output Fields for the show disk Command
Table 5-20 lists the fields that are displayed by the show disk command (in any mode). Table 5-20 Field Descriptions for the show disk Command
Field Location Description Location of the storage device: internalDevice is installed in an internal slot. externalDevice is installed in the external slot in the controller card. 512-blocks Used Avail Size of the file system on this device in 512-byte blocks.1, 2 Number of blocks in use. Number of blocks available.
5-16
SmartEdge 1200 Router Hardware Guide
DraftJune 27, 2007
Managing Hardware with CLI Commands
Table 5-20 Field Descriptions for the show disk Command (continued)
Field Capacity Mounted on Description Percent of blocks used in the file system on this device, calculated using the number of usable blocks (Used + Avail).3, 4 Node on the file system tree onto which the device is mounted: / node. /md node.
1. The size of the root file system includes the sizes of the /flash file system and the p0 and p1 partitions on the internal-storage device. 2. The size of the /md file system does not include the partition for SmartEdge OS core dumps on the CF card; the partition for core dumps is approximately 500 MB. 3. The number of usable 512-byte blocks (the sum of the Used and Avail fields) on a storage device is approximately 95% of the number of 512-byte blocks. 4. The capacity of a CF card can decrease slightly over time if sectors are marked as unusable (cannot be read or written).
Output Fields for the show hardware Command
Table 5-21 describes the output fields for the show hardware command (in any mode); this command displays information only for those units that are installed in the chassis. Table 5-21 Output Fields for the show hardware Command
Field Fan Tray Status Description PresentFan tray is installed. Not PresentFan tray is not installed or not working. Fan(s) Status FailedAt least one fan is not working. NormalAll fans are working. Power Supply A1 Status Power Supply A2 Status Power Supply B1 Status Power Supply B2 Status Active Alarms No PowerPower has failed, is disconnected. NormalPower is being supplied by this source.
Alarm conditions for this unit: NONENo alarm conditions exist. conditionAlarm condition is in effect. For a complete list of conditions that can cause an alarm, see Appendix B, Alarms and Probable Causes.
Slot
slotSlot number for this unit. N/ANo slot number for this unit.
Type
Unit: backplaneBackplane. fan trayFan tray is installed. traffic-card-typeTraffic card is installed; see Table 5-19 for a list of traffic card types. controller-card-typeController card is installed; see Table 5-19.
Serial No
nnnnnnnnnnnnnnUnique identifier for this unit; 14 alphanumeric characters. To identify the model of the SmartEdge 1200 chassis using the serial number, see Table 5-22. nHardware revision level for this unit; single digit. nnnn/nVersion of the unit EEPROM. dd/mm/yyyyDate unit was manufactured.
Rev Ver
1
Mfg Date
Determining Operating Status
5-17
DraftJune 27, 2007
Managing Hardware with CLI Commands
Table 5-21 Output Fields for the show hardware Command (continued)
Field Voltage2 Description N/AVoltage is not applicable for this unit. NOT OKVoltage for this card is outside its operating range. OKVoltage for this card is within its operating range. Temp
3
ColdTemperature is colder than normal. ExtremeTemperature is much hotter than normal. HotTemperature is hotter than normal. N/ATemperature does not apply to this unit. NormalTemperature is within normal operating range for this unit.
1. The EEPROM ID and version are displayed with the show hardware command with the detail keyword. 2. Readings for voltage sources are displayed with the show hardware command with the detail keyword along with the percentage over or under the nominal value. 3. See Table 5-24 on page 5-22 for temperature definitions for each condition. Actual temperature reading in degrees Celsius is displayed with the show hardware command with the detail keyword.
Table 5-22 lists the two-character product codes (the first two characters in the serial number) that identify the SmartEdge 1200 chassis types. Table 5-22 Product Codes for SmartEdge 1200 Chassis Types
Product Code D7 D9 Chassis Model Standard SmartEdge 1200 chassis. NEBS-compliant SmartEdge 1200 chassis
Table 5-23 describes the output fields for the show hardware command (in any mode) with the detail keyword; fields are listed in alphabetical order. This command displays information only for those units that are installed in the chassis, and in most cases, displays only the fields that are applicable to the type of card. Table 5-23 Output Fields for the show hardware Command with the detail Keyword
Field Active Alarms1 Description Alarm conditions for this unit: NONENo alarm conditions exist. conditionAlarm condition is in effect. For a complete list of conditions that can cause an alarm, see Appendix B, Alarms and Probable Causes. Air filter date Card Status yyyy-mmDate the air filter is due to be replaced. For traffic cards only: FPGA mismatchCard needs an FPGA upgrade. FPGA upgradeFPGA upgrade has been started. HW detectedCard is detected and being initialized. HW failureCard has experienced a failure. HW initializedCard is initialized and ready. Chass Entitlement Type of chassis for which this card is intended: AllCard is entitled in every chassis. SE1200SmartEdge 1200 chassis only. List of chassis, separated by slashes (/)Listed chassis only.
5-18
SmartEdge 1200 Router Hardware Guide
DraftJune 27, 2007
Managing Hardware with CLI Commands
Table 5-23 Output Fields for the show hardware Command with the detail Keyword (continued)
Field Chassis Type Description Type of chassis in which the backplane is installed: SE1200sNon-NEBS-compliant SmartEdge 1200 chassis. SE1200nNEBS-compliant SmartEdge 1200 chassis. To identify the SmartEdge 1200 chassis model, refer to the value displayed for the Serial No field in Table 5-22. CLEI Code EEPROM id/ver Fan Tray Status Fan(s) Status Common Language Equipment Identifier (CLEI) code for this small form-factor pluggable (SFP) optical transceiver; blank if not applicable for this transceiver. nnnn/nVersion of the unit EEPROM. PresentFan tray is installed. FailedAt least one fan is not working. NormalAll fans are working. FlipFpga rev Forte2Fpga rev ForteFpga rev Hardware Rev HubFpga rev HubFpga file rev IPPA and EPPA memory ITU ch LEDs FLIP FPGA revision and file revision; N/A or not displayed if not applicable for this card. Forte2 FPGA revision and file revision; applicable to XCRP3 only. This FPGA controls power on/reset for all devices. Forte FPGA revision and file revision; applicable to XCRP only. This FPGA controls power on/reset for all devices. nHardware revision level for this unit; single digit. Hub FPGA revision and file revision; N/A or not displayed if not applicable for this card. nnn MBSize of ingress and egress PPA memory. International Telecommunication Union (ITU) channel number (corresponds to the wavelength displayed in the Wavelength field); not displayed if not applicable for the transceiver installed in this port. State of the Fail, Active, Standby, and Sync LEDs: BlinkODD test is in progress. OnLED is lit. OffLED is not lit. Sync LED is for controller cards only. LimFpga rev MAC Address Max2Fpga rev MaxFpga rev Memory LIM FPGA revision and file revision; N/A or not displayed if not applicable for this card. nn:nn:nn:nn:nn:nnMedium access control (MAC) address of the system (stored in the EEPROM); displayed only if you specify the backplane keyword. Max2 FPGA revision and file revision; applicable to XCRP3 only. This FPGA controls address translation. Max FPGA revision and file revision; applicable to XCRP only. This FPGA controls access to the CPU bus. Memory for which this controller card is entitled: MaxAll memory on the controller card is enabled. nnnn MBSize in MB of enabled memory. Mfg Date dd/mm/yyyyDate unit was manufactured.
Determining Operating Status
5-19
DraftJune 27, 2007
Managing Hardware with CLI Commands
Table 5-23 Output Fields for the show hardware Command with the detail Keyword (continued)
Field ODD Status Description Status of the ODD tests: AbortedThe session was terminated by the user or by the standby controller card being removed. IncompleteAt least one of the requested tests could not be run. In-progressSession is currently in progress. Not availableNo session of the ODD has been run for this unit. PassedAll tests have passed. n Failure(s)One or more tests have failed. Opus2Fpga rev OpusFpga rev POD Status Opus2 FPGA revision and file revision; applicable to XCRP3 only. This FPGA manages peripherals such as the front panel LEDs and the Craft 2 port. Opus FPGA revision and file revision; applicable to XCRP only. This FPGA manages peripherals such as the front panel LEDs and the Craft 2 port. Status of the power-on diagnostic (POD) tests: SuccessUnit passed all POD tests. FailureUnit failed one or more POD tests. Port Ports Configurable Ports Entitled nPort number if hardware data is port specific; not displayed if not applicable for this card. Number of ports on this traffic card that have been specified as software configurable (ATM DS-3 card only). List of ports that are entitled on this traffic card: n1, n2, n3,...Entitled ports. AllAll physical ports on the traffic card are entitled. Power Supply A1 Status Power Supply A2 Status Power Supply B1 Status Power Supply B2 Status Redback Approved No PowerPower has failed or is disconnected. NormalPower is being supplied by this source.
State of transceiver testing for this SFP optical transceiver in SmartEdge routers: NoRedback has not tested. YesRedback has tested.
RxPwrMin[dbm] RxPwrMax[dbm]2 S3Fpga rev SAR Image Type
nn.nnReceiver sensitivity (minimum) and overload level (maximum) for the version of the SFP transceiver installed in this port. S3 FPGA revision and file revision; applicable to XCRP only. This FPGA manages the control and phase alignment of the Stratum-3 PLL. ATM mode currently loaded; applicable to second-generation ATM OC cards only: atm-priorityATM priority mode. ip-priorityIP priority mode. vc-fairVirtual circuit (VC) fairness mode.
SAR Image Version SARC memory SCC id Serial No Serial Number
n.n.n.nVersion of the image. nnn MBSize of segmentation and reassembly (SAR) controller (SARC) memory; applicable to ATM traffic cards only. ID for the system communication controller (SCC) ASIC on a controller card; the SCC controls and communicates with the traffic cards. nnnnnnnnnnnnnnUnique identifier for this unit; 14 alphanumeric characters. nnnnnnnnnnUnique identifier for this transceiver; 10 alphanumeric characters.
5-20
SmartEdge 1200 Router Hardware Guide
DraftJune 27, 2007
Managing Hardware with CLI Commands
Table 5-23 Output Fields for the show hardware Command with the detail Keyword (continued)
Field SFP / Media Type Description Version and cable type for the SFP transceiver installed in this port. CWDM / SMCoarse wavelength-division multiplexing (CWDM) transceiver, single mode fiber. DWDM / SMDense wavelength-division multiplexing (DWDM) transceiver, single mode fiber. LX / SMLong reach transceiver, single mode fiber. SX / MMShort reach transceiver, multimode fiber. T / Cat5Copper-based transceiver. ZX / SMExtended long reach transceiver, single mode fiber. Slot slotSlot number for this unit. N/ANo slot number for this unit. SpiFpga rev SpiFpga file rev SXC id SysCPLD rev SysFpga rev Temperature Security parameter index (SPI) FPGA revision and file revision; N/A or not displayed if not applicable for this card. ID of the SONET cross-connect (SXC) ASIC on a controller card; the SXC cross-connects traffic between some traffic cards. System CPLD version; applicable to the XCRP4 Controller Card only System FPGA revision and file revision; N/A or not displayed if not applicable for this card. Temperature condition and actual temperature reading in degrees Celsius: ColdTemperature is colder than normal. ExtremeTemperature is much hotter than normal. HotTemperature is hotter than normal. N/ATemperature does not apply to this unit. NormalTemperature is within normal operating range for this unit. See Table 5-24 for temperature ranges for each condition. TxPwrMin[dbm] TxPwrMax[dbm]2 Type nn.nnTransmitter optical output power (minimum and maximum) for the version of the SFP transceiver installed in this port. Component: backplaneBackplane. fan trayFan tray is installed. traffic-card-typeTraffic card is installed; see Table 5-19 for a list of traffic card types. controller-card-typeController card is installed; see Table 5-19. Voltage Wavelength2 Readings for voltage sources 1.5V, 1.8V, 2.6V, and 3.3V along with the percentage over or under the nominal value. Center wavelength for the version of the SFP optical transceiver installed in this port. 0.00 [nm]Wavelength is not reported by this transceiver. nnnn.nn [nm]Wavelength for this transceiver version. See the Transceivers for SmartEdge Gigabit Ethernet Packet Cards document for wavelength data for each type of transceiver and its versions. XFP / Media Type Version and cable type for the 10-Gbps SFP (XFP) transceiver installed in this port. ER / MMExtended long reach transceiver, multimode fiber. LR / SMLong reach transceiver, single mode fiber. SR / MMShort reach transceiver, multimode fiber.
1. Alarm severities conform to the definitions provided in Generic Requirements, GR-474-CORE, Issue 1, December 1997, Network Maintenance: Alarm and Control for Network Elements. 2. Measured or reported values meet or exceed the transceiver specifications in the Transceivers for SmartEdge Gigabit Ethernet Packet Cards document.
Determining Operating Status
5-21
DraftJune 27, 2007
Managing Hardware with CLI Commands
Table 5-24 lists the definitions of the temperature range for each condition; the system displays the actual temperature reading in degrees Celsius with the show hardware command (in any mode) with the detail keyword. Table 5-24 Definitions of Temperature Conditions
Condition COLD Definition Temperature is less than: 86F (30C) for a controller card. 68F (20C) for a traffic card. NORMAL Temperature is between: 86F (30C) and 129F (54C) for a controller card. 68F (20C) and 158F (70C) for a traffic card. HOT Temperature is between: 129F (54C) and 176F (80C) for a controller card.1 158F (70C) and 176F (80C) for a traffic card.2 EXTREME N/A Temperature is over 176F (80C) for either a controller card or a traffic card.3 Temperature is not applicable for this unit.
1. The system generates a minor alarm if the controller card temperature is 167F (75C) for longer than five minutes; if the condition persists longer than one hour, the system reloads. 2. The system generates a minor alarm if the traffic card temperature is 167F (75C) for longer than five minutes; it generates a major alarm if the condition persists longer than one hour. 3. The system reloads if the controller card temperature reaches 180F (82C); the system generates a major alarm if the traffic card temperature reaches 212F (100C).
Output Fields for the show port Command
Table 5-25 describes the output fields for the show port command (in any mode). Table 5-25 Output Fields for the show port Command
Field Slot/Port Type State Value/Description slot/portSlot and port numbers for this port. port-type; see Table 5-26 for a list of port types. Port status (combination of the Admin state and Line state fields): DownPort has been configured to be Up, but is not working. Down - not entitledPort is on the low-density version of the traffic card and is not available. No cardPort has been configured, but the card is not installed. UnconfiguredPort is not configured and down. UpPort is working (active).
Table 5-26 lists the port types. Table 5-26 Port Types
Port Type atm ethernet Description ATM OC-3, ATM OC-12 port Ethernet or Gigabit Ethernet port (any version)
5-22
SmartEdge 1200 Router Hardware Guide
DraftJune 27, 2007
Managing Hardware with CLI Commands
Table 5-27 lists the output fields for the show port command (in any mode) with the detail keyword. Not all fields apply to all types of ports; in most cases this command displays only the fields that are applicable to the type of port. The Type and Slot/Port field names are not displayed in the output. Table 5-27 Output Fields for the show port Command with the detail Keyword
Field Header Type Slot/Port State port-type or channel-type; see Table 5-26 for a list of port and channel types. slot/portSlot and port numbers for this port. Port status (combination of the Admin state and Line state fields): DownPort has been configured to be Up, but is not working. Down - not entitledPort is on the low-density version of the traffic card and is not available. No cardPort has been configured, but card is not installed. UnconfiguredPort is not configured and down. UpPort is working (active). Port Parameters (in alphabetical order) Active Alarms getting LOSAlarm is present. getting ATM LCDAlarm is present. N/ANot applicable to this type of port. NONENo alarms are present. Admin state State of the port as a result of an operator command: DownPort is not working. UnconfiguredPort is not configured and down. UpPort is working (active). ATM MTU size ATM Payload Scramble Auto negotiation nnnnn bytesSize of hardware maximum transmission unit (MTU) (not configurable). Condition of scrambling for ATM port (ON, OFF). Two-part string for the setting and state fields. Possible values for the setting field are: enabled disabled Possible values for the state field are: negotiatingEthernet drivers are in the process of auto-negotiating with the remote peer successAuto-negotiation was successful failAuto-negotiation failed forceAuto-negotiation failed and the port is in forced mode unknownError state The possible combinations of the setting and state fields are: disabled-unknown disabled-negotiating disabled-success disabled-force enabled-unknown enabled-negotiating enabled-success enabled-fail Bandwidth nnn.nn MbpsEffective speed of ATM port. Value/Description
Determining Operating Status
5-23
DraftJune 27, 2007
Managing Hardware with CLI Commands
Table 5-27 Output Fields for the show port Command with the detail Keyword (continued)
Field CCOD Mode Value/Description State of CCOD mode port listening: onPort listening mode is enabled. offPort listening mode is disabled. Clock Source Dampening Count Description Diag Monitor global-referencePort is using the controller clock for transmitting. nNumber of instances this link-dampened ATM, Ethernet, or Gigabit Ethernet port went down and came up within the limits set by the link-dampening feature. Configured description. Status of this SFP transceiver with regard to monitoring SFP faults and reporting power readings: NoSFP cannot monitor its faults nor report power readings. YesSFP can monitor its faults and report power readings. Duplex mode fullPort condition, Ethernet or Gigabit Ethernet (any version). halfPort condition,10/100 Ethernet only. Encapsulation The encapsulation for this port: 802.1q atm ethernet ppp Flow control Framing Condition of flow control for Gigabit Ethernet port, any version, (on, off). Configured framing for the port: c-bit g751 m23 ESF SF Idle Character Keepalive Configured idle character (flags, marks). State of keepalive timer; if set, the configured value: Not set Set (10 sec) Line state Physical state of the line: DownPort has been configured to be Up, but is not working. Down - not entitledPort is on the low-density version of the traffic card and is not available. For more information about low-density traffic cards, see Chapter 2, Traffic Card Descriptions. No cardPort has been configured, but the card is not installed. UnconfiguredPort is not configured and down. UpPort is working (active). Link Dampening For ATM, Ethernet, and Gigabit Ethernet ports only. Status of link dampening: enabledLink dampening is enabled. disabledLink dampening is disabled. Link Distance For Gigabit Ethernet ports with single-mode fiber (SMF) transceivers only. Distance supported by the installed transceiver: nDistance supported by the transceiver. N/ATransceiver does not report the supported distance.
5-24
SmartEdge 1200 Router Hardware Guide
DraftJune 27, 2007
Managing Hardware with CLI Commands
Table 5-27 Output Fields for the show port Command with the detail Keyword (continued)
Field Loopback Value/Description Type of loopback: internalLoops transmit to receive to test the port. lineLoops receive to transmit to test the connection. none, offLoopback is not enabled. MAC address Media type1, 2, 3 nn:nn:nn:nn:nn:nnMAC address for this port. Physical interface: 100Base-TX10/100 Ethernet or Ethernet management port (at either 10 or 100 Mbps). 1000Base-CWDMCWDM SFP transceiver. 1000Base-DWDMDWDM SFP transceiver. 1000Base-LXLong reach SFP or Gigabit interface converter (GBIC) transceiver. 1000Base-LX70Extended reach GBIC transceiver. 1000Base-SXShort reach SFP or GBIC transceiver. 1000Base-TCopper-based SFP or GBIC transceiver. 1000Base-ZXExtended reach SFP transceiver. 10000Base-ERExtended reach XFP transceiver. 10000Base-LRLong reach XFP transceiver. 10000Base-SRShort reach XFP transceiver. No GBICGBIC transceiver is not installed in this Gigabit Ethernet port. No transceiverXFP transceiver is not installed in this 10 Gigabit Ethernet port. unknownUnknown type of transceiver is installed in this Gigabit Ethernet port. MTU size NAS Port Type nnnn BytesConfigured size of the MTU for the port. Configured network access server (NAS) port type for an ATM OC, Ethernet, or Gigabit Ethernet port only. See the RADIUS Configuration chapter in the IP Services and Security Configuration Guide for a list of NAS port types. blankNot configured or not applicable to this port. Over Subscription Rate Configured value for over subscription: nnnn% Unlimited Path Alarms N/ANot applicable to this type of port. NONENo alarms are present. Received path-trace Report Only Alarms Received path trace data. State of alarm reporting for an ATM OC port: Path alarms (report only): Payload label mismatch (PLM) Path alarms (report only): Path unequipped (UNEQ) Alarm is reported but the port is not shut down. Speed nnn MbpsSpeed of the 10/100 Ethernet port. nn GbpsSpeed of the Gigabit Ethernet port (any version). autoSpeed of the 10/100 Ethernet port has been determined by sensing the line. Tx C2 byte Rx C2 byte TX Fault RX Fault Value of the C2 byte for ATM OC ports0x13. Fault status for the transmit or receive side of the SFP transceiver installed in this port: LowPwrWarningMeasured power has dropped below the level needed by the transceiver to maintain connectivity without errors. No FaultNo power fault has occurred. PwrFaultMeasured power is outside the range displayed in the PwrMin and PwrMax fields by the show hardware command (in any mode) with the detail keyword.
Determining Operating Status
5-25
DraftJune 27, 2007
Troubleshooting Hardware Problems
Table 5-27 Output Fields for the show port Command with the detail Keyword (continued)
Field Tx path-trace TX Pwr measured [dbm] RX Pwr measured [dbm]4 Undampened line state Value/Description Transmitted path trace data. Current receiver sensitivity and transmitter output power for the SFP transceiver installed in this port. UpPort is working (active). DownPort has been configured to be Up, but is not working. Wavelength4 Center wavelength for the version of the SFP optical transceiver installed in this port. 0.00 [nm]Wavelength is not reported by this transceiver. nnnn.nn [nm], ITU ch nnWavelength and ITU channel number (if applicable) for this transceiver version. See the Transceivers for SmartEdge Gigabit Ethernet Packet Cards document for wavelength data for each type of transceiver and its versions. Yellow Alarm Detection Yellow Alarm Generation Yellow alarm detection condition (ON, OFF). Yellow alarm generation condition (ON, OFF).
1. GBIC transceivers are supported only on first and second versions of the Gigabit Ethernet cards. 2. SFP transceivers are supported only on the GE3 and GE1020 cards. 3. XFP transceivers are supported only on the 10GE card. 4. Measured or reported values meet or exceed the transceiver specifications in the Transceivers for SmartEdge Gigabit Ethernet Packet Cards document.
Troubleshooting Hardware Problems
This section provides general troubleshooting directions for SmartEdge hardware problems, including: Troubleshoot System and Card LEDs Troubleshoot with System Status LEDs Troubleshoot with Card Status LEDs
If you suspect software problems, see the Hardware Configuration, Control, and Troubleshooting on page 5-12 or the Ports, Circuits, and Tunnels Operations Guide for the SmartEdge OS.
Troubleshoot System and Card LEDs
To ensure that the system LEDs are working, depress the alarm cutoff (ACO) button for more than three seconds. All working LEDs on the fan tray, will light. The LEDs remain lit as long as the ACO button is depressed.
5-26
SmartEdge 1200 Router Hardware Guide
DraftJune 27, 2007
Troubleshooting Hardware Problems
Troubleshoot with System Status LEDs
In most cases, the overall status of a SmartEdge 1200 system is indicated by the LEDs on the front of the fan tray. If you are experiencing hardware problems, check the LEDs to determine the possible cause and solution. Using the power and alarm LEDs to troubleshoot system problems is described in the following sections: Troubleshoot with Power LEDs Troubleshoot with System Alarm LEDs
Troubleshoot with Power LEDs
The following problems are indicated by the power LEDs: Problem FAN (Red) is lit; one or more fans are not operating. Solution Replace the fan tray. Note You cannot replace an individual fan. Problem Power A1, A2, B1, or B2 (Green) is not lit. Solution No power is present for the primary (A) or backup (B) power zone (1 or 2); perform the following checks or actions: 1. Remove and check the fuse for this DC power source at the external fuse panel. Replace the fuse, if necessary. Caution Risk of equipment damage. A DC-powered system uses 48 VDC power, is powered from a fuse panel, and can be damaged by overloaded circuits. To reduce the risk, ensure that the fuses in the external fuse panel are suitably rated for the installation in accordance with the National Electrical Code (in the United States) or applicable local jurisdiction (outside the United States) installation requirements. 2. Remove the fuse for this power source at the external fuse panel; then check the connections for the power source at the external fuse panel. Correct any loose connections, and replace the fuse. 3. Remove the fuses for all power sources at the external fuse panel; then remove the cover that shields the power filters and check the connections for the power cables at each power filter. Correct any loose connections, replace the cover, and then replace the fuses.
Troubleshoot with System Alarm LEDs
To troubleshoot alarm conditions for the chassis and the components installed in it, see Appendix B, Alarms and Probable Causes, or contact your local technical representative for information.
Determining Operating Status
5-27
DraftJune 27, 2007
Troubleshooting Hardware Problems
Troubleshoot with Card Status LEDs
The equipment and facility LEDs on each card display the status of individual cards and their ports. See the Determine Card Status with LEDs on page 5-4 for definitions of equipment and facility LEDs. If you are experiencing hardware problems, check the LEDs to determine the possible problem and solution. Problem FAIL (Red) is lit. Solution The card has failed. Replace the card. Problem ACTIVE (Green) is not lit. Solution Perform the following checks or actions: 1. Check the STDBY LED. If the STDBY LED is lit, this is a normal condition. If the STDBY LED is unlit, check the FAIL LED.
2. Check the FAIL LED. If the FAIL LED is lit, replace the card. If the FAIL LED is not lit, see the Managing Hardware with CLI Commands section on page 5-11, for commands to troubleshoot the card.
Note Ethernet and Gigabit Ethernet cards do not have STDBY LEDs. Problem LOS (Yellow) is lit. Solution The port is experiencing a loss of signal. Check the cable connections and correct them if necessary. Problem SYNC (Green) is not lit. Solution A normal condition if no external timing cable is installed. Problem EXTERNAL TIMING LOS PRI (Yellow) is lit. Solution The signal is not present or an external timing source has not been configured. Check the cable connection; to check the configuration, see the Ports, Circuits, and Tunnels Operations Guide for the SmartEdge OS. Problem EXTERNAL TIMING LOS SEC (Yellow) is lit. Solution The signal is not present or an external timing source has not been configured. Check the cable connection; to check the configuration, see the Ports, Circuits, and Tunnels Operations Guide for the SmartEdge OS.
5-28
SmartEdge 1200 Router Hardware Guide
DraftJune 27, 2007
Obtaining Assistance
Problem Difficulty installing a new card. Solution Perform the following checks or actions: 1. Ensure that you are not attempting to install a controller card in any slot other than slot 7 or 8. 2. If you are attempting to install a traffic card in slot 7 or 8, select a different slot; traffic cards can be installed in slots 1 to 6 and 9 to 14 only. 3. Ensure that the card is properly aligned with the slot guides.
Obtaining Assistance
If you cannot determine the nature of the problem by using the information in this chapter, contact your local technical support representative. To help diagnose the problem when you communicate with your representative, ensure that you include the following information in your problem report (if communicating by fax or e-mail): Your name and telephone number Name of responsible person (if not yourself), e-mail address, and telephone number Your system serial number (from the output of the show hardware command in any mode) Brief description of the problem List of identifiable symptoms
Determining Operating Status
5-29
DraftJune 27, 2007
Obtaining Assistance
5-30
SmartEdge 1200 Router Hardware Guide
DraftJune 27, 2007
Chapter 6
Servicing the Hardware
This chapter describes how to install additional cards and how to replace existing cards and other units in the SmartEdge 1200 chassis. Note In the descriptions that follow, the term SmartEdge 1200 applies to any version of the chassis, unless otherwise noted. The terms SmartEdge 1200s and SmartEdge 1200n refer to the standard and NEBS-compliant versions of the chassis, respectively. Figures for the SmartEdge 1200 chassis illustrate the SmartEdge 1200s chassis, unless otherwise noted. In the descriptions that follow, the term controller card refers to any version of the Cross-Connect Route Processor (XCRP) Controller card (XCRP, XCRP3, XCRP4), unless otherwise noted. The term Gigabit Ethernet applies to any Ethernet traffic card that supports a port speed of 1 Gbps or greater; unless explicitly stated, the speed of any Gigabit Ethernet port is 1 Gbps. Note After you replace a traffic card or change its physical configuration, you must enter SmartEdge OS commands from the command-line interface (CLI) to restore the card to normal operations. The design of the SmartEdge 1200 router permits you to install and replace all cards without powering off the system. Caution Risk of equipment malfunction. If you install or replace a card in a running system and the system is not fully operational, you can cause the system to malfunction. To reduce the risk, make sure the system is fully operational before proceeding with the installation or replacement procedure: In a system with dual controller cards, ensure that the standby controller is fully synchronized with the active controller card. Use the show redundancy command (in any mode) to display the status of the standby controller. In a system with a single controller card, ensure that you have the CLI prompt on the console. If the system is not currently in an operational state, you need to power off the system. To power off the system, remove all fuses for both power zones (primary and backup for each zone) in the fuse panel. Procedures in this chapter include: Inserting and Extracting a Card Inserting and Removing a Transceiver Adding, Replacing, or Upgrading a Controller Card
Servicing the Hardware
6-1
DraftJune 27, 2007
Inserting and Extracting a Card
Installing and Removing a CF Card Adding and Replacing a Traffic Card Replacing a Transceiver Replacing the Fan Tray Replacing the Air Filter Cleaning Optical Connectors
Note The SmartEdge 1200 chassis has an EEPROM that supplies the medium access control (MAC) address for the chassis. If it should ever be necessary to replace the EEPROM, contact your local technical representative or the Redback Technical Assistance Center (TAC) for directions. Caution Risk of electrostatic discharge (ESD) damage. The system components contain electrostatic-sensitive devices. To reduce the risk of ESD damage, always use an ESD wrist or ankle strap when handling a component. Avoid touching its printed circuit board, subassemblies, or any connector pins. Caution Risk of equipment damage. You can damage your SmartEdge router if you install and use cards that have been repaired in the field. To reduce the risk, never attempt to repair parts or cards yourself; always replace any defective card with a card supplied by your local technical representative. Table 6-1 lists the tools required to perform the procedures in this chapter. Table 6-1
Tool #1 Phillips screwdriver Trompeter tool
Tools Required for Installation and Replacement Procedures
Purpose Remove and install the fan tray, cards. Remove and install DS-3 or E3 cables.
Note The screwdriver needs a 4.5-inch (11.5-cm) shaft to reach the screws that secure the fan tray in the chassis.
Inserting and Extracting a Card
To insert or extract the alarm card, a controller card, or any traffic card, perform the appropriate procedure in the following sections; these procedures are referenced in the installation and removal procedures for specific types of cards: Insert a Card Extract a Card
6-2
SmartEdge 1200 Router Hardware Guide
DraftJune 27, 2007
Inserting and Extracting a Card
Insert a Card
The following procedure is referenced in the procedures to install specific cards; to ensure correct installation, perform the installation procedure for the specific card, including all steps prior to and after the actual card insertion. Perform the following steps to insert a card; see Figure 6-1: 1. Align the new card with the card guides at the top and bottom of the slot. Caution Risk of equipment damage. Because of the high density and compact design of the SmartEdge 1200 router, the underside of the card might rub against the electromagnetic interference (EMI) gasket of the card in the adjacent slot during card insertion, and potentially damage the card. To reduce this risk, if you feel any resistance (the card does not slide smoothly without effort), or hear the card touching the components on the card installed in the adjacent slot at the left, do not force the card into the slot. Ensure that the card is perpendicular to the slot. If you feel any resistance, slightly shift the left edge of the front panel to the right until it can slide easily into the slot. 2. Position the ejector levers away from the front panel and then carefully slide the card into the slot. The ejector levers rotate as the latching mechanisms engage the walls of the slot and the connectors on the card are inserted into the connectors on the backplane. 3. Push on the ejector levers until they are parallel with the front panel; this action fully seats the connectors with the backplane. 4. Secure the card in the chassis by tightening the screw on the top and bottom of the front panel. With a Phillips screwdriver, tighten each screw using 5.0 inch-lbs torque (0.6 Newton-meters) maximum. Figure 6-1 Inserting a Card in a SmartEdge 1200 Chassis
Servicing the Hardware
6-3
DraftJune 27, 2007
Inserting and Extracting a Card
Extract a Card
The following procedure is referenced in the procedures to remove specific cards; to ensure correct removal, perform the removal procedure for the specific card, including all steps prior to and after the actual card extraction. Perform the following steps to extract a card; see Figure 6-2: 1. Using a Phillips screwdriver, loosen the captive screws on the top and bottom of the controller card being removed. 2. Lift up the top ejector lever and push down on the bottom ejector lever on the front panel to disengage the card from the system backplane; perform these actions on both levers simultaneously to avoid damage. Caution Risk of equipment damage. Because of the high density and compact design of the SmartEdge 1200 router, the underside of the card might rub against the electromagnetic interference (EMI) gasket of the card in the adjacent slot during card removal, and potentially damage the card. To reduce this risk, if you feel any resistance (the card does not slide smoothly without effort), or hear the card touching the components on the card installed in the adjacent slot at the left, do not force the card out of the slot. Ensure that the card is perpendicular to the slot. If you feel any resistance, slightly shift the left edge of the front panel to the right until it can slide easily out of the slot. 3. Carefully slide the card out of the chassis, and place it in an antistatic bag. Figure 6-2 Extracting a Card from the SmartEdge 1200 Chassis
6-4
SmartEdge 1200 Router Hardware Guide
DraftJune 27, 2007
Inserting and Removing a Transceiver
Inserting and Removing a Transceiver
Gigabit Ethernet ports require a gigabit interface converter (GBIC), a small form-factor pluggable (SFP), or a 10-Gbps SFP (XFP) transceiver in each port. Table 6-2 lists the transceiver type for each Gigabit Ethernet card. Table 6-2
Traffic Card Gigabit Ethernet (4-port, first and second versions) Gigabit Ethernet 3 (4-port, third version) Gigabit Ethernet 1020 (10- and 20-port versions) 10 Gigabit Ethernet (1-port, 10-Gbps)
Transceiver Types for Gigabit Ethernet Cards
Transceiver GBIC SFP SFP XFP
To insert or remove a transceiver of any type, perform the appropriate procedure in the following sections; these procedures are referenced in the installation and removal procedures for transceivers throughout this chapter: Insert a Transceiver Remove a Transceiver
Insert a Transceiver
Caution Risk of data loss. You can corrupt the system if you attempt to install transceivers (GBICs, SFPs, or XFPs) that are not approved by Redback because these items have not been tested with the SmartEdge router. To reduce the risk, install only the transceivers approved by Redback. Perform the following steps to insert a transceiver of any type: 1. Put on an antistatic wrist strap (one is shipped with the system), and attach it to an appropriate grounded surface. Caution Risk of ESD damage. Transceivers contain electrostatic-sensitive devices. To reduce the risk of ESD damage, always use an ESD wrist or ankle strap when handling any transceiver. Avoid touching its connector pins. Note Do not attach the wrist strap to a painted surface; an ESD convenience jack is located on the front of the fan tray. 2. Ensure that the latching mechanism is closed.
Servicing the Hardware
6-5
DraftJune 27, 2007
Inserting and Removing a Transceiver
3. With the transceiver connectors aligned with the RX and TX labels on the front panel of the traffic card (as shown in Figure 6-3, Figure 6-4, or Figure 6-5), slide the transceiver into the opening for the port until the rear connector is seated and the locking mechanism snaps into place. Note The labels for a transceivers TX and RX connectors vary by vendor. An arrow, which can be incised on the case, usually indicates the traffic direction. 4. Remove the dust cover if you are installing an optical transceiver.
Remove a Transceiver
Perform the following steps to remove a transceiver of any type: 1. Put on an antistatic wrist strap (one is shipped with the system), and attach it to an appropriate grounded surface. Caution Risk of ESD damage. Transceivers contain electrostatic-sensitive devices. To reduce the risk of ESD damage, always use an ESD wrist or ankle strap when handling any transceiver. Avoid touching its connector pins. Note Do not attach the wrist strap to a painted surface; an ESD convenience jack is located on the front of the fan tray. 2. Release the latching mechanism: If the transceiver has a wire handle, unlatch it, and rotate it 90 to 180. If the transceiver has latching tabs, squeeze and hold the tabs.
3. Withdraw the transceiver from its port and insert a dust cover over the optical connectors. Figure 6-3 Inserting and Removing a GBIC Transceiver
6-6
SmartEdge 1200 Router Hardware Guide
DraftJune 27, 2007
Inserting and Removing a Transceiver
Figure 6-4 Inserting and Removing an SFP Transceiver
Figure 6-5 Inserting and Removing an XFP Transceiver
Servicing the Hardware
6-7
DraftJune 27, 2007
Adding, Replacing, or Upgrading a Controller Card
Adding, Replacing, or Upgrading a Controller Card
Controller cards are installed in slots 7 and 8 only. To add or replace a controller card, perform the appropriate task as described in the following sections: Add a Second Controller Card Replace a Controller Card Upgrade a Controller Card Upgrade an XCRP3 Controller Card to More Memory
Add a Second Controller Card
Perform the following steps to add a second controller card to a configuration: 1. Prepare for the addition: a. Optional. Upgrade the active controller to run the latest release of the system software. See the Basic System Operations Guide for the SmartEdge OS for instructions to display the release information and to upgrade the active controller to a new software release. b. Put on an antistatic wrist strap (one is shipped with the system), and attach it to an appropriate grounded surface. c. Loosen the captive screws and remove the blank card that is installed in slot 7 or 8. Note If the software release on the controller card that you are installing is different from the release on the active controller, the active controller overwrites the release on the second controller card after you complete the installation procedure. Caution Risk of ESD damage. A controller card contains electrostatic-sensitive devices. To reduce the risk of ESD damage, always use an ESD wrist or ankle strap when handling any card. Avoid touching its printed circuit board, components, or any connector pins. Note Do not attach the wrist strap to a painted surface; an ESD convenience jack is located on the front of the fan tray. 2. Install the card; see the generic procedure in the Insert a Card section on page 6-3. Note The second controller card must be the same type (either XCRP or XCRP3) and have the same memory size as the current controller card; you can check the Common Language Equipment Identifier (CLEI) codes to ensure that they are identical. Caution Risk of data loss. If the controller cards are not the same type with same main memory configuration, the standby controller is not initialized. As a result, the system runs with a single controller card without the protection of the standby controller. To reduce the risk, always ensure that the controller cards are identical before you install a second controller card.
6-8
SmartEdge 1200 Router Hardware Guide
DraftJune 27, 2007
Adding, Replacing, or Upgrading a Controller Card
3. If the first controller card includes a CF card, install a CF card in the controller card you have just installed. To install the CF card, see the Installing and Removing a CF Card section on page 6-12. 4. Verify the operational status: the FAIL LED must not be lit. 5. Generally, duplicate the cable connections of the active controller card on the standby controller card (see the procedures in the Connect and Route the Cables at the Front of the Chassis section in Chapter 4, Installing the Hardware), and route the cables accordingly. After you have installed the card, the system ensures that both controller cards are running the same release of the system software, and downloads the release on the active controller card to the new standby controller card, if necessary.
Replace a Controller Card
Caution Risk of data loss. Controller cards are hot swappable, but if the system configuration includes redundant controller cards, you can disrupt traffic if you remove the active controller card. To reduce the risk, verify that the card being removed is not the active controller (that is, the STDBY LED is lit). Note If the system configuration includes a single controller card, you will disrupt traffic when you remove the card. Perform the following steps to replace a controller card: 1. Prepare for replacement: Note If the software release on the controller card that you are installing is different from the release on the active controller, the active controller overwrites the release on the replacement controller card after you complete the replacement procedure. a. Optional. If you are replacing one of a pair of controller cards, upgrade the active controller to run the latest release of the system software. See the Basic System Operations Guide for the SmartEdge OS for procedures to display the release information and to upgrade the active controller to a new software release. b. If possible, in a system with dual controller cards, ensure that the system is fully operational: the standby controller must be fully synchronized with the active controller card. Use the show redundancy command to display the status of the standby controller. c. If there is a CF card installed in the controller card, dismount the device; enter the following command in exec mode: unmount /md d. Put on an antistatic wrist strap (one is shipped with the system), and attach it to an appropriate grounded surface. e. Label and disconnect any cables from the front of the controller card being removed.
Servicing the Hardware
6-9
DraftJune 27, 2007
Adding, Replacing, or Upgrading a Controller Card
Caution Risk of equipment failure. Removing the controller card with its CF card without first entering the unmount /md command (in exec mode) can permanently damage the device and cause the kernel to crash. To reduce the risk, always enter the unmount /md command before removing a controller card. Caution Risk of data loss. You can lose data that is being transferred to the CF card if you enter the unmount /md command (in exec mode) before the data transfer operation is complete. To reduce the risk, do not enter the unmount /md command while the CF ACTIVE LED is blinking. When the operation is complete, the LED is turned off. Caution Risk of ESD damage. A controller card contains electrostatic-sensitive devices. To reduce the risk of ESD damage, always use an ESD wrist or ankle strap when handling any card. Avoid touching its printed circuit board, components, or any connector pins. Note Do not attach the wrist strap to a painted surface; an ESD convenience jack is located on the front of the fan tray. 2. Remove the current card; see the generic procedure in the Extract a Card section on page 6-4. 3. Install the card; see the generic procedure in the Insert a Card section on page 6-3. Note If you are replacing one of a pair of controller cards, the replacement controller card must be the same type (XCRP, XCRP3, XCRP4) and have the same memory size as the current controller card; you can check the CLEI codes to ensure that they are identical. Caution Risk of data loss. If the controller cards are not the same type with same main memory configuration, the standby controller is not initialized. As a result, the system runs with a single controller card without the protection of the standby controller. To reduce the risk, always ensure that the controller cards are identical before you install a second controller card. 4. If a CF card was installed in the previous controller card, remove the device from its slot and install it in the new controller card; perform the procedure in the Installing and Removing a CF Card section on page 6-12. 5. Verify the operational status: the FAIL LED must not be lit. 6. Reconnect the cables you previously disconnected. If you have replaced one of a pair of controller cards, the system ensures that both controller cards are running the same release of the system software and downloads the release on the active controller to the new standby controller, if necessary.
6-10
SmartEdge 1200 Router Hardware Guide
DraftJune 27, 2007
Adding, Replacing, or Upgrading a Controller Card
Upgrade a Controller Card
Later versions of the controller card (XCRP3, XCRP4) provide more processing power and more memory. Note In a dual-controller system, you must upgrade both controller cards. You cannot mix controller types in the same chassis. To upgrade any controller card in a system to a later version perform the following steps: 1. Power down the SmartEdge router. You cannot upgrade the controller cards in a running system. 2. Replace each controller card currently installed in the chassis. In a dual-controller system, you must replace both controller cards. To replace a controller card, perform steps 1 to 4 in the procedure described in the Replace a Controller Card section on page 6-9. Note Both replacement controller cards must be XCRP3 with the same amount of memory. You cannot mix controller types or memory configurations in the same chassis. 3. Power on the SmartEdge router. 4. Verify the operational status of both controller cards: the FAIL LED must not be lit. 5. Reconnect the cables you previously disconnected. 6. Determine if you need to upgrade the SmartEdge OS that is shipped on the card. Enter the show version command in exec mode. If the displayed release version is not 2.5.3 or later, you must upgrade the SmartEdge OS to Release 2.5.3 or later before upgrading to the XCRP3. If the displayed release version is not 6.1.0 or later, you must upgrade the SmartEdge OS to Release 6.1.0 or later before upgrading to the XCRP4. The procedure to upgrade the SmartEdge OS to a later release is described in the release notes for that release.
Upgrade an XCRP3 Controller Card to More Memory
The XCRP3 Controller card supports either 768 MB or 1,280 MB of main memory. To upgrade an XCRP3 controller card with 768 MB of main memory to use 1,280 MB, you must replace the card as described in the Upgrade a Controller Card section. Note In a dual-controller system, you must upgrade both controller cards, so that both cards have the same main memory configuration.
Servicing the Hardware
6-11
DraftJune 27, 2007
Installing and Removing a CF Card
Installing and Removing a CF Card
Each controller card has an external slot on the front panel in which you can install an optional Type I or Type II CF card. Note If a CF card is installed in the active controller card, the standby controller card, if installed, must also have a CF card installed; however, the CF card types (Type I or Type II) need not match. The XCRP4 Controller card supports Type I CF card only. To install a CF card, perform the following steps: 1. Put on an antistatic wrist strap (one is shipped with the system), and attach it to an appropriate grounded surface. Caution Risk of ESD damage. A CF card contains electrostatic-sensitive devices. To reduce the risk of ESD damage, always use an ESD wrist or ankle strap when handling any CF card. Avoid touching its connector pins. Note Do not attach the wrist strap to a painted surface; an ESD convenience jack is located on the front of the fan tray. 2. If you are installing the device in an XCRP4 Controller card, open the door that covers the CF Type 1 slot until it snaps open. 3. Hold the device so that its pin-hole side faces the slot in the controller front panel. 4. Vertically align the card as close to the left edge of the slot as possible and perpendicular to it; see Figure 6-6. Caution Risk of equipment malfunction. On early versions of the XCRP Controller card, it is possible to slide the CF card into the slot without the internal pins engaging the device. When this happens, it is not always possible to retrieve the card from the slot; you must remove the controller card from the chassis and remove the front panel from the card. To reduce the risk, ensure that you position the CF card as described in step 4. 5. Slowly insert the CF card in the slot; keep the CF card perpendicular to the front panel. If the CF card does not engage the internal pins with approximately 0.50 inches (1.27 cm) of the CF card outside the slot, do not continue. Remove the CF card and repeat this step. Caution Risk of equipment damage. Do not force the CF card into its slot. If the card does not slide in easily, one of the following conditions is possible: The card does not engage the internal pins because it is mispositioned. Check the position and alignment as described in step 4. The card does not engage the internal pins because it is upside down. Remove the card and rotate it 180; then try again. The card has been previously damaged so that it cannot align correctly with the internal pins; remove the card and discard it. Do not use it in any other equipment. The internal pins have been bent or otherwise damaged by a previous card insertion; you must replace the controller card.
6-12
SmartEdge 1200 Router Hardware Guide
DraftJune 27, 2007
Installing and Removing a CF Card
6. If you are installing the CF card in an XCRP4 Controller card, close the door. After insertion, the system automatically recognizes the CF card and begins to mount it. The CF Active LED begins to blink. When the CF Active LED is unlit, you can begin using the CF card. Note If for some reason, the system cannot successfully mount the file system on the CF card (for example, the file system is damaged or the card is unformatted), the CF Active LED stops blinking, becomes unlit, and the system displays an error message on the console. You must enter the format microdrive command (in exec mode) to format the CF card and the mount command (in exec mode) to mount it. For more information about the format microdrive and mount commands, see the Hardware Operations chapter in the Ports, Circuits, and Tunnels Operations Guide for the SmartEdge OS. Figure 6-6 Installing a CF Card
To remove a CF card, perform the following steps: 1. Prepare the CF card for removal: enter the following command in exec mode: unmount /md Caution Risk of equipment failure. Removing the CF card without first entering the unmount /md command (in exec mode) can permanently damage the CF card and cause the kernel to crash. To reduce the risk, always enter the unmount /md command before removing a CF card. Caution Risk of data loss. You can lose data that is being transferred to the CF card if you enter the unmount /md command (in exec mode) before the data transfer operation is complete. To reduce the risk, do not enter the unmount /md command while the CF ACTIVE LED is blinking. When the operation is complete, the LED is turned off.
Servicing the Hardware
6-13
DraftJune 27, 2007
Adding and Replacing a Traffic Card
2. If you are removing the CF card in an XCRP4 Controller card, perform the following steps: a. Open the door that covers the CF Type 1 slot until it snaps open. This action begins unmounting the file system on the CF card. The CF Active LED blinks during the unmounting process. b. Wait until the CF Active LED stops blinking. It is now safe to remove the CF card. Note If for some reason, the system cannot successfully unmount the file system on the CF card, the CF Active LED stops blinking and is unlist. You must enter the unmount command (in exec mode) to unmount the file system on the card. For more information about the unmount command, see the Hardware Operations chapter in the Ports, Circuits, and Tunnels Operations Guide for the SmartEdge OS. 3. If you are removing the CF card in an XCRP4 Controller card, press the ejection button that is inside the CF slot (see Figure 6-7) twice (first to cause the button to protrude from within its recess and second to disengage the CF card from its connectors. 4. Grasp the CF card and pull gently and slowly until the CF card is disengaged from the internal pins. 5. If you are removing the CF card in an XCRP4 Controller card, close the door. Figure 6-7 Ejector for CF Card in XCRP4 Controller Card
Adding and Replacing a Traffic Card
Traffic cards can be installed in any slot, except slots 7 and 8; DS-3 and E3 cards can be installed in slots 1 to 5 and 10 to 14 only. To add or replace a traffic card, perform the appropriate task as described in the following sections: Add a Traffic Card Replace a Traffic Card
6-14
SmartEdge 1200 Router Hardware Guide
DraftJune 27, 2007
Adding and Replacing a Traffic Card
Add a Traffic Card
Perform the following steps to add a traffic card to an operational system: 1. Prepare for installation: a. Ensure that the system is fully operational: In a system with dual controller cards, the standby controller must be fully synchronized with the active controller card. Use the show redundancy command (in any mode) to display the status of the standby controller. In a system with a single controller card, ensure that you have the CLI prompt on the console.
b. Follow the guidelines in the Select the Slots section in Chapter 4, Installing the Hardware, to select the slot for the card. c. Put on an antistatic wrist strap (one is shipped with the system), and attach it to an appropriate grounded surface. Caution Risk of ESD damage. A traffic card contains electrostatic-sensitive devices. To reduce the risk of ESD damage, always use an ESD wrist or ankle strap when handling any card. Avoid touching its printed circuit board, components, or any connector pins. Note Do not attach the wrist strap to a painted surface; an ESD convenience jack is located on the front of the fan tray. 2. Loosen the captive screws and remove the blank card that is installed in the slot for the new card. 3. Install the card; see the generic procedure in the Insert a Card section on page 6-3. Laser Risk of severe damage to your eyes. All versions of the optical cards are Class 1 products, which use lasers to convert electrical signals to optical signals that can damage your eyes. To reduce the risk when handling these optical cards, keep the connectors covered until you are ready to connect the fiber-optic cables. When you remove a cover, do not stare into the connector or directly view the laser beam emerging from the connector. Caution Risk of data loss. You can corrupt the system if you attempt to install transceivers (GBICs, SFPs, or XFPs) that are not approved by Redback because these items have not been tested with the SmartEdge router. To reduce the risk, install only the transceivers approved by Redback. 4. If you are installing a Gigabit Ethernet card, install the transceivers using the procedure in the Insert a Transceiver section: For the first or second version of the 4-port Gigabit Ethernet (GE) card, install the GBIC transceivers. For the 4-port Gigabit Ethernet 3 (GE3) card or the Gigabit Ethernet 1020 (GE1020) cards, install the SFP transceivers. For the 10 Gigabit Ethernet (10GE) card, install the XFP transceiver.
Servicing the Hardware
6-15
DraftJune 27, 2007
Adding and Replacing a Traffic Card
5. After the card has been installed, verify the operational status as described in the Determine Card Status with LEDs section in Chapter 5, Determining Operating Status. 6. If the card has optical ports, remove the rubber cover from the connectors. 7. Connect and route the cables using the procedures in the Connecting and Routing the Cables section in Chapter 4, Installing the Hardware. Caution Risk of damage to fiber-optic cables. Fiber-optic cables are fragile and are easily damaged when bent. To reduce the risk, never step on a cable; never twist it when connecting it to or disconnecting it from an traffic card.
Replace a Traffic Card
Caution Risk of data loss. Removing an active traffic card stops all traffic on that card.
Perform the following steps to remove an existing traffic card and replace it with a new card: 1. Ensure that the system is fully operational: In a system with dual controller cards, the standby controller must be fully synchronized with the active controller card. Use the show redundancy command to display the status of the standby controller. In a system with a single controller card, ensure that you have the CLI prompt on the console.
2. Prepare for replacement: a. Put on an antistatic wrist strap (one is shipped with the system), and attach it to an appropriate grounded surface. b. Label and disconnect any cables from the front of the card being removed. c. If the card has optical ports, install rubber covers over the connectors. Caution Risk of ESD damage. A traffic card contains electrostatic-sensitive devices. To reduce the risk of ESD damage, always use an ESD wrist or ankle strap when handling any card. Avoid touching its printed circuit board, components, or any connector pins. Caution Risk of damage to fiber-optic cables. Fiber-optic cables are fragile and are easily damaged when bent. To reduce the risk, never step on a cable; never twist it when connecting it to or disconnecting it from an traffic card. Note Do not attach the wrist strap to a painted surface; an ESD convenience jack is located on the front of the fan tray. 3. Remove the current card; see the generic procedure in the Extract a Card section on page 6-4. Laser Risk of severe damage to your eyes. All versions of the optical cards are Class 1 products, which use lasers to convert electrical signals to optical signals that can damage your eyes. To reduce the risk when handling these optical cards, keep the connectors covered until you are ready to connect the fiber-optic cables. When you remove a cover, do not stare into the connector or directly view the laser beam emerging from the connector.
6-16
SmartEdge 1200 Router Hardware Guide
DraftJune 27, 2007
Replacing a Transceiver
4. Install the new card; see the generic procedure in the Insert a Card section on page 6-3. 5. If you are replacing a Gigabit Ethernet card, extract the transceivers from the current card and insert them in the ports on the new card, using the procedures in the Remove a Transceiver and Insert a Transceiver sections: For the first or second version of the 4-port GE card, install the GBIC transceivers. For the GE3 or GE1020 cards, install the SFP transceivers. For the 10GE card, install the XFP transceiver.
6. Check the LEDs on the new card to ensure proper operational status as described in the Determine Card Status with LEDs section in Chapter 5, Determining Operating Status. 7. If the card has optical ports, remove the rubber covers from the connectors. 8. Reconnect the cables you previously disconnected. 9. Use the SmartEdge OS CLI software to restore the card to normal operations.
Replacing a Transceiver
Note Transceivers are hot-swappable; you can replace any transceiver without removing the Gigabit Ethernet card. However, you must shut down the port before performing the replacement procedure. Caution Risk of data loss. You can corrupt the system if you attempt to install transceivers (GBICs, SFPs, or XFPs) that are not approved by Redback because these items have not been tested with the SmartEdge router. To reduce the risk, install only the transceivers approved by Redback. Note GBIC transceivers are supported only on ports on the first and second versions of the Gigabit Ethernet traffic cards. SFP transceivers are supported only on ports on GE3 and GE1020 traffic cards. XFP transceivers are supported only on ports on 10GE traffic cards. To replace a transceiver, perform the following steps: 1. Prepare for replacement: a. From the console terminal or the management workstation (SmartEdge OS CLI software), shut down all activity on the port with the transceiver you want to replace. See the Ports, Circuits, and Tunnels Configuration Guide for the SmartEdge OS for commands to shut down the port. b. Put on an antistatic wrist strap (one is shipped with the system), and attach it to an appropriate grounded surface. c. Label and disconnect any cables attached to the transceiver you want to replace. Caution Risk of ESD damage. Transceivers contain electrostatic-sensitive devices. To reduce the risk of ESD damage, always use an ESD wrist or ankle strap when handling any transceiver. Avoid touching its connector pins.
Servicing the Hardware
6-17
DraftJune 27, 2007
Replacing the Fan Tray
Note Do not attach the wrist strap to a painted surface; an ESD convenience jack is located on the front of the fan tray. Caution Risk of damage to fiber-optic cables. Fiber-optic cables are fragile and are easily damaged when bent. To reduce the risk, never step on a cable; never twist it when connecting it to or disconnecting it from an traffic card. 2. Remove the current transceiver, using the procedure in the Remove a Transceiver section. Laser Risk of severe damage to your eyes. All versions of the optical cards are Class 1 products, which use lasers to convert electrical signals to optical signals that can damage your eyes. To reduce the risk when handling these optical cards, keep the connectors covered until you are ready to connect the fiber-optic cables. When you remove a cover, do not stare into the connector or directly view the laser beam emerging from the connector. 3. Install the new transceiver, using the procedure in the Insert a Transceiver section. For the first or second version of the 4-port GE card, install a GBIC transceiver. For the GE3 or GE1020 cards, install an SFP transceiver. For the 10GE card, install an XFP transceiver.
4. Reconnect the cables you previously disconnected. 5. Use the SmartEdge OS CLI software to restore the port to normal operations.
Replacing the Fan Tray
You do not have to power off the system to remove the fan tray, because the SmartEdge 1200 router can operate without the fans for a short period of time. Caution Risk of equipment damage. A working fan tray and air filter are required by the SmartEdge 1200 chassis for it to operate without causing an over temperature condition that can damage the system components. To reduce the risk, always replace the fan tray or the air filter within three minutes of its removal. Perform the following steps to replace the fan tray: 1. Put on an antistatic wrist strap (one is shipped with the system), and attach it to an appropriate grounded surface. Caution Risk of ESD damage. The fan tray contains electrostatic-sensitive devices. To reduce the risk of ESD damage, always use an ESD wrist or ankle strap when handling it. Avoid touching its printed circuit board, components, or any connector pins. Note Do not attach the wrist strap to a painted surface; an ESD convenience jack is located on the front of the fan tray.
6-18
SmartEdge 1200 Router Hardware Guide
DraftJune 27, 2007
Replacing the Fan Tray
2. Remove the unit; see Figure 6-8: a. Using a Phillips screwdriver, loosen the captive screw on the front of the unit. b. Gently slide it out of the chassis and set it aside. 3. Install the new unit: a. Insert the unit into the chassis. b. With a Phillips screwdriver, tighten the screw on the front of the unit using 5.0 inch-lbs torque (0.6 Newton-meters) maximum. 4. Check the LEDs on the front of the unit; the FAN LED must not be lit. 5. Replace the air filter and update the service date; see the next section, Replacing the Air Filter. Note If you do not replace the air filter and then update the service date, the service date stored in the fan tray will not be valid for the air filter. Figure 6-8 Replacing the Fan Tray
Servicing the Hardware
6-19
DraftJune 27, 2007
Replacing the Air Filter
Replacing the Air Filter
The SmartEdge 1200 chassis has a built-in air filter that is used in conjunction with the fan tray to cool the system. The filter is mounted at the bottom of the chassis. A label on the filter allows you to record the date when the filter should be replaced. We recommend that you change this filter every six months (or more often, if required) to ensure the correct air flow through the chassis. Perform the following steps to replace the air filter: Caution Risk of equipment damage. A working fan tray and air filter are required by the SmartEdge 1200 chassis for it to operate without causing an over temperature condition that can damage the system components. To reduce the risk, always replace the fan tray or the air filter within three minutes of its removal. 1. On the label of the replacement filter, record the date that it should be replaced. 2. Remove the current filter: standing at the front of the chassis, reach under the chassis to the filter, and grasp the tab at the front of the filter; then push the filter back toward the rear of the chassis and at the same time, pull down on the tab. You will feel the spring at the rear of the chassis give, and the filter will clear the restraining lip at the front of the chassis. 3. Insert the replacement filter: insert the filter under the chassis and press it into the spring at the rear of the chassis to clear the restraining lip of the chassis; then lift the front of the filter and let it snap into place behind the restraining lip. 4. Update the service date for the air filter; either enter the following command in exec mode, or ask the system administrator to do so: service air-filter The system updates the service date in the EEPROM of the fan tray, according to the service interval configured by the system administrator.
Cleaning Optical Connectors
Clean fiber-optic components are a requirement for quality connections between fiber-optic equipment. Cleaning the fiber-optic equipment is one of the most basic and important procedures for maintaining traffic cards with fiber-optic connectors. Redback has written Inspection and Cleaning Procedures for Fiber-Optic Connections, GPR-0186, to provide detailed and comprehensive procedures for your use. This document is available on the Redback Networks, Inc. Support web site at http://www.redback.com. For information about accessing documents that are posted on this web site, see the Ordering Documentation section in About This Guide.
6-20
SmartEdge 1200 Router Hardware Guide
DraftJune 27, 2007
Appendix A
Cables and Pin Assignments
This appendix provides cable and connector specifications for all SmartEdge 1200 cables and connectors for the following cables: Management Access Cables External Timing Cables Traffic Card Cables
Note In the descriptions that follow, the term, controller card, refers to any version of the Cross-Connect Route Processor (XCRP) Controller card (XCRP, XCRP3, XCRP4), unless otherwise noted. The term, Gigabit Ethernet, applies to any Ethernet traffic card that supports a port speed of 1 Gbps or greater; unless explicitly stated, the speed of any Gigabit Ethernet port is 1 Gbps.
Management Access Cables
A management access cable connects a console terminal, management workstation, or modem to a port on a controller card or the chassis. Table A-1 lists the cables for the system management ports. Table A-1 Cable Specifications for Management Access Cables
Maximum Length1 Name Craft console cable Ethernet crossover cable Ethernet straight cable Description RS-232 Category 5 shielded twisted-pair Category 5 shielded twisted-pair System Connectors DB-9 female RJ-45 female RJ-45 female Cable Connector DB-9 male RJ-45 male RJ-45 male Feet 35.0 328.1 328.1 Meters 10.7 100.0 100.0
1. The maximum cable length for RS-232 cables is for any baud rate.
Pin assignments for the following cables are provided: Craft Console Cable Ethernet Crossover Cable Ethernet Straight Cable
Cables and Pin Assignments
A-1
DraftJune 27, 2007
Management Access Cables
Craft Console Cable
This cable connects a local Craft console to the Craft 2 port on a controller card. The cable is constructed as a straight-through connection between a DB-9 male connector at the system end and a DB-9 female connector at the computer terminal end. Table A-2 lists the pin assignments. Table A-2
Pin 1 2 3 4 5 6 7 8 9
Craft Console Cable Pin Assignments
Signal Function Received Line Signal Detector Transmitted Data Received Data DCE Ready Signal Ground DTE Ready Clear to Send Request to Send Ring Indicator Notes Not used SmartEdge router output SmartEdge router input Not used Not used Not used Not used Not used
Signal Name1 DCD (input) TXD (output) RXD (input) DSR (input) DTR (output) CTS (input) RTS (output) RI (input)
1. The direction, input or output, is with respect to the controller card: input describes data flowing into the controller card; output describes data being transmitted by the controller card.
Ethernet Crossover Cable
This shielded cable connects the Ethernet port on a PC to the Ethernet port on a controller card. Both ends of the cable are terminated in standard RJ-45 eight-pin modular plugs. Table A-3 lists the pin assignments. Table A-3
One End Pin 1 2 3 4 5 6 7 8 Signal Name Tx (+) Tx () Rx (+) Rx ()
Ethernet Crossover Cable Pin Assignments
Other End Pin 3 6 1 2 Notes No connection No connection No connection No connection
A-2
SmartEdge 1200 Router Hardware Guide
DraftJune 27, 2007
External Timing Cables
Ethernet Straight Cable
This shielded cable connects the Ethernet port on a controller card to a LAN hub. Both ends of the cable are terminated in standard RJ-45 eight-pin modular plugs. Table A-4 lists the pin assignments, which are for both ends of the cable. Table A-4
Pin 1 2 3 4 5 6 7 8
Ethernet Straight Cable Pin Assignments
Notes No connection No connection No connection No connection
Signal Name Tx (+) Tx () Rx (+) Rx ()
External Timing Cables
An external timing cable provides a connection from an external synchronization source, such as a building integrated timing supply (BITS) or synchronization supply unit (SSU), to a SmartEdge router. Using two cables you can connect a SmartEdge chassis to primary and secondary inputs on the external equipment. Table A-5 lists the cable specifications for the external timing cable. Table A-5 Cable Specification for External Timing Cable
Maximum Length Interface External Timing Description Shielded twisted-pair Chassis Connectors1 DB-9 female Cable Connector DB-9 male Feet None Meters
1. The chassis connectors are on the rear of the chassis.
A cable consists of two individually shielded, twisted-wire pairs: one pair for the synchronization input and another pair for the synchronization output. Note The XCRP and XCRP3 Controller cards can both receive and transmit timing data; however, the XCRP4 can receive timing data only. However, the SmartEdge OS does not support the transmission of timing data to another SmartEdge router or any other external equipment. The nominal impedance of the DS-1 wire pairs is 100 ohms; that of the E1 wire pairs is 120 ohms. One end of the cable is terminated with a DB-9 male connector; the other end of the cable is left unterminated for attachment to the wirewrap posts of the external equipment. Both of the DB-9 connectors (PRIMARY and SECONDARY) on the rear panel of a SmartEdge chassis have identical pin assignments.
Cables and Pin Assignments
A-3
DraftJune 27, 2007
External Timing Cables
Note An adapter, available as an option, provides wirewrap pins to allow you to attach a cable without a connector. For the DS-1 interface: To bring a signal from external equipment that uses a DS-1 interface (BITS) into a SmartEdge system, you must connect the DS-1 output of the external equipment to pins 2 and 6 of the DB-9 connector on the rear panel of the SmartEdge chassis. The polarity of the signal does not matter. The SmartEdge system accepts a standard BITS source transmitting a framed-all-ones pattern at the DS-1 rate of 1.544 Mbps. For the E1 interface: To bring a signal from external equipment that uses an E1 interface (SSU) into a SmartEdge system, you must connect the E1 output of the external equipment to pins 2 and 6 of the SSU DB-9 connector on the rear panel of a SmartEdge chassis. The polarity of the signal does not matter. A SmartEdge system accepts a standard synchronization source transmitting an HDB3-encoded, framed-all-ones pattern at the E1 rate of 2.048 Mbps. Table A-6 lists the pin assignments for either cable. Table A-6
Pin 1 2 3 4 5 6 7 8 9
External Timing Cable Pin Assignments
Color Bare Wire White White Bare Wire Blue Orange Notes Frame ground connection Twisted pair with pin 6 No connection Twisted pair with pin 9 Frame ground connection Twisted pair with pin 2 No connection No connection Twisted pair with pin 4
Signal Name1 Shield External equipment input (+) External equipment output (+) Shield External equipment input () External equipment output ()
1. The direction, input or output, is with respect to the controller card: input describes data flowing into the controller card; output describes data being transmitted by the controller card.
A-4
SmartEdge 1200 Router Hardware Guide
DraftJune 27, 2007
Traffic Card Cables
Traffic Card Cables
The following cables are described in this section: ATM Traffic Card Cables Ethernet and Gigabit Ethernet Traffic Card Cables
ATM Traffic Card Cables
Table A-7 lists the cable specifications for the ATM traffic cards. Table A-7 Cable Specifications for ATM Traffic Cards
Connectors Traffic Card Description Card Cable Maximum Length Miles ATM OC-12c/STM-4c (any version) ATM OC-3c/STM-1c (any version) Single-mode fiber Single-mode fiber LC female LC female LC male LC male 9.3 9.3 Kilometers 15.0 15.0
Ethernet and Gigabit Ethernet Traffic Card Cables
Cables for the Ethernet and Gigabit Ethernet traffic cards are described in the following sections: Cable Specifications Pin Assignments
Cable Specifications
Table A-8 lists the cable specifications for the Ethernet and Gigabit Ethernet traffic cards. Table A-8 Cable Specifications for Ethernet and Gigabit Ethernet Traffic Cards
Connectors1 Traffic Card Ethernet 10/100 Ethernet Category 5 shielded twisted-pair Ethernet straight or crossover2 RJ-45 female RJ-45 male Description Card Cable Maximum Length Feet 328.1 Feet SC female SC female SC male SC male 1,804.4 656.2 Miles LX GBIC transceiver LX70 GBIC transceiver Single-mode fiber 10/125 m Single-mode fiber 10/125 m SC female SC female SC male SC male 6.2 43.5 Meters 100.0 Meters 550.0 200.0 Kilometers 10.0 70.0
4-Port Gigabit Ethernet, first or second version SX GBIC transceiver Multimode fiber 62.5/125 m Multimode fiber 50/125 m
Cables and Pin Assignments
A-5
DraftJune 27, 2007
Traffic Card Cables
Table A-8
Cable Specifications for Ethernet and Gigabit Ethernet Traffic Cards (continued)
Connectors1
Traffic Card
Description
Card
Cable
Maximum Length Feet Meters 100.0 Meters 500.0 200.0 Kilometers 10.0 70.0 Meters 300.0 Kilometers 10.0 40.0
TX transceiver GE3, GE1020 SX SFP transceiver
4-pair, Category 5 shielded twisted-pair3
RJ-45
RJ-45
328.1 Feet
Multimode fiber 62.5/125 m Multimode fiber 50/125 m
LC female LC female
LC male LC male
1,640.4 656.2 Miles
LX SFP transceiver ZX SFP transceiver 10GE SR XFP transceiver
Single-mode fiber 9/125 m Single-mode fiber 10/125 m
LC female LC female
LC male LC male
6.2 43.5 Feet
Multimode fiber 50/125 m
LC female
LC male
984.4 Miles
LR XFP transceiver ER XFP transceiver
Single-mode fiber 9/125 m Single-mode fiber 9/125 m
LC female LC female
LC male LC male
6.2 24.9
1. The SC connectors on the card are type SC/PC; cable and card connectors must match. 2. See Table A-9 to determine which cable, straight or crossover, is suitable; the cable must be grounded at both ends. 3. To comply with GR-1089 intrabuilding lightning surge requirements, intrabuilding wiring must be shielded, and the shield for the wiring must be grounded at both ends.
The choice of an Ethernet straight or crossover cable for a port on the 10/100 Ethernet traffic card depends on the equipment to which it is being connected; see Table A-9. Table A-9 Cable Options for the 10/100 Ethernet Traffic Card
Cable Type Straight Crossover Crossover
Configuration Port is connected to a router. Port is connected to a switch. Port is connected to a 10/100 Ethernet traffic card in another SmartEdge router.
Note The 10/100 Ethernet traffic card wiring is cross-connected like a switch or hub; this condition is denoted with the label X by each port.
A-6
SmartEdge 1200 Router Hardware Guide
DraftJune 27, 2007
Traffic Card Cables
Pin Assignments
Pin assignments for the 10/100 Ethernet traffic card are included in this section: 10/100 Ethernet Crossover Cable 10/100 Ethernet Straight Cable
10/100 Ethernet Crossover Cable
Both ends of this shielded and grounded cable are terminated in standard RJ-45 eight-pin modular plugs. Table A-10 lists the pin assignments. Table A-10 10/100 Ethernet Crossover Cable Pin Assignments
One End Pin 1 2 3 4 5 6 7 8 Signal Name Rx (+) Rx () Tx (+) Tx () Other End Pin 3 6 1 2 Notes Termination network Termination network Termination network Termination network
10/100 Ethernet Straight Cable
Both ends of this shielded and grounded cable are terminated in standard RJ-45 eight-pin modular plugs. Table A-11 lists the pin assignments, which are for both ends of the cable. Table A-11 10/100 Ethernet Straight Cable Pin Assignments
Pin 1 2 3 4 5 6 7 8 Signal Name Rx (+) Rx () Tx (+) Tx () Notes Termination network Termination network Termination network Termination network
Cables and Pin Assignments
A-7
DraftJune 27, 2007
Traffic Card Cables
A-8
SmartEdge 1200 Router Hardware Guide
DraftJune 27, 2007
Appendix B
Alarms and Probable Causes
This appendix describes alarm conditions and probable causes for the SmartEdge 1200 chassis and cards in the following sections: Chassis Alarms Traffic Card Alarms Controller Card Alarms Port Alarms
Note In the descriptions that follow, the term, controller card, refers to any version of the Cross-Connect Route Processor (XCRP) Controller card (XCRP, XCRP3, XCRP4), unless otherwise noted. The term, Gigabit Ethernet, applies to any Ethernet traffic card that supports a port speed of 1 Gbps or greater; unless explicitly stated, the speed of any Gigabit Ethernet port is 1 Gbps.
Chassis Alarms
Table B-1 lists the supported alarms for the chassis and system as a whole. Table B-1
Description Chassis power failureSide A Chassis power failureSide B Fan tray comm failureSide A Fan tray comm failureSide B Fan tray communication failure Fan tray controller failure Fan tray controller overheat Fan tray failure detected Fan tray filter replacement Fan tray fuse failure
Chassis Alarms
Severity Minor Minor Minor Minor Major Major Major Minor Major Major Probable Cause PowerProblem PowerProblem CoolingFanFailure CoolingFanFailure CoolingFanFailure ReplaceableUnitProblem ReplaceableUnitProblem ReplaceableUnitProblem ReplaceableUnitProblem ReplaceableUnitProblem Service Affecting No No No No Yes Yes Yes No Yes Yes
Alarms and Probable Causes
B-1
DraftJune 27, 2007
Traffic Card Alarms
Table B-1
Description
Chassis Alarms (continued)
Severity Major Warning Minor Minor Major Major Minor Probable Cause ReplaceableUnitMissing Reinitialized CoolingFanFailure OperationNotification ReplaceableUnitFailure ReplaceableUnitProblem OperationNotification Service Affecting Yes Yes No No Yes Yes No
Fan tray missing Fan tray reset occurred Fan unit failure Local alarm cutoff activated Mesh diagnostic failure Multiple fan failure Remote alarm cutoff activated
Traffic Card Alarms
Table B-2 lists the supported alarms for traffic cards. Table B-2
Description BTC interface error detected BTC not ready Circuit pack backplane degrade Circuit pack backplane failure Circuit pack card code mismatch Circuit pack failure Circuit pack mismatch Circuit pack missing Circuit pack overheating Circuit pack power-on diagnostic failed Circuit pack reset completed Diagnostic fail Loss of backplane clock Software download completed Software download failed Synchronization failure Voltage failure detected
Controller and Traffic Card Alarms
Severity Major Major Minor Major Minor Critical Critical Critical Major Major Warning Major Major Warning Warning Critical Major Probable Cause ReplaceableUnitProblem ReplaceableUnitProblem BackplaneFailure BackplaneFailure ReplaceableUnitTypeMismatch ReplaceableUnitProblem ReplaceableUnitTypeMismatch ReplaceableUnitMissing LineCardProblem ReplaceableUnitProblem OperationNotification ReplaceableUnitProblem ReplaceableUnitProblem OperationNotification OperationFailure TimingProblem ReplaceableUnitProblem Service Affecting Yes Yes No Yes No Yes Yes Yes Yes Yes Yes Yes Yes Yes Yes Yes Yes
B-2
SmartEdge 1200 Router Hardware Guide
DraftJune 27, 2007
Controller Card Alarms
Controller Card Alarms
Table B-3 lists the supported alarms that apply to controller cards. Table B-3
Description Backup fail: peer dead1 Controller auto switch completed Controller code mismatch Controller exerciser switch failed Controller fail Controller forced switch requested
1 1 1
Controller Card Alarms
Severity Major Major Major Major Critical Major Major Critical Major Major Major Major Major Minor Major Major Major Major Major Major Major Major Major
1
Probable Cause ReplaceableUnitProblem OperationNotification ReplaceableUnitTypeMismatch OperationFailure ReplaceableUnitProblem OperationNotification OperationNotification ReplaceableUnitMissing ReplaceableUnitProblem ReplaceableUnitProblem OperationNotification OperationFailure ReplaceableUnitProblem ReplaceableUnitProblem ReplaceableUnitTypeMismatch ReplaceableUnitProblem ReplaceableUnitProblem ReplaceableUnitProblem ReplaceableUnitProblem CorruptData ReplaceableUnitProblem ReplaceableUnitProblem ReplaceableUnitProblem ReplaceableUnitProblem RealTimeClockFailure OperationFail
Service Affecting Yes Yes Yes Yes Yes Yes Yes Yes Yes Yes Yes Yes Yes Yes Yes Yes Yes Yes Yes Yes Yes Yes Yes Yes Yes Yes
Controller manual switch requested1 Controller missing
1
Controller overheating Controller power-on diagnostic failed Controller switch completed1 Controller switch failed
1
Controller temperature critical Controller temperature hot Controller type mismatch Diagnostic test fail Local backplane inventory fail Local fan tray inventory fail Local inventory fail Nonvolatile memory fail Peer controller card type incompatible1 Peer inventory fail
1
Peer shared format mismatch1 Peer Sonet/Sdh mode incompatible Real-time clock failure Redundancy link fail
Major Major Major
1. This alarm is suppressed if the system has a single controller card and has been configured using the system alarm command (in global configuration mode) with the redundancy suppress construct.
Alarms and Probable Causes
B-3
DraftJune 27, 2007
Port Alarms
Port Alarms
This section provides tables of alarms for the following types of ports: Optical Port Alarms Ethernet Port Alarms Gigabit Ethernet Port Alarms
Optical Port Alarms
The tables in this section apply to all Asynchronous Transfer Mode (ATM) OC cards. Note If a major or critical alarm occurs on a ATM port and that port is a member of an Automatic Protection Switching (APS) group, either as a protected or a working port, the alarm is downgraded to a minor alarm because the service is protected by the redundant port. For configuration and management information for APS ports and groups, see the APS Configuration chapter in the Ports, Circuits, and Tunnels Configuration Guide for the SmartEdge OS; for operations information, see the Card, Port, and Channel Operations chapter in the Ports, Circuits, and Tunnels Operations Guide for the SmartEdge OS. The severity levels in the table are the default levels, not the degraded levels. Table B-4 lists the supported optical port alarms for the physical layer. Table B-4
Description Port facility loopback enabled Port terminal loopback enabled Receive laser failure
Optical Port AlarmsPhysical Layer
Severity Minor Minor Critical Probable Cause OperationNotification OperationNotification DemodulationFailure Service Affecting No No Yes
Table B-5 lists the supported optical port alarms for the section/regenerator section layer. Table B-5
Description Loss of frame Loss of signal
Optical Port AlarmsSection/Regenerator Section Layer
Severity Critical Critical Probable Cause LossOfFrame LossOfSignal Service Affecting Yes Yes
Table B-6 lists the supported optical port alarms for the line/multiplex layer. Table B-6
Description Line alarm indication signal (AIS-L) Line remote failure indication (RFI-L) Line signal degrade (bit error rate [BER])
Optical Port AlarmsLine/Multiplex Section Layer
Severity Minor Minor Major Probable Cause AIS FarEndReceiverFailure DegradedSignal Service Affecting No No Yes
B-4
SmartEdge 1200 Router Hardware Guide
DraftJune 27, 2007
Port Alarms
Table B-6
Description
Optical Port AlarmsLine/Multiplex Section Layer (continued)
Severity Major Major Major Major Major Major Major Major Critical Major Major Major Minor Major Major Major Major Major Minor Probable Cause ExcessiveBER OperationNotification OperationNotification LossOfTimingSource OperationNotification ApsChannelMatchFailure ReplaceableUnitProblem ApsChannelProcessingFailure DegradedSignal OperationNotification OperationNotification ApsModeMismatch OperationNotification ApsByteFailure OperationNotification OperationFailure OperationNotification OperationFailure OperationNotification Service Affecting Yes Yes Yes Yes Yes Yes Yes Yes Yes Yes Yes Yes No Yes Yes Yes Yes Yes No
Line signal failure (BER) Lockout protection requested Lockout working requested Loss of clock Port auto switch completed Port channel mismatch Port diagnostic failed Port far-end protection line failure Port fault oscillations detected Port forced switch requested Port manual switch request Port mode mismatch Port payload loopback enabled Port protection switch byte failure Port switch completed Port switch failed Port switch lockout requested Port switch protection path failure Port switch waiting to restore
Ethernet Port Alarms
Table B-7 lists the supported alarms for ports on the 10/100 Ethernet traffic card. Table B-7
Description Excessive collisions detected Excessive speed 100M detected Link down Over subscription detected Port diagnostic failed Port terminal loopback enabled Under subscription detected
Ethernet Port Alarms
Severity Major Major Major Major Major Minor Minor Probable Cause LinkFailure ConfigurationMismatch LinkFailure ConfigurationMismatch ReplaceableUnitProblem OperatorNotification ConfigurationMismatch Service Affecting Yes Yes Yes Yes Yes No No
Alarms and Probable Causes
B-5
DraftJune 27, 2007
Port Alarms
Gigabit Ethernet Port Alarms
Table B-8 lists the supported alarms for any type of Gigabit Ethernet port. Table B-8
Description Link down Link flooded Port diagnostic failed Port terminal loopback enabled
Gigabit Ethernet Port Alarms
Severity Major Major Major Minor Probable Cause LinkFailure LinkFailure ReplaceableUnitProblem OperatorNotification Service Affecting Yes Yes Yes No
B-6
SmartEdge 1200 Router Hardware Guide
DraftJune 27, 2007
Index
Numerics
10/100 Ethernet cards cable specifications, A-5 crossover cable, pin assignments, A-7 equipment LEDs, 5-9 facility LEDs, 5-9 specifications, 2-7 straight cable, pin assignments, A-7
A
A1 LED, is not lit, 5-27 A2 LED, is not lit, 5-27 ACO (alarm cutoff) button, purpose, 1-4 button, using to test LEDs, 5-26 LED, activity, 1-4 ACO LED, 5-3 ACTIVE LEDs ATM cards, 5-7 controller cards, 5-4 Ethernet cards, 5-9 Gigabit Ethernet cards, 5-9 LED is not lit, 5-28 ACT LEDs, Gigabit Ethernet cards, 5-9 adding cards, operating environment, 6-1 agency compliance, 3-2 air filter, replacing, 6-20 air ramps installing, 4-13 mounting brackets, torque required, 4-14 requirements, 4-5 torque required, 4-15 alarms LEDs for, 5-3 types, 1-2 ATM OC-12c/STM-4c cards cable specifications, A-5 equipment LEDs, 5-7 facility LEDs, 5-8
LEDs illustrated, 5-7 specifications, 2-4 ATM OC-3c/STM-1c cards cable specifications, A-5 equipment LEDs, 5-7 facility LEDs, 5-8 LEDs illustrated, 5-7 specifications, 2-6 audible alarm ACO LED, 5-3 silencing, 1-4
B
B1 LED, is not lit, 5-27 B2 LED, is not lit, 5-27 BITS (building integrated timing supply), external timing source, 1-3 blank cards installing, 4-22 requirement, 4-22
C
cables connecting at front of chassis, 4-33 at rear of chassis, 4-34 management access cables, 4-33 options for 10/100 Ethernet cards, A-6 pin assignments 10/100 Ethernet cards straight cable, A-7 10/100 Ethernet crossover cable, A-7 Craft console cable, A-2 Ethernet management port, crossover cable, A-2 Ethernet management port, straight cable, A-3 external timing cable, A-4 power, connecting, 4-34 required for installation, 3-12 routing, at front of chassis, 4-31
Index
DraftJune 27, 2007
specifications ATM cards, A-5 Ethernet cards, A-5 Gigabit Ethernet cards, A-5 management access cables, A-1 system management cables, A-3 cards adding, environment, 6-1 connecting cables, 4-31 installing card, 4-21 slot restrictions, 5-29 torque required, 4-21 LED types, 5-4 repairing, restriction, 6-2 replacing, environment, 6-1 servicing, restriction, 6-2 slot assignments, 4-20 specifications, 2-7 centered mount, 4-6 CF ACTIVE LEDs, controller cards, 5-5 CF card described, 1-9 installing, 6-12 removing, 6-13 chassis described, 1-4 installing blank cards, 4-22 cable connections, 4-31 cards, 4-19 chassis ground cable, 4-16 in a rack, 4-10 mounting brackets, 4-7 mounting positions, 4-6 power cables, 4-17 RU requirements, 4-5 tasks, 4-4 torque required, 4-11 power data, operating and inrush current, 3-5 specifications, 3-6 chassis ground cable, torque required, 4-17 clocks, described onboard controller cards, 1-8 RTC, 1-8 system, 1-8 time-of-day, 1-8 connectors cards, 3-6 chassis ground cable, 4-16 power cables, 4-17 specifications, 3-6 traffic card restrictions, 3-6 console port description, 3-11 label for, 3-11 terminal for, 3-11 controller cards active, at initial power on, 4-20 adding, 6-8 CF card installing, 6-12 removing, 6-13 compared, 1-7 determining slot with active controller card, 5-5 equipment LEDs, 5-4 facility LEDs, 5-5 for default active controller card, 5-5 installing card, 4-21 slot restrictions, 5-29 torque required, 4-21 LEDs illustrated, 5-4 memory supported, 1-8 redundancy, 1-10 replacing card, 6-9 slot assignments, 4-20 slot at initial power on, 4-29 slot restrictions, 1-6 synchronization and external timing LEDs, 5-6 upgrading, 6-11 versions supported, 1-6 Craft console cable pin assignments, A-2 purpose, 4-28 specifications, A-1 CRIT LEDs, 5-3
E
earthquake, compliance against, 3-5 electrical power source requirements, 3-9 specifications, 3-3 environmental specifications, 3-5 ESD (electrostatic discharge) convenience jacks, locations, 4-4 Ethernet cards equipment LEDs, 5-9 LEDs illustrated, 5-8 specifications, 2-7 Ethernet crossover cable, management port pin assignments, A-2 purpose, 4-28 specifications, A-1
SmartEdge 1200 Router Hardware Guide
DraftJune 27, 2007
Ethernet management port crossover cable, pin assignments, A-2 during normal operations, 3-11 straight cable, pin assignments, A-3 Ethernet straight cable, management port pin assignments, A-3 purpose, 4-28 specifications, A-1 extended mount, 4-6 external timing cables connecting, 4-32 pin assignments, A-4 purpose, 4-29 specifications, A-3 described, 1-9 protection, 1-3 EXT TIMING LOS LEDs, controller cards, 5-6 EXT TIMING LOS PRI, LED is lit, 5-28 EXT TIMING LOS SEC, LED is lit, 5-28 GE1020 optical data, 2-13 slot restriction, 1-12 specifications, 2-13 GE3 optical data, 2-11, 2-12 specifications, 2-11, 2-12 second version optical data, 2-10 specifications, 2-10 transceiver types described, 2-8 installing, 4-22 servicing, 6-5 Gigabit Ethernet cards (any version) cable specifications, A-5 equipment LEDs, 5-9 facility LEDs, 5-9 LEDs illustrated, 5-8
H F
FAIL LEDs ATM cards, 5-7 controller cards, 5-4 Ethernet cards, 5-9 Gigabit Ethernet cards, 5-9 LED is lit, 5-27 FAN LED, fan tray, 5-3 fan tray LEDs illustrated, 5-2 replacement restrictions, 6-18 replacing, 6-18 file storage, 1-9 flush mount, 4-6 fuses and troubleshooting, 5-27 minimum size required, 3-4 powering on the system, 5-2 humidity, operating range, 3-5
I
installing cards, slot restrictions, 5-29
L
LEDs ACO LED, 5-3 alarm, 5-3 ATM OC-12c/STM-4c cards, 5-7 ATM OC-3c/STM-1c cards, 5-7 controller cards, 5-4 CRIT LED, 5-3 Ethernet cards, 5-9 EXT TIMING LOS PRI, controller cards, 5-6 EXT TIMING LOS SEC, controller cards, 5-6 facility LEDs, controller cards, 5-5 FAN LED, 5-3 Gigabit Ethernet cards, 5-9 MAJ LED, 5-4 MIN LED, 5-4 PWR A1 LED, 5-3 PWR A2 LED, 5-3 PWR B1 LED, 5-3 PWR B2 LED, 5-3 STDBY LED, controller cards, 5-5 SYNC LED, controller cards, 5-6 testing, 5-26 LINK/ACTIVITY LEDs, XCRP, XCRP3 controller cards, 5-5 LINK/ACT LEDs, XCRP4 controller cards, 5-5 LINK LEDs, ATM cards, 5-8
G
GBIC (gigabit interface converter) transceivers inserting, 6-5 removing, 6-6 Gigabit Ethernet cards 10GE optical data, 2-14 specifications, 2-14 first version optical data, 2-10 specifications, 2-10
Index
DraftJune 27, 2007
LNK LEDs Ethernet cards, 5-9 Gigabit Ethernet cards, 5-9 local console cable specification, A-2 equipment requirements, 3-12 uses, 4-28 LOC LEDs, ATM cards, 5-8 LOS LEDs, LED is lit, 5-28
P
physical specifications, 3-6 pin assignments 10/100 Ethernet crossover cable, A-7 10/100 Ethernet straight cable, A-7 Craft console cable, A-2 Ethernet management port crossover cable, A-2 straight cable, A-3 external timing cable, A-4 POD (power-on diagnostics) described, 5-10 displaying results, 5-10 enabling, 5-10 power cables connecting, 4-17 requirements, 3-4 torque required, 4-18 chassis component data, 3-5 connecting chassis ground cable, 4-16 LEDs, 5-3 protection ratios, listed, 1-2 traffic card data, 3-4 troubleshooting A1 LED is not lit, 5-27 A2 LED is not lit, 5-27 B1 LED is not lit, 5-27 B2 LED is not lit, 5-27 powering off the system, 6-1 powering on the system, 5-2
M
MAJ LEDs, 5-4 management access during normal operations, 3-11 during startup and reload operations, 3-11 equipment requirements, 3-12 ports for, 1-10 management port description, 3-11 during reload operations, 3-11 label for, 3-11 management workstation cable specifications local connection, A-2 remote connection, A-3 equipment requirements, 3-12 types of connections, 3-11 uses, 4-28 memory, controller cards, 1-8 MIN LEDs, 5-4 mounting brackets installing, 4-7 positions, 4-6 torque required, 4-7 mounting restrictions, chassis, 4-6
R
rack, dimensions, 3-7 real-time clock, 1-9 redundancy, 1-10 reload operations, management port restriction, 3-11 REM LEDs, ATM cards, 5-8 remote console equipment requirements, 3-12 uses, 4-28 repairing cards, restriction, 6-2 replacing cards, operating environment, 6-1 RUs (rack units), listed, 4-5
N
normal operations management access requirements, 3-12 types of management access, 3-11 NTP (Network Time Protocol) server, synchronizing with, 1-8 NVRAM (nonvolatile RAM), 1-8
O
operations connections, listed, 1-2 optical data, Gigabit Ethernet cards 10GE, 2-14 first version, 2-10 GE1020, 2-13 GE3, 2-11, 2-12 second version, 2-10
S
screws air ramps installing, 4-15 mounting brackets, 4-13 chassis installing, 4-11 mounting brackets, 4-7
SmartEdge 1200 Router Hardware Guide
DraftJune 27, 2007
service clearances, 3-5 servicing cards, restriction, 6-2 SFP (small form-factor pluggable) transceivers inserting, 6-5 removing, 6-6 site requirements electrical, 3-3 environmental, 3-5 service clearances, 3-5 slot assignments, 4-20 slot restrictions controller cards, 4-20 traffic cards, 4-20 SPD LEDs, 10/100 Ethernet cards, 5-9 specifications ATM OC-12c/STM-4c cards, 2-4 ATM OC-3c/STM-1c cards, 2-6 chassis, 3-6 electrical, 3-3 environmental, 3-5 Ethernet cards, 2-7 Gigabit Ethernet cards 10GE, 2-14 first version, 2-10 GE1020, 2-13 GE3, 2-11, 2-12 second version, 2-10 physical, 3-6 SPEED LEDs, controller cards, 5-5 SSU (synchronization supply unit), external timing source, 1-3 startup operations, management port restriction, 3-11 STDBY LEDs ATM cards, 5-7 controller cards, 5-5 synchronization, 1-2 SYNC LEDs controller cards, 5-6 LED is not lit, 5-28 system alarm LEDs, 5-3 clocks, 1-8 LEDs illustrated, 5-2 management connections, listed, 1-2 powering off, 6-1 powering on, 5-2 power LEDs, 5-3 power-on diagnostics, 5-10 thermal dissipation, 3-5 torque air ramps installing, 4-15 mounting brackets, 4-14 chassis installing, 4-11 mounting brackets, 4-7 chassis ground cable, 4-17 controller cards, 4-21 power cables, 4-18 traffic cards, 4-21 traffic cards adding, 6-15 connecting cables, 4-31 connectors, 3-6 installing card, 4-21 slot restrictions, 5-29 torque required, 4-21 low-density cards listed, 1-11 number of ports for, 2-2 port connections for, 4-30 number of ports, 1-11 power data, operating and inrush current, 3-4 protection available, 1-11 replacing, 6-16 slot assignments, 4-20 transceiver types described, 2-8 required for installation, 4-22 required for servicing, 6-5 troubleshooting A1 LED is not lit, 5-27 A2 LED is not lit, 5-27 ACTIVE LED is not lit, 5-28 B1 LED is not lit, 5-27 B2 LED is not lit, 5-27 EXT TIMING LOS PRI LED is lit, 5-28 EXT TIMING LOS SEC LED is lit, 5-28 FAIL LED is lit card, 5-28 fan tray, 5-27 LOS LED is lit, 5-28 SYNC LED is not lit, 5-28
V
voltage monitoring, 1-10
T
temperature monitoring, 1-10 temperatures, operating, 3-5 terminal server, uses, 4-28
Index
DraftJune 27, 2007
X
XCRP (Cross-Connect Route Processor) Controller card, compared with XCRP3, 1-7 XCRP3 (Cross-Connect Route Processor, Version 3) Controller card compared with XCRP, 1-7 compared with XCRP4, 1-7 XCRP4 (Cross-Connect Route Processor, Version 4) Controller card, compared with XCRP3, 1-7 XFP (10-Gbps SFP) transceivers inserting, 6-5 removing, 6-6
SmartEdge 1200 Router Hardware Guide
Vous aimerez peut-être aussi
- The Yellow House: A Memoir (2019 National Book Award Winner)D'EverandThe Yellow House: A Memoir (2019 National Book Award Winner)Évaluation : 4 sur 5 étoiles4/5 (98)
- PP Master Data Version 002Document34 pagesPP Master Data Version 002pranitPas encore d'évaluation
- The Subtle Art of Not Giving a F*ck: A Counterintuitive Approach to Living a Good LifeD'EverandThe Subtle Art of Not Giving a F*ck: A Counterintuitive Approach to Living a Good LifeÉvaluation : 4 sur 5 étoiles4/5 (5795)
- Predator U7135 ManualDocument36 pagesPredator U7135 Manualr17g100% (1)
- Shoe Dog: A Memoir by the Creator of NikeD'EverandShoe Dog: A Memoir by the Creator of NikeÉvaluation : 4.5 sur 5 étoiles4.5/5 (537)
- Analytical Chem Lab #3Document4 pagesAnalytical Chem Lab #3kent galangPas encore d'évaluation
- Elon Musk: Tesla, SpaceX, and the Quest for a Fantastic FutureD'EverandElon Musk: Tesla, SpaceX, and the Quest for a Fantastic FutureÉvaluation : 4.5 sur 5 étoiles4.5/5 (474)
- Automatic Gearbox ZF 4HP 20Document40 pagesAutomatic Gearbox ZF 4HP 20Damien Jorgensen100% (3)
- Grit: The Power of Passion and PerseveranceD'EverandGrit: The Power of Passion and PerseveranceÉvaluation : 4 sur 5 étoiles4/5 (588)
- Contoh Discussion Text Tentang HomeworkDocument8 pagesContoh Discussion Text Tentang Homeworkg3p35rs6100% (1)
- On Fire: The (Burning) Case for a Green New DealD'EverandOn Fire: The (Burning) Case for a Green New DealÉvaluation : 4 sur 5 étoiles4/5 (74)
- Practical Modern SCADA Protocols. DNP3, 60870.5 and Related SystemsDocument4 pagesPractical Modern SCADA Protocols. DNP3, 60870.5 and Related Systemsalejogomez200Pas encore d'évaluation
- A Heartbreaking Work Of Staggering Genius: A Memoir Based on a True StoryD'EverandA Heartbreaking Work Of Staggering Genius: A Memoir Based on a True StoryÉvaluation : 3.5 sur 5 étoiles3.5/5 (231)
- Ecs h61h2-m12 Motherboard ManualDocument70 pagesEcs h61h2-m12 Motherboard ManualsarokihPas encore d'évaluation
- Hidden Figures: The American Dream and the Untold Story of the Black Women Mathematicians Who Helped Win the Space RaceD'EverandHidden Figures: The American Dream and the Untold Story of the Black Women Mathematicians Who Helped Win the Space RaceÉvaluation : 4 sur 5 étoiles4/5 (895)
- Surgery - 2020 With CorrectionDocument70 pagesSurgery - 2020 With CorrectionBaraa KassisPas encore d'évaluation
- Never Split the Difference: Negotiating As If Your Life Depended On ItD'EverandNever Split the Difference: Negotiating As If Your Life Depended On ItÉvaluation : 4.5 sur 5 étoiles4.5/5 (838)
- Santu BabaDocument2 pagesSantu Babaamveryhot0950% (2)
- The Little Book of Hygge: Danish Secrets to Happy LivingD'EverandThe Little Book of Hygge: Danish Secrets to Happy LivingÉvaluation : 3.5 sur 5 étoiles3.5/5 (400)
- To Study Customer Relationship Management in Big BazaarDocument45 pagesTo Study Customer Relationship Management in Big BazaarAbhi KengalePas encore d'évaluation
- Walking in Space - Lyrics and Chord PatternDocument2 pagesWalking in Space - Lyrics and Chord Patternjohn smithPas encore d'évaluation
- The Hard Thing About Hard Things: Building a Business When There Are No Easy AnswersD'EverandThe Hard Thing About Hard Things: Building a Business When There Are No Easy AnswersÉvaluation : 4.5 sur 5 étoiles4.5/5 (345)
- Random Variables Random Variables - A Random Variable Is A Process, Which When FollowedDocument2 pagesRandom Variables Random Variables - A Random Variable Is A Process, Which When FollowedsdlfPas encore d'évaluation
- Ilocos Norte Youth Development Office Accomplishment Report 2Document17 pagesIlocos Norte Youth Development Office Accomplishment Report 2Solsona Natl HS MaanantengPas encore d'évaluation
- The Unwinding: An Inner History of the New AmericaD'EverandThe Unwinding: An Inner History of the New AmericaÉvaluation : 4 sur 5 étoiles4/5 (45)
- Midi Pro Adapter ManualDocument34 pagesMidi Pro Adapter ManualUli ZukowskiPas encore d'évaluation
- Team of Rivals: The Political Genius of Abraham LincolnD'EverandTeam of Rivals: The Political Genius of Abraham LincolnÉvaluation : 4.5 sur 5 étoiles4.5/5 (234)
- SABRE MK-3 CFT Gel SpecDocument1 pageSABRE MK-3 CFT Gel Specseregio12Pas encore d'évaluation
- The World Is Flat 3.0: A Brief History of the Twenty-first CenturyD'EverandThe World Is Flat 3.0: A Brief History of the Twenty-first CenturyÉvaluation : 3.5 sur 5 étoiles3.5/5 (2259)
- Building and Structural Construction N6 T1 2024 T2Document9 pagesBuilding and Structural Construction N6 T1 2024 T2FrancePas encore d'évaluation
- Electronic Spin Inversion: A Danger To Your HealthDocument4 pagesElectronic Spin Inversion: A Danger To Your Healthambertje12Pas encore d'évaluation
- Types of Water Pump and Applications in Power Plant.Document6 pagesTypes of Water Pump and Applications in Power Plant.abbas bilalPas encore d'évaluation
- Devil in the Grove: Thurgood Marshall, the Groveland Boys, and the Dawn of a New AmericaD'EverandDevil in the Grove: Thurgood Marshall, the Groveland Boys, and the Dawn of a New AmericaÉvaluation : 4.5 sur 5 étoiles4.5/5 (266)
- Biology Key Stage 4 Lesson PDFDocument4 pagesBiology Key Stage 4 Lesson PDFAleesha AshrafPas encore d'évaluation
- The Emperor of All Maladies: A Biography of CancerD'EverandThe Emperor of All Maladies: A Biography of CancerÉvaluation : 4.5 sur 5 étoiles4.5/5 (271)
- Virtual Assets Act, 2022Document18 pagesVirtual Assets Act, 2022Rapulu UdohPas encore d'évaluation
- Chapter 1Document6 pagesChapter 1Grandmaster MeowPas encore d'évaluation
- BS 7974 2019Document68 pagesBS 7974 2019bcyt00Pas encore d'évaluation
- Komunikasi Sebagai Piranti Kebijakan Bi: Materi SESMABI Mei 2020Document26 pagesKomunikasi Sebagai Piranti Kebijakan Bi: Materi SESMABI Mei 2020syahriniPas encore d'évaluation
- The Gifts of Imperfection: Let Go of Who You Think You're Supposed to Be and Embrace Who You AreD'EverandThe Gifts of Imperfection: Let Go of Who You Think You're Supposed to Be and Embrace Who You AreÉvaluation : 4 sur 5 étoiles4/5 (1090)
- Implications of A Distributed Environment Part 2Document38 pagesImplications of A Distributed Environment Part 2Joel wakhunguPas encore d'évaluation
- Hand Out Fire SurpressDocument69 pagesHand Out Fire SurpressSeptiawanWandaPas encore d'évaluation
- Not A Toy Sample PDFDocument37 pagesNot A Toy Sample PDFMartha Paola CorralesPas encore d'évaluation
- A Medium-Rise Residential Building: A B C E D F G HDocument3 pagesA Medium-Rise Residential Building: A B C E D F G HBabyjhaneTanItmanPas encore d'évaluation
- The Sympathizer: A Novel (Pulitzer Prize for Fiction)D'EverandThe Sympathizer: A Novel (Pulitzer Prize for Fiction)Évaluation : 4.5 sur 5 étoiles4.5/5 (121)
- Experiment - 1: Batch (Differential) Distillation: 1. ObjectiveDocument30 pagesExperiment - 1: Batch (Differential) Distillation: 1. ObjectiveNaren ParasharPas encore d'évaluation
- Feasibility Study For Cowboy Cricket Farms Final Report: Prepared For Prospera Business Network Bozeman, MTDocument42 pagesFeasibility Study For Cowboy Cricket Farms Final Report: Prepared For Prospera Business Network Bozeman, MTMyself IrenePas encore d'évaluation
- 1 Bacterial DeseaseDocument108 pages1 Bacterial DeseasechachaPas encore d'évaluation
- Her Body and Other Parties: StoriesD'EverandHer Body and Other Parties: StoriesÉvaluation : 4 sur 5 étoiles4/5 (821)