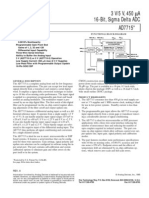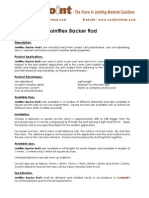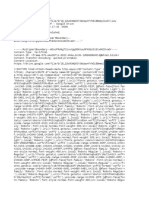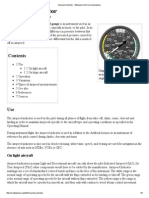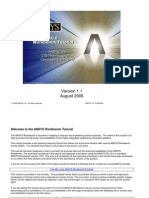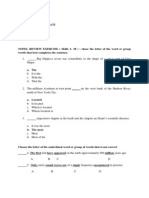Académique Documents
Professionnel Documents
Culture Documents
Camera Mapping v8
Transféré par
felipezooler6614Description originale:
Copyright
Formats disponibles
Partager ce document
Partager ou intégrer le document
Avez-vous trouvé ce document utile ?
Ce contenu est-il inapproprié ?
Signaler ce documentDroits d'auteur :
Formats disponibles
Camera Mapping v8
Transféré par
felipezooler6614Droits d'auteur :
Formats disponibles
Camera Mapper
The Camera Mapper plugin allows you to simulate a 3D scene from 2D footage. It enables you to isolate one or several objects in your footage, project these objects on a separate layer and pull that layer out of the background, creating the visual illusion of the object floating in front of the original footage. Camera mapping is a key part of compositing applications such as Nuke, and while you could do this natively in After Effects, it would be only at the expense of some complicated work arounds that cost time and lack important capabilities. When applied, you can move a camera around the scene with objects from the scene at varying depths and angles.
Installation
Requirements
Camera Mapper is a plug-in to After Effects 7, CS3 and CS4. It has been tested with Snow Leopard and Windows 7.
Installing
1. Locate the Install file. 2. Double-click the installation program and follow the instructions. 3. The first time you attempt to run Camera Mapper, you will be asked for your serial number.
What you need
A background scene that you want to convert to 3D. This typically is a still image or a locked off / stabilised shot. Two cameras: a render camera to render the and move around in the 3D scene and a projection camera that looks directly at your scene. One or more After Effects Solid Layers
Controlling the Camera Mapper
Projection Camera The Camera used to line up the original image or footage with the Solid Layers that act as a projection screen. Projection Layer The Layer being projected. Once youve applied the Camera Mapper effect, the 3D solid will seem to disappear, but when panning around with the active camera, you will see the solid having taken over whats behind it. Alpha Handling The way masks on the projection layer will be handled. You can use the alpha layers of the original footage to reveal exactly what you want to project (normal), or use masks in After Effects.
Remarks
You can have dozens of solids in a scene, so label them with meaningful names. Each solid should be positioned in front of the scene component that you want to call to the front. If youre working with objects that demand accurate positioning, create your solids to measured sizes and locations. For example, if youre going to project a porch of a house, you should either create a solid that has the exact size of the porch in the footage and parts that need not be called out should be masked. If part of the scene is perpendicular to the camera, like a sloping rooftop, there is nothing to map onto the solid. In that case, youll have to fake it. You can do so by opening the original image in an image editor like Photoshop, copy the part of the scene that is perpendicular to the camera and drop it into the composition, aligned with the area that you want to appear as 3D. The Camera Mapper plug-ins results depend on After Effects model of the world. After Effects does not know real 3D. Instead, it uses projection planes that it positions one on top of the other (or one in front of the other) so that you get a result that looks like 3D but really isnt. This restricts you in what you can do with the Camera Mapper plug-in. You wont be capable of modelling objects with round edges. You can also not use curbed surfaces, because you cant bend objects in 3D space. And of course, you cant move the camera 360 degrees around the objects, because we dont have any data of the back of the objects.
Step-by-step Tutorial
Imagine you want to break out an object from its background. These are the basics steps. 1. Open After Effects and import your footage.
2. Create a Render and a Projection Camera from the Layers > Camera menu. Make sure both cameras have the same settings. 3. Create one or more solid layers from the Layers > Solid menu. 4. Turn the original footage and the Solid layers into 3D layers by clicking the 3D layer icon in the Timeline or selecting 3D Layer from the Layers menu. 5. Select the first solid layer you want to use for the Camera Mapper effect. 6. Select Camera Mapper from the Effects menu. 7. From the Projection Camera drop-down menu in the Effects panel, select the camera you designated as projection camera in step 2. 8. From the Projection Layer drop-down menu in the Effects panel, select the original footage you want to use as projection map. 9. Adjust the solid so it stands separate from the original footage layer and move the active camera around to see the effect. 10. Select the Alpha Channel you want to use. 11. Freely animate the Render Camera to create a new 3D animation.
For dozens of incredibly useful (and free!) scripts to help you make shapes and objects, be sure to check out NAB Scripts at www.nabscripts.com.
Vous aimerez peut-être aussi
- Shoe Dog: A Memoir by the Creator of NikeD'EverandShoe Dog: A Memoir by the Creator of NikeÉvaluation : 4.5 sur 5 étoiles4.5/5 (537)
- The Yellow House: A Memoir (2019 National Book Award Winner)D'EverandThe Yellow House: A Memoir (2019 National Book Award Winner)Évaluation : 4 sur 5 étoiles4/5 (98)
- The Subtle Art of Not Giving a F*ck: A Counterintuitive Approach to Living a Good LifeD'EverandThe Subtle Art of Not Giving a F*ck: A Counterintuitive Approach to Living a Good LifeÉvaluation : 4 sur 5 étoiles4/5 (5794)
- The Little Book of Hygge: Danish Secrets to Happy LivingD'EverandThe Little Book of Hygge: Danish Secrets to Happy LivingÉvaluation : 3.5 sur 5 étoiles3.5/5 (400)
- Grit: The Power of Passion and PerseveranceD'EverandGrit: The Power of Passion and PerseveranceÉvaluation : 4 sur 5 étoiles4/5 (588)
- Elon Musk: Tesla, SpaceX, and the Quest for a Fantastic FutureD'EverandElon Musk: Tesla, SpaceX, and the Quest for a Fantastic FutureÉvaluation : 4.5 sur 5 étoiles4.5/5 (474)
- A Heartbreaking Work Of Staggering Genius: A Memoir Based on a True StoryD'EverandA Heartbreaking Work Of Staggering Genius: A Memoir Based on a True StoryÉvaluation : 3.5 sur 5 étoiles3.5/5 (231)
- Hidden Figures: The American Dream and the Untold Story of the Black Women Mathematicians Who Helped Win the Space RaceD'EverandHidden Figures: The American Dream and the Untold Story of the Black Women Mathematicians Who Helped Win the Space RaceÉvaluation : 4 sur 5 étoiles4/5 (895)
- Team of Rivals: The Political Genius of Abraham LincolnD'EverandTeam of Rivals: The Political Genius of Abraham LincolnÉvaluation : 4.5 sur 5 étoiles4.5/5 (234)
- Never Split the Difference: Negotiating As If Your Life Depended On ItD'EverandNever Split the Difference: Negotiating As If Your Life Depended On ItÉvaluation : 4.5 sur 5 étoiles4.5/5 (838)
- The Emperor of All Maladies: A Biography of CancerD'EverandThe Emperor of All Maladies: A Biography of CancerÉvaluation : 4.5 sur 5 étoiles4.5/5 (271)
- Devil in the Grove: Thurgood Marshall, the Groveland Boys, and the Dawn of a New AmericaD'EverandDevil in the Grove: Thurgood Marshall, the Groveland Boys, and the Dawn of a New AmericaÉvaluation : 4.5 sur 5 étoiles4.5/5 (266)
- On Fire: The (Burning) Case for a Green New DealD'EverandOn Fire: The (Burning) Case for a Green New DealÉvaluation : 4 sur 5 étoiles4/5 (74)
- The Unwinding: An Inner History of the New AmericaD'EverandThe Unwinding: An Inner History of the New AmericaÉvaluation : 4 sur 5 étoiles4/5 (45)
- The Hard Thing About Hard Things: Building a Business When There Are No Easy AnswersD'EverandThe Hard Thing About Hard Things: Building a Business When There Are No Easy AnswersÉvaluation : 4.5 sur 5 étoiles4.5/5 (345)
- The World Is Flat 3.0: A Brief History of the Twenty-first CenturyD'EverandThe World Is Flat 3.0: A Brief History of the Twenty-first CenturyÉvaluation : 3.5 sur 5 étoiles3.5/5 (2259)
- The Gifts of Imperfection: Let Go of Who You Think You're Supposed to Be and Embrace Who You AreD'EverandThe Gifts of Imperfection: Let Go of Who You Think You're Supposed to Be and Embrace Who You AreÉvaluation : 4 sur 5 étoiles4/5 (1090)
- The Sympathizer: A Novel (Pulitzer Prize for Fiction)D'EverandThe Sympathizer: A Novel (Pulitzer Prize for Fiction)Évaluation : 4.5 sur 5 étoiles4.5/5 (121)
- Her Body and Other Parties: StoriesD'EverandHer Body and Other Parties: StoriesÉvaluation : 4 sur 5 étoiles4/5 (821)
- Syllabus EEE4018 Advanced Control TheoryDocument2 pagesSyllabus EEE4018 Advanced Control TheoryKshitiz SrivastavaPas encore d'évaluation
- Chapter 2 Lecture Nuclear Stability and ModelsDocument24 pagesChapter 2 Lecture Nuclear Stability and ModelsSepamoPas encore d'évaluation
- Apex CCTV - Catalog Q2-2013Document78 pagesApex CCTV - Catalog Q2-2013avtechpanamaPas encore d'évaluation
- 3 V/5 V, 450 A 16-Bit, Sigma Delta ADC AD7715 : Ma Max at 3 V SuppliesDocument32 pages3 V/5 V, 450 A 16-Bit, Sigma Delta ADC AD7715 : Ma Max at 3 V SuppliesMichele BacocchiaPas encore d'évaluation
- SHS LAS Gen - Physics1 MELC12 Q2 Week-1Document14 pagesSHS LAS Gen - Physics1 MELC12 Q2 Week-1ChricellFPas encore d'évaluation
- A7 - 20-SEP-2016 - RM001 - POCE5 - Module-4-Energy Balance-NumericalsDocument17 pagesA7 - 20-SEP-2016 - RM001 - POCE5 - Module-4-Energy Balance-NumericalssantoshPas encore d'évaluation
- Backer Rod Brochures - 2pagesDocument2 pagesBacker Rod Brochures - 2pageszultrsb689Pas encore d'évaluation
- IS 3370 (Part 3) 1967 R 1999Document14 pagesIS 3370 (Part 3) 1967 R 1999Nayag Singh100% (1)
- Activity No. 13 - 2016 St6ar Finding With A Star FinderDocument4 pagesActivity No. 13 - 2016 St6ar Finding With A Star FinderCristina AguinaldoPas encore d'évaluation
- Honorscourselist Spring22 Nov 18Document4 pagesHonorscourselist Spring22 Nov 18akPas encore d'évaluation
- SGS MIN WA109 Hard Rock Lithium Processing en 11Document3 pagesSGS MIN WA109 Hard Rock Lithium Processing en 11Jorge Martin Bejarano GonzalezPas encore d'évaluation
- Electrostatics FormulaDocument2 pagesElectrostatics FormulaAbdul AhadPas encore d'évaluation
- ANFODocument2 pagesANFOYef PumacayoPas encore d'évaluation
- File 00000003Document303 pagesFile 00000003monica laraPas encore d'évaluation
- Question Bank EC802CDocument7 pagesQuestion Bank EC802CSatyaki PalPas encore d'évaluation
- Vantablack - Wikipedia PDFDocument3 pagesVantablack - Wikipedia PDFsamardotsinghPas encore d'évaluation
- Slides OctaveDocument24 pagesSlides Octaveamru_rzlPas encore d'évaluation
- 13chapter STEEL-CONCRETE COMPOSITE STRUCTURAL MEMBERSDocument23 pages13chapter STEEL-CONCRETE COMPOSITE STRUCTURAL MEMBERSTarif Aziz MarufPas encore d'évaluation
- Contoh Dan Jawaban Soal Metode Elemen HinggaDocument16 pagesContoh Dan Jawaban Soal Metode Elemen HinggadhiafahheraPas encore d'évaluation
- Airspeed Indicator - Wikipedia, The Free EncyclopediaDocument6 pagesAirspeed Indicator - Wikipedia, The Free EncyclopediaAnand TRPas encore d'évaluation
- ANSYS 10.0 Workbench Tutorial - Description of TutorialsDocument7 pagesANSYS 10.0 Workbench Tutorial - Description of TutorialssangeethsreeniPas encore d'évaluation
- Ation Words That Best Completes The SentenceDocument8 pagesAtion Words That Best Completes The SentenceMG's Fhya Part II0% (1)
- Charles Law Strategic Intervention Material in ChemistryDocument11 pagesCharles Law Strategic Intervention Material in ChemistryDwell Joy Armada78% (9)
- The Core-Periphery Model With Three Regions and MoreDocument25 pagesThe Core-Periphery Model With Three Regions and MoreJomit C PPas encore d'évaluation
- Lesson 13 Algebraic CurvesDocument21 pagesLesson 13 Algebraic CurvesNiño Jhim AndrewPas encore d'évaluation
- BossDocument13 pagesBossalvinPas encore d'évaluation
- Derrick Scott Van Heerden - Mathemagical Music Scales, 2013Document54 pagesDerrick Scott Van Heerden - Mathemagical Music Scales, 2013Tiago Ramos100% (1)
- Beginners DSLR Photography Printable Guide PDFDocument8 pagesBeginners DSLR Photography Printable Guide PDFShamith ManoharPas encore d'évaluation
- Feasibility Study Part-I Thermal Hydraulic Analysis of Leu Target For 99mo Production in Tajoura ReactorDocument8 pagesFeasibility Study Part-I Thermal Hydraulic Analysis of Leu Target For 99mo Production in Tajoura Reactorbsebsu7901Pas encore d'évaluation