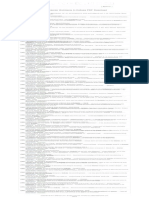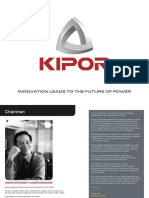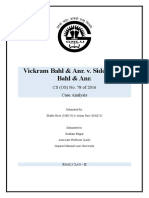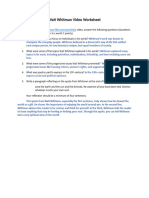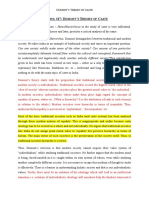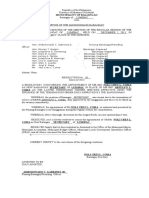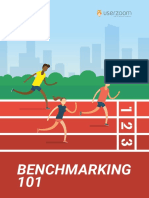Académique Documents
Professionnel Documents
Culture Documents
Beginners Tips For Revit
Transféré par
dinobescutinDescription originale:
Titre original
Copyright
Formats disponibles
Partager ce document
Partager ou intégrer le document
Avez-vous trouvé ce document utile ?
Ce contenu est-il inapproprié ?
Signaler ce documentDroits d'auteur :
Formats disponibles
Beginners Tips For Revit
Transféré par
dinobescutinDroits d'auteur :
Formats disponibles
product focus
Revit Architecture
2012
by: Elisa de Dios
Things to Remember as a Revit Beginner
hen you first start using Autodesk Revit, it seems easy. Pick the wall tool, draw a wall by picking two points, pick the door tool, place the door, then go see it in 3D. Wow! There are little things youll want to know. For example, you want to know how far the door is from the wall. Well, the temporary dimension you see when placing it tells you, so no more step 1. Now place the door, step 2, and move it 6 inches away from the wall. When you switched from the wall tool to the door tool, you didnt change layersyou didnt even think about it. Is Ortho on or off? How about snap? No more of that. But as you continue and stop playing with your simple 3D house, you start working on a real project. The aforementioned little things arent a thought anymore, but other little things are. Seasoned Revit users have learned to cope, and now you can, too. The first project is a frustrating one because, as a new Revit user, you will be learning the program as you are working on your project.
Even if you come prepared with great training, youll quickly find that when you use Revit on a real project, not everything will work like it did in your training sessions. On a real project, with real deadlines attached, you might not have time to work through how to do things correctly, or have the time to make a family work at all. Youll turn to detail lines or detail components and filled regions to make things work. The Annotate tab will house your go to tools. There will be many lessons learned in this initial project. At this point I suggest you sit down with the team and review what you couldnt do, what you still need to figure out, where you cheated, and all the little things that caused frustration. I recommend gathering the team at the end of milestone submittals, because if you wait until the end of the project youll likely forget many of the little things you couldnt figure out. By reviewing, and documenting, these lessons learned a few times throughout the project, youll be able to help the next new team by showing them what to expect and how to avoid obstacles.
February 2012
26
www.augi.com
2012
Revit Architecture
product focus
Figure 1: Options bar when rotating a wall.
Figure 2: Home tab, when ceiling tool is initiated.
In this article, I will share some simple things that can help you be more efficient while you are still learning the software. For example, when I was new to Revit and on my first project, I created too many section views. For every area I needed to look at, I created a view. First lesson learnedI dont create section views just because I can. Now, I create a few, move them around as needed, delete them once Im done, and create a new one when necessary.
Remember that component and family are similar, but not the same. Family is the broad term while component is specific to families you actually create. Remember that walls, roofs, ceilings, floors, and stairs are not components; rather, they are families. Youll need to understand Parameters and learn the difference between type parameter and instance parameter. For example, changing a type parameter changes more than the one family you selected, while changing the instance parameter changes only the family you selected. An easy way to remember which parameter is instance is by looking at your properties dialog. Youll have this docked and youll see that it changes often depending on what you are doing. When you select the element, the properties dialog will show the instance parameters. To see the type parameters, you have to take one more step: select the Edit Type button. Once you do this, you are editing more than one element.
TERmInOlOGy
As with any new software, there are new terms to learn. For example, where there were once cell and block, there are now families, components, type, instance, loadall new terms when working in Revit. Dont compare a Revit family with something similar in another program. Learn to use these terms correctly so when you have to ask an experienced Revit user a question youll be using appropriate terms.
I DOnT CREATE SECTIOn VIEwS juST BECAuSE I CAn. nOw, I CREATE A FEw, mOVE ThEm AROunD AS nEEDED, DElETE ThEm OnCE Im DOnE, AnD CREATE A nEw OnE whEn nECESSARy.
OPTIOnS BAR
If you expect a certain tool to work a certain way or perform a function and find that it doesnt, it could be because you arent checking your options. Many tools in Revit have multiple options, meaning there are different ways to use the tool. This is especially true for the Modify tools. For example, Scale allows you to scale graphically by choosing two points, or numerically. Another example is the Rotate tool. You can make a copy of an object as you rotate it (see Figure 1). If you arent paying attention
February 2012
www.augi.com
27
product focus
Revit Architecture
2012
try to place a component and find it wont go where you want it or you cant see it, remember to check your Contextual tab (see Figure 3). You may have to change to Workplane.
TAB kEy AnD SPACE BAR
Figure 3: Contextual tab, when placing a generic face-based component.
Figure 4: My favorite, not a Revit default: XX for close hidden windows.
When placing elements, youll find the tab key and space bar on your keyboard very helpful. The space bar allows you to flip or cycle through different placement angles before you place the element. For example, when modeling a wall, if you have the location line set to exterior and where you start the wall needs to be mirrored, hit the space bar and the wall flips. When placing a desk, if you need to rotate it, hit the space bar and the rotation begins, typically every 90 degrees. Depending on where your cursor is, it will also rotate every 45 degrees.
kEyBOARD ShORTCuTS
Another lesson youll definitely want to learn concerns keyboard shortcuts. These are very simple to use: two keys, no Enter. You can set them to your liking and the tooltip (see Figure 4) that appears when you hover tells you what the shortcut is. Using keyboard shortcuts is a smart way to use Revit.
Figure 5: Right-clicking brings up the option to add to the QAT. In this image, youll see that I have already added the Change Type to my QAT. I dont have to go to the Properties palette to find it; I stay near the ribbon.
QuICk ACCESS TOOlBAR
to the Options bar, however, youll add a step by copying the element then rotating it.
COnTExTuAl TAB
If you see a green tab, you are in a command. Lets say you begin a roof or ceiling and then switch to the Home tab to find everything grayed out (see Figure 2). That happened because you forgot to cancel. So whenever you see a green tab, remember to go back and cancel or finish what you started before you move on. There are other times when you are placing a component that isnt specifically hosted. Here, too, you have options. When you
28 www.augi.com
Quick access to tools you use frequently will save you a lot of time. For example, why go to the Annotate tab every time you want to use the dimension and tag tools when they are readily available on the Quick Access Toolbar (QAT)? The great thing about the QAT is you can customize it. If theres a tool you use often, but not often enough to have a keyboard shortcut, place it in the QAT by right-clicking over it, as shown in Figure 5.
RIGhT-ClICkInG
Different modes will bring different commands, or shortcuts, when you use the right-click menu.
February 2012
hTTP://www.REVITExPRESSTOOlS.COm
product focus
Revit Architecture
2012
Figure 6: By right-clicking over the family type you can Create Instance and place a component.
For example, in the project browser, you can place a family without having to scroll through all the families listed in the Components tool (see Figure 6). Also, if you need to place an element such as a door, you dont want to go to the ribbon and select copy. Instead, you can select the door, right-click, and select Create Similar (see Figure 7).
Figure 7: Create Similar by right-clicking after selecting an element.
COmmunICATIOn
When using Revit, youll begin to communicate more with your coworkers. In an environment when you are the sole user of a file and nobody else is responsible for it, you dont really need to communicate with someone else on the team until youre done. You can finish a whole floor plan, detail sheet, and so on without ever talking to anyone. There may be files referenced in that others are editing, but it will not change the work you are doing. But in Revit, there are relationships among objects that require you to communicate. You may not be able to finish the detail of that column cover if the column furring isnt modeled correctly yet. If the walls representing the column furring are Generic, and not set to an office standard wall type, you will have to ask what the column furring wall will be in order to detail it. More frequent communication is the one change that many new Revit users dont anticipate. The end result is that youll come to know your teammates a little better. This is a good thing. The more you use Revit, the more lessons youll learn. Youll discover other shortcuts and efficiencies along the way. I hope this article makes a few initial Revit frustrations go away.
Elisa de Dios is BIM Manager/Production Coordinator and Associate for AC Martin, Los Angeles, CA. In her 15+ years in architecture, Elisa has done projects for healthcare, retail, food service, and K-12 schools. She enjoys drafting, space planning, and being a Job Captain and Construction Administrator. Elisa has helped develop standards for different architectural firms, and self-employed contractors. At AC Martin she implements, trains, and supports staff with BIM technology. She helps lead the Digital Practice Committee to keep up to date with current technologies in the industry. She also enjoys keeping up with other industries similar to architecture and sharing her new discoveries with coworkers.
30
www.augi.com
February 2012
by: Erik Lewis
Inside Track
Crop / Uncrop: Temporarily hide the points outside a rectangle or polygon. Hide Point Cloud: Temporarily hide the whole point cloud object to facilitate the inspection of the feature extraction result. Adjust Axis: Transform the point cloud data so that floor can be aligned with XY plane and major walls are parallel to Z axis. This plug-in includes some main features specifically for Revit so that the extracted features / geometry can be smoothly integrated into the BIM workflow: Datum Extraction: Extract both level and orthogonal grid. Site Extraction: Extract both terrain surface for ground surface creation and building footprint on terrain surface for building pad generation. Wall Extraction: Extract both straight wall layout and arc wall. Floor Extraction: Extract floor from selected points on the floor plan level.
column
REAl REVIT OBjECTS FROm lASER SCAn POInT ClOuDS
Available now from Autodesk Labs: Point Cloud Feature Extraction for Revit. Overview: Point Cloud Feature Extraction for Autodesk Revit 2012 software is a free technology preview that allows you to work with point cloud more easily in Revit. This plug-in automatically extracts useful geometry features from point cloud of buildings and creates basic Revit elements to aid the building modeling in Revit. The Tools Point Cloud Feature Extraction for Autodesk Revit 2012 provides the following tools to facilitate the point cloud editing after it is inserted into Revit:
GEnERATE REAl STRuCTuRES FROm mASS OBjECTS
Project Structure Generator for Autodesk Revit Structure and Autodesk Revit Architecture software is a free technology preview that provides a connection between massing models and objects created during conceptual design and structural elements such as beams, column, walls, plates. Video demo here: http://youtu.be/7ZsVc3B9_70
InTERACTIVE REAl-TImE REnDERInG Stadia Interactive Rendering
AuGIworld brings you recent developments in Autodesk and related software items
From their site: Stadia enables architects to generate interactive renderings straight from Revit model data. Finally, digital representation emerges as a tool of iterative design. More info, demos, and free trial offer available at stadia3d.com
February 2012
www.augi.com
31
product focus
Revit MEP
2012
by: Joe Fields
The Power of Revit Filters
How understanding the mechanics of filters can help you fine-tune your drawings and improve your models
s with many things in life, appearance can be everything, and Autodesk Revit objects are no exception. There are a number of ways to adjust the appearance of objects in Revit, which can provide visual cues so users can easily identify missing or incorrectly defined elements while producing construction documents tailored to design firm needs. All Revit objects belong to a category, and categories have appearance settings that are applied to all objects in a category. Appearance settings control object characteristics of line color, line weight, and line pattern and can apply to an entire project or to individual views. During design it is often useful to hide some objects within a category while viewing others. Controlling the visibility of individual objects within a category by using filters provides users with a method for quickly and effectively hiding or viewing objects from within the same category. For example, filters can be used to hide mechanical equipment that does not have a power connector on the electrical plans, to change the color of receptacles that are not on a circuit so designers can easily see what is left to be added, and to adjust the object appearance based on which system an object is associated.
ThE AnATOmy OF A FIlTER
There are a few basic components to filters such as filter names, categories to which the filter applies, and filter rules. The first section of the filter window is Filters, which is a list of filters in the project. When creating filters, using a standard naming convention will help maintain communication and workflow with other users. Keep filter names concise, yet descriptive enough to understand what the name relates to. For example, using the discipline the filter applies to at the beginning of the name (e.g., Elec for electrical or Mech for mechanical) followed by the category to which the filter applies (e.g., Equipment) will aid in keeping things organized as you expand your list of filters. A filter named Mech - Equip w/o Power would apply to all mechanical equipment that does not contain a power connector (see Figure 1). The next section of the filter window is Categories, which are used to define the categories to which the filter will apply. It is important to choose categories wisely because the available parameters in the filter will be limited to only those parameters common to the selected categories. For example, if Ducts and Mechanical Equipment categories are selected for the filter, Panel or Circuit Number parameters will not be available under the Filter By list because there is no electrical information
February 2012
32
www.augi.com
2012
Revit MEP
ply. Up to three logic statements can be used per filter. Each logic statement is composed of three elements: a parameter to filter by, the logic operator (equals, less than, does not contain, etc.), and the value to look for in the specified parameter. Note that when using multiple logic statements, only the And option is available for the query. Why is an Or statement not available in Filter Rules? Or statements create exceptions to the rules because only one statement must be true. The And statement is much clearer since all conditions must be true. If the intent of a filter is to turn off or halftone objects to which the filter applies, it is best to use a rule that has inverted logic. Instead of asking Revit to show what should be seen, tell Revit to hide the objects that should not be seen. For example, to show only the mechanical equipment that has plumbing connections, write a rule that applies to mechanical equipment that does not have a plumbing connector and then uncheck the visibility of that filter to hide all objects without plumbing connectors.
product focus
Figure 1: The anatomy of a filter that applies to mechanical equipment without power connectors.
Figure 2: The fin tube (FT-1) has no power connector, yet it is colored green because the without plumbing filter takes priority over the without power filter.
The above plumbing filter would then use System Classification for all logic statements with all operators set to does not contain. One value to filter by would be Domestic, which will include the Domestic Cold Water and Domestic Hot Water connectors. Another value to filter by would be Sanitary, which includes a pipe connector with the classification set to Sanitary. The last value to filter by would be Vent, which includes pipe connectors classified as Vent. So if the logic statement is Show all objects if parameter X contains this or contains that... then the following is an equal statement: Hide all objects if parameter X does not contain this and does not contain that...
EVEn FIlTERS hAVE PRIORITIES
Think about more than just having the right logic in filters. Quite possibly, an object can fall into several different filters at the same time. With multiple filters in a view, a system needs to be in place for Revit to prioritize what gets applied first. Luckily, Revit has a way to manage this.
Figure 3: Moving the without power filter up in the list changes the priority of the filter that applies.
on ducts. Creating separate filters for categories with uncommon parameters could work around this issue. The last section of the filter window is Filter Rules, which are logic statements that determine to which objects the filter will apFebruary 2012
In the Visibility/Graphic Overrides dialog under the Filters tab, arrange the order of filters listed in order of importance. The filter at the top has the highest priority and the filters decrease in priwww.augi.com 33
product focus
Revit MEP
2012
If the Building Information Modeling (BIM) goal is to include all the technical information about a piece of equipment in the Revit model, the families in the Revit model will most likely contain the appropriate connectors for other disciplines to connect to it. The parameters that are associated with each connector can then be used in a filter to control how those objects are displayed. The key to using filters successfully is to be open minded. Dont be afraid to be creative and try something new. If the filter does not function as intended, remove it and try again. Try to think of ways to use parameters that are already Figure 4: A filter alerts the user to electrical fixtures that need to be added to an electrical circuit. available in the project or project families. Using a paority down the list. A filter that overrides the line pattern of all rameter that already exists will streamline the filter and prevent heating water return piping to display as dashed lines, and the next redundant information. filter down makes all pipes a continuous line pattern, the first filter will take priority and not all piping will be a continuous line pattern. If these filters were flipped around, all pipes would be shown as a continuous line pattern because that filter has a higher priority (see Figures 2 and 3). Having a good understanding of the mechanics of filters in Revit will allow the fine tuning of drawings when other methods do not work and can save time otherwise spent with tedious micromanagement of object appearance. The visual feedback filters provided to users and checkers can open the door to endless possibilities that will ultimately improve design quality in a shorter period of time. Joe Fields, PE, LEED AP BD+C, is a mechanical engineer at The RMH Group, a mechanical, electrical, and industrial process engineering firm based in Lakewood, CO. He has eight years of experience with various Autodesk products including AutoCAD, Autodesk MEP, Revit MEP, and Navisworks, and frequently serves as an Autodesk product beta tester. Joe Fields and The RMH Group have been early advocates of using Building Information Modeling (BIM) to promote integrated product delivery.
Prioritizing multiple filters that apply to the same object is not a concern if each filter is controlling a different graphic setting. For example, if one filter sets the color to red and another filter sets the line pattern to hidden, both filters will be applied since they are each changing different graphic overrides. The one exception to filter priority is the Visibility control. If multiple filters apply to an object and one has the visibility unchecked, the object will not show up in that view regardless of how the filters are prioritized.
GET CREATIVE!
Filters can be used in thousands of different ways. Filters can improve the presentation of your drawings by changing how objects appear, even when in the same category. Filters can identify incorrect or incomplete information by changing the color of objects (e.g., receptacles, diffusers, and plumbing fixtures) that have not been fully connected (see Figure 4). Filters can also help with quality assurance procedures by highlighting objects that might have parameters outside of office design standards such as ducts with high-velocity air or pipes with excessive pressure drop. Advanced users can use filters to automate the control of object visibility with little to no action by the user.
34 www.augi.com
February 2012
Vous aimerez peut-être aussi
- Hidden Figures: The American Dream and the Untold Story of the Black Women Mathematicians Who Helped Win the Space RaceD'EverandHidden Figures: The American Dream and the Untold Story of the Black Women Mathematicians Who Helped Win the Space RaceÉvaluation : 4 sur 5 étoiles4/5 (895)
- Never Split the Difference: Negotiating As If Your Life Depended On ItD'EverandNever Split the Difference: Negotiating As If Your Life Depended On ItÉvaluation : 4.5 sur 5 étoiles4.5/5 (838)
- The Yellow House: A Memoir (2019 National Book Award Winner)D'EverandThe Yellow House: A Memoir (2019 National Book Award Winner)Évaluation : 4 sur 5 étoiles4/5 (98)
- The Subtle Art of Not Giving a F*ck: A Counterintuitive Approach to Living a Good LifeD'EverandThe Subtle Art of Not Giving a F*ck: A Counterintuitive Approach to Living a Good LifeÉvaluation : 4 sur 5 étoiles4/5 (5794)
- Shoe Dog: A Memoir by the Creator of NikeD'EverandShoe Dog: A Memoir by the Creator of NikeÉvaluation : 4.5 sur 5 étoiles4.5/5 (537)
- Devil in the Grove: Thurgood Marshall, the Groveland Boys, and the Dawn of a New AmericaD'EverandDevil in the Grove: Thurgood Marshall, the Groveland Boys, and the Dawn of a New AmericaÉvaluation : 4.5 sur 5 étoiles4.5/5 (266)
- The Little Book of Hygge: Danish Secrets to Happy LivingD'EverandThe Little Book of Hygge: Danish Secrets to Happy LivingÉvaluation : 3.5 sur 5 étoiles3.5/5 (400)
- Elon Musk: Tesla, SpaceX, and the Quest for a Fantastic FutureD'EverandElon Musk: Tesla, SpaceX, and the Quest for a Fantastic FutureÉvaluation : 4.5 sur 5 étoiles4.5/5 (474)
- A Heartbreaking Work Of Staggering Genius: A Memoir Based on a True StoryD'EverandA Heartbreaking Work Of Staggering Genius: A Memoir Based on a True StoryÉvaluation : 3.5 sur 5 étoiles3.5/5 (231)
- Grit: The Power of Passion and PerseveranceD'EverandGrit: The Power of Passion and PerseveranceÉvaluation : 4 sur 5 étoiles4/5 (588)
- The Emperor of All Maladies: A Biography of CancerD'EverandThe Emperor of All Maladies: A Biography of CancerÉvaluation : 4.5 sur 5 étoiles4.5/5 (271)
- The Unwinding: An Inner History of the New AmericaD'EverandThe Unwinding: An Inner History of the New AmericaÉvaluation : 4 sur 5 étoiles4/5 (45)
- On Fire: The (Burning) Case for a Green New DealD'EverandOn Fire: The (Burning) Case for a Green New DealÉvaluation : 4 sur 5 étoiles4/5 (74)
- The Hard Thing About Hard Things: Building a Business When There Are No Easy AnswersD'EverandThe Hard Thing About Hard Things: Building a Business When There Are No Easy AnswersÉvaluation : 4.5 sur 5 étoiles4.5/5 (345)
- Team of Rivals: The Political Genius of Abraham LincolnD'EverandTeam of Rivals: The Political Genius of Abraham LincolnÉvaluation : 4.5 sur 5 étoiles4.5/5 (234)
- The Gifts of Imperfection: Let Go of Who You Think You're Supposed to Be and Embrace Who You AreD'EverandThe Gifts of Imperfection: Let Go of Who You Think You're Supposed to Be and Embrace Who You AreÉvaluation : 4 sur 5 étoiles4/5 (1090)
- The World Is Flat 3.0: A Brief History of the Twenty-first CenturyD'EverandThe World Is Flat 3.0: A Brief History of the Twenty-first CenturyÉvaluation : 3.5 sur 5 étoiles3.5/5 (2259)
- The Sympathizer: A Novel (Pulitzer Prize for Fiction)D'EverandThe Sympathizer: A Novel (Pulitzer Prize for Fiction)Évaluation : 4.5 sur 5 étoiles4.5/5 (121)
- Her Body and Other Parties: StoriesD'EverandHer Body and Other Parties: StoriesÉvaluation : 4 sur 5 étoiles4/5 (821)
- DE1734859 Central Maharashtra Feb'18Document39 pagesDE1734859 Central Maharashtra Feb'18Adesh NaharPas encore d'évaluation
- Simplified Electronic Design of The Function : ARMTH Start & Stop SystemDocument6 pagesSimplified Electronic Design of The Function : ARMTH Start & Stop SystembadrPas encore d'évaluation
- 1b SPC PL Metomotyl 10 MG Chew Tab Final CleanDocument16 pages1b SPC PL Metomotyl 10 MG Chew Tab Final CleanPhuong Anh BuiPas encore d'évaluation
- Prof. Monzer KahfDocument15 pagesProf. Monzer KahfAbdulPas encore d'évaluation
- CebuanoDocument1 pageCebuanoanon_58478535150% (2)
- Health and Hatha Yoga by Swami Sivananda CompressDocument356 pagesHealth and Hatha Yoga by Swami Sivananda CompressLama Fera with Yachna JainPas encore d'évaluation
- Cover Letter For Lettings Negotiator JobDocument9 pagesCover Letter For Lettings Negotiator Jobsun1g0gujyp2100% (1)
- Pigeon Racing PigeonDocument7 pagesPigeon Racing Pigeonsundarhicet83Pas encore d'évaluation
- Best Interior Architects in Kolkata PDF DownloadDocument1 pageBest Interior Architects in Kolkata PDF DownloadArsh KrishPas encore d'évaluation
- Kipor Diesel Generator KDE23SS3 CatalogueDocument32 pagesKipor Diesel Generator KDE23SS3 CatalogueAbbasPas encore d'évaluation
- Thomas HobbesDocument3 pagesThomas HobbesatlizanPas encore d'évaluation
- Lecture 4 PDFDocument9 pagesLecture 4 PDFVarun SinghalPas encore d'évaluation
- Vickram Bahl & Anr. v. Siddhartha Bahl & Anr.: CS (OS) No. 78 of 2016 Casе AnalysisDocument17 pagesVickram Bahl & Anr. v. Siddhartha Bahl & Anr.: CS (OS) No. 78 of 2016 Casе AnalysisShabriPas encore d'évaluation
- Advanced Financial Accounting and Reporting Accounting For PartnershipDocument6 pagesAdvanced Financial Accounting and Reporting Accounting For PartnershipMaria BeatricePas encore d'évaluation
- E Tech SLHT QTR 2 Week 1Document11 pagesE Tech SLHT QTR 2 Week 1Vie Boldios Roche100% (1)
- Food NutritionDocument21 pagesFood NutritionLaine AcainPas encore d'évaluation
- Queen of Hearts Rules - FinalDocument3 pagesQueen of Hearts Rules - FinalAudrey ErwinPas encore d'évaluation
- Frbiblio PDFDocument16 pagesFrbiblio PDFreolox100% (1)
- Walt Whitman Video Worksheet. CompletedDocument1 pageWalt Whitman Video Worksheet. CompletedelizabethannelangehennigPas encore d'évaluation
- Research PaperDocument9 pagesResearch PaperMegha BoranaPas encore d'évaluation
- Micro TeachingDocument3 pagesMicro Teachingapi-273530753Pas encore d'évaluation
- Rudolf Steiner - Twelve Senses in Man GA 206Document67 pagesRudolf Steiner - Twelve Senses in Man GA 206Raul PopescuPas encore d'évaluation
- CPGDocument9 pagesCPGEra ParkPas encore d'évaluation
- LBST 2102 Final EssayDocument9 pagesLBST 2102 Final Essayapi-318174977Pas encore d'évaluation
- Cct4-1causal Learning PDFDocument48 pagesCct4-1causal Learning PDFsgonzalez_638672wPas encore d'évaluation
- Human Development IndexDocument17 pagesHuman Development IndexriyaPas encore d'évaluation
- Dumont's Theory of Caste.Document4 pagesDumont's Theory of Caste.Vikram Viner50% (2)
- German Lesson 1Document7 pagesGerman Lesson 1itsme_ayuuPas encore d'évaluation
- Barangay AppointmentDocument2 pagesBarangay AppointmentArlyn Gumahad CahanapPas encore d'évaluation
- UXBenchmarking 101Document42 pagesUXBenchmarking 101Rodrigo BucketbranchPas encore d'évaluation