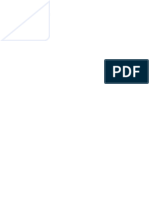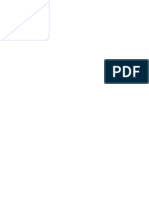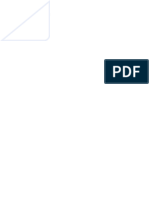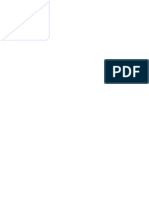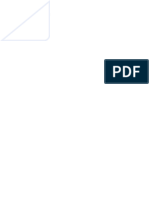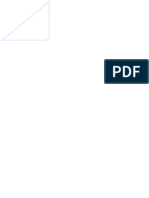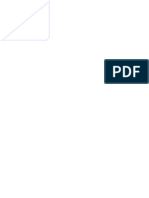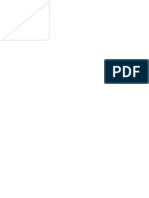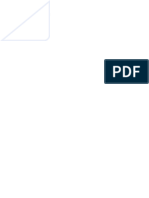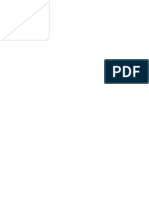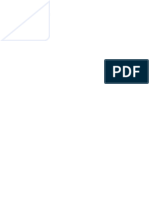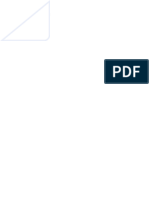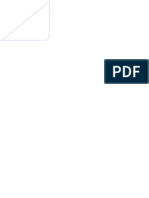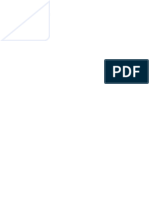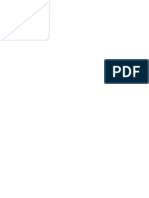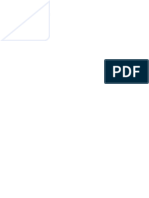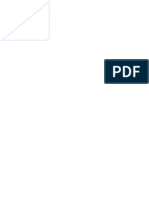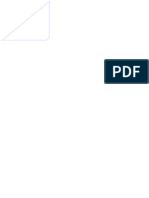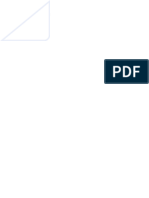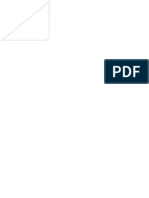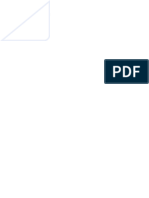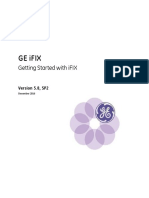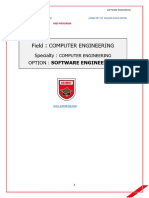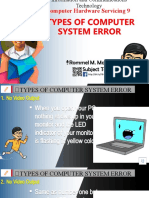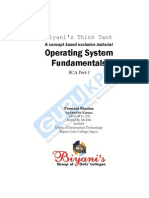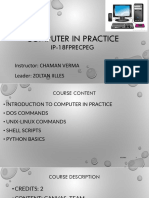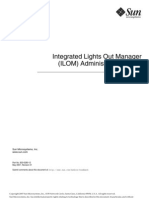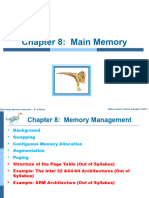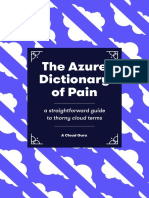Académique Documents
Professionnel Documents
Culture Documents
SapGUI Install
Transféré par
snravikumarDescription originale:
Copyright
Formats disponibles
Partager ce document
Partager ou intégrer le document
Avez-vous trouvé ce document utile ?
Ce contenu est-il inapproprié ?
Signaler ce documentDroits d'auteur :
Formats disponibles
SapGUI Install
Transféré par
snravikumarDroits d'auteur :
Formats disponibles
Home > Installation
Installation Meeting the prerequisites Updating the Windows 95 winsock file Installing SAP GUI 6.20 Creating a Purchase Requisition Approval icon Installing from a CD
Installation
Note: If you only have a dial-up connection and need to install SAP GUI 6.20, see the instructions for installing from a CD. The process of installing and configuring the SAP Graphical User Interface (GUI) 6.20 involves the following tasks: Meeting the prerequisites. If you use Windows 95, updating your Winsock file. Installing SAP GUI 6.20. Creating a Purchase Requisition Approval icon on your desktop if you are a PR approver. The rest of this page gives details for completing each of these tasks. We suggest that you print this page for reference as you work.
Related Sites
SAP&i2 Upgrade Project Enterprise Buyer
Meeting the prerequisites Before installing SAP GUI 6.20, be sure you have at least: The netDeploy Launcher application that allows ESD to install SAP GUI 6.20. netDeploy is available from the ESD web site. If you have installed software from ESD before, you have netDeploy. Microsoft Internet Explorer 5.0 or higher. Monitor colors: 256. Monitor resolution: 1024x768. Monitor size: 15 inches. Processor speed: 233 Mhz. Random Access Memory (RAM): minimum 64 MB, recommended 128 MB. Note: At 64 MB, you may experience performance issues. For Pick, Pack, Label, and Ship Workstations: Minimum Random Access Memory (RAM): 256MB Operating System: Windows 2000 or Windows XP. Note: On Ship Workstations, be sure to uninstall SAP GUI 4.0b after you finish installing SAP GUI 6.20. Free space on hard drive: 150 MB on drive C:\. At least 20 minutes to complete the installation, depending on your workstation configuration.
If you need help in determining whether your workstation meets these prerequisites, contact the Central Help Desk at 972-575-4357 or 1-800-527-4740 or on the web at: https://stars.itg.ti.com/sites/CentralHelpDesk.html
Updating the Windows 95 winsock file Note: Perform this task only on Windows 95 workstations. If you do not use Windows 95, skip this task and go on to Installing SAP GUI 6.20. If you use Windows 95, before you install SAP GUI 6.20, you need to download a run a file to ensure that you have the latest winsock settings. To update your winsock file: 1. To download the file, click on the link below. w95sock.exe 2. If you are using Netscape Navigator as your browser, the Save As dialog box appears. Go on to step 3. If you are using Micrsoft Internet Explorer as your browser, the File Download dialog box appears.
a. In the File Download dialog box, be sure the radio button labeled Save this program to disk is selected. b. Click on the OK button. The Save As dialog box appears.
3. In the Save As dialog box, use the navigation options at the top to navigate to the location to which you want to save the file. No specific location is required. However, keep track of the location you choose so that you can find the file later.
4. Click on the Save button. Your browser downloads the file to the location you chose on your hard drive. 5. If you are using Internet Explorer, when the Download Complete dialog box appears, click on the Open button. The file runs and updates your winsock settings.
If you are using Netscape Navigator, you will not see the Download Complete dialog box. Instead: a. In your Windows task bar, right click on the Start button. b. In the menu, click on Explore. Windows Explorer starts. c. In the Explorer window, navigate to the location to which you downloaded the file w95sock.exe.
d. Double click on the file name. The file runs and updates your winsock settings. You have completed updating your winsock file. If you use a version of Windows other than Windows 95, you do not need to update your winsock file. Go on to Installing SAP GUI 6.20.
Installing SAP GUI 6.20 Note: Do not uninstall the old SAP GUI when you install the new one. Keep the old one on your workstation as a back-up for now. Additionally, do not try to install SAP GUI 6.20 over a dial-up connection. If you only have dial-up and need to install SAP GUI 6.20, please submit a ticket. The SAP Graphical User Interface (GUI) 6.20 is available at TI from the Enterprise Software Distribution (ESD) website. Although you will install it from ESD, you will not experience the version checking each time you start it that occurred in the previous SAP GUI. To perform the installation: 1. To open a new browser window and display the ESD website, click on the link below. http://esd.itg.ti.com/
2. On the ESD Login page, in the IMS User ID field, type your AID/XID. For TIers, this is a followed by your seven digit employee number, zero-filled if necessary, for example, a0123456. For contractors, this is your XID. 3. In the IMS Password field, type your Enterprise (ITSS/Kerberos) password. This is the same password you use to log onto things like my.it.com, IMS, ITSS, Kerberos, the TI Web Login page, MYPAY, STARS, Expense Manager. 4. In the Operating System drop-down list, click on the name of your operating system. 5. Click on the Logon button. 6. On the next page, locate SAP GUI 6.20 and click on the Add to Order button to its right.
7. When the page reappears, at the top of the page, click on the View Order link.
8. On the Confirm Your ESD Order page, click on the button labeled Download Now.
9. On the Success page, if you are using Internet Explorer as your browser, wait for the netDeploy launcher to start. If you are using Netscape Navigator as your browser: a. In the warning dialog box, click on the radio button labeled Open it. b. Click on OK. The netDeploy launcher starts and launches the installation program. The Sap Gui 6.2 dialog box appears.
10. In the dialog box, click on OK. After a brief delay, the blue installation background screen disappears and the Select Installation dialog box appears.
11. In the Select Installation dialog box: If you are a standard SAP user, click on the radio button labeled Standard SAP install. Most users should choose the standard install option. If you use Ship Workstation (Transaction ZV62/ZV64) or are an SAP developer, click on the radio button labeled SAP Developers / Ship Workstation (TransactionZV62/ZV64) install. 12. Click on OK. The installation program begins installing SAP GUI 6.20.
13. If the SAPSetup dialog box appears indicating that your computer needs rebooting, ensure that all other applications are closed and, and in the dialog box, click on No. If the SAPSetup dialog box does not appear, do not worry about it. Some computers do not require a reboot. Note: If your computer reboots and the installation program does not restart, return to ESD and begin the download and installation again. When the installation is complete, you will see two new icons on your desktop.
The SAPlogon-Pad icon gives access to log-on profiles on all servers. However, you cannot add, edit, or delete any of these profiles.
The SAPlogon icon allows you to add, edit, or delete log-on profiles.
You have finished installing SAP GUI 6.20. We encourage you to use it to work with SAP transactions. If you frequently perform Purchase Requisition Approvals, go on to Creating Purchase Requisition Approval icon to create a desktop icon that gives you direct access to the PR Approval transaction. For information about creating desktop icons for other transactions, see Tips & Tricks.
Creating Purchase Requisition Approval icon If you frequently perform Purchase Requisition Approvals, you can create an icon on your desktop that gives you direct access to the PR Approval transaction without having to navigate through many levels of menus. Instead, you can double click on the icon, log on, and go directly to the transaction. Note: You must have installed SAP GUI 6.20 to create a Purchase Requisition Approval icon. To create a PR Approval icon: 1. On your desktop, double click on the SAPlogon-Pad icon.
A list of log-on profiles appears.
2. Double click on the name of the log-on profile you normally use. The log-on form appears.
3. In the User field, type your SAP user ID. 4. In the Password field, type your SAP user password. 5. Press the Enter key. The main SAP dialog box appears.
6. In the transaction field in the upper left corner of the dialog box, type ME54.
Note: If the transaction field does not appear on your dialog box, click on the white arrow at the top of the dialog box to display the field. Then, type ME54.
7. Press the Enter key. The transaction appears.
10
8. When the transaction appears on the screen, press the Alt-F12 keys at the same time. A new menu appears.
9. In the menu, click on Create Shortcut. The New SAP GUI Shortcut dialog box appears.
11
10. In the New SAP GUI Shortcut dialog box, in the Description drop-down list, click on 01 SC Production - SAP Logon. 11. Click on OK. A message box appears indicating that the shortcut was created. 12. In the message box, click on OK. An icon for the PR Approval transaction appears on your desktop.
When you double click on the icon, you will log on, and go directly to the transaction. You have finished creating a Purchase Requisition Approval icon.
Installation | Training | Tips & Tricks | FAQ | Project
12
TI's Global Information Technology Services Provider Copyright 2003 Texas Instruments Incorporated. All rights reserved. Feedback on the website only. For problems with SAP GUI 6.20, submit a ticket.
13
Vous aimerez peut-être aussi
- The Subtle Art of Not Giving a F*ck: A Counterintuitive Approach to Living a Good LifeD'EverandThe Subtle Art of Not Giving a F*ck: A Counterintuitive Approach to Living a Good LifeÉvaluation : 4 sur 5 étoiles4/5 (5794)
- Abz 123 MY1223 Aqwee 12Document1 pageAbz 123 MY1223 Aqwee 12snravikumarPas encore d'évaluation
- The Little Book of Hygge: Danish Secrets to Happy LivingD'EverandThe Little Book of Hygge: Danish Secrets to Happy LivingÉvaluation : 3.5 sur 5 étoiles3.5/5 (400)
- Abz 123 MY1223 Aqwee Po ppt.p765Document1 pageAbz 123 MY1223 Aqwee Po ppt.p765snravikumarPas encore d'évaluation
- Shoe Dog: A Memoir by the Creator of NikeD'EverandShoe Dog: A Memoir by the Creator of NikeÉvaluation : 4.5 sur 5 étoiles4.5/5 (537)
- Abz 123 MY1223 Aqwee 1Document1 pageAbz 123 MY1223 Aqwee 1snravikumarPas encore d'évaluation
- Hidden Figures: The American Dream and the Untold Story of the Black Women Mathematicians Who Helped Win the Space RaceD'EverandHidden Figures: The American Dream and the Untold Story of the Black Women Mathematicians Who Helped Win the Space RaceÉvaluation : 4 sur 5 étoiles4/5 (895)
- Abz 123 MY1223 Aqwee Po ppt.p765432Document1 pageAbz 123 MY1223 Aqwee Po ppt.p765432snravikumarPas encore d'évaluation
- The Yellow House: A Memoir (2019 National Book Award Winner)D'EverandThe Yellow House: A Memoir (2019 National Book Award Winner)Évaluation : 4 sur 5 étoiles4/5 (98)
- Abz 123 MY1223 Aqwee Po ppt.p76Document1 pageAbz 123 MY1223 Aqwee Po ppt.p76snravikumarPas encore d'évaluation
- The Emperor of All Maladies: A Biography of CancerD'EverandThe Emperor of All Maladies: A Biography of CancerÉvaluation : 4.5 sur 5 étoiles4.5/5 (271)
- Abz 123 MY1223 Aqwee Po ppt.p7654Document1 pageAbz 123 MY1223 Aqwee Po ppt.p7654snravikumarPas encore d'évaluation
- A Heartbreaking Work Of Staggering Genius: A Memoir Based on a True StoryD'EverandA Heartbreaking Work Of Staggering Genius: A Memoir Based on a True StoryÉvaluation : 3.5 sur 5 étoiles3.5/5 (231)
- Abz 123 MY1223 Aqwee Po ppt.p76543Document1 pageAbz 123 MY1223 Aqwee Po ppt.p76543snravikumarPas encore d'évaluation
- Never Split the Difference: Negotiating As If Your Life Depended On ItD'EverandNever Split the Difference: Negotiating As If Your Life Depended On ItÉvaluation : 4.5 sur 5 étoiles4.5/5 (838)
- Abz 123 MY1223 Aqwee Po ppt.p7Document1 pageAbz 123 MY1223 Aqwee Po ppt.p7snravikumarPas encore d'évaluation
- Grit: The Power of Passion and PerseveranceD'EverandGrit: The Power of Passion and PerseveranceÉvaluation : 4 sur 5 étoiles4/5 (588)
- Abz 123 MY1223 Aqwee Po ppt.p12345Document1 pageAbz 123 MY1223 Aqwee Po ppt.p12345snravikumarPas encore d'évaluation
- On Fire: The (Burning) Case for a Green New DealD'EverandOn Fire: The (Burning) Case for a Green New DealÉvaluation : 4 sur 5 étoiles4/5 (74)
- Abz 123 MY1223 Aqwee Po ppt.p123456Document1 pageAbz 123 MY1223 Aqwee Po ppt.p123456snravikumarPas encore d'évaluation
- Abz 123 MY1223 Aqwee Po ppt.p1234567Document1 pageAbz 123 MY1223 Aqwee Po ppt.p1234567snravikumarPas encore d'évaluation
- Elon Musk: Tesla, SpaceX, and the Quest for a Fantastic FutureD'EverandElon Musk: Tesla, SpaceX, and the Quest for a Fantastic FutureÉvaluation : 4.5 sur 5 étoiles4.5/5 (474)
- Abz 123 My1223 Aqwee Po ppt.p1234Document1 pageAbz 123 My1223 Aqwee Po ppt.p1234snravikumarPas encore d'évaluation
- Devil in the Grove: Thurgood Marshall, the Groveland Boys, and the Dawn of a New AmericaD'EverandDevil in the Grove: Thurgood Marshall, the Groveland Boys, and the Dawn of a New AmericaÉvaluation : 4.5 sur 5 étoiles4.5/5 (266)
- Abz 123 My1223 Aqwee Po ppt.p123Document1 pageAbz 123 My1223 Aqwee Po ppt.p123snravikumarPas encore d'évaluation
- The Unwinding: An Inner History of the New AmericaD'EverandThe Unwinding: An Inner History of the New AmericaÉvaluation : 4 sur 5 étoiles4/5 (45)
- Abz 123 MY1223 Aqwee Po ppt.p12Document1 pageAbz 123 MY1223 Aqwee Po ppt.p12snravikumarPas encore d'évaluation
- Abz 123 MY1223 Aqwee Po PPTDocument1 pageAbz 123 MY1223 Aqwee Po PPTsnravikumarPas encore d'évaluation
- Team of Rivals: The Political Genius of Abraham LincolnD'EverandTeam of Rivals: The Political Genius of Abraham LincolnÉvaluation : 4.5 sur 5 étoiles4.5/5 (234)
- Abz 123 MY1223 Aqwee Po PPTDocument1 pageAbz 123 MY1223 Aqwee Po PPTsnravikumarPas encore d'évaluation
- Abz 123 MY1223 Aqwee Po PPT - PPDocument1 pageAbz 123 MY1223 Aqwee Po PPT - PPsnravikumarPas encore d'évaluation
- Abz 123 MY1223 Aqwee Po ppt.p1Document1 pageAbz 123 MY1223 Aqwee Po ppt.p1snravikumarPas encore d'évaluation
- The World Is Flat 3.0: A Brief History of the Twenty-first CenturyD'EverandThe World Is Flat 3.0: A Brief History of the Twenty-first CenturyÉvaluation : 3.5 sur 5 étoiles3.5/5 (2259)
- Abz 123 MY1223 Aqwee Po PPT.PDocument1 pageAbz 123 MY1223 Aqwee Po PPT.PsnravikumarPas encore d'évaluation
- The Gifts of Imperfection: Let Go of Who You Think You're Supposed to Be and Embrace Who You AreD'EverandThe Gifts of Imperfection: Let Go of Who You Think You're Supposed to Be and Embrace Who You AreÉvaluation : 4 sur 5 étoiles4/5 (1090)
- Abz 123 MY1223 Aqwee Po PPTDocument1 pageAbz 123 MY1223 Aqwee Po PPTsnravikumarPas encore d'évaluation
- Abz 123 MY1223 Aqwee PoDocument1 pageAbz 123 MY1223 Aqwee PosnravikumarPas encore d'évaluation
- The Hard Thing About Hard Things: Building a Business When There Are No Easy AnswersD'EverandThe Hard Thing About Hard Things: Building a Business When There Are No Easy AnswersÉvaluation : 4.5 sur 5 étoiles4.5/5 (344)
- Abz 123 MY1223 Aqwee Po - XLDocument1 pageAbz 123 MY1223 Aqwee Po - XLsnravikumarPas encore d'évaluation
- Abz 123 MY1223 Aqwee PoDocument1 pageAbz 123 MY1223 Aqwee PosnravikumarPas encore d'évaluation
- Higher Algebra - Hall & KnightDocument593 pagesHigher Algebra - Hall & KnightRam Gollamudi100% (2)
- Reports & Discoverer Rep-0110 - Unable To Open FileDocument8 pagesReports & Discoverer Rep-0110 - Unable To Open FileMohammed GaberPas encore d'évaluation
- Getting Started With iFIXDocument73 pagesGetting Started With iFIXBadraa BatorgilPas encore d'évaluation
- DVR5808MDocument4 pagesDVR5808MTTB VisionPas encore d'évaluation
- HND in Software Engineering Cameroon Program Content 2022Document23 pagesHND in Software Engineering Cameroon Program Content 2022Cyril Deyou100% (1)
- The Sympathizer: A Novel (Pulitzer Prize for Fiction)D'EverandThe Sympathizer: A Novel (Pulitzer Prize for Fiction)Évaluation : 4.5 sur 5 étoiles4.5/5 (121)
- Ict - chs9 Lesson 4 - Types of Computer System ErrorDocument11 pagesIct - chs9 Lesson 4 - Types of Computer System ErrorOmengMagcalasPas encore d'évaluation
- F-IoT Unit-2Document85 pagesF-IoT Unit-2Harshini Reddy RevuriPas encore d'évaluation
- Session Plan COC 1Document6 pagesSession Plan COC 1Katty Cedro Dela CruzPas encore d'évaluation
- Objective Questions Operating Systems PDFDocument2 pagesObjective Questions Operating Systems PDFBeth50% (2)
- Release NotesDocument112 pagesRelease NotesRudra DasPas encore d'évaluation
- MBS Group Workshops Proposal PDFDocument110 pagesMBS Group Workshops Proposal PDFSwayamjeet Das100% (1)
- Azure Analytics Assessment QuestionnaireDocument29 pagesAzure Analytics Assessment Questionnaireraju mahtrePas encore d'évaluation
- 4th Week For StudentDocument21 pages4th Week For StudentLudivert SolomonPas encore d'évaluation
- CBC-Medical Coding and Billing NC IIDocument53 pagesCBC-Medical Coding and Billing NC IIOverall Clinical CoordinatorPas encore d'évaluation
- btt101 - Digital Literacy Vocabulary WorksheetDocument5 pagesbtt101 - Digital Literacy Vocabulary Worksheetapi-320885533Pas encore d'évaluation
- Mainframe Architecture Product Overview 1218153498319609 9Document69 pagesMainframe Architecture Product Overview 1218153498319609 9Santosh Reddy100% (1)
- Her Body and Other Parties: StoriesD'EverandHer Body and Other Parties: StoriesÉvaluation : 4 sur 5 étoiles4/5 (821)
- Omron I642 Ld-250 User S Guide Users Manual enDocument208 pagesOmron I642 Ld-250 User S Guide Users Manual enatiehPas encore d'évaluation
- Operating System FundamentalsDocument109 pagesOperating System FundamentalsGuruKPO100% (3)
- WinCC Virtualisation DOC en PDFDocument55 pagesWinCC Virtualisation DOC en PDFSalman ArshadPas encore d'évaluation
- A Tutorial On MARSS: A Cycle-Accurate Full System Simulator For Multicore Architectures !Document4 pagesA Tutorial On MARSS: A Cycle-Accurate Full System Simulator For Multicore Architectures !jaime_parada3097Pas encore d'évaluation
- Vts With TSMDocument344 pagesVts With TSMRamesh PentiPas encore d'évaluation
- Cip 1 1 PDFDocument60 pagesCip 1 1 PDFNicolasCisfPas encore d'évaluation
- Comsol SoftDocument112 pagesComsol SoftPrabhat Kumar GuptaPas encore d'évaluation
- Operating SystemDocument277 pagesOperating SystemkennatolosaPas encore d'évaluation
- Integrated Lights Out Manager (ILOM) Administration GuideDocument208 pagesIntegrated Lights Out Manager (ILOM) Administration Guidemgaur2Pas encore d'évaluation
- CS 6206 Final Exam PDFDocument11 pagesCS 6206 Final Exam PDFOMyPas encore d'évaluation
- Chapter 8 UpdateDocument117 pagesChapter 8 Updatenorahaleisa10Pas encore d'évaluation
- Automator 3.6.x FrontalUsersGuide allOS en PDFDocument14 pagesAutomator 3.6.x FrontalUsersGuide allOS en PDFAyman AniKedPas encore d'évaluation
- The Azure Dictionary of Pain: A Straightforward Guide To Thorny Cloud TermsDocument27 pagesThe Azure Dictionary of Pain: A Straightforward Guide To Thorny Cloud TermsDavid M WilliamsPas encore d'évaluation
- Brio ScriptDocument15 pagesBrio Scriptkeyurpatel_99Pas encore d'évaluation
- Project 2023-24Document18 pagesProject 2023-2418malaikaPas encore d'évaluation