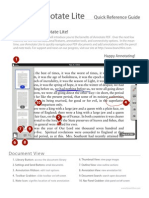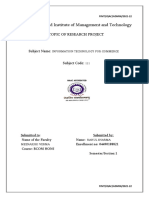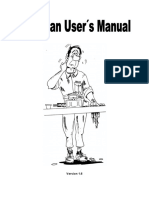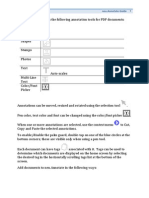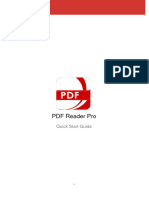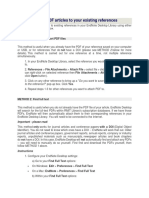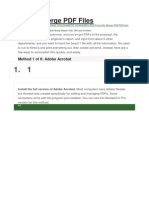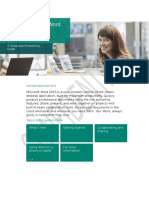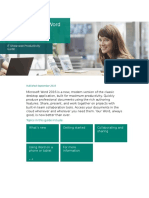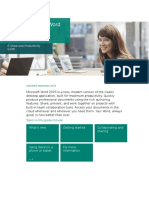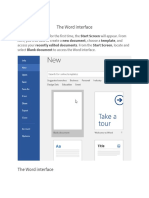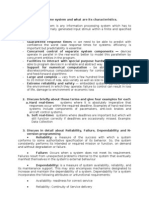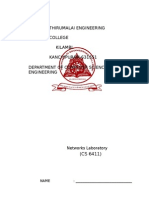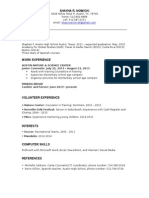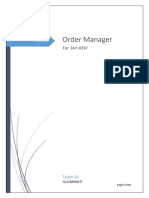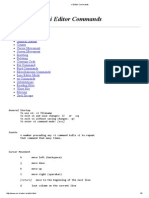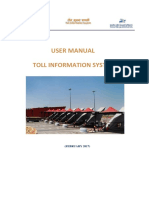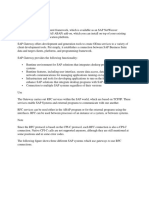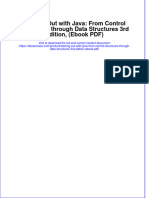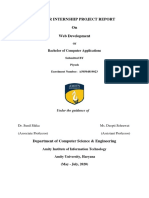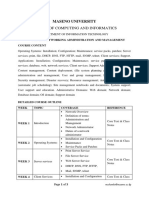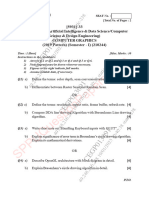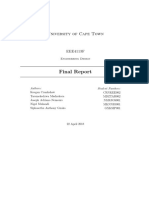Académique Documents
Professionnel Documents
Culture Documents
Iannotate PDF 2.2: Quick Reference Guide
Transféré par
robseedDescription originale:
Titre original
Copyright
Formats disponibles
Partager ce document
Partager ou intégrer le document
Avez-vous trouvé ce document utile ?
Ce contenu est-il inapproprié ?
Signaler ce documentDroits d'auteur :
Formats disponibles
Iannotate PDF 2.2: Quick Reference Guide
Transféré par
robseedDroits d'auteur :
Formats disponibles
iAnnotate PDF 2.
2
Quick Reference Guide: Document View
1 2 3 5 4
13 12 6
9 8 10
11
1. Library Button: takes you to document library 2. Tab Bar: displays open documents 3. Sync Button: manage uploads and connectivity. A number indicates files out of sync 4. Settings Button: access options and guides. A number indicates News Items 5. Wrench Button: customize the open toolbar 6. Toolbar Grabber: slide toolbar on/off screen
7. Drawer Button: add, edit, and select toolbars 8. Thumbnail View: view page images 9. Outline View: view outline sections 10. Annotation View: view annotation list 11. Document Search: search open document 12. Nav. Panel Grabber: slide panel on/off screen 13. Page Thumbnail: long tap for context menu
iAnnotate PDF 2.2
Quick Reference Guide: Library View
1 2
3 4
6 7
1. Exit Library Button: takes you back to your workspace 2. Search Box: searches by PDF text, tags, or filenames 3. Select All: selects all PDFs in the current view 4. Selection Panel: drag and drop PDFs here to select them 5. PDF Action Buttons: tags, opens, deletes, shares, copies, or moves selected PDF(s) 6. Web Download: launches iAnnotates integrated Web browser 7. Manage Connections: sets-up and edits Dropbox, Box, and WebDAV accounts
iAnnotate PDF 2.2
Quick Reference Guide: Library View
1 4 2 3 7 9 5 6
8 10 11
1. Breadcrumbs: shows current folder location 2. Filter: shows unread, annotated, out of sync, or all PDFs in current folder 3. Sorter: sort PDFs by names, date, or last read 4. New Folder: create a new folder 5. View as Thumbnails: displays PDFs as thumbnail images 6. View as List: displays PDFs in a list
7. Linked Folder: white folders are linked to a remote account. If it is translucent, it indicates that no files/folders within have been downloaded 8. Mark for Sync: marks your folder for sync 9. Local Folder: blue folders are not linked to any remote accounts 10. Selection Circle: selects a document 11. Remote File: a translucent file represents a PDF from Dropbox, Box, or WebDAV that has not yet been downloaded into iAnnotate
iAnnotate PDF 2.2
Quick Reference Guide: Context Menus
Use context menus to rapidly access your important tools, independent of the Toolbar. Document Context Menu: Tap the active documents tab to access its context menu. Then choose from several options. You can also tap and hold on an inactive tab to open its context menu.
Annotation Context Menu: Tap and hold on your document, then pick which annotation youd like to add right from the menu.
To access the Recent Tools Context Menu: Tap and hold on your document, then pick which annotation youd like to add right from the menu. Thumbnail Context Menu: When youre navigating by thumbnail, tap and hold any page to share it, print it, rotate it, or add a blank page before or after.
Select Text Context Menu: Tap and hold any area of text. Designate selected text by dragging the blue handlebars on either end of it, then choose your annotation.
Not all PDFs support text selection for some or all text. If you are having problems selecting the text in a document, verify whether you can select it in a computer application like Adobe Reader or Mac Preview.
iAnnotate PDF 2.2
Quick Reference Guide: Annotation Ribbon
The Annotation Ribbon will appear in the upper-right when you are creating annotations. Options on the Ribbon will differ depending on the type of annotation being created. Annotation Ribbon for Pencil Annotation is shown below:
1. Active Tool: displays tool and directions 2. Tool Options: edit active tools characteristics
3. Done Button: finalize annotation
1. Ribbon: also appears when annotation is selected 2. Selected Annotation: flashes lightly and/or contains outline
3. Message Bubble: adds text to most annotations
iAnnotate PDF 2.2
Quick Reference Guide: Editing Toolbars
1 4 3
5
1. Tool Categories: tools ordered by use 2. Available Tools: drag and place in toolbar 3. Gear Icon: edit or delete individual toolbar 4. Active Toolbar: light blue outline 5. Inactive Toolbar: darker grey background 6. Plus Button: add a new toolbar 7. Close Drawer Button: exit editing mode
Vous aimerez peut-être aussi
- Combining Multiple Files Into One PDFDocument2 pagesCombining Multiple Files Into One PDFreza_powerPas encore d'évaluation
- PDF Bookmarkingr RevisedDocument24 pagesPDF Bookmarkingr RevisedRuzdee HarimanPas encore d'évaluation
- PDF Reader Pro: Quick Start GuideDocument28 pagesPDF Reader Pro: Quick Start GuideEi ThazinphyoPas encore d'évaluation
- PDFReader6 QRGDocument21 pagesPDFReader6 QRGbasyll73Pas encore d'évaluation
- How To Extract Highlighted Text From A PDFDocument9 pagesHow To Extract Highlighted Text From A PDFMemo WebberPas encore d'évaluation
- PDF Reader Pro: Quick Start GuideDocument28 pagesPDF Reader Pro: Quick Start GuideErfan AliPas encore d'évaluation
- Working With PDF Documents Adobe AcrobatXDocument6 pagesWorking With PDF Documents Adobe AcrobatXCube MaximPas encore d'évaluation
- Iannotate User GuideDocument45 pagesIannotate User GuidehsidofiowePas encore d'évaluation
- MS Word Chapter 1Document18 pagesMS Word Chapter 1Shahwaiz Bin Imran BajwaPas encore d'évaluation
- Endnote Gaya UKMDocument3 pagesEndnote Gaya UKMUmmi IsmailPas encore d'évaluation
- Getting StartedDocument1 pageGetting StartedZoran JankovicPas encore d'évaluation
- 20 Unique Features of Adobe Acrobat Reader Ex3Document8 pages20 Unique Features of Adobe Acrobat Reader Ex3Siddhesh PatwaPas encore d'évaluation
- Quick Guide - PDF Annotation & References PDFDocument2 pagesQuick Guide - PDF Annotation & References PDFNabila SusantoPas encore d'évaluation
- Sadrzaj I Hiperlinkovi PDFDocument5 pagesSadrzaj I Hiperlinkovi PDFhoxx82Pas encore d'évaluation
- PDF Expert Guide PDFDocument31 pagesPDF Expert Guide PDFBuenavista Mae BautistaPas encore d'évaluation
- COF 111 Module 4Document57 pagesCOF 111 Module 4Eddie Angco TorremochaPas encore d'évaluation
- Quick Start Guide HHHHHDocument14 pagesQuick Start Guide HHHHHJitendra MeerwalPas encore d'évaluation
- MS Word Chapter 18Document10 pagesMS Word Chapter 18Shahwaiz Bin Imran BajwaPas encore d'évaluation
- Adobe Acr Obat Reader 5.1 Help: Click HereDocument8 pagesAdobe Acr Obat Reader 5.1 Help: Click HereLorenzo MartinPas encore d'évaluation
- Guide MendeleyDocument6 pagesGuide MendeleyDara MoorePas encore d'évaluation
- Module Tech 1Document217 pagesModule Tech 1ferrervmmPas encore d'évaluation
- Guide MendeleyDocument6 pagesGuide MendeleyguzemanPas encore d'évaluation
- Fairfield Institute of Management and Technology: Topic of Research ProjectDocument30 pagesFairfield Institute of Management and Technology: Topic of Research Projectnaman yadavPas encore d'évaluation
- HelpDocument12 pagesHelpIgnacio Alejandro Jose Helo VarelaPas encore d'évaluation
- Getting Started With EndNote X6Document6 pagesGetting Started With EndNote X6UTHSC LibrariesPas encore d'évaluation
- NeuAnnotate GuideDocument7 pagesNeuAnnotate GuideHabibul HaqPas encore d'évaluation
- Renaming and Deleting Files: Figure 13: Remote Files Dialog When Connected To A ServerDocument15 pagesRenaming and Deleting Files: Figure 13: Remote Files Dialog When Connected To A ServerNeuer FamilyPas encore d'évaluation
- Office Libre 04Document10 pagesOffice Libre 04Neuer FamilyPas encore d'évaluation
- Quick Start GuideDocument30 pagesQuick Start GuideRoberto AlvarezPas encore d'évaluation
- Adding Full-Text PDF Articles To Your Existing References: METHOD 1: Manually Import PDF FilesDocument2 pagesAdding Full-Text PDF Articles To Your Existing References: METHOD 1: Manually Import PDF Filesalexua_45Pas encore d'évaluation
- Endnote x9 TutorialDocument11 pagesEndnote x9 TutorialABPas encore d'évaluation
- Fairfield Institute of Management and Technology: Topic of Research ProjectDocument31 pagesFairfield Institute of Management and Technology: Topic of Research Projectnaman yadavPas encore d'évaluation
- PDF Expert For Ipad: User'S GuideDocument31 pagesPDF Expert For Ipad: User'S GuidetalbymPas encore d'évaluation
- Intro To EndnoteX4Document40 pagesIntro To EndnoteX4AdammPas encore d'évaluation
- AA Microsoft WordDocument12 pagesAA Microsoft WordjoycePas encore d'évaluation
- Referencing Endnotetask HandoutDocument5 pagesReferencing Endnotetask HandoutTranslation CenterPas encore d'évaluation
- M Sword FeaturesDocument8 pagesM Sword FeaturesAdrijan AlispahićPas encore d'évaluation
- Endnote Introduction For Referencing and Citing: Additional Information For University of Nottingham UsersDocument36 pagesEndnote Introduction For Referencing and Citing: Additional Information For University of Nottingham UsersDejan DraganPas encore d'évaluation
- How To Troubleshoot Damaged Documents in WordDocument8 pagesHow To Troubleshoot Damaged Documents in WordRameshPas encore d'évaluation
- Merge PDFDocument25 pagesMerge PDFAtanu DattaPas encore d'évaluation
- Lnkdaf M Masther Eh Lfh. HDF.: 5 Tips For A Simpler Way To WorkDocument7 pagesLnkdaf M Masther Eh Lfh. HDF.: 5 Tips For A Simpler Way To Workashraf dont worryPas encore d'évaluation
- Using The Book Reader For CIMPLICITY HMIDocument9 pagesUsing The Book Reader For CIMPLICITY HMIEduardo NascimentoPas encore d'évaluation
- HelpDocument12 pagesHelpsergio manuel delgado pobletePas encore d'évaluation
- PDF Reader: Quick Start GuideDocument14 pagesPDF Reader: Quick Start GuideJansenJaroPas encore d'évaluation
- Get Started With Word 2016: IT Showcase Productivity GuideDocument12 pagesGet Started With Word 2016: IT Showcase Productivity Guidegames cocPas encore d'évaluation
- Get Started With Word 2016: IT Showcase Productivity GuideDocument12 pagesGet Started With Word 2016: IT Showcase Productivity GuideChavezPas encore d'évaluation
- Get Started With Word 2016: IT Showcase Productivity GuideDocument12 pagesGet Started With Word 2016: IT Showcase Productivity GuideMiloš StojkovićPas encore d'évaluation
- Get Started With Word 2016: IT Showcase Productivity GuideDocument12 pagesGet Started With Word 2016: IT Showcase Productivity GuideKhay NochefrancaPas encore d'évaluation
- Get Started With Word 2016: IT Showcase Productivity GuideDocument12 pagesGet Started With Word 2016: IT Showcase Productivity GuideGlennPas encore d'évaluation
- Get Started With Word 2016: IT Showcase Productivity GuideDocument12 pagesGet Started With Word 2016: IT Showcase Productivity GuideMustafa UlusowPas encore d'évaluation
- Completereader: A Sample PDF Viewer and Editor With Completereader You CanDocument10 pagesCompletereader: A Sample PDF Viewer and Editor With Completereader You CanAmir JamalPas encore d'évaluation
- Quick Start GuideDocument10 pagesQuick Start Guideabdulnabilsaquib286Pas encore d'évaluation
- PDF Viewer Quick Start PDFDocument12 pagesPDF Viewer Quick Start PDFphilip shternPas encore d'évaluation
- Office Automation ToolsDocument38 pagesOffice Automation Toolsmusammilpv18Pas encore d'évaluation
- Migration Guide: Endnote X7 & X8, Refworks & Proquest Refworks, Zotero and PapersDocument8 pagesMigration Guide: Endnote X7 & X8, Refworks & Proquest Refworks, Zotero and PapersDanielPas encore d'évaluation
- The Word InterfaceDocument19 pagesThe Word InterfaceRica Mae O. VicentePas encore d'évaluation
- Editors. Most Word Processors, However, Support Additional Features That Enable You ToDocument12 pagesEditors. Most Word Processors, However, Support Additional Features That Enable You Tome_chPas encore d'évaluation
- Laboratory Work 1.1 Printed Documents Layout: Ministry of Education and Science of Ukraine National Aviation UniversityDocument17 pagesLaboratory Work 1.1 Printed Documents Layout: Ministry of Education and Science of Ukraine National Aviation UniversityХалед Саад Нурелдін ГадаллаPas encore d'évaluation
- Resume Adiga, 19 7 07Document2 pagesResume Adiga, 19 7 07api-25974051Pas encore d'évaluation
- IT Crisisology: Smart Crisis Management in Software EngineeringDocument194 pagesIT Crisisology: Smart Crisis Management in Software EngineeringkhPas encore d'évaluation
- SMART DAS Solutions Ver01Document79 pagesSMART DAS Solutions Ver01Anup Kumar40% (5)
- Real-Time System AssignmentDocument4 pagesReal-Time System AssignmentTommy Kyen'de BilPas encore d'évaluation
- Oracle Applications Basic Training ManualDocument128 pagesOracle Applications Basic Training ManualDeepak ChoudhuryPas encore d'évaluation
- CS6411 Network Lab ManualDocument346 pagesCS6411 Network Lab ManualmtkkumaranPas encore d'évaluation
- Configuration - Intel® Boot Agent User GuideDocument1 pageConfiguration - Intel® Boot Agent User GuideMurat PizanPas encore d'évaluation
- Release Notes PrnconDocument5 pagesRelease Notes PrnconConcordia EdicPas encore d'évaluation
- As 400+Command+Line+Commands+ +supportDocument6 pagesAs 400+Command+Line+Commands+ +supporthilgie2004Pas encore d'évaluation
- Hina Resume UpdatedDocument2 pagesHina Resume Updatedhina iqbal100% (2)
- Shayna Resume-1Document1 pageShayna Resume-1api-283071021Pas encore d'évaluation
- Team10 Software Design Document v10 PDF FreeDocument41 pagesTeam10 Software Design Document v10 PDF FreeRizki MalikPas encore d'évaluation
- Storage Virtualization BasicsDocument40 pagesStorage Virtualization BasicscmzingwaniPas encore d'évaluation
- Qoi SpecificationDocument1 pageQoi Specificationwedrf809o324Pas encore d'évaluation
- VI Editor Commands PDFDocument5 pagesVI Editor Commands PDFfreidyfriendsPas encore d'évaluation
- Manual - Toll Information SystemDocument16 pagesManual - Toll Information SystemSeth RockPas encore d'évaluation
- About SAP GatewayDocument12 pagesAbout SAP GatewayDinakar Babu JangaPas encore d'évaluation
- Starting Out With Java From Control Structures Through Data Structures 3rd Edition Ebook PDFDocument62 pagesStarting Out With Java From Control Structures Through Data Structures 3rd Edition Ebook PDFluciano.gregory787100% (39)
- en KIX4OTRSDocument82 pagesen KIX4OTRSbeachboy_samPas encore d'évaluation
- Computer Hardware Test DataDocument6 pagesComputer Hardware Test DataSaiqa MalikPas encore d'évaluation
- Maximo 61 UsersDocument520 pagesMaximo 61 UsersMelisaPas encore d'évaluation
- Analog Circuit Design Discrete and Integrated 1st Edition Franco Solutions Manual DownloadDocument74 pagesAnalog Circuit Design Discrete and Integrated 1st Edition Franco Solutions Manual DownloadDaniel Truesdale100% (25)
- CLI Management User GuideDocument25 pagesCLI Management User GuideerickgugoPas encore d'évaluation
- Summer Internship Project Report On Web Development: Bachelor of Computer ApplicationsDocument19 pagesSummer Internship Project Report On Web Development: Bachelor of Computer Applicationsits me Deepak yadavPas encore d'évaluation
- CIT 204 Networking Administration and Management CODocument3 pagesCIT 204 Networking Administration and Management CONick IT expertPas encore d'évaluation
- Catalog Modicon M221 Programmable Logic Controller - February 2023Document27 pagesCatalog Modicon M221 Programmable Logic Controller - February 2023Edgardo RivasPas encore d'évaluation
- Individual Assignment Technology Park Malaysia: CT024-3-3-DCOMS Distributed Computer System NP3F1801ITDocument39 pagesIndividual Assignment Technology Park Malaysia: CT024-3-3-DCOMS Distributed Computer System NP3F1801ITRupak ThapaPas encore d'évaluation
- Be Computer Engineering Semester 3 2022 October Computer Graphics CG Pattern 2019Document2 pagesBe Computer Engineering Semester 3 2022 October Computer Graphics CG Pattern 2019SajidPas encore d'évaluation
- Designreport Group 14Document93 pagesDesignreport Group 14api-371237588Pas encore d'évaluation
- Curso Inglés para Ciclo Grado SuperiorDocument48 pagesCurso Inglés para Ciclo Grado SuperiorJulius ErvingPas encore d'évaluation