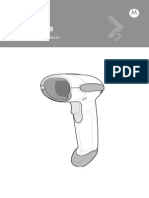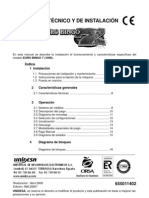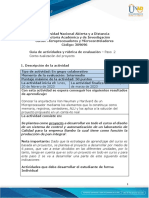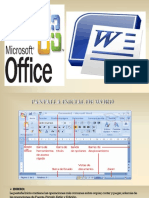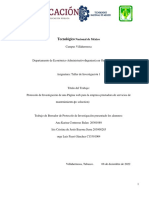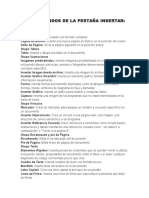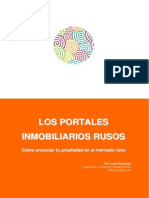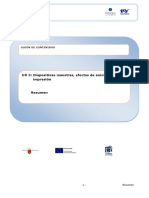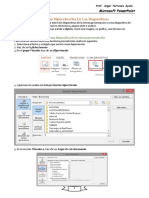Académique Documents
Professionnel Documents
Culture Documents
Digitalpubsuite Help
Transféré par
wilrosCopyright
Formats disponibles
Partager ce document
Partager ou intégrer le document
Avez-vous trouvé ce document utile ?
Ce contenu est-il inapproprié ?
Signaler ce documentDroits d'auteur :
Formats disponibles
Digitalpubsuite Help
Transféré par
wilrosDroits d'auteur :
Formats disponibles
Uso de ADOBE DIGITAL PUBLISHING SUITE
Avisos legales
Avisos legales
Si desea consultar los avisos legales, visite http://help.adobe.com/es_ES/legalnotices/index.html.
ltima modificacin 27/6/2012
iii
Contenidos
Captulo 1: Visin general de Digital Publishing Suite Preparacin para el uso de Digital Publishing Suite . . . . . . . . . . . . . . . . . . . . . . . . . . . . . . . . . . . . . . . . . . . . . . . . . . . . . . . . . . . . . . . . . . . . . 1 Visin general del flujo de trabajo de Digital Publishing Instalacin de herramientas de Digital Publishing Uso del ID de Adobe para la publicacin digital Introduccin a Digital Publishing Suite Recursos de Digital Publishing Suite Informacin general de Single Edition Novedades de esta versin ................................................................ 1 ...................................................................... 3 ......................................................................... 5
................................................................................. 7 ................................................................................... 7 ........................................................................ 8 .................................................................................. 9 . . . . . . . . . . . . . . . . . . . . . . . . . . . . . . . . . . . . . . . . . . . . . . . . . . . . . . . . . 14 . . . . . . . . . . . . . . . . . . . . . . . . . . . . . . . . . . . . . . . . . . . . . . . 26
Opciones de precios de Digital Publishing Suite
. . . . . . . . . . . . . . . . . . . . . . . . . . . . . . . . . . . . . . . . . . . . . . . . . . . . . . . . . . . . . . . . . . . . . . . . . . . . . . . . . . . . . . . . . . . 13
Notas de la versin referentes al historial de funciones nuevas Lista de funciones compatibles
Notas de la versin referentes a las nuevas funciones (todos los idiomas)
. . . . . . . . . . . . . . . . . . . . . . . . . . . . . . . . . . . . . . . . . . . . . . . . . . . . . . . . . . . . . . . . . . . . . . . . . . . . . . . . . . . . . . . 27
Captulo 2: Diseo de documentos Visin general del diseo de la maquetacin Diseo de documentos digitales Creacin de documentos de origen
. . . . . . . . . . . . . . . . . . . . . . . . . . . . . . . . . . . . . . . . . . . . . . . . . . . . . . . . . . . . . . . . . . . . . . . . . . 31
. . . . . . . . . . . . . . . . . . . . . . . . . . . . . . . . . . . . . . . . . . . . . . . . . . . . . . . . . . . . . . . . . . . . . . . . . . . . . . . . . . . . . . 31 . . . . . . . . . . . . . . . . . . . . . . . . . . . . . . . . . . . . . . . . . . . . . . . . . . . . . . . . . . . . . . . . . . . . . . . . . . . . . . . . . . . 35 . . . . . . . . . . . . . . . . . . . . . . . . . . . . . . . . . . . . . . . . . . . . . . . . . . . . . . . . . . . . . . . . . . . . . 38 . . . . . . . . . . . . . . . . . . . . . . . . . . . . . . . . . . . . . . . . . . . . . . . . . . . . . . . . . . . . . . . . 40 . . . . . . . . . . . . . . . . . . . . . . . . . . . . . . . . . . . . . . . . . . . . . . . . . . . . . . . . . . . . . . . . . . 42
Creacin de documentos para varios dispositivos Creacin de contenido para iPhone
Creacin de contenido para la pantalla Retina del iPad Estructuracin de carpetas para artculos importados Captulo 3: Interactividad Visin general de superposiciones interactivas Superposiciones de hipervnculo Superposiciones de proyeccin de diapositivas Superposiciones de secuencia de imgenes Superposiciones de panormica Superposiciones de audio y vdeo Superposiciones de contenido web Superposiciones de recorrido y zoom
. . . . . . . . . . . . . . . . . . . . . . . . . . . . . . . . . . . . . . . . . . . . . . . . . . . . . . . . . . . . . . . . . . . . . . . . . . . . . . . . . . . 41
. . . . . . . . . . . . . . . . . . . . . . . . . . . . . . . . . . . . . . . . . . . . . . . . . . . . . . . . . . . . . . . . . . . . . . . . 46 . . . . . . . . . . . . . . . . . . . . . . . . . . . . . . . . . . . . . . . . . . . . . . . . . . . . . . . . . . . . . . . . . . . . . . . . 54 . . . . . . . . . . . . . . . . . . . . . . . . . . . . . . . . . . . . . . . . . . . . . . . . . . . . . . . . . . . . . . . . . . . . . . . . . . 56
. . . . . . . . . . . . . . . . . . . . . . . . . . . . . . . . . . . . . . . . . . . . . . . . . . . . . . . . . . . . . . . . . . . . . . . . . . . . . . . . . . . . . 49
. . . . . . . . . . . . . . . . . . . . . . . . . . . . . . . . . . . . . . . . . . . . . . . . . . . . . . . . . . . . . . . . . . . . . . . . . . . . . . . . . . . . . . 58 . . . . . . . . . . . . . . . . . . . . . . . . . . . . . . . . . . . . . . . . . . . . . . . . . . . . . . . . . . . . . . . . . . . . . . . . . . . . . . . . . . . . 60 . . . . . . . . . . . . . . . . . . . . . . . . . . . . . . . . . . . . . . . . . . . . . . . . . . . . . . . . . . . . . . . . . . . . . . . . . . . . . . . . . . 62 . . . . . . . . . . . . . . . . . . . . . . . . . . . . . . . . . . . . . . . . . . . . . . . . . . . . . . . . . . . . . . . . . . . . . . . . . . . . . . . . . 63 . . . . . . . . . . . . . . . . . . . . . . . . . . . . . . . . . . . . . . . . . . . . . . . . . . . . . . . . . . . . . . . . . . . . . . . 64 . . . . . . . . . . . . . . . . . . . . . . . . . . . . . . . . . . . . . . . . . . . . . . . . . . . . . . . . . . . . . . . . . . . . . . . . . . . . 66
Superposiciones de marco con desplazamiento Anidacin de superposiciones interactivas
Captulo 4: Publicaciones y artculos Creacin de publicaciones . . . . . . . . . . . . . . . . . . . . . . . . . . . . . . . . . . . . . . . . . . . . . . . . . . . . . . . . . . . . . . . . . . . . . . . . . . . . . . . . . . . . . . . . . . . . 67 Creacin de artculos y publicaciones Importacin de artculos HTML Administracin de artculos . . . . . . . . . . . . . . . . . . . . . . . . . . . . . . . . . . . . . . . . . . . . . . . . . . . . . . . . . . . . . . . . . . . . . . . . . . . . . . . . . 73 . . . . . . . . . . . . . . . . . . . . . . . . . . . . . . . . . . . . . . . . . . . . . . . . . . . . . . . . . . . . . . . . . . . . . . . . . . . . . . . . . . . . . . . 75 . . . . . . . . . . . . . . . . . . . . . . . . . . . . . . . . . . . . . . . . . . . . . . . . . . . . . . . . . . . . . . . . . . . . . . . . . . . . . . . 82
. . . . . . . . . . . . . . . . . . . . . . . . . . . . . . . . . . . . . . . . . . . . . . . . . . . . . . . . . . . . . . . . . . . . . . . . . . . . . . . . . . . . . . . . . . . 78
Vista previa de publicaciones y artculos
ltima modificacin 27/6/2012
USO DE DIGITAL PUBLISHING SUITE
Contenidos
iv
Captulo 5: Compilacin y publicacin Produccin y publicacin de publicaciones Visin general de la publicacin Panel de Digital Publishing Suite Organizador de Folio Producer Viewer Builder
. . . . . . . . . . . . . . . . . . . . . . . . . . . . . . . . . . . . . . . . . . . . . . . . . . . . . . . . . . . . . . . . . . . . . . . . . . . 88
. . . . . . . . . . . . . . . . . . . . . . . . . . . . . . . . . . . . . . . . . . . . . . . . . . . . . . . . . . . . . . . . . . . . . . . . . . . . . . . . . . . . . . 88 . . . . . . . . . . . . . . . . . . . . . . . . . . . . . . . . . . . . . . . . . . . . . . . . . . . . . . . . . . . . . . . . . . . . . . . . . . . . . . . . . . . . . . 91 . . . . . . . . . . . . . . . . . . . . . . . . . . . . . . . . . . . . . . . . . . . . . . . . . . . . . . . . . . . . . . . . . . . . . . . . . . . . . . . . . . . . . . . . 93 . . . . . . . . . . . . . . . . . . . . . . . . . . . . . . . . . . . . . . . . . . . . . . . . . . . . . 103 . . . . . . . . . . . . . . . . . . . . . . . . . . . . . . . . . . . . . . . . . . . . . . . . . 106 . . . . . . . . . . . . . . . . . . . . . . . . . . . . . . . 115 . . . . . . . . . . . . . . . . . . . . . . . . . . . . . . . . . . . . 119
Listas de comprobacin para aplicaciones de visor personalizado
. . . . . . . . . . . . . . . . . . . . . . . . . . . . . . . . . . . . . . . . . . . . . . . . . . . . . . . . . . . . . . . . . . . . . . . . . . . . . . . . . . . . . . . . . . . . . . . . . . . . . . . 106
Creacin de una aplicacin de visor personalizado para iPad y iPhone
Creacin de una aplicacin de visor personalizado para dispositivos Android y Amazon Informacin sobre aplicaciones de visor personalizado para dispositivos PlayBook Creacin de un visor Adobe Content Viewer personalizado para iPad y iPhone Creacin de una aplicacin de visor Enterprise para iPad
. . . . . . . . . . . . . . . . . . . . . . . . . . . . . . . . . . . . . . . . 119
. . . . . . . . . . . . . . . . . . . . . . . . . . . . . . . . . . . . . . . . . . . . . . . . . . . . . . . . . . . . . . 120
Captulo 6: Anlisis y servicios Anlisis de Omniture . . . . . . . . . . . . . . . . . . . . . . . . . . . . . . . . . . . . . . . . . . . . . . . . . . . . . . . . . . . . . . . . . . . . . . . . . . . . . . . . . . . . . . . . . . . . . . . . 121 Venta de contenido digital . . . . . . . . . . . . . . . . . . . . . . . . . . . . . . . . . . . . . . . . . . . . . . . . . . . . . . . . . . . . . . . . . . . . . . . . . . . . . . . . . . . . . . . . . . . 122 . . . . . . . . . . . . . . . . . . . . . . . . . . . . . . . . . . . . . . . . . . . . . . . . . . . . . . . . . . . . . . . . . . . . . . . . . . . . . 123 . . . . . . . . . . . . . . . . . . . . . . . . . . . . . . . . . . . . . . . . . . . . . . . . . . . . . . . . . . . . . . . . . . . . . . . . . . . . . 126 Herramienta Administracin de cuentas Mantenimiento de la suscripcin de DPS Suscripciones y asignacin Notificaciones Push Uso de los medios sociales
. . . . . . . . . . . . . . . . . . . . . . . . . . . . . . . . . . . . . . . . . . . . . . . . . . . . . . . . . . . . . . . . . . . . . . . . . . . . . . . . . . . . . . . . . . 127 . . . . . . . . . . . . . . . . . . . . . . . . . . . . . . . . . . . . . . . . . . . . . . . . . . . . . . . . . . . . . . . . . . . . . . . . . . . . . . . . . . . . . . . . . . . 130 . . . . . . . . . . . . . . . . . . . . . . . . . . . . . . . . . . . . . . . . . . . . . . . . . . . . . . . . . . . . . . . . . . . . . . . . 134
. . . . . . . . . . . . . . . . . . . . . . . . . . . . . . . . . . . . . . . . . . . . . . . . . . . . . . . . . . . . . . . . . . . . . . . . . . . . . . . . . . . . . . . . . . . . . . . . . 128
Recuento de descargas en los medios sociales
ltima modificacin 27/6/2012
Captulo 1: Visin general de Digital Publishing Suite
Adobe Digital Publishing Suite permite a los visores de dispositivos mviles presentar contenido interactivo en un formato de revista. Los diseadores que publican revistas en formato papel con Adobe InDesign CS5, InDesign CS5.5 o InDesign CS6 ya pueden distribuir dicho contenido a dispositivos mviles. Los editores pueden complementar sus diseos con contenido interactivo, lo que permite a sus lectores ver contenido multimedia de una forma completamente diferente. Los clientes pueden utilizar gestos con las manos para hojear una proyeccin de diapositivas, recorrer y aumentar/reducir las imgenes y rotar los objetos 360, entre otras cosas.
Preparacin para el uso de Digital Publishing Suite
Antes de empezar a crear publicaciones digitales, instale las herramientas necesarias, obtenga y utilice el ID de Adobe correspondiente y conozca los pasos bsicos. Artculos relacionados
Para informarse sobre: Comprensin del flujo de trabajo de publicacin digital Consulte: Visin general del flujo de trabajo de Digital Publishing on page 1 Introduccin a Digital Publishing Suite on page 7 Informacin general de Single Edition Instalacin de las herramientas de Folio Producer Uso de un ID de Adobe vlido Instalacin de Adobe Content Viewer en dispositivos mviles Informacin general de Single Edition on page 9 Instalacin de herramientas de Digital Publishing on page 3 Uso del ID de Adobe para la publicacin digital on page 5 Vista previa de publicaciones y artculos on page 82
Visin general del flujo de trabajo de Digital Publishing
Adobe InDesign es el componente central del flujo de trabajo. Con InDesign, los equipos de diseo crean maquetaciones y agregan interactividad. Una vez disponibles las maquetaciones, los equipos de produccin las compilan, aaden metadatos y las publican en un formato de publicacin (.folio). Cualquier usuario de InDesign CS5 o posterior puede crear y compartir contenido de publicacin digital, as como previsualizarlo. Sin embargo, nicamente los usuarios suscritos a Adobe Digital Publishing Suite o que hayan adquirido una licencia de Single Edition pueden crear visores personalizados para uso comercial.
ltima modificacin 27/6/2012
USO DE DIGITAL PUBLISHING SUITE
Visin general de Digital Publishing Suite
Publicacin
Artculo 1 Artculo 2 Artculo 3
InDesign
Overlay Creator
Adobe Viewer
Visor personalizado
Folio Builder
Creacin
Maquetacin de InDesign para un iPad
Produccin
Paso 1: Instalacin de las herramientas de Folio Producer Si es la primera vez que utiliza Digital Publishing Suite, instale la versin ms reciente de las herramientas de DPS. En InDesign CS6, ejecute el instalador de herramientas de DPS. En InDesign CS5/CS5.5, instale las herramientas de Folio Producer y el panel Folio Builder. El instalador de las herramientas de Folio Producer instala o actualiza el panel Folio Overlays, un complemento necesario y Desktop Viewer. El instalador del panel Folio Builder instala solo el panel Folio Builder. Consulte Instalacin de herramientas de Digital Publishing on page 3. Es necesario un ID de Adobe verificado para iniciar sesin en el panel de DPS y en el panel Folio Builder. Utilice un ID de Adobe distinto para cada publicacin. Si no tiene un ID de Adobe verificado, vaya a https://digitalpublishing.acrobat.com/es, haga clic en Crear cuenta y siga las indicaciones. Si tiene un iPad o un dispositivo Android, instale la versin ms reciente de Adobe Content Viewer de la tienda (App Store, Android Market o Amazon Appstore). Paso 2: Creacin de documentos de origen en InDesign Cree documentos de InDesign como la maquetacin que actuar de base para el contenido digital. InDesign CS5/CS5.5 permite crear maquetaciones verticales y horizontales en documentos independientes para cada artculo. InDesign CS6 permite crear maquetaciones horizontales y verticales dentro del mismo documento. Tambin puede limitarse la maquetacin a una nica orientacin. Consulte Diseo de documentos digitales on page 31. Adems de usar archivos InDesign como contenido de origen, tambin puede crear artculos basados en HTML. Consulte Importacin de artculos HTML on page 75. Paso 3: Incorporacin de objetos interactivos Utilice el panel Folio Overlays para crear y editar objetos interactivos. No todas las funciones de interactividad de InDesign son compatibles. Consulte Interactividad on page 46. Para ver ejemplos e instrucciones sobre procedimientos para cada tipo de superposicin, descargue la publicacin Digital Publishing Suite Tips al iPad.
ltima modificacin 27/6/2012
USO DE DIGITAL PUBLISHING SUITE
Visin general de Digital Publishing Suite
Paso 4: Uso de Folio Builder para crear publicaciones y artculos Utilice el panel Folio Builder para crear o abrir una publicacin y aadir artculos. Cada artculo puede tener dos maquetaciones para las orientaciones horizontal y vertical. Las publicaciones que cree se cargan en la web. Adobe Digital Publishing Suite se suministra a travs de Acrobat.com. Consulte Publicaciones y artculos on page 67. Tambin puede editar las publicaciones con el organizador de Folio Producer en http://digitalpublishing.acrobat.com/es. Consulte Organizador de Folio Producer on page 93. Paso 5: Vista previa y uso compartido de artculos Para previsualizar la publicacin con Adobe Content Viewer para Desktop, seleccione una publicacin en el panel Folio Builder y haga clic en Vista previa. Consulte Uso de Desktop Viewer para generar una vista previa del contenido on page 82. Para obtener una vista previa de la publicacin en dispositivos mviles como el iPad, instale la aplicacin gratuita Adobe Content Viewer en el dispositivo e inicie sesin utilizando el mismo ID de Adobe utilizado para iniciar sesin en el panel Folio Builder. Utilice la biblioteca del visor para descargar y ver las publicaciones. Consulte Vista previa de publicaciones y artculos on page 82. Use el comando Compartir del panel Folio Builder para compartir una publicacin con otras personas. Cualquier persona que disponga de un ID de Adobe vlido podr ver gratis la publicacin que comparta. Si uno de estos usuarios inicia sesin en Adobe Content Viewer con su ID de Adobe, puede descargar todas las publicaciones que haya compartido con l. Consulte Uso compartido de publicaciones on page 72. Paso 6: Publicaciones a disposicin de los clientes (solo suscriptores y Single Edition) Utilice el Organizador de Folio Producer para dar los ltimos toques a la publicacin y publicarla en el servicio de distribucin. Consulte Compilacin y publicacin on page 88. Utilice Viewer Builder para crear una aplicacin de visor personalizada que pueda enviar a Apple Store, Android Market o Amazon Appworld. Si compra una nica licencia de Single Edition, puede crear la aplicacin de un solo nmero. Si tiene una cuenta Professional o Enterprise, puede activar las suscripciones (iOS y Amazon), las notificaciones Push (solo iOS) y el anlisis de Omniture. Consulte Viewer Builder on page 106. Paso 7: Anlisis de datos de clientes e incorporacin y actualizacin de publicaciones (solo para suscriptores) Una vez publicados sus archivos, utilice la pgina Anlisis en el panel de Digital Publishing Suite para realizar un seguimiento de los datos de usuarios. Consulte Anlisis de Omniture on page 121. Contine aadiendo publicaciones a su visor personalizado de varias publicaciones.
Instalacin de herramientas de Digital Publishing
Adobe Digital Publishing Suite est disponible para InDesign CS5, InDesign CS5.5 e InDesign CS6. Para instalar el conjunto completo de herramientas para InDesign CS6, ejecute el instalador de DPS Desktop Tools. Para instalar el conjunto completo de herramientas de publicacin digital para InDesign CS5/CS5.5, se necesitan dos instalaciones independientes. Primero, instale las herramientas de Folio Producer. A continuacin, instale el panel Folio Builder. AIR 2.x es necesario para ejecutar aplicaciones AIR, como Desktop Viewer. AIR 2.x est disponible en http://get.adobe.com/es/air/. Si experimenta problemas al instalar las herramientas, consulte Installation Issues (Problemas de instalacin).
ltima modificacin 27/6/2012
USO DE DIGITAL PUBLISHING SUITE
Visin general de Digital Publishing Suite
Instalacin de DPS Desktop Tools (InDesign CS6) En InDesign, seleccione Ayuda > Actualizaciones, y actualice DPS Desktop Tools. El instalador de DPS Desktop Tools instala el panel Folio Overlays, el panel Folio Builder, un complemento necesario de InDesign y Desktop Viewer. Instalacin de las herramientas de Folio Producer y el panel Folio Builder (InDesign CS5/CS5.5) 1 Salga de InDesign.
2 Instale las herramientas de DPS.
Windows: Download Folio Producer tools (Windows) (Descarga de herramientas de Folio Producer para Windows) Mac OS: Download Folio Builder panel (Mac OS) (Descarga del panel de Folio Builder para Mac OS)
3 Instale el panel Folio Builder.
Windows: Download Folio Builder panel (Windows) (Descarga del panel de Folio Builder para Windows) Mac OS: Download Folio Builder panel (Mac OS) (Descarga del panel de Folio Builder para Mac OS) Instalacin de Adobe Content Viewer en un dispositivo mvil Si tiene un iPad, un dispositivo Android o un PlayBook, instale la versin ms actual de Adobe Content Viewer de la tienda. En la tienda correspondiente, busque "Adobe Content Viewer". Actualizacin de DPS Desktop Tools (InDesign CS6) Cada vez que se publique un nuevo conjunto de herramientas, seleccione Ayuda > Actualizaciones en InDesign y actualice DPS Desktop Tools. Si necesita crear publicaciones compatibles con un visor anterior (v20 o posterior), puede utilizar el panel Folio Builder para seleccionar esa versin del visor. Actualizacin del panel Folio Builder y/o las herramientas de edicin (InDesign CS5/CS5.5) Las herramientas de Digital Publishing Suite se actualizan con frecuencia. Siempre que hay una nueva revisin, el servicio Folio Producer se actualiza en la web. Hay un instalador independiente para el panel Folio Builder, por lo que puede actualizar el panel de forma independiente. Cuando Adobe actualice Folio Producer en la Web, actualice el panel Folio Builder para garantizar que el cliente web y el panel Folio Builder estn sincronizados. Tenga en cuenta que al actualizar el panel Folio Builder no se actualizarn las herramientas de creacin. Las actualizaciones del panel Folio Builder se encuentran en la pgina de descargas de Adobe: Windows: Download Folio Builder panel (Windows) (Descarga del panel de Folio Builder para Windows) Mac OS: Download Folio Builder panel (Mac OS) (Descarga del panel de Folio Builder para Mac OS) Tambin puede optar por actualizar las herramientas de creacin cuando se publique una versin nueva. Cuando se actualizan las herramientas de creacin, las publicaciones que realice a partir de ese momento dejarn de ser compatibles con los visores personalizados que haya creado con conjuntos de herramientas anteriores. Por ejemplo, supongamos que ha utilizado Viewer Builder 1.8 para crear un visor personalizado que ha enviado a App Store. Para seguir creando publicaciones para dicho visor personalizado, siga usando las herramientas de Folio Producer v18. No actualice a la versin v19 o posterior hasta que est preparado para crear y enviar una nueva versin del visor personalizado a la tienda. No obstante, debera actualizar el panel Folio Builder siempre que Folio Producer se actualice en la web.
ltima modificacin 27/6/2012
USO DE DIGITAL PUBLISHING SUITE
Visin general de Digital Publishing Suite
Con InDesign CS5/CS5.5, es posible que tenga que volver a emplear un conjunto de herramientas de Folio Producer anterior para poder utilizar un visor personalizado ms antiguo. Desinstale las herramientas de Folio Producer, descargue despus la versin adecuada e instlela. Las herramientas ms antiguas se encuentran disponibles en estas pginas: Windows: Archive of older Folio Producer tools (Windows) (Archivo de herramientas antiguas de Folio Producer (Windows)) Mac OS: Archive of older Folio Producer tools (Mac OS) (Archivo de herramientas antiguas de Folio Producer (Mac OS)) Para ver una tabla que empareja las versiones de las herramientas con las versiones del visor, consulte la nota tcnica Please update your app (Actualice la aplicacin). Desinstalacin de herramientas de Digital Publishing Para desinstalar las herramientas de Folio Producer, realice alguna de las acciones que se muestran a continuacin:
En Windows, utilice el Panel de control (Agregar o quitar programas) para desinstalar las herramientas. En Mac OS, utilice el programa de desinstalacin que se encuentra en Aplicaciones > Utilidades > Adobe Installers.
Uso del ID de Adobe para la publicacin digital
El panel Folio Builder, el panel de Digital Publishing Suite y Viewer Builder necesitan un ID de Adobe verificado para iniciar sesin. ID de Adobe ligado a la aplicacin Puede utilizar un ID de Adobe para una persona (como juanperez@gmail.com) para iniciar sesin en el panel Folio Builder y crear publicaciones. Sin embargo, si est publicando una aplicacin de visor de varias publicaciones, como por ejemplo una revista mensual, le recomendamos que utilice un ID de Adobe especfico para dicha aplicacin, como por ejemplo publicacion.dps@editor.com.
ltima modificacin 27/6/2012
USO DE DIGITAL PUBLISHING SUITE
Visin general de Digital Publishing Suite
ID de Adobe de la aplicacin A. Panel Folio Builder B. Viewer Builder C. La aplicacin de visor personalizado que se ha creado en Viewer Builder muestra publicaciones creadas en el panel Folio Builder
El ID de Adobe que utilice para iniciar sesin en el panel Folio Builder ligado al ID de Adobe que especifica al crear la aplicacin de visor en Viewer Builder. Por ejemplo, supongamos que pertenece a una empresa llamada Sporty y publica revistas acerca de kayak y ciclismo. Para obtener los mejores resultados, cree un ID de Adobe denominado dps.kayak@sporty.com y otro dps.ciclismo@sporty.com. Al crear publicaciones sobre remo, utilice el ID de Adobe para remo al iniciar sesin en el panel de DPS y en el panel Viewer Builder. Al crear la aplicacin de visor personalizado para remo, especifique el ID de Adobe para remo en el panel de datos bsicos de Viewer Builder. (Puede que el ID de Adobe que utilice para iniciar sesin en Viewer Builder sea un ID de Adobe distinto). Si ya ha creado un visor personalizado, siga usando el mismo ID de Adobe para dicho visor. Creacin de ID de Adobe delegados (suscriptores) Un ID de Adobe delegado se asocia a una cuenta especfica de publicacin y solo se puede utilizar para dicha cuenta. Si desea utilizar una direccin de correo electrnico como ID de Adobe delegado, utilice la herramienta Administracin de Cuenta para crear el ID de Adobe. Si utiliza un mtodo diferente para utilizar una direccin de correo electrnico como un ID de Adobe, dicha direccin de correo electrnico no puede convertirse en un ID de Adobe delegado.
ltima modificacin 27/6/2012
USO DE DIGITAL PUBLISHING SUITE
Visin general de Digital Publishing Suite
Si est suscrito a las ediciones Professional o Enterprise, utilice la herramienta Administracin de cuentas para asignar un rol distinto al ID de Adobe de forma que pueda usarlo para crear una aplicacin determinada o iniciar sesin en Viewer Builder. Consulte Herramienta Administracin de cuentas on page 123. Creacin y verificacin de un ID de Adobe (particulares) Para crear un ID de Adobe de particular, vaya a https://digitalpublishing.acrobat.com/es/ y haga clic en Crear cuenta. Inicie sesin en la cuenta utilizando una direccin de correo electrnico vlida. Adobe le enviar un mensaje de verificacin. Abra el mensaje y realice la verificacin. Utilice el ID de Adobe para iniciar sesin en el panel de DPS o en el panel Folio Builder.
Introduccin a Digital Publishing Suite
Tutoriales de vdeo Colin Fleming ha creado una serie de vdeos sobre el uso de las herramientas de Digital Publishing Suite. Estos y otros tutoriales de vdeo estn disponibles en AdobeTV. AdobeTV - Learn Digital Publishing Suite (Informacin sobre Digital Publishing Suite) Adems de los vdeos del canal de formacin de DPS, tambin hay otros vdeos disponibles en el canal de Digital Publishing de AdobeTV Tutoriales web Para obtener una visin bsica del flujo de trabajo de DPS, descargue elementos de ejemplo y pasos de Tutoriales sobre creacin. Para obtener un aprendizaje ms amplio, descargue un conjunto diferente de elementos y pasos del tutorial prctico de Digital Publishing Suite.
Ms temas de ayuda
Visin general del flujo de trabajo de Digital Publishing on page 1 Recursos de Digital Publishing Suite on page 7
Recursos de Digital Publishing Suite
Adems de este sistema de ayuda, tiene a su disposicin los siguientes recursos de publicacin digital: Foros de usuarios Visite el foro de usuarios pblico de Digital Publishing Suite para formular sus preguntas e interactuar con otros clientes. Sitios web de Adobe La pgina de ayuda y asistencia tcnica de Digital Publishing Suite contiene preguntas frecuentes sobre asistencia tcnica y vnculos a contenido y artculos tiles.
La pgina del producto Digital Publishing Suite ofrece ejemplos generales, informacin sobre precios y una pgina
de preguntas frecuentes sobre publicacin digital, entre muchas otras cosas.
ltima modificacin 27/6/2012
USO DE DIGITAL PUBLISHING SUITE
Visin general de Digital Publishing Suite
La galera de Digital Publishing proporciona vnculos a publicaciones creadas con las herramientas de Digital
Publishing Suite.
El centro de desarrolladores de Digital Publishing Suite ofrece recursos para tareas avanzadas sobre, por ejemplo,
anlisis y configuracin de las notificaciones Push. Para obtener ms informacin sobre el proceso de publicacin digital y experimentar con archivos de ejemplo, vaya a Tutoriales sobre creacin de DPS o Tutorial prctico de Digital Publishing Suite. En Apple App Store se encuentra disponible la aplicacin Digital Publishing Suite Tips (Sugerencias sobre Digital Publishing Suite), una combinacin de gua del usuario, blog y recetario. Esta aplicacin tambin est disponible en Android Market y Amazon AppStore (busque por DPS Tips). Obtenga ms informacin en el canal sobre Digital Publishing Suite de Twitter o en la pgina sobre Digital Publishing Suite de Facebook. Documentos sobre las aplicaciones del visor de publicaciones El manual "Publishing for iPad Viewer" (Publicacin para el visor del iPad) le muestra los pasos necesarios para crear los certificados, las pantallas de bienvenida y los iconos que necesita para enviar una aplicacin de visor personalizado a Apple App Store. Gua de ayuda para descargar en el Panel.
El manual "Publishing Process for Android Mobile Devices Guide" (Proceso de publicacin para dispositivos
mviles Android) explica cmo crear una aplicacin de visor personalizado para Android Market o Amazon Appstore.
Ms temas de ayuda
Introduccin a Digital Publishing Suite on page 7
Opciones de precios de Digital Publishing Suite
Cunto cuesta usar Digital Publishing Suite? Depende de lo que quiera hacer. Estas son las opciones:
Gratis Si tiene InDesign CS5 o posterior, puede instalar las herramientas de publicacin digitales de forma gratuita. Puede crear publicaciones, obtener una vista previa de ellas en el escritorio y en los dispositivos mviles, as como compartirlas con otras personas. Solo deber pagar si desea realizar publicaciones y crear aplicaciones de visor personalizado que pueda enviar a tiendas. Single Edition Se paga una nica tarifa para crear una aplicacin personalizada para iPad que contenga una nica
publicacin. Consulte Informacin general de Single Edition on page 9.
Professional Edition Con la suscripcin a Professional Edition, se paga una tarifa mensual para crear un nmero
ilimitado de publicaciones y aplicaciones de visor personalizado. Puede crear aplicaciones de una nica publicacin o de varias publicaciones para iPad. Puede crear aplicaciones de varias publicaciones para las plataformas Android, Amazon y PlayBook. Tambin puede crear aplicaciones de suscripcin para varias publicaciones para las tiendas iPad y Amazon. Con Professional Edition, puede obtener informes analticos bsicos para realizar un seguimiento de los datos de los usuarios.
Enterprise Edition Enterprise Edition incluye todas las funciones de Professional Edition, adems de la posibilidad de
personalizar la interfaz de usuario del visor, crear servidores con asignacin de derechos personalizados, crear aplicaciones empresariales internas y obtener informes analticos detallados. Haga clic aqu para obtener ms informacin sobre los precios: www.adobe.com/es/products/digitalpublishingsuite/pricing/
ltima modificacin 27/6/2012
USO DE DIGITAL PUBLISHING SUITE
Visin general de Digital Publishing Suite
Ms temas de ayuda
Tipos de aplicaciones de visor personalizadas on page 88 Introduccin a Digital Publishing Suite on page 7
Informacin general de Single Edition
El modelo Single Edition proporciona a los estudios de diseo de pequeo a mediano tamao, as como a los diseadores autnomos, una forma de distribuir folletos, catlogos, trabajos, material de formacin y libros al iPad. Se paga una nica tarifa para crear una aplicacin personalizada para iPad que contenga una publicacin integrada. Single Edition est disponible en Norteamrica y otras regiones. Vaya al sitio web de Adobe para adquirir el nmero de serie de Single Edition o informarse de cundo estar disponible en su zona. La aplicacin para iPad DPS Tips incluye una opcin Single Edition que trata el proceso integral de uso del modelo Single Edition para crear y enviar una aplicacin a Apple. En la App Store o iTunes Store, busque DPS Tips. Requisitos Esto es lo que necesitar para crear una publicacin:
InDesign CS5, InDesign CS5.5 o InDesign CS6. Herramientas de Folio Producer (panel Folio Overlays y panel Folio Builder). ID de Adobe para iniciar sesin en el panel Folio Builder y en el panel en la Web. Conexin a Internet.
Esto es lo que necesitar para crear una aplicacin:
Un ordenador Mac OS en el que se ejecute Mac OS x 10.6 (Snow Leopard) o 10.7 (Lion). La aplicacin Viewer Builder (disponible en el Panel). Suscripcin al iOS Developer Program de Apple (se requiere el pago de una tarifa anual). Consulte
http://developer.apple.com/programs/ios/.
Un nmero de serie de Single Edition.
Pasos para crear una aplicacin de visor de una nica publicacin Siga estos pasos generales para crear su aplicacin de visor personalizado y enviarla a Apple Store.
Paso 1: Informacin sobre los aspectos bsicos Antes de comenzar a usar InDesign para crear contenido, conozca los puntos bsicos del proceso. Vea los vdeos y los tutoriales detallados, y examine los temas de ayuda. Consulte Introduccin a Digital Publishing Suite on page 7.
ltima modificacin 27/6/2012
USO DE DIGITAL PUBLISHING SUITE
Visin general de Digital Publishing Suite
10
Use la aplicacin DPS Tips y otros recursos para conocer los puntos bsicos.
Paso 2: Instalacin de las herramientas de publicacin digital En InDesign CS6, instale DPS Desktop Tools. En InDesign CS5 o CS5.5, ejecute dos instaladores independientes. En primer lugar, instale las herramientas de Folio Producer para aadir el panel Folio Overlays, un complemento necesario de InDesign y Desktop Viewer. A continuacin, instale el panel Folio Builder. Consulte Instalacin de herramientas de Digital Publishing on page 3.
Instale las herramientas de publicacin digital para trabajar con InDesign.
Asimismo, descargue Adobe Content Viewer en el iPad. Al crear una publicacin, el contenido se carga en un cliente web activado por Acrobat.com. Use el visor para descargar y obtener una vista previa de esa publicacin. Busque Adobe Content Viewer en iPad App Store o en iTunes Store.
Paso 3: Obtencin de un ID de Adobe vlido Use o cree un ID de Adobe verificado para iniciar sesin en el panel Folio Builder y el panel DPS en la Web. Consulte Uso del ID de Adobe para la publicacin digital on page 5.
ltima modificacin 27/6/2012
USO DE DIGITAL PUBLISHING SUITE
Visin general de Digital Publishing Suite
11
Use un ID de Adobe ID verificado para iniciar sesin.
Paso 4: Creacin, publicacin y exportacin de una publicacin Use las herramientas de Folio Producer para crear la
publicacin. Obtenga una vista previa de la publicacin con Adobe Content Viewer. Cuando termine la publicacin, use el Organizador de Folio Producer en la Web para publicarla. A continuacin, exporte la publicacin publicada como un archivo .zip.
Use las herramientas del Organizador de Folio Producer para publicar y exportar la publicacin.
Paso 5: Suscripcin como desarrollador de Apple Para crear los certificados necesarios y enviar la aplicacin a la App Store, debe obtener una suscripcin de desarrollador de Apple, que requiere el pago de una tarifa anual.
Regstrese en developer.apple.com.
ltima modificacin 27/6/2012
USO DE DIGITAL PUBLISHING SUITE
Visin general de Digital Publishing Suite
12
Paso 6: Obtencin de un nmero de serie de Single Edition. Acceda al sitio web de Adobe para adquirir su nmero de serie de Single Edition. Si Single Edition an no est disponible en su zona, regstrese para que se le avise cuando lo est.
Obtenga el nmero de serie de Single Edition necesario para crear la aplicacin.
Paso 7: Creacin de los archivos necesarios Use el sitio para desarrolladores de Apple para crear los certificados necesarios para enviar su aplicacin. Cree las pantallas y las imgenes de iconos de bienvenida necesarias. Consulte Lista de comprobacin para un visor de una nica publicacin (solo iPad) on page 103.
Para crear su aplicacin, necesita proporcionar certificados y archivos de imagen.
Paso 8: Instalacin de Viewer Builder Despus de crear la publicacin, usar Viewer Builder para crear la aplicacin
que enviar a App Store. Descargue Viewer Builder desde el panel DPS y siga las instrucciones del asistente para crear su aplicacin.
Use Viewer Builder para crear su aplicacin.
Paso 9: Envo de la aplicacin de visor a Apple Use Viewer Builder para descargar el archivo .ipa y probarlo en su iPad. Si funciona tal como se ha diseado, descargue el archivo .zip y envelo a Apple a travs del sitio iTunes Connect.
ltima modificacin 27/6/2012
USO DE DIGITAL PUBLISHING SUITE
Visin general de Digital Publishing Suite
13
Descargue el archivo .ipa para probarlo y el .zip para enviarlo a Apple.
Para obtener ms informacin sobre la creacin de certificados y el envo de su aplicacin de visor a Apple, descargue el PDF de la gua iPad Publishing Companion en el Panel DPS.
Novedades de esta versin
Las herramientas de Digital Publishing Suite se actualizan con frecuencia. Antes de actualizar las herramientas, tenga en cuenta que el hecho de crear o editar publicaciones con un nuevo conjunto de herramientas puede provocar problemas de incompatibilidad con las versiones anteriores del visor. Para ms informacin, consulte Instalacin de herramientas de Digital Publishing on page 3. Estn disponibles las siguientes funciones para la versin v21. Para ver una recopilacin de todas las notas de la versin, consulte las Notas de la versin referentes al historial de funciones nuevas on page 14. Para obtener una lista de correcciones de errores, consulte las notas de la versin relacionadas con las correcciones en DPS.
Control de la versin del visor Cuando se crea una nueva publicacin con el panel de la versin v21 de Folio Builder,
puede seleccionar un visor de la versin v20 o v21. Esta opcin es especialmente til si la versin ms reciente de Adobe Content Viewer est a la espera de aprobacin o si desea crear publicaciones para una aplicacin de visor v20. Si se crea una publicacin v20, se pueden editar las propiedades de la publicacin para actualizarla a v21. Sin embargo, no se puede restaurar una publicacin v21 a la versin v20. No se puede especificar una versin del visor anterior a la v20. Consulte Creacin de una publicacin on page 68.
Vista previa del diseo activo en el dispositivo (iOS) Antes de la versin v21, la funcin Vista previa en el dispositivo solo estaba disponible para publicaciones completas. Con v21, ahora se puede utilizar Vista previa en el dispositivo en el panel Folio Overlays para obtener una vista previa del diseo actual (solo iOS). Conecte el iPad o iPhone al ordenador y abra la aplicacin Adobe Content Viewer. En el panel Folio Overlays, seleccione Vista previa en [nombre del dispositivo]. Consulte Uso de Vista previa en dispositivo on page 86. Mejoras en el uso compartido en redes sociales Se han tratado varias limitaciones del uso compartido en redes sociales. Las superposiciones anidadas, los botones, vdeos y los marcos desplazables ahora funcionan mucho mejor en el visor web. Adems, el visor web ahora muestra correctamente los artculos marcados como Anuncio u Ocultar de TDC. Consulte Uso de los medios sociales on page 130.
Puede utilizar la herramienta de administracin de cuentas para desactivar el visor web mientras se sigue compartiendo en las redes sociales con el iPad. Consulte Herramienta Administracin de cuentas on page 123.
Vista automtica durante la descarga de la publicacin Cuando se toca el botn Descargar o Comprar en la biblioteca del visor, el visor muestra la publicacin mientras los artculos restantes siguen descargndose. Antes de esta versin, el botn Ver se activaba durante la descarga, pero el usuario tena que tocarlo para iniciar la visualizacin de la publicacin. Descarga automtica durante la suscripcin Cuando un usuario se suscribe a una aplicacin de visor con xito, la
publicacin ms reciente comienza a descargarse automticamente. Los usuarios ya no necesitan tocar en el botn Descargar.
ltima modificacin 27/6/2012
USO DE DIGITAL PUBLISHING SUITE
Visin general de Digital Publishing Suite
14
Notas de la versin referentes al historial de funciones nuevas
Las herramientas de Digital Publishing Suite se actualizan con frecuencia. Para obtener una lista de correcciones de errores, consulte las notas de la versin relacionadas con las correcciones en DPS. Versin 21 (actual) Para ver una descripcin de las funciones nuevas en el conjunto de herramientas actual, consulte Novedades de esta versin on page 13. Versin 20
Compatibilidad con InDesign CS6 InDesign CS6 incluye varias caractersticas nuevas que simplifican la creacin de
archivos de origen de InDesign. Las funciones Diseo alternativo y Reglas de pgina flotante permiten crear maquetaciones para orientaciones y dispositivos de destino diferentes dentro del mismo documento. La anchura de columna flexible, el tamao automtico de marcos de texto y la vista de diseo dividida sirven de ayuda para las maquetaciones dinmicas. Adems, Insertar HTML permite crear rpidamente una Superposicin web copiando el cdigo; y el empaquetado de documentos de InDesign ahora incluye recursos de superposicin. Consulte Creacin de documentos de origen de InDesign (InDesign CS6) on page 37.
Compatibilidad con iPhone DPS ahora es compatible con iPhone 3GS, 4 y 4S (el iPhone 3G no es compatible). Cuando
se utiliza el Viewer Builder, se puede crear un visor personalizado que funcione para iPhone, iPad o ambos. Cuando se crea una aplicacin tanto para iPad como para iPhone, los clientes tienen derecho a las publicaciones adquiridas en cualquier dispositivo de iOS compatible. El visor de iPhone incluye una nueva pgina de configuracin, un modo de exploracin mejorado y una pantalla de bienvenida que pueden controlar los editores. Todava no se admite el uso compartido en medios sociales, los marcadores ni el archivado automtico para iPhone. Actualmente, tampoco se pueden crear aplicaciones de un solo nmero para iPhone. Consulte Creacin de contenido para iPhone on page 41.
Visor web para uso compartido en medios sociales Si habilita el uso compartido en medios sociales en su aplicacin,
las representaciones de los artculos de las publicaciones se cargarn en un servidor web para su visualizacin en los navegadores de escritorio. Utilice el parmetro Protegido del Editor de Folio Producer para determinar qu artculos estn disponibles para la visualizacin en escritorio. Utilice la herramienta de administracin de cuentas para limitar el nmero de artculos no protegidos que se pueden visualizar y para configurar un Paywall. Consulte Uso de los medios sociales on page 130.
Mejoras en el uso compartido en medios sociales Ahora se permite el uso compartido en las redes sociales Facebook y
Twitter, por correo electrnico y mediante copiar/pegar. Al habilitar el uso compartido en medios sociales en la aplicacin, el cliente puede, por ejemplo, buscar un artculo y compartirlo en Twitter. Si el artculo est protegido, el vnculo del tweet dirige a la URL de la publicacin. Si el artculo est desprotegido, al hacer clic en el vnculo en un navegador de escritorio compatible, la publicacin se visualizar en el visor web. Al hacer clic en el vnculo en un iPad, se puede descargar la aplicacin, descargar o comprar la publicacin; o ver el artculo, dependiendo de lo que ya se haya descargado. Consulte Uso de los medios sociales on page 130.
Opcin Ocultar de TDC La configuracin de Ocultar de TDC permite ocultar un artculo del ndice sin tener que
marcarlo como un anuncio. Consulte Cambio de las propiedades de un artculo on page 78.
Publicacin en segundo plano Cuando se utiliza el Organizador de Folio Producer para publicar o actualizar un
artculo, el trabajo se aade a la cola de publicacin, de manera que usted pueda continuar utilizando el Organizador y aadir ms publicaciones a la cola. Para comprobar el estado de la cola, seleccione Ver > Solicitudes de publicacin en el Organizador. Consulte Publicacin en el servicio de distribucin on page 98.
ltima modificacin 27/6/2012
USO DE DIGITAL PUBLISHING SUITE
Visin general de Digital Publishing Suite
15
Visualizacin del contador de descargas Los clientes de las ediciones Professional y Enterprise ahora pueden ver un
contador de las descargas en el panel de DPS. El contador de descargas solo se muestra para las cuentas cuya precisin ha sido verificada.
Desktop Viewer ahora se puede cambiar de tamao Al utilizar Desktop Viewer para previsualizar una publicacin de 2048 x 1536, puede presionar Comando + 1 para ver el tamao real o Comando + 0 para ajustar a la ventana. Tambin se puede acercar o alejar. Consulte Uso de Desktop Viewer para generar una vista previa del contenido on page 82. Simplificacin de las vistas previas en el dispositivo Al utilizar Viewer Builder para crear un archivo personalizado de
Adobe Content Viewer para iPad, la funcin de vista previa en el dispositivo ya no necesita la utilidad Phone Disk. Consulte Uso de Vista previa en dispositivo on page 86.
Mejoras en la interfaz En el panel Folio Builder, el tamao de la publicacin se muestra debajo del nombre de la
publicacin, lo que facilita la identificacin de las representaciones. El diseo de Viewer Builder hace que sea ms fcil comprobar que se utilizan los iconos correctos para los distintos modelos de iPhone y iPad. Las ventanas Organizador de Folio Producer y Editor de Folio Producer tambin se han rediseado.
Ajuste Esquema de URL El ajuste Esquema de URL opcional de Viewer Builder ahora est disponible para todos los tipos de aplicacin de visor para iOS, no solo para las aplicaciones de suscripcin. El esquema de URL le permite realizar un vnculo con una aplicacin de visor desde otra aplicacin o desde Mobile Safari. Bloqueo de la orientacin de iconos personalizados en pginas HTML Si es un editor con cuenta Enterprise, puede
especificar la orientacin de las pginas HTML que aparecen cuando el usuario toca los iconos de la barra el navegacin del visor personalizado. Consulte Barra de herramientas de navegacin (solo Enterprise) on page 111.
Mejora de la velocidad de Viewer Builder Viewer Builder ahora crea aplicaciones mucho ms rpido, generalmente en
cuestin de segundos.
Desplazamiento suave con compatibilidad limitada para PDF Si el artculo con desplazamiento suave no tiene ms de dos pginas, puede utilizarse el formato de imagen PDF. Si el artculo tiene ms de dos pginas, para el artculo con desplazamiento suave se utiliza JPG o PNG. Navegacin de zonas interactivas Los editores con cuenta Enterprise pueden habilitar zonas interactivas que
aparecern en los lados izquierdo y derecho de cada artculo. Al tocar una zona interactiva se pasa al artculo siguiente o anterior. Consulte Barra de herramientas de navegacin (solo Enterprise) on page 111. Versin 19
Compatibilidad con representacin de iOS Se ha anunciado recientemente el nuevo modelo HD de iPad. Cuando se utiliza Viewer Builder para crear una nueva aplicacin, puede especificar los iconos y las pantallas de bienvenida para los tamaos alternativos. Las representaciones estn habilitadas para dispositivos iPad, lo que le permite crear representaciones de publicaciones en un tamao alternativo. Cada modelo de iOS descarga las publicaciones que mejor se ajustan a la pantalla de la tableta. Marcos desplazables mejorados El panel Folio Overlays tiene un nuevo tipo de superposicin que se llama Marcos desplazables, que reemplaza a la opcin Solo recorrido en la superposicin Recorrido y zoom. Al crear contenido desplazable, puede determinar la direccin de desplazamiento, basar la vista inicial en la ubicacin del marco de contenido y ocultar la barra de desplazamiento. Compartir en red social Si registra su aplicacin con Facebook, puede activar una opcin de uso compartido en redes sociales en la barra de navegacin del visor personalizado. Los clientes pueden tocar la opcin de Facebook y escribir un mensaje. A continuacin, este mensaje y un enlace a su sitio de publicacin se colocan en el muro del usuario de Facebook. En este momento, solo se muestra un vnculo al sitio web de publicacin y Facebook es la nica red social disponible. Archivado automtico de publicaciones (solo iOS) En el Visor Builder, se puede activar la funcin de archivado automtico de publicaciones y especificar el nmero mximo de publicaciones descargadas para su aplicacin de visor.
ltima modificacin 27/6/2012
USO DE DIGITAL PUBLISHING SUITE
Visin general de Digital Publishing Suite
16
Cuando se alcanza el nmero lmite, las ltimas publicaciones descargadas recientemente se archivan automticamente. Los clientes pueden habilitar o deshabilitar las configuraciones con el archivado automtico del dispositivo, pero no pueden cambiar el nmero de umbral. Los clientes pueden volver a descargar cualquier publicacin archivada.
Mejoras del desplazamiento suave En las versiones anteriores, para crear artculos de desplazamiento suave con orientacin doble, era necesario crear el artculo importndolo. Ahora, cuando se crea un artculo mediante el botn Agregar, puede establecer las opciones de desplazamiento suave. Al importar artculos con desplazamiento suave, especifique la opcin Desplazamiento suave. Marcadores Si habilita los marcadores en Viewer Builder, los clientes pueden marcar un artculo como un marcador y, a continuacin, seleccionar dicho marcador en un men desplegable en la barra de navegacin para ir al artculo con marcador. Los marcadores funcionan en varias publicaciones en la misma aplicacin de visor. Rendimiento mejorado de la actualizacin de la biblioteca Cuando vuelve a la biblioteca del visor, el visor solo comprueba los cambios, lo que da como resultado un procesamiento ms rpido. El mensaje de error "cannot update library" (no se puede actualizar la biblioteca) debe aparecer con menos frecuencia, solo cuando la biblioteca no se actualiza al iniciar o cuando la biblioteca est vaca y no se actualiza. Anlisis de archivos HTML5 Ahora hay disponible una API de Javascript que captura los anlisis de contenido HTML5 en dispositivos iOS y Android. Esta API de JS permite que los editores incluyan anlisis HTML en los informes de SiteCatalyst en lugar de ver informes independientes. Para obtener ms informacin, pngase en contacto con su representante de Adobe. Distribucin restringida de publicaciones (solo Enterprise) Los editores de Enterprise ya pueden determinar si las
publicaciones gratuitas y minoristas aparecern en la biblioteca basndose en el inicio de sesin. Los editores pueden configurar la biblioteca para que solo aparezcan en la biblioteca las publicaciones gratuitas descargadas. Para publicaciones al por menor, pueden aparecer en la biblioteca las publicaciones de minorista descargadas y con el ttulo. Los editores no tienen que utilizar un almacn de web personalizado para que las publicaciones de minorista estn disponibles.
Mejoras en el icono de la barra de navegacin (solo Enterprise) En Viewer Builder, los editores de Enterprise puede aadir hasta ocho iconos de la barra de navegacin. Ahora puede editar el aspecto predeterminado de los dos iconos: visor y biblioteca. Adems, los archivos HTML locales utilizados para estos iconos pueden incluir hasta cinco niveles de carpetas de recursos anidadas. Ya no es necesario que los recursos HTML estn en el mismo nivel en la estructura del cdigo HTML. Enlace al almacn desde un artculo (solo Enterprise) Puede crear un botn o un hipervnculo que permita que los
clientes pasen de un artculo a la pgina del almacn. Al crear un botn o un hipervnculo, reemplace la parte "http://" en el campo URL con "ww.gotostore" ( "ww" no es un error tipogrfico). Tambin debe utilizar Viewer Builder para crear la etiqueta "Tienda" en el icono personalizado.
Mejoras de superposiciones anidadas Muchos de los errores y limitaciones de superposiciones anidadas se han solucionado. Por ejemplo, los botones anclados en marcos desplazables ya no pierden su aspecto cuando estn fuera del marco de contenedor, y la solucin para cambiar el nombre de objetos desplazables en el panel Capas ya no es necesaria.
Versin 18
Superposiciones incrustadas en presentaciones de diapositivas Los objetos de varios estados admiten ahora objetos interactivos. Los estados de presentacin de diapositivas admiten todos los objetos interactivos, con la excepcin de otras presentaciones de diapositivas. Superposiciones de botn mejoradas Ahora se admiten acciones de vdeo y sonido; de esta forma, puede usar distintos botones para reproducir, pausar y detener vdeos. Tambin son compatibles varias acciones de forma
ltima modificacin 27/6/2012
USO DE DIGITAL PUBLISHING SUITE
Visin general de Digital Publishing Suite
17
secuencial. Por ejemplo, un botn puede reproducir un clip de audio y, a continuacin, cambiar de diapositiva al finalizar dicho audio.
Botones de MSO en marcos desplazables Las acciones de botn que activan el estado de un objeto de varios estados
funcionan ahora tambin en marcos desplazables. Tenga en cuenta que, al pegar el marco de contenido en el marco contenedor, se eliminar la accin del estado, por lo que deber aadir la accin otra vez despus del pegado.
Pellizcar y hacer zoom en PDF con todas las superposiciones Al crear un artculo en PDF, puede pellizcar para hacer
zoom en cualquier pgina, aunque incluya objetos interactivos. Esta accin se puede realizar incluso aunque se est reproduciendo una superposicin. Los artculos basados en PDF solo estn disponibles en los visores del iPad, no en los visores de escritorio u otros visores basados en AIR. Al crear o actualizar el visor personalizado, asegrese de seleccionar la opcin Zoom PDF activado en Viewer Builder.
Adobe Content Viewer personalizado Si dispone de una cuenta Professional o Enterprise, puede usar Viewer Builder para crear su propia versin de Adobe Content Viewer para iPad. La posibilidad de disear su propio Content Viewer personalizado ofrece dos ventajas. En primer lugar, cuando se introduce una nueva versin de Folio Producer, tiene la posibilidad de probar las nuevas funciones antes de que Adobe Content Viewer reciba la aprobacin. En segundo lugar, la funcin Vista previa en el dispositivo est activada en la versin personalizada de Adobe Content Viewer. Compatibilidad con Vista previa en el dispositivo para el iPad Al utilizar Viewer Builder para crear un visor Adobe Content Viewer, puede copiar la informacin de las publicaciones directamente en un iPad conectado sin necesidad de pasar por el cliente web Acrobat.com. Sin embargo, para la vista previa en el dispositivo para el iPad es necesario utilizar una utilidad de terceros como Phone Disk. La vista previa en el dispositivo para el iPad funciona solo en Mac OS y no en Windows. Volver a vincular Si mueve o cambia el nombre de los archivos de origen, puede utilizar el comando Volver a vincular
del panel Folio Builder para reconectar las maquetaciones de artculos a los archivos de origen.
Aplicaciones de visor personalizado para Amazon Appstore Adobe y Amazon han corregido los problemas que
evitaban la aprobacin de los visores en Amazon Appstore. Adems, las publicaciones se almacenan ahora en la carpeta de datos de aplicaciones de la tarjeta SD, con lo que se evitan las publicaciones residuales que no se borran al eliminar una aplicacin.
Suscripciones gratuitas activadas para Quiosco Los visores personalizados admiten a partir de ahora la opcin de
suscripcin gratuita de Apple.
Opcin Notificar para notificaciones Push Las notificaciones Push ya no se activan automticamente al realizar una publicacin. Ahora, despus de publicar o actualizar una publicacin, haga clic en el botn Notificar en el Organizador de Folio Producer si desea activar las notificaciones Push. Servidores de notificaciones Push de terceros Con una cuenta Enterprise, puede crear un servidor personalizado para
controlar las notificaciones Push.
Distribucin restringida de publicaciones gratuitas Si usted es editor con una cuenta Enterprise, puede ocultar
contenido gratuito en la biblioteca del visor para autorizar a los clientes a descargar contenido especfico segn sus cuentas de inicio de sesin.
Mejoras en la tienda HTML Si usted es un editor con una cuenta Enterprise, puede configurar una tienda HTML que interacte con la biblioteca del visor. Por ejemplo, cuando los clientes inicien sesin en la tienda de terceros, iniciarn sesin tambin en el visor de forma automtica. Mejoras de suscripcin Todo el icono de suscripcin es ahora un rea tctil activa que no se limita exclusivamente al
rea del botn en la esquina inferior derecha. Cuando un usuario se suscribe a una aplicacin, las opciones de suscripcin estn ocultas. Si un usuario compra la publicacin ms reciente, las opciones de suscripcin permanecen ahora disponibles.
ltima modificacin 27/6/2012
USO DE DIGITAL PUBLISHING SUITE
Visin general de Digital Publishing Suite
18
Vista de portada solo para visores Android En las bibliotecas de visor de Android, tiene la opcin de usar Vista de
cuadrcula, Vista de portada o ambas. En los dispositivos Android ms pequeos, algunos editores prefieren permitir solo la Vista de portada.
Mejoras de la herramienta Administracin de cuentas Ahora puede utilizar la herramienta de administracin para
crear cuentas limitadas para diseadores internos y externos. Las cuentas que cree estarn vinculadas a la cuenta de la empresa sin acceso a funciones como la de anlisis. Versin 17
Single Edition En lugar de pagar una suscripcin mensual a Adobe por una cuenta Professional o Enterprise, ahora
puede pagar una tarifa nica para crear una aplicacin de visor de una nica publicacin y poder enviarla a la Apple Store.
Soporte de Viewer Builder para Amazon Appstore En Viewer Builder, puede crear una aplicacin de visor personalizado que puede enviar a Amazon Appstore. Amazon Appstore est disponible en dispositivos Android, as como en el tablet Amazon Fire. Herramienta Administracin de cuentas Utilice la herramienta Administracin de cuentas para crear y proporcionar
cuentas a su empresa, en lugar de intercambiar mensajes de correo electrnico con representantes de Adobe. Puede asignar tres tipos de cuentas para un ID de Adobe: Aplicacin, Viewer Builder y Administrador.
Marcos desplazables con superposiciones interactivas Si instala las herramientas de v17 Folio Producer, puede incluir
cualquier superposicin en una superposicin de un marco desplazable (excepto diapositivas).
Mejoras en los artculos en PDF Si la pgina de un artculo con formato de imagen de PDF incluye hipervnculos o botones basados en URL, el gesto de aplicacin del zoom con los dedos funcionar siempre y cuando no haya ninguna otra superposicin interactiva en la pgina. Opcin Encuadernacin en el borde derecho Si selecciona esta opcin en el Organizador de Folio Producer, se
muestran los artculos de derecha a izquierda en lugar de hacerlo de izquierda a derecha en el visor. Esta opcin es especialmente importante para los idiomas asiticos.
Apertura del Organizador de Folio Producer desde el panel Si selecciona el comando Folio Producer desde el men del panel Folio Builder, se abre el Organizador de Folio Producer en el cliente web predeterminado. Mejoras en la fiabilidad del servidor El equipo del producto contina realizando correcciones para mejorar los problemas de carga/descarga de Acrobat.com.
Versin 16
Flujo de trabajo sin conexin Puede crear publicaciones y artculos sin tener que cargar el contenido en el servidor
web. Cuando est listo, podr cargar el contenido.
Compatibilidad con Quiosco La versin actualizada de Viewer Builder (1.5.1) incluye compatibilidad con Quiosco
para las aplicaciones de visor de suscripcin en el iPad. Los visores compatibles con Quiosco aparecen en la carpeta Quiosco, lo que permite el acceso rpido a peridicos y revistas.
Publicacin privada para usuarios no abonados Si no tiene una suscripcin Enterprise o Professional, puede utilizar
la opcin Publicar en el Organizador de Folio Producer para publicar contenido como privado. Esta opcin resulta especialmente til si no puede descargar grandes publicaciones utilizando el servidor de Acrobat.com. Las publicaciones publicadas y descargadas del servicio de distribucin de Adobe son rpidas y fiables.
Nueva opcin para los activos de audio Si est utilizando InDesign CS5.5, la seleccin de la opcin Mostrar primera
imagen inicialmente cambia el marco de audio superpuesto basado en la primera imagen _play de la carpeta de activos del controlador de audio especificado. En InDesign CS5, sigue siendo necesario cambiar el tamao del marco superpuesto de forma manual para adaptarlo a la imagen de pster.
ltima modificacin 27/6/2012
USO DE DIGITAL PUBLISHING SUITE
Visin general de Digital Publishing Suite
19
Opcin de importacin de recursos HTML en el panel Folio Builder Puede importar el archivo de recursos HTML en el
panel Folio Builder y en el Editor de Folio Producer.
Panel mejorado El panel de Digital Publishing Suite incluye vnculos a vdeos y otro contenido til. Instaladores independientes para el panel y las herramientas de edicin Utilice un instalador para instalar las
herramientas de edicin (panel Folio Overlays, complemento de InDesign y Desktop Viewer). Utilice otro instalador para instalar el panel Folio Builder.
Mejoras en la fiabilidad del servidor El equipo del producto contina realizando correcciones para mejorar los problemas de carga/descarga de Acrobat.com. Por ejemplo, al publicar una publicacin ahora se copian los contenidos de la misma directamente desde el servidor de Acrobat.com en el servicio de distribucin de Adobe. Nuevas categoras de anlisis En los informes de anlisis, puede ver datos relacionados con el tipo de publicacin descargada: suscripcin gratuita, para minoristas, sencilla o con derechos externos.
Versin 15
Visores personalizados para PlayBook Con Viewer Builder, puede crear aplicaciones de visor para iPad, Android y
plataformas BlackBerry PlayBook.
Marcos desplazables mejorados Ahora puede crear contenido desplazable pegando un marco de texto en un marco contenedor. Adems, el funcionamiento de los marcos desplazables ha mejorado. Hipervnculos en marcos desplazables Ahora se pueden incluir hipervnculos y botones de hipervnculo en marcos
desplazables Solo recorrido. An no se pueden incluir hipervnculos en proyecciones de dispositivas o en marcos desplazables creados con el panel Capas.
Gestin de la memoria mejorada En las versiones anteriores, al crear superposiciones en pginas adyacentes que usaban mucha memoria, a veces surgan problemas de rendimiento. El visor gestiona ahora mejor estas situaciones, lo cual resulta en un mejor rendimiento. Vista previa en dispositivo Puede copiar informacin de la publicacin directamente en un dispositivo mvil sin pasar por el cliente web Acrobat.com. Hasta que no haya una actualizacin de Adobe Content Viewer disponible en App Store, la funcin Vista previa en dispositivo funciona solo con dispositivos Android. Esta oferta inicial requiere un esfuerzo de configuracin adicional. Personalizacin de los cinco iconos de la barra de navegacin Si utiliza Viewer Builder para crear una aplicacin
personalizada, ahora puede reemplazar los botones "Biblioteca" y "Visor" en la barra de navegacin del visor (solo Enterprise).
Creacin simplificada de aplicaciones de visor internas Ya no es necesario que indique los certificados de distribucin
y archivos de aprovisionamiento para aplicaciones registradas en Enterprise (solo Enterprise).
Anlisis de Omniture mejorado Los datos de usuario ya estn disponibles para aplicaciones de visor para una sola
publicacin (solo suscriptores de DPS). Adems, el anlisis incluye un desglose ms detallado de las estadsticas de descarga.
Opcin para desactivar el botn Iniciar sesin. Si es usted un cliente de Enterprise y est creando un visor de
asignacin personalizado, puede desactivar el botn Iniciar sesin para evitar la repeticin.
Adicin de certificados en la descarga Ahora podr usar Viewer Builder para crear un archivo de aplicacin de visor personalizado sin especificar certificados. Despus de descargar el archivo del visor, podr especificar los certificados. De este modo, varias personas pueden descargar y registrarse en la aplicacin con certificados.
Cuando usted crea un visor personalizado, ya no necesita hacer clic en el botn Actualizar para comprobar si la compilacin del visor est completa.
ltima modificacin 27/6/2012
USO DE DIGITAL PUBLISHING SUITE
Visin general de Digital Publishing Suite
20
Rendimiento mejorado de la biblioteca En algunas ocasiones, las presentaciones de Acrobat.com aparecan nicamente de forma intermitente en la biblioteca. Adobe Content Viewer debera mostrar todas las publicaciones disponibles de forma consistente. Mejoras de los artculos HTML en el visor de Android El desplazamiento ahora est activado en los artculos HTML
para el visor de Android. Versin 14 (Solo servicios y Viewer Builder) Reorganizacin del orden de los artculos Ahora puede cambiar el orden de los artculos directamente en el panel Folio Builder, no solo en el cliente web. Para cambiar el orden de los artculos, basta con que los arrastre y los suelte en la nueva posicin.
No compartir publicaciones Si comparti una publicacin con otro usuario, puede dejar de compartirla sin tener que
eliminarla. Tambin puede utilizar el panel Folio Builder para borrar una publicacin que otro usuario estaba compartiendo con usted.
Cambio del lmite de tamao de los artculos En las versiones anteriores, el lmite de tamao del artculo a cargar era
de 100 MB. Ahora, el lmite de tamao de los artculos es de 2 GB. Sin embargo, es posible que los dispositivos mviles no gestionen correctamente los artculos de gran tamao.
Pagos integrados en los visores de Android Ahora puede crear publicaciones de minorista para visores de Android. Los clientes pueden hacer clic en un botn Comprar en la biblioteca del visor de Android para adquirir una publicacin. Restauracin de todas las publicaciones para visores de Android Ahora los clientes pueden restaurar todas las adquisiciones en los visores de Android, como lo hacen en los visores de iPad. Opcin de exportacin en visores para una sola publicacin El Organizador de Folio Producer incluye ahora una opcin de exportacin. Al hacer clic en Exportar, se crea un archivo .zip con el contenido de la publicacin seleccionada. Cuando utilice Viewer Builder para crear un visor para una sola publicacin para iPad, deber especificar este archivo .zip (o un archivo .folio creado con Content Bundler). Opcin de transferencia en versiones de desarrollo Al utilizar Viewer Builder para crear un visor de desarrollo para
iPad, podr activar la opcin de transferencia o "sideloading". Esta opcin le permite copiar manualmente un archivo .folio (no un archivo .zip) en el visor de desarrollo a travs de iTunes.
Control de listas de idiomas en iTunes En las versiones anteriores, la aplicacin del visor apareca en 20 idiomas en
iTunes Store. Viewer Builder permite ahora limitar en qu idiomas debe aparecer la aplicacin del visor.
Opcin de men Restaurar compras La biblioteca de visores personalizados incluye ahora un men que permite a los clientes elegir una opcin Restaurar compras para restaurar manualmente las adquisiciones. Actualizacin de anlisis Adems de estadsticas de publicaciones individuales, ahora se capturan tambin datos de
suscripcin. Versin 13 La versin 13 (junio de 2011) ha sido la segunda versin pblica de Digital Publishing Suite. Las herramientas de la versin 13 utilizan el instalador 1.1.x y Viewer Builder 1.3.
Mejoras en las descargas del visor Los clientes empiezan a ver la publicacin antes de que termine de descargarse y
pueden ver fuera de lnea las publicaciones parcialmente descargadas. Si una descarga se interrumpe, se reanuda automticamente cuando el iPad se vuelve a conectar a Internet. Determine la prioridad de descarga de los artculos con el Editor de Folio Producer.
Opcin Detener en la ltima imagen Con el panel Folio Overlays, podr decidir si las proyecciones de diapositivas y
las secuencias de imgenes se detendrn en la primera imagen o en la ltima durante la reproduccin.
ltima modificacin 27/6/2012
USO DE DIGITAL PUBLISHING SUITE
Visin general de Digital Publishing Suite
21
Artculos con Solo barrido horizontal en todos los visores Los artculos definidos con Solo barrido horizontal
(artculos acoplados) ya funcionan tanto en Adobe Content Viewer for the Desktop como en los visores de Android y PlayBook.
Opcin Restaurar compras Si los clientes restauran o reemplazan el iPad, pueden descargar con ms facilidad el contenido asignado. Cuando se inicia el visor por primera vez, se pregunta al cliente si desea restaurar sus compras. Botones personalizados de la barra de herramientas de navegacin Los clientes de la edicin Enterprise pueden crear
hasta tres botones que muestren una pgina HTML en el visor. Adems de los botones Biblioteca y Visor que aparecen en la barra de herramientas de navegacin, se pueden crear otros botones como Store, Ayuda y Noticias, que muestran una pgina HTML.
Posibilidad de ocultar la barra de herramientas de navegacin y el botn de inicio Si se utiliza Viewer Builder para crear la aplicacin de visor, se puede ocultar la barra de herramientas de navegacin en la parte inferior del visor o el botn de inicio en la esquina superior izquierda del visor. Ms informes analticos La pgina Anlisis del panel Digital Publishing Suite incluye ahora ms informes para realizar un seguimiento de los datos de los usuarios. Asignacin para Android Los clientes de la edicin Enterprise ya pueden realizar asignaciones de suscripcin. Visor de contenido localizado para Android Adobe Content Viewer para Android ya est localizado en los mismos
idiomas que el visor para iPad.
Viewer Builder localizado Ya se ha localizado Viewer Builder en los siguientes idiomas: francs, alemn, italiano,
espaol y japons.
Mayor facilidad de uso El panel Folio Builder, el sitio web Folio Producer y Viewer Builder incluyen varios ajustes que mejoran la experiencia del usuario.
Versin 12 La versin 12 (mayo de 2011) ha sido la primera versin pblica de Digital Publishing Suite. Las herramientas de la versin 12 utilizan el instalador 1.0.x y Viewer Builder 1.2.
Nuevo panel Folio Builder El panel Folio Builder en InDesign reemplaza la aplicacin Digital Content Bundler. Con el panel Folio Builder, se pueden aadir artculos y maquetaciones de artculos y cambiar propiedades de artculos y publicaciones. Publicaciones almacenadas en espacios de trabajo web Con las herramientas anteriores, el usuario creaba una carpeta de publicacin que contena carpetas de artculos. Antes se tena que compilar la carpeta de publicaciones para poder crear archivos .folio que despus se cargaban en el servidor o se transferan a iPad. Con el nuevo flujo de trabajo, cada publicacin es un espacio de trabajo en un servidor web. Las publicaciones siguen estando formadas por artculos, pero los artculos se pueden copiar en distintas publicaciones y reorganizarse sin tener que volver a compilar. Haga clic en un botn de vista previa para obtener una vista previa de artculos individuales o de publicaciones completas. O inicie sesin en Adobe Content Viewer y descargue publicaciones que haya creado. Puede utilizar la funcin Importar para crear artculos segn estructuras de carpetas existentes. Cliente web Digital Publishing Suite Los suscriptores de Digital Publishing Suite pueden iniciar sesin en el cliente
web a travs de http://digitalpublishing.acrobat.com/es. El panel incluye vnculos a herramientas y servicios.
Utilice la pgina Anlisis para realizar un seguimiento de los datos del cliente. Utilice Folio Producer para organizar, editar y publicar archivos .folio. Folio Producer incluye una pgina
Organizador que muestra las publicaciones disponibles y una pgina Editor que muestra los artculos de una publicacin seleccionada.
Utilice Viewer Builder para crear aplicaciones personalizadas.
ltima modificacin 27/6/2012
USO DE DIGITAL PUBLISHING SUITE
Visin general de Digital Publishing Suite
22
Uso compartido Utilice la opcin Compartir para compartir publicaciones con otros usuarios de DPS. Por ejemplo,
un editor puede compartir una publicacin con un diseador al que se le ha asignado la creacin de un artculo para una revista. O una agencia de publicidad puede compartir una publicacin con varios editores para mostrarles sus anuncios. El flujo de trabajo de uso compartido reemplaza el flujo de trabajo de transferencia.
Panel Folio Overlays rediseado El panel Folio Overlays se ha rediseado. Las superposiciones Visor de 360 ahora se
denominan superposiciones Secuencia de imgenes. Las superposiciones Vista de web ahora se denominan Contenido web. Puede restablecer objetos para convertirlos de superposiciones a objetos normales.
Cambios terminolgicos Las pilas ahora se denominan artculos. La opcin Acoplar ahora es Solo barrido
horizontal. El servidor de suministro se denomina ahora servicio de distribucin. Versin 11 La versin 11 ha sido la ltima versin preliminar de Digital Publishing Suite donde se ha empleado el flujo de trabajo de Content Bundler.
Mejoras en la descarga de publicaciones La velocidad de descarga en los iPads se ha multiplicado por dos. Adems, los usuarios del visor ahora pueden leer una publicacin al tiempo que descargan otra. Mejoras en el visor de Android El rendimiento de los artculos PNG y HTML en los dispositivos Android ha mejorado. El visor de Android es compatible con la vista web integrada. Personalizacin de la barra de navegacin Los clientes de la edicin Enterprise pueden agregar hasta tres iconos a la
barra de navegacin para mostrar una vista web de pantalla completa.
Mejoras de suscripcin Ahora puede configurar una suscripcin a Apple (iOS) sin tener que proporcionar un servidor
de derechos personalizados. Versin 10
Pellizcar para hacer zoom en publicaciones PDF Si selecciona la opcin de exportacin de PDF al compilar, los
usuarios podrn usar el gesto de pinchar para hacer zoom en una pgina. En este momento, la opcin de pinchar para hacer zoom no est habilitada en las pginas con superposiciones interactivas.
Content Viewer para Android Adobe Content Viewer est ahora disponible para dispositivos Android. No se pueden
transferir publicaciones a Content Viewer. En lugar de ello, cargue y descargue archivos con el servidor de suministro. Si bien el visor de Android se parece ms al visor de iPad, sigue habiendo funciones que no son compatibles. Entre las funciones no compatibles se encuentran los artculos acoplados, vdeos integrados, superposiciones panormicas y publicaciones exportadas en formato PDF. Los artculos HTML y las superposiciones de vista de web pueden dar problemas de rendimiento.
Visores traducidos El idioma de la interfaz de Adobe Content Viewer cambia segn la configuracin regional del dispositivo. En este momento, los idiomas disponibles son ingls, francs, alemn, sueco, espaol y japons. Ms compatibilidad para suscripciones Ya hay disponibles opciones de suscripcin en la aplicacin. Adobe admite el nuevo modelo de suscripcin de Apple en el caso de editores que configuran su propio servidor de derechos personalizados. Representaciones de las publicaciones Ahora hay dispositivos mviles disponibles en varias dimensiones. Si utiliza las
mismas publicaciones de 1024 x 768 para dispositivos Android, las publicaciones se rodearn con barras negras. Si desea hacer diseos para dispositivos especficos (como 1024 x 600) o para proporciones de aspecto concretas (16:9), podr crear representaciones diferentes de una misma publicacin. Para crear estas representaciones, defina iguales los valores del ttulo de revista y el nmero de publicacin, pero con valores de exportacin de la dimensin diferentes. El visualizador ofrece solo la representacin que ms coincida con las dimensiones del dispositivo.
Paginacin en artculos HTML Ahora, para mayor elegancia, los artculos HTML se pueden dividir en pginas.
ltima modificacin 27/6/2012
USO DE DIGITAL PUBLISHING SUITE
Visin general de Digital Publishing Suite
23
Versin 9
Servicios de suscripcin eCommerce en el visor Los editores pueden ahora configurar su propio modelo de
suscripcin para que los clientes puedan suscribirse a una revista o a un boletn y recibir actualizaciones regulares de las publicaciones. Los clientes pueden especificar un rango de publicaciones que permanecen descargadas en el iPad, lo cual resulta especialmente til para revistas de noticias.
Mejoras en Desktop Viewer Content Viewer for Desktop es ahora compatible con muchas funciones que antes no lo eran, como publicaciones con una sola orientacin y superposiciones de vista de web. Encuadernacin en el borde derecho Content Bundler incluye una opcin de encuadernacin que permite leer de derecha a izquierda los artculos correspondientes a idiomas asiticos. Si se selecciona la encuadernacin en el borde derecho, el primer artculo aparece como el artculo ms a la derecha y los usuarios se desplazan por los artculos de derecha a izquierda. Actualizacin de publicaciones en el visor Ahora aparece un mensaje de actualizacin en la biblioteca cuando se
actualiza una publicacin en el servidor de suministro. Al tocar el botn Actualizar, se descargarn todos los archivos .folio de minipublicaciones nuevas o editadas.
Vdeos con orientacin dual en publicaciones con una sola orientacin Los usuarios pueden reproducir un vdeo a
pantalla completa en orientacin horizontal incluso si la publicacin solo es en vertical.
Mejoras en el anlisis de datos Cuando se utilizan datos analticos para hacer un seguimiento del uso, se pueden
distinguir entre anuncios y artculos. Tambin se preservan los datos del visor sin conexin. Versin 7/8
Nuevo panel Folio Overlays El panel Folio Overlays de InDesign CS5 reemplaza a la aplicacin Interactive Overlay
Creator. Este cambio implica que ahora todas las superposiciones interactivas se crean de forma nativa en InDesign. Utilice el panel Folio Overlays para crear superposiciones y cambiar los valores de las superposiciones.
Desktop Viewer AIR Ahora tiene a su disposicin una versin basada en AIR del visor para someter a prueba las
publicaciones que cree. Desktop Viewer no admite en estos momentos todas las funciones, de modo que solo se puede usar como herramienta bsica para elaboracin de pruebas.
Nmero -> Publicacin El nuevo trmino para nmero es publicacin. Sin opciones de ID En la mayor parte de los casos, ya no es necesario utilizar los mismos ID de superposicin en el diseo horizontal y vertical para garantizar la continuidad cuando se gira el iPad. Bundler utiliza los valores y los elementos de origen para determinar las superposiciones relacionadas. Vista de cuadrcula en la biblioteca del visor La biblioteca del visor le permite ahora mostrar ocho publicaciones a la
vez en una vista de cuadrcula. Puede pasar de la vista de cuadrcula a la vista nica y viceversa.
Opcin Orden Content Bundler incluye una nueva columna Orden con la cual resulta ms difcil cambiar el orden de los artculos accidentalmente. Escriba un nmero donde quiera que aparezcan los artculos en secuencia y se desplazar a dicho sitio. Bloqueo de artculos al compilar Content Bundler incluye una nueva columna Bloqueada que le permite evitar que se actualicen los artculos al compilar. Esta opcin resulta especialmente til si solo se quieren probar los cambios realizados en uno o dos artculos. Botn Cerrar sesin en el visor Ya no es necesario cambiar la contrasea del ID de Adobe para que aparezca el botn
Iniciar sesin.
Descarga 3G Las publicaciones se pueden ahora descargar al iPad a travs de una conexin 3G.
ltima modificacin 27/6/2012
USO DE DIGITAL PUBLISHING SUITE
Visin general de Digital Publishing Suite
24
Versin 6
Artculos acoplados Cuando se acopla un artculo (llamado hasta ahora pila), cada una de las pginas en el artculo
se convierte bsicamente en un artculo aparte; esto permite a los clientes desplazarse horizontalmente para ver las pginas de un artculo. En la tabla de contenido solo aparece la primera pgina de un artculo acoplado, si bien todas las pginas aparecen en el modo Explorar y como miniaturas en la barra de desplazamiento. Los artculos que estn definidos como desplazamiento suave no se pueden acoplar.
Requisitos de estructura de carpetas ms flexibles Ahora puede crear una publicacin totalmente interactiva sin una
carpeta OverlayResources. En las versiones anteriores, los archivos de origen para las superposiciones tenan que estar en la carpeta OverlayResources, y los archivos SWF exportados tenan que estar en la carpeta Links de los documentos donde se haban colocado.
Generacin automtica de TDC El archivo PNG de la tabla de contenido antes necesario es ahora opcional. Si su
carpeta de artculos no tiene un archivo PNG, Content Bundler genera un icono de TDC automticamente basndose en la primera pgina del artculo.
Formato de imagen PDF Adems de PNG y JPEG, Bundler puede ahora generar imgenes de pginas en formato PDF.
Poder usar el formato de imagen PDF reduce significativamente el tamao de archivo y ofrece ms posibilidades para futuras versiones, como pellizcar para hacer zoom y buscar y seleccionar texto.
Artculos HTML Ahora puede utilizar archivos de InDesign o HTML para crear artculos en una publicacin. Cuando
se crea un artculo con archivos HTML, se puede usar el mismo archivo HTML para las dos orientaciones, o tambin se pueden crear archivos HTML aparte para las orientaciones horizontal y vertical.
Especificacin de miniaturas HTML En el caso de artculos de InDesign, el visor genera automticamente las miniaturas que aparecen al arrastrar la barra de desplazamiento. Sin embargo, la generacin de miniaturas para artculos HTML es ms lenta, lo que a veces produce miniaturas con una representacin poco satisfactoria. Para mejorar el rendimiento de las miniaturas en los artculos HTML, puede dejar que Bundler genere imgenes en miniatura basndose en la primera pgina de cada artculo HTML, o bien puede aadir archivos de imagen manualmente a las carpetas de los artculos HTML. Mejoras en la interfaz de usuario del visor Los usuarios se quejaban de que la barra de desplazamiento a la derecha de
cada artculo era demasiado fina, por lo que la hemos ensanchado. Tambin hemos mejorado el aspecto y el rendimiento de las miniaturas de imgenes en el modo de exploracin.
Transparencia en marcos desplazables Los marcos de contenido desplazables son ahora transparentes de forma
predeterminada. Si prefiere que no aparezca el contenido del marco contenedor, aplique un relleno al marco de contenido.
Cambios en Bundler En Content Bundler, el texto de metadatos del ttulo de la publicacin no apareca antes en
ninguna parte del visor, por lo que se elimin esta opcin, al igual que la informacin de dimensin y configuracin de tipo. Adems, la opcin para usar una portada se ha cambiado a una para incluir una portada. Versin 5
Proyecciones de diapositivas e hipervnculos La nica manera de crear proyecciones de diapositivas interactivas e hipervnculos es a travs de funciones nativas. Utilice el panel Estados de objeto, el panel Botones y el panel Hipervnculos para crear objetivos interactivos. Cambie la configuracin escribiendo las lneas oportunas en el panel Etiqueta de script. (Esperamos incluir una interfaz de usuario para estos ajustes de configuracin en la prxima versin). Proyecciones de diapositivas nativas mejoradas Puede crear botones de navegacin que saltan a las dispositivas anteriores o siguientes en la proyeccin de diapositivas. Si agrega la lnea SS_swipeEnabled=yes al panel Etiqueta de script cuando hay seleccionado un objeto de varios estados, los usuarios podrn hacer un barrido para desplazarse por las diapositivas dentro de una proyeccin de diapositivas.
ltima modificacin 27/6/2012
USO DE DIGITAL PUBLISHING SUITE
Visin general de Digital Publishing Suite
25
Vnculos a pginas concretas Ahora puede crear hipervnculos o botones para saltar a una pgina concreta dentro de
un artculo.
Hipervnculos Navto simplificados Puede especificar hipervnculos Navto a travs de los nombres de los
documentos de origen del artculo de destino, con o sin la extensin .html o .indd.
Artculos de una sola orientacin Puede crear una publicacin solo con orientacin vertical o solo con orientacin
horizontal. Simplemente incluya los documentos en vertical o en horizontal de InDesign en la carpeta de la publicacin. La publicacin sigue manteniendo su orientacin, incluso si se gira el iPad.
Compatibilidad de archivos HTML locales para la vista de web A la hora de crear una superposicin de vista de web,
puede especificar un archivo HTML desde su equipo. En la versin anterior, solo se podra especificar una direccin URL en la Web para crear una superposicin de vista de web.
Marcos desplazables Cree un rea de vista que permita a los usuarios desplazarse vertical o horizontalmente por el
contenido. Por ejemplo, para que los usuarios puedan desplazarse por una lista de ingredientes.
Botn de retroceso La barra de navegacin del visor incluye un botn Atrs entre los botones Inicio y TDC que
permite a los usuarios volver a la pgina de la que hayan venido.
Salida JPEG en Bundler El cuadro de dilogo de opciones de exportacin en Bundler incluye ahora una opcin para
especificar si se desea exportar contenido en formato PNG o JPEG.
Gestin de errores mejorada en Bundler Bundler proporciona mejor informacin durante el proceso de compilacin.
Versin 4
Superposicin de vista de web Incruste una pgina web interactiva con el rea de visualizacin que usted especifique.
Puede determinar si los usuarios pueden interactuar con el contenido web y cambiar otros ajustes de configuracin.
Opciones de inicio de automtico Haga que una superposicin se reproduzca automticamente (o despus de un retraso concreto) cuando se acceda a la pgina. El inicio automtico est disponible en superposiciones del visor de 360, de audio, de vdeo y de vista de web. Nuevas opciones del visor de 360 Adems de la opcin de inicio automtico, el visor de 360 incluye opciones nuevas
que le proporcionan control sobre las funciones de reproduccin y pausa, barrido y repeticin de imgenes.
Hipervnculos Navto Ahora es mucho ms sencillo crear hipervnculos para saltar de un artculo a otro. Al crear un botn o un hipervnculo nativo en InDesign, especifique la direccin URL como navto://<nombre de documento vertical de InDesign>, como navto://WiFi_v, para pasar al artculo WiFi desde la orientacin vertical u horizontal. Proyecciones de diapositivas nativas simplificadas Ya no es necesario agrupar los objetos de varios estados. Ahora solo es necesario utilizar el panel Etiqueta de script para cambiar ajustes de configuracin. Adobe Content Viewer Adobe Content Viewer le permite cargar y descargar contenido de un servidor de Adobe, as como transferir contenido de su escritorio. (Nota: ya no se pueden hacer transferencias). Carga de publicaciones en un servidor de suministro Adobe ha creado un sitio de servidor temporal que le permite
cargar y administrar publicaciones. Al exportar, elija la opcin de varios archivos en el submen Publicacin y, a continuacin, especifique las opciones de carga del servidor. Tras cargar el contenido de prueba en un servidor de Adobe, podr descargar publicaciones en el visor. En esta versin, la nica manera de descargar una publicacin es iniciar sesin con el mismo ID de Adobe que la persona que carg la publicacin.
Administracin de publicaciones en Bundler En Bundler, puede previsualizar la interfaz que le permite ver y
administrar publicaciones cargadas. En esta versin puede agregar, ver y eliminar publicaciones cargadas en el servidor de Adobe.
Opcin de portada La primera pgina del primer artculo se puede usar ahora como portada de la publicacin en la
biblioteca de publicaciones cargadas en el servidor.
ltima modificacin 27/6/2012
USO DE DIGITAL PUBLISHING SUITE
Visin general de Digital Publishing Suite
26
Versin 2.5/3 Correcciones de errores; no hay funciones nuevas aparte de la de ofrecer Adobe Content Viewer a travs de Apple Store. Versin 2
Estructura de carpetas de superposicin ms flexible En la versin anterior, cada carpeta de artculo requera archivos
_h y _v de InDesign, adems de una carpeta Links con los elementos combinados de los dos archivos; adems solo haba una carpeta OverlayResources para toda la publicacin. Si bien esa estructura sigue siendo vlida, ahora puede tener carpetas aparte para los archivos _h y _v, cada una de estas carpetas con una carpeta Links y una carpeta OverlayResources. Esto es especialmente til para carpetas de paquetes. Este mtodo presenta una serie de ventajas. Si emplea el mtodo en el que los archivos de InDesign y la carpeta Links aparecen en distintas carpetas, deber incluir tambin una carpeta OverlayResources aparte en cada carpeta de artculo, en lugar de una sola carpeta OverlayResources para la publicacin entera. Independientemente de la estructura que utilice, los archivos de InDesign pueden ahora incluir sufijos _h y _v (para horizontal y vertical) o sufijos _l y _p (para horizontal y vertical en ingls).
Interactividad nativa en InDesign Los hipervnculos, botones y objetos de varios estados en los archivos de InDesign
se pueden incluir ahora en la publicacin sin necesidad de usar Overlay Creator. Puede utilizar el panel Etiqueta de script para cambiar los ajustes predeterminados para estos objetos.
Pelculas integradas Ahora se pueden reproducir pelculas integradas, en lugar de solo en pantalla completa. Superposiciones de panormica Overlay Creator incluye ahora una opcin de panormica. Sidecar.xml Si lo desea, puede prescindir de tener que rellenar los metadatos cada vez que utiliza Bundler creando un archivo CSV llamado Info.csv. Debido a problemas que impiden que se vean correctamente ciertos caracteres, el archivo CSV se ha reemplazado por un archivo XML. Varias publicaciones Ahora puede agregar ms de una publicacin al visor. Al tocar el icono Inicio, volver a la
biblioteca de publicaciones, en lugar de al principio de la publicacin actual. Puede crear imgenes de previsualizacin para las publicaciones de la biblioteca. En la actualidad, puede cargar solo ocho publicaciones.
Desplazamiento suave Puede determinar si el desplazamiento de cada artculo en la publicacin se produce de manera
continua o pgina a pgina. Versin 1 La primera versin de las herramientas de Digital Publishing Suite ofreca las aplicaciones Content Bundler basada en AIR e Interactive Overview Creator. La primera versin de Overlay Creator inclua tipos de superposiciones de hipervnculo, de visor de 360, de proyecciones de diapositivas, de audio y de vdeo. Overlay Creator era el nico mtodo para crear objetos interactivos.
Notas de la versin referentes a las nuevas funciones (todos los idiomas)
Las herramientas de Digital Publishing Suite se actualizan con frecuencia. Para ver una descripcin de las funciones nuevas en el conjunto de herramientas actual, consulte Novedades de esta versin on page 13. What's new in this release (ingls) Neues in dieser Version (alemn)
ltima modificacin 27/6/2012
USO DE DIGITAL PUBLISHING SUITE
Visin general de Digital Publishing Suite
27
Nouveauts de cette version (francs) What's new in this release (japons) Novit di questa versione (italiano) Novedades de esta versin (espaol) What's new in this release (coreano) O que h de novo neste lanamento (portugus) What's new in this release (chino simplificado) What's new in this release (chino tradicional) Nieuw in deze release (holands) Nyheter i den hr versionen (sueco) Milyen jdonsgokat tartalmaz ez a kiads? (hngaro) Bu srmdeki yenilikler (turco) Co je novho v tto verzi (checo) Nyheder i denne version (dans) What's new in this release (ruso) Version uudet ominaisuudet (fins) Nowooci w tym wydaniu (polaco) What's new in this release (ucraniano)
Lista de funciones compatibles
Estas tablas indican qu funciones son compatibles. = compatible = no compatible = no implementada completamente o parcialmente compatible Funciones del artculo
iPad Publicacin de una sola orientacin u orientacin dual Barrido horizontal de artculos (pilas acopladas) Artculos HTML Paginacin HTML iPhone Android/Amazon Desktop Viewer
ltima modificacin 27/6/2012
USO DE DIGITAL PUBLISHING SUITE
Visin general de Digital Publishing Suite
28
iPad PDF image format (Formato de imagen PDF) (pinchar para hacer zoom) Desplazamiento suave de artculos Uso de los medios sociales (visor web) Marcadores (Favoritos) (V19 o posterior) (V19 o posterior; no est habilitado en Adobe Content Viewer)
iPhone
Android/Amazon Desktop Viewer
(V19 o posterior; no est habilitado en Adobe Content Viewer)
Encuadernacin en el borde derecho
Funciones del visor
iPad Aplicacin de varias publicaciones Aplicacin de una sola publicacin/Edicin nica Plataforma dentro de la aplicacin para comprar publicaciones Suscripcin de la plataforma Amazon Google Play Servidores con asignacin de derechos personalizados (Enterprise) Tienda e iconos de la barra de navegacin personalizada Descarga progresiva (ver publicacin durante la descarga) Representaciones (V19 o posterior) iPhone Android/Amazon Desktop Viewer
Las publicaciones deben coincidir con la relacin de aspecto del dispositivo
ltima modificacin 27/6/2012
USO DE DIGITAL PUBLISHING SUITE
Visin general de Digital Publishing Suite
29
iPad USB: vista previa en dispositivo Archivado automtico Notificaciones Push La vista de la publicacin oculta la barra de navegacin del sistema Descarga en segundo plano de Quiosco Barra de desplazamiento Examinar N/D (solo Mac)
iPhone (solo Mac)
Android/Amazon Desktop Viewer
N/D
Amazon Android
(combinado con barra de desplazamie nto) Botn de retroceso TDC Inicio (Biblioteca)
Funciones relacionadas con la interactividad
iPad Hipervnculos Proyecciones de diapositivas Secuencia de imgenes Panormicas Recorrido y zoom Marcos con desplazamiento Contenido web Audio iPhone Android/Amazon Desktop Viewer Visor web
ltima modificacin 27/6/2012
USO DE DIGITAL PUBLISHING SUITE
Visin general de Digital Publishing Suite
30
iPad Vdeo a pantalla completa Vdeo en lnea Superposiciones anidadas (v18 o posterior) Compatibilidad con superposiciones en los artculos PDF (v18 o posterior)
iPhone
Android/Amazon Desktop Viewer
Visor web
ltima modificacin 27/6/2012
31
Captulo 2: Diseo de documentos
Utilice InDesign CS5 o una versin posterior para crear maquetaciones para dispositivos mviles como el iPad. Los usuarios pueden rotar los dispositivos mviles para ver el contenido con orientacin horizontal (cuando se sujeta el dispositivo horizontalmente) o con orientacin vertical. Tome las decisiones de diseo oportunas. Puede disear las dos orientaciones de forma independiente y distribuir un nmero de pginas o un tipo de contenido distinto para cada una de ellas.
Visin general del diseo de la maquetacin
Una publicacin es un documento, como un nmero de una revista mensual o el contenido de la aplicacin de visor de un solo nmero. Un artculo es una seccin de una publicacin. Cree documentos de origen para sus artculos con InDesign CS5.5 o InDesign CS5. Utilice el panel Folio Builder para crear publicaciones y artculos. Utilice el panel Folio Overlays para aadir objetos interactivos a los documentos. Artculos relacionados
Para hacer esto: Tomar decisiones de diseo Utilizar InDesign para crear documentos de origen para los artculos Aadir superposiciones interactivas Crear publicaciones y artculos Previsualizar contenido Compartir publicaciones con terceros Vaya a: Diseo de documentos digitales on page 31 Creacin de documentos de origen on page 35 Interactividad on page 46 Publicaciones y artculos on page 67 Vista previa de publicaciones y artculos on page 82 Uso compartido de publicaciones on page 72
Diseo de documentos digitales
Para InDesign CS6, puede incluir maquetaciones horizontales y verticales en el mismo documento de InDesign. Para InDesign CS5/CS5.5, las maquetaciones horizontales y verticales deben estar en documentos distintos de InDesign. No puede mezclar ni combinar orientaciones en una misma publicacin; toda la publicacin debe ser dual, vertical u horizontal. Un artculo con orientacin dual dispone de dos maquetaciones: vertical u horizontal. Cuando el usuario gira el dispositivo mvil, se muestra la segunda orientacin. Una publicacin con una sola orientacin permanece siempre en esa orientacin. Por ejemplo, si se crean artculos nicamente con archivos de InDesign verticales, dicha orientacin se conservar aunque el usuario gire el dispositivo mvil. Sin embargo, si una publicacin solo dispone de orientacin vertical, los vdeos de pantalla completa tambin se podrn reproducir en modo horizontal.
ltima modificacin 27/6/2012
USO DE DIGITAL PUBLISHING SUITE
Diseo de documentos
32
Maquetaciones horizontales y verticales en el iPad
Cada documento puede tener varias pginas y elementos que sean diferentes en la orientacin horizontal y vertical.
Desplazamiento suave de artculos
Se puede activar la opcin Desplazamiento suave para artculos individuales. El desplazamiento suave resulta til en el caso de maquetaciones largas de una sola pgina, como una tabla de contenidos o un artculo con los crditos. Si el desplazamiento suave est activado, cree su diseo segn corresponda. Por ejemplo, para el iPad, puede crear documentos con orientacin horizontal y vertical de 1024 x 2000 y de 768 x 2000, respectivamente. Un documento con desplazamiento suave solo puede tener una pgina. Debido a las limitaciones de memoria, al crear un artculo con desplazamiento suave, solo puede utilizarse el formato de imagen PDF si el artculo no tiene ms de dos pginas (por ejemplo, mide 1024 x 1500). Si el artculo tiene ms de dos pginas (por ejemplo, mide 1024 x 3000), se utilizar el formato de imagen PNG. En InDesign, utilice el cuadro de dilogo Nuevo documento o Ajustar documento para especificar el tamao de la pgina.
ltima modificacin 27/6/2012
USO DE DIGITAL PUBLISHING SUITE
Diseo de documentos
33
A 1024 768
B 1024
C 768
D 768
1024
Desplazamiento pgina a pgina y desplazamiento suave A. Desplazamiento pgina a pgina horizontal B. Desplazamiento suave horizontal C. Desplazamiento pgina a pgina vertical D. Desplazamiento suave vertical
Para crear un artculo con desplazamiento suave, realice una de las siguientes acciones:
1 Cree un documento de una pgina con las dimensiones adecuadas, como por ejemplo 1024 x 2000 para un
documento horizontal, o 768 x 2000 para un documento vertical.
2 En la vista de artculo del panel Folio Builder, haga clic en Aadir para crear un artculo. 3 En el cuadro de dilogo Nuevo artculo, especifique las opciones siguientes:
Desplazamiento suave Si el artculo solo va a tener una maquetacin horizontal con desplazamiento suave,
seleccione Solo horizontal. Esta opcin es til para los artculos de una publicacin que solo sea horizontal o cuya versin horizontal sea de desplazamiento suave y la versin vertical est desactivada (se ajusta a la pgina). Seleccione la opcin Ambas direcciones para las publicaciones con orientacin dual en las que ambas maquetaciones sean de desplazamiento suave.
Maquetacin vertical/horizontal (InDesign CS6) Especifique la maquetacin que se debe utilizar (es especialmente til si se han creado maquetaciones alternativas). Si las maquetaciones verticales y horizontales se encuentran en documentos independientes, elija la maquetacin apropiada para una opcin y Ninguna para la otra. A continuacin, abra el otro documento y adalo como segunda maquetacin. Vertical/horizontal (InDesign CS5/CS5.5) Especifique la orientacin del documento. Por ejemplo, para un documento de 768 x 2000, seleccione Vertical. Para un documento de 1024 x 2000, seleccione Horizontal.
4 Haga clic en OK. 5 En una publicacin con orientacin dual, aada la segunda maquetacin al artculo.
Ms informacin Tambin puede crear un artculo con desplazamiento suave importndolo. Cree archivos de origen _h y _v y utilice la opcin Importar. Consulte Importacin de artculos de InDesign on page 74. En este momento, el desplazamiento suave solo funciona en sentido vertical. Para desplazar un artculo en sentido horizontal, puede crear un marco con desplazamiento. Consulte Superposiciones de marco con desplazamiento on page 64. Para ajustar el tamao de la pgina con desplazamiento suave, use la herramienta Pgina para seleccionar la pgina y, a continuacin, ajuste su altura.
2000
ltima modificacin 27/6/2012
2000
USO DE DIGITAL PUBLISHING SUITE
Diseo de documentos
34
Barrido horizontal de artculos
Si desea que uno o ms artculos solo se desplacen en sentido horizontal, seleccione la opcin Solo barrido horizontal en el cuadro de dilogo Propiedades del artculo. Los usuarios navegarn por los artculos acoplados realizando un barrido hacia la izquierda y derecha en lugar de hacia arriba y abajo.
A B
Artculos acoplados A. Artculo sin acoplar B. Artculo acoplado
En la tabla de contenido solo se muestra la primera pgina de un artculo acoplado, si bien todas las pginas se muestran en el modo de exploracin y como miniaturas en la barra de desplazamiento. Los artculos que estn definidos con Desplazamiento suave no se pueden acoplar.
Uso de HTML
A continuacin se muestran tres formas de sacar el mximo provecho al cdigo HTML mediante las herramientas de DPS:
Vnculos a los sitios web Utilice los hipervnculos o los botones para mostrar un sitio web. Puede mostrar sitios web en el navegador mvil externo o en un navegador integrado desde el cual los usuarios pueden regresar a la publicacin haciendo clic en un botn de cierre. Consulte Superposiciones de hipervnculo on page 49. Superposiciones de contenido web Cree una superposicin de contenido web que muestre un sitio web o archivos
HTML locales dentro de un rea de visualizacin. Consulte Superposiciones de contenido web on page 62.
Artculos HTML En lugar de crear artculos con documentos de InDesign, es posible crear una carpeta con recursos HTML e importarla como un artculo. Consulte Importacin de artculos HTML on page 75.
Activacin de la funcin de pellizco para hacer zoom en los artculos
Si desea que los usuarios puedan pellizcar en la pantalla para hacer zoom en el contenido de un artculo, elija el formato de imagen PDF al crear artculos. El formato de imagen PDF solo se puede especificar al crear un artculo. Las superposiciones interactivas ya no deshabilitan la funcin de pellizcar para hacer zoom.
ltima modificacin 27/6/2012
USO DE DIGITAL PUBLISHING SUITE
Diseo de documentos
35
Consulte Differences Between PDF and JPG/PNG Image Format for DPS (Diferencias entre los formatos de imagen PDF y JPG/PNG para DPS). La accin de pellizcar para hacer zoom en artculos PDF solo funciona en el visor para iPad. Actualmente, la funcin de pellizcar para zoom solo funciona con los artculos con desplazamiento suave de una sola pgina si la longitud de la maquetacin es inferior a dos pginas. Por ejemplo, en una publicacin de 1024 x 768, la longitud del artculo con desplazamiento suave debe ser inferior a 1536 pxeles. Para las maquetaciones ms largas se utiliza el formato de imagen PNG. Cuando cree o actualice el visor personalizado, asegrese de seleccionar la opcin Zoom PDF activado en Viewer Builder.
Creacin de documentos de origen
Si va a basar un artculo de una revista digital en un artculo impreso existente, crear un nuevo documento suele ser lo ms sencillo. Para reutilizar un documento, puede cambiar la configuracin en el cuadro de dilogo Ajustar documento. Especifique el tamao de la pgina (como 1024 x 768 para el iPad) y la orientacin (vertical u horizontal). Para publicaciones con orientacin dual en las que los clientes pueden ver el contenido horizontal o verticalmente, se pueden crear dos documentos independientes para cada artculo, uno vertical y uno horizontal. Si utiliza InDesign CS6, tambin puede crear maquetaciones alternativas dentro del mismo documento. No utilice pginas opuestas en los documentos de origen; utilice solo una pgina por pliego.
Directrices para la creacin de documentos
Desactive las pginas opuestas. No utilice la herramienta Pgina para cambiar el tamao de la pgina, a menos que
sea de desplazamiento suave.
Al crear el diseo, recuerde que una barra de desplazamiento de 6 pxeles recorta el borde derecho de la
maquetacin del artculo. Puede aadir una gua o un objeto en la pgina maestra para marcar esta rea.
Para evitar la creacin de archivos de publicacin de gran tamao, utilice archivos JPEG y PNG con un tamao
adecuado para los elementos interactivos, como secuencias de imagen, imgenes de recorrido y zoom y panormicas. Para las imgenes no interactivas o de proyeccin de diapositivas, se puede utilizar cualquier formato (incluidos PSD, TIFF, AI y JPEG), as como reducir su tamao. Al crear un artculo o maquetacin, los objetos no interactivos de cada pgina se comprimen y convierten en un solo archivo PNG, JPEG o PDF. De manera similar, las imgenes de proyeccin de diapositivas y de botn se comprimen en archivos PNG. Cuando cree imgenes para superposiciones interactivas, use la opcin Guardar para web y dispositivos de Photoshop para obtener un resultado ptimo.
En cuanto a InDesign CS6, se pueden configurar vnculos entre los marcos de texto de distintas maquetaciones.
Para InDesign CS5/CS5.5, se puede utilizar una funcin basada en InCopy para compartir el texto entre documentos con orientacin vertical y horizontal. Ver vdeo de Rufus Deuchler Using InCopy Assignments for DPS (Utilizacin de asignaciones de InCopy para DPS).
Para obtener la mejor fidelidad de color, utilice imgenes de color RGB en lugar de CMYK o LAB. Para los contenidos que no sean interactivos, puede utilizar cualquier tipo de imagen. El contenido no interactivo
se vuelve a muestrear como una imagen con las mismas dimensiones que el tamao de la publicacin. Para obtener instrucciones sobre cmo crear contenido interactivo, consulte Prcticas recomendadas para crear superposiciones on page 48.
ltima modificacin 27/6/2012
USO DE DIGITAL PUBLISHING SUITE
Diseo de documentos
36
Creacin de documentos de origen de InDesign (InDesign CS5 y CS5.5)
1 En InDesign CS5 o InDesign CS5, seleccione Archivo > Nuevo > Documento. 2 (Opcional) En Propsito, seleccione Web.
Al elegir Web, es ms fcil conseguir que la maquetacin se visualice correctamente en los dispositivos mviles. Si ya se ha creado un documento con la opcin Propsito definida en Imprimir, no puede cambiarse a Web. Sin embargo, la configuracin puede cambiarse manualmente.
3 En Tamao de pgina, especifique las dimensiones del dispositivo de lectura.
Los modelos de iPad anteriores utilizan 1024 x 768 pxeles. El nuevo iPad utiliza 2048 x 1536. En el dispositivo mvil, se recorta un rea de 6 pxeles en la parte derecha de la pgina. El rea de diseo real es de 1018 x 768 (o 762 x 1024) pxeles para los modelos de iPad anteriores. Para los dispositivos Android con Honeycomb, una barra de mens abarca parte del rea de diseo (48 pxeles). A diferencia del rea de 6 pxeles del iPad, el contenido de Android no se recorta. En su lugar, el contenido se escala. Para las publicaciones con orientacin dual, le recomendamos que cree publicaciones y documentos de 1232 x 752. Si desea permitir el desplazamiento suave, puede especificar un tamao de pgina personalizado (como 1024 x 3000). Consulte Desplazamiento suave de artculos on page 32.
4 En Orientacin, elija Vertical u Horizontal.
Creacin de un documento para un dispositivo de lectura A. Defina Propsito en Web B. Especifique el tamao de pgina C. Elija la orientacin horizontal o vertical
5 Para un artculo con orientacin dual, proceda de la misma manera para crear un segundo documento.
Cuando guarde los archivos, incluya los sufijos _v y _h en el nombre si desea importar artculos. Por ejemplo, aada el sufijo _v para el documento vertical, como en artculo_v.indd.
6 Disee los documentos.
El flujo de trabajo de la publicacin digital no admite todas las funciones de interactividad de InDesign. Para ms informacin, consulte Funciones de interactividad admitidas on page 47.
ltima modificacin 27/6/2012
USO DE DIGITAL PUBLISHING SUITE
Diseo de documentos
37
Creacin de documentos de origen de InDesign (InDesign CS6)
InDesign CS6 incluye varias funciones nuevas que simplifican el flujo de trabajo de DPS. Consulte los vnculos que figuran a continuacin para obtener ms informacin sobre estas funciones. El equipo de DPS continuar publicando versiones que aprovechen estas funciones de InDesign CS6. Tenga en cuenta lo siguiente:
Las publicaciones que se creen o editen con InDesign CS6 no sern compatibles con ninguna versin del visor
anterior a v20.
Si crea maquetaciones alternativas, solo podr crear artculos basados en ellas mediante la funcin Aadir y no a
travs de Importar. Si recurre muchas veces a la importacin de varios archivos, le recomendamos que contine utilizando diferentes documentos para cada maquetacin hasta que la funcin Importar admita las maquetaciones alternativas. Para crear un documento de InDesign CS6:
1 En InDesign CS6, seleccione Archivo > Nuevo > Documento. 2 En Propsito, seleccione Digital Publishing. 3 En Tamao de pgina, especifique el dispositivo de destino, como, por ejemplo, iPad. Si fuera necesario, cambie los
valores de anchura y altura. Los modelos de iPad anteriores utilizan 1024 x 768 pxeles. El nuevo iPad utiliza 2048 x 1536. Sin embargo, se pueden usar archivos de origen de 1024 x 768 en una publicacin de 2048 x 1536. En el dispositivo mvil, se recorta un rea de 6 pxeles en la parte derecha de la pgina. El rea de diseo real es de 1018 x 768 (o 762 x"1024) pxeles para los modelos de iPad anteriores. Para los dispositivos Android con Honeycomb, una barra de mens abarca parte del rea de diseo (48 pxeles). A diferencia del rea de 6 pxeles del iPad, el contenido de Android no se recorta. En su lugar, se escalar. Para las publicaciones con orientacin dual, le recomendamos que cree publicaciones y documentos de 1232 x 752. Si desea permitir el desplazamiento suave, puede especificar un tamao de pgina personalizado (como 1024 x 3000). Consulte Desplazamiento suave de artculos on page 32.
4 En Orientacin, elija Vertical u Horizontal.
Creacin de un documento para un dispositivo de lectura A. Establezca la calidad en Publicacin digital B. Especifique el tamao de pgina C. Elija la orientacin horizontal o vertical
ltima modificacin 27/6/2012
USO DE DIGITAL PUBLISHING SUITE
Diseo de documentos
38
5 Si desea que el texto vuelva a fluir al crear maquetaciones alternativas, deje activado Marco de texto principal. Si el
artculo no contiene un enlace de artculo principal, desactive esta opcin.
6 Disee el documento.
El flujo de trabajo de la publicacin digital no admite todas las funciones de interactividad de InDesign. Para ms informacin, consulte Funciones de interactividad admitidas on page 47.
7 Para un artculo con orientacin dual, realice una de las acciones siguientes:
Cree un segundo documento con una orientacin distinta. Cuando guarde los archivos, incluya los sufijos _v y
_h en el nombre si desea importar artculos. Por ejemplo, aada el sufijo _v para el documento vertical, como en artculo_v.indd.
Cree una maquetacin alternativa.
Creacin de documentos para varios dispositivos
Puede crear publicaciones y visores personalizados para diversas plataformas y distintos tamaos de dispositivo. Por ejemplo, la plataforma Android incluye dispositivos de 1280 x 800, 1024 x 768 y 1024 x 600. La plataforma iOS (Apple) incluye modelos de 1024 x 768 y 2048 x 1536 para iPad y modelos de 480 x 320 y 960 x 640 para iPhone. Los visores de Android e iOS tienen distintos requisitos para la visualizacin de publicaciones. Todos los tamaos de publicacin que cree podrn verse en un visor Android. Los artculos se redimensionan y se rodean con barras negras segn sea necesario. Sin embargo, en el iPad, el visor solo muestra las publicaciones con una relacin de aspecto de 4:3. El iPhone solo visualiza las publicaciones con una relacin de aspecto de 3:2. Representaciones A las distintas versiones de la misma publicacin (diseadas para distintos dispositivos) se las conoce como representaciones. Si crea varias representaciones de una publicacin, el visor solo muestra la que se aproxima ms a las dimensiones del dispositivo. Si el visor muestra una representacin que no coincide con la relacin de aspecto del dispositivo, aplica una escala proporcional a la publicacin. El visor puede aadir barras negras en la parte superior o inferior, o en los laterales, segn sea necesario. Consulte Creacin de representaciones de publicaciones on page 101.
ltima modificacin 27/6/2012
USO DE DIGITAL PUBLISHING SUITE
Diseo de documentos
39
Representaciones de publicaciones A. Publicacin de 1024 x 768 B. Publicacin de 1024 x 600 C. Publicacin de 1024 x 768 con barras negras en los mrgenes, en dispositivos de 1024 x 600
Opciones de representacin Puede utilizar diferentes mtodos para adaptarse a las distintas dimensiones de los dispositivos:
Cree una nica publicacin para todos los dispositivos. Si es necesario, las maquetaciones se escalarn o se rodearn
con barras negras.
Cree documentos de origen independientes para varios dispositivos de destino. Cree una representacin de
publicacin diferente para cada conjunto de documentos de origen. Por ejemplo, para crear representaciones de publicaciones para una aplicacin de visor de Android, puede crear publicaciones y archivos de origen con los tamaos 1024 x 768, 1024 x 600 y 1232 x 752.
Utilice los mismos documentos de origen, pero cree representaciones de publicaciones diferentes para varios
dispositivos mviles de destino. Por ejemplo, para el iPad, puede crear un conjunto de documentos de origen de 1024 x 768 y, a continuacin, crear dos publicaciones basadas en estos documentos. Cuando se cargan los artculos, los archivos de origen se escalan segn el tamao de la publicacin. Escalar el contenido al crear los artculos ofrece un mejor rendimiento que hacerlo cuando la publicacin se visualiza en el visor. (Consulte Creacin de contenido para la pantalla Retina del iPad on page 40). Directrices de diseo para varias representaciones Si desea reutilizar el mismo documento para distintos dispositivos, tenga en cuenta las siguientes directrices:
El visor del iPad solo muestra las publicaciones con una relacin de aspecto de 4:3, como por ejemplo 1024 x 768.
El visor del iPhone solo muestra las publicaciones con una relacin de aspecto de 3:2, como por ejemplo 480 x 320.
En los dispositivos Android, el visor reduce el tamao del contenido, pero no lo aumenta. Por ejemplo, al visualizar
una publicacin de 960 x 640 en un dispositivo ms pequeo, el tamao del contenido se reduce. Sin embargo, si esa misma publicacin se visualiza en un dispositivo de mayor tamao, el contenido se rodea con barras negras (arriba, abajo y a ambos lados), pero no se aumenta de tamao.
Si el visor tiene que reducir el tamao del contenido, el rendimiento no ser tan fluido como si el contenido
coincidiera con el tamao de una relacin de aspecto 1:1. El texto y las imgenes podran verse borrosos.
ltima modificacin 27/6/2012
USO DE DIGITAL PUBLISHING SUITE
Diseo de documentos
40
Al aadir artculos a una publicacin, la relacin de aspecto del ajuste Tamao de pgina del documento debe
coincidir con el valor del ajuste Tamao de la publicacin. Por ejemplo, puede aadir documentos de 1024 x 768 de InDesign a una publicacin de 2048 x 1536, puesto que las relaciones de aspecto son de 4:3. Sin embargo, no puede aadir documentos de 1024 x 768 a una publicacin de 1024 x 600.
Al realizar diseos para dispositivos que utilicen Android 3.0 o posterior (Honeycomb), como el Motorola Xoom
de 1280 x 800, tenga en cuenta la barra de navegacin de 48 pxeles. Por ejemplo, si tenemos en cuenta la barra de navegacin, el tamao real de maquetacin del Xoom es de 1280 x 752 en sentido horizontal y de 800 x 1232 en sentido vertical. Si realiza un diseo con un tamao de 1280 x 800, el visor modificar el contenido, lo que podra afectar al rendimiento. A fin de reducir al mnimo las barras negras, algunos diseadores utilizan diseos de 1232 x 752 para las publicaciones con orientacin dual. Para las publicaciones con una sola orientacin, se recomienda usar 800 x 1232 para el diseo vertical y 1280 x 752 para el horizontal.
Los objetos de capas ocultas no aparecern en la publicacin exportada. Puede crear distintas capas para distintos
dispositivos mviles y aadir objetos que solo aparezcan cuando la capa est activa. Antes de crear un artculo a partir de un documento, se deben mostrar y ocultar las capas correspondientes y cambiar el tamao de pgina segn sea necesario. Funciones no compatibles con otras plataformas Algunas de las funciones que admite el iPad no son compatibles con el visor de Android y otros dispositivos. Por ejemplo, la plataforma Android no es compatible con panormicas, vdeos integrados y artculos con formato de imagen PDF. En cuanto al contenido HTML, asegrese de que funciona correctamente en el navegador de la plataforma y en la publicacin de DPS.
Creacin de contenido para la pantalla Retina del iPad
La nueva pantalla Retina del iPad tiene unas dimensiones de 2048 x 1536 pxeles que contrastan con los 1024 x 768 pxeles de los modelos anteriores. Para crear publicaciones dirigidas a este dispositivo, dispone de las siguientes opciones:
Crear representaciones de 1024 x 768 y 2048 x 1536 Cuando cree representaciones de publicaciones, los modelos de iPad anteriores solo visualizarn la representacin de 1024 x 1536, mientras que el nuevo iPad solo visualizar la representacin de 2048 x 1536. Para crear las representaciones, puede utilizarse el mismo conjunto de archivos de origen (opcin recomendada) o dos conjuntos de archivos de origen diferentes. Para obtener ms informacin, consulte a continuacin los artculos de Bob Bringhurst y Colin Fleming. Crear nicamente publicaciones de 1024 x 768 Las publicaciones de 1024 x 768 se ven bastante bien en el nuevo iPad, en especial los artculos que utilizan un formato de imagen PDF. Esta opcin es especialmente til para los visores de un solo nmero, que no admiten representaciones. Crear nicamente publicaciones de 2048 x 1536 Esta opcin no es recomendable. En los visores de varios nmeros,
solo se visualizarn en el nuevo iPad las publicaciones de 2048 x 1536. En los visores de un solo nmero, el contenido se rasteriza considerablemente y existe riesgo de problemas de rendimiento. Cuestiones importantes:
Si es posible, se debe evitar publicar las representaciones por separado. Supongamos que realiza una publicacin de
1024 x 768 y, una semana ms tarde, una representacin 2048 1536 de dicha publicacin. Si los clientes de iPad 3 abren la biblioteca antes de que est disponible la representacin de mayor tamao, solo vern representacin ms pequea. La nica forma de poder obtener la representacin ms grande sera eliminando y volviendo a instalar la aplicacin del visor. (La correccin de esta limitacin est programada para una prxima versin).
ltima modificacin 27/6/2012
USO DE DIGITAL PUBLISHING SUITE
Diseo de documentos
41
Si tiene una aplicacin de Quiosco, no ejecute ninguna notificacin Push hasta que se hayan publicado y estn
disponibles todas las representaciones.
Cuando utilice Viewer Builder para crear o actualizar el visor, cree otros iconos, pantallas de bienvenida y otras
imgenes que sean compatibles con el iPad de alta resolucin. Por ejemplo, puede especificar imgenes de 1024 x 768 y 2048 1536 para la pantalla de bienvenida.
Ms temas de ayuda
Creacin de representaciones de publicaciones on page 101 Creacin de documentos para varios dispositivos on page 38
Creacin de contenido para iPhone
Los modelos de iPhone 3GS, 4 y 4S ya son compatibles con DPS. El iPod Touch (4 generacin) tambin es compatible. El iPhone 3G no es compatible. El iPhone 3GS tiene unas dimensiones de 480 x 320 pxeles. El iPhone 4 y 4S y el iPod Touch tienen dimensiones de 960 x 640 pxeles. Se puede crear una aplicacin de visor solo para iPhone o para iPhone y iPad. No se puede crear una aplicacin de un solo nmero para iPhone. Las publicaciones creadas para el iPad no se visualizan en el visor del iPhone. El visor del iPhone solo muestra las publicaciones con una relacin de aspecto de 3:2, como por ejemplo 960 x 640. Para obtener los mejores resultados, cree representaciones de publicaciones. Si ha configurado correctamente las representaciones y crea un visor personalizado compatible tanto con iPhone como con iPad, se asegurar de que sus clientes vern el mismo nmero en cualquier dispositivo iOS. Consulte Creacin de representaciones de publicaciones on page 101. Todava no se admite el uso compartido en medios sociales y los marcadores para iPhone. Los clientes de la versin Enterprise solo pueden crear tres iconos personalizados para la barra de navegacin. Para crear publicaciones dirigidas al iPhone, dispone de las siguientes opciones:
Crear representaciones de 480 x 320 y 960 x 640 Al crear representaciones de publicaciones, el iPhone 3GS solo
visualizarn la representacin ms pequea, y los modelos de iPhone 4/4S solo mostrarn la ms grande. Para crear las representaciones, puede utilizarse el mismo conjunto de archivos de origen (opcin recomendada) o dos conjuntos de archivos de origen diferentes. Si su aplicacin es compatible tanto con iPhone como iPad, cree tambin representaciones de 1024 x 768 y 2048 x 1536.
Crear solo una publicacin Si solo se crea una publicacin de 480 x 320, se ver bastante bien en los modelos de iPhone
ms modernos, especialmente si utiliza el formato de imagen PDF. Si solo crea una publicacin de 960 x 640 pxeles, no se mostrar en la biblioteca del iPhone 3GS. Para obtener los mejores resultados, recurra a las representaciones. Cuestiones importantes:
Para evitar problemas, publique las representaciones al mismo tiempo. Supongamos que realiza una publicacin de
480 x 320 y, una semana ms tarde, una representacin 960 640 de dicha publicacin. Si los clientes de iPhone 4S abren la biblioteca antes de que est disponible la representacin de mayor tamao, solo vern la representacin ms pequea. La nica forma de poder obtener la representacin ms grande sera eliminando y volviendo a instalar la aplicacin del visor. (La correccin de esta limitacin est programada para una prxima versin).
Si tiene una aplicacin de Quiosco, no ejecute ninguna notificacin Push hasta que se hayan publicado y estn
disponibles todas las representaciones.
ltima modificacin 27/6/2012
USO DE DIGITAL PUBLISHING SUITE
Diseo de documentos
42
Cuando utilice Viewer Builder para crear o actualizar el visor, cree otros iconos, pantallas de bienvenida y otras
imgenes que sean compatibles con los tamaos para iPhone.
Ms temas de ayuda
Creacin de representaciones de publicaciones on page 101 Creacin de documentos para varios dispositivos on page 38
Estructuracin de carpetas para artculos importados
Puede utilizar el comando Importar del panel Folio Builder para importar artculos desde el escritorio. Para importar archivos correctamente, es necesario seguir las reglas de estructura y las convenciones de nomenclatura de archivos para determinar lo que se incluye en una publicacin.
Para importar varios artculos simultneamente, cree una carpeta de publicacin que incluya varias carpetas de
artculos. Al seleccionar Importar varios artculos, vaya a la carpeta de publicacin que contiene subcarpetas de artculos.
Las carpetas de artculos para las publicaciones con orientacin dual deben contener dos documentos de InDesign.
Cree un documento con un sufijo _h (como por ejemplo "artculo1_h.indd") y uno con un sufijo _v (como por ejemplo "artculo1_v.indd").
Las carpetas de artculos para publicaciones de una sola orientacin solo deben contener un archivo de InDesign
con un sufijo _h o _v.
Cada carpeta de artculos puede contener un archivo PNG para las miniaturas de la tabla de contenido. Si falta este
archivo, la imagen TDC se genera automticamente.
Creacin de una estructura de carpetas para importar varios artculos
Al configurar la estructura de carpetas, se pueden utilizar diversos mtodos para organizar los archivos de artculos. Los archivos con los que establece un vnculo en InDesign no tienen que estar en la carpeta de artculos, pueden estar en cualquier carpeta a la que InDesign tenga acceso. Utilice nombres sencillos para archivos y carpetas. Evite el uso de caracteres especiales.
ltima modificacin 27/6/2012
USO DE DIGITAL PUBLISHING SUITE
Diseo de documentos
43
Estructura de muestra de archivos A. Carpeta de publicacin B. Carpetas de artculos
Si se importan varios artculos en una publicacin de una sola orientacin, asegrese de que cada carpeta de artculos solo contiene un documento. Los archivos de InDesign seguirn necesitando una extensin _h o _v en publicaciones de una sola orientacin. No es posible combinar artculos de una sola orientacin y de dos orientaciones en una publicacin.
Publicacin nicamente con artculos verticales
Creacin de un archivo sidecar de metadatos para importar artculos
El archivo sidecar.xml de metadatos es un mtodo opcional para ordenar artculos y aplicar metadatos al importar los archivos. Utilice un editor de texto o XML para crear un archivo sidecar.xml con metadatos para cada artculo. Guarde el archivo sidecar.xml en la carpeta raz de la publicacin.
ltima modificacin 27/6/2012
USO DE DIGITAL PUBLISHING SUITE
Diseo de documentos
44
Se puede copiar y pegar el siguiente texto en un editor de texto y editarlo: <?xml version="1.0" encoding="UTF-8" standalone="yes"?> <sidecar> <entry> <folderName>Artculo uno</folderName> <articleTitle>ttulo</articleTitle> <byline>firma</byline> <author>autor</author> <kicker>seccin</kicker> <description>descripcin</description> <tags>etiqueta1, etiqueta2</tags> <isAd>false</isAd> <hideFromTOC>true</hideFromTOC> <smoothScrolling>never</smoothScrolling> <isFlattenedStack>false</isFlattenedStack> </entry> <entry> <folderName>Artculo dos</folderName> <articleTitle>artculo 2</articleTitle> <byline>firma</byline> <author>autor</author> <kicker>seccin</kicker> <description>descripcin</description> <tags>etiqueta1, etiqueta2</tags> <isAd>false</isAd> <hideFromTOC>true</hideFromTOC> <smoothScrolling>never</smoothScrolling> <isFlattenedStack>false</isFlattenedStack> </entry> </sidecar>
Los valores <isAd> vlidos son true y false. Si el valor es true, el anuncio no aparece en la tabla de contenido. Los valores <smoothScrolling> vlidos incluyen always, portrait, landscape y never. El valor predeterminado es never, lo que significa que el desplazamiento se ajusta a las pginas. Los valores <isFlattenedStack> vlidos son true y false. El valor de true activa Solo barrido horizontal en el artculo. Autor y Firma son redundantes. Utilice la misma entrada. El orden de las secciones <entry> determina el orden de los artculos en el proyecto al crearlo o actualizarlo. Si el nombre de carpeta de un artculo no aparece en el sidecar, se desplaza a una posicin por debajo de los que aparecen enumerados.
ltima modificacin 27/6/2012
USO DE DIGITAL PUBLISHING SUITE
Diseo de documentos
45
Nota: en lugar de utilizar un editor de texto, se puede utilizar Microsoft Windows Office Excel. Sin embargo, asegrese de que realiza la exportacin utilizando la opcin Datos XML en lugar de la Hoja de clculo XML. La opcin Datos XML no est disponible para las versiones Mac OS de Excel.
Uso de sidecar.xml para importar varios artculos
1 Utilice un editor de texto o XML para crear un archivo sidecar.xml con metadatos para cada artculo. 2 Guarde el archivo sidecar.xml en la carpeta raz de la publicacin. 3 En el panel Folio Builder, seleccione la publicacin y elija Importar en el men del panel. En el cuadro de dilogo
Importar artculo, seleccione Importar varios artculos, indique la carpeta que contiene el archivo sidecar.xml y haga clic en OK.
Uso de sidecar.xml para actualizar propiedades del artculo
Si desea utilizar el archivo sidecar.xml para actualizar los metadatos del artculo o cambiar el orden de los artculos, importe dicho archivo con el panel Folio Builder.
1 Cree o edite el archivo sidecar.xml correspondiente a la publicacin. Consulte Creacin de un archivo sidecar de
metadatos para importar artculos on page 43.
2 Copie el archivo sidecar.xml en su propia carpeta o muvalo a ella. 3 En el panel Folio Builder, abra la publicacin que desee editar y elija Importar en el men del panel. 4 Seleccione Importar varios artculos, especifique la carpeta en la que se encuentre el archivo sidecar.xml y haga clic
en OK.
ltima modificacin 27/6/2012
46
Captulo 3: Interactividad
Visin general de superposiciones interactivas
Utilice el panel Folio Overlays para crear y editar objetos interactivos. Para abrir el panel Folio Overlays, seleccione Ventana > Extensiones > Folio Overlays (InDesign CS5 o CS5.5), o seleccione Ventana > Folio Overlays (InDesign CS6). Por qu los objetos interactivos se denominan superposiciones? Al crear una publicacin, todos los elementos no interactivos de una pgina se comprimen en una nica imagen PDF, JPG o PNG, en funcin de la configuracin de formato de imagen del artculo. Si enmascara o cubre superposiciones interactivas que haya colocado en el documento, estas aparecern sobre la maquetacin en la publicacin. Una superposicin solo puede enmascararse con otra superposicin.
El objeto interactivo aparece en la parte superior de los elementos no interactivos.
Formas de crear superposiciones Distintas superposiciones requieren mtodos de creacin diferentes.
En el caso de proyecciones de diapositivas, hipervnculos, audio y vdeo, imgenes de recorrido y zoom y contenido
desplazable, cree o coloque los objetos en los documentos de InDesign y utilice el panel Folio Overlays para editar los ajustes.
En el caso de secuencias de imgenes, panormicas y superposiciones de contenido web, dibuje un marco
rectangular como marcador de posicin o coloque una imagen para utilizarla como pster. A continuacin, seleccinela y utilice el panel Folio Overlays para especificar el origen y cambiar los ajustes.
Al seleccionar un objeto con varios estados, el panel Folio Overlays muestra los ajustes de la proyeccin de diapositivas.
ltima modificacin 27/6/2012
USO DE DIGITAL PUBLISHING SUITE
Interactividad
47
Mantenimiento de la continuidad de los objetos interactivos Al utilizar la misma superposicin tanto en la maquetacin horizontal como en la vertical, lo lgico es que la superposicin mantenga su estado cuando el usuario rote el dispositivo mvil. Por ejemplo, si la proyeccin de diapositivas muestra la tercera diapositiva, esa tercera diapositiva deber permanecer visible cuando el usuario rote el dispositivo. En la mayora de las superposiciones, no es necesario realizar ninguna accin para mantener la continuidad. Utilice los mismos archivos de origen y la misma configuracin de superposiciones. En el caso de las proyecciones de diapositivas, utilice el mismo nombre de objeto en el panel Estados de objeto para los objetos con varios estados en las maquetaciones horizontales y verticales. Adems, deber asegurarse de que los nombres de estado individuales sean los mismos para las dos maquetaciones.
Ms temas de ayuda
Troubleshoot Interactive Overlays (Solucin de problemas de superposiciones interactivas)
Funciones de interactividad admitidas
InDesign incluye muchas funciones de interactividad para la exportacin a los formatos SWF y PDF. Algunas de estas funciones, aunque no todas, se admiten en el flujo de trabajo de publicacin digital. Funciones de interactividad admitidas Objetos con varios estados Utilice objetos con varios estados para crear proyecciones de diapositivas.
Hipervnculos Cree hipervnculos de URL, correo electrnico y Navto. Botones Solo se admite el evento Al soltar. Puede emplear varias acciones de botn. Las acciones de botn se reproducen de forma secuencial.
Entre las acciones de hipervnculos admitidas se incluyen Ir a primera pgina, Ir a ltima pgina, Ir a URL, Sonido, Vdeo e Ir a pgina. Entre las acciones de proyecciones de diapositivas admitidas se incluyen Ir a estado, Ir al estado anterior e Ir al estado siguiente.
Audio Se reproducen los archivos mp3 colocados. Actualmente no se pueden realizar bucles ni secuencias de audio. Vdeo Se reproducirn los archivos de vdeo admitidos (mp4 con codificacin h.264). Actualmente no se pueden
realizar bucles ni secuencias de vdeo.
Superposiciones interactivas adicionales Tambin puede crear superposiciones de contenido web, secuencias de imgenes, realizar recorridos y zoom en imgenes, panormicas y marcos desplazables.
Funciones de interactividad no admitidas Animacin Los objetos animados se acoplan cuando se crea el artculo. Una solucin alternativa es exportar un documento animado de InDesign a formato FLA y utilizar el complemento CreateJS de Flash Professional CS6 para exportar un archivo HTML5. A continuacin, podr utilizar este archivo HTML5 como una superposicin de contenido web.
Determinados hipervnculos No se admiten los hipervnculos del tipo Anclaje de texto y Destino compartido. Determinadas acciones de botn No se admiten las acciones de botn Ir a destino, Ir a pgina siguiente, Ir a pgina
anterior y Mostrar/ocultar botones. No se admiten los eventos Al hacer clic y Al pasar sobre objeto.
Otras funciones no admitidas No se admiten los marcadores, las referencias cruzadas ni las transiciones de pgina.
ltima modificacin 27/6/2012
USO DE DIGITAL PUBLISHING SUITE
Interactividad
48
Prcticas recomendadas para crear superposiciones
Archivos de origen Durante la creacin de los recursos de origen para las superposiciones, es til saber qu superposiciones se vuelven a muestrear (se comprimen) y cules se filtran simplemente durante la carga. Los recursos de origen de las proyecciones de diapositivas, marcos de desplazamiento y botones se vuelven a muestrear como imgenes PNG. Puede utilizar cualquier formato de imagen para estas superposiciones.
Los recursos de origen para las panormicas, secuencias de imgenes, desplazamientos de imagen y controladores
de audio no se vuelven a muestrear en la carga, solo se filtran. Utilice un formato de imagen JPEG o PNG para estas superposiciones. Para minimizar el tamao de los archivos, utilice imgenes JPEG con compresin media (intervalo 50-80%) como archivos de origen. Utilice solo imgenes PNG si las imgenes incluyen transparencia. La compresin de vdeos e imgenes superpuestos puede reducir significativamente el tamao de la publicacin.
Si los archivos de los artculos de origen tienen el mismo tamao que la publicacin, cree archivos de origen para
panormicas, secuencias de imgenes, vdeos integrados, imgenes con recorrido y zoom o controladores de audio con las mismas dimensiones en pxeles y 72 ppp. Si los archivos de origen tienen un tamao distinto al de la publicacin, como por ejemplo artculos de 1024 x 768 utilizados en una publicacin de 2048 x 1536, le recomendamos que escale la imagen con recorrido y zoom de modo que su valor efectivo de ppp sea, como mnimo, de 144 ppp. (Seleccione Ventana > Informacin para ver los ppp efectivos del objeto seleccionado). En Photoshop e Illustrator, el comando Archivo > Guardar para Web y dispositivos resulta especialmente til para guardar archivos de imagen con dimensiones especficas de pxeles.
Siempre que sea posible, se deben asignar nombres reales a las superposiciones para que resulte ms fcil interpretar
datos de anlisis. Por ejemplo: utilice "Vnculo de Twitter" en lugar de "Botn 4" y "Proyeccin de Diapositivas de Cricket" en lugar de "Objeto de varios estados 2". Configuracin En el caso de panormicas, secuencias de imgenes, mscaras de audio y superposiciones de contenido web locales, cree una carpeta distinta para los archivos de superposiciones. Utilice el panel Folio Overlays para vincular a esta carpeta.
Evite ejecutar objetos interactivos en el rea de sangrado. Mantenga los objetos interactivos dentro del rea del
tamao de la pgina. Sugerencias y directrices Cuando trabaje con superposiciones, seleccione Ventana > Espacio de trabajo > Interactivo (InDesign CS5/CS5.5) o Ventana > Espacios de trabajo > Digital Publishing (InDesign CS6) para que los paneles interactivos sean ms accesibles.
Utilice un mtodo coherente para permitir a los usuarios saber qu objetos son interactivos. Por ejemplo, puede
crear imgenes de pster en las que se utilicen iconos para indicar los distintos tipos de superposiciones.
Al colocar archivos de superposicin en InDesign, el tamao del marco determina dnde se debe tocar para activar
el contenido interactivo.
Puede incrustar superposiciones dentro de marcos con desplazamiento y presentaciones de diapositivas. No
obstante, no puede incrustar una presentacin de diapositivas dentro de marcos con desplazamiento o de otras presentaciones de diapositivas.
En algunos casos, puede que desee que aparezca una imagen sobre la superposicin, como una mscara en un vdeo.
Para hacerlo, cree una superposicin "falsa". Vea ejemplos de este truco en la aplicacin DPS Tips de Bob Bringhurst o en Creating Super Overlays (Creacin de superposiciones) de Johannes Henseler.
ltima modificacin 27/6/2012
USO DE DIGITAL PUBLISHING SUITE
Interactividad
49
Ms temas de ayuda
Troubleshoot Interactive Overlays (Solucin de problemas de superposiciones interactivas)
Superposiciones de hipervnculo
Puede utilizar el panel Hipervnculos o el panel Botones para crear vnculos que lleven a sitios web, a otros artculos, etc. Hay algunas acciones de botones y tambin algunos tipos de hipervnculos que no se pueden usar en las publicaciones. Las superposiciones de hipervnculo se admiten en los marcos y las proyecciones de diapositivas desplazables, pero no en otras superposiciones.
Ms temas de ayuda
Funciones de interactividad admitidas on page 47 Prcticas recomendadas para crear superposiciones on page 48
Creacin de vnculos mediante el panel Botones
Utilice el panel Botones para crear vnculos a la primera o a la ltima pgina de un documento o de un artculo distinto.
1 En InDesign, cree el objeto que se va a utilizar como botn.
Por ejemplo, si desea que el botn le lleve a un sitio web, cree un marco de texto o coloque una imagen.
2 Abra el panel Botones (Ventana > Interactivo > Botones), seleccione el objeto y haga clic en el icono Convertir el
objeto en un botn.
3 Para Evento, elija Al soltar.
Al soltar es el nico evento de botn admitido.
4 Haga clic en el signo ms situado junto a Accin y seleccione una accin admitida.
A B
Acciones de botn admitidas A. Acciones admitidas para botones de hipervnculos B. Acciones admitidas para botones de proyecciones de diapositivas
ltima modificacin 27/6/2012
USO DE DIGITAL PUBLISHING SUITE
Interactividad
50
Entre las acciones de hipervnculos admitidas se incluyen Ir a primera pgina, Ir a ltima pgina, Ir a URL, Sonido, Vdeo e Ir a pgina. En las proyecciones de diapositivas se admiten las acciones Ir al estado siguiente, Ir al estado anterior e Ir a estado. No utilice la accin Ir a destino para desplazarse a un artculo distinto. En su lugar, utilice la accin Ir a URL con un formato navto. El resto de acciones, incluidas Ir a primera pgina e Ir a pgina anterior, no se admiten actualmente.
5 Si lo desea, aada acciones de botn adicionales.
Las acciones se reproducen de forma secuencial. Por ejemplo, si la primera accin reproduce un vdeo y la segunda muestra una diapositiva diferente, primero se reproducir el vdeo y luego se mostrar la diapositiva.
Creacin de vnculos mediante el panel Hipervnculos
En InDesign, puede utilizar el panel Hipervnculos para aadir este tipo de elementos. Los hipervnculos son especialmente tiles para el texto. Si desea convertir un marco en un hipervnculo, utilice el panel Botones en lugar del panel Hipervnculos. Los botones son ms verstiles y su funcionamiento suele dar menos problemas.
1 Seleccione el marco o texto que desea utilizar como hipervnculo. 2 Abra el panel Hipervnculos (Ventana > Interactivo > Hipervnculos). 3 En el panel Hipervnculos, elija Nuevo hipervnculo en el men del panel. 4 Anule la seleccin de Destino compartido.
Esta opcin le permite asignar un nombre a los hipervnculos y reutilizarlos, pero es mejor evitar su uso en el flujo de trabajo de DPS.
5 En el men Vincular a, especifique cualquiera de las siguientes opciones y haga clic en OK:
URL Al tocar un hipervnculo de URL, se muestra una pgina web (http://), una aplicacin de App Store (itms://),
una aplicacin de Android Market (market://) o bien otro artculo (navto://). Ejemplo: http://www.adobe.com/es Al establecer vnculos a sitios web, escriba toda la URL, incluida la parte http://. Nota: al establecer vnculos con una URL de iTunes, anule la seleccin de Abrir en publicacin en el panel Folio Overlays. En caso contrario, aparece un error No se puede abrir la pgina cuando se toca el hipervnculo. Asimismo, si utiliza un formato itms:// o market:// para establecer un vnculo a una aplicacin de las tiendas, desactive Abrir en publicacin. Un hipervnculo navto:// lleva a otro artculo o a otra pgina de dicho artculo. Escriba navto:// seguido del nombre del artculo tal como aparece en el panel Folio Builder. Use el nombre del artculo y no su ttulo. Si desea incluir un nmero de pgina, aada # seguido de un nmero. Sin embargo, recuerde que la primera pgina es la 0, por lo que si aade #2, le llevar a la pgina 3. Ejemplo: navto://artculo Ejemplo: navto://artculo#2 (le lleva a la pgina 3)
Correo electrnico Al tocar un hipervnculo de correo electrnico, se inicia la aplicacin de correo con el campo
Para relleno.
Pgina Al tocar un hipervnculo de pgina, le lleva a otra pgina del artculo. No utilice esta opcin para
desplazarse a un artculo distinto. No se admite el hipervnculo Anclaje de texto.
ltima modificacin 27/6/2012
USO DE DIGITAL PUBLISHING SUITE
Interactividad
51
6 Para cambiar la configuracin de hipervnculo, seleccione los objetos de hipervnculo y, a continuacin, especifique
esta configuracin en el panel Folio Overlays:
Abrir en publicacin Muestre el contenido en una vista web dentro del visor. Anule la seleccin de esta opcin cuando establezca vnculos con URL de iTunes, itms:// o market://. Abrir en navegador de dispositivo Muestre el contenido fuera del visor en el navegador del dispositivo mvil, como la aplicacin Safari mvil en el iPad. Seleccione Preguntar antes si desea que aparezca un mensaje cuando los usuarios toquen el vnculo. Esta opcin est desactivada si se selecciona Abrir en publicacin.
Nota: la configuracin del panel Folio Overlays no est disponible para hipervnculos de texto. No puede cambiar la configuracin de los hipervnculos de texto; se definen en Abrir en publicacin de manera predeterminada. Para obtener ms informacin sobre la creacin de hipervnculos, consulte Creacin de hipervnculos en la ayuda de InDesign CS5/CS5.5.
Creacin de vnculos a otros artculos
Los artculos de publicacin se almacenan en un servidor, por lo que cualquier vnculo que especifique una ruta de acceso a un archivo InDesign se rompe durante la vista previa. Utilice el formato navto para establecer vnculos con otros artculos. Al crear un botn o un hipervnculo, puede reemplazar la parte http:// por navto:// en el campo URL. A continuacin, especifique el nombre del artculo de destino tal como aparece en el panel Folio Builder. Use el nombre del artculo y no su ttulo. Entre los formatos navto vlidos se incluyen navto://[nombreartculo] y navto://[nombreartculo]#n. Al aadir #n se especifica un nmero de pgina. La primera pgina de un documento es la 0, por lo que si especifica #2, ir a la pgina 3.
Desplazamiento a pgina 3 de otro artculo
Ejemplos de Navto:
navto://ciclismo navto://ciclismo#2 (se desplaza a la pgina 3 del artculo ciclismo)
ltima modificacin 27/6/2012
USO DE DIGITAL PUBLISHING SUITE
Interactividad
52
Nota: si ha utilizado una versin anterior de las herramientas para crear un vnculo navto usando un nombre de carpeta o de artculo distinto del nombre del artculo de destino, sus vnculos se daarn. Para arreglar los vnculos navto, puede cambiar el nombre del artculo (el nombre, no el ttulo) o editar los vnculos navto para que dirijan al nombre de artculo tal como aparece en el panel Folio Creator.
Creacin de hipervnculos navto para artculos HTML
Al crear un botn o un hipervnculo basado en una URL, puede utilizar la URL navto:// para ir a otro artculo. Navto resulta especialmente til para ir a artculos HTML. No puede utilizar hipervnculos navto en superposiciones de contenido web.
Ir a un artculo HTML Escriba navto:// seguido del nombre del artculo HTML (no del ttulo).
Ejemplo: navto://artculo
Ir a un anclaje en un artculo HTML No puede ir a una pgina especfica de un artculo HTML, pero puede ir a un
anclaje si escribe navto://<nombre de la carpeta>#<nombre del anclaje>. Ejemplo: navto://artculo#parte4 Nota: para definir un anclaje en un archivo HTML, abra el archivo HTML en un editor de texto. Vaya al texto que desea que funcione de anclaje y rodelo con una etiqueta de anclaje, como <a name="parte4">Esta es la parte 4 del artculo</a>.
Ir a un artculo de InDesign desde un artculo HTML Utilice el formato navto para crear un hipervnculo desde un
artculo HTML a un artculo de InDesign. Ejemplo:
<a href="navto://artculo">Ver artculo</a>
Tambin puede desplazarse a las pginas de un artculo de InDesign aadiendo el nmero de pgina despus del nombre del documento. La primera pgina del documento es la 0, la segunda la 1, y as sucesivamente. Ejemplo:
<a href="navto://Ciclismo#3">Ir a pgina 4 del artculo de ciclismo</a>
Ir de HTML a HTML Utilice el formato navto para ir de un artculo HTML a otro utilizando el nombre de la carpeta.
Ejemplo:
<a href="navto://artculo">Ver artculo</a>
Ir de artculo a almacn Si el visor de derechos incluye un almacn personalizado, puede crear un hipervnculo o un botn que permita a los clientes pasar de un artculo al almacn. En el campo de direccin URL de un botn o un hipervnculo, utilice el siguiente formato ( "ww" no es un error tipogrfico):
ww.gotostore
En Viewer Builder, especifique "Store" en el campo Etiqueta de la seccin de la barra de herramientas de navegacin.
Vnculo de los activos de la carpeta de recursos de HTML
Puede crear un hipervnculo o un botn que muestre un elemento o archivo HTML o PDF local en el navegador integrado del visor.
1 Aada una carpeta que contenga el archivo HTML local a la carpeta HTMLResources.
Asegrese de que la carpeta HTMLResources se incluye en la publicacin. Consulte Importacin de HTMLResources on page 96.
ltima modificacin 27/6/2012
USO DE DIGITAL PUBLISHING SUITE
Interactividad
53
2 Cree un vnculo para mostrar el archivo HTML en el navegador integrado en la aplicacin:
Documento de origen de InDesign En el campo URL de un hipervnculo o un botn, introduzca la ruta de acceso sin http://, navto:// ni ningn otro prefijo. Ejemplo:
HTMLResources/Dibujos/tren1.html
Artculo HTML En un artculo HTML, especifique la ubicacin. Ejemplo:
<a href="../HTMLResources/Dibujos/tren1">Ver galera de trenes</a>
Superposicin de contenido web Las superposiciones de contenido web se anidan dos niveles ms profundos que
un artculo de HTML. Ejemplo:
<a href="../../../HTMLResources/Dibujos/tren1">Ver galera de trenes</a>
Creacin de vnculos a aplicaciones y servicios externos
Puede crear un vnculo que enve un mensaje de correo electrnico (mailto: ), un mensaje de texto (SMS) o llame a un nmero (tel:) desde un artculo de iPhone. Tambin puede crear vnculos que abran la aplicacin de YouTube o una cancin o lbum de iTunes. Para obtener ms informacin sobre los formatos que se deben utilizar con el iPad, consulte Apple URL Scheme Reference (Referencia de esquema URL de Apple). Si especifica un esquema de URL opcional al utilizar Viewer Builder para crear una app, se puede vincular a esa app desde otra o cuando se ve desde una pgina web en Safari mvil. Consulte Panel Detalles del visor on page 107.
Control de la apariencia de los hipervnculos y las proyecciones de diapositivas en el visor
Cuando los usuarios se desplazan por una publicacin en un dispositivo mvil, las pginas horizontales y verticales que ven son imgenes rasterizadas de cada una de las pginas de InDesign. Las miniaturas de las pginas que aparecen cuando el usuario toca el botn Explorar o utiliza la barra de desplazamiento de la parte inferior del dispositivo mvil tambin son imgenes rasterizadas. Puede controlar la apariencia de los hipervnculos y las proyecciones de diapositivas en estas imgenes rasterizadas. Para controlar la apariencia de los hipervnculos y las proyecciones de diapositivas, cree un archivo de texto config y gurdelo en la carpeta de la aplicacin InDesign. Este archivo, que se denomina NativeOverlays.config, le permite incluir o suprimir proyecciones de diapositivas e hipervnculos nativos.
1 Abra un editor de texto. 2 Aada una o ms de las lneas siguientes.
(Con elemento se hace referencia a las pginas principales; con miniaturas se hace referencia a las imgenes de los iconos Explorar y con Barras de desplazamiento se hace referencia a las imgenes que aparecen cuando el usuario arrastra la barra de desplazamiento).
SuppressOverlayTypesForAssets: <slideshow, hyperlink> SuppressOverlayTypesForThumbnails: <slideshow, hyperlink> SuppressOverlayTypesForScrubbers: <slideshow, hyperlink> ResetHyperlinksToTopState: <ThumbnailPass, ScrubberPass, AssetPass, All>
ResetHyperlinksToTopState indica que cualquier botn con una accin Ir a URL muestra el estado [Normal] en lugar de [Clic].
ResetSlideshowsToTopState: < ThumbnailPass, ScrubberPass, AssetPass, All>
ltima modificacin 27/6/2012
USO DE DIGITAL PUBLISHING SUITE
Interactividad
54
ResetSlideshowsToTopState restablece el objeto con varios estados al estado superior del objeto con varios estados en el documento de InDesign. Si suprime las superposiciones, la configuracin de restablecimiento no se aplica. Si no se especifican ResetHyperlinksToTopState ni ResetSlideshowsToTopState, el comportamiento predeterminado es restablecer los estados superiores para las proyecciones de diapositivas y los hipervnculos. Ejemplo:
SuppressOverlayTypesForAssets: slideshow SuppressOverlayTypesForThumbnails: hyperlink SuppressOverlayTypesForScrubbers: slideshow, -hyperlink ResetHyperlinksToTopState: All ResetSlideshowsToTopState: ThumbnailPass, ScrubberPass
Si escribe un signo menos delante del tipo de superposicin, ese tipo no se suprime.
3 Guarde el archivo con el nombre NativeOverlays.config. 4 Mueva el archivo NativeOverlays.config a la carpeta de la aplicacin InDesign con uno de estos mtodos:
Windows Mueva el archivo config al mismo nivel que el archivo InDesign.exe. Mac OS Seleccione el icono de la aplicacin Adobe InDesign CS5, haga clic con el botn derecho y elija Mostrar contenido del paquete. Mueva el archivo config a la carpeta Content > MacOS.
Superposiciones de proyeccin de diapositivas
Utilice el panel Estados de objeto para crear un conjunto de imgenes para una proyeccin de diapositivas. Cada estado, o diapositiva, puede contener varios objetos. Por ejemplo, si desea que aparezca un marco de texto distinto con cada imagen, combine la imagen y el marco de texto en el mismo estado. A partir de la versin 18 (enero de 2012), los estados de diapositiva admiten cualquier superposicin interactiva con la excepcin de presentaciones de diapositivas.
Creacin de una proyeccin de diapositivas utilizando el panel Estados de objeto
Las imgenes de proyeccin de diapositivas se convierten en imgenes PNG en la publicacin.
ltima modificacin 27/6/2012
USO DE DIGITAL PUBLISHING SUITE
Interactividad
55
Actualmente las proyecciones de diapositivas no se pueden reproducir en modo de pantalla completa.
1 En InDesign, utilice el panel Estados de objeto (Ventana > Interactivo > Estados de objeto) para crear una
proyeccin de diapositivas. (Para obtener ms informacin, consulte Creacin de una proyeccin de diapositivas de objetos con varios estados" en la ayuda de InDesign). Al crear un objeto con varios estados, inserta las imgenes, las alinea en un artculo y convierte el artculo en un objeto con varios estados.
2 En el panel Estados de objeto, especifique un nombre de objeto.
Cuando los objetos con varios estados de los documentos horizontales y verticales tienen el mismo nombre de objeto y los mismos nombres de estado individual, la proyeccin de diapositivas mantiene la continuidad cuando se rote el iPad. Adems, utilizar un nombre descriptivo hace que los informes analticos sean ms fciles de comprender. Nota: para evitar errores, no incluya puntuacin ni caracteres extendidos en el nombre del objeto o del estado del objeto.
3 Cree botones de navegacin que examinen los distintos estados de un objeto con varios estados.
Utilice la accin Ir a estado para hacer referencia a una diapositiva especfica. Utilice las acciones Ir al estado siguiente e Ir al estado anterior para navegar por las diapositivas. El panel Botones de muestra de InDesign incluye una biblioteca con botones de navegacin. Si utiliza estos botones de muestra, elimine la accin existente y reemplcela por una accin Ir al estado siguiente o Ir al estado anterior.
4 Si desea que la apariencia del botn cambie cuando se toca, haga clic en [Clic] en Apariencia y cambie su aspecto.
Si un botn utiliza la accin Ir a estado, aparece el estado [Clic] cuando se selecciona el estado especificado. Por ejemplo, el botn de estado [Normal] puede tener un marco negro y el estado [Clic] un marco rojo. El marco rojo aparece cuando se toca el botn en el iPad. (El estado [Al pasar sobre l] no se admite en los dispositivos mviles).
5 Para cambiar la configuracin de la proyeccin de diapositivas, seleccione el objeto de varios estados y especifique
los ajustes siguientes en el panel Folio Overlays:
Reproduccin automtica Cuando est seleccionada, la proyeccin de diapositivas comienza a reproducirse
cuando los usuarios acceden a la pgina.
Tocar para reproducir/pausa Cuando est seleccionada, esta opcin permite a los usuarios tocar para reproducir y realizar una pausa en una proyeccin de diapositivas que se ejecute automticamente. Al tocar dos veces, se restablece la proyeccin. Retraso Si la opcin Reproduccin automtica est seleccionada, puede especificar el tiempo que transcurre entre la carga de la pgina y el inicio de la proyeccin de diapositivas. Especifique un valor entre 0 y 60 segundos. Intervalo Si la opcin Reproduccin automtica o Tocar para reproducir/pausa est seleccionada, el valor Intervalo
determina durante cunto tiempo se muestra cada diapositiva.
Tiempo de reproduccin Si la opcin Reproduccin automtica o Tocar para reproducir/pausa est seleccionada,
puede especificar el nmero de veces que se reproducir la proyeccin de diapositivas. Esta opcin est atenuada si se ha seleccionado Bucle.
Bucle Si la opcin Reproduccin automtica o Tocar para reproducir/pausa est seleccionada, elija Bucle para reproducir la proyeccin de diapositivas de forma continua hasta que el usuario toque dos veces la proyeccin o pase la pgina. Detener en la ltima imagen Si la opcin Reproduccin automtica o Tocar para reproducir/pausa est
seleccionada, elija Detener en la ltima imagen para detenerse en la ltima imagen de la proyeccin de diapositivas en lugar de en la primera.
ltima modificacin 27/6/2012
USO DE DIGITAL PUBLISHING SUITE
Interactividad
56
Fundido cruzado Cuando est seleccionada, esta opcin proporciona una transicin de fundido a la siguiente diapositiva. El valor predeterminado es de 0,5 segundos. Puede especificar un valor entre 0,125 y 60 segundos. Este valor se aplica tanto a las presentaciones de diapositivas que se reproducen automticamente como a las que se van pasando manualmente. Barrido para cambiar imagen Cuando est activada, esta opcin permite al usuario realizar un barrido para pasar
de una diapositiva a otra.
Detener en la primera/ltima imagen Con esta opcin se determina si la proyeccin de diapositivas deja de
reproducirse o contina cuando se llega a la ltima diapositiva avanzando o cuando se llega a la primera diapositiva retrocediendo. Esta opcin solo afecta al barrido.
Ocultar antes de reproducir Si se selecciona, la proyeccin de diapositivas permanece oculta hasta que el usuario toque un botn para mostrar una diapositiva. Reproducir en sentido inverso Cuando est activada, la proyeccin de diapositivas reproduce las imgenes en
orden inverso. Al copiar un objeto con varios estados en otro documento, se cambia su nombre. Por ejemplo, babosas marinas pasa a ser babosas marinas2. Para mantener la continuidad cuando se rote el dispositivo, asegrese de que los nombres de los objetos en los documentos horizontal y vertical sean idnticos. No deje ningn espacio al final del nombre de objeto. Adems, asegrese de que los nombres de estado correspondientes de cada maquetacin sean idnticos.
Ms temas de ayuda
Anidacin de superposiciones interactivas on page 66 Funciones de interactividad admitidas on page 47 Prcticas recomendadas para crear superposiciones on page 48
Superposiciones de secuencia de imgenes
La superposicin Secuencia de imgenes (anteriormente denominada Visor de 360) avanza por una serie de imgenes. Permite crear efectos como rotar un objeto 360 en el dispositivo mvil.
Utilice archivos de imagen png o jpg que tengan el mismo nombre de raz con sufijos ascendentes, como
Tower001.jpg, Tower002.jpg, y as sucesivamente. Haga que las dimensiones de la imagen se correspondan exactamente con el rea de visualizacin del dispositivo mvil, como 500 x 400 pxeles con 72 ppp.
Para una rotacin suave de 360, utilice al menos 30 imgenes. El uso de muchas imgenes aumenta el tamao del
archivo de forma innecesaria. Para reducir el tamao del archivo, utilice imgenes JPEG comprimidas en un rango de 50-80%. Utilice solo archivos PNG si desea incluir transparencia.
Si entre sus recursos de origen se incluyen imgenes PNG transparentes, el pster que especifique se continuar
mostrando durante la secuencia de imgenes. Una solucin consiste en crear un MSO con dos estados, en el que el pster sea un botn del primer estado que establezca un vnculo con la secuencia de imgenes del segundo estado. Para obtener ms informacin, consulte la aplicacin DPS Tips.
Creacin de un conjunto de imgenes para su uso en la secuencia de imgenes
ltima modificacin 27/6/2012
USO DE DIGITAL PUBLISHING SUITE
Interactividad
57
Puede utilizar diferentes mtodos para crear imgenes de un objeto 3D. Uno de los mtodos es utilizar Adobe Photoshop Extended para exportar una secuencia de imgenes de un objeto 3D. Puede utilizar Adobe Flash Professional o Adobe After Effects para exportar los marcos de una animacin o un vdeo. Tambin puede utilizar una aplicacin de creacin 3D para generar imgenes de un modelo 3D.
1 Cree los elementos de origen para el objeto de secuencia de imgenes y colquelos en una carpeta. 2 Lleve a cabo una de las siguientes acciones:
Con la herramienta Rectngulo o Marco rectangular, arrastre para crear un marco marcador de posicin. Coloque una imagen que acte como pster para la secuencia de imgenes. Para evitar el sesgado, utilice las
mismas dimensiones para la imagen de pster que utilice para las imgenes de la secuencia de imgenes. (Si utiliza una imagen de pster, al tocar dos veces la imagen en el visor, se oculta la secuencia de imgenes y se muestra el pster).
3 Seleccione el objeto marcador de posicin, abra el panel Folio Overlays y seleccione Secuencia de imgenes. 4 En el panel Folio Overlays, haga clic en el icono de la carpeta Cargar imgenes, busque la carpeta que contiene las
imgenes y haga clic en Abrir.
5 Si es necesario, aplique una escala al marco y a su contenido para ajustarlos a la maquetacin. 6 Especifique la siguiente configuracin en el panel Folio Overlays:
Mostrar primera imagen al inicio Si esta opcin est seleccionada, se utiliza la primera imagen como pster. Si se
ha seleccionado Reproducir en sentido inverso, la ltima imagen se utiliza como pster.
Reproduccin automtica Si se selecciona esta opcin, la secuencia de imgenes se empieza a reproducir cuando
los usuarios pasan la pgina.
Tocar para reproducir/pausa Cuando est seleccionada, esta opcin permite a los usuarios tocar para reproducir y
realizar una pausa en la secuencia de imgenes. Al tocar dos veces, se restablece el objeto.
Retraso Si la opcin Reproduccin automtica est seleccionada, puede especificar el tiempo que transcurre entre la carga de la pgina y el inicio de la secuencia de imgenes. Especifique un valor entre 0 y 60 segundos. Velocidad Cambie la velocidad del progreso del objeto en fotogramas por segundo. El valor mnimo es 1 (1 fotograma por segundo) y el mximo es 30. Tiempo de reproduccin Si la opcin Reproduccin automtica o Tocar para reproducir/pausa est seleccionada, puede especificar el nmero de veces que se reproducir la secuencia de imgenes. Esta opcin est atenuada si se ha seleccionado Bucle. Bucle Si la opcin Reproducir al cargar la pgina o Tocar para reproducir/pausa est seleccionada, puede seleccionar Bucle para reproducir la secuencia de imgenes de forma continua. Al tocar dos veces la proyeccin de diapositivas o pasar la pgina, se detiene la secuencia. Detener en la ltima imagen Si la opcin Reproduccin automtica o Tocar para reproducir/pausa est
seleccionada, elija Detener en la ltima imagen para detenerse en la ltima imagen de la secuencia en lugar de en la primera.
Barrido para cambiar imagen Cuando est activada, esta opcin permite al usuario realizar un barrido para
avanzar o retroceder en las imgenes. Si Barrido para cambiar imagen no est seleccionada, elija Reproduccin automtica o Tocar para reproducir/pausa para que la secuencia de imgenes sea interactiva.
Detener en la primera/ltima imagen Puede determinar si el objeto deja de reproducirse o contina cuando se llega
a la ltima imagen avanzando o cuando se llega a la primera imagen retrocediendo. Esta opcin solo afecta al barrido.
ltima modificacin 27/6/2012
USO DE DIGITAL PUBLISHING SUITE
Interactividad
58
Reproducir en sentido inverso Cuando est activada, la secuencia de imgenes reproduce las imgenes en orden
inverso.
Ms temas de ayuda
Funciones de interactividad admitidas on page 47 Prcticas recomendadas para crear superposiciones on page 48
Superposiciones de panormica
La superposicin Panormica crea la ilusin de estar viendo una imagen desde dentro. Por ejemplo, puede crear un efecto Panormica que permita a los usuarios ver el interior de la cabina del piloto de un avin. Los usuarios pueden rotar la vista 360 y acercarla para ver con ms detalle los paneles de instrumentos. La clave para crear una panormica es contar con las imgenes necesarias. Para crear un efecto panormico se necesita un conjunto de seis imgenes, que representan las seis caras interiores de un cubo. Si comienza con una imagen panormica completa, convirtala en seis imgenes de cubo basadas en esa imagen.
Creacin de una panormica A. Imagen panormica original B. Imagen panormica convertida en las seis caras interiores del cubo C. Panormica en iPad
ltima modificacin 27/6/2012
USO DE DIGITAL PUBLISHING SUITE
Interactividad
59
Si comienza con una imagen horizontal completa, puede utilizar Photoshop o una utilidad de capturas de pantalla para crear las seis imgenes necesarias.
Para dividir una imagen panormica en distintas imgenes, siga este patrn.
1 Cree los elementos de origen para la panormica y colquelos en una carpeta.
Para obtener los mejores resultados posibles, utilice imgenes JPEG guardadas con 72 ppp. Los clientes pueden aumentar las imgenes de alta resolucin para verlas con ms claridad, pero, para ello, se necesitan archivos de mayor tamao.
2 Lleve a cabo una de las siguientes acciones:
Con la herramienta Rectngulo o Marco rectangular, arrastre para crear un marco marcador de posicin. Coloque una imagen que acte como pster para la panormica.
3 Seleccione el objeto marcador de posicin, abra el panel Folio Overlays y seleccione Panorama. 4 En el panel Folio Overlays, haga clic en el icono de la carpeta de elementos, busque la carpeta que contiene las seis
imgenes y haga clic en Abrir.
5 Si es necesario, aplique una escala al marco y a su contenido para ajustarlos a la maquetacin. 6 Especifique la siguiente configuracin en el panel Folio Overlays:
Usar primera imagen para pster Al seleccionar esta opcin, se utiliza la primera imagen panormica como pster. Seleccione esta imagen si no ha creado una imagen distinta para el pster. Zoom inicial Especifique un valor para determinar el aumento/reduccin de la imagen inicial. Utilice valores entre
los campos Mn/Mx. de la configuracin de vista, que son 30 y 80 de forma predeterminada.
Vertical/Horizontal Especifique valores para determinar el rea de la panormica que se mostrar inicialmente. Para Vertical, especifique un valor entre -90 (inclinado totalmente hasta arriba) y 90 (inclinado totalmente hacia abajo). Para Horizontal, especifique un valor entre -180 (rotado totalmente hacia la izquierda) y 180 (rotado totalmente hacia la derecha). Campo de visin Si no desea que los usuarios acerquen o alejen a partir de un determinado punto, especifique los valores Mn y Mx. Limitar recorrido vertical Si desea permitir una inclinacin de solo dos tercios hacia la parte superior, seleccione
Limitar recorrido vertical y especifique -60. Especifique 60 para permitir el recorrido solo dos tercios hacia la parte inferior. Utilice un valor pequeo como 1 para evitar el recorrido vertical.
ltima modificacin 27/6/2012
USO DE DIGITAL PUBLISHING SUITE
Interactividad
60
Limitar recorrido horizontal Si desea permitir el recorrido a dos tercios hacia la izquierda o la derecha, seleccione Limitar recorrido horizontal y especifique -120 para la izquierda y 120 para la derecha.
Nota: para ver el efecto de la configuracin de panormica modificada, cambie la configuracin y haga clic en Vista previa.
Ms temas de ayuda
Funciones de interactividad admitidas on page 47 Prcticas recomendadas para crear superposiciones on page 48
Superposiciones de audio y vdeo
Los archivos de audio y vdeo compatibles que se colocan en InDesign se reproducen al tocar el visor. Para archivos de vdeo, utilice un formato que sea compatible con Apple iTunes, como un archivo MP4 con codificacin h.264. Al crear el vdeo, utilice el perfil bsico para una compatibilidad ptima con dispositivos Android. Para archivos de audio, utilice archivos MP3. Puede configurar la reproduccin de un archivo de audio o vdeo de forma que los usuarios puedan tocar para ver el rea o creando botones independientes con acciones de sonido o vdeo. Actualmente no se puede especificar una URL para realizar una secuencia de audio o vdeo desde la web mediante la superposicin Audio y vdeo. Sin embargo, puede realizar una secuencia del medio mediante una superposicin Contenido web o un artculo HTML.
Archivos de audio y vdeo
Audio Los archivos mp3 que coloque en InDesign se reproducen cuando se tocan en el visor. Para simular una mscara de controlador, puede crear un efecto simple que alterne entre un botn de reproduccin y otro de pausa. O bien, puede crear un efecto ms avanzado que permita mostrar el progreso del audio.
ltima modificacin 27/6/2012
USO DE DIGITAL PUBLISHING SUITE
Interactividad
61
Vdeo Puede reproducir vdeo integrado o en modo de pantalla completa. Para obtener los mejores resultados posibles con vdeos integrados, cree una pelcula con las dimensiones adecuadas (como 400 x 300 pxeles) y cree una imagen de pster distinta con esas mismas dimensiones. Configure las pelculas en pantalla completa a 1024 pxeles de anchura para modelos anteriores de iPad y 2048 pxeles para iPad 3. El tamao mximo de vdeo para iPad es de 1920 x 1080. Para obtener un buen balance entre el tamao y la calidad del archivo, algunos editores recomiendan de 10 a 12 MB por minuto de pelcula. Puede especificar una imagen de pster de uno de los fotogramas de pelculas. Sin embargo, el mtodo recomendado consiste en crear una imagen de pster que indique que el objeto es interactivo.
1 Elija Archivo > Colocar y coloque el archivo de audio o vdeo en el documento. 2 Seleccione el objeto colocado, abra el panel Medio (Ventana > Interactivo > Medio) y especifique un pster.
Para un archivo de vdeo, se puede elegir una imagen o especificar un fotograma del vdeo. Para obtener los mejores resultados posibles, elija una imagen que indique que el elemento de pgina es interactivo.
3 Seleccione el marco multimedia y especifique cualquiera de las opciones siguientes en el panel Folio Overlays.
Archivos de controlador de audio Haga clic en el icono de la carpeta y especifique la carpeta que contiene los botones de reproduccin y pausa para archivos de audio.
Para que aparezca una mscara de controlador con los botones de reproduccin y pausa mientras se reproduce el clip de audio, cree un conjunto de archivos .png en una carpeta. Cada una de estas imgenes debe tener un sufijo _pause o _play. Puede crear un solo par de botones _play y _pause o crear varios botones de este tipo que representen los estados de progreso de una barra de estado.
AudioAsset001_play.png AudioAsset002_play.png AudioAsset003_play.png AudioAsset004_play.png AudioAsset005_play.png AudioAsset001_pause.png AudioAsset002_pause.png AudioAsset003_pause.png AudioAsset004_pause.png AudioAsset005_pause.png
En este ejemplo, cuando se haya reproducido el audio hasta la mitad, aparecer el botn AudioAsset003_play.png. Cuando se toque para realizar una pausa, se mostrar el botn AudioAsset003_pause.
Mostrar primera imagen inicialmente (solo InDesign CS5.5) Si esta opcin est seleccionada, el marco de audio
muestra el primer archivo _play.png en la carpeta de activos del controlador de audio especificada y el marco cambia de tamao para adaptarse. En InDesign CS5, especifique la imagen del pster y, a continuacin, cambie el tamao del marco y de la imagen del pster de forma manual.
Reproduccin automtica Seleccione esta opcin para reproducir el archivo de audio o vdeo cuando se cargue la
pgina en el dispositivo mvil. Tambin puede especificar el nmero de segundos de retraso.
Reproducir en pantalla completa Si esta opcin est seleccionada, el vdeo se reproduce en modo de pantalla
completa. Si esta opcin no est seleccionada, el vdeo se reproduce dentro de su rea delimitadora.
Tocar para ver controlador Si esta opcin est seleccionada, al tocar el vdeo mientras se reproduce, aparece una barra de controlador con controles de pausa y reproduccin. Si esta opcin no est seleccionada, al tocar el vdeo, se realiza una pausa en ste y se reinicia.
ltima modificacin 27/6/2012
USO DE DIGITAL PUBLISHING SUITE
Interactividad
62
Cuando el usuario inicia el audio, se reproduce de forma inmediata y permite al usuario seguir leyendo el contenido del artculo actual. Al desplazarse a otro artculo, el audio se detiene y se vuelve a iniciar. Sin embargo, al pasar la pgina, no se detiene el audio. Puede crear botones con acciones de sonido o vdeo para controlar el clip multimedia. Se admiten las opciones Reproducir, Pausa y Detener. No se admiten las opciones Reanudar y Detener todo.
Ms temas de ayuda
Funciones de interactividad admitidas on page 47 Prcticas recomendadas para crear superposiciones on page 48
Superposiciones de contenido web
La superposicin Contenido web le permite ver una pgina web dentro de un rea de vista. Los usuarios pueden ver el contenido de la pgina web en el rea de vista sin tener que mostrar un navegador independiente. Puede especificar una URL web o un archivo HTML local. Si especifica un archivo HTML local, asegrese de que el archivo .html y sus carpetas y archivos asociados aparecen en la misma carpeta. Cuando se crea el contenido de un artculo, se cargan todos los archivos de la carpeta donde se encuentra el archivo .html. Para cualquier URL que se redireccione a una URL mvil automticamente, especifique la URL mvil (como http://mobile.twitter.com/) y no la URL original (como http://twitter.com).
1 Lleve a cabo una de las siguientes acciones:
Con la herramienta Rectngulo o Marco rectangular, arrastre para crear el marco que mostrar el contenido web. Coloque una imagen que acte como pster para el contenido web.
2 Seleccione el marco y Contenido web en el panel Folio Overlays. 3 Lleve a cabo una de las siguientes acciones:
Para especificar una URL, escriba o pegue la URL en el campo Elementos. Escriba toda la URL, incluida la parte
http://.
Para utilizar archivos HTML locales, haga clic en el icono de carpeta y especifique el archivo HTML local. El
archivo HTML (como index.html) debe aparecer en una carpeta que incluya cualquier imagen o secuencia de comandos que se utilice en el archivo HTML.
4 Especifique cualquiera de las siguientes opciones:
Reproduccin automtica Seleccione esta opcin para cargar la pgina web una vez se haya cargado la pgina en el
dispositivo mvil. Tambin puede especificar el nmero de segundos de retraso.
Fondo transparente Si esta opcin est seleccionada, se conserva el fondo transparente de una pgina web. Si est opcin no est seleccionada, se utiliza el fondo de contenido web. Permitir interaccin de los usuarios Si esta opcin est seleccionada, los usuarios pueden interactuar con la pgina web. Por ejemplo, pueden tocar un hipervnculo para ir a otra pgina web. Escalar contenido para encajar Si esta opcin est seleccionada, se aplica una escala a la pgina web para que se
ajuste al tamao especificado en el archivo de superposicin. Si esta opcin no est seleccionada, se muestra la pgina web con el mismo tamao que aparecera en el navegador del dispositivo; adems, la pgina HTML puede aparecer cortada.
ltima modificacin 27/6/2012
USO DE DIGITAL PUBLISHING SUITE
Interactividad
63
Para obtener ms informacin sobre el uso de Adobe Edge para crear HTML para DPS, consulte el artculo de Raghu Thricovil Enhance your DPS Folios with HTML animations using Adobe Edge (Mejora de las publicacin de DPS con animaciones HTML mediante Adobe Edge).
Ms temas de ayuda
Funciones de interactividad admitidas on page 47 Prcticas recomendadas para crear superposiciones on page 48
Superposiciones de recorrido y zoom
Puede mostrar una imagen de mayor tamao en un rea pequea y permitir al usuario recorrer y aplicar zoom en la imagen en esa rea.
1 Coloque una imagen JPEG o PNG. 2 Con la herramienta Seleccin, arrastre un manipulador de seleccin para recortar el marco sin cambiar el tamao
de la imagen. Haga que el marco tenga el tamao del rea de la vista. Coloque la imagen en el marco para determinar el rea de vista inicial. Asegrese de que el marco contenedor sea ms pequeo que la imagen. Si la anchura y la altura del marco y de la imagen son iguales, el objeto se considera como contenido desplazable. Para aadir un pster a la superposicin Recorrido y zoom, cree un marco con las mismas dimensiones que el recorrido de imagen y colquelo sobre la superposicin Recorrido y zoom. Cuando el usuario toque el pster, el recorrido de imagen se activar y se ocultar el pster. Cuando el usuario toque dos veces el recorrido de imagen, se volver a mostrar el pster.
3 Para cambiar el aumento y la reduccin iniciales, utilice la herramienta Seleccin directa para elegir la imagen (no
el marco) y aplique escala a la imagen. Puede cambiar el tamao de la imagen al 100% o un porcentaje inferior. La escala mxima es el 100%.
4 Seleccione el marco de la imagen y abra el panel Folio Overlays. Haga clic en la ficha Recorrido y zoom y, a
continuacin, seleccione Activado. Para que una pgina completa de un artculo se pueda pellizcar para hacer zoom, cree un artculo con formato de imagen PDF. Consulte Activacin de la funcin de pellizco para hacer zoom en los artculos on page 34. Gua de recorrido y zoom Tenga en cuenta lo siguiente:
Actualmente, el rea de la vista debe ser rectangular. Para obtener los mejores resultados, utilice imgenes JPEG. Para obtener los mejores resultados posibles, procure no utilizar una imagen mayor de 1024 x 1024 pxeles. Con las
imgenes de gran tamao, aumenta el tamao del archivo y se pueden producir problemas de memoria en los dispositivos mviles. El tamao de anchura y altura mximo es de 2000 pxeles con 72 ppp.
ltima modificacin 27/6/2012
USO DE DIGITAL PUBLISHING SUITE
Interactividad
64
Por norma general, asegrese de que la imagen tenga las dimensiones exactas que desee utilizar. Por ejemplo, para
recorrer una imagen de 1024 x 1024 pxeles en un rea de vista de 200 x 200 pxeles, cree una imagen de 1024 x 1024 con 72 ppp. Sin embargo, si utiliza documentos de origen de 1024 x 768 en una publicacin de 2048 x 1536, utilizar imgenes de 72 ppp puede generar experiencias de visualizacin inicial diferentes en distintos modelos de iPad. Una opcin consiste en utilizar capas para crear diferentes superposiciones de recorrido y zoom para distintos tamaos de iPad. Otra opcin consiste en escalar la imagen en, al menos, un 50%, de manera que los ppp efectivos sean 144 como mnimo. De esta manera, la visualizacin inicial contina siendo la misma, aunque la funcin de recorrido y zoom del iPad 3 tenga un rea de visualizacin ms restringida.
La funcin Recorrido y zoom no est pensada para su uso con imgenes transparentes. Cuando se cargue una
pgina con recorrido de imagen, aparece el pster y la superposicin real no se ver hasta que se toque. Cuando los usuarios tocan dos veces la superposicin, sta desaparece y aparece el pster. Si la imagen panormica contiene transparencia, el pster se muestra y tiene el aspecto de una imagen duplicada. Una solucin consiste en crear un MSO con dos estados, en el que el pster sea un botn del primer estado que establezca un vnculo con la imagen con recorrido y zoom del segundo estado.
Ms temas de ayuda
Superposiciones de marco con desplazamiento on page 64 Funciones de interactividad admitidas on page 47 Prcticas recomendadas para crear superposiciones on page 48
Superposiciones de marco con desplazamiento
Puede crear un marco desplazable que permita a los usuarios desplazarse para ver ms contenido. Por ejemplo, puede crear una pgina de cocina con una lista de ingredientes y una serie de instrucciones. En lugar de tener que pasar a la siguiente pgina para ver la serie completa de ingredientes y de instrucciones, los usuarios pueden realizar un barrido y desplazarse. De forma predeterminada, la vista inicial del contenido desplazable es la esquina superior izquierda del marco contenedor. Sin embargo, puede cambiar la vista inicial, de modo que se base en la ubicacin del marco de contenido. Puede aadir todas las superposiciones interactivas a marcos desplazables (consulte Anidacin de superposiciones interactivas on page 66). El mtodo anterior de crear marcos desplazables usando capas ya no se admite.
Ms temas de ayuda
Funciones de interactividad admitidas on page 47 Prcticas recomendadas para crear superposiciones on page 48
Creacin de imgenes con desplazamiento simples
1 Seleccione una imagen. 2 Arrastre el tirador de seleccin inferior o derecho para recortar el marco. 3 En el panel Folio Overlays, seleccione Solo recorrido.
Cuando los usuarios vean la publicacin, podrn optar por arrastrar vertical u horizontalmente para desplazar la imagen ms grande dentro del marco ms pequeo.
ltima modificacin 27/6/2012
USO DE DIGITAL PUBLISHING SUITE
Interactividad
65
Creacin de marcos desplazables
Puede crear un marco desplazable cortando un marco o un grupo de objetos y pegndolo en un marco contenedor ms pequeo.
1 Para que sea posible desplazarse verticalmente por un marco, cree un marco de contenido y un marco contenedor.
El marco de contenido puede ser un marco de texto, una imagen o un grupo de objetos. En el marco de contenido puede incluir cualquier objeto interactivo excepto una diapositiva. Aada al marco de
texto los objetos interactivos como objetos anclados u objetos interactivos de grupo con otros objetos.
2 Mueva el marco de contenido a su zona inicial de vista en relacin con el marco contenedor.
Si utiliza la configuracin predeterminada, el marco de contenido se alinear con la esquina superior izquierda del marco contenedor. Sin embargo, puede utilizar la ubicacin del documento del marco de contenido para determinar la vista inicial.
3 Seleccione el marco de contenido y elija Edicin > Cortar.
Para evitar un comportamiento incorrecto, asegrese de que el contenido aparece en el rea de la pgina de maquetacin, no en la mesa de trabajo.
4 Seleccione el marco contenedor y elija Edicin > Pegar dentro.
Nota: al pegar el marco de contenido en el marco contenedor, cualquier botn con una accin de estado MSO pierde su accin. Seleccione el botn y aada la accin de nuevo. (Los botones de seleccin de la barra de herramientas son particularmente tiles a la hora de seleccionar botones ocultos. El panel Capas es otra forma de seleccionar objetos anidados).
5 Con el marco contenedor an seleccionado, abra el panel Folio Overlays. Haga clic en la ficha Marco desplazable
y, a continuacin, especifique estas opciones.
Direccin de desplazamiento Elija Deteccin automtica para determinar la direccin de desplazamiento segn la altura y la anchura del marco contenedor y marco de contenido. Si la altura de los marcos es la misma, pero el ancho es diferente, se desplaza el contenido solo horizontalmente. Para asegurarse de que el contenido se desplaza en una sola direccin, incluso si el marco contenedor es ms delgado y corto que el marco de contenido, seleccione Horizontal o Vertical. Si elige la opcin horizontal y vertical, tiene el mismo comportamiento que Deteccin automtica. Indicadores de desplazamiento Seleccione Ocultar si no desea que aparezcan las barras de desplazamiento al
desplazarse.
Posicin inicial de contenido Seleccione Esquina superior izquierda para alinear el marco de contenido a la esquina
superior izquierda del marco contenedor como la vista inicial. Seleccione Utilizar posicin de documento para utilizar la ubicacin del marco de contenido como la vista inicial. Nota: Consulte la aplicacin DPS Tips (Sugerencias sobre DPS) para ver ejemplos de marcos desplazables, como marcos desplazables anidados y efectos de fichas extrables.
ltima modificacin 27/6/2012
USO DE DIGITAL PUBLISHING SUITE
Interactividad
66
Anidacin de superposiciones interactivas
Puede incrustar superposiciones interactivas en marcos desplazables o presentaciones de diapositivas (objetos de varios estados). No obstante, no podr incrustar un objeto de varios estados en marcos desplazables o en otra presentacin de diapositiva.
Presentacin de diapositivas Puede utilizar distintos mtodos para aadir superposiciones a un estado de presentacin de diapositivas. Puede seleccionar un estado y, a continuacin, seleccionar Pegar dentro. Tambin puede alinear la superposicin con el objeto de varios estados, seleccionar ambos y escoger entre pegar el objeto en el estado seleccionado o crear un estado nuevo. Por ltimo, puede agrupar la superposicin con otros objetos, alinear el grupo con ms objetos y crear un objeto de varios estados. Marcos desplazables Cree la superposicin interactiva, como una secuencia de imgenes o un botn. A continuacin,
puede agrupar el objeto de superposicin con otros objetos en el marco de contenido o pegar la superposicin en texto para crear un objeto anclado. Despus, pegue el marco de contenido en el marco contenedor y seleccione Solo recorrido en el panel Folio Overlays. Tenga en cuenta las directrices siguientes:
Puede agregar botones a un marco desplazable que cambie de estado en una presentacin de diapositivas. Al pegar
el botn en el marco de contenido, se eliminar la accin basada en estado de dicho botn. Seleccione el botn de nuevo y vuelva a crear la accin. Si el botn est oculto, use los iconos Seleccionar contenido y Seleccionar siguiente de la barra de control para seleccionar el objeto.
Para que un objeto de varios estados se transforme en una presentacin de diapositivas interactiva, una accin debe
activar uno o ms de los estados que van a cambiar. En caso contrario, el visor solo mostrar el estado actual. Para transformar el MSO en una proyeccin de diapositivas, puede seleccionar una opcin como Reproduccin automtica en el panel Folio Overlays. O bien, puede crear un botn con una accin de estado MSO. Sin embargo, los botones dentro de un estado no transforman el MSO en objeto interactivo. Si solo desea usar botones en el MSO para cambiar diapositivas, cree un botn ficticio invisible fuera del MSO para hacerlo interactivo.
Para crear un efecto de botn dinmico, combine un botn con un objeto de varios estados de solo dos estados, en
los que uno de ellos deber estar vaco. Por ejemplo, tocar un botn puede activar una secuencia de imgenes o una superposicin de contenido web.
Para obtener ms ejemplos de superposiciones incrustadas, consulte la aplicacin DPS Tips.
ltima modificacin 27/6/2012
67
Captulo 4: Publicaciones y artculos
Creacin de publicaciones
Una publicacin incluye uno o varios artculos de publicacin digital. Una publicacin aparece como una edicin en la biblioteca de Adobe Content Viewer o en el visor personalizado de varios nmeros. Si ha creado un visor personalizado de un solo nmero, este incluye los contenidos de la aplicacin de visor. La finalidad de algunas publicaciones no es la publicacin en s misma. Por ejemplo, se puede crear un archivo .folio que contenga una combinacin de artculos solo horizontales y solo verticales para su uso en distintas revistas. Sin embargo, si se intenta publicar o previsualizar esa publicacin, se producir un error.
Visin general del panel Folio Builder
Utilice el panel Folio Builder para crear publicaciones y aadir artculos. Para abrir el panel, seleccione Ventana > Folio Builder (InDesign CS6) o Ventana > Extensiones > Folio Builder (InDesign CS5 o CS5.5). El panel Folio Builder muestra las publicaciones a las que tiene acceso. El panel Folio Builder incluye tres vistas: publicaciones, artculos y maquetacin. Para explorarlo, realice una de las acciones siguientes:
Haga doble clic en una publicacin para mostrar sus artculos. Haga doble clic en un artculo para mostrar las maquetaciones del mismo (vertical y horizontal). Haga clic en el icono de flecha
en la esquina superior izquierda del panel para volver a la vista de publicaciones.
A B C
Panel Folio Builder A. Vista de publicaciones B. Vista de artculos C. Vista de maquetacin
ltima modificacin 27/6/2012
USO DE DIGITAL PUBLISHING SUITE
Publicaciones y artculos
68
Filtrar las publicaciones mostradas Para determinar qu publicaciones se van a mostrar, seleccione Todos y Todo local, En la nube (para ocultar las publicaciones locales), Privado (para ocultar las publicaciones compartidas) o Compartido en el men desplegable de la vista Publicacin. Ordenar publicaciones Seleccione una opcin del men desplegable Ordenar de la vista de publicaciones para determinar el orden de las mismas en el panel Folio Builder. Seleccione Invertir lista para invertir el orden de cualquier publicacin seleccionada.
Inicio de sesin en Folio Builder Color
Utilice un ID de Adobe verificado para iniciar sesin en el panel Folio Builder.
1 Asegrese de que el equipo est conectado a Internet. 2 En el panel Folio Builder, haga clic en Iniciar sesin y, a continuacin, inicie sesin utilizando un ID de Adobe
verificado.
3 Si no tiene un ID de Adobe verificado, vaya a https://digitalpublishing.acrobat.com/es y haga clic en Crear cuenta.
Inicie sesin en la cuenta utilizando una direccin de correo electrnico vlida. Adobe le enviar un mensaje de verificacin. Abra el mensaje y realice la verificacin. A continuacin, utilice ese ID de Adobe para iniciar sesin en el panel Folio Builder. Consulte Uso del ID de Adobe para la publicacin digital on page 5.
Creacin de una publicacin
Una publicacin es una coleccin de artculos. Pueden crear publicaciones todos aquellos que cuenten con InDesign CS5 o posterior. Al iniciar sesin y crear una publicacin, se crea un espacio de trabajo en un servidor web. El contenido de cualquier artculo que se aada a la publicacin se cargar en ese espacio de trabajo.
1 Para abrir el panel Folio Builder, seleccione Ventana > Extensiones > Folio Builder (InDesign CS5 o CS5.5), o
seleccione Ventana > Folio Builder (InDesign CS6).
2 Si todava no ha iniciado sesin, haga clic en Iniciar sesin e inicie sesin utilizando un ID de Adobe verificado.
Si no inicia sesin en el panel Folio Builder, puede crear una publicacin sin conexin. A continuacin, puede cargar la publicacin sin conexin cuando inicie sesin.
3 Haga clic en Nuevo para crear una publicacin nueva. 4 Especifique la configuracin siguiente y haga clic en OK.
ltima modificacin 27/6/2012
USO DE DIGITAL PUBLISHING SUITE
Publicaciones y artculos
69
Creacin de una publicacin nueva
Nombre de la publicacin Especifique el nombre de la publicacin. El nombre de la publicacin es distinto del
nombre del documento que aparece en el visor.
Versin del visor Especifique la versin del visor de destino. Esta opcin es especialmente til si la versin ms
reciente de Adobe Content Viewer est a la espera de aprobacin o si desea crear publicaciones para una aplicacin de visor anterior. Una vez que haya creado una publicacin, podr editar las propiedades de la publicacin para aumentar el nmero de versin, pero no podr volver a una versin anterior. En cambio, cree una publicacin nueva. No se puede especificar una versin del visor anterior a la v20.
Tamao Especifique las dimensiones del dispositivo de destino, como por ejemplo 2048 x 1536 para un iPad o
1024 x 600 para el Kindle Fire. Tambin se puede especificar un tamao personalizado. Al especificar el tamao de la publicacin para el dispositivo de destino, tenga en cuenta si el dispositivo tiene una barra de navegacin. Por ejemplo, en los dispositivos Xoom aparece una barra de navegacin de 48 pxeles, que provoca que el visor escale una publicacin de 1280 x 800. En su lugar, cree una publicacin con el tamao 1232 x 752 para las publicaciones con orientacin dual. Si est creando una sola orientacin, utilice un tamao personalizado, como 1280 x 752.
Orientacin Indique si la publicacin es de orientacin solo vertical, solo horizontal o dual. Para obtener una vista previa o publicar la publicacin, todos los artculos deben coincidir con la orientacin de la publicacin. Por ejemplo, si una publicacin con orientacin dual incluye un artculo solo con maquetacin vertical, la publicacin no aparecer en la biblioteca del visor. Formato de imagen predeterminado Elija una opcin predeterminada para la publicacin. Los artculos
individuales pueden tener una configuracin de Formato de imagen distinta. Seleccione Automtico si desea permitir que InDesign determine la exportacin de las pginas como JPEG, PNG o PDF. La opcin de PDF permite utilizar la funcin de pellizcar para acercar y alejar, conserva los vectores y reduce el tamao del archivo. Consulte Differences Between JPG, PNG, and PDF Image Formats (Diferencias entre los formatos de imagen JPG, PNG y PDF).
Calidad JPEG predeterminada Si selecciona Automtico o JPEG para Formato de imagen predeterminado, especifique la Calidad JPEG. Una mayor calidad aumenta el tamao del archivo.
ltima modificacin 27/6/2012
USO DE DIGITAL PUBLISHING SUITE
Publicaciones y artculos
70
Crear publicacin local Seleccione esta opcin si no desea cargar el contenido de la publicacin en el servidor en
este momento. Despus puede seleccionar Cargar en productor de publicaciones desde el men del panel para cargar los contenidos de la publicacin. Para obtener ms informacin sobre la solucin de problemas de Folio Builder, consulte Troubleshoot Folio Builder (Solucin de problemas de Folio Builder) y Troubleshoot article upload failures in Folio Builder panel (Solucin de problemas relacionados con los fallos de carga de artculos en el panel Folio Builder).
Cambio de propiedades de la publicacin
Una vez creada una publicacin, se puede utilizar el cuadro de dilogo Propiedades de la publicacin para especificar un nombre de publicacin, cambiar el tamao y elegir imgenes de vista previa de portada. Algunas propiedades de la publicacin como la orientacin, el formato de imagen y el tamao de la publicacin no se pueden editar en el cuadro de dilogo Propiedades de la publicacin. Si fuera necesario, cree una nueva publicacin con los ajustes adecuados.
1 En el panel Folio Builder, seleccione una publicacin.
Cambie las propiedades de la publicacin.
2 Elija Propiedades en el men del panel Folio Builder para abrir el cuadro de dilogo Propiedades de la publicacin. 3 Especifique la configuracin siguiente y haga clic en OK.
Nombre del documento El nombre del documento especificado aparece en el visor. Especifique un nombre de publicacin si tiene previsto publicarla.
Nota: para evitar problemas, utilice nicamente caracteres numricos o alfanumricos en el nombre de la publicacin. No use caracteres especiales como apstrofes (') o podran obtenerse resultados inesperados en los dispositivos Android.
Encuadernacin en el borde derecho Seleccione esta opcin para mostrar los artculos de derecha a izquierda en lugar de hacerlo de izquierda a derecha en el visor. Esta opcin es especialmente importante para los idiomas asiticos. Versin del visor Si desea especificar una versin diferente del visor para la publicacin, seleccione la versin apropiada. Puede seleccionar una versin ms reciente, pero no una versin anterior. Si desea una versin anterior, cree una nueva publicacin. Vista previa de portada Una imagen de vista previa representa cada publicacin aadida al visor en la biblioteca del visor. Especifique las imgenes de portada vertical y horizontal. Cree imgenes de portada como archivos JPG o PNG de 72 ppp utilizando las mismas dimensiones de pxeles que las del dispositivo de destino, como por ejemplo 1024 x 768.
ltima modificacin 27/6/2012
USO DE DIGITAL PUBLISHING SUITE
Publicaciones y artculos
71
Tambin puede utilizar el Organizador de Folio Producer para editar publicaciones. Consulte Organizador de Folio Producer on page 93.
Creacin de publicaciones sin conexin
Las publicaciones sin conexin o locales no se cargan al servicio Folio Producer de la web. La creacin de una publicacin sin conexin resulta especialmente til cuando no est conectado a Internet o si el servicio Acrobat.com se encuentra temporalmente fuera de servicio. No puede convertir una publicacin que haya cargado en una publicacin sin conexin.
Icono que indica que se trata de una publicacin sin conexin.
1 Para crear una publicacin sin conexin, realice una de las siguientes acciones:
Haga clic en Nuevo en el panel Folio Builder sin haber iniciado sesin. Haga clic en Nuevo en el panel Folio Builder y, a continuacin, seleccione Crear publicacin local.
2 Agregue artculos y edite la publicacin.
Puede ver la vista previa de las publicaciones sin conexin en el escritorio o con la vista previa en el dispositivo. Consulte Vista previa de publicaciones y artculos on page 82. Cuando utiliza la vista previa o carga una publicacin sin conexin, sta se actualiza automticamente para tener en cuenta los cambios en los documentos de InDesign de origen. La seleccin de la opcin Actualizar para actualizar una publicacin sin conexin no es necesaria.
3 Para cargar la publicacin, inicie sesin en el panel Folio Builder, seleccione la publicacin y seleccione Cargar en
productor de publicaciones desde el men del panel. Puede cargar una publicacin sin conexin solo si estn disponibles los archivos de origen. Una vez que se carga una publicacin, no se puede convertir la publicacin en local.
ltima modificacin 27/6/2012
USO DE DIGITAL PUBLISHING SUITE
Publicaciones y artculos
72
Uso compartido de publicaciones
Comparta una publicacin si desea permitir que otras personas revisen la publicacin en la que est trabajando o para que puedan acceder a la misma. Por ejemplo, si va a crear un anuncio para un editor, puede compartir la publicacin que contenga el anuncio con el editor. O bien, si es un editor, puede compartir una publicacin con varios diseadores para que puedan cargar artculos.
1 En el panel Folio Builder, seleccione una publicacin. 2 Elija Compartir en el men del panel Folio Builder. 3 En el cuadro de dilogo Compartir, escriba las direcciones de correo electrnico de las personas con las que desea
compartir la publicacin. Utilice un signo de coma o de punto y coma para separar las direcciones de correo electrnico. Pulse la tecla Tab para ir al campo siguiente.
4 Escriba el asunto y el mensaje y, a continuacin, haga clic en Compartir.
Cuando los destinatarios abren Adobe Content Viewer en un dispositivo mvil, la publicacin compartida est disponible para la descarga. Si los destinatarios abren la publicacin en el panel Folio Builder, aparecer un icono de uso compartido junto al nombre de la publicacin en Folio Builder. Los destinatarios pueden abrir la publicacin y aadir artculos. Sin embargo, no pueden editar artculos existentes.
No compartir publicaciones Para dejar de compartir una publicacin que comparte con otros, seleccione la
publicacin en el panel Folio Builder y elija No compartir en el men del panel. Seleccione los destinatarios con los que no desea compartir y, a continuacin, haga clic en OK. Al dejar de compartir una publicacin, esta no podr descargarse y se eliminar del panel Folio Builder de los destinatarios con los que se comparta, si bien no se eliminarn las publicaciones que se hayan descargado en los dispositivos. Al eliminar una publicacin compartida, esta tambin deja de poder descargarse.
Eliminacin de una publicacin compartida con usted Si alguien ha compartido una publicacin con usted y usted ya no quiere acceder a ella, seleccione la publicacin en el panel Folio Builder y haga clic en el icono de papelera. Cuando elimine la publicacin compartida, se eliminar tambin su informacin de la lista de destinatarios compartidos del propietario.
Eliminacin de una publicacin
Al eliminar una publicacin, se quita el espacio de trabajo del servidor y se eliminan todos los artculos de dicha publicacin, pero no los documentos de origen. Si ha realizado una publicacin en el servicio de distribucin, utilice el Organizador de Folio Producer para quitar dicha publicacin antes de eliminarla. Evite eliminar publicaciones minoristas.
1 Si realiza la publicacin, utilice el botn Cancelar publicacin del Organizador de Folio Producer para eliminar la
publicacin de Distribution Service.
2 Seleccione una publicacin en el panel Folio Builder y haga clic en el botn Papelera.
Si una publicacin se ha descargado en un visor, permanecer en la biblioteca aunque se elimine la publicacin. Al tocar Archivo, la publicacin se elimina de la biblioteca.
ltima modificacin 27/6/2012
USO DE DIGITAL PUBLISHING SUITE
Publicaciones y artculos
73
Creacin de artculos y publicaciones
Las publicaciones estn formadas por artculos. Se pueden crear artculos basados en documentos de InDesign o en archivos HTML. Existen dos mtodos para aadir artculos a una publicacin: utilizar el botn Aadir para crear artculos basados en documentos abiertos, o importar artculos desde una carpeta.
Creacin de un artculo a partir de un documento abierto
Los artculos pueden incluir una o dos maquetaciones para las orientaciones vertical y horizontal en el dispositivo mvil. Sin embargo, debe ser coherente dentro de la publicacin. Todos los artculos de la publicacin deben ser solo verticales, solo horizontales o de orientacin dual.
Vista de artculos
1 Abra el documento de InDesign que se ha diseado para la publicacin digital. Consulte Diseo de documentos
digitales on page 31. Las dimensiones de los documentos pueden ser distintas del tamao de la publicacin en dos casos.
Las relaciones de aspecto de la publicacin y el tamao de la pgina del documento son idnticos. Por ejemplo,
puede aadir documentos de 1024 x 768 a una publicacin definida con un tamao de publicacin de 2048 x 1536 porque ambas relaciones de aspecto son de 4:3.
El documento est diseado para un desplazamiento suave. Por ejemplo, si crea un documento de 1024 x 2000
con una sola pgina, el artculo aadido debera definirse como Desplazamiento suave.
2 En el panel Folio Builder, cree o abra la publicacin en la que aparecer el artculo. 3 En la vista de artculos del panel Folio Builder, haga clic en Agregar. 4 Especifique las opciones siguientes y haga clic en OK.
Nombre del artculo Especifique el nombre del artculo. El nombre del artculo no aparece en el visor. Se usa para
crear vnculos entre artculos, por lo que se aconseja utilizar un nombre como "Gua de la ciudad" en lugar de un nombre de archivo del estilo de "gua_ciudad_h".
ltima modificacin 27/6/2012
USO DE DIGITAL PUBLISHING SUITE
Publicaciones y artculos
74
Formato de imagen Especifique una configuracin de formato de imagen para el artculo. Por ejemplo, puede elegir PDF para un artculo para permitir el pellizco y el zoom. Consulte Differences Between JPG, PNG, and PDF Image Formats (Diferencias entre los formatos de imagen JPG, PNG y PDF). Calidad JPEG Si se selecciona Automtico o PNG para Formato de imagen, especifique la Calidad JPEG. Una
mayor calidad aumenta el tamao del archivo.
Desplazamiento suave Defina el desplazamiento suave para el artculo, no solo para la maquetacin que est
aadiendo. Por ejemplo, si solo va a aadir la maquetacin vertical en una publicacin con orientacin dual, seleccione Ambas direcciones si ambas maquetaciones tienen desplazamiento suave. Seleccione Solo Horizontal o Solo vertical si es un artculo de una sola orientacin, o si tan solo una de las maquetaciones es de desplazamiento suave. Nota: cuando se selecciona una opcin de Desplazamiento suave en InDesign CS6, pueden especificarse maquetaciones alternativas. Si el documento con desplazamiento suave solo tiene una maquetacin, seleccinelo para la maquetacin pertinente y, a continuacin, seleccione Ninguno para la otra maquetacin, que se aadir ms adelante.
Incorporacin de una maquetacin a un artculo
Los documentos de InDesign CS6 pueden incluir varias maquetaciones. Cuando aada un artculo, podr especificar tanto maquetaciones horizontales como verticales. Si utiliza InDesign CS5 o CS5.5, o si solo ha creado una maquetacin en InDesign CS6, puede aadir una maquetacin a partir de un documento distinto. Si el artculo aparece en una publicacin con orientacin dual, necesita una segunda maquetacin.
1 Abra el documento de InDesign diseado con una orientacin de maquetacin distinta respecto a la maquetacin
de artculo existente.
2 En el panel Folio Builder, haga doble clic en el artculo al que desea aadir la segunda maquetacin. 3 En la vista de artculos del panel Folio Builder, haga clic en Aadir. Si el documento incluye varias maquetaciones,
especifique la maquetacin correspondiente.
Importacin de artculos de InDesign
Si utiliza la estructura y las convenciones de nomenclatura de archivos adecuadas, puede importar un solo artculo o un conjunto de artculos. Actualmente, si el documento de InDesign CS6 incluye varias maquetaciones, no podr importarlo como un artculo. En lugar de ello, utilice el botn Aadir.
1 Cree una o ms carpetas que contengan archivos de InDesign. Consulte Estructuracin de carpetas para artculos
importados on page 42.
2 En el panel Folio Builder, abra la publicacin en la que aparecern los artculos. 3 En la vista de artculos del panel Folio Builder, elija Importar en el men del panel.
ltima modificacin 27/6/2012
USO DE DIGITAL PUBLISHING SUITE
Publicaciones y artculos
75
Cuadro de dilogo Importar artculo
4 Lleve a cabo uno de los procedimientos siguientes:
Elija Importar un nico artculo, haga clic en el icono de la carpeta Ubicacin y especifique una carpeta de
artculos.
Elija Importar varios artculos, haga clic en el icono de la carpeta Ubicacin y especifique una carpeta de
publicacin que contenga carpetas de artculos.
5 Especifique la configuracin de formato de imagen y haga clic en OK.
Si las carpetas de artculos incluyen imgenes .png en el mismo nivel que los documentos de InDesign, las imgenes se utilizan como iconos de la tabla de contenido. Si importa varios artculos en cuya carpeta de publicacin exista un archivo sidecar.xml, este archivo determina el orden de los artculos y rellena sus propiedades. Consulte Creacin de un archivo sidecar de metadatos para importar artculos on page 43. Si no se pueden importar los artculos correctamente, consulte Troubleshoot article upload failures in Folio Builder panel (Solucin de problemas relacionados con los fallos de carga de artculos en el panel Folio Builder).
Importacin de artculos HTML
Puede importar artculos basados en HTML en una publicacin para que se puedan mostrar en el visor como un artculo. Una ventaja de los artculos HTML es que tienen un tamao mucho menor y, por tanto, ms adecuado para publicaciones semanales y artculos sencillos con mucho texto. Para obtener ms informacin sobre el uso de Adobe Edge para crear HTML para DPS, consulte el artculo de Raghu Thricovil Enhance your DPS Folios with HTML animations using Adobe Edge (Mejora de las publicacin de DPS con animaciones HTML mediante Adobe Edge).
1 Cree una carpeta que contenga archivos HTML.
Asegrese de que incluye solo los activos que est utilizando en la carpeta. Se actualizan todos los activos de la carpeta, incluso si no se utilizan.
2 Si va a importar el artculo HTML a una carpeta con una sola orientacin, aada un sufijo _h o _v al archivo .html,
como por ejemplo en "index_h.html".
ltima modificacin 27/6/2012
USO DE DIGITAL PUBLISHING SUITE
Publicaciones y artculos
76
Si no se aade ningn sufijo, el artculo se importar como un artculo con orientacin dual. Si intenta obtener una vista previa o publicar una publicacin de una sola orientacin, se mostrar un mensaje de error.
3 En el panel Folio Builder, abra la publicacin en la que se incluir el artculo HTML. 4 En la vista de artculos del panel Folio Builder, elija Importar en el men del panel. 5 Elija Importar un nico artculo, haga clic en el icono de la carpeta Ubicacin 6 Especifique la configuracin de formato de imagen y haga clic en OK.
y especifique la carpeta HTML.
Si va a editar archivos HTML, seleccione el artculo HTML en el panel Folio Builder y seleccione Actualizar. Requisitos de artculos HTML Puede crear un solo archivo HTML que se pueda utilizar tanto con la orientacin horizontal como vertical, o bien puede crear distintos archivos HTML para las dos orientaciones. Si desea utilizar varios archivos HTML para las orientaciones vertical y horizontal, aada los sufijos _v y _h al final de los nombres de archivos HTML, como index_h.html. Si va a crear una publicacin con una sola orientacin, solo necesita un archivo HTML. Incluya los sufijos _h o _v s para el archivo HTML en una publicacin de una sola orientacin.
Actualmente no se admiten los archivos con HTML dinmico (DHTML). En el caso de la estructura de archivos, un mtodo consiste en colocar todos los grficos y secuencias de comandos
asociados del archivo HTML en las carpetas de los distintos artculos. Otra opcin consiste en colocar los grficos y las secuencias de comandos asociados para toda la publicacin en un archivo HTMLResources.zip. El archivo HTMLResources.zip debe importarse a la publicacin desde el panel Folio Builder o desde Folio Producer en la Web. Consulte Importacin de HTMLResources on page 96.
Ejemplo de una carpeta HTMLResources
Asegrese de utilizar rutas de acceso relativas en el cdigo HTML. Si est creando un vnculo a una imagen del
mismo nivel que el archivo HTML, utilice este mtodo:
<img src="ImagenGlobal.jpg"/>
Si est creando un vnculo a una imagen de la carpeta HTMLResources, utilice este mtodo:
<img src="../HTMLResources/ImagenGlobal.jpg"/>
Para obtener informacin sobre la creacin de hipervnculos a artculos HTML y desde estos, consulte Creacin de hipervnculos navto para artculos HTML on page 52. Creacin de artculos HTML para varios dispositivos En versiones anteriores, en la gua del usuario se recomendaba incluir la siguiente etiqueta <meta> con el fin de proporcionar una escala de contenido uniforme en todos los dispositivos mviles con distintas resoluciones:
ltima modificacin 27/6/2012
USO DE DIGITAL PUBLISHING SUITE
Publicaciones y artculos
77
<meta name="viewport" content="width=device-width, initial-scale=1.0, maximum-scale=1.0, user-scalable=no, target-densitydpi=device-dpi"/>
Sin embargo, para activar la paginacin HTML, omita esta etiqueta <meta> o quite los valores user-scalable=no y target-densitydpi=device-dpi, ya que si alguno de estos valores aparece en la etiqueta meta, los artculos HTML no se escalan de la forma correcta cuando se visualizan en dispositivos con Android. Creacin de artculos HTML para visores Android Para obtener ayuda con la creacin de artculos HTML para visores Android, consulte Create HTML articles for Android Viewers (Cmo crear artculos HTML para visores Android). Paginacin de artculos HTML Si el artculo HTML no se ha configurado con el valor Desplazamiento suave, las imgenes o las lneas de texto pueden aparecer cortadas o demasiado cerca del final de la pgina. Puede mejorar la apariencia de la paginacin en los artculos HTML. Consulte la seccin HMTL Pagination (Paginacin HTML). Recursos HTML5 Para obtener informacin sobre la creacin de artculos mediante HTML5, consulte el artculo de Johannes Henseler A single file HTML5 framework (Un marco HTML5 con un solo archivo).
Si desea obtener ms informacin sobre Wallaby para convertir archivos Flash en archivos HTML5, consulte la
seccin From InDesign to HTML5 via Flash (De InDesign a HTML5 a travs de Flash).
Para obtener tutoriales de HTML5, consulte http://html5tutorial.net/tutorials/ y
http://net.tutsplus.com/category/tutorials/html-css-techniques/.
Para obtener informacin sobre las fuentes disponibles en artculos HTML y superposiciones de vista de web en el
iPad, consulte www.michaelcritz.com/2010/04/02/fonts-for-ipad-iphone/.
Rufus Deuchler ha creado un tutorial de vdeo sobre el uso de Adobe Muse (code name) para crear contenido
HTML para publicaciones digitales. Creacin de miniaturas de la barra de desplazamiento para artculos HTML En el caso de artculos de InDesign, el visor genera automticamente las miniaturas que aparecen al arrastrar la barra de desplazamiento. Sin embargo, la generacin de miniaturas para artculos HTML es ms lenta, lo que a veces produce miniaturas con una representacin poco satisfactoria. Para mejorar el rendimiento de las miniaturas en artculos HTML, puede aadir manualmente archivos de imagen a las carpetas de artculos HTML. Cree archivos png con el nombre scrubberthumbnail_h.png y "scrubberthumbnail_v.png (tambin puede utilizar los sufijos _l y _p de horizontal y vertical en ingls). Aada estos archivos a la carpeta de artculos HTML. No hay ninguna restriccin de tamao para estas imgenes, pero tenga en cuenta que se reducen proporcionalmente hasta una altura de 166 pxeles. Como punto de referencia, cuando se generan miniaturas, las miniaturas horizontales tienen 221 x 166 pxeles, mientras que las miniaturas verticales tienen 125 x 166 pxeles.
Ms temas de ayuda
Vnculo de los activos de la carpeta de recursos de HTML on page 52 Incorporacin de fuentes en artculos HTML on page 97
ltima modificacin 27/6/2012
USO DE DIGITAL PUBLISHING SUITE
Publicaciones y artculos
78
Administracin de artculos
Utilice el men del panel Folio Builder para actualizar, copiar y cambiar el nombre de artculos.
Men del panel Folio Builder
Cambio de las propiedades de un artculo
Las propiedades del artculo que se especifican determinan la visualizacin del artculo en el visor.
ltima modificacin 27/6/2012
USO DE DIGITAL PUBLISHING SUITE
Publicaciones y artculos
79
B C D
Propiedades del artculo A. Descripcin B. Seccin C. Ttulo D. Firma
1 En el panel Folio Builder, seleccione un artculo. 2 Elija Propiedades en el men del panel Folio Builder. 3 Especifique las opciones siguientes y haga clic en OK.
Ttulo Especifique el ttulo del artculo tal como debera aparecer en el visor. El ttulo es distinto del nombre del
artculo que aparece en el panel Folio Builder. El nombre del artculo se usa para crear vnculos entre artculos, no para el ttulo.
Descripcin Describa el artculo. La descripcin aparece cuando se ve la publicacin en el modo Examinar. Vista previa de tabla de contenido Cuando los usuarios tocan el botn Tabla de contenido en la barra de
navegacin del visor, aparece un icono de tabla de contenido de 70 x 70 pxeles junto a cada artculo. Se genera automticamente un icono de tabla de contenido predeterminado desde la primera pgina del artculo. Para utilizar un icono distinto, haga clic en el icono de carpeta y elija un archivo PNG.
ltima modificacin 27/6/2012
USO DE DIGITAL PUBLISHING SUITE
Publicaciones y artculos
80
Tabla de contenido del visor
Desplazamiento suave En la columna Desplazamiento suave, especifique si cada pila se desplaza de forma continua
o ajustndose a la pgina. El desplazamiento suave funciona solo en direccin vertical para realizar un barrido. El documento no puede incluir varias pginas. La configuracin de desplazamiento suave se puede aplicar a maquetaciones con orientacin horizontal, vertical o ambas. Consulte Desplazamiento suave de artculos on page 32.
Solo barrido horizontal Al seleccionar Solo barrido horizontal para un artculo, los usuarios exploran el artculo realizando un barrido hacia la izquierda y derecha en lugar de hacia arriba y abajo. Esta opcin anteriormente se denominaba Acoplar. Consulte Barrido horizontal de artculos on page 34. Firma Especifique el nombre del autor. Seccin Ttulo de seccin de una revista, como Reseas, Caractersticas o Editorial. Anuncio Seleccione esta opcin para marcar el artculo como un anuncio para informes analticos. Ocultar de TDC Seleccione esta opcin para evitar que el artculo aparezca cuando los usuarios toquen el botn de
la tabla de contenido en la barra de navegacin del visor. Tambin puede utilizar el Editor de Folio Producer para editar propiedades del artculo. Consulte Editor de Folio Producer on page 95.
ltima modificacin 27/6/2012
USO DE DIGITAL PUBLISHING SUITE
Publicaciones y artculos
81
Edicin y actualizacin de un artculo
Al crear un artculo o una maquetacin de artculo, el contenido del documento de InDesign se carga en el espacio de trabajo del servidor. Al editar o guardar un documento que forma parte de un artculo, los cambios se guardan solo localmente hasta que se actualiza dicho artculo. Actualmente, solo pueden actualizarse los artculos de uno en uno.
1 Para editar un documento, haga doble clic en una maquetacin en Folio Builder y realice los cambios. Puede utilizar
cualquier mtodo para abrir el documento. No es necesario que inicie sesin ni que se conecte para editar un documento de artculo.
2 Una vez editado y guardado el documento, inicie sesin en el panel Folio Builder y seleccione el artculo que
contiene el documento que ha editado.
3 Elija Actualizar en el men del panel Folio Builder.
Al actualizar un artculo, ambas maquetaciones se actualizan.
Copia de un artculo en otra publicacin
Una vez creado un artculo basado en un documento, no es necesario crear otro artculo si desea que aparezca en otra publicacin. En su lugar, copie el artculo de una publicacin a otra.
1 En el panel Folio Builder, abra la publicacin que contiene el artculo y seleccinelo. 2 Elija Copiar en el men del panel Folio Builder. 3 En el cuadro de dilogo Copiar en, elija la publicacin de destino y haga clic en OK.
Folio Producer tambin se puede utilizar para copiar artculos entre publicaciones.
Cambio del nombre de un artculo
Al cambiar el nombre de un artculo, corre el riesgo de daar los vnculos que dirigen a dicho artculo.
1 En el panel Folio Builder, seleccione un artculo. 2 Elija Cambiar nombre en el men del panel Folio Builder e introduzca un nombre distinto.
Eliminacin de un artculo
Al eliminar un artculo, se quita de la publicacin y del espacio de trabajo del servidor. Sin embargo, los documentos de InDesign de origen no se eliminan.
1 En el panel Folio Builder, seleccione un artculo. 2 Haga clic en el botn Papelera y, a continuacin, haga clic en Eliminar.
Cambio del orden de los artculos
Para cambiar el orden de los artculos, arrstrelos y colquelos en el panel Folio Builder o utilice el Editor de Folio Producer para cambiar el orden de los mismos. Consulte Editor de Folio Producer on page 95. No obstante, puede utilizar el archivo sidecar.xml para cambiar el orden de los artculos y actualizar los metadatos. Consulte Creacin de un archivo sidecar de metadatos para importar artculos on page 43.
ltima modificacin 27/6/2012
USO DE DIGITAL PUBLISHING SUITE
Publicaciones y artculos
82
Volver a vincular los artculos a los archivos de origen
Si mueve los documentos de origen de un artculo concreto a una nueva ubicacin o los transfiere a un equipo diferente, puede volver a conectar los archivos de origen a las maquetaciones del artculo en el panel Folio Builder.
1 Si transfiere los archivos a un equipo diferente, asegrese de reparar primero los vnculos rotos. Asimismo, debe
asegurarse de que las superposiciones interactivas refieren al archivo o carpeta correspondiente. Si la superposicin no dirige a la ubicacin adecuada, aparecer un mensaje de error Ubicacin del elemento no vlida al crear el artculo.
2 En el panel Folio Builder, seleccione Volver a vincular en el men del panel. 3 Especifique las ubicaciones de archivo que desea volver a vincular a una o ambas maquetaciones.
Vista previa de publicaciones y artculos
Utilice Adobe Content Viewer para generar una vista previa de las publicaciones. Adobe Content Viewer est disponible como una aplicacin de escritorio (conocida como "Desktop Viewer") o como una aplicacin de dispositivo mvil. Desktop Viewer se instala automticamente al instalar las herramientas de Folio Producer. El visor para dispositivos mviles se puede descargar de iPad App Store, Android Market y Amazon Appstore. Busque "Adobe Content Viewer" en la tienda del dispositivo. En cuanto cree una publicacin o artculo, podr previsualizarlo usando Desktop Viewer o cualquier visor de su dispositivo mvil. No obstante, para previsualizar una publicacin, los artculos de sta deben tener la misma proporcin de aspecto y orientacin. Por ejemplo, si su publicacin incluye un artculo con maquetacin horizontal junto con artculos con distintas orientaciones, no podr previsualizar la publicacin. En su lugar, solo podr previsualizar el artculo.
Ms temas de ayuda
Viewer Builder on page 106
Uso de Desktop Viewer para generar una vista previa del contenido
Adobe Content Viewer for the Desktop (tambin denominada Desktop Viewer) es una aplicacin de AIR que permite obtener una vista previa de las publicaciones en el escritorio. Los artculos exportados en formato de imagen PDF no son compatibles actualmente con Desktop Viewer.
1 En el panel Folio Builder de InDesign, seleccione la publicacin o el artculo que desee previsualizar.
Si selecciona una publicacin, estn disponibles para la vista previa todos los artculos de dicha publicacin. Si selecciona un artculo, solo puede ver la vista previa del mismo.
2 Utilice el botn Vista previa en la parte inferior del panel.
Pulse Ctrl/Comando+r para cambiar la orientacin. Presione Ctrl/Comando+0 para ajustar a la ventana; esto es especialmente til para previsualizar publicaciones
de 2048 x 1536. Presione Ctrl/Comando+1 para ver el tamao real. Tambin se puede acercar o alejar.
Para simular el zoom de acercamiento en una superposicin como, por ejemplo, una panormica, presione las
teclas + y -.
ltima modificacin 27/6/2012
USO DE DIGITAL PUBLISHING SUITE
Publicaciones y artculos
83
Tambin puede ver la vista previa de un documento si selecciona Archivo > Vista previa de la publicacin o haciendo clic en Vista previa en el panel Folio Overlays. No es necesario crear un archivo previamente. Este mtodo resulta de especial utilidad cuando el equipo no est conectado a Internet. Sin embargo, solo se ve la vista previa de una maquetacin. Para obtener una vista previa de ambas maquetaciones, utilice el panel Folio Builder.
Vista previa de las publicaciones en iPad o iPhone
Adobe Content Viewer para iPad/iPhone es una versin genrica del visor que se utiliza para probar el contenido digital que se crea en el iPad o el iPhone. Este visor se actualiza cada vez que se actualizan las herramientas de Folio Producer. Nota: sin embargo, cuando se libera un nuevo conjunto de herramientas, las publicaciones que cree con dichas herramientas puede que no funcionen correctamente hasta que Apple apruebe la nueva versin del visor. Si intenta abrir la publicacin, aparecer el mensaje "Please update your app" (Actualice su aplicacin). Si tiene una cuenta Professional o Enterprise, puede crear una versin personalizada de Adobe Content Viewer. Consulte Creacin de un visor Adobe Content Viewer personalizado para iPad y iPhone on page 119. De lo contrario, no actualice las herramientas ni use Desktop Viewer hasta que Apple apruebe el visor actualizado. La biblioteca de Adobe Content Viewer comprueba si hay alguna publicacin en dos ubicaciones: el servidor de Acrobat.com y el servicio de distribucin. El servidor de Acrobat.com contiene todas las publicaciones que aparecen en el panel Folio Builder. El servicio de distribucin contiene todas las publicaciones publicadas. La raya azul que aparece en la esquina superior izquierda de la miniatura de la publicacin indica que se trata de una publicacin de Acrobat.com. Las publicaciones de minorista no aparecen en Adobe Content Viewer.
ltima modificacin 27/6/2012
USO DE DIGITAL PUBLISHING SUITE
Publicaciones y artculos
84
La raya azul indica que se trata de una publicacin alojada en el servidor de Acrobat.com.
1 Si ya ha descargado Adobe Content Viewer, quite la versin anterior del iPad o el iPhone y de iTunes y, a
continuacin, sincronice el dispositivo.
2 En el dispositivo, descargue Adobe Content Viewer desde App Store. 3 Sincronice el dispositivo para que la aplicacin Adobe Viewer se aada a iTunes. 4 Inicie Adobe Viewer en el iPad e inicie sesin utilizando el mismo ID de Adobe que utiliza para iniciar sesin en el
panel Folio Builder. Las publicaciones a las que puede acceder estn disponibles para descarga y vista previa.
Navegacin con el visor
Las siguientes tcnicas de navegacin se aplican tanto si utiliza la aplicacin genrica Adobe Content Viewer como un visor personalizado.
Rote el dispositivo mvil para ver la versin horizontal o vertical del archivo. Haga un gesto de barrido hacia arriba o abajo para leer un artculo. Haga un gesto de barrido hacia la izquierda o
la derecha para pasar a otro artculo (o para pasar a otras pginas de un artculo acoplado).
Toque reas interactivas para reproducir pelculas, rotar imgenes 360 y activar otros elementos interactivos.
ltima modificacin 27/6/2012
USO DE DIGITAL PUBLISHING SUITE
Publicaciones y artculos
85
Toque un rea no interactiva para mostrar las barras de navegacin. Toque el icono de inicio para ir a la biblioteca
en una aplicacin de varios nmeros o al inicio de la publicacin en una aplicacin de un solo nmero. Toque el botn de retroceso para volver a la vista anterior. Toque el icono de la tabla de contenidos para ver la tabla de contenidos. Toque el icono de exploracin de la esquina superior derecha para obtener una vista general de la publicacin. Arrastre la barra de desplazamiento para navegar por las imgenes en miniatura.
En el iPhone, utilice el botn Biblioteca para regresar a la biblioteca. Utilice la barra de desplazamiento para navegar
por los artculos de la publicacin.
Toque el ttulo de la barra de navegacin para volver al primer artculo. Toque dos veces el ttulo para alternar entre
la visualizacin solo del ttulo y del ttulo ms la versin. Toque tres veces el ttulo para restablecer la publicacin y que cada artculo empiece en la primera pgina en lugar de en la pgina que ha visto antes.
A B C D
Adobe Content Viewer para iPad A. Botn de inicio B. Botn de retroceso C. Botn de tabla de contenidos D. Botn de exploracin E. Barra de desplazamiento
Eliminacin de publicaciones del visor
Para eliminar una publicacin del visor, toque el botn Archivar. Si la publicacin todava est disponible en el servidor, aparecer un botn de descarga junto al artculo. Si la publicacin ya no est disponible en el servidor, la publicacin desaparecer de la biblioteca. Para eliminar una publicacin de la biblioteca del iPhone, pase el dedo por el nombre de la publicacin. Cuando lo haga, el botn Ver cambiar al botn Archivar.
ltima modificacin 27/6/2012
USO DE DIGITAL PUBLISHING SUITE
Publicaciones y artculos
86
Uso del visor de Android para generar una vista previa del contenido
Adobe Content Viewer para Android es una versin genrica del visor que se utiliza para probar el contenido digital que se crea en los dispositivos mviles que ejecutan Android 2.2 o posterior. El visor de Android se actualiza cada vez que se actualizan las herramientas de Folio Producer. Los visores estn actualmente disponibles solo en tabletas Android grandes y XL, no pequeas ni normales.
1 Descargue Adobe Content Viewer de Android Market o Amazon Appstore. 2 Inicie Adobe Viewer en el dispositivo Android e inicie sesin utilizando el mismo ID de Adobe que utiliza para
iniciar sesin en el panel Folio Builder. Las publicaciones a las que puede acceder estn disponibles para descarga y vista previa. Caractersticas no admitidas en el visor de Android Algunas de las caractersticas admitidas por el visor de iPad no son compatibles con el visor de Android.
No se admiten superposiciones de panormicas, vdeos alineados y artculos PDF de recorrido y zoom. El contenido web se superpone y los artculos HTML no son totalmente compatibles.
Uso de Vista previa en dispositivo
En lugar de descargar publicaciones del servidor, puede utilizar la funcin Vista previa en dispositivo para copiar una publicacin directamente de su ordenador al dispositivo mvil. Vista previa en el dispositivo para iPad y iPhone (solo Mac OS) 1 Conecte el iPad o iPhone al ordenador.
2 En el iPad o iPhone, inicie la aplicacin de Adobe Content Viewer personalizada que ha creado mediante Viewer
Builder. No es necesario iniciar sesin.
3 Para previsualizar una publicacin, en el panel Folio Builder de InDesign, seleccione la publicacin que desee
previsualizar y, a continuacin, elija la vista previa en [nombre del dispositivo] del men Vista previa en la parte inferior del panel. La publicacin se copia del ordenador a su dispositivo. La publicacin permanecer en el dispositivo cuando se desconecte. Al archivarla, la publicacin se elimina de la biblioteca.
4 Para previsualizar nicamente la maquetacin actual, abra el panel Folio Overlays y elija Vista previa en [nombre
del dispositivo] en el men Vista previa en la parte inferior del panel. El diseo previsualizado ya no aparecer en el dispositivo cuando se desconecte. Vista previa en el dispositivo para Android 1 Para garantizar que su dispositivo Android puede establecer comunicacin correctamente con su ordenador, haga lo siguiente.
Active el depurador USB. La ubicacin de la opcin del depurador USB vara en funcin del dispositivo
Android. Para algunos dispositivos, se encuentra en Configuracin > Aplicaciones > Desarrollo.
ltima modificacin 27/6/2012
USO DE DIGITAL PUBLISHING SUITE
Publicaciones y artculos
87
(Solo Windows) Instale los controladores del dispositivo necesarios que permitan al dispositivo Android
establecer comunicacin con su equipo. Puede encontrar informacin til en la ayuda de Flash Builder: Debug an application on a Google Android device (Depuracin de una aplicacin en dispositivos mviles Google Android) y Install USB device drivers for Android devices (Windows) (Instalacin de controladores de dispositivos USB para dispositivos Android en Windows).
2 Conecte su dispositivo Android a su ordenador. 3 Inicie Adobe Content Viewer (v1.9 o posterior). 4 En el panel Folio Builder de InDesign, seleccione la publicacin que desee previsualizar y, a continuacin, elija el
nombre del dispositivo del men Vista previa en la parte inferior del panel. La publicacin se copia del ordenador a su dispositivo Android.
ltima modificacin 27/6/2012
88
Captulo 5: Compilacin y publicacin
Produccin y publicacin de publicaciones
El panel de Digital Publishing Suite incluye todas las herramientas necesarias para realizar publicaciones y crear aplicaciones de visor personalizado. Use Folio Producer para dar los ltimos toques a la publicacin y publicarla. Use Viewer Builder para crear una aplicacin de visor personalizado para Apple App Store, Android Market o Amazon Appstore. Solo los suscriptores de las ediciones Professional y Enterprise pueden realizar publicaciones y crear aplicaciones de visor personalizado. Si no es suscriptor de DPS, puede utilizar la licencia de Single Edition para publicar un visor de un solo nmero. Artculos relacionados
Para informarse sobre: Conocer los tipos de aplicaciones de visor Organizar, editar y realizar publicaciones Organizar artculos y editar metadatos Creacin de una aplicacin de visor de Single Edition Consulte: Tipos de aplicaciones de visor personalizadas on page 88 Organizador de Folio Producer on page 93 Editor de Folio Producer on page 95 Informacin general de Single Edition on page 9
Crear una aplicacin de visor personalizado para enviarla a una tienda Viewer Builder on page 106
Visin general de la publicacin
Cualquier usuario que haya instalado las herramientas de Folio Producer puede crear una publicacin y compartirla con otras personas. Para crear una aplicacin de visor personalizada y enviarla al App Store de Apple, el Android Market u otra tienda, se necesita una suscripcin Professional o Enterprise a Digital Publishing Suite, o una licencia de Single Edition. Para obtener informacin sobre la suscripcin a Digital Publishing Suite, consulte www.adobe.com/es/products/digitalpublishingsuite/.
Tipos de aplicaciones de visor personalizadas
Adobe Content Viewer permite consultar la vista previa de las publicaciones y compartirlas con otras personas. Para que las publicaciones estn disponibles en una tienda, hay que crear una aplicacin de visor personalizado con Viewer Builder. Aplicacin de visor para una sola publicacin En una aplicacin de visor para una sola publicacin, la publicacin est integrada en la aplicacin de visor. El visor no tiene ninguna biblioteca. Utilice el botn Exportar del Organizador de Folio Producer para comprimir la publicacin en un archivo .zip y, a continuacin, utilice Viewer Builder para especificar la publicacin. A continuacin, se carga en Apple Store. Se pueden crear aplicaciones de visor de una sola publicacin para iPad, pero no para dispositivos Android o iPhone.
ltima modificacin 27/6/2012
USO DE DIGITAL PUBLISHING SUITE
Compilacin y publicacin
89
El visor para una sola publicacin no tiene ninguna biblioteca.
Aplicacin de visor para varias publicaciones En una aplicacin de visor para varias publicaciones, se utiliza Viewer Builder para crear un visor que, en esencia, es como un armazn. Posteriormente se utiliza el Organizador de Folio Producer para publicar las publicaciones en el servicio de distribucin de Adobe. Los clientes emplean la biblioteca del visor para descargar las publicaciones asignadas. Use un ID de Adobe diferente para cada una de las aplicaciones de visor con varias publicaciones que cree. Consulte Uso del ID de Adobe para la publicacin digital on page 5.
ltima modificacin 27/6/2012
USO DE DIGITAL PUBLISHING SUITE
Compilacin y publicacin
90
La biblioteca del visor con varias publicaciones permite a los clientes descargar, ver y comprar publicaciones.
Se pueden crear dos tipos de publicaciones para las aplicaciones de visor con varias publicaciones: gratuitas y de pago. Todas las publicaciones que publique y defina en Gratis y Pblico aparecen de manera automtica en la biblioteca del visor personalizado con el botn Descargar. Todas las publicaciones que publique y defina en Minorista y Pblico deben estar vinculadas a la compra integrada que configure en iTunes Connect, Amazon Appstore o Android Market. Cuando publique la publicacin, utilice el mismo ID de producto usado al configurar la compra integrada en la aplicacin. Las publicaciones de minorista aparecen en la biblioteca del visor personalizado con el botn Comprar. Los clientes deben tocar Comprar para adquirir la publicacin. Aplicacin de visor de suscripcin a varias publicaciones Una aplicacin de visor con suscripciones incluye el botn Iniciar sesin y una opcin de biblioteca que permite a los clientes seleccionar el tipo de suscripcin que les interesa. Por ejemplo, puede seleccionar las opciones 3 meses, 6 meses o 1 ao. Cuando inician la sesin, el visor comprueba en la tienda si hay publicaciones asignadas para descargar. Es posible definir una suscripcin que solo funcione con la tienda. Si es usted un cliente de Enterprise, podr configurar un servidor de asignacin personalizado y proporcionar a los clientes la oportunidad de suscribirse mediante la tienda o su servicio.
ltima modificacin 27/6/2012
USO DE DIGITAL PUBLISHING SUITE
Compilacin y publicacin
91
Biblioteca de un visor de suscripcin de muestra
Aplicacin de visor con suscripcin Enterprise Los suscriptores de Enterprise pueden crear aplicaciones de iPad solo para distribucin interna. Una aplicacin de visor Enterprise para iPad se distribuye dentro de la empresa en lugar de descargarse de Apple Store. Consulte Creacin de una aplicacin de visor Enterprise para iPad on page 120.
Acerca de las asignaciones y del suministro
Las asignaciones son los permisos necesarios para descargar un elemento. El suministro es el proceso por el cual se pone a disposicin de los clientes el contenido asignado que pueden descargar. La tienda (por ejemplo, Apple App Store o Android Market) es el lugar donde estn disponibles para la descarga las aplicaciones de visor. Las aplicaciones personalizadas para la tienda se crean con Viewer Builder. El servicio de distribucin es el lugar donde estn disponibles para la descarga las publicaciones. Las publicaciones se publican en el servicio de distribucin con Folio Producer. Cuando los clientes descargan la aplicacin de visor y abren la biblioteca, el visor comprueba en el servicio de distribucin si hay alguna publicacin disponible para la descarga.
Panel de Digital Publishing Suite
Cualquier persona con un ID de Adobe vlido puede iniciar sesin en el panel Digital Publishing Suite y editar publicaciones. El ID de Adobe que utilice para iniciar sesin determinar las caractersticas que podr utilizar. Solo los suscriptores de Digital Publishing Suite pueden realizar publicaciones y crear aplicaciones de visor personalizado con fines comerciales. https://digitalpublishing.acrobat.com/es
ltima modificacin 27/6/2012
USO DE DIGITAL PUBLISHING SUITE
Compilacin y publicacin
92
A B C
Los editores de DPS tienen acceso a las herramientas de edicin del panel A. Folio Producer para montar y editar publicaciones B. Viewer Builder para crear aplicaciones de visor personalizadas C. Pgina de Anlisis para el seguimiento de datos de usuario
Tipos de suscripcin a Digital Publishing Suite Existen dos ediciones de Digital Publishing Suite: Enterprise y Professional.
Professional Los usuarios con cuenta Professional pueden usar las herramientas de creacin y las herramientas y servicios del panel para crear un nmero ilimitado de aplicaciones de visor personalizado. Enterprise Los usuarios con cuenta Enterprise tienen acceso a todas las herramientas y servicios a los que tiene derecho un usuario Professional, ms la posibilidad de personalizar la interfaz de usuario del visor, crear servidores de asignacin de derechos personalizados y aplicaciones de empresa internas, etc.
Tambin puede usar la opcin Single Edition para crear una aplicacin de visor de un solo nmero que podr enviar a Apple App Store. Tipos de cuenta de Digital Publishing Suite Tras suscribirse a Digital Publishing Suite, un representante de Adobe configura una cuenta maestra. A continuacin, podr utilizar el servicio de administracin de cuentas para asignar funciones a diferentes ID de Adobe.
Cuenta de Administrador Una cuenta de Administrador puede utilizarse para asignar tipos de cuentas. Cuenta ID de aplicacin Un ID de aplicacin vincula publicaciones publicadas con un visor personalizado con varias
presentaciones concreto. Por ejemplo, si un editor crea revistas sobre deportes al aire libre, deber crear un ID para cada visor de la aplicacin, como ciclismo@editor.com y escalada@editor.com.
ltima modificacin 27/6/2012
USO DE DIGITAL PUBLISHING SUITE
Compilacin y publicacin
93
Evite usar nombre de personas (como johnsmith@editor.com) para el ID de aplicacin a menos que ya tenga un visor personalizado vinculado al ID de Adobe de dicha persona.
Cuenta de ID de Viewer Builder Use el ID de Viewer Builder para iniciar sesin en Viewer Builder y crear aplicaciones
de visor personalizado.
Ms temas de ayuda
Uso del ID de Adobe para la publicacin digital on page 5 Herramienta Administracin de cuentas on page 123
Organizador de Folio Producer
Al hacer clic en el vnculo de Folio Producer del panel aparece Folio Producer. Con Folio Producer, puede organizar y editar publicaciones. Si utiliza una cuenta de subscripcin, puede realizar publicaciones. Folio Producer incluye la pgina Organizador, que muestra las publicaciones disponibles, y la pgina Editor, que muestra los artculos de una publicacin.
Publicaciones disponibles en el panel Organizador
Para abrir el Organizador de Folio Producer directamente, seleccione Folio Producer desde el men del panel Folio Builder.
ltima modificacin 27/6/2012
USO DE DIGITAL PUBLISHING SUITE
Compilacin y publicacin
94
Compilacin de artculos de la publicacin
Cualquier artculo creado o importado en una publicacin del panel Folio Builder aparecer en la publicacin. Adems, puede utilizar otros dos mtodos para aadir artculos a una publicacin.
Compartir En el panel Folio Builder, seleccione la publicacin y elija Compartir en el men del panel. Cualquier
usuario con el que comparta la publicacin podr aadir artculos a sta. Consulte Uso compartido de publicaciones on page 72.
Copiar en En el panel Folio Builder, seleccione el artculo y, en el men del panel, elija Copiar en. A continuacin, copie el artculo en otra publicacin. Tambin puede copiar un artculo con el Editor de Folio Producer. Consulte Copia de un artculo en otra publicacin on page 81.
Cambio de los ajustes de edicin de publicaciones
Use el panel Organizador para especificar la informacin de la publicacin y cambiar los ajustes. La finalidad de algunos de estos ajustes es de seguimiento interno. Los ajustes marcados con un asterisco (*) son necesarios para la publicacin.
1 Inicie sesin en el panel Adobe Digital Publishing Suite utilizando el ID de Adobe correspondiente. 2 En el panel, haga clic en Folio Producer. 3 Cambie las propiedades de la publicacin.
Nombre de la publicacin El nombre de la publicacin aparece en Folio Producer y en el panel Folio Builder, pero
no en el visor. Si va a crear representaciones para distintos dispositivos, asegrese de que el Nombre de la publicacin sea el mismo en todas las representaciones.
Nombre del documento El nombre del documento aparece en la biblioteca y en la barra de navegacin del visor. Nmero de publicacin El nmero de publicacin puede ser una cifra o una descripcin, como "Mayo de 2012". Fecha de publicacin La opcin Fecha de publicacin determina el orden de las publicaciones en la biblioteca. Las
publicaciones ms recientes aparecen en la parte de arriba. La opcin Fecha de publicacin es especialmente importante para los visores de suscripcin en los que los clientes tienen derecho a publicaciones dentro de un periodo concreto determinado por los ajustes de Fecha de publicacin.
ID de producto Se muestra el ID de producto especificado al publicar la publicacin. Publicada Si la publicacin est publicada, se muestra una marca de verificacin en la columna Publicada. La
opcin Publicada reemplaz a la opcin Activa.
Bloqueada Seleccione esta opcin para evitar que otros usuarios carguen una nueva versin del artculo o cambien
los metadatos del mismo. En el panel Folio Builder de cualquier usuario que quiera acceder a la publicacin aparecer un icono de bloqueo junto al artculo.
Descripcin El parmetro Descripcin del rea Detalles de la publicacin es solo para uso interno. No aparece en
el visor.
Encuadernacin en el borde derecho Si selecciona esta opcin en el rea Detalles de la publicacin, se muestran los
artculos de derecha a izquierda en lugar de hacerlo de izquierda a derecha en el visor. Esta opcin es especialmente importante para los idiomas asiticos.
Vista previa de portada Especifique archivos .png o .jpg para las imgenes que aparecen en la biblioteca del visor.
ltima modificacin 27/6/2012
USO DE DIGITAL PUBLISHING SUITE
Compilacin y publicacin
95
Editor de Folio Producer
Con el Editor de Folio Producer puede editar ajustes de artculos, algunos de los cuales no estn disponibles en el panel Folio Builder. El Editor incluye dos vistas: una vista de miniaturas para obtener una vista previa de los artculos y cambiar las propiedades y una vista de lista para ordenar, bloquear y cambiar otros ajustes.
A B C
Artculos disponibles en la publicacin A. Artculo seleccionado B. Vista de lista y vista de miniaturas C. Mostrar maquetacin horizontal o vertical
Uso de la vista de miniaturas para obtener una vista previa de los artculos
Los artculos HTML y de InDesign que utilizan formato de imagen JPEG o PNG muestran las imgenes en miniatura en el Editor de Folio Producer. Sin embargo, no aparecen miniaturas en los artculos que utilizan el formato de imagen PDF.
1 Inicie sesin en el panel Adobe Digital Publishing Suite y haga clic en Folio Producer. 2 Seleccione la publicacin que desea editar y haga clic en Abrir. 3 Lleve a cabo una de las siguientes acciones:
Cambiar el orden Arrastre un artculo para cambiar su orden. Editar las propiedades del artculo Los cambios realizados en los ajustes de Propiedades del artculo se reflejan en el panel Folio Builder. Consulte Cambio de las propiedades de un artculo on page 78. Ver maquetaciones horizontales y verticales Haga clic en los botones Horizontal y Vertical para cambiar la
maquetacin. Arrastre el control deslizante Tamao de miniatura para cambiar el tamao de las miniaturas de los artculos.
Aadir un artculo Haga clic en Aadir y elija un artculo de la publicacin del que desee copiar. Tambin puede
copiar un artculo en otra publicacin. Para ello seleccione Copiar en del men desplegable del artculo.
ltima modificacin 27/6/2012
USO DE DIGITAL PUBLISHING SUITE
Compilacin y publicacin
96
Importacin del archivo HTMLResources.zip Haga clic en HTML para importar el archivo HTMLResources.zip. Consulte Importacin de HTMLResources on page 96. Cambiar el nombre de un artculo Seleccione Cambiar nombre en el men desplegable del artculo y cambie el
nombre del mismo. Al realizar esta accin, se cambia el nombre del artculo, no el ttulo que aparece en el visor. Si se cambia el nombre de un artculo, los vnculos navto entre artculos pueden quedar inutilizados.
Uso de la vista de lista para editar los ajustes del artculo
Use la lista de vista para reordenar los artculos manualmente, cambiar las prioridades de descarga y editar otros ajustes.
Artculos de la publicacin en la vista de lista
1 En el Editor de Folio Producer, haga clic en el botn Vista de lista. 2 Cambie cualquiera de estos ajustes:
Orden Introduzca nmeros para reordenar los artculos. Bloqueado Bloquee un artculo para que no se pueda actualizar. Prioridad de descarga Cuando los clientes descargan el visor personalizado, pueden ver el archivo mientras se descarga. Salvo que se cambie esta prioridad, los artculos se descargan del primero al ltimo. Nombre del artculo El nombre del artculo aparece en el panel Folio Builder y en Folio Producer. Recuerde que
este nombre se usa al crear vnculos entre artculos, por lo que debe tener cuidado al cambiar el ajuste Nombre del artculo.
Ttulo del artculo El ttulo de artculo aparece en el visor. Puede cambiarlo sin que los vnculos entre artculos se
vean afectados.
Etiquetas Las etiquetas aparecen en el modo de exploracin del visor. Protegido Esta opcin determina si un artculo est incluido en el uso compartido en medios sociales. Cuando un
artculo est protegido, no se carga en el servidor web para verlo en un navegador de escritorio. Cuando se cancele la seleccin de Protegido, el artculo se carga en un servidor para su visualizacin. Consulte Uso de los medios sociales on page 130.
Importacin de HTMLResources
Al crear artculos basados en documentos HTML en lugar de InDesign, puede configurar una carpeta de recursos para compartir imgenes, scripts y archivos CSS. El nombre de la carpeta de recursos debe ser "HTMLResources.zip". Solo puede importar una carpeta HTMLResources en una publicacin. El archivo HTMLResources.zip no es un artculo con vista previa. Se trata de un archivo para recursos compartidos. Para obtener informacin sobre la creacin de artculos HTML, consulte Importacin de artculos HTML on page 75. Importante: para crear un archivo .zip, seleccione el contenido de la carpeta HTMLResources, no la carpeta en s. Si hay varias personas trabajando en artculos HTML, asegrese de que disponen de una copia actualizada de la carpeta HTMLResources para consulta.
1 Abra la carpeta que contiene los recursos HTML, seleccione el contenido que desee y comprmalo en una archivo
.zip.
2 Inicie sesin en el panel Adobe Digital Publishing Suite. Haga clic en Folio Producer. 3 Seleccione una publicacin y elija Abrir. 4 En el Editor de Folio Producer, haga clic en el botn Importar recursos HTML
ltima modificacin 27/6/2012
USO DE DIGITAL PUBLISHING SUITE
Compilacin y publicacin
97
5 Haga clic en Examinar, seleccione el archivo HTMLResources.zip y haga clic en Abrir.
Si necesita editar el archivo HTMLResources.zip, realice los cambios, cree un nuevo archivo zip y vuelva a importarlo. Tambin puede importar el archivo HTMLResources.zip utilizando el panel Folio Builder.
Ms temas de ayuda
Vnculo de los activos de la carpeta de recursos de HTML on page 52 Incorporacin de fuentes en artculos HTML on page 97
Incorporacin de fuentes en artculos HTML
Asegrese de que su licencia de fuente le permite incrustar fuentes en un artculo HTML. En la carpeta de origen de su archivo HTMLResources.zip, incluya una carpeta de fuentes que contenga fuentes y una carpeta CSS que contenga el archivo de estilos CSS. En el archivo .html, haga referencia a estos archivos y fuentes utilizando rutas relativas. Consulte Importacin de HTMLResources on page 96. Tambin puede utilizar una configuracin de Viewer Builder para incrustar las fuentes en la propia aplicacin, en lugar de en el artculo.
Estructura de muestra de un artculo HTML
ltima modificacin 27/6/2012
USO DE DIGITAL PUBLISHING SUITE
Compilacin y publicacin
98
Archivo HTML de muestra que hace referencia a las fuentes incrustadas
Archivo CSS de muestra
Publicacin en el servicio de distribucin
Al crear publicaciones y artculos, se cargan en un espacio de trabajo de Acrobat.com de la web, pero no aparecen an en el servicio de distribucin (denominado en ocasiones "servidor de suministro"). El servicio de distribucin almacena todas las publicaciones que los clientes pueden descargar. Para realizar publicaciones de minorista o pblicas, debe iniciar sesin en el panel de DPS con una cuenta de suscripcin. Sin embargo, todo el mundo puede realizar publicaciones de forma privada para mejorar el rendimiento de descarga.
ltima modificacin 27/6/2012
USO DE DIGITAL PUBLISHING SUITE
Compilacin y publicacin
99
Publicacin de contenido en el servicio de distribucin
1 Inicie sesin en el panel Adobe Digital Publishing Suite. 2 En el panel, haga clic en Folio Producer. En el Organizador de Folio Producer, seleccione una publicacin y haga
clic en Publicar.
3 Establezca el estado de la publicacin.
Privado o Pblico Al establecer un estado Pblico para la publicacin, los clientes pueden descargarla en cuanto est disponible en el almacn. Se necesita una suscripcin a DPS para realizar una publicacin pblica. Si define una publicacin como privada, los clientes no podrn descargarla en una aplicacin de visor personalizada. Solo est disponible en Adobe Content Viewer. Gratis o Minorista Si se establece el estado Minorista para una publicacin, todos los clientes pueden descargarla si
pagan mediante una compra desde la aplicacin o mediante una suscripcin. Para publicaciones minoristas, realice el proceso de compra desde la aplicacin en el sitio para desarrolladores de Apple o el proceso de facturacin desde la aplicacin en el sitio web de Android Market para determinar el precio de la descarga de la publicacin minorista. Las publicaciones de minorista no aparecen en Adobe Content Viewer. Obtenga la vista previa de las publicaciones de minorista utilizando la aplicacin de desarrollo personalizado que ha creado. Importante: utilice un ID de producto distinto para cada publicacin. Para publicaciones de minoristas, no establezca el estado en Gratis, sino en Minorista posteriormente. Al hacerlo puede impedir que la publicacin est disponible en el visor de cliente. Realice publicaciones de minoristas como Pblico y Minorista.
4 Especifique el ID de producto.
Para obtener mejores resultados, utilice el formato com.editor.publicacin.nmero (por ejemplo, com.adobepress.dps_tips.julio2011) para especificar el ID de producto Para obtener mejores resultados, no use maysculas en el ID de producto. Las letras en maysculas no son compatibles con las compras realizadas en Amazon desde la misma aplicacin. Para contenidos de minorista, asegrese de usar el mismo ID de producto en el cuadro de dilogo Publicar y en el almacn, como en el proceso de compra desde la aplicacin para iPad. Nota: utilice diferentes ID de producto para cada publicacin independiente en la aplicacin. Sin embargo, si va a crear representaciones de publicaciones, utilice el mismo ID de producto para todas las representaciones.
ltima modificacin 27/6/2012
USO DE DIGITAL PUBLISHING SUITE
Compilacin y publicacin
100
5 Haga clic en Publicar.
La publicacin no se ejecuta si incluye artculos cuyas orientaciones o proporciones de aspecto presenten conflictos. Si se realiza la publicacin, el botn Publicar se sustituye por el botn Actualizar y el botn Quitar se activa. Al publicar o actualizar una publicacin, el trabajo se enva a la cola, lo que le permitir continuar trabajando en el Organizador y publicar o actualizar publicaciones adicionales. Seleccione Ver > Solicitudes de publicacin para ver el estado de la cola. Los artculos desprotegidos se cargan en un servidor web para su visualizacin en el escritorio. Si el visor personalizado tiene las notificaciones Push activadas, haga clic en Notificar para activarlas. Consulte Notificaciones Push on page 128.
Actualizacin de publicaciones publicadas
Si Adobe Content Viewer detecta que una publicacin descargada se ha actualizado, solicita al usuario que descargue la ms reciente. Asegrese de que los valores Nombre del documento, Nmero de publicacin, ID del producto y Tamao siguen siendo iguales. Si necesita cambiar alguno de estos valores, no actualice la publicacin; en lugar de ello, canclela y publquela de nuevo.
1 Realice los cambios necesarios en la publicacin y los artculos.
Si edita los documentos de origen de un artculo, use el comando Actualizar del panel Folio Builder.
2 Acceda al Organizador de Folio Producer. 3 Asegrese de que los ajustes Nombre del documento y Nmero de publicacin de la publicacin son iguales que
los de la publicacin existente. Si alguno de ellos es distinto, la nueva publicacin se trata como un nmero independiente.
4 Elija la publicacin y seleccione Actualizar. 5 Especifique los ajustes de estado y el ID de producto correspondientes.
No cambie el ID de producto. Si necesita usar un ID de producto distinto, utilice la opcin Cancelar publicacin y vuelva a publicar la publicacin. Si la publicacin es una versin de minorista, asegrese de que el ID de producto coincide con el especificado al realizar la compra desde la aplicacin para aplicaciones de iPad o el proceso equivalente para las aplicaciones de Android y Amazon. Si especifica un ID de producto distinto, la publicacin no aparece en la aplicacin de visor personalizada. Si se selecciona Actualizar contenido, se actualiza el contenido de la publicacin y los metadatos. Si anula la seleccin de esta opcin, solo cambiar el estado al hacer clic en Actualizar.
Eliminacin de publicaciones del servidor
El Organizador de Folio Producer incluye un comando de cancelacin de publicaciones y un comando de eliminacin.
El comando Cancelar publicacin suprime la publicacin del servicio de distribucin. Si tiene una aplicacin de
visor de varias publicaciones en la tienda, la publicacin suprimida ya no se podr descargar.
El comando Eliminar borra la publicacin y sus contenidos. Una publicacin eliminada ya no aparece en el
Organizador de Folio Producer ni en el panel Folio Builder. Una publicacin suprimida o eliminada no se elimina de los dispositivos en los que se haya descargado. Toque el botn Archivo para quitar la publicacin eliminada de la biblioteca del visor.
ltima modificacin 27/6/2012
USO DE DIGITAL PUBLISHING SUITE
Compilacin y publicacin
101
Exportacin de publicaciones para visores de una sola publicacin
Para crear un visor de una nica publicacin, tiene que exportar una publicacin como un archivo .zip que pueda especificar en Viewer Builder. Antes de poder exportar una publicacin, debe publicarla.
1 Inicie sesin en el panel Digital Publishing Suite con una cuenta de suscriptor. 2 En el panel, haga clic en Folio Producer. Publquela en el Organizador de Folio Producer. Consulte Publicacin en
el servicio de distribucin on page 98.
3 En el Organizador de Folio Producer, seleccione la publicacin publicada y haga clic en Exportar. 4 Especifique el nombre y la ubicacin del archivo .zip y luego haga clic en Guardar.
Especifique este archivo .zip cuando utilice Viewer Builder para crear una aplicacin de visor para una sola publicacin. Consulte Creacin de una aplicacin de visor personalizado para iPad y iPhone on page 106.
Creacin de representaciones de publicaciones
Las representaciones son importantes en plataformas que se usan en dispositivos de tamaos variados. Por ejemplo: iPad se encuentra disponible en dimensiones 1024 x 768 y 2048 x 1536 y los dispositivos ms populares de Android presentan formatos 1280 x 800, 1024 x 768 y 1024 x 600. Al publicar contenido, hay dos ajustes que determinan si una publicacin es una representacin o un nmero distinto: Nombre de la publicacin y Tamao. Especifique esta configuracin en el panel Folio Builder al crear una publicacin. Si las representaciones de publicaciones pertenecen a una aplicacin de minorista o de suscripcin, los valores del ID de producto y la fecha de publicacin deberan ser idnticos.
ltima modificacin 27/6/2012
USO DE DIGITAL PUBLISHING SUITE
Compilacin y publicacin
102
Creacin de varias representaciones de publicaciones con la misma configuracin para Nombre de la publicacin y una distinta para Tamao.
Cuando el visor comprueba el servicio de distribucin, solo muestra la representacin que se adapte mejor al dispositivo mvil. Para los dispositivos iPad, si carga una representacin de publicacin con un ajuste de tamao de 2048 x 1536 y otra publicacin con un ajuste de 1024 x 768, el nuevo modelo de iPad descargar la publicacin de 2048 x 1536 mientras que los modelos anteriores descargarn la representacin ms pequea. Los visores de iPad solo descargan publicaciones con una proporcin de 4:3. Los visores de iPhone solo descargan publicaciones con una relacin de aspecto de 3:2. Si crea una aplicacin de visor que admite tanto iPad como iPhone, cree cuatro representaciones para obtener los mejores resultados. Consulte Creacin de contenido para la pantalla Retina del iPad on page 40 y Creacin de contenido para iPhone on page 41. En dispositivos Android, si carga una publicacin cuyo ajuste de tamao es de 1232 x 752 y otra cuyo ajuste es de 1024 x 600, el visor del Motorola Xoom solo descargar la representacin de 1232 x 752, mientras que el visor del Samsung Galaxy Tab 7 descargar nicamente la representacin 1024 x 600. Consulte Creacin de documentos para varios dispositivos on page 38 Nota: para obtener los mejores resultados, utilice los mismos ajustes de metadatos de publicacin para las representaciones de publicaciones, incluido el nombre de la publicacin, el nombre de documento, el nmero de publicacin y la fecha de publicacin. Cuando se publiquen las representaciones, utilice el mismo ID de producto.
ltima modificacin 27/6/2012
USO DE DIGITAL PUBLISHING SUITE
Compilacin y publicacin
103
Actualizacin de publicaciones con herramientas de evaluacin
Si ha utilizado Content Bundler para realizar publicaciones para un visor de varias publicaciones, la publicacin no aparece en el panel Folio Builder ni en Folio Producer. Sin embargo, las publicaciones permanecen disponibles para que los clientes puedan descargarlas y verlas. Puede continuar editando y actualizando estas publicaciones con Content Bundler mientras est disponible. Al actualizar el flujo de trabajo para utilizar el panel Folio Builder, puede crear publicaciones que estarn disponibles junto con las publicaciones existentes. Asegrese de utilizar el mismo ID de Adobe que utiliza en Content Bundler. Actualice y vuelva a enviar tambin el visor personalizado para que pueda mostrar publicaciones creadas utilizando las herramientas ms recientes. En este punto, si desea editar una publicacin existente realizada con Content Bundler, contine utilizando Content Bundler.
Listas de comprobacin para aplicaciones de visor personalizado
Utilizar Viewer Builder para crear una aplicacin de visor personalizado es el proceso ms rpido, si tiene todos los archivos y la informacin que necesita. Use la lista de comprobacin apropiada para asegurarse de que tiene los archivos necesarios.
Lista de comprobacin para un visor de una nica publicacin (solo iPad)
La informacin y los archivos siguientes son necesarios para crear un visor de una nica publicacin para el iPad. Para obtener ms informacin sobre la creacin de imgenes y certificados para enviar un visor personalizado a Apple App Store, descargue la gua Publishing for iPad Companion Guide (PDF) del panel Adobe Digital Publishing Suite. Adems, el sitio de Apple Developer incluye vnculos a vdeos con instrucciones para crear certificados. General ID de Adobe utilizado para una aplicacin
Nmero de serie de Single Edition (solo Single Edition) Archivo .zip de publicacin exportado a travs del Organizador de Folio Producer
Archivos necesarios para proteger su aplicacin Certificado P12 de distribucin (y contrasea)
Archivo mobileprovision de distribucin Certificado P12 de desarrollador (y contrasea) Archivo mobileprovision de desarrollador
Ilustracin obligatoria para personalizar su aplicacin Iconos de la aplicacin: iconos de 29 x 29, 50 x 50, 72 x 72 y 512 x 512 pxeles con formato PNG. No es necesario aadir el efecto brillo o las esquinas redondeadas.
Pantallas de bienvenida: imgenes de 1024 x 768 y 768 x 1024 pxeles con formato PNG
ltima modificacin 27/6/2012
USO DE DIGITAL PUBLISHING SUITE
Compilacin y publicacin
104
Ms temas de ayuda
Informacin general de Single Edition on page 9 Creacin de una aplicacin de visor personalizado para iPad y iPhone on page 106
Lista de comprobacin para visores de varias publicaciones (iPad y iPhone)
La informacin y los archivos siguientes son necesarios para crear un visor de varias publicaciones para el iPad. Publicaciones ID de Adobe usado para una aplicacin.
Al menos una publicacin gratuita publicada como pblica mediante un ID de Adobe de aplicacin. Compras desde la propia aplicacin para todas las publicaciones de minoristas publicadas. Use el mismo ID de
producto al crear una compra desde la propia aplicacin y publicar la publicacin. Archivos necesarios para proteger su aplicacin. Certificado P12 de distribucin (y contrasea)
Archivo mobileprovision de distribucin Certificado P12 de desarrollador (y contrasea) Archivo mobileprovision de desarrollador Certificado P12 de impulso de produccin y contrasea (opcional) Certificado P12 de impulso de desarrollador y contrasea (opcional)
Ilustracin obligatoria para personalizar su aplicacin Iconos de la aplicacin: iconos de 29 x 29, 50 x 50, 58 x 58, 72 x 72, 100 x 100 y 512 x 512 pxeles con formato PNG para iPad, e iconos de 29 x 29 y 57 x 57, 58 x 58 y 114 x 114 para iPhone. No es necesario aadir el efecto brillo o las esquinas redondeadas.
Pantallas de bienvenida: imgenes de 1024 x 768, 768 x 1024, 2048 x 1536 y 1536 x 2048 pxeles con formato PNG
para iPad.
Ms temas de ayuda
Creacin de una aplicacin de visor personalizado para iPad y iPhone on page 106
Lista de comprobacin para visores de suscripcin (iPad y iPhone)
La informacin y determinados archivos son necesarios para crear un visor de suscripcin de varias publicaciones para el iPad. Publicaciones ID de Adobe usado para una aplicacin.
Al menos una publicacin gratuita publicada como pblica. Compras desde la propia aplicacin para todas las publicaciones de minoristas publicadas. Use el mismo ID de
producto al crear una compra desde la propia aplicacin y publicar la publicacin.
Compras desde la propia aplicacin para las suscripciones de cualquier duracin.
ltima modificacin 27/6/2012
USO DE DIGITAL PUBLISHING SUITE
Compilacin y publicacin
105
Clave secreta compartida asociada con un ID de Adobe de la aplicacin (consulte Herramienta Administracin de
cuentas on page 123). Archivos necesarios para proteger su aplicacin Certificado P12 de distribucin (y contrasea)
Archivo mobileprovision de distribucin Certificado P12 de desarrollador (y contrasea) Archivo mobileprovision de desarrollador Certificado P12 de impulso de produccin y contrasea (obligatorios para Quiosco) Certificado P12 de impulso de desarrollador y contrasea (obligatorios para Quiosco)
Ilustracin obligatoria para personalizar su aplicacin Iconos de la aplicacin: iconos de 29 x 29, 50 x 50, 58 x 58, 72 x 72, 100 x 100 y 512 x 512 pxeles con formato PNG para iPad, e iconos de 29 x 29 y 57 x 57, 58 x 58 y 114 x 114 para iPhone. No es necesario aadir el efecto brillo o las esquinas redondeadas.
Pantallas de bienvenida: imgenes de 1024 x 768, 768 x 1024, 2048 x 1536 y 1536 x 2048 pxeles con formato PNG Icono de Quiosco: icono de 96 x 128 pxeles con formato PNG (obligatorio para Quiosco)
Ms temas de ayuda
Creacin de una aplicacin de visor personalizado para iPad y iPhone on page 106
Lista de comprobacin para un visor de varias publicaciones (Android y Amazon)
La informacin y los archivos siguientes son necesarios para crear un visor de varias publicaciones para Android Market y Amazon Appstore. Para obtener informacin sobre cmo crear estos archivos, consulte Publishing Process for Android Devices (Proceso de publicacin para dispositivos mviles Android). Publicaciones ID de Adobe usado para una aplicacin
Al menos una publicacin gratuita publicada como pblica mediante un ID de Adobe de aplicacin (recomendado) Facturacin desde la propia aplicacin para todas las publicaciones de minoristas publicadas. Use el mismo ID de
producto al crear un facturacin desde la propia aplicacin y publicar la publicacin. Archivos necesarios para proteger su aplicacin Certificado P12 vlido (y contrasea) Ilustracin obligatoria para personalizar su aplicacin Iconos de la aplicacin: iconos de 36 x 36, 48 x 48 y 72 x 72 pxeles con formato PNG.
Pantallas de bienvenida: imgenes de 1280 x 800 y 800 x 1280 pxeles con formato PNG
Ms temas de ayuda
Creacin de una aplicacin de visor personalizado para dispositivos Android y Amazon on page 115
ltima modificacin 27/6/2012
USO DE DIGITAL PUBLISHING SUITE
Compilacin y publicacin
106
Viewer Builder
Viewer Builder le permite crear una aplicacin de visor personalizado que puede utilizar en tiendas como Apple Store y Android Market. Viewer Builder actualmente solo est disponible para Mac OS. Utilice Viewer Builder para crear aplicaciones de visor para una sola publicacin, para varias publicaciones o con suscripciones. En este momento no se pueden crear aplicaciones de visor para una sola publicacin para Android Market ni Amazon Appstore. Para descargar la versin ms reciente de Viewer Builder, vaya aqu: www.adobe.com/go/digpubsuite_vb_mac_es. O bien, puede eliminar la versin existente de Viewer Builder desde la carpeta Aplicaciones y hacer clic en el vnculo de Viewer Builder en el Panel DPS.
Ms temas de ayuda
Visin general de la publicacin on page 88 Listas de comprobacin para aplicaciones de visor personalizado on page 103 Creacin de una aplicacin de visor personalizado para iPad y iPhone on page 106 Creacin de una aplicacin de visor personalizado para dispositivos Android y Amazon on page 115
Creacin de una aplicacin de visor personalizado para iPad y iPhone
Utilice Viewer Builder para crear una aplicacin de visor personalizada para iPad, iPhone o ambos. Si especifica archivos e informacin vlidos, Viewer Builder genera tanto una aplicacin de desarrollo como una aplicacin de distribucin. La aplicacin de desarrollo est diseada para la realizacin de pruebas. Si funciona correctamente, enve el archivo .zip de distribucin a Apple Store. La informacin del tipo certificados y contraseas que proporcione no se almacena en el servidor de Adobe. Solo se almacenan all los archivos de la aplicacin. Requisitos de Viewer Builder para crear aplicaciones de visor para iPad Requisitos del sistema:
Mac OSX 10.6 Snow Leopard o posterior para aplicaciones de visor de iOS Conexin a Internet Viewer Builder. Descargue Viewer Builder desde el panel de Digital Publishing Suite ID de Adobe vlido suministrado para utilizar Viewer Builder
Creacin de una aplicacin de visor personalizado 1 Obtenga la informacin y los archivos obligatorios. Consulte Listas de comprobacin para aplicaciones de visor personalizado on page 103.
2 Descargue e instale Viewer Builder.
Puede encontrar Viewer Builder en el panel Digital Publishing Suite.
3 Inicie Viewer Builder e inicie sesin con un ID de Adobe vlido.
ltima modificacin 27/6/2012
USO DE DIGITAL PUBLISHING SUITE
Compilacin y publicacin
107
Es posible que el ID de Adobe que usa para iniciar sesin en Viewer Builder sea distinto al ID de Adobe que usa para especificar el ID de ttulo en el panel Detalles del visor. La herramienta Administracin de cuentas le permite a usted o al administrador asignar una funcin de Viewer Builder a un ID de Adobe. Consulte Herramienta Administracin de cuentas on page 123.
4 Haga clic en Nuevo, seleccione iOS y, a continuacin, seleccione iPad, iPhone o ambos. Haga clic en Siguiente. 5 Especifique la informacin y los archivos solicitados.
Nota: no utilice el mismo ID de Adobe para crear varias aplicaciones de visor.
Panel Detalles del visor
El panel Detalles del visor le permite asignar al visor nombres e informacin sobre el ID de cuenta.
Nombre del visor Proporcione un nombre de visor que aparecer bajo el icono de aplicaciones del iPad. Como norma
general, utilice 13 caracteres como mximo para evitar que el nombre se corte. Para probar el nombre de la aplicacin en el iPad, abra un sitio web en iPad Safari, elija la opcin para aadir a la pantalla de inicio en el men Safari y escriba el nombre que desee para el visor. Si el nombre se corta, utilice un nombre ms corto.
Versin del visor Especifique el visor ms reciente.
Viewer Builder incluye una versin anterior para hacer copias de seguridad.
Tipo de visor Especifique el tipo de visor (consulte Tipos de aplicaciones de visor personalizadas on page 88). La
disponibilidad de algunas opciones depende del tipo de cuenta.
Varios nmeros Una aplicacin de visor con varias publicaciones incluye una biblioteca que permite a los usuarios descargar contenido alojado en el servicio de distribucin de Adobe. Una publicacin integrada La aplicacin de una sola publicacin incluye contenido integrado. Al seleccionar esta opcin, aparece la opcin Publicacin exportada. Especifique el archivo .zip creado con la opcin Exportar del Organizador de Folio Producer. Varios nmeros con asignacin de derechos (Solo Enterprise) Cree una aplicacin de visor que utilice un servidor de asignacin de derechos personalizados para determinar qu clientes pueden descargar contenido. Si selecciona esta opcin, utilizar su propio servicio de suscripcin. Pngase en contacto con Apple. Las aplicaciones de solo asignacin de derechos no se pueden activar para Quiosco. Varios nmeros con suscripcin a iTunes Cree una aplicacin de visor que utilice el modelo de suscripcin de
Apple App Store.
Varios nmeros con asignacin de derechos y suscripcin a iOS (Solo Enterprise) Cree una aplicacin de visor que
utilice un servidor de asignacin de derechos personalizados para determinar qu clientes pueden descargar contenido. Los clientes pueden suscribirse mediante su servicio de suscripcin o a travs de Apple Store.
Adobe Content Viewer Cree una versin de Adobe Content Viewer en lugar de descargarla de App Store. Consulte Creacin de un visor Adobe Content Viewer personalizado para iPad y iPhone on page 119.
Ttulo (vista de biblioteca) Proporcione el ttulo que aparecer en la parte superior de la biblioteca del visor. Para
obtener los mejores resultados posibles, utilice 35 caracteres como mximo.
ID/Contrasea de ttulo Indique el ID y la contrasea de Adobe adecuados para la aplicacin. Especifique el mismo ID de Adobe que utiliza para crear publicaciones para este ttulo. Asegrese de que el ID de Adobe tiene asignada la funcin de aplicacin en la herramienta de administracin de cuentas. El ID de Adobe para la aplicacin puede ser distinto del ID de Adobe que us para iniciar sesin en Viewer Builder.
ltima modificacin 27/6/2012
USO DE DIGITAL PUBLISHING SUITE
Compilacin y publicacin
108
Zoom PDF activado Seleccione esta opcin para permitir a los usuarios pellizcar para hacer zoom en pginas no
interactivas. Asegrese de seleccionar la opcin de formato de imagen PDF al crear la publicacin.
Marcadores activados Seleccione esta opcin para permitir a los usuarios marcar sus artculos favoritos en la
aplicacin. Si est activada, el icono de marcadores aparece en el rea superior derecha de la barra de navegacin del visor. Los marcadores todava no estn disponibles en el visor de iPhone.
Archivado automtico de publicacin activado Seleccione esta opcin para activar el archivado automtico de
publicaciones cuando el cliente descarga el nmero mximo permitido de publicaciones. Indique si el archivado est activado de forma predeterminada. Los clientes pueden utilizar la configuracin del dispositivo para activar o desactivar el archivado automtico. Especifique tambin el nmero mximo de publicaciones descargadas (entre 6 y 90) para su aplicacin de visor. Cuando se alcanza el nmero lmite, las ltimas publicaciones actualizadas se archivan automticamente. Los clientes no pueden cambiar el nmero lmite. Los clientes pueden volver a descargar cualquier publicacin archivada.
Esquema URL opcional Especifique el esquema URL personalizado que iniciar la aplicacin de visor desde Safari y
otras aplicaciones. Para garantizar el carcter exclusivo, Apple recomienda el uso del formato DNS inverso (com.editor.publicacin). Para obtener los mejores resultados en el uso compartido en Twitter, utilice 32 caracteres o menos. Por ejemplo, supongamos que usted especifica com.sportspub.kayaking como esquema del URL. Si incrusta un vnculo com.sportspub.kayaking:// en su pgina web, al hacer clic desde el explorador mvil se abrir la aplicacin del visor. Si desea obtener ms informacin, consulte el sitio web para desarrolladores de Apple.
Pantalla de bienvenida opcional para iPhone (Solo Enterprise) Puede crear un archivo .zip que incluya recursos HTML para el visor de iPhone. Esta pgina HTML solo se muestra la primera vez que los clientes inician el visor de iPhone. La pgina HTML puede contener vnculos para restaurar compras anteriores y cerrar la pantalla de bienvenida. Para obtener ms informacin acerca de la creacin de estos vnculos, consulte Custom HTML Store API Reference (Referencia API a tienda HTML personalizada). Publicacin exportada Especifique el archivo .zip o .folio que desea suministrar con el visor. Para crear un archivo .zip, utilice la opcin para exportar en el Organizador de Folio Producer. Consulte Exportacin de publicaciones para visores de una sola publicacin on page 101. Idiomas admitidos iTunes muestra los idiomas en los que est disponible la aplicacin del visor. La interfaz del visor
est traducida a varios idiomas, aunque es muy probable que el contenido de la publicacin no lo est. Seleccione al menos un idioma en el que debera aparecer el visor.
Detalles de asignacin de derechos (solo Enterprise)
Las siguientes opciones aparecen si selecciona una de las opciones de asignacin de Tipo de visor. Nota: para obtener informacin detallada sobre la configuracin de servidores de asignaciones personalizadas, pngase en contacto con su representante de Adobe.
URL del servicio Especifique la URL principal del servicio de asignacin. Para activar las suscripciones se necesita uno
de estos servicios.
URL de autorizacin del servicio Especifique la URL en la que se aloja el servicio de autenticacin. Dicho servicio indica cundo inician sesin los usuarios. ID integrador Adobe proporciona el ID integrador cuando la cuenta de asignacin se aprovisiona en nuestros
servidores.
URL de creacin de cuenta Especifique la URL en la que los clientes pueden suscribirse mediante el editor y no
mediante el proceso de suscripcin de Apple. Esta URL se usa cuando los usuarios tocan el botn de suscripcin que lleva a su servicio de asignacin de derechos.
ltima modificacin 27/6/2012
USO DE DIGITAL PUBLISHING SUITE
Compilacin y publicacin
109
URL de recuperacin de contrasea Especifique la URL en la que los clientes pueden recuperar las contraseas
olvidadas.
URL de suscripcin existente opcional Especifique la URL en la que los clientes pueden indicar una suscripcin de
impresin existente al realizar una suscripcin digital. Deje este campo vaco para desactivar el botn de vnculo de suscripcin de impresin en el visor.
Enviar ID de aplicacin y versin Esta opcin permite enviar el ID y las cadenas de versin de la aplicacin de visor en
llamadas API de asignacin.
URL de la pgina de pancarta Especifique la URL que mostrar la pancarta de suscripcin si el usuario se conecta a Internet. Esta pancarta a tamao completo aparece en la seccin superior de la biblioteca del visor, encima del icono de suscripcin y de las publicaciones disponibles. Elementos de pancarta sin conexin Seleccione el archivo .zip que contiene los elementos que se van a usar como
pancarta si el usuario no est conectado a Internet. El archivo .zip debe incluir un nico archivo HTML, uno o ms archivos de imagen y archivos CSS opcionales. El archivo .zip no debe contener subcarpetas; todos los contenidos deben estar en el mismo nivel.
Altura de la pancarta Especifique la altura de la pancarta que aparece en la biblioteca del visor.
Detalles de la suscripcin
Las siguientes opciones aparecen si selecciona una de las opciones de suscripcin de Tipo de visor.
Mosaico de suscripciones Especifique las imgenes de fondo que describen las opciones de suscripcin de Apple. Para mosaicos horizontales que aparecen cuando se gira el dispositivo hacia un lado, especifique una imagen de 468 x 135 pxeles para el iPad 1 y 2; y una imagen de 936 x 270 pxeles para el iPad 3. Para mosaicos verticales, especifique imgenes de 331 x 180 y 662 x 360 pxeles para los dos tamaos de iPad.
Al tocar cualquier parte del icono se abrirn las opciones de suscripcin de iOS. Estas opciones estn determinadas por la informacin de compra en la aplicacin de suscripcin que especifique en iTunes Connect.
URL del icono de suscripcin a la biblioteca opcional Especifique la URL que se mostrar en la ventana del navegador
de la aplicacin cuando el cliente toque el icono de suscripcin. Esta pgina web puede incluir mensajes no necesariamente relacionados con las suscripciones.
URL de cuadro de dilogo de personalizacin remota opcional Esta URL se carga cuando el cliente completa el proceso de suscripcin. Por ejemplo, puede solicitar informacin sobre el usuario o proporcionar ms informacin acerca de sus productos. Tipo de suscripcin Seleccione Pagado si tiene una aplicacin de suscripcin minorista. Para productos de
suscripcin, haga clic en el smbolo "+" para especificar, como mnimo, un ID de producto de Apple iTunes Connect y la duracin correspondiente. Estas opciones aparecen cuando los clientes tocan el icono o el botn de suscripcin. Seleccione Gratis si va a crear una aplicacin Quiosco con la opcin de suscripcin gratuita de Apple. Especifique el ID de producto de suscripcin gratuita que haya indicado en iTunes Connect. Importante: se requiere informacin sobre la clave secreta compartida para las aplicaciones de suscripcin. Use iTunes Connect para crear o ver su clave secreta compartida. Use la herramienta Administrador de cuentas para especificar los caracteres de la clave secreta compartida de la cuenta de aplicacin. A continuacin, inicie sesin en el Organizador de Folio Producer para activar la actualizacin secreta compartida.
ltima modificacin 27/6/2012
USO DE DIGITAL PUBLISHING SUITE
Compilacin y publicacin
110
Panel Iconos y pantallas de bienvenida
Utilice este panel para especificar los iconos de la aplicacin y las pantallas de bienvenida que aparecern en iTunes y el iPad.
Iconos de la aplicacin Los iconos que especifique se utilizarn en la pantalla de inicio del iPad cuando se instalen y en la App Store del dispositivo cuando se visualicen desde el iPad. Especifique iconos de 29 x 29, 50 x 50 y 72 x 72 pxeles con formato PNG para dispositivos iPad 1 y 2. Especifique iconos de 58 x 58, 100 x 100, y 144 x 144 pxeles con formato PNG para dispositivos iPad 3. Especifique iconos de 29 x 29, 57 x 57, 58 x 58 y 114 x 114 para el iPhone. Apple redondea las esquinas automticamente. No aumente las ilustraciones ms pequeas. Utilice archivos PNG RGB acoplados de alta calidad y de 72 ppp.
Nota: especifique siempre una extensin .png en los nombres de los archivos de imagen.
Pantallas de bienvenida Cuando se inicia el visor, aparece una pantalla de bienvenida durante aproximadamente tres segundos. Para las pantallas de bienvenida horizontales, especifique las siguientes imgenes utilizando archivos PNG de 72 ppp, RGB, acoplados y de alta calidad.
Imgenes de 1024 x 768 y 768 x 1024 pxeles para iPad 1 y 2 Imgenes de 2048 x 1536 y 1536 x 2048 pxeles para iPad 3 Imgenes de 320 x 480 para iPhone 3GS Imgenes de 640 x 960 pxeles para iPhone 4/4S
Para obtener los mejores resultados posibles, procure que la pantalla de bienvenida sea distinta de la portada. Si son iguales, los usuarios pueden pensar que la aplicacin se ha quedado congelada cuando la inicien por primera vez. Algunos editores aaden "Loading..." (Cargando) a las imgenes de la pantalla de bienvenida.
Ilustracin opcional El icono de la aplicacin de gran tamao se muestra para la aplicacin en la App Store del
escritorio y, si es necesario, se utilizar para incluir su aplicacin en App Store. Especifique una imagen de 512 x 512 pxeles para los dispositivos iPhone y iPad de baja resolucin y una imagen de 1024 x 1024 pxeles para los dispositivos iPhone y iPad de alta resolucin. Tambin puede especificar esta imagen al enviar la aplicacin a Apple Store. No aumente las ilustraciones ms pequeas. Utilice archivos PNG RGB acoplados de alta calidad y de 72 ppp.
Brillo en el icono de la aplicacin Indique si desea que los iconos de sus aplicaciones incluyan el efecto de brillo, similar
a una luz que ilumina el icono desde la parte superior.
Brillo desactivado (izquierda) y activado (derecha)
Archivo ZIP de fuentes opcionales para HTML Si aplica fuentes al texto en las pilas HTML o en las superposiciones de vista de web, puede incluirlas en el archivo .folio o en el visor. Si decide incluirlas en el visor, comprima las fuentes en una carpeta .zip. El archivo .zip no debe contener subcarpetas; todos los contenidos deben estar en el mismo nivel.
Quiosco
Si habilita Quiosco, la aplicacin de visor aparece en la carpeta de Quiosco de los iPads con iOS5 instalado. Para habilitar Quiosco, debe crear una aplicacin de visor con suscripcin a iTunes, ya sea solo suscripcin a iTunes o asignacin de derechos con suscripcin a iTunes, pero no solo asignacin de derechos. Adems, debe habilitarlas notificaciones por insercin.
Habilitar Quiosco Seleccione esta opcin para permitir que su visor aparezca en la carpeta Quiosco. Revista/peridico Determina si Quiosco debe clasificar su aplicacin de visor como revista o peridico.
ltima modificacin 27/6/2012
USO DE DIGITAL PUBLISHING SUITE
Compilacin y publicacin
111
Borde de encuadernacin Seleccione una opcin para determinar la apariencia con adornos del icono Quiosco cuando el cliente toca dos veces en el botn Inicio para mostrar las aplicaciones activas. Por ejemplo, si elige la encuadernacin en la izquierda, se muestra un borde de encuadernacin en la izquierda y adornos de pgina en la derecha. Icono Quiosco Especifique un icono PNG que aparece en la carpeta Quiosco. Use un archivo PNG de alta calidad, acoplado, RGB y 72 ppp de 96 x 128 pxeles para el iPad 1 y 2 y 192 x 256 para el iPad 3. Este icono se utiliza como imagen de portada en Quiosco. Este icono se sustituye con la imagen de portada de la publicacin ms reciente.
Barra de herramientas de navegacin (solo Enterprise)
Este panel le permite personalizar la barra de herramientas de navegacin que aparece en el visor personalizado, en la parte inferior de la biblioteca.
Ocultar botn de inicio Si la barra de herramientas de navegacin est visible, al tocar el botn Biblioteca, sucede lo
mismo que al tocar el botn Inicio. Para evitar esta repeticin de accin innecesaria, oculte el botn Inicio.
Mostrar barra de herramientas de navegacin Seleccione esta opcin para mostrar la barra de herramientas de
navegacin en la parte inferior del visor. Especifique si la barra de herramientas de navegacin debe aparecer en todas las vistas, incluidas las de las publicaciones, o si se debe ocultar al visualizar las publicaciones.
Ocultar icono del visor Si se selecciona Mostrar barra de herramientas de navegacin, es posible ocultar el icono Visor
que aparece de forma predeterminada. Al tocar el icono Visor, se muestra la publicacin vista con anterioridad.
Activar la navegacin con "zonas interactivas" Si selecciona esta opcin, aparecern zonas interactivas invisibles en los lados izquierdo y derecho de cada artculo (o pgina si el artculo solo se desplaza horizontalmente). Al tocar una zona interactiva se pasa al artculo siguiente o anterior. Las zonas interactivas son especialmente tiles para superposiciones de pantallas completas, como proyecciones de diapositivas.
Si una superposicin aparece en el rea de la zona interactiva, al tocar esa rea se activa la superposicin y no la zona interactiva; a menos que la superposicin est a pantalla completa (es decir, abarca al menos el 95% del rea del visor).
Ocultar botones de compra Seleccione esta opcin si desea que las publicaciones solo puedan adquirirse a travs de
una suscripcin y no mediante una adquisicin individual.
Ocultar publicaciones gratuitas Seleccione esta opcin para ocultar las publicaciones gratuitas de la biblioteca. Esta opcin resulta especialmente til si desea usar el servidor personalizado para autorizar a los clientes a especificar publicaciones en funcin de la informacin de su cuenta de inicio de sesin.
Para obtener ms informacin sobre la restriccin de publicaciones, consulte Using restricted distribution with Digital Publishing Suite (Uso de distribucin restringida con Digital Publishing Suite).
Ocultar botn Iniciar sesin Seleccione esta opcin si desea que aparezca un botn Iniciar sesin en la esquina
superior izquierda de la pgina web que se muestra cuando los usuarios tocan alguno de los iconos personalizados.
Estado sin pulsar Haga clic en el icono del signo ms de la parte derecha del panel para crear un botn personalizado
en la barra de herramientas de navegacin. Especifique los archivos PNG que se mostrarn como apariencia del botn normal. Utilice una imagen de 75 x 43 pxeles para el iPad 1 y 2 y de 150 x 86 para el iPad 3. Cuando los usuarios tocan un icono personalizado, un navegador integrado en la aplicacin muestra el contenido del archivo HTML proporcionado, por ejemplo, un sitio web de una tienda, un canal de noticias o una pgina de ayuda. Los clientes pueden tocar un botn Cerrar para volver a la vista de la biblioteca. Se pueden especificar hasta tres botones de barra de herramientas personalizados.
ltima modificacin 27/6/2012
USO DE DIGITAL PUBLISHING SUITE
Compilacin y publicacin
112
Estado pulsado Especifique los archivos PNG que se mostrarn cuando se toque el botn. Utilice una imagen de 75 x 43 pxeles para el iPad 1 y 2 y 150 x 86 para el iPad 3. Por ejemplo, puede cambiar el borde de la imagen de negro a rojo. Estado deshabilitado Especifique los archivos PNG que se mostrarn cuando el botn no est disponible, por ejemplo,
durante una descarga. Utilice una imagen de 75 x 43 pxeles para el iPad 1 y 2 y 150 x 86 para el iPad 3. Por ejemplo, se puede mostrar una versin atenuada de un carrito de la compra para el botn Store (Tienda).
Texto Seleccione WebView para mostrar el contenido de un archivo HTML que especifique. Seleccione Navegacin solo si est publicando una aplicacin basada en Woodwing en la que puede utilizar los metadatos Intent para ir directamente a una portada, la tabla de contenido o el artculo de ayuda. Especifique el propsito en el campo de etiqueta. Etiqueta Esta opcin se utiliza principalmente para las publicaciones de migracin a Woodwing para especificar el
propsito de un artculo. Tambin puede utilizar la opcin de etiqueta para ir del almacn a un artculo. Si se especifica "Store" en el valor de la etiqueta, puede crear un botn o un hipervnculo con "ww.gotostore" especificado en el campo URL. Esto permite a los clientes tocar un botn para abrir un almacn en un artculo. Consulte Creacin de hipervnculos navto para artculos HTML on page 52.
ZIP de recursos HTML Especifique un archivo .zip que contenga los elementos que se van a usar para la vista web que aparece cuando los usuarios tocan el botn de la barra de herramientas. El archivo .zip debe incluir un nico archivo HTML y los archivos de imagen y CSS necesarios. El archivo .zip no debe contener subcarpetas; todos los contenidos deben estar en el mismo nivel. Bloquear orientacin Si desea que el visor web que aparece cuando los usuarios tocan el botn de la barra de
herramientas se muestre solo en una orientacin, seleccione Horizontal o Vertical.
Iniciar automticamente Se puede definir uno de los botones personalizados de la barra de herramientas en Iniciar
automticamente. Si se activa esta opcin, al abrir la biblioteca del visor, se muestra la pgina HTML de manera automtica.
Mostrar controles de navegacin Se muestran controles de navegacin tales como el botn Atrs o el botn Actualizar
en la pgina web. Nota: haga clic en el icono del signo ms de la parte derecha del panel Barra de herramientas de navegacin para aadir hasta ocho botones personalizados. Tambin puede sustituir los botones predefinidos Biblioteca y Visor. Haga clic en los botones de la barra de vista previa para cambiar de un botn a otro.
Uso compartido en redes sociales
Esta configuracin controla si los clientes pueden compartir artculos de su aplicacin a travs de Facebook o Twitter, por correo electrnico o mediante copiar/pegar. El uso compartido en medios sociales no est disponible para las aplicaciones de un solo nmero y los dispositivos iPhone. Para comprender el flujo de trabajo del uso compartido en medios sociales, consulte Uso de los medios sociales on page 130. Para obtener informacin sobre cmo configurar el uso compartido en Facebook, consulte Setting up a DPS App for Social Networking (Configuracin de una aplicacin de DPS para medios sociales).
Activar uso compartido con correo electrnico Seleccione esta opcin para aadir el correo electrnico al men de uso
compartido en medios sociales, en el rea superior derecha de la barra de navegacin del visor. Los clientes pueden seleccionar esta opcin para enviar mensajes de correo electrnico con un vnculo a la URL del artculo o la publicacin.
Activar uso compartido con Twitter Seleccione esta opcin para aadir Twitter al men de uso compartido en medios sociales. Los clientes pueden seleccionar esta opcin para publicar un mensaje en su canal de Twitter.
ltima modificacin 27/6/2012
USO DE DIGITAL PUBLISHING SUITE
Compilacin y publicacin
113
Activar uso compartido con Copiar vnculo Seleccione esta opcin para aadir Copiar vnculo al men de uso
compartido en medios sociales. Los clientes pueden seleccionar esta opcin para copiar la URL del artculo o la publicacin compartidos y pegarlo en una pgina web u otra ubicacin.
Activar compartir en Facebook Seleccione esta opcin para aadir Facebook al men de uso compartido en medios
sociales. Los clientes pueden seleccionar esta opcin para dejar un comentario y un vnculo en su muro de Facebook.
ID de aplicaciones de Facebook Especifique el ID de aplicacin obtenido en el sitio del desarrollador de Facebook. URL de publicacin Especifique la URL que contiene informacin sobre su documento. El vnculo a la URL de publicacin se muestra cuando los clientes comparten un artculo protegido.
Aprovisionamiento
Apple exige que todas las aplicaciones cuenten con la firma de un certificado vlido y se suministren antes de que puedan ejecutarse en el iPad. En la seccin Aprovisionamiento, especifique los archivos mobileprovision. Especifique los certificados cuando descargue las aplicaciones de visor generadas. Para obtener informacin sobre la creacin de certificados y archivos mobileprovision, consulte la gua iPad Publishing Companion Guide (PDF), disponible en el panel.
Compilacin firmada de Enterprise Seleccione esta opcin nicamente si desea usar un certificado de
aprovisionamiento de Enterprise a fin de distribuir un visor solamente dentro de su organizacin. Especifique un ID de aplicacin y el archivo mobileprovision de Enterprise. Consulte Creacin de una aplicacin de visor Enterprise para iPad on page 120.
Archivo mobileprovision de distribucin El archivo mobileprovision determina los iPad que pueden instalar y utilizar
su aplicacin de visor.
Archivo mobileprovision de desarrollador El archivo mobileprovision determina los iPad que pueden instalar y
utilizar su aplicacin de visor. El archivo mobileprovision para la aplicacin de desarrollo incluye una lista de ID de iPad denominados UDID.
Compilacin de desarrollo con carga directa Seleccione esta opcin para poder aadir manualmente archivos .folio al
visor de desarrollo mediante iTunes. Solo puede utilizar archivos .folio, no archivos .zip creados utilizando el botn Exportar en el Organizador de Folio Producer.
Activar notificaciones Push Seleccione esta opcin para activar las notificaciones Push de Adobe. Si selecciona esta opcin, aparece una marca roja en el icono de la aplicacin de visor y se indica el nmero de publicaciones disponibles o Quiosco activa una notificacin de insercin. Esta opcin es obligatoria si Quiosco est habilitado. Utilizar notificaciones Push de Adobe? Si selecciona esta opcin, las notificaciones Push se gestionan a travs del servidor de Adobe. Especifique los certificados y las contraseas de produccin que cree en el sitio para programadores de Apple. Para configurar las notificaciones Push, configure el ID de la aplicacin, cree nuevos archivos mobileprovision y cree un certificado Push de produccin. Si desea obtener instrucciones detalladas, consulte la gua iPad Publishing Companion Guide (PDF).
Si anula la seleccin de esta opcin (solo en Enterprise), puede especificar un servidor Push de terceros. Especifique el servidor en el campo URL Push. Especifique las solicitudes adicionales que requiera su servidor en el campo Personalizar parmetros Push. Para conocer los requisitos bsicos a la hora de configurar el servidor Push, consulte Notificaciones Push on page 128.
ltima modificacin 27/6/2012
USO DE DIGITAL PUBLISHING SUITE
Compilacin y publicacin
114
Detalles de la compilacin
Si ha iniciado sesin utilizando un ID de Adobe proporcionado para el control de Omniture, la configuracin para el seguimiento de los datos de usuario aparece en la pgina Detalles de la compilacin. Estos datos se rellenan automticamente. Si tiene una cuenta de Enterprise y no aparecen estas opciones, pngase en contacto con su representante de Adobe. Despus de especificar informacin o archivos para todos los campos obligatorios, haga clic en Enviar compilacin y luego haga clic en Finalizar. El tiempo que tarda en crear las aplicaciones de desarrollo y de distribucin dependen de lo ocupado que est el servidor.
Descarga y prueba de las aplicaciones de visor
Se necesitan certificados para dos aplicaciones distintas del visor: una aplicacin de desarrollo y una aplicacin de distribucin. La aplicacin de desarrollo est pensada para la realizacin de pruebas; la aplicacin de distribucin es lo que enva a Apple una vez que haya probado y aprobado la aplicacin de desarrollo.
1 Seleccione su aplicacin de visor en la pgina de gestin donde aparezcan las compilaciones del visor personalizado. 2 Haga clic en el visor del desarrollador (.ipa) para descargar la aplicacin del desarrollador. 3 Especifique el certificado p12 de desarrollador y contrasea, y a continuacin, haga clic en Descargar e Iniciar
sesin.
Certificado P12 de desarrollador En el archivo .p12 se guarda la informacin de la clave privada del certificado.
Para crear el certificado .p12, es necesario utilizar el sitio de Apple Developer con el fin de crear y descargar un certificado para, a continuacin, usar la utilidad Llavero para exportar la clave privada de ese certificado como certificado .p12.
Contrasea P12 de desarrollador Al crear el certificado .p12, se le solicita que cree una contrasea. Las contraseas en blanco no se admiten. Si ha utilizado una contrasea en blanco, vuelva a crear el certificado .p12 con una contrasea real.
4 Aada la aplicacin de desarrollo (.ipa) a su biblioteca de iTunes, y siga las instrucciones del archivo iPad
Publishing Companion Guide.pdf para probar la aplicacin.
5 Si la aplicacin del desarrollador funciona de la forma prevista, vuelva a la pgina de gestin en Viewer Builder y
haga clic en el visor de distribucin (.zip). Especifique la informacin de distribucin de certificados y haga clic en Descargar e Iniciar sesin.
Envo y gestin de la aplicacin de visor
Despus de descargar y probar el visor personalizado, enve el visor de distribucin (.zip) a Apple.
Envo de la aplicacin de desarrollo Si la aplicacin de desarrollo funciona de la forma prevista, enve la aplicacin de distribucin (.zip) a Apple Store. Si desea obtener ms informacin, consulte la gua iPad Publishing Companion Guide (PDF). Cambio del estado de aprobacin Cuando la aplicacin que haya enviado se apruebe y aparezca en la tienda, abra Viewer Builder y haga clic en Estado de aprobacin junto a la aplicacin personalizada. Introduzca la informacin y haga clic en Enviar. Se agregar un vnculo a su aplicacin en la galera de Digital Publishing. Actualizacin de una compilacin Si necesita crear otros iconos o realizar cambios, seleccione la aplicacin del visor
en la pgina principal y haga clic en Editar. La informacin y las selecciones permanecen intactas. Realice los cambios necesarios y vuelva a enviar la compilacin. Se actualizar su aplicacin.
ltima modificacin 27/6/2012
USO DE DIGITAL PUBLISHING SUITE
Compilacin y publicacin
115
Eliminacin de una compilacin Si ya no necesita las aplicaciones de desarrollo y de distribucin, seleccione la aplicacin de visor en la pgina principal y haga clic en Eliminar.
Creacin de una aplicacin de visor personalizado para dispositivos Android y Amazon
Utilice Viewer Builder para crear una aplicacin de visor personalizado para dispositivos Android y Amazon. Se pueden crear aplicaciones de visor para varias publicaciones, no aplicaciones de visor para una sola publicacin. Ahora puede realizar compras desde la propia aplicacin para Android Market. Las compras desde la propia aplicacin y las suscripciones a Amazon Appstore estarn disponibles cuando lo est Amazon Fire. Consulte Publishing Process for Android Mobile Devices (Proceso de publicacin para dispositivos mviles Android). Los pasos para crear aplicaciones de visor para Android Market y Amazon Appstore son similares. Para ambos flujos de trabajo, se crea un archivo .apk para el envo. Puede crear la misma aplicacin para cada tienda, y que se descargue el mismo contenido de ellas. Por ejemplo, la aplicacin DPS Tips aparece tanto en Android Market como en Amazon Appstore y ofrece la descarga de las mismas publicaciones. En un dispositivo Android, puede descargar la aplicacin desde cualquier tienda. En Amazon Fire, puede descargar la aplicacin desde Appstore. Si la informacin y los archivos especificados son vlidos, Viewer Builder generar un archivo .apk. Si funciona correctamente, enve el archivo .apk a Android Market. La informacin del tipo certificados y contraseas que proporcione no se almacena en el servidor de Adobe. Solo se almacenan all los archivos de la aplicacin. Creacin de una aplicacin de visor personalizado 1 Obtenga la informacin y los archivos obligatorios. Consulte Lista de comprobacin para un visor de varias publicaciones (Android y Amazon) on page 105.
2 Descargue e instale Viewer Builder.
Puede encontrar Viewer Builder en el panel Digital Publishing Suite.
3 Inicie Viewer Builder e inicie sesin con un ID de Adobe vlido.
Es posible que el ID de Adobe que usa para iniciar sesin en Viewer Builder sea distinto al ID de Adobe que usa para especificar el ID de ttulo en el panel Detalles del visor.
4 Haga clic en Nuevo, seleccione Android y, a continuacin, haga clic en Siguiente. 5 Especifique la informacin y los archivos solicitados.
Panel Detalles del visor
El panel Detalles del visor le permite asignar al visor nombres e informacin sobre el ID de cuenta.
Nombre del visor Proporcione un nombre de visor para que aparezca bajo el icono de la aplicacin. Como norma
general, utilice 13 caracteres como mximo para evitar que el nombre se corte. Para probar el nombre de su visor, aada un marcador a la pantalla inicial de Android.
Versin del visor Especifique el visor ms reciente.
Viewer Builder incluye una versin anterior para hacer copias de seguridad.
ltima modificacin 27/6/2012
USO DE DIGITAL PUBLISHING SUITE
Compilacin y publicacin
116
Tipo de visor Especifique el tipo de visor Varias publicaciones alojadas por Adobe. Si es cliente de Enterprise, tambin puede elegir la opcin de asignacin.
Varios nmeros Una aplicacin de visor con varias publicaciones incluye una biblioteca que permite a los usuarios
descargar contenido alojado en el servicio de distribucin de Adobe.
Varios nmeros con asignacin de derechos (Solo Enterprise) Cree una aplicacin de visor que utilice un servidor de asignacin de derechos personalizados para determinar qu clientes pueden descargar contenido. Si selecciona esta opcin, utilizar su propio servicio de suscripcin. Varios nmeros con suscripcin a Amazon Cree una aplicacin de visor que utilice el modelo de suscripcin de
Amazon Appstore.
Varios nmeros con asignacin de derechos y suscripcin a Amazon (Solo Enterprise) Cree una aplicacin de visor que utilice un servidor de asignacin de derechos personalizados para determinar qu clientes pueden descargar contenido. Los clientes pueden suscribirse mediante su servicio de suscripcin o a travs de Amazon Appstore.
Tienda Elija una opcin para determinar dnde se puede enviar su aplicacin: Android Market o Amazon Appstore para Android. Tambin puede elegir Ninguno para crear una aplicacin que no pretenda enviar a una tienda. Mostrar en la biblioteca del servidor Indique si desea mostrar la biblioteca en modo Vista de cuadrcula, Vista de portada o en ambos. En la biblioteca, la Vista de cuadrcula muestra ocho publicaciones por pgina. Por su parte, la Vista de portada muestra solo una publicacin por pgina. Para dispositivos ms pequeos, algunos editores prefieren emplear solo la Vista de portada. Marcadores activados Seleccione esta opcin para permitir a los usuarios marcar sus artculos favoritos en la
aplicacin. Si est activada, el icono de marcadores aparece en el rea superior derecha de la barra de navegacin del visor.
Ttulo (vista de biblioteca) Proporcione el ttulo que aparecer en la parte superior de la biblioteca de Viewer. Para
obtener los mejores resultados posibles, utilice 35 caracteres como mximo. Llegados a este punto, use solo caracteres numricos o alfanumricos. No use caracteres especiales como apstrofes (') o podran obtenerse resultados inesperados en los dispositivos Android.
ID/Contrasea de ttulo Indique el ID y la contrasea de Adobe adecuados para la aplicacin. Especifique el mismo ID de Adobe empleado para publicar las publicaciones para esta aplicacin. Asegrese de que el ID de Adobe tiene asignada la funcin de aplicacin en la herramienta de administracin de cuentas.
Detalles de asignacin de derechos (solo Enterprise)
Aparecen las opciones siguientes si se elige Derechos como tipo de visor. Nota: para obtener informacin detallada sobre la configuracin de servidores de asignaciones personalizadas, pngase en contacto con su representante de Adobe.
ID integrador Adobe proporciona el ID integrador cuando la cuenta de asignacin se aprovisiona en nuestros servidores. Esta opcin solo est disponible para los clientes de cuentas Enterprise de DPS. URL de creacin de cuenta Especifique la URL en la que los clientes pueden suscribirse mediante el editor. Esta URL
se emplea cuando se toca un botn de tipo Suscribirse ahora en el visor.
URL de recuperacin de contrasea Especifique la URL en la que los clientes pueden recuperar las contraseas
olvidadas.
Enviar ID de aplicacin y versin Esta opcin permite enviar el ID y las cadenas de versin de la aplicacin de visor en
llamadas API de asignacin.
ltima modificacin 27/6/2012
USO DE DIGITAL PUBLISHING SUITE
Compilacin y publicacin
117
Pancarta de asignacin habilitada Seleccione esta opcin si desea que se muestre una pancarta HTML en la biblioteca
del visor cuando el dispositivo est conectado a web.
URL de la pgina de pancarta Especifique la URL que alberga el contenido que aparece en la seccin superior de la
biblioteca del visor.
Elementos de pancarta sin conexin Seleccione el archivo .zip que contenga los elementos que se van a usar como
pancarta, si el usuario no est conectado a web. El archivo .zip debe incluir un nico archivo HTML, uno o ms archivos de imagen y ningn archivo CSS. El archivo .zip no debe contener subcarpetas; todos los contenidos deben estar en el mismo nivel.
Altura de la pancarta Especifique la altura de la pancarta que se muestra en la biblioteca del visor.
Panel Detalles de la suscripcin
Use este panel para configurar su visor para la suscripcin de Amazon.
Icono de suscripcin para diseo horizontal Especifique una imagen de botn de 467 x 120 pxeles (recomendado)
con la extensin .png. Esta imagen aparece en la biblioteca cuando el dispositivo est de lado.
Icono de suscripcin para diseo vertical Especifique una imagen de botn de 255 x 145 pxeles (recomendado) con la extensin .png. Esta imagen aparece en la biblioteca cuando el dispositivo est en posicin vertical. SKU de suscripcin predeterminada Especifique la SKU de la suscripcin predeterminada para su suscripcin de Amazon. Esta SKU puede tener hasta 150 caracteres. Use la misma SKU que especifique en el portal para desarrolladores de Amazon Appstore (https://developer.amazon.com). Se puede especificar la SKU principal o una de las SKU segundarias que identifican el plazo o la duracin de la suscripcin. Si se especifica una SKU secundaria, pasa a ser la seleccin predeterminada. URL de cuadro de dilogo de suscripcin personalizada (opcional) Especifique la URL que se mostrar en la ventana del navegador de la aplicacin cuando el cliente toque el icono de suscripcin. Esta pgina web puede incluir mensajes no necesariamente relacionados con las suscripciones. Indique si deber mostrarse este cuadro de dilogo antes o despus de que el cliente compre la suscripcin.
Panel Iconos y pantallas de bienvenida
Utilice este panel para especificar los iconos de la aplicacin y las pantallas de bienvenida que aparecern en Android Market y en dispositivos mviles Android.
Iconos de 36 x 36/48 x 48/72 x 72 Los iconos que especifique se utilizarn en la pantalla de inicio de Android una vez
instalada la aplicacin y en Android Market. Proporcione iconos de 36 x 36, 48 x 48 o 72 x 72 pxeles con formato PNG. No aumente las ilustraciones ms pequeas. Utilice archivos PNG RGB acoplados de alta calidad y de 72 ppp. Nota: especifique siempre una extensin .png en los nombres de los archivos de imagen.
Pantalla de bienvenida horizontal Cuando se inicia el visor, aparece una pantalla de bienvenida durante aproximadamente tres segundos. Especifique un archivo PNG, RGB, acoplado, de alta calidad, de 1280 x 800 y 72 ppp.
Utilice la misma pantalla de bienvenida para todos los dispositivos Android. Asegrese de que el diseo principal se adapta a las pantallas de los dispositivos ms pequeos, como por ejemplo 800 x 600. Trate el rea exterior como un sangrado. Cuando la pantalla de bienvenida aparece en los dispositivos ms pequeos, las reas exteriores de la imagen se recortan. Para obtener los mejores resultados posibles, procure que la pantalla de bienvenida sea distinta de la portada. Si son iguales, los usuarios pueden pensar que la aplicacin se ha quedado congelada cuando la inicien por primera vez.
Pantalla de bienvenida vertical Especifique un archivo PNG, RGB, acoplado, de alta calidad, de 800 x 1280 y 72 ppp.
ltima modificacin 27/6/2012
USO DE DIGITAL PUBLISHING SUITE
Compilacin y publicacin
118
Archivo ZIP de fuentes opcionales para HTML Si aplica fuentes al texto de las pilas HTML o las superposiciones de vista de web, puede incluirlas en la publicacin o en el visor. Si decide incluirlas en el visor, comprima las fuentes en una carpeta .zip. El archivo .zip no debe contener subcarpetas; todos los contenidos deben estar en el mismo nivel.
Barra de herramientas de navegacin (solo Enterprise)
Este panel le permite personalizar la barra de herramientas de navegacin que aparece en el visor personalizado, en la parte inferior de la biblioteca. Consulte Barra de herramientas de navegacin (solo Enterprise) on page 111.
Aprovisionamiento
ID de aplicacin Especifique un ID de aplicacin exclusivo para la aplicacin. Si es posible, utilice la sintaxis de dominio inversa, as: com.editor.publicacin. Utilice solo puntos, guiones y caracteres alfanumricos bsicos (a-z, A-Z, 0-9).
Detalles de la compilacin
Despus de especificar informacin o archivos para todos los campos obligatorios, haga clic en Enviar compilacin y luego haga clic en Finalizar. El tiempo que tarda en crear las aplicaciones de desarrollo y de distribucin dependen de lo ocupado que est el servidor.
Prueba de la aplicacin de desarrollo Descargue la compilacin .apk, adala a uno o varios dispositivos Android y
pruebe la aplicacin. Siga las instrucciones que aparecen en Publishing Process for Android Mobile Devices (Proceso de publicacin para dispositivos mviles Android).
Descarga y prueba de la aplicacin de visor Android
Cuando descargue el archivo .apk generado, se le pedir que indique la informacin del certificado. Google exige que todas las aplicaciones cuenten con la firma de un certificado vlido para que se puedan ejecutar en los dispositivos con Android. Para obtener instrucciones sobre cmo crear este certificado, consulte Publishing Process for Android Mobile Devices (Proceso de publicacin para dispositivos mviles Android).
1 Seleccione su aplicacin de visor en la pgina de gestin donde aparezcan las compilaciones del visor personalizado. 2 Haga clic en el instalador Android (.apk) para descargar la aplicacin de visor Android. 3 Especifique el certificado p12 de desarrollador y contrasea, y a continuacin, haga clic en Descargar e Iniciar
sesin.
4 Aada el archivo .apk a uno o ms dispositivos Android.
Envo y gestin de la aplicacin de visor
Despus de descargar y probar el visor personalizado, enve el visor de distribucin (.zip) a Android Market o Amazon Appstore.
Envo de la aplicacin de desarrollo Si la aplicacin de desarrollo funciona de la forma prevista, enve el archivo de la aplicacin (.apk) a Android Market o Amazon Appstore. Siga las instrucciones que aparecen en Publishing Process for Android Mobile Devices (Proceso de publicacin para dispositivos mviles Android). Cambio del estado de aprobacin Cuando la aplicacin que haya enviado se apruebe y aparezca en la tienda, abra Viewer Builder y haga clic en Estado de aprobacin junto a la aplicacin personalizada. Introduzca la informacin y haga clic en Enviar. Se agregar un vnculo a su aplicacin en la galera de Digital Publishing.
ltima modificacin 27/6/2012
USO DE DIGITAL PUBLISHING SUITE
Compilacin y publicacin
119
Actualizacin de una compilacin Si necesita crear otros iconos o realizar cambios, seleccione la aplicacin del visor en la pgina principal y haga clic en Editar. La informacin y las selecciones permanecen intactas. Realice los cambios necesarios y vuelva a enviar la compilacin. Se actualizar su aplicacin. Eliminacin de una compilacin Si ya no necesita las aplicaciones de desarrollo y de distribucin, seleccione la aplicacin de visor en la pgina principal y haga clic en Eliminar.
Informacin sobre aplicaciones de visor personalizado para dispositivos PlayBook
Viewer Builder ya no es compatible con dispositivos PlayBook.
Creacin de un visor Adobe Content Viewer personalizado para iPad y iPhone
Si dispone de una cuenta Professional o Enterprise, puede usar Viewer Builder para crear su propia versin de Adobe Content Viewer para iPad. La posibilidad de disear su propio visor de Content Viewer personalizado ofrece dos ventajas. En primer lugar, cuando se introduce una nueva versin de Folio Producer, tiene la posibilidad de probar las nuevas funciones antes de que Adobe Content Viewer reciba la aprobacin. En segundo lugar, la funcin Vista previa en el dispositivo est activada en la versin personalizada de Adobe Content Viewer. Si inicia sesin con una cuenta Enterprise, puede crear una aplicacin con firma empresarial para distribuir en su empresa. En caso contrario, Adobe Content Viewer solo estar disponible en iPads en los que se hayan especificado los ID de dispositivo (UDID) en el archivo mobileprovision de desarrollo. Para obtener ms informacin sobre la creacin de archivos mobileprovision, consulte la Gua de publicacin para iPad (PDF), que puede descargar en el panel DPS.
1 Inicie sesin en Viewer Builder con una cuenta Professional o Enterprise. 2 En Viewer Builder, haga clic en Nuevo, seleccione iPad y, a continuacin, haga clic en Siguiente. 3 Como versin del visor, elija Adobe Content Viewer. Haga clic en Siguiente. 4 Realice uno de estos pasos y haga clic en Siguiente:
(Professional) Especifique el archivo mobileprovision de desarrollo. (Enterprise) Si selecciona Compilacin con firma empresarial, especifique el ID de aplicacin deseado (como
com.editor.visor) y el archivo mobileprovision de Enterprise. Utilice el mismo ID de aplicacin deseado que haya empleado en el sitio para desarrolladores de Apple a la hora de crear el archivo mobileprovision de Enterprise. Para obtener ms informacin sobre aplicaciones con firma empresarial, consulte Creacin de una aplicacin de visor Enterprise para iPad on page 120.
5 Haga clic en Siguiente y siga las instrucciones en pantalla. 6 Descargue y firme Adobe Content Viewer. 7 En caso necesario, permita la distribucin de Adobe Content Viewer (content-viewer.ipa).
Para instalar Adobe Content Viewer, arrastre el archivo content-viewer.ipa a la biblioteca de iTunes y, a continuacin, sincronice el iPad.
ltima modificacin 27/6/2012
USO DE DIGITAL PUBLISHING SUITE
Compilacin y publicacin
120
No es necesario eliminar la versin App Store de Adobe Content Viewer. Puede tener distintas versiones de Adobe Content Viewer en el mismo iPad. De hecho, puede iniciar sesin en los dos visores con distintas cuentas. Adobe Content Viewer dejar de funcionar cuando caduque el archivo mobileprovision de desarrollo. Los archivos mobileprovision que no son Enterprise caducan pasados tres meses.
Ms temas de ayuda
Uso de Vista previa en dispositivo on page 86
Creacin de una aplicacin de visor Enterprise para iPad
Si dispone de la edicin Enterprise de Digital Publishing Suite, podr crear aplicaciones de iPad y iPhone solo para distribucin interna. Una aplicacin de visor Enterprise se distribuye dentro de la empresa en lugar de descargarse de Apple Store. Es preciso suscribirse al programa de empresas iOS Developer Enterprise Program para poder crear aplicaciones de visor con la firma de la empresa. Mediante la suscripcin Enterprise a Apple se suprime el lmite de 100 dispositivos para las aplicaciones de desarrollo. Para obtener ms informacin sobre el funcionamiento de Developer Enterprise Program, consulte Enterprise Deployment Guide (Gua de desarrollo para empresas).
1 Inicie la sesin en iOS Dev Center de Apple con un ID de empresa y cree el certificado .p12 y los archivos
mobileprovision para empresas.
2 En el cliente web Folio Producer, publique las publicaciones que se deban incluir en la aplicacin interna utilizando
los ajustes Gratis y Privado. Para impedir la distribucin externa, no defina el estado en Pblico.
3 En Viewer Builder, especifique los detalles en los paneles Informacin bsica y Pantalla de presentacin. 4 En la seccin Certificados de Viewer Builder, especifique el certificado .p12 de desarrollo y distribucin, la
contrasea y la informacin de los archivos mobileprovision. Los datos de distribucin no se usan para las aplicaciones internas y, por lo tanto, no se deben enviar a Apple Store.
5 Seleccione la opcin ID firmado de Enterprise y especifique un valor para ID de aplicacin previsto.
El ID de aplicacin previsto suele tener el formato com.editor.publicacin.
6 Genere la aplicacin y descargue el archivo (.ipa) del visor de prueba de desarrollo. 7 Distribuya los archivos mobileprovision e .ipa por correo electrnico o mediante un servidor. Indique a los usuarios
que instalen ambos archivos arrastrndolos a su biblioteca de iTunes y que los sincronicen con el iPad. Para obtener instrucciones ms detalladas, consulte Distribucin enterprise iOS aplicaciones con visor Digital Publishing (Distribucin de aplicaciones para el visor de iOS en empresas con Digital Publishing).
ltima modificacin 27/6/2012
121
Captulo 6: Anlisis y servicios
Anlisis de Omniture
La pgina Anlisis permite controlar los datos de usuario de la aplicacin de visor personalizado. Al suscribirse a Adobe Digital Publishing Suite, obtiene acceso a anlisis de nivel bsico con tecnologa de Omniture, que incluyen el nmero de publicaciones descargadas y compradas, el mejor contenido y los mejores anuncios, as como el nmero de instalaciones de aplicaciones. Para evitar que los datos de anlisis muestren " ::sin especificar::," especifique los ttulos de todos los artculos en las propiedades de artculo. Adems, siempre que sea posible, asigne nombres reales a las superposiciones para que resulte ms fcil interpretar datos de anlisis. Por ejemplo: utilice "Vnculo de Twitter" en lugar de "Botn 4." Documentos tcnicos de anlisis Para obtener ms informacin sobre cmo usar los anlisis de SiteCatalyst, consulte Adobe SiteCatalyst Digital Publishing Report Guide (Gua de informes de Adobe SiteCatalyst Digital Publishing). Para obtener informacin sobre el uso de los anlisis, consulte Adobe Digital Publishing Suite, Analytics Service (PDF en ingls). Configuracin del anlisis de Omniture Al contratar una suscripcin de Digital Publishing Suite (Professional o Enterprise), se le asigna un ID de cuenta maestra que permite usar la herramienta Administracin de cuentas. Use esta herramienta para asignar la funcin Aplicacin a un ID de Adobe. Como parte de ese proceso, proporcione la informacin necesaria para activar anlisis de Omniture. Una vez que proporcione esta informacin, pueden pasar cinco das hasta que se active el anlisis. Consulte Herramienta Administracin de cuentas on page 123. Para obtener ms informacin sobre cmo comprobar que el anlisis se ha configurado correctamente, visite Setting up Omniture Analytics (Configuracin del anlisis de Omniture). Si su cuenta no est configurada correctamente, pngase en contacto con un representante de Adobe. La informacin de contacto de asistencia tcnica Gold aparece en el Panel de Digital Publishing Suite. Si tiene una cuenta con Omniture SiteCatalyst, puede acceder al conjunto completo de funciones de Omniture SiteCatalyst en my.omniture.com. Visualizacin de datos de anlisis 1 Inicie sesin en el panel Adobe Digital Publishing Suite. Solo podr ver la pgina de anlisis con una cuenta de ID de Adobe que se haya suministrado con la funcin de la aplicacin. Para ver los anlisis, utilice el mismo ID de Adobe que utiliza en Folio Builder para cargar contenido para la aplicacin de visor personalizado.
2 Haga clic en Anlisis.
Se cargan los informes de la aplicacin de visor personalizado.
3 Para analizarlos, realice cualquiera de las siguientes acciones:
Ver otro informe En la parte izquierda de la pgina Anlisis, haga clic en otro tipo de informe, como Compras individuales o Anuncios.
ltima modificacin 27/6/2012
USO DE DIGITAL PUBLISHING SUITE
Anlisis y servicios
122
Cambiar el intervalo de fechas Utilice los iconos de calendario De y A para especificar un rango de fechas. A
continuacin, haga clic en Actualizar.
Especificar la publicacin Tras especificar un rango de fechas, seleccione la publicacin para ver los datos. Ordenar los datos Haga clic en el encabezado de columna de cualquier tabla para ordenar los datos por esa
columna. Vuelva a hacer clic para invertir la direccin, como de la A a la Z o de la Z a la A.
Datos analticos de una aplicacin de visor personalizado
Venta de contenido digital
Dispone de diferentes formas de vender contenido digital en las tiendas de aplicaciones, desde una venta nica de un visor de un solo nmero a un modelo de suscripcin continua. Las opciones disponibles cambian segn la edicin que tenga. Puede crear y vender contenido digital utilizando Apple App Store, Android Market y BlackBerry App World. Artculos relacionados
Para informarse sobre: Conocer los tipos de aplicaciones de visor Crear publicaciones para dispositivos mviles de distintos tamaos Consulte: Tipos de aplicaciones de visor personalizadas on page 88 Creacin de documentos para varios dispositivos on page 38 Creacin de representaciones de publicaciones on page 101 Creacin de una aplicacin de visor de Single Edition Informacin general de Single Edition on page 9
Crear una aplicacin de visor personalizado para enviarla a una tienda Viewer Builder on page 106 Crear una aplicacin para iPad con firma empresarial solo para distribucin interna Creacin de una aplicacin de visor Enterprise para iPad on page 120
ltima modificacin 27/6/2012
USO DE DIGITAL PUBLISHING SUITE
Anlisis y servicios
123
Herramienta Administracin de cuentas
Antes de que estuviera disponible la herramienta de administracin de cuentas, un representante de Adobe se encargaba de suministrar los ID de Adobe para trabajar con las herramientas de DPS. Con la herramienta de administracin de cuentas, un administrador de su empresa puede crear y suministrar las cuentas. Puede asignar tres tipos de funciones a las cuentas, todas ellas basadas en los ID de Adobe. Para obtener ms informacin sobre el uso de los ID de Adobe, consulte el apartado Uso del ID de Adobe para la publicacin digital on page 5.
A B
Herramienta Administracin de cuentas A. Cuentas delegadas con funciones de la aplicacin asignadas B. Cuenta delegada sin funciones asignadas (no recomendada)
Cuenta maestra y cuentas delegadas Al suscribirse a Digital Publishing Suite, a una cuenta de su empresa se le asigna la funcin de Administrador. Esto se conoce como cuenta maestra. La cuenta maestra no aparece en la herramienta Administrador de cuentas. La cuenta maestra no se puede eliminar ni editar. Si utiliza la cuenta maestra para acceder a la herramienta de administracin de cuentas, podr asignar funciones delegadas a otras cuentas. Una funcin delegada est directamente ligada a la cuenta maestra. Cada cuenta delegada necesita su propia direccin de correo electrnico. Se pueden asignar funciones de delegado en funcin de un ID de Adobe existente que no se haya comprobado que funciona con DPS, o puede utilizar la herramienta Administrador de cuenta para crear el ID de Adobe de delegado. Una vez se utilice un ID de Adobe (y su direccin de correo electrnico asociada) para una cuenta delegada, es difcil desligar el ID de Adobe de dicha cuenta delegada. Importante: tenga cuidado en el uso de direcciones de correo electrnico personales para cuentas delegadas. Una vez se utilice un ID de Adobe como cuenta delegada, dicho ID solo podr utilizarse para publicaciones digitales con su empresa. Al eliminar el ID de Adobe, ste queda deshabilitado para utilizar cualquier funcin de DPS. Un ID de Adobe que no est asignado a ninguna determinada cuenta de empresa se conoce como cuenta del diseador. Las cuentas del diseador pueden crearse en https://digitalpublishing.acrobat.com/es/CreateAccount.html. Tipos de funciones delegadas Despus de agregar una cuenta delegada a la empresa, puede asignar un mximo de tres funciones a esa cuenta.
Administrador La funcin de administracin se asigna a la cuenta maestra, pero puede asignar dicha funcin a otras cuentas. Una cuenta a la que se le asigna la funcin de administrador puede utilizar la herramienta de administracin de cuentas. Aplicacin Con una funcin de la aplicacin, puede asociar un visor personalizado con publicaciones publicadas. Use
un ID de Adobe diferente para cada visor personalizado que cree. Debe evitarse el uso de ID de Adobe personales. Por
ltima modificacin 27/6/2012
USO DE DIGITAL PUBLISHING SUITE
Anlisis y servicios
124
ejemplo, si publica varias revistas de cocina, puede crear un ID de Adobe para cocina al grill (dps.grillcooking@cooktoday.com), otro para cocina criolla (dps.creolecooking@cooktoday.com), y as sucesivamente. Utilice la cuenta de la aplicacin para crear y realizar publicaciones y para ver anlisis. Cuando especifica el ID de la aplicacin en Viewer Builder, el visor personalizado que se crea muestra las publicaciones realizadas con esa cuenta.
Viewer Builder Con una cuenta de Viewer Builder, puede iniciar sesin en Viewer Builder y crear aplicaciones de visor
personalizadas. Puede utilizar el mismo ID de Adobe tanto para la cuenta de la aplicacin como para la cuenta de Viewer Builder, o crear una cuenta de Viewer Builder que le permita crear aplicaciones utilizando una o varias cuentas de la aplicacin. Prcticas recomendadas para la administracin de cuentas Para obtener unos resultados ptimos, cree direcciones de correo electrnico especficas para las cuentas delegadas utilizando un dominio de la empresa. Por ejemplo, las siguientes cuentas podran utilizarse para una empresa que publica revistas de cocina:
Cuenta de la aplicacin: dps.grillcooking@cooktoday.com, dps.creolecooking@cooktoday.com y
dps.frenchcooking@cooktoday.com
Cuenta de Viewer Builder: dps.builder@cooktoday.com Cuenta de administrador: dps.admin@cooktoday.com Cuenta delegada sin funciones: dps.janedoe@cooktoday.com
En este ejemplo, se utilizara una cuenta de Viewer Builder para acceder y publicar las tres aplicaciones del visor de la revista. Otra opcin es asignar ambas funciones, la de la aplicacin y la de Viewer Builder, a la misma cuenta. En este ejemplo, se ha creado una cuenta delegada especial para Jane Doe. Jane utiliza esta cuenta para publicar informacin confidencial de la empresa. Jane debe utilizar esta cuenta nicamente para crear contenidos para este editor en concreto. No debe utilizar la herramienta de administracin para crear o asignar ID de Adobe de diseadores individuales a la cuenta de la empresa, a menos que desee limitar esas cuentas para que utilicen herramientas de DPS solo para su empresa. Los diseadores individuales pueden crear ID de Adobe vlidos mediante el panel de DPS (https://digitalpublishing.acrobat.com/es/CreateAccount.html). Las cuentas delegadas se ven afectadas directamente por la cuenta maestra. Si se cierra una cuenta maestra, todas las cuentas delegadas tambin se cerrarn. El contenido descargado de una cuenta delegada se carga a la cuenta maestra. Cualquier contenido publicado desde una cuenta delegada se cargar como descargas a la cuenta maestra. Uso de la herramienta de administracin de cuentas 1 Inicie sesin en el panel Adobe Digital Publishing Suite.
2 Haga clic en Administracin de cuentas.
Si la opcin Administracin de cuentas aparece atenuada, la cuenta que se usa para iniciar sesin no dispone de privilegios de administrador. Si inicia sesin a travs de su ID de cuenta principal y no tiene acceso a la herramienta Administrador de cuentas, enve un mensaje a dmpubsup@adobe.com para solicitar que se active su cuenta. Una vez activada la cuenta principal, ese usuario inicia sesin y activa cuentas de administrador adicionales.
3 En el panel Administrador de cuentas, haga clic en Aadir nuevos usuarios.
ltima modificacin 27/6/2012
USO DE DIGITAL PUBLISHING SUITE
Anlisis y servicios
125
4 En el cuadro de dilogo Nuevos usuarios, realice una de las acciones siguientes:
Para un ID de Adobe existente, especifique el ID de Adobe del usuario que quiera modificar y haga clic en
Enviar. Si el ID de Adobe se ha comprobado para trabajar con DPS, no se puede aadir.
Para crear un nuevo ID de Adobe, primero debe crear una cuenta de correo electrnico vlida. Haga clic en
Crear un nuevo ID de Adobe, especifique la informacin y, a continuacin, haga clic en Crear cuenta. Use esta opcin para los ID de Adobe de la aplicacin, como por ejemplo publicacion.dps@editor.com. Evite el uso de la herramienta de administracin de cuentas para crear ID de Adobe para diseadores individuales.
5 En el panel Administrador de cuentas, seleccione el usuario y haga clic en Configurar usuario. 6 En Aadir funciones, especifique el tipo de funcin (cuentas de aplicacin, cuentas de Viewer Builder o
Administrador de cuentas) que desea asignar a la cuenta. Haga clic en Activar y localice la informacin necesaria. Especificacin de la informacin secreta compartida Cuando edite una cuenta de aplicacin, puede especificar informacin secreta compartida. La informacin de clave secreta compartida es obligatoria en iOS para las aplicaciones de visor con suscripcin. Para iOS, especifique la informacin la clave secreta compartida en el campo iTunes Connect (Conexin a iTunes). Aunque Apple se refiere a este cdigo de informacin como "clave secreta compartida", Android lo llama "clave pblica" y Amazon lo llama "clave compartida". Si ofrece cualquier contenido minorista para un visor que aparece en Amazon Appstore, se necesita la clave compartida. Para obtener ms informacin sobre una clave secreta compartida, consulte la gua de publicacin asociada a la plataforma. Utilice la misma informacin secreta compartida para todas las aplicaciones. Procure no cambiar el secreto compartido. Nota: Despus de especificar la informacin secreta compartida, inicie sesin en el panel DPS utilizando esa cuenta de la aplicacin. Si se inicia sesin en el Panel se autentica el secreto compartido. Especificacin de la informacin de anlisis Al editar la cuenta de la aplicacin, puede especificar informacin para configurar una cuenta de anlisis de Omniture. Los datos de usuario del contenido se recopilan automticamente y estn a disposicin de los clientes de cuentas Professional y Enterprise. La configuracin de la integracin de Anlisis es algo diferente para los propietarios de una cuenta Professional y los de una cuenta Enterprise.
Professional La introduccin de datos en el campo de Anlisis es opcional. Los propietarios de una cuenta Professional que ya sean clientes de SiteCatalyst pueden hacer que todos los datos de anlisis se enven a un grupo de informes especfico de su cuenta de SiteCatalyst. Si no tiene una cuenta de SiteCatalyst, no introduzca datos del informe. Los datos de anlisis se recopilan en una cuenta interna de Adobe. Enterprise Las cuentas Enterprise se solicitan para especificar un nombre para el grupo de informes y opcionalmente es posible especificar el nombre de la empresa, si dispone en efecto de una cuenta de SiteCatalyst.
Al enviar esta informacin, puede tardar hasta cinco das laborables en configurar los anlisis de Omniture para su aplicacin. Consulte Anlisis de Omniture on page 121. Especificacin de informacin del visor web En la seccin del visor web de la seccin de la aplicacin, especifique las opciones siguientes:
Activar visor web Seleccione esta opcin para permitir a los usuarios ver los artculos del visor web en un navegador de escritorio. Si se habilita el visor web, los artculos vistos se descontarn de sus descargas como se describe en Recuento de descargas en los medios sociales on page 134.
ltima modificacin 27/6/2012
USO DE DIGITAL PUBLISHING SUITE
Anlisis y servicios
126
Si desactiva esta opcin y se activa Compartir en redes sociales en Viewer Builder, los vnculos compartidos en redes sociales apuntarn a la URL de publicacin que se especifique, y no a los artculos del visor web. La configuracin de activacin del visor web no tiene efecto alguno cuando los enlaces compartidos en redes sociales se tocan en un iPad.
Activar Paywall Puede configurar un Paywall para los artculos del visor web. Cuando los usuarios hacen clic en los
vnculos para ver los artculos marcados como desprotegidos, pueden continuar viendo todos los artculos no protegidos de la publicacin a menos que usted establezca un lmite o umbral. Cuando los usuarios han alcanzado el lmite, aparece una pgina de Paywall con un botn que vincula a una direccin URL que haya especificado.
URL de botn de Paywall Especifique la URL en la que puede proporcionar a los usuarios informacin acerca de la descarga y la compra de su aplicacin. Texto de Paywall Especifique un breve mensaje para que aparezca en la pgina del Paywall. Por ejemplo, puede indicar
que ya se ha visto el nmero mximo de artculos y que los usuarios pueden hacer clic en el enlace para obtener ms informacin acerca de la aplicacin.
Mantenimiento de la suscripcin de DPS
Si ha actualizado la suscripcin de DPS con Adobe, puede enviar aplicaciones de visor a tiendas de aplicaciones y cargar publicaciones. Adems, sus clientes pueden descargar las publicaciones cargadas. Sin embargo, si su cuenta de Adobe no est actualizada o si ha sobrepasado el lmite de descargas, puede que los servicios se restrinjan o se cancelen. Adobe enva mensajes de correo electrnico al administrador de su cuenta para avisarle cuando la cuenta vaya a caducar o cuando se acerque al lmite de descargas. Estos mensajes de correo electrnico incluyen instrucciones para mantener su cuenta actualizada. Si sospecha que no est recibiendo estos correos electrnicos, pngase en contacto con su representante de Adobe. La informacin de contacto de asistencia tcnica Gold aparece en el Panel de Digital Publishing Suite. Publicacin restringida y lmite de publicaciones Puede que no se le permita publicar y que los clientes no puedan descargar publicaciones en cualquiera de las situaciones siguientes:
Si no ha renovado la suscripcin a Professional o Enterprise dentro de un plazo de 30 das a partir de la fecha de
caducidad de la suscripcin.
Si ha sobrepasado el lmite de descargas.
Si no ha llegado al lmite de descargas pero no ha renovado la suscripcin, los clientes pueden continuar descargando publicaciones durante 30 das despus de la fecha de caducidad. Treinta das despus de la fecha de caducidad, Adobe se reserva el derecho de restringir la descarga de publicaciones. Cuando las descargas de publicaciones se restringen, cualquier publicacin gratuita, guardada o minorista estar "no disponible temporalmente." Al cliente que pulsa el botn Descarga o Compra se le informa de que el contenido no est disponible y se le pedir que vuelva a intentarlo ms tarde. Se aceptan suscripciones de pago. Los suscriptores podrn descargar aquellas publicaciones que nadie haya descargado an. Estas descargas se descontarn de la cuenta de la editorial. Los clientes tienen acceso a todas las publicaciones que hayan pagado. El cliente puede descargar una publicacin minorista guardada pulsando el botn Descarga. Estas descargas se descontarn de la cuenta de la editorial.
ltima modificacin 27/6/2012
USO DE DIGITAL PUBLISHING SUITE
Anlisis y servicios
127
Cuenta cancelada Si no ha renovado la suscripcin DPS o no adquiere un paquete de descarga en un plazo de 60 das a partir de la fecha de caducidad, Adobe se reserva el derecho a eliminar su contenido del servicio de distribucin y dar de baja su cuenta. Todas las aplicaciones de visor de un solo nmero siguen estando disponibles en la App Store. Actualizacin de cuenta Para evitar la restriccin de su cuenta, actualice la suscripcin y compre paquetes de descarga adicionales. Si es necesario, pngase en contacto con su representante de Adobe.
Suscripciones y asignacin
Las opciones de suscripcin desde la propia aplicacin ya estn disponibles en iOS y Amazon. Dispone de diferentes opciones de suscripcin disponibles, incluidos el nuevo modelo de suscripcin de Apple (solo Professional y Enterprise) y un servidor de asignaciones personalizadas (solo Enterprise). Suscripciones de Apple y Amazon Cuando los usuarios se suscriben a su aplicacin a travs de una suscripcin de iOS o Amazon, pueden optar a todas las publicaciones cuya fecha de publicacin se encuentre entre la fecha de inicio y la fecha de finalizacin. Tambin tienen derecho a la publicacin ms reciente cuando se suscriben por primera vez. Por ejemplo, si un usuario se registra el 10 de noviembre para una suscripcin de seis meses, la fecha de inicio es el 10 de noviembre y la de finalizacin, el 10 de mayo. Tras suscribirse, el usuario puede descargar la publicacin ms reciente, as como cualquier publicacin cuya fecha de publicacin se encuentre entre el 10 de noviembre y el 10 de mayo. Si los usuarios no renuevan la suscripcin, siguen teniendo derecho a esos seis meses de contenido. Se recomienda usar el Organizador de Folio Producer para gestionar la configuracin de la fecha de publicacin de sus publicaciones. Si publica una revista trimestralmente, use una configuracin de fechas de publicacin coherentes, como 1 de enero, 1 de abril y 1 de octubre, incluso aunque realice esas publicaciones en otras fechas. Siempre que contine realizando publicaciones sistemticamente, sus suscriptores tendrn derecho a la cantidad de contenido que corresponda. Para obtener informacin sobre la configuracin de suscripciones y asignaciones para aplicaciones de visor de iPad personalizado, descargue la gua iPad Publishing Companion Guide (PDF) desde el Panel de DPS. Para obtener ms informacin sobre la configuracin de suscripciones de aplicaciones de Amazon Appstore, consulte la gua para desarrolladores de Amazon Appstore. Servidores con asignacin de derechos personalizados Para obtener informacin sobre la configuracin de un servidor con asignacin de derechos personalizados a fin de controlar las suscripciones a travs de su propio sitio, pngase en contacto con el representante de Adobe. Puede encontrar contenido para desarrolladores en el centro de desarrolladores de Digital Publishing Suite. Distribucin restringida Distribucin restringida es el mtodo de que el contenido est disponible solo para un pequeo grupo de lectores en funcin de sus perfiles de usuario o referencias. Se presenta al usuario un conjunto limitado de publicaciones por defecto. Solo se mostrarn ms aplicaciones una vez que el usuario inicie sesin. La lista de publicaciones seleccionadas para ser mostradas se basa en las autorizaciones del usuario. Para obtener ms informacin sobre distribucin restringida, consulte Using Restricted Distribution with Digital Publishing Suite (Uso de distribucin restringida con Digital Publishing Suite).
ltima modificacin 27/6/2012
USO DE DIGITAL PUBLISHING SUITE
Anlisis y servicios
128
Notificaciones Push
Puede notificar a los clientes acerca de publicaciones nuevas o actualizadas antes de que abran la aplicacin de visor. Si configura las notificaciones Push mediante el servidor Push de Adobe, una notificacin Push puede informar al usuario de que hay un nuevo nmero disponible o de que puede ejecutar una descarga en segundo plano de la nueva publicacin si la se encuentra en el Quiosco de iOS. Una publicacin ya no activa la notificacin Push automtica correspondiente. Despus de realizar o actualizar una publicacin, puede activar una notificacin Push cuando lo desee haciendo clic en el botn Notificar del Organizador de Folio Producer. La experiencia de notificacin Push es diferente en las aplicaciones de Quiosco y las aplicaciones que no son de Quiosco:
Aplicaciones que no son de Quiosco Cuando el editor hace clic en el botn Notificar para indicar que hay una
publicacin nueva o una actualizacin, los usuarios ven una marca roja en el icono de la aplicacin.
Una notificacin Push indica que hay una publicacin nueva disponible.
Aplicaciones de Quiosco Cuando el editor hace clic en el botn Notificar para indicar que hay una publicacin nueva
o una actualizacin, solo los suscriptores de la aplicacin vern una marca roja en el icono del Quiosco que indica el nmero de publicaciones descargadas en segundo plano. Aparecer una nueva banda azul sobre la portada de la aplicacin en el Quiosco hasta que el suscriptor abra la aplicacin. Tanto para los suscriptores como para los que no son lo son, la imagen de portada se actualiza para reflejar la portada de la publicacin ms reciente. Las notificaciones Push son obligatorias para las aplicaciones de Quiosco.
ltima modificacin 27/6/2012
USO DE DIGITAL PUBLISHING SUITE
Anlisis y servicios
129
Los suscriptores a una aplicacin de Quiosco vern una banda azul sobre la imagen de portada y una marca roja en el icono de Quiosco que indica el nmero de publicaciones descargadas en segundo plano.
Para obtener ms informacin sobre la creacin de los certificados de notificaciones Push que requiere Apple, descargue la gua iPad Publishing Companion Guide (PDF) desde el Panel DPS. Configuracin de notificaciones Push de terceros (solo Enterprise) Al utilizar Viewer Builder para crear su aplicacin de visor personalizada, puede emplear el servidor de notificaciones Push de Adobe o especificar su propio servidor. Hay muchas opciones distintas para crear un servidor de notificaciones Push de terceros. Al configurar el servidor, tenga en cuenta que el visor enviar la informacin siguiente:
newsstandEnabled=> 0 (this is '8' when newsstand is enabled) badgeEnabled=> 1 accountId => <account specific string> tokenType => production (or 'test' for developement build) token => <device specific token> soundEnabled => 2 devId => <device_specific guid> alertEnabled => 4 targetDimension => <device specific string> productId => <account specific string>
ltima modificacin 27/6/2012
USO DE DIGITAL PUBLISHING SUITE
Anlisis y servicios
130
Adems de estas propiedades bsicas, puede crear otras adicionales. Por ejemplo, si utiliza el mismo servidor Push para varias aplicaciones, debe especificar un nombre o propiedad de valor adicional (como app => ciclismo) al configurar el servidor. En Viewer Builder, especifique estas propiedades adicionales en el campo Personalizar parmetros Push del panel Aprovisionamiento.
Uso de los medios sociales
Al crear una aplicacin personalizada de visor de varios nmeros para iPad, se puede habilitar el uso compartido en medios sociales. Los clientes pueden elegir una opcin de la aplicacin de visor para compartir un artculo a travs de Facebook, Twitter, por correo electrnico o mediante la opcin de copiar y pegar. Este mensaje incluye un vnculo a la URL de la publicacin o al artculo, en funcin de si se ha protegido o no. Cualquier persona que haga clic en el vnculo del artculo podr ver su contenido en un navegador web de escritorio o en el iPad. Con el visor web de DPS, los usuarios pueden examinar los artculos de DPS en un navegador de escritorio. Si se activa el uso compartido en medios sociales, las vistas de los artculos que se comparten en el escritorio se incluyen en los descuentos del lmite de descargas. Para obtener ms informacin, consulte Recuento de descargas en los medios sociales on page 134. Flujo de trabajo de los clientes en los medios sociales Antes de habilitar el uso compartido en medios sociales, debe comprender las limitaciones del flujo de trabajo actual para asegurarse de que funcionar correctamente en su aplicacin de visor. Cuando los clientes abren un artculo en la aplicacin de visor, pueden tocar el icono de uso compartido y seleccionar cualquiera de las opciones de medios sociales: Facebook, Twitter, correo electrnico o Copiar vnculo.
ltima modificacin 27/6/2012
USO DE DIGITAL PUBLISHING SUITE
Anlisis y servicios
131
Eleccin de una opcin de medios sociales en el visor
En funcin de la opcin seleccionada, los clientes pueden iniciar sesin, escribir un comentario y especificar otra informacin. Por ejemplo, con la opcin de correo electrnico, pueden especificar los destinatarios y escribir un mensaje.
ltima modificacin 27/6/2012
USO DE DIGITAL PUBLISHING SUITE
Anlisis y servicios
132
El cliente escribe un mensaje sobre el artculo.
Si el artculo est protegido, el vnculo del muro de Facebook, el canal de Twitter o el mensaje de correo electrnico lleva a la URL de la publicacin especificada por usted en Viewer Builder, tal como suceda en la versin v19. Si el artculo est desprotegido, el vnculo llevar al artculo.
En el muro de Facebook o el canal de Twitter se muestra un comentario con un vnculo.
ltima modificacin 27/6/2012
USO DE DIGITAL PUBLISHING SUITE
Anlisis y servicios
133
Los usuarios pueden hacer clic en el vnculo del artculo desde un navegador de escritorio o tocar el vnculo desde un iPad. La accin que se produce despus de hacer clic o tocar el vnculo del artculo depende de los siguientes factores:
Al compartir desde una publicacin de 2048 x 1536 Si el cliente ha compartido el artculo desde una publicacin de 2048 x 1536, el vnculo del artculo no estar disponible para el visor web del escritorio.
Cuando se toca el vnculo en un iPad y se han configurado representaciones tanto para los modelos SD como HD de iPad, los usuarios pueden comprar (si hay actividad comercial), descargar y ver el artculo en cualquier iPad. Si no hay ninguna representacin de 1024 x 768, solo los usuarios con un iPad HD podrn ver el artculo.
Al compartir desde una publicacin de 1024 x 768 Si el cliente ha compartido el artculo desde una publicacin de 1024 x 768, cualquier persona que haga clic en el vnculo desde un equipo de escritorio debera poder ver el artculo en un navegador compatible. Cualquier persona que toque el vnculo desde cualquier modelo de iPad debera ser capaz de comprar, descargar y ver el artculo. Al tocar el vnculo del artculo desde un iPad Se muestra una pgina de aterrizaje con un botn "Leer el artculo".
Si la aplicacin no se ha descargado en el dispositivo del usuario, la aplicacin se mostrar en App Store. Una vez
descargada, la aplicacin se abre como es habitual. Despus de esto, los clientes podrn comprar y descargar la publicacin.
Si la aplicacin ya se ha descargado en el dispositivo del usuario, al tocar "Leer el artculo" en la pgina de aterrizaje
se solicita al usuario que compre o descargue la publicacin. Si se ha descargado la publicacin, el artculo vinculado primero se descarga y se muestra cuando el usuario toca Ver.
Si se han descargado la publicacin y la aplicacin, al tocar "Leer el artculo" se muestra el artculo.
Cuando el usuario del visor web llega al lmite de artculos Se abre una pgina de Paywall con el botn "Ms
informacin". Funciones compatibles del visor web Se admiten los siguientes navegadores: Internet Explorer 9, Safari, Firefox y Chrome. Internet Explorer 8 es parcialmente compatible, pero no puede gestionar correctamente los artculos HTML, los vdeos ni otras superposiciones. Los navegadores mviles no pueden visualizar la versin de los artculos para el visor web. Los clientes que compartan el artculo deben tener iOS5 o superior en los iPads para poder llevar a cabo esta accin. Dependiendo del navegador y la configuracin del usuario, en muchos casos los artculos con formato de imagen PDF no se visualizarn correctamente. Para disfrutar de la mejor experiencia con el visor web en la versin v20, cree artculos de 1024 x 768 con formato de imagen JPG o PNG. Actualmente, no todas las superposiciones son compatibles con el visor web. Las panormicas, los marcos desplazables, las superposiciones anidadas y las proyecciones de diapositivas creadas en la versin v18 o posterior todava no son compatibles con la versin v20 inicial. Configuracin del uso compartido en medios sociales para la aplicacin de visor Para configurar el uso compartido en medios sociales, realice lo siguiente:
Para permitir el uso compartido en Facebook, registre la aplicacin en Facebook. Para activar el uso compartido a
travs de Twitter, correo electrnico y copiar/pegar no es necesario realizar tareas de configuracin. Para obtener ms instrucciones sobre cmo registrarse en Facebook, consulte Setting up a DPS App for Social Networking (Configuracin de una aplicacin DPS para redes sociales).
ltima modificacin 27/6/2012
USO DE DIGITAL PUBLISHING SUITE
Anlisis y servicios
134
Utilice el Editor de Folio Producer para indicar qu artculos estn protegidos. Al publicar o actualizar la
publicacin, el contenido de los artculos no protegidos se carga en un sitio web en un servidor de Adobe. El contenido debera estar disponible poco despus de realizar la publicacin, aunque no de manera inmediata. Si la publicacin desprotegida est a la venta, los usuarios que hagan clic en el vnculo del artculo podrn ver la publicacin en el visor web de escritorio. Sin embargo, los usuarios de iPad que hagan clic en el vnculo debern pagar para poder ver la publicacin, a no ser que ya estn autorizados. Consulte Editor de Folio Producer on page 95.
Utilice la herramienta de administracin de cuentas para activar el uso compartido en redes sociales y, si lo desea,
limitar el nmero de artculos no protegidos que los clientes pueden leer y configure la informacin de Paywall. Consulte Herramienta Administracin de cuentas on page 123.
Habilite los medios sociales en Viewer Builder cuando cree o actualice la aplicacin de visor. Consulte Creacin
de una aplicacin de visor personalizado para iPad y iPhone on page 106.
Ms temas de ayuda
Recuento de descargas en los medios sociales on page 134
Recuento de descargas en los medios sociales
Si se utiliza Viewer Builder para habilitar el uso compartido en las redes sociales en la aplicacin de visor, DPS permite a los lectores ver los artculos en navegadores que usan el visor web de DPS. Estas vistas se descuentan del lmite de descargas como se indica a continuacin: cuando el nmero de vistas de artculos dentro del visor web alcanza el nmero de artculos (tanto protegidos como no protegidos) de la publicacin, se descuenta como una descarga del paquete de descargas. Por ejemplo, supongamos que se activa el uso compartido en redes sociales en una aplicacin que incluye una publicacin con 50 artculos. Si una persona lee todos los 50 artculos de la publicacin en el visor web, se cuenta como una descarga. O bien, si 50 personas diferentes leen un artculo compartido, se cuenta como una descarga. En este ejemplo, cualquier combinacin de vistas de artculo que sume un total de 50 de dicha publicacin se contar como una descarga. Este ejemplo es solo para mayor claridad. Consulte la seccin 3.4 de las Condiciones de uso de DPS para conocer las condiciones y restricciones especficas relacionadas con el uso de las funciones de uso compartido en redes sociales de DPS y el visor web.
Ms temas de ayuda
Uso de los medios sociales on page 130
ltima modificacin 27/6/2012
Vous aimerez peut-être aussi
- ls4208 Qs EsDocument18 pagesls4208 Qs EswilrosPas encore d'évaluation
- Lector620 8014632 EsDocument24 pagesLector620 8014632 EswilrosPas encore d'évaluation
- Tutorial AssemblerDocument99 pagesTutorial AssemblerJedion Melbin Paucar Cardenas100% (4)
- M Tecnico y de InstalacionDocument20 pagesM Tecnico y de InstalacionwilrosPas encore d'évaluation
- HTML Basico - Universidad MurciaDocument57 pagesHTML Basico - Universidad MurciaIsaias Lopez AvilaPas encore d'évaluation
- Conceptos Basicos de HTMLDocument59 pagesConceptos Basicos de HTMLJordan Paucar RamirezPas encore d'évaluation
- Curso de InternetDocument25 pagesCurso de InternetManuel Uroz SorrochePas encore d'évaluation
- Guía de Actividades y Rúbrica de Evaluación - Unidad 1 - Paso 2 - Contextualización Del ProyectoDocument10 pagesGuía de Actividades y Rúbrica de Evaluación - Unidad 1 - Paso 2 - Contextualización Del ProyectoAndres MoraPas encore d'évaluation
- Guia 1 - Actividad 1 - PlanearDocument15 pagesGuia 1 - Actividad 1 - PlanearRafael Arturo Suarez VelascoPas encore d'évaluation
- MJ Doc 16663 ArDocument11 pagesMJ Doc 16663 ArSergio LoisPas encore d'évaluation
- EVIDENCIA 1.1. Documento ExtensoDocument5 pagesEVIDENCIA 1.1. Documento ExtensoJosé EduardoPas encore d'évaluation
- Hipervinculo InternetDocument2 pagesHipervinculo InternetAndresz1Pas encore d'évaluation
- Guía Daprend PágWeb Bloque1Document13 pagesGuía Daprend PágWeb Bloque1Lee MedinaPas encore d'évaluation
- Presentacion Curso Word para MiDocument28 pagesPresentacion Curso Word para MiJosue TAPas encore d'évaluation
- Protocolo de InvestigacionDocument23 pagesProtocolo de Investigacionisis cristina bayona serraPas encore d'évaluation
- Taller de Marcadores e HipervinculosDocument5 pagesTaller de Marcadores e HipervinculosMayra Milena Sepulveda DiazPas encore d'évaluation
- Tutorial CLASSROOMDocument24 pagesTutorial CLASSROOMVictor Alejandro Ortuño AlvarezPas encore d'évaluation
- Dreamweaver 8Document8 pagesDreamweaver 8rockeandoPas encore d'évaluation
- Comprensión de Lectura en InternetDocument15 pagesComprensión de Lectura en InternetlostopopoPas encore d'évaluation
- Temario Diseño GraficoDocument4 pagesTemario Diseño GraficoCristhian CsePas encore d'évaluation
- Manual Avanzado ImpressDocument3 pagesManual Avanzado Impress3tecno2010Pas encore d'évaluation
- 14 - Guía HTML & CssDocument68 pages14 - Guía HTML & CssEnzo BaldaniPas encore d'évaluation
- Los Comandos de La Pestaña InsertarDocument2 pagesLos Comandos de La Pestaña Insertardarkdima25% (4)
- Introduccion HTMLDocument6 pagesIntroduccion HTMLgloriaPas encore d'évaluation
- Actividad 3 HTMLDocument5 pagesActividad 3 HTMLJose Fredy Vargas MartinezPas encore d'évaluation
- Lista de Estilos CSS para JoomlaDocument4 pagesLista de Estilos CSS para Joomlamaripao100% (6)
- Guía Portales Inmobiliarios RusosDocument26 pagesGuía Portales Inmobiliarios RusosAlejandro YoPas encore d'évaluation
- Guía de Uso y Comandos Básicos de JAWSDocument15 pagesGuía de Uso y Comandos Básicos de JAWSAlma GuaraníPas encore d'évaluation
- Informatica AplicadaDocument49 pagesInformatica Aplicadaangel legionPas encore d'évaluation
- Blogger JCLICDocument5 pagesBlogger JCLICPedro DiezPas encore d'évaluation
- Impress Resumen Ud3Document9 pagesImpress Resumen Ud3PauPas encore d'évaluation
- Separata WordDocument106 pagesSeparata WordNESTOR HENRY POMA CLEMENTE 4431830Pas encore d'évaluation
- Power - HipervinculosDocument4 pagesPower - HipervinculosMaster DavidtecPas encore d'évaluation
- Hipervínculos o Enlaces en HTMLDocument1 pageHipervínculos o Enlaces en HTMLAntonia RojanoPas encore d'évaluation