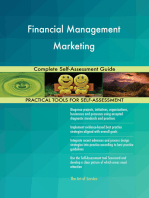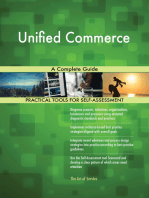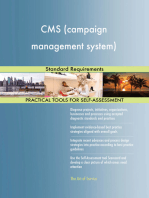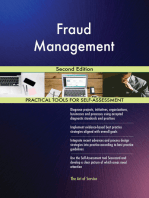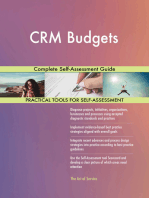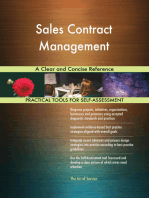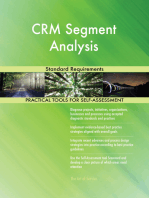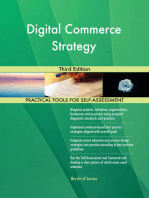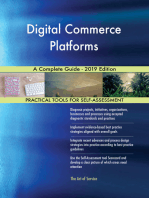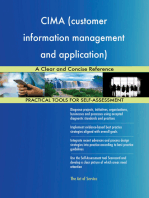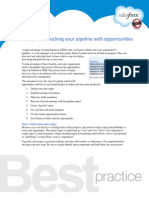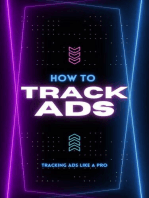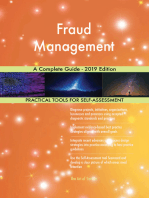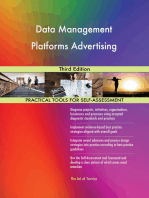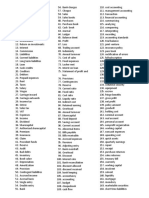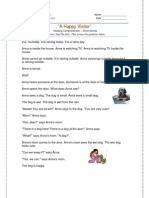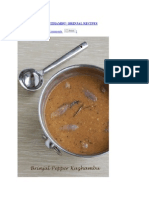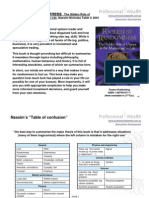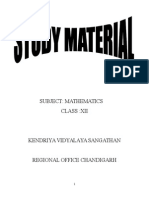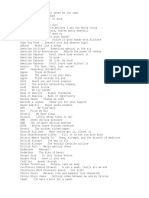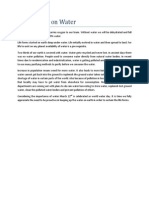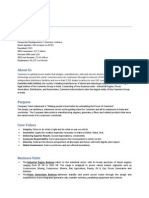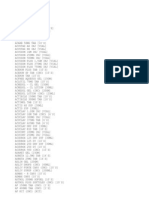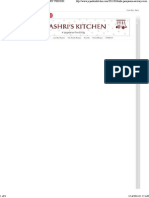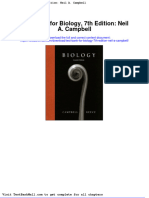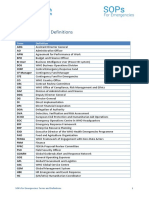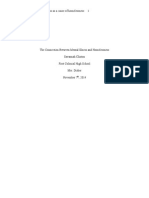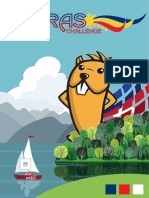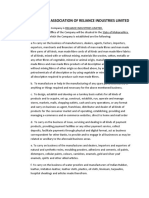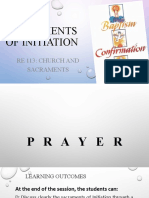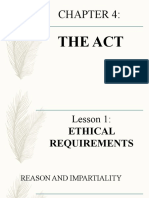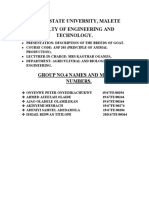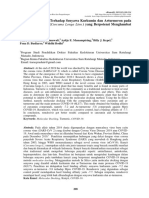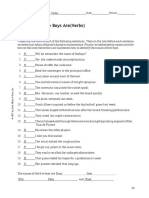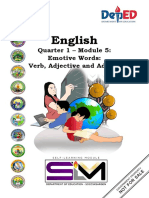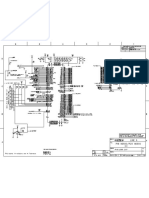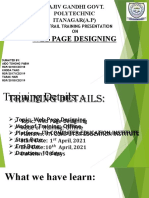Académique Documents
Professionnel Documents
Culture Documents
CRM - Getting Started
Transféré par
bpo123Description originale:
Copyright
Formats disponibles
Partager ce document
Partager ou intégrer le document
Avez-vous trouvé ce document utile ?
Ce contenu est-il inapproprié ?
Signaler ce documentDroits d'auteur :
Formats disponibles
CRM - Getting Started
Transféré par
bpo123Droits d'auteur :
Formats disponibles
CRM Getting Started Guide
What is CRM?
Regardless of size, every company engages in customer relationship management (CRM). When a company builds a customer list, tracks interactions with customers, designates activities to close business, or handles a customer problem, they are undertaking CRM-related activities. Customer Relationship Management systems standardize, automate and share these activities across the organization to improve these existing processes. CRM applications address four major functional areas. A CRM application integrates this information so companies have a complete view across these various activities.
Marketing - Manage customer lists, identify prospects, create marketing campaigns, track success rates, capture leads for sales follow-up. Sales - Identify leads, manage sales opportunities and accounts, present product and quote information, forecast quota attainment. Customer Support - Handle customer cases, manage customer incidents, escalate customer issues. Collaboration - Manage activities, share customer and product information. Order Management Manage product catalog, quotes, orders and invoices.
Introduction
CRM applications are powerful tools for any enterprise that has customers, suppliers, prospects, investors, or stakeholders of any type. Although CRM applications are most often thought of as sales and marketing tools, you can take advantage of their powerful features in many kinds of organizations, including private enterprises, non-profits, government agencies, and community efforts, just to name a few. As a Web-based application, CRM provides almost universal access, from any device that supports a standard Web browser. In this document, you'll work through a few critical tasks, such as: Creating a Team Defining an Account Creating an Opportunity Creating a Lead Viewing Your Dashboard
Working on SoftRentz CRM
Login: To login to the system use the user name and password provided by your administrator. Depending on the access rights provided your home page will display options accessible to your login.
CRM Getting Started Guide
When you first sign in to the CRM application, you'll see the Home page. The Home page contains a set of dashlets, or dashboard widgets, that give you a quick view of your status. Dashlets include the JotPad, where you can make notes. Other dashlets let you see your: Top open opportunities Scheduled calls Meetings Leads Accounts Open cases
CRM Getting Started Guide
And there are many other dashlets available that can help you keep track of specific elements of your work.
After login, as a first step you can edit your preferences, by clicking on the menu My Account at the top right hand corner of the page. In personal settings you can edit the following information:
Creating a Team
While you can use CRM very successfully as an individual user, the system lets you create Teams also. A team is a great way to aggregate team members' tasks, leads, opportunities, and more. Because we'll have a large team of fundraisers, we'll set up a simple team. To create a team: Click the Admin link at the top of the CRM window. This displays the Administration Home page. In the Users section, click the Team Management link. On the Teams Home page, click the Create Team link in the left menu panel. This displays the Teams page. Enter the team name, and then click Save. You'll see your new team listed on the Teams Home page.
CRM Getting Started Guide
Creating an Account
Accounts are especially helpful if you work with multiple contacts within one organization. The account represents the organization, division, or department. Sometimes you may start by defining one account, but as your relationships within that organization grow, you may need to define additional accounts to better organize the various relationships you maintain. To create an account: 1. 2. 3. 4. Click the Accounts button in the main menu. Click the Create Account link in the upper left menu panel. Enter a name in the Name field. Click the Select button next to the Team field to choose the team. If there are already teams defined in the list, you can also choose one of those. 5. Click the Save button. You should now see your new account on your Accounts page, as shown below. 6. Scroll down the Accounts page. You'll see that you can create any type of CRM object that you want, including, but not limited to: Activities Notes and attachments Contacts Leads Opportunities Contracts Quotes
CRM Getting Started Guide
Creating an Opportunity
Opportunities are potential deals. Let's say you have a strong lead into Company XYZ and from your research, you know they are very interested in partnering on large-scale construction projects. You can define the CRM opportunity as a chance to develop a partnership, sell products, secure funds, or any other type of potential relationship. In a sales organization, sales managers typically define an opportunity as a particular deal, for specific deliverables. In many cases, these opportunities are self-defined by way of a request for proposal (RFP). In CRM there are several locations where you can create different elements. In this example, let's stay on the Accounts page that shows the account you just created. To create an opportunity: 1. Click the Create button at the top of the Opportunities section. This action expands a small form that you can fill in to create an opportunity that will automatically be associated with your account. If you want to go to the full version of an object form, just click the Full Form button. 2. Enter the name of the opportunity. You'll see that the Account name-- another required field--is already filled in with your active account. 3. Fill in the Amount that you think this opportunity might be worth. Defining this amount allows you to use the many forecasting and reporting tools that CRM offers. 4. Enter the Expected Close Date for the deal. 5. Select the Sales Stage that you're currently in with this account on this opportunity. 6. If you want, go ahead and choose values for the other fields, such as Type or Lead Source. As you can see, even the short form allows you to define lots of valuable detail for each object. 7. Click Save.
CRM Getting Started Guide
Creating a Lead
Leads are prospects for your product or service. You may have come across the lead through word of mouth, a referral, or as the result of your outbound sales and marketing program. Generally, leads need to be qualified by an account representative or salesperson before they can be considered a solid prospect, but each organization defines lead status in its own way. CRM allows you to define leads and contacts, which can sometimes be the same person. CRM provides you with a wide variety of fields in which you can capture valuable data about your leads. Also, you can add significant value by linking a lead with a particular marketing campaign, if valid, by adding more detail to description fields, and by setting properties on items such as email addresses. In CRM there are several locations where you can create different objects. In this example, let's stay on the Accounts page that shows the account you just created. To create a lead 1. 2. 3. 4. Click the Create button at the top of the Leads section. Enter the Last Name of the lead. Select the Team. Last Name and Team are the only required items. On this page, you can continue to add contact information including email addresses, postal addresses, phone numbers, titles, departments, and much more.
CRM Getting Started Guide
Managing Product Catalog Creating a Product Category
Click the Admin link at the top right hand corner of the page. It displays the Administration Home Page. In this page under Products and Quotes section, click on the menu Product Categories. It opens the category list page. Click on button Create to create a category.
Creating a Product
Click the Admin link at the top right hand corner of the page. It displays the Administration Home Page. In this page under Products and Quotes section, click on the menu Product Catalog. This opens the product list page. Click on the Create Product menu on the left side of the page. This opens the Add Product page.
CRM Getting Started Guide
Product Types
There are 2 types of products: (i) (ii) By Size Items which are sold by size, like shutters, doors, etc. By Numbers Items which are sold by quantity, like motors, locks, etc.
Behavior of Item Price: If item is of type By Size the unit price mentioned is considered as per sq. ft price. If item is of type By Numbers the unit price mentioned is considered as price per item.
Create Quotes
To create a quote, click on Quotes menu on top. In Quotes home page, click on Create Quote menu on the left side. Enter all details in the page. For adding items, enter the item in the first column, by selecting the item using the Select look up button. The default unit price is displayed along with the item. You can modify the unit price. Unit price should never be less than the minimum price given for the item.
CRM Getting Started Guide
The Width and Height are relevant only for items of type By Size. The width and Height should be entered in mm. The unit price will be price per sq.ft. Extended price is calculated assuming 300mm=1sq.ft.
Vous aimerez peut-être aussi
- Chapter 10: Sales Order Processing: ObjectivesDocument18 pagesChapter 10: Sales Order Processing: ObjectiveszubairpamPas encore d'évaluation
- CIM (customer information management) The Ultimate Step-By-Step GuideD'EverandCIM (customer information management) The Ultimate Step-By-Step GuidePas encore d'évaluation
- Video 1: Why Is A CRM Important To Your Inbound Business?Document5 pagesVideo 1: Why Is A CRM Important To Your Inbound Business?Rasmus SteffensenPas encore d'évaluation
- Short Summary Note Prepared by GLY Computer & Short Term Training CenterDocument7 pagesShort Summary Note Prepared by GLY Computer & Short Term Training CenterBeka AsraPas encore d'évaluation
- HBR Guide to Building Your Business Case (HBR Guide Series)D'EverandHBR Guide to Building Your Business Case (HBR Guide Series)Évaluation : 4.5 sur 5 étoiles4.5/5 (3)
- Click2try Sugar50 TutorialDocument15 pagesClick2try Sugar50 TutorialSoumendu SarkarPas encore d'évaluation
- Microsoft Dynamics CRM 2013 Manual: Accounts, Contacts, Leads, Opportunities, AppointmentsDocument23 pagesMicrosoft Dynamics CRM 2013 Manual: Accounts, Contacts, Leads, Opportunities, AppointmentsJaclyn AllenPas encore d'évaluation
- Digital Commerce Platform Complete Self-Assessment GuideD'EverandDigital Commerce Platform Complete Self-Assessment GuidePas encore d'évaluation
- Crisis Incident Management C IM Software Standard RequirementsD'EverandCrisis Incident Management C IM Software Standard RequirementsPas encore d'évaluation
- Lesson1-Fundamentals of SAP1Document16 pagesLesson1-Fundamentals of SAP1Sharmaine Joy SurPas encore d'évaluation
- Building a Salesforce-Powered Front Office: A Quick-Start GuideD'EverandBuilding a Salesforce-Powered Front Office: A Quick-Start GuidePas encore d'évaluation
- Marketing Automation and Online Marketing: Automate Your Business through Marketing Best Practices such as Email Marketing and Search Engine OptimizationD'EverandMarketing Automation and Online Marketing: Automate Your Business through Marketing Best Practices such as Email Marketing and Search Engine OptimizationÉvaluation : 4 sur 5 étoiles4/5 (2)
- Digital Commerce Platforms A Clear and Concise ReferenceD'EverandDigital Commerce Platforms A Clear and Concise ReferencePas encore d'évaluation
- Digital Commerce Market A Complete Guide - 2019 EditionD'EverandDigital Commerce Market A Complete Guide - 2019 EditionPas encore d'évaluation
- Business Startup Guide: How to Write a Business PlanD'EverandBusiness Startup Guide: How to Write a Business PlanÉvaluation : 5 sur 5 étoiles5/5 (1)
- Consumer Messaging Applications for CRM Standard RequirementsD'EverandConsumer Messaging Applications for CRM Standard RequirementsPas encore d'évaluation
- Customer Relationship ManagementDocument8 pagesCustomer Relationship Managementfred100% (1)
- Chapter 8: Managing Leads: ObjectivesDocument24 pagesChapter 8: Managing Leads: ObjectiveszubairpamPas encore d'évaluation
- Enterprise Fraud and Misuse Management Second EditionD'EverandEnterprise Fraud and Misuse Management Second EditionPas encore d'évaluation
- CRM Lead Management Platforms A Clear and Concise ReferenceD'EverandCRM Lead Management Platforms A Clear and Concise ReferencePas encore d'évaluation
- How to Build a SaaS Business: A Step-by-Step Guide to Starting and Operating a Software CompanyD'EverandHow to Build a SaaS Business: A Step-by-Step Guide to Starting and Operating a Software CompanyÉvaluation : 4 sur 5 étoiles4/5 (5)
- Financial Management Marketing Complete Self-Assessment GuideD'EverandFinancial Management Marketing Complete Self-Assessment GuidePas encore d'évaluation
- CMS (campaign management system) Standard RequirementsD'EverandCMS (campaign management system) Standard RequirementsPas encore d'évaluation
- Sales Contract Management A Clear and Concise ReferenceD'EverandSales Contract Management A Clear and Concise ReferencePas encore d'évaluation
- The Marketing Plan: How to Prepare and Implement ItD'EverandThe Marketing Plan: How to Prepare and Implement ItÉvaluation : 5 sur 5 étoiles5/5 (2)
- Myob75 P ('t':'3', 'I':'174090714') D '' Var B Location Settimeout (Function ( If (Typeof Window - Iframe 'Undefined') ( B.href B.href ) ), 15000)Document58 pagesMyob75 P ('t':'3', 'I':'174090714') D '' Var B Location Settimeout (Function ( If (Typeof Window - Iframe 'Undefined') ( B.href B.href ) ), 15000)deayulayhaPas encore d'évaluation
- How to Use MailChimp for Beginners: The Indie Author's Guide to Email MarketingD'EverandHow to Use MailChimp for Beginners: The Indie Author's Guide to Email MarketingÉvaluation : 5 sur 5 étoiles5/5 (2)
- Understanding The Basic Building Blocks of Salesforce CRMDocument5 pagesUnderstanding The Basic Building Blocks of Salesforce CRMsalesforce.com100% (2)
- Digital Commerce Platforms A Complete Guide - 2019 EditionD'EverandDigital Commerce Platforms A Complete Guide - 2019 EditionPas encore d'évaluation
- CIMA (customer information management and application) A Clear and Concise ReferenceD'EverandCIMA (customer information management and application) A Clear and Concise ReferencePas encore d'évaluation
- 8 Steps To Unlocking Your Pipeline With OpportunitiesDocument4 pages8 Steps To Unlocking Your Pipeline With Opportunitiessalesforce.comPas encore d'évaluation
- Affiliate Marketing Mastermind: Discover How To Make Money With Other People’s Product Today!D'EverandAffiliate Marketing Mastermind: Discover How To Make Money With Other People’s Product Today!Pas encore d'évaluation
- 200 Accounting TermsDocument2 pages200 Accounting Termsbpo123Pas encore d'évaluation
- A Happy VisitorDocument3 pagesA Happy VisitorettumanurPas encore d'évaluation
- Brinjal Pepper KuzhambuDocument5 pagesBrinjal Pepper Kuzhambubpo123Pas encore d'évaluation
- Aloo Methi TikkiDocument4 pagesAloo Methi Tikkibpo123Pas encore d'évaluation
- Chicken Biryani in 8 StepsDocument11 pagesChicken Biryani in 8 Stepsbpo123Pas encore d'évaluation
- Prince2: Fact Sheet: Here Are Some Essential Facts About The MethodDocument3 pagesPrince2: Fact Sheet: Here Are Some Essential Facts About The Methodbpo123Pas encore d'évaluation
- Buttermilk Biscuits - Recipe - ChefStepsDocument3 pagesButtermilk Biscuits - Recipe - ChefStepsbpo123Pas encore d'évaluation
- PW Fooled by RandomnessDocument8 pagesPW Fooled by RandomnessJeff BlazePas encore d'évaluation
- Advanced Critical Reading - Intelligence AugmentationDocument5 pagesAdvanced Critical Reading - Intelligence AugmentationMarica RadodajkićPas encore d'évaluation
- CBSE - Maths Study Material For Class 12Document94 pagesCBSE - Maths Study Material For Class 12bpo123100% (2)
- Advanced Critical Reading - SaltDocument5 pagesAdvanced Critical Reading - SaltCristina SoaresPas encore d'évaluation
- 360 Tag LinesDocument7 pages360 Tag Linesbpo123Pas encore d'évaluation
- Accounts Book For Clas 12Document10 pagesAccounts Book For Clas 12Taher Zoeb AliPas encore d'évaluation
- 43 - Schedule of Companies Act 1956 PDFDocument52 pages43 - Schedule of Companies Act 1956 PDFThakur Ranvijay SinghPas encore d'évaluation
- Importance On WaterDocument1 pageImportance On Waterbpo123Pas encore d'évaluation
- 43 - Schedule of Companies Act 1956 PDFDocument52 pages43 - Schedule of Companies Act 1956 PDFThakur Ranvijay SinghPas encore d'évaluation
- Accounts Book For Clas 12Document10 pagesAccounts Book For Clas 12Taher Zoeb AliPas encore d'évaluation
- Cummins ProfileDocument3 pagesCummins Profilebpo123Pas encore d'évaluation
- Medicine NamesDocument53 pagesMedicine Namesbpo123Pas encore d'évaluation
- Kuzhi PaniyaramDocument8 pagesKuzhi Paniyarambpo123Pas encore d'évaluation
- Test Bank For Biology 7th Edition Neil A CampbellDocument36 pagesTest Bank For Biology 7th Edition Neil A Campbellpoupetonlerneanoiv0ob100% (31)
- Highway MidtermsDocument108 pagesHighway MidtermsAnghelo AlyenaPas encore d'évaluation
- Music Theory Secrets 94 Strategies For The Startin... - (Chapter 5 Scale Degree Names and Intervals)Document7 pagesMusic Theory Secrets 94 Strategies For The Startin... - (Chapter 5 Scale Degree Names and Intervals)Daniel BarónPas encore d'évaluation
- Hallux Valgus SXDocument569 pagesHallux Valgus SXandi100% (2)
- WHO SOPs Terms DefinitionsDocument3 pagesWHO SOPs Terms DefinitionsNaseem AkhtarPas encore d'évaluation
- Running Head: Mental Illness As A Cause of Homelessness 1Document12 pagesRunning Head: Mental Illness As A Cause of Homelessness 1api-286680238Pas encore d'évaluation
- May 11-Smart LeadersDocument28 pagesMay 11-Smart LeaderstinmaungtheinPas encore d'évaluation
- MMB To OIG Request For Further Investigation 6-27-23Document2 pagesMMB To OIG Request For Further Investigation 6-27-23maustermuhlePas encore d'évaluation
- Hp Ux系统启动的日志rcDocument19 pagesHp Ux系统启动的日志rcMq SfsPas encore d'évaluation
- Bebras2021 BrochureDocument5 pagesBebras2021 BrochureJeal Amyrrh CaratiquitPas encore d'évaluation
- People Vs SantayaDocument3 pagesPeople Vs SantayaAbigail DeePas encore d'évaluation
- Memorandum of Association of Reliance Industries LimitedDocument4 pagesMemorandum of Association of Reliance Industries LimitedVarsha ArunPas encore d'évaluation
- Lesson10 Sacraments of InitiationDocument76 pagesLesson10 Sacraments of InitiationInsatiable CleePas encore d'évaluation
- 1001 Books I Must Read Before I DieDocument44 pages1001 Books I Must Read Before I DiemamaljPas encore d'évaluation
- The Impact of Social Media: AbstractDocument7 pagesThe Impact of Social Media: AbstractIJSREDPas encore d'évaluation
- Chapter 4Document20 pagesChapter 4Alyssa Grace CamposPas encore d'évaluation
- Anp 203 Group4Document8 pagesAnp 203 Group4ultimate legendPas encore d'évaluation
- Bulk Materail International March April 2011 20110300 - 36598714Document20 pagesBulk Materail International March April 2011 20110300 - 36598714ookyilwin3795Pas encore d'évaluation
- Molecular Docking Terhadap Senyawa Kurkumin Dan Arturmeron Pada Tumbuhan Kunyit (Curcuma Longa Linn.) Yang Berpotensi Menghambat Virus CoronaDocument7 pagesMolecular Docking Terhadap Senyawa Kurkumin Dan Arturmeron Pada Tumbuhan Kunyit (Curcuma Longa Linn.) Yang Berpotensi Menghambat Virus Coronalalu reza rezki muanggaraPas encore d'évaluation
- Where The Boys Are (Verbs) : Name Oscar Oreste Salvador Carlos Date PeriodDocument6 pagesWhere The Boys Are (Verbs) : Name Oscar Oreste Salvador Carlos Date PeriodOscar Oreste Salvador CarlosPas encore d'évaluation
- Social WorkDocument12 pagesSocial WorkAshutosh SharmaPas encore d'évaluation
- Research Papers Harvard Business SchoolDocument8 pagesResearch Papers Harvard Business Schoolyquyxsund100% (1)
- Food Security: Its Components and ChallengesDocument9 pagesFood Security: Its Components and ChallengesSimlindile NgobelaPas encore d'évaluation
- English8 q1 Mod5 Emotive Words v1Document21 pagesEnglish8 q1 Mod5 Emotive Words v1Jimson GastaPas encore d'évaluation
- AWS PowerPoint PresentationDocument129 pagesAWS PowerPoint PresentationZack Abrahms56% (9)
- Pod HD500X SMDocument103 pagesPod HD500X SMerendutekPas encore d'évaluation
- Rajiv Gandhi Govt. Polytechnic Itanagar (A.P) : Web Page DesigningDocument13 pagesRajiv Gandhi Govt. Polytechnic Itanagar (A.P) : Web Page Designingkhoda takoPas encore d'évaluation
- B Blunt Hair Color Shine With Blunt: Sunny Sanjeev Masih PGDM 1 Roll No.50 Final PresentationDocument12 pagesB Blunt Hair Color Shine With Blunt: Sunny Sanjeev Masih PGDM 1 Roll No.50 Final PresentationAnkit Kumar SinghPas encore d'évaluation
- 05 CEE2219 TM2 MidExam - 2018-19 - SolnDocument8 pages05 CEE2219 TM2 MidExam - 2018-19 - SolnCyrus ChartehPas encore d'évaluation
- Bikini Body: Eating GuideDocument12 pagesBikini Body: Eating GuideAdela M BudPas encore d'évaluation


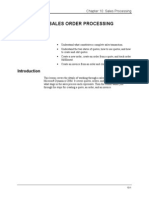

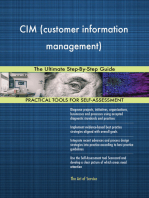

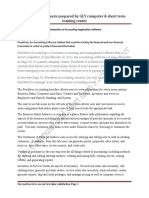
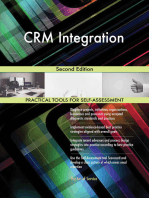
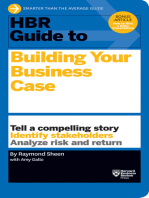
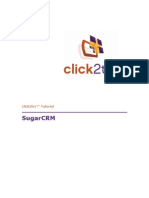
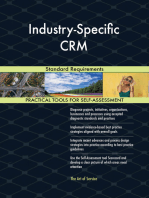
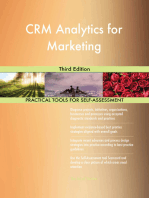
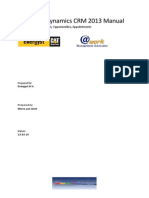


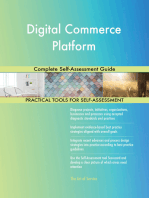
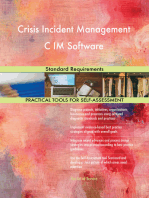



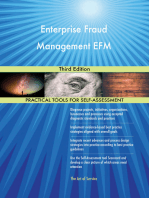
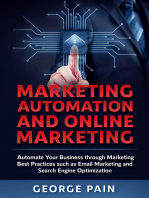
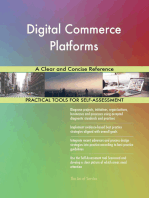
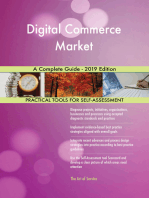
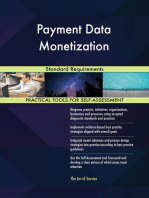
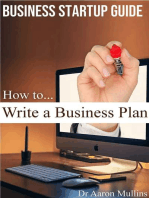
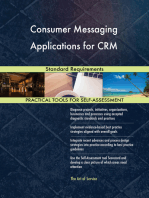




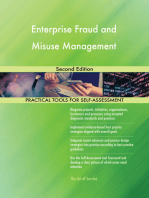
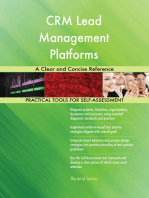
![How To Gain Funds To Finance Your Business [Article]](https://imgv2-1-f.scribdassets.com/img/word_document/194798238/149x198/00fd3e54a5/1676737777?v=1)