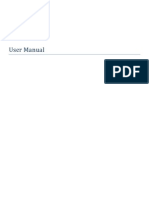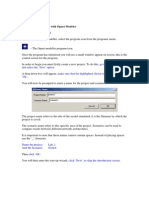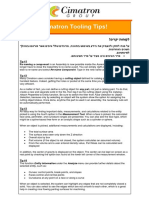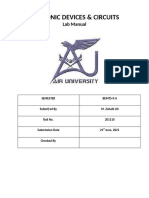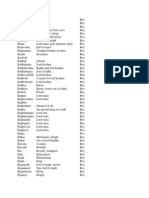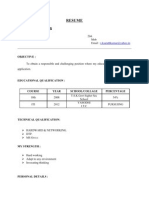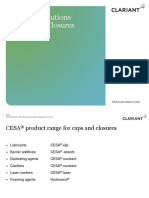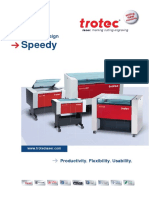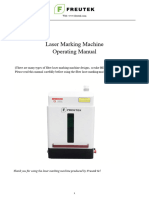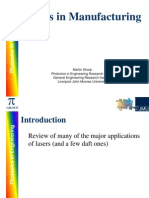Académique Documents
Professionnel Documents
Culture Documents
7.4 Quick Start Into Beamconstruct
Transféré par
Tyrone MooreDescription originale:
Titre original
Copyright
Formats disponibles
Partager ce document
Partager ou intégrer le document
Avez-vous trouvé ce document utile ?
Ce contenu est-il inapproprié ?
Signaler ce documentDroits d'auteur :
Formats disponibles
7.4 Quick Start Into Beamconstruct
Transféré par
Tyrone MooreDroits d'auteur :
Formats disponibles
7.
Quick Start into BeamConstruct
This section describes how to use BeamConstruct in direct operation mode where laser marking is done out of the application and without the use of a separate ControlRoom project. It gives a short overview about basic setup and usage of BeamConstruct and describes with some short steps how to get first results easily. So this section is a shortcut to get results with this software very fast but it ignores most of the useful features. These features are described in detail in following sections of the users manual, so it is recommended to use this quick start only to understand the very basic working principles of the software while going deeper into it afterwards. 1. SECURITY CHECK: The following steps describe how to set up BeamConstruct and how to control laser equipment out of it. Thus all laser safety rules and regulations need to be respected, all required technical security mechanisms need to be available and active prior to starting with this software. 2. Main configuration: First the scanner controller card that has to be used needs to be selected and configured. To do that select Menu Project menu item Project settings... and go to panel Hardware of the opening settings dialogue. Within the selection-list named with Scanner Card choose the scanner controller card you want to use. After selecting it, press the button Configure and set up the scanner controller card according to its specific needs (choose things like firmware file, correction table, working area size, number of controlled axes or what ever your card requires for proper operation) and according to your local hardware configuration. 3. Save Configuration: Leave all these settings dialogues by pressing OK once all parameters have been entered correctly and select menu Project menu item Save as default configuration. Now whenever you start BeamConstruct and as long as you do not load a project file with a different hardware set-up, these settings are used by the application. 4. Create basic geometry: Select the blue triangle-symbol within the tool bar and draw that triangle within the drawing area right below the tool bar. There you have to left-click your mouse three times at different positions to create the triangle, every of these mouse-clicks specifies an other corner of the triangle. 5. Modify existing geometry interactively: Once you have finished creation of the triangle this new element is selected and highlighted by a double-lined blue box surrounding it. This box can be used to modify the geometry. While picking and dragging one of the coloured squares that are contained in this surrounding, the triangles size can be changed (the grey squares) as well as its rotation (the red square). The cyan-coloured squares can be used to slant the geometry. When the triangle is dragged by clicking the selection frame between these coloured squares, its position can be changed. PLEASE NOTE: When modification of the geometry has finished it still has to be located completely within the working area that is symbolised by the grey rectangle. This working area is the maximum range your scanner can work within, so all geometry that is located outside of that range will be cropped. 6. Modifying existing geometry manually: The method described previously is a very quick way to change the geometry but it is also a very inaccurate one. Thus there exists an other possibility: As long as an element is selected, there is a configuration pane usable at the windows left hand side. The first configuration pane is always an element-specific one, in this example it contains several parameters and values that influence the creation of the triangles base geometry. On the same side of the main window there also exists an other tab-pane Geometry where the generic geometric data of an element can be changed by entering the desired numeric values. Using this way things like size, position and rotation can be modified in a very exact way. The related values are taken over and applied to the geometry as soon as the data input is confirmed by pressing Return or by leaving the input field. Several of these data depend on each other and will change automatically whenever one of them is modified. So in case you change the scale factor of your geometry, the position and size values of it will be changed too as soon as you hit your Return-key within the scale value input field. 7. Apply laser parameters: Required laser parameters can be applied to existing geometry via a number of predefined and freely definable pens. Such an (existing) pen can be set via the tab-pane Element and the selection list named Pen. Whenever a new pen is selected for an existing 157
geometry it is applied to it automatically, which means the visual representation of that geometry within the drawing area changes its colour and the next laser marking cycle would use the parameters of this pen when this specific geometry is processed. The different laser and scanner parameters that are assigned to such a pen can be modified by selecting menu Project menu item Pen settings.... There a dialogue opens where you can select the pen that has to be modified (by using the selection list on the upper side of the dialogue). The tab-panes below this list give access to all relevant parameters that influence mark and jump speed, laser power and frequency, scanner delays and others more. When you change some of these parameters and leave the dialogue by pressing OK all the geometries that are assigned to this (now changed) pen will use the modified parameters during next laser marking process. 8. Adding a hatch pattern: Currently only the outline of the triangle is shown and only this outline would be processed during laser marking. To process the inner side of the triangle too, a fill pattern has to be added by using the Additional Geometry element Hatch. It is symbolised by a violet tool bar icon that consists of several horizontal lines. When this icon is clicked as long as a Primary Geometry element (like the triangle) is selected, it is added to this element automatically. Now the appearance of the geometry and the appearance of the application changes: - the first pane on the main windows left hand side switches to show all the Hatch parameters - the Element Tree on the main windows right hand side now shows the new hierarchical structure of the element with the Hatch as sub-element of the primary Triangle geometry - the triangle within the drawing area is filled with some hatch lines This hatch pattern now can be changed by modifying the values within the property-pane Hatch on the main windows left hand side. PLEASE NOTE: after clicking the Hatch-button within the tool bar the new geometry of the now added hatch/fill pattern is selected instead of the triangle! That means all modifications to the selected geometry (as described previously) now would apply to the hatch geometry only but NOT to its parents triangle! 9. Save data: To avoid the currently generated geometry gets lost, the project has to be saved now. To do that select menu Project menu item Save as... and save these data at a suitable position using the .BEAMP format. PLEASE NOTE: this project contains all the hardware definitions that have been done during configuration of the software in first steps. Whenever you change this configuration and then load this project again, the hardware set-up of the project is used instead of the changed one of the application. To avoid that after loading such a project, the menu Project menu item Load default configuration can be chosen to replace the projects hardware set-up by the local, desired one. 10. SECURITY CHECK: Next the scanner controller card will be accessed for the first time. That means it is opened and initialised and all connected equipment may start working now. Thus it is very important to ensure all security regulations are met and nobody can be injured and no damage can be caused also in case laser output or other motion starts spontaneously and unexpectedly! 11. Prepare for laser marking: Now the created geometry has to be sent to the connected laser and scanner system for processing it on some material. To do that the menu Process menu item Mark has to be selected. It opens the marking dialogue and tries to access the connected hardware. In case it is not possible to access the scanner controller card, an error message is shown and none of the buttons of the mark dialogue are usable (except the Cancel button to leave the dialogue). In this case you have to go back to the project settings as described in step 2 and to correct the set-up of your scanner controller card. 12. SECURITY CHECK: Next the laser and scanner will be accessed. Since there are some (laser) controllers available that are VERY sensitive to wrong laser signals, it is recommended first to check the output your scanner controller card produces. This can be done e.g. by using an oscilloscope instead of the real hardware. The target equipment should be connected only in case all signals are checked, correct and acceptable by the hardware. More than this it is recommended to repeat this step whenever the something within the complete set-up changed; changes may be caused e.g. by modified parameters, by software or driver updates. 13. Start marking: Now marking can be started by pressing the big yellow button (the one with the laser warning sign) in the middle of the marking dialogue. This starts sending of all laser and scanner data to the scanner controller card so that it is able to output motion and laser control data synchronously. Such a marking operation can be stopped by pressing the big red button (with the STOP-symbol) at the dialogues right hand side. PLEASE NOTE: this stop-button is not a replacement for a real emergency stop, it will try to stop the currently running laser process only via software which in worst case may fail for an example due 158
to an abnormal problem or in case of a hardware failure. Thus there must be independent and working emergency stop equipment available in every case!
159
Vous aimerez peut-être aussi
- FineNGAS14 Quick Guide enDocument63 pagesFineNGAS14 Quick Guide enolgfPas encore d'évaluation
- Simulations of Dipole Antenns Using HFSS: January 2004Document32 pagesSimulations of Dipole Antenns Using HFSS: January 2004Cristina DespinaPas encore d'évaluation
- Tutorial IL Orthophoto DEM NeogeoDocument16 pagesTutorial IL Orthophoto DEM NeogeoQoudar RamdhaniPas encore d'évaluation
- Concise Multi SimDocument17 pagesConcise Multi SimMULUKEN DESALEGNPas encore d'évaluation
- Instruction of Using VSoft Viscometer Data Collection, Analysis and Graphing Software-USBDocument11 pagesInstruction of Using VSoft Viscometer Data Collection, Analysis and Graphing Software-USBBe FluentPas encore d'évaluation
- PasosParaModificarScreenPainterSAP R3 ECC 60Document17 pagesPasosParaModificarScreenPainterSAP R3 ECC 60ChechaToPas encore d'évaluation
- PS - 1.1 - Tutorial (BL) - Orthophoto, DEM (Without GCP) PDFDocument11 pagesPS - 1.1 - Tutorial (BL) - Orthophoto, DEM (Without GCP) PDFkarsitiPas encore d'évaluation
- 5 2021 11 0911 19 47 AmDocument25 pages5 2021 11 0911 19 47 Am29 - 003 - MD.Obayed HasanPas encore d'évaluation
- Manual LSPS (ENG)Document100 pagesManual LSPS (ENG)cluisyPas encore d'évaluation
- SR 3D Builder (En)Document17 pagesSR 3D Builder (En)Damiano Gioppa GiovanelliPas encore d'évaluation
- ARES PCB Layout Software TutorialDocument92 pagesARES PCB Layout Software TutorialAislan SouzaPas encore d'évaluation
- PS - 1.0.0 - Tutorial (IL) - Orthophoto - DEMDocument13 pagesPS - 1.0.0 - Tutorial (IL) - Orthophoto - DEMRodrigo PereiraPas encore d'évaluation
- NC Files For Knee ProsthesisDocument51 pagesNC Files For Knee ProsthesisTeh IvaPas encore d'évaluation
- OpendTect User Documentation Version 4Document29 pagesOpendTect User Documentation Version 4Olaoluwa OlatonaPas encore d'évaluation
- High Frequency Amplifier Introduction to ADSDocument26 pagesHigh Frequency Amplifier Introduction to ADSJulio AltamiranoPas encore d'évaluation
- Learn ECOTECT modeling and analysis with step-by-step tutorialsDocument153 pagesLearn ECOTECT modeling and analysis with step-by-step tutorialsRaffaele0% (1)
- DanteDocument69 pagesDante8tswshgtmtPas encore d'évaluation
- Users Guide for Aircalc++ Air Handling Unit SoftwareDocument56 pagesUsers Guide for Aircalc++ Air Handling Unit SoftwareReymondo BundocPas encore d'évaluation
- Inspection Tutorial Sheet Metal PartDocument16 pagesInspection Tutorial Sheet Metal PartPaulo Roberto SilvaPas encore d'évaluation
- Opticam - Quick StartDocument50 pagesOpticam - Quick StartaaronPas encore d'évaluation
- 7xwruldo: You Will Need About Minutes To Complete This TutorialDocument62 pages7xwruldo: You Will Need About Minutes To Complete This Tutorialniteen12350% (2)
- EPANET TutorialDocument7 pagesEPANET TutorialBinyam KebedePas encore d'évaluation
- Mill Tutorial Inch V9.1 SP2 Changes (Inch)Document107 pagesMill Tutorial Inch V9.1 SP2 Changes (Inch)Andrew TPas encore d'évaluation
- Pro Engineer Basic Pro MechanicaDocument7 pagesPro Engineer Basic Pro MechanicaMatheus StefaniPas encore d'évaluation
- Laser Engraving Software User ManualDocument48 pagesLaser Engraving Software User Manualnomee93Pas encore d'évaluation
- AWP Practical 5 ManualDocument31 pagesAWP Practical 5 Manualsankarp1Pas encore d'évaluation
- Lab 1, Getting Started With Opnet Modeler Creating A New ProjectDocument18 pagesLab 1, Getting Started With Opnet Modeler Creating A New Projectkhubaib_maharPas encore d'évaluation
- Ssrug 2Document139 pagesSsrug 2mkasimyilmazPas encore d'évaluation
- Patch Antenna Design Using MICROWAVE STUDIODocument5 pagesPatch Antenna Design Using MICROWAVE STUDIOnehajnitPas encore d'évaluation
- Lab 1 - Getting Started With Opnet ModelerDocument18 pagesLab 1 - Getting Started With Opnet Modelertexilion100% (1)
- Sigma New Features Quick ManualDocument24 pagesSigma New Features Quick ManualAlexandre HesslerPas encore d'évaluation
- Cimatron Tooling Tips!: Tip #1 Re-Naming A Component in An Assembly Is Now Possible Inside The Assembly Tree. You NoDocument8 pagesCimatron Tooling Tips!: Tip #1 Re-Naming A Component in An Assembly Is Now Possible Inside The Assembly Tree. You NoKholil MawardiePas encore d'évaluation
- Tips and Tricks in Modeling With ADAPT-BuilderDocument17 pagesTips and Tricks in Modeling With ADAPT-Builderchhay longPas encore d'évaluation
- EDC Lab 2Document16 pagesEDC Lab 2Sameer KhanPas encore d'évaluation
- PCBDocument18 pagesPCBHenrik PedersenPas encore d'évaluation
- Pro100 ManualDocument61 pagesPro100 ManualMiha AnghelPas encore d'évaluation
- Download H64RFP project file and start ADS designDocument15 pagesDownload H64RFP project file and start ADS designakeedthePas encore d'évaluation
- Artist Pro 16 Pen Display User Manual (English)Document12 pagesArtist Pro 16 Pen Display User Manual (English)Cosmin DiaPas encore d'évaluation
- PS - 1.2 - Tutorial (BL) - Orthophoto, DeM (Without GCPS)Document14 pagesPS - 1.2 - Tutorial (BL) - Orthophoto, DeM (Without GCPS)Dindin WahidinPas encore d'évaluation
- TitanReleaseNotesV9 0Document12 pagesTitanReleaseNotesV9 0Henry PalPas encore d'évaluation
- COULOMB Quick Start GuideDocument128 pagesCOULOMB Quick Start GuideJordan RileyPas encore d'évaluation
- Zond-MT 1D: User GuideDocument25 pagesZond-MT 1D: User GuideEmRan LeghariPas encore d'évaluation
- Working With Eplan PropanelDocument93 pagesWorking With Eplan PropanelSaibuOluwaseyi67% (3)
- Microstation Part 1-1.1Document13 pagesMicrostation Part 1-1.1Ramadas KrishnaPas encore d'évaluation
- Sonarwiz Quick Guide Sub-Bottom Processing: Revision 1, 2020-02-03Document30 pagesSonarwiz Quick Guide Sub-Bottom Processing: Revision 1, 2020-02-03Alexey BalenkoPas encore d'évaluation
- Cutviewer Turn User Guide V3Document21 pagesCutviewer Turn User Guide V3Lawrence Adu-GyamfiPas encore d'évaluation
- UGEE User Manual (English)Document10 pagesUGEE User Manual (English)Shinobi NinjaPas encore d'évaluation
- Introduction to the simulation of power plants for EBSILON®Professional Version 15D'EverandIntroduction to the simulation of power plants for EBSILON®Professional Version 15Pas encore d'évaluation
- Eplan ManualDocument27 pagesEplan ManualChu Văn AnPas encore d'évaluation
- Lab 4Document4 pagesLab 4Arif KamalPas encore d'évaluation
- Rectangular Waveguide AtautorialDocument21 pagesRectangular Waveguide AtautorialSI ButtPas encore d'évaluation
- MIT16 07F09 Lec03Document32 pagesMIT16 07F09 Lec03Никола ИвановPas encore d'évaluation
- Pro E MechanicaDocument7 pagesPro E Mechanicajagg_studPas encore d'évaluation
- NX 9 for Beginners - Part 1 (Getting Started with NX and Sketch Techniques)D'EverandNX 9 for Beginners - Part 1 (Getting Started with NX and Sketch Techniques)Évaluation : 3.5 sur 5 étoiles3.5/5 (8)
- SolidWorks 2016 Learn by doing 2016 - Part 3D'EverandSolidWorks 2016 Learn by doing 2016 - Part 3Évaluation : 3.5 sur 5 étoiles3.5/5 (3)
- Solidworks 2018 Learn by Doing - Part 3: DimXpert and RenderingD'EverandSolidworks 2018 Learn by Doing - Part 3: DimXpert and RenderingPas encore d'évaluation
- SolidWorks 2015 Learn by doing-Part 3 (DimXpert and Rendering)D'EverandSolidWorks 2015 Learn by doing-Part 3 (DimXpert and Rendering)Évaluation : 4.5 sur 5 étoiles4.5/5 (5)
- Computer TricksDocument2 pagesComputer TricksTyrone MoorePas encore d'évaluation
- Baby NamesDocument6 pagesBaby NamesTyrone MoorePas encore d'évaluation
- JQueryCheatSheet-1 1 3Document1 pageJQueryCheatSheet-1 1 3cewoPas encore d'évaluation
- Maruti Suzuki Official Interview LetterDocument3 pagesMaruti Suzuki Official Interview LetterMayur TekchandaniPas encore d'évaluation
- Resume: Sarath Kumar. SDocument2 pagesResume: Sarath Kumar. STyrone MoorePas encore d'évaluation
- Fiber Laser Marking Machine CatalogDocument9 pagesFiber Laser Marking Machine CatalogRicardo QueirogaPas encore d'évaluation
- Trotec Catalog 2021 EnglishDocument96 pagesTrotec Catalog 2021 Englishvajaterp2010Pas encore d'évaluation
- Laser Machine Manufacturer Suresh Indu Lasers PVT LTDDocument14 pagesLaser Machine Manufacturer Suresh Indu Lasers PVT LTDAnimesh TiwariPas encore d'évaluation
- Presentation Additive Solutions For Caps ClosuresDocument38 pagesPresentation Additive Solutions For Caps Closuresanon_727968717Pas encore d'évaluation
- Laser Cutting MachineDocument42 pagesLaser Cutting MachineMayur KrishnaPas encore d'évaluation
- Small Arms Marking OverviewDocument36 pagesSmall Arms Marking OverviewWilliam James Abercrombie100% (1)
- The Future of Business Starts with Laser TechnologyDocument23 pagesThe Future of Business Starts with Laser Technology//SCLPL/ Sales PharmaPas encore d'évaluation
- SIC Mechanical Marking Products GuideDocument68 pagesSIC Mechanical Marking Products Guideislah muttaqinPas encore d'évaluation
- Hark and Heraldry - C and DDocument6 pagesHark and Heraldry - C and DCaleb BowePas encore d'évaluation
- Laser Engraver Speedy Brochure PDFDocument4 pagesLaser Engraver Speedy Brochure PDFblackmoonboyPas encore d'évaluation
- Prep Photos Laser EngravingDocument34 pagesPrep Photos Laser EngravingFreddy Cordova100% (1)
- LaserCut2017 Manual V0.1Document51 pagesLaserCut2017 Manual V0.1dave.velzyPas encore d'évaluation
- Small Laser Engraving MachineDocument9 pagesSmall Laser Engraving MachineMarcelo CarvalhoPas encore d'évaluation
- Laser Engraving Manual NC-C1290Document12 pagesLaser Engraving Manual NC-C1290احمدميدوPas encore d'évaluation
- LANSU LASER'S Laser Cutting, Welding, Marking MachinesDocument6 pagesLANSU LASER'S Laser Cutting, Welding, Marking Machines石川豊Pas encore d'évaluation
- Promarker Series: High-Speed Laser Marking As Easy As PrintingDocument4 pagesPromarker Series: High-Speed Laser Marking As Easy As PrintingMiroslav ProdanaPas encore d'évaluation
- Videojet Fume Extractor Preventive Maintenance GuideDocument29 pagesVideojet Fume Extractor Preventive Maintenance GuideVictor Hugo Anaya VargasPas encore d'évaluation
- RDWork Laser Engraving Cutting Software V1.3Document79 pagesRDWork Laser Engraving Cutting Software V1.3Дудар ВадімPas encore d'évaluation
- Snapmaker 2.0 Review - CNC KitchenDocument10 pagesSnapmaker 2.0 Review - CNC KitchenEFSTRATIOS ALIGIZAKISPas encore d'évaluation
- SJP Laser PresentationDocument13 pagesSJP Laser PresentationSharmishta AngrePas encore d'évaluation
- SPGPrints Pre-Print Textile Brochure A4 2019 DigitalDocument12 pagesSPGPrints Pre-Print Textile Brochure A4 2019 DigitalkkkkrolikPas encore d'évaluation
- S T A N D A R D: Marking of Parts Fitted On Iveco Products General RequirementsDocument4 pagesS T A N D A R D: Marking of Parts Fitted On Iveco Products General RequirementsgustavoPas encore d'évaluation
- Eurolaser Product Overview GBRDocument42 pagesEurolaser Product Overview GBRpaul300Pas encore d'évaluation
- LaserStar Technologies Product Catalog 9.16Document74 pagesLaserStar Technologies Product Catalog 9.16Dejan BlanušaPas encore d'évaluation
- Differences Between Laser Marking, Engraving and Etching (TYKMA Electrox)Document12 pagesDifferences Between Laser Marking, Engraving and Etching (TYKMA Electrox)MaheshPas encore d'évaluation
- BR Laser Product Range UsDocument12 pagesBR Laser Product Range UsLeonard PeñaPas encore d'évaluation
- Enclosed Fiber Laser Marking Machine Manual LMM0003 EngDocument21 pagesEnclosed Fiber Laser Marking Machine Manual LMM0003 EngSancar kırkpınarPas encore d'évaluation
- Lasers in Manufacturing2242Document48 pagesLasers in Manufacturing2242dominic2299Pas encore d'évaluation
- The Tutorial of Laser Engraving Software ManualDocument65 pagesThe Tutorial of Laser Engraving Software ManualLuis GuzmanPas encore d'évaluation
- New Developments and Applications in Scan Head TechnologyDocument7 pagesNew Developments and Applications in Scan Head TechnologyendonezyalitanilPas encore d'évaluation