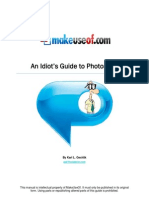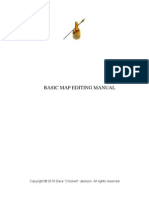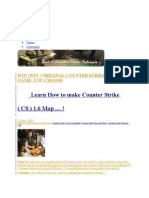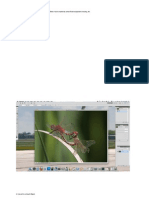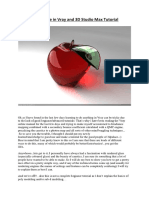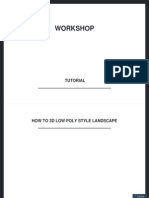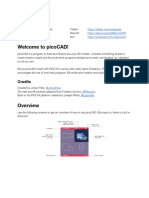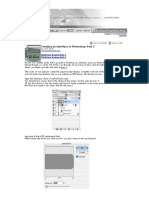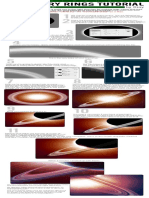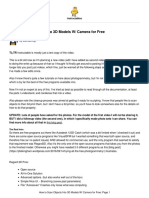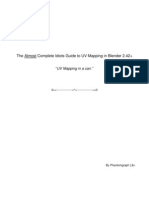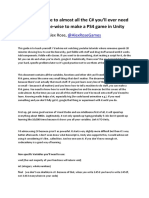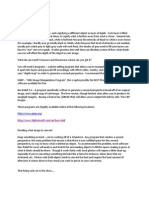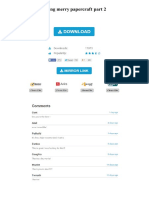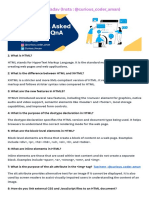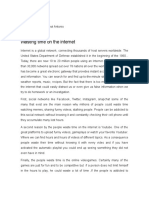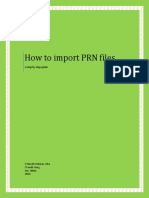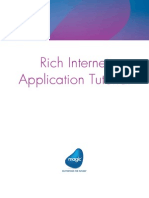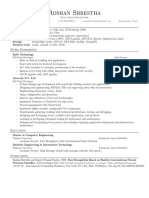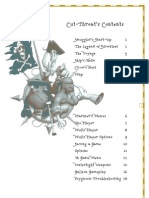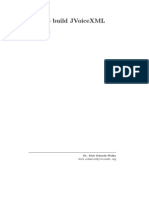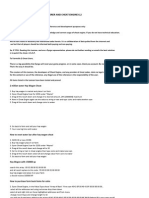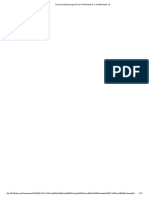Académique Documents
Professionnel Documents
Culture Documents
GTKRadiant Tutorial v2
Transféré par
Martin Garcia Ripoll MuñozCopyright
Formats disponibles
Partager ce document
Partager ou intégrer le document
Avez-vous trouvé ce document utile ?
Ce contenu est-il inapproprié ?
Signaler ce documentDroits d'auteur :
Formats disponibles
GTKRadiant Tutorial v2
Transféré par
Martin Garcia Ripoll MuñozDroits d'auteur :
Formats disponibles
GTKRadiant 1.
5 Mapping Tutorial v2
By: Kaitos
Table of Contents:
1. Whats different? 1.1 Why? 2. Legal 3. Credits 4. Setting up GTKRadiant 1.5 4.1. Setting up after Download 4.2. Setting up for mapping 4.2.1 Setting up for Multiplayer 5. Tools 6. Basics/Controls 6.1 Basics of GTKRadiant 1.5 6.2 Movement 7. Building your first room 7.1 Actually making the room 7.1.1 Making the walls 7.1.2 Making the floor/ceiling 7.1.3 Texturing 7.1.3.1 Fitting textures 7.1.3.2 Making your own texture 7.2 Brushes 7.2.1 Detail Brushes 7.2.2 Brush Shapes 7.2.3 Rotating Brushes 7.3 Spawning 7.4 Compiling 7.4.1 Compiling with Entities 8. Entities 8.1 Doors 8.2 Lights 8.3 Triggers 8.4 Platforms/trains 8.4.1 Making an elevator (func_plat) 8.4.2 Making a train/moving platform (func_train) 8.5 Cameras 8.6 Teleporters 8.7 Liquids 8.7.1 Water 8.7.2 Lava 8.8 Mirrors
9. Adding a room 9.1 CSG subtract 9.2 Clipping 10. Errors
1. Whats Different
Right now, you are probably asking the question, What is different in v2? Ill tell you: I have learned a bit more about mapping, and now I can explain things easier. And, through helping a person for 3 weeks with a map, I have found out that my first tutorial was missing A LOT of important things.
1.1 Why?
I am making this tutorial because 1.5, in my opinion, is better than 1.4. There are almost no tutorials for 1.5, and this one should not only help the people with 1.5, but also promote mapping more.
2. Legal
Legal Stuff. You DO NOT have my permission to distribute this document without e-mailing me first. You DO NOT have my permission to edit this document without emailing me first. Although this file, I assume, has been virus checked by www.jk3files.com, I will not be held responsible for any virus/worm that my damage/destroy your computer/its information. MAKE SURE YOU SAVE YOUR FILES!! I WILL NOT be held responsible for any lost/damaged information. Some of the definitions/techniques are not the same as seen in other tutorials. I will not be held responsible for any information you might find offensive/complicated. I am doing the best I can. There may be differences between the different files of this tutorial package. I did the best I could to eliminate this. THIS MODIFICATION IS NOT MADE, DISTRIBUTED, OR SUPPORTED BY ACTIVISION, RAVEN, OR LUCASARTS ENTERTAINMENT COMPANY LLC. ELEMENTS TM & LUCASARTS ENTERTAINMENT COMPANY LLC AND/OR ITS LICENSORS.
3. Credits
I DO NOT hold ALL the credit for this tutorial. Here are the people I would like to thank for my knowledge, and people who have beta tested this tutorial: www.jk3files.com for hosting this file. Microsoft for letting me use this text editor. Rich Diesal for his extreme mapping tutorial, which can be found at http://www.richdiesal.map-craft.com/tutorials/index.html. http://www.pcgamemods.com/5-0-0-3200-1.html for letting them host the only video tutorial for mapping with GTKRadiant. The credit for that tutorial is DaDosDude. Bubbas mapping tutorial for providing information on using the Radiant family. The website can be found at http://bubba.planetquake.gamespy.com/mapping.html. My friend Ataro for beta testing this tutorial, and providing information on how to build it.
People from www.map-center.com, for providing information, and beta testing this tutorial. My friends from JSU, for beta testing this tutorial. www.qeradiant.com for the download of GTKRadiant 1.5. MOST IMPORTANT!!: Anaconda. He was in MAJOR need, and he thoroughly told me all the stuff that was missing from my tutorial
4. Setting up GTKRadiant 1.5
4.1 Setting up after download
Well, not that hard. Just select next in the setup wizard. I did not use custom install. You can if you want, but you dont need to.
4.2 Setting up for mapping
Yes, you need to. When you start up GTKRadiant 1.5, you will see something that is called Global settings. Select Jedi Academy, and click ok. You can enable logging if you want. I have no preference on that. Then, when GTKRadiant actually starts up, you need to select the proper view. Go to edit, then preferences (also known as edit>preferences (I will be using this format through out this tutorial)). Select Interface, then layout. Click the 3rd button to the right. Restart radiant, and you will have this view. This is the view that I find the most useful. I will be speaking about this view through out this tutorial.
4.2.1 Setting up for Multiplayer
Odds are, that you will be mapping for Jedi Academy Multiplayer. In the current setting, you are mapping for Single Player. This format WILL NOT work for Multiplayer. To change it, go to file>project settings. Select Jedi Academy (if you havent already), and then select Jedi Academy Multiplayer. If the fs_game is highlighted, select the MOD you are mapping for (probably JA+). If it is grayed out (like it is for me) just leave it alone.
5: Tools
Here are some useful tools if you are thinking about becoming a serious mapper. They are: GTKRadiant 1.5 (from www.qeradiant.com) (their latest version) Pakscape (if you are thinking about distributing you file. You need this to turn you map into a pk3 file.) Photoshop, Gimp, Paint, etc. (any of these will do. You just need a picture-editing program. This is if you are thinking about making your own textures (which I will define later) Gmax, Milkshape 3D, or any other model making program (this is if you are thinking about making models for your map) A copy of this tutorial What Im saying is that the only things you will need to map are GTKRadiant, and this tutorial. The rest are toppings on the mapping cake.
6: Basics
6.1 Basics of GTKRadiant 1.5
Well, now that you have set up GTKRadiant, you need to know the basics of it. In the view you have, there are 3 wire frame views. Ill call them the 2D views. They are in the top right, bottom right, and the bottom left. Though out the tutorial, when I refer to the top right view, I am talking about the actual view of on the screen. If you are wondering, the top right view is the top view. The bottom two are the side views. Now, the big gray
view in the top right is the 3D view. The gray area is called the void. This is where your map will be. You DO NOT want the void to be showing from your map. (Want a full list of commands? See Chapter 11)
6.2 Movement
Moving is important, right? Its really simple. In the 2D views, to move, hold down the right mouse button, and drag to move. Zooming in, if you have a scroll wheel, is also simple. You just move the wheel. If you dont, dont worry. To zoom in, press the delete key. To zoom out, press insert. To move in the 3D view, right click in it, and just move the mouse to rotate the camera. To actually move, press the arrow keys. To stop moving in the 3D view, right click again. Notice the difference: In 2D, hold down. In 3D, just click.
7: Building your first room
7.1 Actually making the room 7.1.1 Making the walls
Seven chapters to get to the first room. Wow. Now you actually get to build it. First, press the 4 button. Ill explain later. Now, in the top right view, click with the left mouse button, and drag 1 small box (ill just call it a box) to the right or left, and then drag downward. You should see something similar to a red dashed line. This means that the brush is selected. A brush is the basic building material for the Radiant family. It is used for building walls, doors, tables, etc. After you have made your wall, you can deselect it by pressing the Esc button. To reselect it, hold down shift, and click the brush. You can change the dimensions of the brush by click on a side when its selected. You can move it by pressing in the middle of it, and dragging. To change the height, click on top of the brush in the bottom right view, and drag up wards. There you go. You have just made a wall. Now, you need to make three more of them. Just do what you did before. But, make SURE you leave the corners blank, like this: Its for graphical matters.
7.1.2 Making the floor/ceiling
EASY! Just go to the bottom right view, and click on top of your walls. Again, leave the corners blank. This is your ceiling. Just do the same thing for the floor. If in the 3D view, you dont see the floor and ceiling, not a problem. Just go the bottom left view, and find a little square box directly below a wall. Select it, and drag it into place. Done!
7.1.3 Texturing
Texturing is putting a look on your walls/ceiling/sky. To place a texture, go to the textures drop down menu, and click it. All of the textures you can use are in the categories. If you have downloaded maps before, their textures will also appear here. Click one, and let it load. When it is done loading, press T (dont do shift t, just press t. I capitalize it to make it stand out). There are all your textures in that file. Close it for now. Now, highlight all the walls you want to be textured with that texture. Then, press T again, and select the texture you want to texture the walls with. TADA! Do the same for the floor Now, the ceiling is a little different. If you want just a standard ceiling (no sky), just texture it normally. If you want an actual sky, you need to do this. Go to textures>skies, and click it. Now, get up, get chips, salsa, a soda, and a book. This will take a LONG time.
When it is done loading (3-5 minutes later), open the texture window. Dont select the actual picture. There will be a small box with the word sky in it. You want that one. It just looks better. In GTKRadiant, it will appear as the white box. Dont worry, its supposed to. And, Done.
7.1.3.1 Fitting textures
If there is a texture that you want to cover the wall as you see it in the texture window, you need to fit the texture to the brush. To do so, press the S button (it may appear as a 5. S as in snake), then click the fit key.
7.1.3.2 Making your own texture
This is almost the holy grail of mapping. Making your own texture will make your map much better. To make one, first, open up a photo editing program, and hit new file. Change the file dimensions to the power of 2 (2 4 8 16 32 64 128 256 512 1024 etc). Then, make the texture you want. Save it as a .jpg. Next, go into your base folder, then the textures folder. Make a new folder, and name it your map name (no caps). Go inside there, and place your texture. In GTKRadiant, hit Flush and Reload shaders, and your texture should appear under the map name.
7.2 Spawning
Spawning is where your player actually starts. When he dies, then comes back to life, it is called respawning (for those of you who dont know) When you are in Multiplayer mode, to spawn, right CLICK in the 2D window, and select info>info_player_deathmatch. Then, move it to where you want to spawn. AND there you go. You now you can play in your room...almost.
7.3 Compiling
Once again, annoying. A large map can take a LONG TIME to compile. Compiling (by my definition) is turning your .map into a .bsp so JKA can read the map. To compile, go to build, and select the first one. That is if you have just a room with a spawn point.
7.3.1 Compiling with Entities
Ill explain what entities are later. To compile with entities, click the build type that has (test) in it. Click the last one. Experiment if you want. But this is the way I do it.
7.1.3.2 Making your own texture
I would like to thank map-center for this. They were very helpful in telling me how to do this. First, using a photo making/editing program, make a document with the side lengths to the power of 2 (2 4 8 16 32 64 128 256 512 1024 etc. (those need to be the side lengths)). Save it as a .jpg. Next, go into your base folder, then the textures folder. Make a folder of your map name. Then go inside there, and place your texture. Obviously, save your texture name as what you want.
7.2 Brushes
A brush is the building tool in GTKRadiant. It can make walls, doors, tubs, whatever. They are VERY useful, especially if you know how to use them well.
7.2.1 Detail Brushes
If you want a detail brush, select all the brushes you want, and click Ctrl + M. Nothing will happen to the brush visually, but you have just shortened the compiling time because the brush is invisible to the compiling process. DO NOT MAKE A BRUSH TOUCHING THE VOID A DETAIL BRUSH!! It will cause a leak in your map.
7.2.2 Brush Shapes
The normal brush you make comes in a rectangular prism. If you want to change its shape, click V if you want to manipulate the vertices, and hit E for edges. This allows you manipulate the basic shape of the brush. Now, lets say you want a Sphere. With the brush selected, go to brush, click sphere, and enter a value no bigger than 6. You can do this for cylinders, and everything else. If you go to curve, you can do many more things.
7.2.3 Rotating Brushes
Sometimes, you just need to make a brush angled. Thats easy. Just select the brush you want, click the rotate tool, and a ball should form around the brush. To move it, just select the axis you want to move it on, click and hold, then drag. It is very easy.
7.3 Spawning
Its really hard to play in a map when you dont have somewhere to spawn. To place a spawn point for FFA, right click, select info, then info_player_deathmatch. To rotate him, click the buttons at the top.
7.3 Compiling
Once again, annoying. A large map can take a LONG TIME to compile. Compiling is turning your .map into a .bsp so JKA can read the map. To compile, go to build, and select the first one. That is if you have just a room with a spawn point.
7.3.1 Compiling with Entities
Ill explain what entities are later. To compile with entities, click the build type that has (test) in it. Click the last one. Experiment if you want. But this is the way I do it.
8: Entities
An entity (by my definition) is something that makes the map better. They include (but are not limited to): Lights Doors Triggers Etc. To place an entity, right click, and select one. I will go into each basic entity (lights, doors, etc) To make it easier for you to make the entities better (and give a full list of available commands for that entity), put your mouse button up near the blue bar of the entity window. Your mouse should turn into a double arrow. Drag it down. That will make this MUCH easier.
8.1 Doors
A door is something a map needs. Whether they are triggered, automatic, or useable, they are needed. To make a door, make a brush you want to be the door. Right click, and make it a func_door. Hit N, and check up or down (whatever you prefer). If you want it to be activated when the player presses the use button, check player use. (Want triggered doors? See 8.3)
8.2 Lights
To make a light, right click, select light, and enter a value. The bigger the number, the brighter the light. MAKE SURE TO PUT LIGHTS IN YOUR MAP!!! They are crucial. Lights will also cast shadows. When the light is selected, you should see some
rings around it. The closest ring to the light is the range of the full brightness. (Want triggered lights? See 8.3)
8.3 Triggers
Triggers make everything better. To make one, first, make a trigger you want the player to see. Next, surround that brush with another, and make it a system/trigger. Next, while its selected, right click, and make it a trigger_multiple. Trigger_once is only used for entities that you only want to use once. Next, after you have your trigger_multiple set up, select it, select the thing you want to trigger, and hit Ctrl + K. SELECT THE TRIGGER FIRST, THEN THE ENTITY!
8.4 Platforms/trains
A good map needs at least one elevator. And if not that, then a train. But a good map needs at least one of those.
8.4.1 Making an elevator (func_plat)
First, make a brush, and texture it. Right click and hit func, then func_plat (from now on, I will say now, turn it into a func_<whatever>) Now, place it at the highest point that it is going to travel. From there, figure out how many units (not boxes, units) that it needs to travel. Easiest way: have your lowest point at 0, and use the ruler to figure out how low it has to travel (meaning, go up to the elevator). Once that is done, select the func_plat, hit N, and for Key: height. For Value: <whatever that number was>. Hit enter. Thats about it. (Want an elevator that is triggered? See 8.3)
8.4.2 Making a moving platform/train (func_train)
I find this one a little more complicated. First, make your train. It doesnt have to be in the position it will start it. Now, deselect it, and make another brush either in it, or on top of it (really close to the brush you want to move), and cover it with system>origin texture. Next, link these two together by selecting both of them, and pressing Ctrl+K. Next, make a path_corner by right clicking, and selecting path_corner. Next, select the origin brush, then the path corner (in that order), and link them together (Ctrl+K). Make more path_corners if you want. REMEMBER: first, select the platform you are going FROM, to the platform you are going TO. To make a loop, just link the last path_corner to the first. (Want a triggered platform/train? See 8.3)
8.5 Cameras
These will make your map about 700 times better if you know how to place cameras. This is a camera with live feed of the area (it would be nice to have a secret room with a bunch of these overlooking the map. GTKRadiant 1.5 should have come with a camera shader. Go to textures, then camera. It will be all black. Apply that to the SURFACE (ctrl+shift+click) of the texture, then place a misc_portal_surface with in 64 units of it (the 64 is important). Next, place a misc_portal_camera, and rotate it to where you want it to point. The arrow will show that. Hit N, select the noswing box, and link the misc_portal_SURFACE to the misc_portal_CAMERA. After that, its done. YAY! But, problem: when you look into the surface, the camera is sideways. O NO! Easy fix: select the camera, hit N, and for Key, type roll, and for Value, put in any value. It will only rotate clockwise, so you just need to experiment a bit.
8.6 Teleporters
Teleporters are just that: they teleport you to where ever the mapper wants you to. That can be good or bad. To make one, make a brush, and make it a trigger_teleport (dont texture it with a trigger). The brush will be invisible to the players, so make sure you make a wall or whatever behind the teleporter. Next, place a target_position where you want your teleporter to teleport you. Link the TELEPORTER to the TARGET_POSITION. Compile, and your done. To make it both ways, just have another trigger_teleport where your target_position is and vise versa.
8.7 Liquids
Liquids. Lava, water, whatever. They are good. Here you will learn how to make water and burning lava.
8.7.1 Water
To make water, first make a tub or whatever where you want your water. Next, make a brush completely filling the tub, go to system, then caulk_water. Next, texture all the faces with a water shader. They can be found in the common folder, near the bottom. And thats about it. Lava is almost as simplealmost.
8.7.2 Lava
Lava is just about as easy to make as water. Make a brush, texture it with caulk_lava, then texture the faces with a lava texture. That can be found in the common folder. But, you need the lava to hurt, right? Next, make a brush right on top of the lava, make it VERY small (you might need to change the grid size), and texture it with system/trigger. Next, while its selected, right click, and hit trigger_hurt. Hit N, type in dmg for the Key, and any number you want for the value. The number is how many health points they will lose a second.
8.8 Mirrors
A mirror is actually more simple than a camera. Texture whatever FACE you want to be the mirror with the camera texture. Then, place a misc_portal_surface next to it. Face the misc_portal_surface towards you. Compile, and you have your mirror. See, very simple NOTE: You CANNOT make two mirrors facing each other to get an infinite reflection. The game will not function correctly then.
9. Adding a room
If every map ever created were one room, live would end. Adding a room is very simple to do, and is almost required in every map. There are two techniques to do so, and I will teach you both.
9.1 CSG Subtract
Even though this is what some people would call a cheap way to make a hole, it is quicker in my opinion, and if you want just a hole, it works perfect. First, make a brush the width and height of your door. Then length of the brush doesnt matter, just that it goes through the part of the wall where you want your hole. Then, at the top, click the CSG Subtract button. Delete that brush, and you have a hole. Very simple. But what if you want a more angled door? Sure, you can angle the brush, but the next way is much simpler.
9.2 Clipping
Clipping is very effective if you want a very complex shaped doorway or hole. I will use some pictures to try to show this. Please not that the pictures are NOT consistent in size from one to the next. First, highlight all the walls you want clipped. For now, just do one. From the side view, it should look like Next, select the clipper from
the top tool bar, and click two point where you want one side of the door to be. Hit Shift and enter to cut. Let go of the clipper. Next, deselect the part of the wall that you DONT want to be the door. It will look like Then, clip the WIDTH of the doorway. It will look like That will look like Then, clip the HEIGHT of the doorway. Next, delete the highlighted part. Then you have
your doorway. You can also clip on an angle.
10. Errors
Throughout mapping, you will encounter errors. Here are some Ive encountered, and how to fix them. SV: SetBrushModel_NULL That one is easy to fix. Go into your map, and hit L. click the plus button. Zoom out on your map grid. Click each entity, until you find one that does NOT highlight anything. Delete that one. Simple fix Vehicle extension (*.veh) are to large This means you have to many vehicles. If you want them all, get japlus from jk3files.com. Otherwise, just delete the last vehicle you put in. Those are all I can think of/encountered. If you have any questions, comments, thing I could do better. E-mail me at jpesh@wi.rr.com Thank you.
Vous aimerez peut-être aussi
- MVP2005 Uniform EditingDocument59 pagesMVP2005 Uniform Editingant uguPas encore d'évaluation
- Cambridge International AS & A Level Information Technology: Topic Support GuideDocument9 pagesCambridge International AS & A Level Information Technology: Topic Support Guideloiuse shepiralPas encore d'évaluation
- Interior Scene TutorialDocument262 pagesInterior Scene TutorialРафет ИбрагимовPas encore d'évaluation
- CATIA V5 TutorialDocument30 pagesCATIA V5 Tutorialkindjo100% (1)
- ID in Solidworks 2005 Customization and Mouse ModelingDocument27 pagesID in Solidworks 2005 Customization and Mouse ModelingLeonard ReinaPas encore d'évaluation
- Presentation 3ds Max 123Document201 pagesPresentation 3ds Max 123sowmyaPas encore d'évaluation
- Plasmacam TutorialDocument37 pagesPlasmacam TutorialApa Arti Sebuah NamaPas encore d'évaluation
- CNC 02 Flat Pack FurnitureDocument41 pagesCNC 02 Flat Pack Furnituremarius_danila8736100% (1)
- Steps Preparing Your AutoCAD PlotDocument4 pagesSteps Preparing Your AutoCAD Plotravi1214Pas encore d'évaluation
- Tess Program Documentation - Design Origami TessellationsDocument10 pagesTess Program Documentation - Design Origami Tessellationsvincent216Pas encore d'évaluation
- Idiots Guide To PhotoshopDocument30 pagesIdiots Guide To Photoshopghez45yhmPas encore d'évaluation
- Basic VLSI Layout Design Using MicrowindDocument13 pagesBasic VLSI Layout Design Using MicrowindNazmul IslamPas encore d'évaluation
- Basic VLSI Layout Design Using MicrowindDocument13 pagesBasic VLSI Layout Design Using MicrowindSamranaIslam67% (3)
- Euro Truck Simulator Map Editing ManualDocument36 pagesEuro Truck Simulator Map Editing ManualGabriel Ilić68% (19)
- Basic PhotoshopDocument124 pagesBasic PhotoshopMey CortezPas encore d'évaluation
- Learn How To Make Counter Strike (CS) 1.6 Map .... !: Win !win ! Original Counter Strike Game..You ChooseDocument17 pagesLearn How To Make Counter Strike (CS) 1.6 Map .... !: Win !win ! Original Counter Strike Game..You ChooseShyam K. WeismannPas encore d'évaluation
- Jungle Platformer Tutorial in Construct 2Document16 pagesJungle Platformer Tutorial in Construct 2BRANKOVICDRAGANPas encore d'évaluation
- Working With Huge Worlds in UnityDocument27 pagesWorking With Huge Worlds in UnityJovi Van Shannon BelnasPas encore d'évaluation
- GimptutDocument17 pagesGimptutapi-293009751Pas encore d'évaluation
- Sharpen edges and clean background in PhotoshopDocument47 pagesSharpen edges and clean background in PhotoshopctrcfezPas encore d'évaluation
- Mountains: Making The MeshDocument25 pagesMountains: Making The MeshKshitij Kumar SinghPas encore d'évaluation
- Tutorial Glass Apple in Vray and 3D Studio MaxDocument29 pagesTutorial Glass Apple in Vray and 3D Studio MaxmbnamingPas encore d'évaluation
- After Effects Manual For Beginners - Essential AE GuideDocument13 pagesAfter Effects Manual For Beginners - Essential AE GuideMarvic Carlo Dela CruzPas encore d'évaluation
- Basic VLSI Layout Design Using Microwind - Part1Document7 pagesBasic VLSI Layout Design Using Microwind - Part1Aditya Kumar JhaPas encore d'évaluation
- The Unofficial Guide For UDK by Chandradhar Chapter 1: Introduction and UI of UDKDocument9 pagesThe Unofficial Guide For UDK by Chandradhar Chapter 1: Introduction and UI of UDKChandradhar GowthamPas encore d'évaluation
- How To 3d Low Poly Style LandscapeDocument25 pagesHow To 3d Low Poly Style Landscapejajagabor100% (1)
- Engraver MasterDocument24 pagesEngraver MasterFrancisco VegasPas encore d'évaluation
- 7 Tips For Customizing The Windows 10 TaskbarDocument7 pages7 Tips For Customizing The Windows 10 TaskbarStefanPas encore d'évaluation
- How To Disable User Change Wallpaper in XPDocument8 pagesHow To Disable User Change Wallpaper in XPChen VuiPas encore d'évaluation
- MANUAL picoCADDocument14 pagesMANUAL picoCADJURAONPas encore d'évaluation
- Tutoriale Pentru Incepatori in 3DS MAXDocument101 pagesTutoriale Pentru Incepatori in 3DS MAXdianaPas encore d'évaluation
- InterfaceDocument4 pagesInterfaceKenan ozkanbgPas encore d'évaluation
- Planetary Rings Tutorial by DinyctisDocument1 pagePlanetary Rings Tutorial by DinyctisLĩnh NguyễnPas encore d'évaluation
- Microsoft Word Viewer - RPG Maker XP Basic TutsDocument254 pagesMicrosoft Word Viewer - RPG Maker XP Basic TutsMustafa SafiPas encore d'évaluation
- Construct 2 - Beginner's Guide to Getting StartedDocument21 pagesConstruct 2 - Beginner's Guide to Getting StarteddeymiPas encore d'évaluation
- Tutorial Construct 2Document27 pagesTutorial Construct 2File savingPas encore d'évaluation
- Introduction To Modeling With GMaxDocument12 pagesIntroduction To Modeling With GMaxface2winPas encore d'évaluation
- Make Your First Game with Construct 3 - A Beginner's GuideDocument25 pagesMake Your First Game with Construct 3 - A Beginner's GuideMellPas encore d'évaluation
- Dark Scarab - Action EditorDocument7 pagesDark Scarab - Action EditorPat BonesPas encore d'évaluation
- How To Scan Objects Into 3D Models W/ Camera For Free: InstructablesDocument9 pagesHow To Scan Objects Into 3D Models W/ Camera For Free: Instructablesclauden50Pas encore d'évaluation
- Tutorial 1Document18 pagesTutorial 1Darkn BacteriofagPas encore d'évaluation
- Modelling Tutorial-How To Brings Models Into Cities XL 3dsmaxDocument53 pagesModelling Tutorial-How To Brings Models Into Cities XL 3dsmaxM. Y. HassanPas encore d'évaluation
- PS Tutorial: Slow Shutter EffectDocument12 pagesPS Tutorial: Slow Shutter EffecthabnamPas encore d'évaluation
- Learn Vray Render Settings in SketchUp Step-by-StepDocument62 pagesLearn Vray Render Settings in SketchUp Step-by-Stepshifa musthafaPas encore d'évaluation
- Hacer MapasDocument29 pagesHacer MapaspafrikiyoPas encore d'évaluation
- UV Mapping Basics: Box, Planar, Cylindrical & Spherical TechniquesDocument23 pagesUV Mapping Basics: Box, Planar, Cylindrical & Spherical Techniquesjoman1953Pas encore d'évaluation
- Helpsetmaker Tutorials: Dirk Hillbrecht 17Th February 2004Document21 pagesHelpsetmaker Tutorials: Dirk Hillbrecht 17Th February 2004o_dimitrovPas encore d'évaluation
- Maya Complete 4.5Document9 pagesMaya Complete 4.5Chunkycrapp BeatersweetPas encore d'évaluation
- Creating a Basic Dining Table for The Sims 2Document58 pagesCreating a Basic Dining Table for The Sims 2Mario Raccagni OlguinPas encore d'évaluation
- The Almost Complete Idiots Guide To UV Mapping in Blender 2.42+Document17 pagesThe Almost Complete Idiots Guide To UV Mapping in Blender 2.42+Nyi Nyi LwinPas encore d'évaluation
- Make A Flat AnaglyphDocument8 pagesMake A Flat AnaglyphnushinobiPas encore d'évaluation
- A Concise Guide To Almost All The C# You'll Ever Need To Know Code-Wise To Make A PS4 Game in UnityDocument11 pagesA Concise Guide To Almost All The C# You'll Ever Need To Know Code-Wise To Make A PS4 Game in UnityRedEyeManiacPas encore d'évaluation
- Converting 2d Images To 3dDocument18 pagesConverting 2d Images To 3dFlávio SuguenoPas encore d'évaluation
- Manual GeoenzoDocument46 pagesManual Geoenzoevaristo100% (3)
- DESIGN SPACE DELIGHTS: Mastering Cricut Design Space for Stunning Creations (2024 Guide for Beginners)D'EverandDESIGN SPACE DELIGHTS: Mastering Cricut Design Space for Stunning Creations (2024 Guide for Beginners)Pas encore d'évaluation
- How to Make Writers' Wallpaper: Keep Your Notes Handy to Be More ProductiveD'EverandHow to Make Writers' Wallpaper: Keep Your Notes Handy to Be More ProductiveÉvaluation : 5 sur 5 étoiles5/5 (1)
- Antivirus SumatraDocument16 pagesAntivirus SumatrarisamaesumatraPas encore d'évaluation
- Changes-8 2 3Document9 pagesChanges-8 2 3Dario PelusoPas encore d'évaluation
- Optimize Your Website for Search Engines with On-Site and Off-Site SEO TechniquesDocument4 pagesOptimize Your Website for Search Engines with On-Site and Off-Site SEO TechniquesDow JonesPas encore d'évaluation
- Animated Logo Maker 2Document1 pageAnimated Logo Maker 2Makk 221Pas encore d'évaluation
- Linkedin Groups Ebook PDFDocument21 pagesLinkedin Groups Ebook PDFchrisban35Pas encore d'évaluation
- PSReCSDK110eUserGuide PDFDocument143 pagesPSReCSDK110eUserGuide PDFr1c4rdo1988Pas encore d'évaluation
- Going Merry Papercraft Part 2Document3 pagesGoing Merry Papercraft Part 2KeithPas encore d'évaluation
- 100 HTML Asked Interview QnADocument13 pages100 HTML Asked Interview QnAnic bellicPas encore d'évaluation
- New Alternative to Holdem Manager & Poker TrackerDocument15 pagesNew Alternative to Holdem Manager & Poker TrackerNeoPas encore d'évaluation
- Online Examination Form User Manual For StudentsDocument12 pagesOnline Examination Form User Manual For Studentsanukriti3sinhaPas encore d'évaluation
- Petclinic DocumentationDocument20 pagesPetclinic DocumentationcuonglunPas encore d'évaluation
- TILOS 10.2 Release NotesDocument4 pagesTILOS 10.2 Release NoteskovaryPas encore d'évaluation
- A Great, Free Tool To Cleanup Your PCDocument2 pagesA Great, Free Tool To Cleanup Your PCArbaab creationsPas encore d'évaluation
- How To Create A Payment ConnectorDocument12 pagesHow To Create A Payment ConnectorIslam SultanPas encore d'évaluation
- Manual Tevion 20DRW 208005Document43 pagesManual Tevion 20DRW 208005AAurelianPas encore d'évaluation
- Importing SPAMDocument3 pagesImporting SPAMPradeep KumarPas encore d'évaluation
- The Good Habit Guide Toa: Paperless OfficeDocument8 pagesThe Good Habit Guide Toa: Paperless OfficeDeepak N SPas encore d'évaluation
- Ad RMSDocument93 pagesAd RMSHungAnhPas encore d'évaluation
- Wasting Time On The InternetDocument2 pagesWasting Time On The InternetJose Antonio MartinezPas encore d'évaluation
- Benedict Chow: Work HistoryDocument1 pageBenedict Chow: Work HistoryBenedict ChowPas encore d'évaluation
- How To Import PRN Files in IdeaDocument7 pagesHow To Import PRN Files in Ideainformation technology auditPas encore d'évaluation
- RIA Tutorial PDFDocument61 pagesRIA Tutorial PDFRicardo BarrosPas encore d'évaluation
- Equivalent Registry Settings For GPEDIT - MSCDocument411 pagesEquivalent Registry Settings For GPEDIT - MSCderp247Pas encore d'évaluation
- Roshan Shrestha PDFDocument2 pagesRoshan Shrestha PDFRoshan ShresthaPas encore d'évaluation
- Smuggler's Guide to OverboardDocument28 pagesSmuggler's Guide to OverboardbelbierPas encore d'évaluation
- How To BuildDocument17 pagesHow To BuildmanucaprioPas encore d'évaluation
- Chandigarh University University School of Business (UBS) : Assignment No.1Document16 pagesChandigarh University University School of Business (UBS) : Assignment No.1Abhishek kumarPas encore d'évaluation
- Farmville 2 Item Lexicon (4!21!13)Document142 pagesFarmville 2 Item Lexicon (4!21!13)Steven HertzPas encore d'évaluation
- How To Install Usbasp Driver in Windows 8.1 and Windows 10Document12 pagesHow To Install Usbasp Driver in Windows 8.1 and Windows 10ednockPas encore d'évaluation
- Hyundai X93W X93S X224W W240D DSDocument1 pageHyundai X93W X93S X224W W240D DSGhoual MohamedPas encore d'évaluation