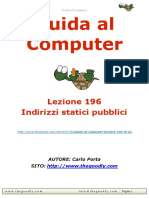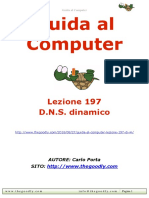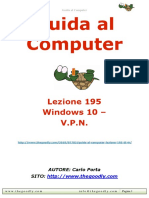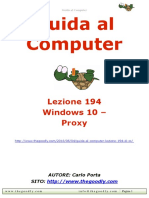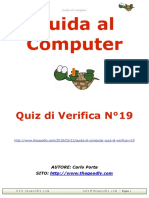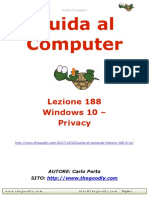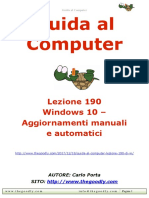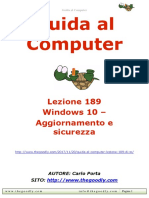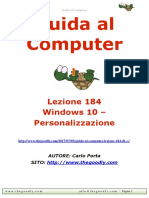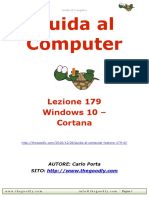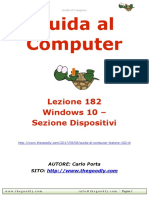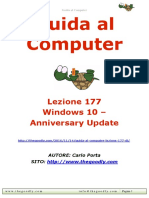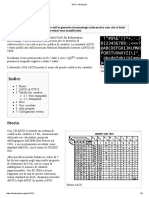Académique Documents
Professionnel Documents
Culture Documents
Guida Al Computer - Lezione 62 - Il Sistema Operativo - Il Desktop Parte 4
Transféré par
CarloTitre original
Copyright
Formats disponibles
Partager ce document
Partager ou intégrer le document
Avez-vous trouvé ce document utile ?
Ce contenu est-il inapproprié ?
Signaler ce documentDroits d'auteur :
Formats disponibles
Guida Al Computer - Lezione 62 - Il Sistema Operativo - Il Desktop Parte 4
Transféré par
CarloDroits d'auteur :
Formats disponibles
August 1st, 2012
Published by: TheGoodly
THE GOODLY - I DOMINATORI DEL COMPUTER N 62
This eBook was created using the Zinepal Online eBook Creator. Use Zinepal to create your own eBooks in PDF, ePub and Kindle/Mobipocket formats. Upgrade to a Zinepal Pro Account to unlock more features and hide this message.
GUIDA AL COMPUTER LEZIONE 62 DI
August 1st, 2012
IL SISTEMA OPERATIVO: IL DESKTOP Parte 4 Bentornato/a Goodlier. Hai conosciuto la signora barra, ora interagiamo con essa. La personalizzazione delle barre Come detto in precedenza, hai la possibilit di cambiare la struttura delle barre del tuo computer. Alcune azioni di personalizzazioni le ho gi evidenziate. A mio avviso la barra che sar pi utile personalizzare principalmente quella delle applicazioni. Cliccando col pulsante destro del mouse si generer un men con il quale potrai alterare la struttura. Innanzi tutto c lopzione Blocca la barra delle applicazioni nella quale potrai apporre un segno di spunta o meno. L'opzione nascondi, pone fuori dalla vista la barra se il mouse non vi posizionato sopra per aumentare lo spazio visivo del desktop. L'opzione di rimpicciolimento delle icone, ti permette di ridurre le dimensioni delle icone della barra. Una bella chicca per dimensionare le icone del desktop rapidamente. Chiudi o parcheggia tutte le finestre aperte con il pulsante Mostra desktop. Premi il tasto CTRL e contemporaneamente agisci sulla rotellina del mouse..... Allora, che dici?.... Simpatico no? La stessa operazione, ripetuta dopo aver avviato un programma, produce un incremento o decremento di zoom della visualizzazione della finestra aperta in quel momento. Potrai decidere la posizione della barra e se "combinare" o meno le icone della stessa. Questo significa che puoi diminuire lo spazio di visualizzazione delle icone, riducendole alla semplice icona grafica o con l'aggiunta del nome del programma accanto all'icona stessa. Lascerei l'opzione "combinare" (raggruppare le icone) sempre. Se la blocchi non potrai spostare la barra delle applicazioni ai lati del desktop. Lopzione Propriet ti fornisce le caratteristiche della barra delle applicazioni e del men start che ti permetter di cambiare alcune impostazioni. Infatti troverai l'opzione Blocca, appena descritta, Nascondi automaticamente e Usa icone piccole. Nella sezione Men start trovi un'opzione riferita alla pressione del pulsante di accensione del cabinet del PC. Dalla lista puoi scegliere il tipo di azione riferita alla pressione dello stesso e lascerei selezionato Arresta il sistema. Azionare per un istante tale pulsante avvier la procedura di spegnimento del tuo PC in modo automatico, senza eseguire manualmente la procedura.
Created using Zinepal. Go online to create your own eBooks in PDF, ePub, Kindle and Mobipocket formats.
August 1st, 2012
Published by: TheGoodly
oppure posizionate una sopra l'altra selezionando Mostra le finestre in pila
Il pulsante Personalizza ti permette di personalizzare l'aspetto ed il comportamento di collegamenti, icone e men. Dalla lista che si presenta puoi sbizzarrirti nello smanettamento. Non preoccuparti non puoi far danni da questo men. Altre opzioni le tralascerei per il momento. Gestione finestre Quando avvii pi programmi contemporaneamente, noterai che le finestre relative non si evidenziano contemporaneamente, ma l'ultima coprir sempre le finestre precedenti. Puoi evidenziarle di nuovo singolarmente, cliccando sull'icona del programma che troverai presente nella barra delle applicazioni. Tuttavia hai la possibilit di vederle visionate in maniera limitata, quindi non massimizzata a pieno schermo, utilizzando il men che si genera cliccando col pulsante destro del mouse in una zona vuota della barra.
o infine affiancate selezionando l'opzione Mostra le finestre affiancate.
Ogni programma presenta nella propria finestra in alto a destra dei pulsanti che permettono: Il parcheggio della finestra/programma nella barra delle applicazioni cliccando sul pulsante Riduci ad icona _ Potrai visionarle tutte sovrapposte (ma non vedrai granch) con l'opzione Sovrapponi le finestre La riduzione delle dimensioni della finestra cliccando sul pulsante Ripristina gi presente accanto a riduci ad icona La chiusura rapida dello stesso se clicchi sulla X
Created using Zinepal. Go online to create your own eBooks in PDF, ePub, Kindle and Mobipocket formats.
August 1st, 2012
Published by: TheGoodly
Dopo aver eseguito lazione Ripristina gi quest'ultimo cambier nome in Ingrandisci per massimizzare di nuovo la finestra a pieno schermo.
Saltuariamente conveniente svuotare il cestino per liberare spazio occupato impropriamente da file scorie nel tuo sistema operativo ed evitare di saturare lo spazio riservato al cestino da O.S. Sempre nella zona alta della finestra i programmi presentano dei pulsanti ed icone in numero pi o meno grande. Saranno diversi tra i vari programmi anche se in gran parte ricalcheranno le medesime funzioni come standard di posizioni ed azioni. In alto trovi la barra dei men con la quale potrai interagire con il programma e realizzare funzioni pi o meno articolate. Di sotto trovi la barra degli strumenti con un gran numero di icone che eseguono operazioni anch'esse pi o meno complesse nell'utilizzo del programma stesso. Non entreremo ora nel dettaglio delle funzionalit, ma solo per renderti cosciente della loro esistenza. Riguardo lo spazio c' da dire che appena il sistema operativo installato determina una porzione di spazio in GB in percentuale sul totale della partizione creata per il sistema operativo stesso. Capisci bene che lo spazio dedicato al cestino pu assumere valori spropositati visto che normalmente le partizioni per Windows sono di decine o peggio ancora centinaia di GB. Sarebbe spazio sprecato. Cosa fare allora? Clicca col pulsante destro sull'icona del cestino e scegli l'opzione Propriet.
Il cestino Se hai un foglio e non ti serve lo stracci e lo getti in un cestino fisico. Come si fa ad eliminare un file (dei bit) che non ti serve pi? Lo cestini nello stesso modo ma virtualmente. In altri termini una volta scelto il file da eliminare lo selezioni e tramite il tasto Canc o tramite l'opzione Elimina del men pulsante destro del mouse lo indirizzi nel cestino. Il cestino altro non che una porzione pi o meno grande del sistema operativo e quindi disco rigido. Quando si elimina un file come se si trasferisse il file in questa porzione. Cliccando rapidamente per due volte sopra la sua icona, si apre il programma di gestione del cestino. Una volta al suo interno i file presenti sono inutilizzabili, ma solo visionabili. In caso di cancellazione involontaria o errata puoi ripristinare uno o pi file nella posizione originaria. Sar sufficiente cliccare sul file col pulsante destro e selezionare l'opzione Ripristina. Nella schermata che si presenta noterai le partizioni presenti sul tuo PC e sotto, per ogni partizione, il valore in MB che il sistema dedica al cestino.
Created using Zinepal. Go online to create your own eBooks in PDF, ePub, Kindle and Mobipocket formats.
August 1st, 2012
Published by: TheGoodly
cancellazioni involontarie. Togli questo segno per ottimizzare l'uso del PC ma attenzione quando vuoi cancellare, OK? Per terminare ricordati che ogni variazione che esegui nelle impostazioni necessita una conferma cliccando sul tasto OK o Applica. Chiudendo le finestre cliccando sul pulsante Annulla o sulla X porter a non acquisire il parametro impostato. Questo valido sempre. Ora un forte saluto e Stay Tuned Till death do us part! Ciao Goodlier. Carlo Foto di: Screenshot realizzati da TheGoodly.com
Personalmente fisso questo valore molto basso, diciamo 100 MB per ogni partizione, proprio per non privare di risorse il sistema. Questo significa che, nel mio caso, posso cestinare file per un massimo di 100 MB oltre il quale il cestino risulter pieno e non accetter altri file, ma li eliminer definitivamente, in automatico, togliendoli in visione dal disco rigido. Se vuoi evitare che si verifichi questa ultima situazione saltuariamente clicca sull'icona del cestino col pulsante destro, seleziona l'opzione Svuota cestino e conferma alla richiesta di eliminazione.
Esiste un metodo pi rapido della cancellazione via cestino. Nelle propriet del cestino (vedi figura relativa) puoi impostare l'opzione Non spostare i file nel Cestino. Rimuovi i file immediatamente. L'azione del tasto Canc o l'opzione Elimina del men del mouse cancelleranno definitivamente il file senza passare per il cestino. A prescindere da questa impostazione se, dopo aver selezionato il file, premi contemporaneamente i tasti Shift + Canc eliminerai il file senza passare per il cestino. Sempre nella zona delle propriet fintanto che presente il segno di spunta su Visualizza conferma eliminazione ad ogni cancellazione il sistema ti chieder conferma per evitare
Created using Zinepal. Go online to create your own eBooks in PDF, ePub, Kindle and Mobipocket formats.
Vous aimerez peut-être aussi
- Guida Al Computer - Quiz Di Verifica N°20Document7 pagesGuida Al Computer - Quiz Di Verifica N°20CarloPas encore d'évaluation
- Guida Al Computer - Lezione 196 - Indirizzi Statici PubbliciDocument8 pagesGuida Al Computer - Lezione 196 - Indirizzi Statici PubbliciCarloPas encore d'évaluation
- Guida Al Computer - Sintesi Lezioni 191-200Document25 pagesGuida Al Computer - Sintesi Lezioni 191-200CarloPas encore d'évaluation
- Guida Al Computer - Lezione 200 - Pre-Ripristino e Post-Ripristino: Linee GuidaDocument7 pagesGuida Al Computer - Lezione 200 - Pre-Ripristino e Post-Ripristino: Linee GuidaCarloPas encore d'évaluation
- Guida Al Computer - Lezione 197 - D.N.S. DinamicoDocument12 pagesGuida Al Computer - Lezione 197 - D.N.S. DinamicoCarloPas encore d'évaluation
- Guida Al Computer - Lezione 195 - Windows 10 - V.P.N.Document11 pagesGuida Al Computer - Lezione 195 - Windows 10 - V.P.N.CarloPas encore d'évaluation
- Guida Al Computer - Lezione 199 - Windows 10 - Regole FirewallDocument13 pagesGuida Al Computer - Lezione 199 - Windows 10 - Regole FirewallCarloPas encore d'évaluation
- Guida Al Computer - Lezione 198 - Apertura Porte (Port Forwarding)Document7 pagesGuida Al Computer - Lezione 198 - Apertura Porte (Port Forwarding)CarloPas encore d'évaluation
- Guida Al Computer - Lezione 191 - Windows 10 - AppDocument9 pagesGuida Al Computer - Lezione 191 - Windows 10 - AppCarloPas encore d'évaluation
- Guida Al Computer - Lezione 192 - Windows 10 - Cortana (Impostazioni)Document11 pagesGuida Al Computer - Lezione 192 - Windows 10 - Cortana (Impostazioni)CarloPas encore d'évaluation
- Guida Al Computer - Lezione 193 - Windows 10 - D.N.S.Document10 pagesGuida Al Computer - Lezione 193 - Windows 10 - D.N.S.CarloPas encore d'évaluation
- Guida Al Computer - Lezione 194 - Windows 10 - ProxyDocument9 pagesGuida Al Computer - Lezione 194 - Windows 10 - ProxyCarloPas encore d'évaluation
- Guida Al Computer - Sintesi Lezioni 181-190Document22 pagesGuida Al Computer - Sintesi Lezioni 181-190CarloPas encore d'évaluation
- Guida Al Computer - Quiz Di Verifica N°19Document7 pagesGuida Al Computer - Quiz Di Verifica N°19CarloPas encore d'évaluation
- Guida Al Computer - Lezione 186 - Windows 10 - Sezione Impostazioni - Data/ora e LinguaDocument9 pagesGuida Al Computer - Lezione 186 - Windows 10 - Sezione Impostazioni - Data/ora e LinguaCarloPas encore d'évaluation
- Guida Al Computer - Lezione 185 - Windows 10 - Sezione ImpostazioniDocument13 pagesGuida Al Computer - Lezione 185 - Windows 10 - Sezione ImpostazioniCarloPas encore d'évaluation
- Guida Al Computer - Lezione 188 - Windows 10 - Sezione Impostazioni - PrivacyDocument20 pagesGuida Al Computer - Lezione 188 - Windows 10 - Sezione Impostazioni - PrivacyCarloPas encore d'évaluation
- Guida Al Computer - Lezione 190 - Windows 10 - Aggiornamenti Automatici e ManualiDocument9 pagesGuida Al Computer - Lezione 190 - Windows 10 - Aggiornamenti Automatici e ManualiCarloPas encore d'évaluation
- Guida Al Computer - Lezione 189 - Windows 10 - Sezione Impostazioni - Aggiornamento e SicurezzaDocument11 pagesGuida Al Computer - Lezione 189 - Windows 10 - Sezione Impostazioni - Aggiornamento e SicurezzaCarloPas encore d'évaluation
- Guida Al Computer - Lezione 187 - Windows 10 - Sezione Impostazioni - AccessibilitàDocument12 pagesGuida Al Computer - Lezione 187 - Windows 10 - Sezione Impostazioni - AccessibilitàCarloPas encore d'évaluation
- Guida Al Computer - Lezione 181 - Windows 10 - Sezione SistemaDocument10 pagesGuida Al Computer - Lezione 181 - Windows 10 - Sezione SistemaCarloPas encore d'évaluation
- Guida Al Computer - Lezione 184 - Windows 10 - Sezione Impostazioni - PersonalizzazioneDocument14 pagesGuida Al Computer - Lezione 184 - Windows 10 - Sezione Impostazioni - PersonalizzazioneCarloPas encore d'évaluation
- Guida Al Computer - Lezione 183 - Windows 10 - Sezione Impostazioni - Rete e InternetDocument10 pagesGuida Al Computer - Lezione 183 - Windows 10 - Sezione Impostazioni - Rete e InternetCarloPas encore d'évaluation
- Guida Al Computer - Quiz Di Verifica N°14Document7 pagesGuida Al Computer - Quiz Di Verifica N°14CarloPas encore d'évaluation
- Guida Al Computer - Lezione 179 - Windows 10 - CortanaDocument9 pagesGuida Al Computer - Lezione 179 - Windows 10 - CortanaCarloPas encore d'évaluation
- Guida Al Computer - Lezione 182 - Sezione Impostazioni - Gestione DispositiviDocument8 pagesGuida Al Computer - Lezione 182 - Sezione Impostazioni - Gestione DispositiviCarloPas encore d'évaluation
- Guida Al Computer - Lezione 180 - Windows 10 - Sezione ImpostazioniDocument14 pagesGuida Al Computer - Lezione 180 - Windows 10 - Sezione ImpostazioniCarloPas encore d'évaluation
- Guida Al Computer - Sintesi Lezioni 171-180Document23 pagesGuida Al Computer - Sintesi Lezioni 171-180CarloPas encore d'évaluation
- Guida Al Computer - Lezione 178 - Windows 10 - Centro NotificheDocument9 pagesGuida Al Computer - Lezione 178 - Windows 10 - Centro NotificheCarloPas encore d'évaluation
- Guida Al Computer - Lezione 177 - Windows 10 - Anniversary UpdateDocument11 pagesGuida Al Computer - Lezione 177 - Windows 10 - Anniversary UpdateCarloPas encore d'évaluation
- Guida RemositoryDocument6 pagesGuida RemositoryManeki NekoPas encore d'évaluation
- Guida Rapida M1 REV 00007 ITA 1Document23 pagesGuida Rapida M1 REV 00007 ITA 1TM spazzacaminoPas encore d'évaluation
- Documentazione+descrittiva+del+servizio+di+consultazione+della+cartografia+catastale+20171123 WMSDocument11 pagesDocumentazione+descrittiva+del+servizio+di+consultazione+della+cartografia+catastale+20171123 WMSMario FriscoPas encore d'évaluation
- ASCII - WikipediaDocument6 pagesASCII - WikipediabobPas encore d'évaluation