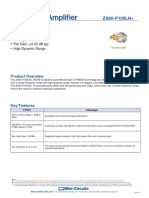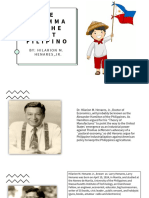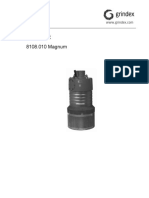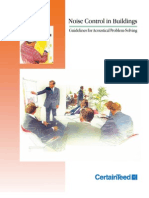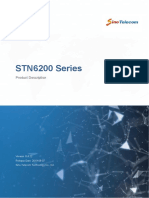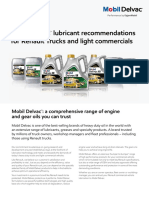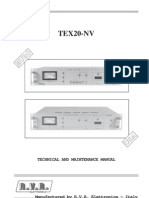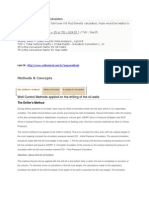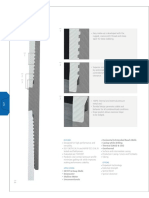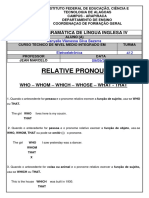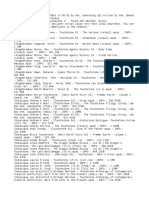Académique Documents
Professionnel Documents
Culture Documents
Manual 600 To 603
Transféré par
sarang_digheDescription originale:
Titre original
Copyright
Formats disponibles
Partager ce document
Partager ou intégrer le document
Avez-vous trouvé ce document utile ?
Ce contenu est-il inapproprié ?
Signaler ce documentDroits d'auteur :
Formats disponibles
Manual 600 To 603
Transféré par
sarang_digheDroits d'auteur :
Formats disponibles
Manual Instructions Unzip the file Release_ECC600_603.zip Step 1 - Creation of data element PIN_CGOVT. a) Goto transaction code SE11.
b) Enter data type as PIN_CGOVT and select create. c) Choose data element as create type. d) Enter Short Description as Central Government Employees and domain as CHAR1. Refer to screenshot attached below
Step 2 - Creation of data element PIN_COTAN. a) Goto transaction code SE11. b) Enter data type as PIN_COTAN and select create. c) Choose data element as create type. d) Enter Short Description as TAN / Company Code based reporting and domain as CHAR1. Refer to screenshot attached below
Step 3 Creation of sapscripts HR_INTAXF162009 a) Download the attachment HR_INTAXF162009.zip on the local file system (incase you are release 600 and below download 'HR_INTAXF162009_600.zip') b) Unzip the .zip file. c) Execute transaction SE38. d) Enter Program as RSTXSCRP. e) Execute (Shortcut key F8). f) Enter the object name as HR_INTAXF162009 g) Enter Mode (EXPORT / IMPORT) as IMPORT h) Execute (Shortcut key F8). i) Choose the file path of the form downloaded onto the local file system.
Refer to screenshot attached below
Step 4 Creation of sapscripts HR_INTAXF16_2010
a) Download the attachment HR_INTAXF16_2010.zip on the local file system (incase you are release 600 and below download 'HR_INTAXF16_2010_600.zip') b) Unzip the .zip file. c) Execute transaction SE38. d) Enter Program as RSTXSCRP. e) Execute (Shortcut key F8). f) Enter the object name as HR_INTAXF16_2010 g) Enter Mode (EXPORT / IMPORT) as IMPORT h) Execute (Shortcut key F8). i) Choose the file path of the form downloaded onto the local file system.
Refer to screenshot for STEP 3.
Step 5 Creation of sapscripts HR_IN_TAXF1610AA a) Download the attachment HR_IN_TAXF1610AA.zip on the local file system (incase you are release 600 and below download 'HR_INTAXF1610AA_600.zip') b) Unzip the .zip file. c) Execute transaction SE38. d) Enter Program as RSTXSCRP. e) Execute (Shortcut key F8). f) Enter the object name as HR_IN_TAXF1610AA g) Enter Mode (EXPORT / IMPORT) as IMPORT h) Execute (Shortcut key F8). i) Choose the file path of the form downloaded onto the local file system.
Refer to screenshot for STEP 3.
Step 6 Creation of PDF form HR_INTAXF162006_600 a) Download attached file 'SFPF_HR_INTAXF162006_600.zip' on the local file system. b) Unzip the .zip file c) Execute transaction code 'SFP'. d) Enter 'Form' as 'HR_INTAXF162006'. e) Goto menu bar and select the 'Utilities' option and select 'Uploading form' from menu. f) Select the file, downloaded in the step b (SFPF_HR_INTAXF162006_600.XML) from the local file system.
g) Save the form and activate the same.
Refer to the screenshot attached below-
Step 7 Updation of PDF form HR_INTAXF162009_600 a) Download attached file 'SFPF_HR_INTAXF162009_600.zip' on the local file system. Unzip the .zip file b) Execute transaction code 'SFP'. c) Enter 'Form' as 'HR_INTAXF162009'. d) Goto menu bar and select the 'Utilities' option and select 'Uploading form' from menu. e) Select the file, downloaded in the step b (SFPF_HR_INTAXF162009_600.XML) from the local file system. f) Save the form and activate the same.
Refer to the screenshot on STEP 6
Step 8 Updation of PDF form HR_INTAXF16_2010_600 a) Download attached file 'SFPF_HR_INTAXF16_2010_600.zip' on the local file system b) Unzip the .zip file c) Execute transaction code 'SFP'. d) Enter 'Form' as 'HR_INTAXF16_2010'. e) Goto menu bar and select the 'Utilities' option and select 'Uploading form' from menu. f) Select the file, downloaded in the step b (SFPF_HR_INTAXF16_2010_600.XML) from the local file system.
g) Save the form and activate the same.
Refer to the screenshot on STEP 6
Step 9 Updation of PDF form HR_INTAXF1610AA_600
a) Download attached file 'SFPF_HR_INTAXF1610AA_600.zip' on the local file system. b) Unzip the .zip file c) Execute transaction code 'SFP'. d) Enter 'Form' as 'HR_INTAXF1610AA'. e) Go to menu bar and select the 'Utilities' option and select 'Uploading form' from menu. f) Select the file, downloaded in the step b (SFPF_HR_INTAXF1610AA_600.XML) from the local file system.
g) Save the form and activate the same.
Step 10 Updation of PDF form HR_IN_CONTRLOG a) Download attached file 'SFPF_ HR_IN_CONTRLOG.zip' on the local file system. b) Unzip the .zip file c) Execute transaction code 'SFP'. d) Enter 'Form' as HR_IN_CONTRLOG. e) Go to menu bar and select the 'Utilities' option and select 'Uploading form' from menu. f) Select the file, downloaded in the step b (SFPF_HR_IN_CONTRLOG.XML) from the local file system.
g) Save the form and activate the same.
Step 11- Creation of BAdI HR_IN_EE_DESIGN a) Execute Transaction SE18. b) Enter the interface name as IF_HR_IN_EE_DESIGN and Click on Change. Create a new Interface.
c) Method as RETURN_DIRSTAT, Level Instance Method and Description Return Director Status. Click on Save and Activate.
d) Choose the method RETURN_DIRSTAT and Click on Parameters. Enter the parameters as given below.
e) Click on Save and Activate. Step 12: Creation of Test Data Containers TDC_HCM_IN_F16_1 a) Download the attached file ECTD_TDC_HCM_IN_F16_1.zip on to the local file system. b) Extract the .zip file. c) Execute transaction SECATT. d) Choose Test Data and enter the name as TDC_HCM_IN_F16_1. e) Choose Utilities from the menu bar click on eCATT Objects and Upload f) Select the file downloaded in step b ECTD_TDC_HCM_IN_F16_1.xml from the local file system.
g) Save the TDC and activate the same.
Step 13: Creation of Test Data Containers TDC_HCM_IN_F16_2 a) Download the attached file ECTD_TDC_HCM_IN_F16_2.zip on to the local file system. b) Extract the .zip file. c) Execute transaction SECATT. d) Choose Test Data and enter the name as TDC_HCM_IN_F16_2. e) Choose Utilities from the menu bar click on eCATT Objects and Upload f) Select the file downloaded in step b ECTD_TDC_HCM_IN_F16_2.xml from the local file system.
g) Save the TDC and activate the same. Step 14: Change in T596F a) Go to transaction SM30 b) Provide View/Maintenance name T596F. c) Delimit the entry for record for Symb. Name '40TAX016' from 01.04.2010. And provide the Module name as 'TAX16_10'.
d) Delimit the entry for record for Symb. Name '40TAX16A' from 01.04.2010. And provide the Module name as 'TAX16A10'.
Step 15: Text Elements for the program HINCF160 a) Execute transaction SE38 b) Enter Program as HINCF160. Click on Change. c) Click on Go to in the menu bar choose Text Elements and choose Text Symbols. d) Create the following text symbols. Sym 199 600 601 Text Central Govt. Employee Last payroll run is off cycle in period for Employee No. dLen 22 39 16 mLen 22 39 16
e) Click on Selection Texts Tab. Create a selection text as given below. Name GOVT Text Central Govt. Employee Dictionary ref.
Step 16: Creation of Include PCF16INUT01. a) Go to transaction SE38. b) Enter the name of the Program as PCF16INUT01 and choose Create. c) The system displays a dialog box for entering program attributes. i. In the Title field enter the include title specified as Include PCF16INUT01. ii. Choose the Include Program type. iii. Click on Save. iv. Enter the package name as PC40 and choose Save. d) Save and Activate the Include.
Step 17: Creation of Include PCF16INUT02. a) Go to transaction SE38. b) Enter the name of the Program as PCF16INUT02 and choose Create. c) The system displays a dialog box for entering program attributes. i. In the Title field enter the include title specified as Include PCF16INUT02. ii. Choose the Include Program type. iii. Click on Save. iv. Enter the package name as PC40 and choose Save. d) Save and Activate the Include.
Vous aimerez peut-être aussi
- Shoe Dog: A Memoir by the Creator of NikeD'EverandShoe Dog: A Memoir by the Creator of NikeÉvaluation : 4.5 sur 5 étoiles4.5/5 (537)
- The Yellow House: A Memoir (2019 National Book Award Winner)D'EverandThe Yellow House: A Memoir (2019 National Book Award Winner)Évaluation : 4 sur 5 étoiles4/5 (98)
- The Subtle Art of Not Giving a F*ck: A Counterintuitive Approach to Living a Good LifeD'EverandThe Subtle Art of Not Giving a F*ck: A Counterintuitive Approach to Living a Good LifeÉvaluation : 4 sur 5 étoiles4/5 (5794)
- The Little Book of Hygge: Danish Secrets to Happy LivingD'EverandThe Little Book of Hygge: Danish Secrets to Happy LivingÉvaluation : 3.5 sur 5 étoiles3.5/5 (400)
- Grit: The Power of Passion and PerseveranceD'EverandGrit: The Power of Passion and PerseveranceÉvaluation : 4 sur 5 étoiles4/5 (588)
- Elon Musk: Tesla, SpaceX, and the Quest for a Fantastic FutureD'EverandElon Musk: Tesla, SpaceX, and the Quest for a Fantastic FutureÉvaluation : 4.5 sur 5 étoiles4.5/5 (474)
- A Heartbreaking Work Of Staggering Genius: A Memoir Based on a True StoryD'EverandA Heartbreaking Work Of Staggering Genius: A Memoir Based on a True StoryÉvaluation : 3.5 sur 5 étoiles3.5/5 (231)
- Hidden Figures: The American Dream and the Untold Story of the Black Women Mathematicians Who Helped Win the Space RaceD'EverandHidden Figures: The American Dream and the Untold Story of the Black Women Mathematicians Who Helped Win the Space RaceÉvaluation : 4 sur 5 étoiles4/5 (895)
- Team of Rivals: The Political Genius of Abraham LincolnD'EverandTeam of Rivals: The Political Genius of Abraham LincolnÉvaluation : 4.5 sur 5 étoiles4.5/5 (234)
- Never Split the Difference: Negotiating As If Your Life Depended On ItD'EverandNever Split the Difference: Negotiating As If Your Life Depended On ItÉvaluation : 4.5 sur 5 étoiles4.5/5 (838)
- The Emperor of All Maladies: A Biography of CancerD'EverandThe Emperor of All Maladies: A Biography of CancerÉvaluation : 4.5 sur 5 étoiles4.5/5 (271)
- Devil in the Grove: Thurgood Marshall, the Groveland Boys, and the Dawn of a New AmericaD'EverandDevil in the Grove: Thurgood Marshall, the Groveland Boys, and the Dawn of a New AmericaÉvaluation : 4.5 sur 5 étoiles4.5/5 (266)
- On Fire: The (Burning) Case for a Green New DealD'EverandOn Fire: The (Burning) Case for a Green New DealÉvaluation : 4 sur 5 étoiles4/5 (74)
- The Unwinding: An Inner History of the New AmericaD'EverandThe Unwinding: An Inner History of the New AmericaÉvaluation : 4 sur 5 étoiles4/5 (45)
- The Hard Thing About Hard Things: Building a Business When There Are No Easy AnswersD'EverandThe Hard Thing About Hard Things: Building a Business When There Are No Easy AnswersÉvaluation : 4.5 sur 5 étoiles4.5/5 (345)
- The World Is Flat 3.0: A Brief History of the Twenty-first CenturyD'EverandThe World Is Flat 3.0: A Brief History of the Twenty-first CenturyÉvaluation : 3.5 sur 5 étoiles3.5/5 (2259)
- The Gifts of Imperfection: Let Go of Who You Think You're Supposed to Be and Embrace Who You AreD'EverandThe Gifts of Imperfection: Let Go of Who You Think You're Supposed to Be and Embrace Who You AreÉvaluation : 4 sur 5 étoiles4/5 (1090)
- The Sympathizer: A Novel (Pulitzer Prize for Fiction)D'EverandThe Sympathizer: A Novel (Pulitzer Prize for Fiction)Évaluation : 4.5 sur 5 étoiles4.5/5 (121)
- Her Body and Other Parties: StoriesD'EverandHer Body and Other Parties: StoriesÉvaluation : 4 sur 5 étoiles4/5 (821)
- ZX60-P105LNDocument4 pagesZX60-P105LNMuhammad AsadPas encore d'évaluation
- 94-0518-4 Mini-RadaScan Engineers and Service GuideDocument15 pages94-0518-4 Mini-RadaScan Engineers and Service GuideAlex Sandoval100% (1)
- The Dilemma of The Last FilipinoDocument12 pagesThe Dilemma of The Last FilipinoEunice Delos SantosPas encore d'évaluation
- Parts List: 8108.010 MagnumDocument16 pagesParts List: 8108.010 MagnumRoque LlamoccaPas encore d'évaluation
- Noise Control in BuildingsDocument36 pagesNoise Control in BuildingsEmily Ong100% (1)
- STN6200 Product Description - V6.4.22-ENDocument118 pagesSTN6200 Product Description - V6.4.22-ENmohamed elkassehPas encore d'évaluation
- Oem Sale Sheet RenaultDocument4 pagesOem Sale Sheet RenaultDarmawan PutrantoPas encore d'évaluation
- Lista Preturi Linhai 300 2014 PDFDocument25 pagesLista Preturi Linhai 300 2014 PDFSimonaVătafuPas encore d'évaluation
- Sanjay ProjectDocument41 pagesSanjay ProjectPrynka RawatPas encore d'évaluation
- Canvera Photobook GuideDocument16 pagesCanvera Photobook GuideAnupam KumarPas encore d'évaluation
- TEX20-NV: Technical and Maintenance ManualDocument110 pagesTEX20-NV: Technical and Maintenance Manualvasilikot50% (2)
- Driving Goods VehiclesDocument336 pagesDriving Goods VehiclesAsmawi AkhirPas encore d'évaluation
- Communication With Energy Meter and Field Devices Using PLCDocument3 pagesCommunication With Energy Meter and Field Devices Using PLCIJRASETPublicationsPas encore d'évaluation
- System Failure AnalysisDocument9 pagesSystem Failure AnalysisHermance Yosepf Setiarto Harimurti50% (2)
- Workover Kill Fluid Density CalculationDocument3 pagesWorkover Kill Fluid Density CalculationSanny Astari100% (1)
- Mercedes Benz RangeDocument37 pagesMercedes Benz RangeUZNAPMPas encore d'évaluation
- Diseño de Tuberías C-10 Y C-40Document1 pageDiseño de Tuberías C-10 Y C-40samuelcordova36Pas encore d'évaluation
- Tenarishydril-Premium-Connections-Catalog TSH Blue PDFDocument2 pagesTenarishydril-Premium-Connections-Catalog TSH Blue PDFGustavo Pérez100% (1)
- 200+ Network Management Tools - Open Source, Free and Commercial SoftwareDocument29 pages200+ Network Management Tools - Open Source, Free and Commercial SoftwarenscintaPas encore d'évaluation
- Mobil Pyrotec™ HFD 46Document2 pagesMobil Pyrotec™ HFD 46ABDUL REHMAN PIPRANIPas encore d'évaluation
- Online Bank SynopsisDocument7 pagesOnline Bank SynopsisPrashant VermaPas encore d'évaluation
- AULA 13 - RespondidoDocument4 pagesAULA 13 - RespondidoRanyelle WanessaPas encore d'évaluation
- Steel-Concrete Composite Building Under Seismic Forces, D. R. Panchal (Research) PDFDocument9 pagesSteel-Concrete Composite Building Under Seismic Forces, D. R. Panchal (Research) PDFsmartman35100% (1)
- LennoxDocument32 pagesLennoxCharly ColumbPas encore d'évaluation
- SearchBot Results For Touchstone 1Document6 pagesSearchBot Results For Touchstone 1CPas encore d'évaluation
- Identifying Solutions: 1 - 2 0 1 1 Sick'S Customer MagazineDocument58 pagesIdentifying Solutions: 1 - 2 0 1 1 Sick'S Customer MagazineNicuVisanPas encore d'évaluation
- Thesis Report Vishal Part 1Document9 pagesThesis Report Vishal Part 1vishal infantrajPas encore d'évaluation
- Hospital Management Information SystemDocument47 pagesHospital Management Information SystemNisarg100% (1)
- A Practical Guide To Machine Vision Lighting - Part IIIDocument4 pagesA Practical Guide To Machine Vision Lighting - Part IIIChai Jien WeiPas encore d'évaluation
- 381Document8 pages381Nidya Wardah JuhanaPas encore d'évaluation