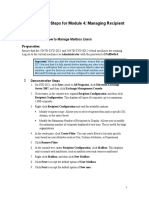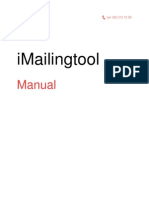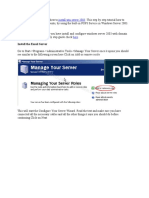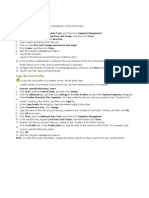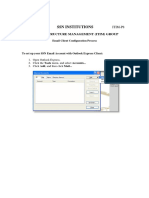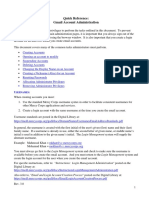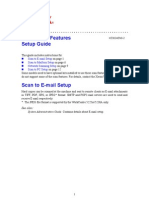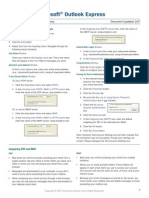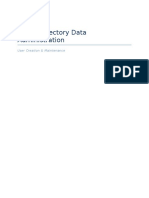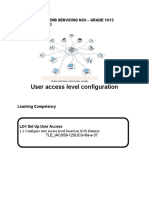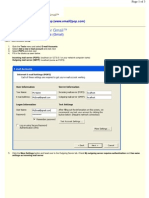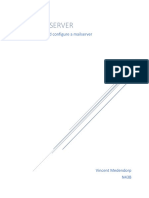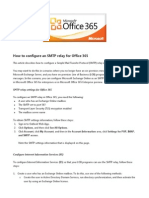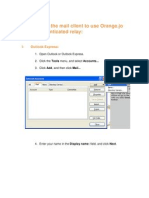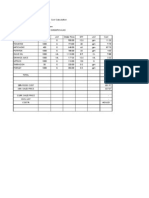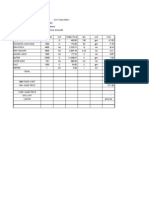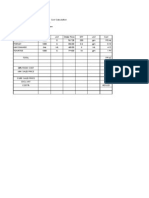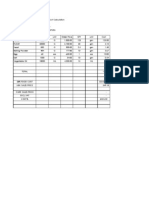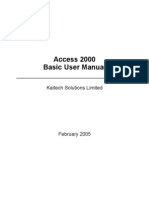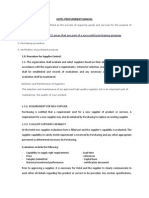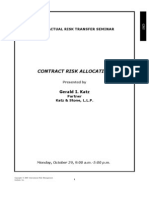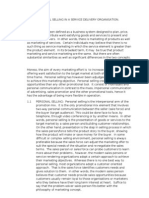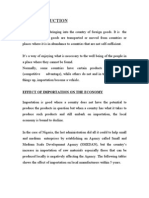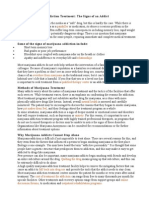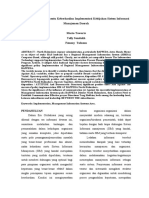Académique Documents
Professionnel Documents
Culture Documents
Scalix Quick Guide
Transféré par
Hussein Taofeek OlalekanDescription originale:
Copyright
Formats disponibles
Partager ce document
Partager ou intégrer le document
Avez-vous trouvé ce document utile ?
Ce contenu est-il inapproprié ?
Signaler ce documentDroits d'auteur :
Formats disponibles
Scalix Quick Guide
Transféré par
Hussein Taofeek OlalekanDroits d'auteur :
Formats disponibles
Scalix Quick Guide
Scalix Quick Guide ......................................................................................... 1 1. Login to Administration Console........................................................... 2 2. Create new mailbox ............................................................................. 3 3. Delete mailbox..................................................................................... 4 4. How to setup Outlook .......................................................................... 5 5. How to login on the web client ............................................................. 8 5. Forwards / Out of the office reply ........................................................ 9
Page 1 of 10
1. Login to Administration Console Go to the site http://<mail server name>.rdsas.com/sac/ (ex. http://istzh.rdsas.com/sac)
If you are getting the above message, click on the line, otherwise skip the next to steps.
Select the option Always Allow Pop-ups from This Site.
Click Yes.
Login with administrator ID sxadmin@<mail server name>.rdsas.com Tick the option Not using a secure https connection.
Page 2 of 10
2. Create new mailbox
Click on Create User(s).
Select the type of Scalix user this account will be: Scalix Enterprise User -- This user can use either Outlook or Scalix Web Client, and has access to all Scalix features. Scalix Community User -- This user will only have access to the Scalix Web Client and limited access to a subset of Scalix features. Enter the First Name, Middle Initial and Last Name for the user you are creating.
Page 3 of 10
Scalix fills in the following information for Scalix users: Display name -- This should always be in the format Last name, First name Middle Initial. Mail address This should be in the format firstname.middleinitial.lastname@<domainname>.com Authentication ID -- This should be changed so that the e-mail address is in lower case. Select User Must Change Password on First Login to require the user to create a new password after they log into the Scalix for the first time. If you want to enter more details on the user you can click Next, or click on Finish or Save and Create Another User.
3. Delete mailbox
Select the user in the user list. Select the Delete User(s) button below the displayed users list in the left pane.
Select Yes in the Confirmation window.
Page 4 of 10
4. How to setup Outlook
1. Install the Scalix MAPI driver. You can download the file from the Rezidor SAS FTP site, with the link below. ftp://ftp.rdsas.com/software/Scalix/Client/9.4.0/Setup.exe Double click on the file Setup.exe
2. Press Next
3. Press Finish
4. Go to the Control Panel (Start / Settings / Control Panel) Double click on the mail icon
5. Click on Add
Page 5 of 10
6. Use the name of the mail user as profile name.
7. If the option Add new e-mail account is ticked, click Next
8. Select the option Additional Server Types and click Next
9. Click Next
10. Click on Advanced.
11. Enter Server name, User name and Password. User name should be the users e-mail address in lowercase. If the user is on the mail hotel in Copenhagen, you should use the server name mailhotel.rezidorsas.com
Page 6 of 10
12. If users password has expired, the user will be prompted to enter a new password.
13. Click OK.
14. Click OK. You should now be able to start Outlook.
Page 7 of 10
5. How to login on the web client
Go to the site http://<mail server name>.rdsas.com (ex. http://istzh.rdsas.com) If the user is on the mail hotel in Copenhagen the link is: http://mailhotel.rezidorsas.com
Use the e-mail address as login and enter password. Click Login.
You should now get the above page.
Page 8 of 10
5. Forwards / Out of the office reply etc.
Go to the site http://<mail server name>.rdsas.com/Scalix/rw If the user is on the mail hotel in Copenhagen the link is: http://mailhotel.rezidorsas.com/Scalix/rw
Login with the e-mail address and enter password. Click Login
Click on Create a new rule.
Page 9 of 10
Go through the tree steps and click Save.
Page 10 of 10
Vous aimerez peut-être aussi
- Getting Started in Microsoft Office 365Document32 pagesGetting Started in Microsoft Office 365profesionaltidanielPas encore d'évaluation
- DHT, SMTP, Computer TricksDocument8 pagesDHT, SMTP, Computer TrickspastispastPas encore d'évaluation
- Demonstration Steps For Module 4: Managing Recipient ObjectsDocument15 pagesDemonstration Steps For Module 4: Managing Recipient ObjectsTruong LePas encore d'évaluation
- Hand Lei Ding Imailingtool Engelse Versie 02032009Document23 pagesHand Lei Ding Imailingtool Engelse Versie 02032009iwink_MDMIPas encore d'évaluation
- Troubleshooting Windows Small Business Server 2003Document44 pagesTroubleshooting Windows Small Business Server 2003shahegdePas encore d'évaluation
- Outlook 2007 PDFDocument30 pagesOutlook 2007 PDFKrishna KishorePas encore d'évaluation
- Outlook TroubleshootingDocument17 pagesOutlook TroubleshootingYokesh ElangovanPas encore d'évaluation
- Preparation: Install Win Server 2003Document20 pagesPreparation: Install Win Server 2003jaymit123Pas encore d'évaluation
- Reliance-Mail User GuideDocument16 pagesReliance-Mail User GuideLakshmikanthPas encore d'évaluation
- Emoze Secure Push Mail: For Android Quick Start GuideDocument30 pagesEmoze Secure Push Mail: For Android Quick Start GuideKia DavisPas encore d'évaluation
- Setting Up Webmail For Microsoft Outlook Express: Windows 2000/XpDocument3 pagesSetting Up Webmail For Microsoft Outlook Express: Windows 2000/XpadamzlametPas encore d'évaluation
- OutlookWise SMTP Mail ServerDocument8 pagesOutlookWise SMTP Mail Serverabhishek_82Pas encore d'évaluation
- Configure Outlook 2003Document8 pagesConfigure Outlook 2003diana_hrPas encore d'évaluation
- Roaming ProfileDocument1 pageRoaming ProfileSonu KumarPas encore d'évaluation
- Setting Manual SMTP AHADocument19 pagesSetting Manual SMTP AHApysh2011Pas encore d'évaluation
- Configuring Outlook For LDDocument8 pagesConfiguring Outlook For LDAjmal RahmanPas encore d'évaluation
- Win 2012 and Exchange Server 2013Document45 pagesWin 2012 and Exchange Server 2013aung aungPas encore d'évaluation
- Configure Email in MS OutlookDocument2 pagesConfigure Email in MS OutlookSG DeshmukhPas encore d'évaluation
- Configuracion de Hotmail en Outlook Express en El 2011Document5 pagesConfiguracion de Hotmail en Outlook Express en El 2011librogordoPas encore d'évaluation
- Mail SettingsDocument2 pagesMail SettingsAndrew NkhuwaPas encore d'évaluation
- Mail SettingsDocument2 pagesMail SettingsAndrew NkhuwaPas encore d'évaluation
- Quick Settings: Incoming Settings: Outgoing Server SettingsDocument2 pagesQuick Settings: Incoming Settings: Outgoing Server SettingsAndrew NkhuwaPas encore d'évaluation
- Outlook Express ConfigurationDocument10 pagesOutlook Express ConfigurationAnonymous hIiDqEiPas encore d'évaluation
- Outlook TroubleshootingDocument26 pagesOutlook TroubleshootingAshish TripathiPas encore d'évaluation
- Gmail Account AdministrationDocument7 pagesGmail Account AdministrationDeedar AhmedPas encore d'évaluation
- Aw Follow Up Email User Guide 3 4 1Document38 pagesAw Follow Up Email User Guide 3 4 1Alex AzevedoPas encore d'évaluation
- Office 365 Admin GuideDocument55 pagesOffice 365 Admin GuideNetSquared50% (2)
- Correo Corporativo en Outlook 2003Document2 pagesCorreo Corporativo en Outlook 2003Haner DelgadoPas encore d'évaluation
- Setting Up Your Email Client: Outlook Smtp/Pop On SmartermailDocument3 pagesSetting Up Your Email Client: Outlook Smtp/Pop On SmartermailosamasiddPas encore d'évaluation
- Quick Scan Features Setup GuideDocument14 pagesQuick Scan Features Setup GuideNelly Torres CruzPas encore d'évaluation
- Setting Up Zoom Rooms with Office 365Document11 pagesSetting Up Zoom Rooms with Office 365sharnobyPas encore d'évaluation
- Lease Manual For UsersDocument7 pagesLease Manual For Usersrony febryan02Pas encore d'évaluation
- Outlook ExpressDocument2 pagesOutlook ExpressTsu KiyPas encore d'évaluation
- Mitel 5000 CP v5.0 Voice Mail Administrator Guide PDFDocument70 pagesMitel 5000 CP v5.0 Voice Mail Administrator Guide PDFRichPas encore d'évaluation
- Active Directory Data AdministrationDocument18 pagesActive Directory Data AdministrationlvasqupePas encore d'évaluation
- ForwardMails PDFDocument7 pagesForwardMails PDFJesús Ramón Romero EusebioPas encore d'évaluation
- Aseba PC Procedures ManualDocument78 pagesAseba PC Procedures ManualElton MatsushimaPas encore d'évaluation
- Active Directory Directory Service Microsoft Windows Domain Windows Server Domain Controller Authenticates AuthorizesDocument3 pagesActive Directory Directory Service Microsoft Windows Domain Windows Server Domain Controller Authenticates AuthorizesJulius DollosoPas encore d'évaluation
- Mini-Lesson Module2-3 Css10 12Document24 pagesMini-Lesson Module2-3 Css10 12Marie TuraPas encore d'évaluation
- Lab Answer Key: Module 2: Office 365 Administration, Tools, and Techniques Lab: Administering Office 365Document11 pagesLab Answer Key: Module 2: Office 365 Administration, Tools, and Techniques Lab: Administering Office 365Ben Aissa TaherPas encore d'évaluation
- Batch Advantage User GuideDocument38 pagesBatch Advantage User GuideM J RichmondPas encore d'évaluation
- SiteGround Email Tutorial PDFDocument23 pagesSiteGround Email Tutorial PDFEmanuel Andronic BacauPas encore d'évaluation
- Online Payslip Self-Service User GuideDocument14 pagesOnline Payslip Self-Service User GuideDenden LeonesPas encore d'évaluation
- Giacom Hosted Exchange Quick Start GuideDocument17 pagesGiacom Hosted Exchange Quick Start GuideCyrus JazaniPas encore d'évaluation
- Outlook 2007 For CUMC IT Exchange Configuration: Outlook Web Access Click HereDocument11 pagesOutlook 2007 For CUMC IT Exchange Configuration: Outlook Web Access Click HereRaghuPas encore d'évaluation
- Exchange Howto RemoteDocument21 pagesExchange Howto RemotefaizulPas encore d'évaluation
- How To Setup Outlook Client: ServerDocument2 pagesHow To Setup Outlook Client: ServerLogan MillionPas encore d'évaluation
- Configure E-Mail Client For GmailDocument7 pagesConfigure E-Mail Client For Gmailapi-19803863Pas encore d'évaluation
- Email TemplatesDocument9 pagesEmail TemplatesRohitPas encore d'évaluation
- Mailserver DocumentationDocument4 pagesMailserver Documentationapi-399273528Pas encore d'évaluation
- Identity Management: WSO2 IS ConfigurationsDocument27 pagesIdentity Management: WSO2 IS ConfigurationsLhp Tùng LâmPas encore d'évaluation
- Active DirectoryDocument12 pagesActive DirectoryjackPas encore d'évaluation
- Connect Outlook ExpressDocument1 pageConnect Outlook Expressfarhan iqbPas encore d'évaluation
- Online Payslips User Guide Sept 15Document15 pagesOnline Payslips User Guide Sept 15Shahid RahmanPas encore d'évaluation
- Configure SMTP Relay for Office 365Document2 pagesConfigure SMTP Relay for Office 365aruvindhuPas encore d'évaluation
- Outlook Orange SMTP Authentication Client SetupDocument10 pagesOutlook Orange SMTP Authentication Client SetupMohammad KiwanPas encore d'évaluation
- Lab AssignmentsDocument6 pagesLab Assignmentsmystic_guyPas encore d'évaluation
- Cost Calculation Date: 12/12/2007 Venue: Federal Palace Name: Tunafish Corn SaladDocument1 pageCost Calculation Date: 12/12/2007 Venue: Federal Palace Name: Tunafish Corn SaladHussein Taofeek OlalekanPas encore d'évaluation
- Cost Calculation Date: 12/12/2007 Venue: Federal Palace Name: Rice With SeafoodDocument1 pageCost Calculation Date: 12/12/2007 Venue: Federal Palace Name: Rice With SeafoodHussein Taofeek OlalekanPas encore d'évaluation
- Cost Calculation Date: 12/12/2007 Venue: Federal Palace Name: Millionaire Shrimps SaladDocument1 pageCost Calculation Date: 12/12/2007 Venue: Federal Palace Name: Millionaire Shrimps SaladHussein Taofeek OlalekanPas encore d'évaluation
- Lobster Bisque de HomardDocument1 pageLobster Bisque de HomardHussein Taofeek OlalekanPas encore d'évaluation
- Microsoft Word 2000 Basic User Manual: Kaitech Solutions LimitedDocument39 pagesMicrosoft Word 2000 Basic User Manual: Kaitech Solutions LimitedHussein Taofeek OlalekanPas encore d'évaluation
- Fillet of Sole DuglereDocument1 pageFillet of Sole DuglereHussein Taofeek OlalekanPas encore d'évaluation
- Cold CutDocument1 pageCold CutHussein Taofeek OlalekanPas encore d'évaluation
- Cost Calculation Date: 12/12/2007 Venue: Federal Palace Name: Prawn ExataDocument1 pageCost Calculation Date: 12/12/2007 Venue: Federal Palace Name: Prawn ExataHussein Taofeek OlalekanPas encore d'évaluation
- Cost Calculation Date: 12/12/2007 Venue: Federal Palace Name: Mexican Fish SaladDocument1 pageCost Calculation Date: 12/12/2007 Venue: Federal Palace Name: Mexican Fish SaladHussein Taofeek OlalekanPas encore d'évaluation
- Cost Calculation Date: 12/12/2007 Venue: Federal Palace Name: Lobster AmericaneDocument1 pageCost Calculation Date: 12/12/2007 Venue: Federal Palace Name: Lobster AmericaneHussein Taofeek OlalekanPas encore d'évaluation
- MSXL2 K IDocument36 pagesMSXL2 K IHussein Taofeek OlalekanPas encore d'évaluation
- Ms Per Wer PointDocument75 pagesMs Per Wer PointHussein Taofeek OlalekanPas encore d'évaluation
- Cost Calculation Date: 12/12/2007 Venue: Federal Palace Name: Fish SaladDocument1 pageCost Calculation Date: 12/12/2007 Venue: Federal Palace Name: Fish SaladHussein Taofeek OlalekanPas encore d'évaluation
- Cost Calculation Date: 12/12/2007 Venue: Federal Palace Name: Calamari TempuraDocument1 pageCost Calculation Date: 12/12/2007 Venue: Federal Palace Name: Calamari TempuraHussein Taofeek OlalekanPas encore d'évaluation
- Calculate Costs for Fillet of Fish FlorentineDocument1 pageCalculate Costs for Fillet of Fish FlorentineHussein Taofeek OlalekanPas encore d'évaluation
- Access 2000 Basic User Manual: Kaitech Solutions LimitedDocument57 pagesAccess 2000 Basic User Manual: Kaitech Solutions LimitedHussein Taofeek OlalekanPas encore d'évaluation
- Microsoft Word 2000 Basic User Manual: Kaitech Solutions LimitedDocument39 pagesMicrosoft Word 2000 Basic User Manual: Kaitech Solutions LimitedHussein Taofeek OlalekanPas encore d'évaluation
- Excel 2000 Basic User Manual: Kaitech Solutions LimitedDocument59 pagesExcel 2000 Basic User Manual: Kaitech Solutions LimitedHussein Taofeek OlalekanPas encore d'évaluation
- Access 2000 Basic User Manual: Kaitech Solutions LimitedDocument57 pagesAccess 2000 Basic User Manual: Kaitech Solutions LimitedHussein Taofeek OlalekanPas encore d'évaluation
- Joint Risk ManagementDocument11 pagesJoint Risk ManagementHussein Taofeek OlalekanPas encore d'évaluation
- Efficient ProcurementDocument14 pagesEfficient ProcurementHussein Taofeek OlalekanPas encore d'évaluation
- Hotel Procurement ManualDocument3 pagesHotel Procurement ManualHussein Taofeek Olalekan67% (3)
- Contract Risk AllocationDocument46 pagesContract Risk AllocationHussein Taofeek OlalekanPas encore d'évaluation
- Experienced Hotel Accountant and Procurement ProfessionalDocument5 pagesExperienced Hotel Accountant and Procurement ProfessionalHussein Taofeek OlalekanPas encore d'évaluation
- Personal SellingDocument6 pagesPersonal SellingHussein Taofeek OlalekanPas encore d'évaluation
- Assignment On Sales Management: BY Ugoh, Gloria Ijeoma MATRIC NO. 021003119 (500 LEVEL)Document12 pagesAssignment On Sales Management: BY Ugoh, Gloria Ijeoma MATRIC NO. 021003119 (500 LEVEL)Hussein Taofeek OlalekanPas encore d'évaluation
- Critical Chain and Risk Management - Protecting Project Value From UncertaintyDocument13 pagesCritical Chain and Risk Management - Protecting Project Value From UncertaintyHussein Taofeek OlalekanPas encore d'évaluation
- The Effect of Importation on SMEs in NigeriaDocument9 pagesThe Effect of Importation on SMEs in NigeriaHussein Taofeek OlalekanPas encore d'évaluation
- Excel Tutorial: Learn Formatting, Charts, and MoreDocument12 pagesExcel Tutorial: Learn Formatting, Charts, and Moremjay15Pas encore d'évaluation
- Estate ReviewDocument3 pagesEstate ReviewHussein Taofeek OlalekanPas encore d'évaluation
- 3rd Sem MCQDocument8 pages3rd Sem MCQSejal KhanPas encore d'évaluation
- Painkiller: Seeking Marijuana Addiction Treatment: The Signs of An AddictDocument6 pagesPainkiller: Seeking Marijuana Addiction Treatment: The Signs of An AddictMihaelaSiVictoriaPas encore d'évaluation
- Pyramid Ias Academy Karaikudi: Engineering Surveying Practice Paper SYLLABUS: Importance of Surveying, PrinciplesDocument21 pagesPyramid Ias Academy Karaikudi: Engineering Surveying Practice Paper SYLLABUS: Importance of Surveying, PrinciplesvijayPas encore d'évaluation
- Class Test Aug - Ix - EnglishDocument6 pagesClass Test Aug - Ix - EnglishSanjay Shinde100% (1)
- I Saw The Light - Stan Slack BanjoDocument2 pagesI Saw The Light - Stan Slack BanjoEPas encore d'évaluation
- Pearson Magazine Mysterious MummyDocument16 pagesPearson Magazine Mysterious Mummymark_schwartz_41Pas encore d'évaluation
- Mapping and Analysis of Efforts To Counter Information Pollution PDFDocument48 pagesMapping and Analysis of Efforts To Counter Information Pollution PDFAhmad Ridzalman JamalPas encore d'évaluation
- 5-Health Information SystemDocument2 pages5-Health Information SystemCristyn BMPas encore d'évaluation
- Ejercicios de Presente Simple y Presente Continuo PDFDocument2 pagesEjercicios de Presente Simple y Presente Continuo PDFAlfonso DíezPas encore d'évaluation
- Last Na ToDocument56 pagesLast Na Torussel sabillaPas encore d'évaluation
- Bayan Ul QuranDocument18 pagesBayan Ul QuransahibafPas encore d'évaluation
- Mcgee-Vodou and Voodoo in SR PDFDocument28 pagesMcgee-Vodou and Voodoo in SR PDFtakne_007Pas encore d'évaluation
- Agatha Christie's 10 Favourite BooksDocument6 pagesAgatha Christie's 10 Favourite BooksRhendel RodriguesPas encore d'évaluation
- Lower Fungi ClassificationDocument40 pagesLower Fungi ClassificationAsfi Raian OmePas encore d'évaluation
- Building Planning: Dr. Anantha Singh T. SDocument20 pagesBuilding Planning: Dr. Anantha Singh T. SUtsav modhPas encore d'évaluation
- Soal Bahasa Inggris Kelas 7 Chapter 1Document3 pagesSoal Bahasa Inggris Kelas 7 Chapter 1AcizziaChocca57% (7)
- Vezo Knowledge: Traditional Ecological Knowledge in Andavadoaka, Southwest Madagascar - 2006Document73 pagesVezo Knowledge: Traditional Ecological Knowledge in Andavadoaka, Southwest Madagascar - 2006HayZara MadagascarPas encore d'évaluation
- Corporate Taxation IntroductionDocument48 pagesCorporate Taxation IntroductionSatyajeet MohantyPas encore d'évaluation
- Forrest GumpDocument4 pagesForrest Gumpcarmenng19900% (1)
- Incident Reports 2017-2019Document8 pagesIncident Reports 2017-2019Buddzilla FranciscoPas encore d'évaluation
- Research Paper On Mobile Phone CloningDocument8 pagesResearch Paper On Mobile Phone Cloningpntrxjwgf100% (1)
- Rekap - Kelengkapan Laporan ANBK SMKDocument4 pagesRekap - Kelengkapan Laporan ANBK SMKWawan RaswanPas encore d'évaluation
- Jurnal Tanah Dan Sumberdaya Lahan Vol 8 No 2: 317-326, 2021Document10 pagesJurnal Tanah Dan Sumberdaya Lahan Vol 8 No 2: 317-326, 2021Ela SafiraPas encore d'évaluation
- Fma (Sran18.1 Draft A)Document115 pagesFma (Sran18.1 Draft A)VVLPas encore d'évaluation
- Beberapa Faktor Penentu Keberhasilan Implementasi Kebijakan Sistem Informasi Manajemen DaerahDocument11 pagesBeberapa Faktor Penentu Keberhasilan Implementasi Kebijakan Sistem Informasi Manajemen DaerahDivya NenaPas encore d'évaluation
- Madurai Corporation Contempt CaseDocument6 pagesMadurai Corporation Contempt Caseforpublic 2011100% (1)
- Brief Industrial Profile of Haveri District, Karnataka StateDocument13 pagesBrief Industrial Profile of Haveri District, Karnataka StateShyam J VyasPas encore d'évaluation
- Chief Information Officer CIO in Dallas TX Resume Gail Godwin-MasonDocument3 pagesChief Information Officer CIO in Dallas TX Resume Gail Godwin-MasonGailGodwinMasonPas encore d'évaluation
- Hockey QuizDocument4 pagesHockey Quizapi-282239158Pas encore d'évaluation
- RETAINING WALLS AND WATER TANKSDocument13 pagesRETAINING WALLS AND WATER TANKSRoberto CarlosPas encore d'évaluation