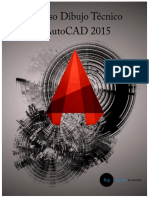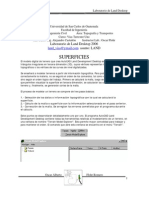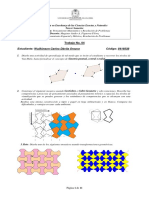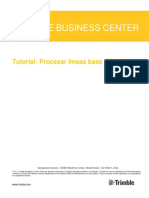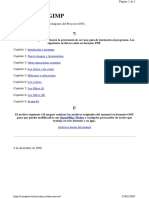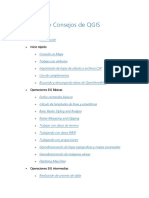Académique Documents
Professionnel Documents
Culture Documents
Modulo de Access UTN
Transféré par
Katherine TeránCopyright
Formats disponibles
Partager ce document
Partager ou intégrer le document
Avez-vous trouvé ce document utile ?
Ce contenu est-il inapproprié ?
Signaler ce documentDroits d'auteur :
Formats disponibles
Modulo de Access UTN
Transféré par
Katherine TeránDroits d'auteur :
Formats disponibles
MICROSOFT OFFICE ACCESS INTRODUCCIN En un mundo de cambios constantes y expeditos, debemos estar prestos a innovar nuestros conocimientos y forma
de trabajo. Es por eso que hoy estamos aqu con la finalidad de informar y dar a conocer a los estudiantes una poderosa herramienta informtica especializada en el manejo inteligente de datos. A ms de brindarles informacin oportuna, este mdulo tiene el objetivo de introducirlo en el ambiente de trabajo de Microsoft Access, con nociones bsicas que lo ayudaran a incorporar esta herramienta a su vida habitual DEFINICIN Y FUNCIONAMIENTO DE UNA BASE DE DATOS Una base de datos es una recopilacin de informacin relativa a un asunto o propsito particular, como el seguimiento de pedidos de clientes o el mantenimiento de una coleccin de msica. Si la base de datos no est almacenada en un equipo, o slo estn instaladas partes de la misma, puede que deba hacer un seguimiento de informacin procedente de varias fuentes en orden a coordinar y organizar la base de datos. Supongamos, por ejemplo, que los nmeros de telfono de los proveedores estn almacenados en varios lugares: en un archivo de tarjetas que contiene los nmeros de telfono de los proveedores, en archivos de informacin de productos en un armario y en una hoja de clculo que contiene informacin de pedidos. Si cambia el nmero de telfono de un proveedor, tendra que actualizar la informacin en los tres lugares. S in embargo, en una base de datos es necesario modificar la informacin en un solo lug ar: el nmero de telfono del proveedor se actualiza automticamente en todos los lugares de la base de datos donde se utilice.
ELEMENTOS BSICOS DE ACCESS OBJETIVO Identificar los elementos bsicos de Access 2010 para saber diferenciar entre cada uno de ellos.
http://www.adrformacion.com/udsimg/accesb2010/1/ab01006.gif http://bp1.blogger.com/_Vnx9UWpRL_I/SF0punIAqHI/AAAAAAAAAPU/MpOjaR8FR44/s400/win vista.jpg Aprenderemos cmo se llaman, dnde estn y para qu sirven. Tambin veremos cmo obtener ayuda, por si en algn momento no sabemos cmo seguir trabajando. Cuando conozcamos todo esto estaremos en disposicin de empezar a crear bases de datos en el siguiente tema.
EMPEZAR A TRABAJAR EN ACCESS
1. 2. 3. 4.
Hacemos clic Nos ubicamos Nos ubicamos Hacemos clic
en en en en
el botn Inicio. Todos los Programas Microsoft Office Microsoft Access.
PANTALLA INICIAL DE ACCESS
Al iniciar Access aparece una pantalla inicial como sta, vamos a ver sus componen tes fundamentales. As conoceremos los nombres de los diferentes elementos y ser ms fcil entender el resto del mdulo. La pantalla que se muestra a continuacin (y en genera l todas las de este mdulo) puede no coincidir exactamente con la que ve en su computadora, ya que cada usuario puede decidir qu elementos quiere que se vean en cada momento, como veremos ms adelante.
LAS BARRAS DE ACCESS
BARRA DE TITULO
La barra de ttulo contiene el nombre del programa y del archivo con el que estamo s trabajando en el momento actual. En el extremo de la derecha estn los botones para:
Minimizar
Maximizar/restaurar
Cerrar
BARRA DE ACCESO RPIDO
La barra de acceso rpido contiene las operaciones ms habituales de Access como:
Guardar o Deshacer.
Esta barra puede personalizarse para aadir todos los botones que quieras. Veremos cmo ms adelante.
CINTA DE OPCIONES
La cinta de opciones contiene todas las opciones del programa agrupadas en pestaa s. Al hacer clic en una pestaa accederemos a su ficha que contiene los botones y mens, organizados en categoras o grupos.
Durante el curso utilizaremos continuamente esta cinta. Para referirnos a un det erminado botn necesitaremos saber en qu pestaa se encuentra y, para ms sea, el grupo.
De tal forma que Inicio > Portapapeles > Pegar sera la localizacin exacta del botn Pegar, que pertenece al grupo Portapapeles de la pestaa Inicio. Es importante que se fam iliarice con esta nomenclatura.
En algunos momentos algunas opciones no estarn disponibles, las reconocer porque tienen un color atenuado, gris.
La cinta es dinmica y se comporta de forma inteligente. Est diseada para simplifica rle el trabajo, mostrando solamente aquellas opciones que te se rn tiles en cada pantalla. Pulsando la tecla ALT entraremos en el modo de acceso por teclado. De esta forma aparecern pequeos recuadros junto a las pestaas y opciones indicando la tecla (o conjunto de teclas) que deber pulsar para acceder a esa opcin sin la necesidad del ratn.
Es posible que, al pulsar la tecla lo que ocurra sea que se despliegue un submen. En tal caso, aparecern nuevos caracteres para estas nuevas opciones.
Las opciones no disponibles en el momento actual se muestran semitransparentes.
Para salir del modo de acceso por teclado vuelve a pulsar la tecla ALT.
Para ocultar y mostrar en un isponer de ms espacio de trabajo. Para pestaas o utilizar el botn olvern a mostrarse en el momento en lses de nuevo el botn.
momento dado las fichas de la cinta, si necesitas d ello, debers hacer doble clic sobre cualquiera de las situado en la parte derecha de la cinta. Las opciones v el que vuelvas a hacer clic en cualquier pestaa o pu
PESTAA ARCHIVO
La pestaa Archivo es especial y como tal, est destacada con un fondo rosado. Al contrario que el resto de pestaas, no despliega una ficha tpica de la cinta de opciones con herramientas para modificar el documento, sino que despliega un men con acciones relativas al propio archivo: Guardar, Imprimir, Abrir... En versiones anteriores se encontraban en el botn Office. A este men tambin puedes acceder desde el modo de acceso por teclado tal y como vimos para la Cinta de opciones pulsando Alt + A.
Este men contiene dos tipos bsicos de elementos:
Comandos inmediatos. Se ejecutan de forma inmediata al hacer clic sobre ellos. P or ejemplo, la opcin Guardar para guardar el documento actual, o Salir para cerrar l a aplicacin. Tambin puede que algunas opciones muestren un cuadro de dilogo donde nos pedir ms informacin sobre la accin a realizar como la opcin Abrir.
Opcin que muestra ms informacin. Algunas opciones lo que hacen es mostrar ms opciones en la zona derecha de la ventana. Por ejemplo, la opcin Informacin que muestra informacin de la base de datos abierta o Reciente que muestra un listado de las ltimas bases de datos utilizadas. Al hacer clic en una de estas opciones, se colo rear con un color rosado intenso, para que sepamos que se trata de la opcin activa.
http://repositorio.siu.edu.ar/svn/toba/trunk/var/trac/htdocs/boton_ayuda.png
La barra de estado
La barra de estado se encuentra en la parte inferior de la pantalla y contiene i ndicaciones sobre el estado de la aplicacin, proporciona distinta informacin segn la pantalla e n la que estemos en cada momento.
Por ejemplo aqu nos indica que tenemos la tecla de teclado numrico pulsada (Bloq Num), que estamos en la vista Hoja de datos y podemos cambiar la vista a Hoja de datos, Tabla dinmica, Grfico dinmico y Diseo con los cuatro botones que aparecen a la derecha. Los nombres de los botones se muestran en un pequeo cuadro informativo a l dejar el cursor sobre uno de ellos, de forma que no es necesario que los memoric e. Con el uso ya iremos aprendiendo la forma de los botones que ms utilice.
La ayuda
Access incorpora una documentacin muy til que explica las distintas opciones y caractersticas del programa. Su consulta frente a una duda es muy recomendable. Para acceder a ella podemos:
. Hacer clic en el botn de Ayuda, en la zona derecha de la Cinta de opciones. . Pulsar la tecla F1 del teclado.
. Pulsar Ayuda en la pestaa Archivo. En este apartado adems encontrar enlaces a las webs de Microsoft que te facilitarn informacin sobre las novedades de esta versin en concreto, ayuda tcnica o actualizaciones del programa.
Crear una base de datos
Para crear una nueva base de datos debemos: Hacer clic sobre la opcin Nuevo de la pestaa Archivo.
Se mostrarn las distintas opciones para nuevos archivos en la zona de la derecha. La opcin Base de datos en blanco es la que debe estar seleccionada si queremos parti r de cero, aunque tambin podramos partir de una base existente o de una plantilla.
Elija la opcin que elija, un poco ms a la derecha ver un panel con una vista previa y las opciones necesarias para especificar el Nombre de archivo y Ubicacin de la nueva base de datos. Esto es as porque, al contrario que en otros programas como Word, Acces s necesita crear y guardar el archivo antes de empezar a trabajar. No se puede ir realizando la base de datos y guardarla cuando est lista.
Para cambiar la ubicacin establecida por defecto (la carpeta Mis documentos), hag a clic en la pequea carpeta que hay junto a la caja de texto . Se abrir el siguiente cuadro de dilogo:
Deberemos utilizar la barra de direcciones superior o explorar las carpetas desd e el panel izquierdo para situarnos en la carpeta en que queramos guardar la base de datos. Y en el cuadro Nombre de archivo podrs escribir el nombre. Luego, hacer clic en Aceptar. Se cerrar el cuadro de dilogo y volvers a la pantalla anterior.
Pulsar el botn Crear para crear la base de datos.
Automticamente se crear nuestra nueva base de datos a la cual Access asignar la extensin .ACCDB. Es el mismo formato que se utilizaba en Office 2007, por lo que no presentan problemas de compatibilidad.
Por defecto, Access abrir una nueva tabla llamada Tabla1 para que puedas empezar a rellenar sus datos.
Una tabla es el elemento principal de cualquier base de datos ya que todos los d ems objetos se crean a partir de stas. Si observas esta ventana, a la izquierda aparece el Panel de navegacin, desde don de podremos seleccionar todos los objetos que sean creados dentro de la base de dat os.
De entrada slo encontraremos la Tabla1 que se crea por defecto. Puedes ocultar el panel haciendo clic en el botn Ocultar . Desplegando la cabecera del panel puedes seleccionar qu objetos mostrar y de qu forma.
Cerrar la base de datos
Se puede cerrar una base de datos de varias formas:
En la pestaa Archivo, elegir la opcin Cerrar base de datos
. O bien cerrar Access. Obviamente la base tambin se cerrar.
Abrir una base de datos Podemos abrir una base de datos ya existente de diferentes formas: Desde la pestaa Archivo > Abrir
Desde las teclas rpidas CTRL+A o ALT+A. En ambos mtodos se abrir el cuadro de dilogo Abrir para que selecciones el archivo que quieres abrir:
Deber situarse en la carpeta donde se encuentre la base y hacer doble clic sobre el archivo o bien seleccionarlo y pulsar el botn Abrir.
Desde la pestaa Archivo > Reciente
En la opcin Reciente encontrar una lista de los ltimos archivos abiertos, al igual que en el mtodo anterior. Haga clic en la que quieras abrir.
Desde el acceso rpido a las ltimas bases abiertas:
Nada ms abrir Access desde su icono en el Escritorio o desde la opcin en Inicio > Todos los Programas, aparecer la ficha Archivo desplegada.
En ella encontrar una lista de las cuatro ltimas bases de datos abiertas, exactame nte igual que en el mtodo anterior, pero directamente en Archivo, sin tener que pulsa r Reciente. Haz clic sobre la que quieras abrir.
Desde Archivo > Reciente (el mtodo que hemos visto anteriormente) podemos configurar cuntos elementos veremos en el acceso rpido. Por defecto son 4, pero podemos cambiarlo hasta un mximo de 17. No es recomendable incluir muchas, porque puede resultar molesto un listado demasiado extenso. Tambin podemos eliminar este indicando que queremos mostrar 0 elementos o bien desactivando la casilla de verificacin.
Hay que tener en cuenta que, tanto en la lista de archivos recientes como en su acceso rpido, al hacer clic en un elemento se abrir con el nombre y ubicacin que tena la ltima vez que se abri. Esto quiere decir que no es "inteligente". Si le cambia el nombre a una base de datos o la trasladas a otra carpeta, la lista quedar desactualizada y al tratar de abrir una base se mostrar un mensaje indicando que no es capaz de encontrar el archivo. Si ocurre esto, debers utilizar cualquiera de los dos primeros mtodos y b uscar manualmente el archivo en su actual carpeta contenedora.
Crear tablas de datos
Aqu veremos cmo crear una tabla de Access para poder introducir datos en la base d e datos en los temas siguientes y luego trabajar con stos utilizando las ventajas q ue nos proporciona Access 2010.
Crear una tabla de datos Para crear una tabla de datos tenemos que hacer clic en la pestaa Crear. En el gr upo Tablas podremos seleccionar estas opciones:
. El botn Tabla abre la Vista Hoja de datos, consiste en introducir directamente los datos en la tabla y segn el valor que introduzcamos en la columna determinar el tipo de datos que tiene la columna.
. Vista diseo es el mtodo que detallaremos en esta unidad didctica
. Listas de SharePoint consiste en crear un objeto compatible con un sitio SharePoint desde el que podr compartir los datos almacenados en la lista o tabla con otras personas con acceso al mismo sitio.
. Desde el grupo Plantillas tambin podemos acceder a Elementos de aplicacin, que permite crear una tabla de entre las plantillas disponibles. Slo tendr que rellenarla con sus datos.
Explicaremos a continuacin la forma de crear una tabla en vista diseo. Este mtodo consiste en definir la estructura de la tabla, es decir, definir las distintas c olumnas que esta tendr y otras consideraciones.
Otra forma rpida de llegar a la Vista Diseo es haciendo clic en el botn de la barra de estado inferior.
Tambin en caso de estar editando una tabla, encontraremos el botn Ver > Vista Diseo , en la pestaa Campos de las Herramientas de tabla.
En la pestaa tenemos el nombre de la tabla (como todava no hemos asignado un nombre a la tabla, Access le ha asignado un nombre por defecto Tabla1).
A continuacin tenemos la rejilla donde definiremos las columnas que componen la tabla, se utiliza una lnea para cada columna, as en la primera lnea (fila) de la re jilla definiremos la primera columna de la tabla y as sucesivamente.
En la parte inferior tenemos a la izquierda dos pestaas (General y Bsqueda) para d efinir las propiedades del campo, es decir, caractersticas adicionales de la columna que estamos definiendo.
Y a la derecha tenemos un recuadro con un texto que nos da algn tipo de ayuda sob re lo que tenemos que hacer, por ejemplo en este momento el cursor se encuentra en la primera fila de la rejilla en la columna Tipo de datos y en el recuadro inferior derecho Access nos indica que el tipo de datos determina la clase de valores que admitir el campo. Vamos rellenando la rejilla definiendo cada una de las columnas que compondr la t abla:
En la primera fila escribir el nombre del primer campo, al pulsar la tecla ENTER pasamos al tipo de datos, por defecto nos pone Texto como tipo de dato. Si queremos cambiar de tipo de datos, hacer clic sobre la flecha de la lista desplegable de la derecha y elegir otro tipo.
En Office 2010 se ha incluido un nuevo tipo de datos que no se encontraba en ver siones anteriores: Calculado.
Observe como una vez tengamos algn tipo de dato en la segunda columna, la parte inferior de la ventana, la correspondiente a Propiedades del campo se activa par a poder indicar ms caractersticas del campo, caractersticas que veremos con detalle en la unidad temtica siguiente.
A continuacin pulsar la tecla ENTER para ir a la tercera columna de la rejilla.
Esta tercera columna no es obligatorio utilizarla ya que nicamente sirve para int roducir un comentario, normalmente una descripcin del campo de forma que la persona que tenga que introducir datos en la tabla sepa qu debe escribir ya que este cometari o aparecer en la barra de estado de la hoja de datos.
Repetir el proceso hasta completar la definicin de todos los campos (columnas) de la tabla.
La clave principal
Antes de guardar la tabla tendremos que asignar una clave principal.
La clave principal proporciona un valor nico para cada fila de la tabla y nos sir ve de identificador de registros de forma que con esta clave podamos saber sin ningn ti po de equivocacin el registro al cual identifica. No podemos definir ms de una clave principal, pero podemos tener una clave princi pal compuesta por ms de un campo.
Para asignar una clave principal a un campo, seguir los siguientes pasos: Hacer clic sobre el nombre del campo que ser clave principal.
En la pestaa Diseo de Herramientas de tabla, hacer clic sobre el botn clave princip al del grupo Herramientas.
A la izquierda del nombre del campo aparecer una llave indicndonos que dicho campo es la clave principal de la tabla.
Si quieres que el sistema se encargue automticamente de generar los valores del c ampo que es clave principal, puedes definirlo con el tipo de datos Autonumeracin.
Si queremos definir una clave principal compuesta (basada en varios campos), sel eccionar los campos pulsando simultneamente la tecla CTRL y el campo a seleccionar y una v ez seleccionados todos los campos hacer clic en el botn anterior .
Importante: Recordar que un campo o combinacin de campos que forman la clave principal de una tabla no puede contener valores nulos y no pueden haber dos fil as en la tabla con el mismo valor en el campo/s clave principal.
Cuando intentemos insertar una nueva fila con valores que infrinjan estas dos re glas, el sistema no nos deja crear la nueva fila y nos devuelve un error de este tipo:
Guardar una tabla
Para guardar una tabla, podemos: . Ir a la pestaa Archivo y elegir la opcin Guardar. . bien hacer clic sobre el botn Guardar de la barra de Acceso Rpido. Como nuestra tabla an no tiene nombre asignado, aparecer el siguiente cuadro de dilogo:
Escribir el nombre de la tabla.
Hacer clic sobre el botn Aceptar.
Nota: Si no hemos asignado clave principal antes de guardar la tabla, nos aparec e un cuadro de dilogo avisndonos de ello, y preguntndonos si queremos que Access cree una, si le decimos que S nos aade un campo de tipo autonumeracin y lo define como clave principal. Si le decimos que No se guarda la tabla sin clave principal ya que una clave principal en una tabla es conveniente pero no obligatoria.
Cerrar una tabla
Podemos cerrar una tabla de varias formas:
Hacer clic derecho sobre la pestaa con el nombre de la tabla y seleccionar Cerrar en el men emergente.
Hacer clic con el botn central del ratn sobre la pestaa con el nombre de la tabla. En algunos ratones el botn central es la propia ruedecita que nos ayuda a desplazarn os hacia arriba y hacia abajo.
O bien hacer clic sobre el botn Cerrar que se encuentra en la parte derecha al mismo nivel que la pestaa.
Modificar tablas de datos
Aqu veremos las tcnicas de edicin de registros para modificar tanto la definicin de una tabla como los datos introducidos en ella. Esta unidad est dedicada, principalmen te, a la Vista Hoja de datos de una tabla.
Modificar el diseo de una tabla en Vista Diseo
Si una vez creada una tabla, queremos cambiar algo de su definicin (por ejemplo, aadir una nueva columna, ampliar una columna que ya existe, borrar una columna, etc.) tendremos que realizar una modificacin en su diseo: Abrir la base de datos donde se encuentra la tabla a modificar, en el caso de qu e no lo estuviera. Hacer clic derecho sobre la tabla que queremos modificar en el Panel de navegacin , seleccionar Vista Diseo en el men contextual:
Aparecer la ventana de diseo de tablas estudiada en la unidad temtica anterior. Para modificar la definicin de un campo, posicionar el cursor sobre el campo a mo dificar y realizar las sustituciones necesarias.
Para aadir un nuevo campo: . Ir al final de la tabla y escribir la definicin del nuevo campo. . bien, situarse en uno de los campos ya creados y hacer clic en el botn de la pestaa Diseo, en este ltimo caso el nuevo campo se insertar delante del que estamos posicionados.
Para eliminar un campo: . Posicionarse en el campo y hacer clic en el botn de la pestaa Diseo. . bien, seleccionar toda la fila correspondiente al campo haciendo clic en su ex tremo izquierdo y cuando est remarcada pulsar la tecla Supr o Del.
Se borrar el campo de la definicin de la tabla y los datos almacenados en el campo tambin desaparecern. Por ltimo, guardar la tabla.
Modificar el diseo de una tabla en Vista Hoja de Datos
La Vista de Hoja de datos se utiliza normalmente para editar los datos que conti ene la tabla, aunque tambin podemos modificar su diseo. Para abrir la tabla en esta vista :
. Si la tabla no est abierta, desde el Panel de Navegacin: Hacer doble clic sobre el nombre de la tabla. O bien hacer clic derecho sobre la tabla y seleccionar la opcin en el men contextual.
. Si tenemos la tabla abierta, pero en Vista Diseo: Desde la pestaa Diseo o Inicio > grupo Vista > botn Ver, cambiaremos la vista.
Tambin desde el botn de la barra de estado. La Vista Hoja de datos tiene un aspecto como el siguiente:
A la derecha de las columnas que hayamos creado veremos una columna llamada Agre gar nuevo campo.
Si hacemos clic sobre el encabezado, se desplegar un men que nos permitir elegir el tipo de datos que contendr la nueva columna (o campo). Al pulsar sobre el que nos interese, se insertar automticamente en la tabla.
El encabezado del nuevo campo contendr un nombre por defecto: Campo 1. Si inserta otros se llamarn Campo 2, Campo 3, etc. Para darle un nombre a los campos no hay ms que seleccionar el encabezado con un doble clic y borrar el texto Campo 1, para a continuacin escribir el nuevo nombre. Al finalizar, pulsar ENTER para que se guar de.
Otra forma de cambiar el nombre es hacer clic con el botn derecho del ratn sobre e l encabezado y seleccionar la opcin Cambiar nombre de campo en el men contextual.
Tambin desde el men contextual podremos Eliminar campo, si queremos deshacernos de una determinada columna.
Estas opciones nos pueden venir bien en un momento dado, si estamos modificando el contenido de la tabla y decidimos realizar un pequeo cambio en su diseo, pero recomendamos realizar los cambios de diseo en la Vista Diseo, ya que disponemos de un mayor control de la edicin.
Introducir y modificar datos en una tabla
Como hemos comentado, la Vista Hoja de datos sirve principalmente para introduci r y modificar los datos de una tabla.
Cada fila nos sirve para introducir un registro.
Para introducir registros:
Escribir el valor del primer campo del registro. En funcin del tipo de datos que sea lo haremos de un modo u otro.
Pulsar ENTER para ir al segundo campo del registro.
Cuando terminamos de introducir todos los campos del primer registro, pulsar ENT ER para introducir los datos del segundo registro.
En el momento en que cambiamos de registro, el registro que estbamos introduciend o se almacenar, no es necesario guardar los cambios de la tabla.
Al finalizar, puedes cerrar la tabla, o cambiar de vista, segn lo que quieras hac er a continuacin.
Si lo que queremos es borrar un registro entero: Seleccionar el registro a eliminar haciendo clic sobre el cuadro de la izquierda del registro.
En la pestaa Inicio > grupo Registros > pulsar Eliminar. O bien pulsar la tecla S UPR del teclado.
De la misma forma podemos eliminar una columna, si la seleccionamos y utilizamos el
botn Eliminar.
Para modificar algn valor introducido no tenemos ms que situarnos sobre el valor a modificar y volverlo a escribir.
Desplazarse dentro de una tabla
Para desplazarse por los diferentes registros de una tabla vamos a utilizar la b arra de desplazamiento:
La barra nos indica en qu registro estamos situados y el nmero total de registros de la tabla. El recuadro en blanco nos est diciendo el registro actual en que estamos situados , del total. En este caso estamos en el registro 2 de un total de 3.
. Haciendo clic sobre los diferentes botones realizaremos las operaciones indica das a continuacin: para ir al primer registro de la tabla. para ir al registro anterior en la tabla. para ir al registro siguiente en la tabla. para ir al ltimo registro de la tabla. para crear un nuevo registro que se situar automticamente al final de la tabla.
. Podemos ir tambin directamente a un registro determinado de la siguiente forma: 1. Hacer doble clic sobre el cuadro de texto donde pone el nmero del registro actual. 2. Escribir el nmero del registro al cual queremos ir. 3. Pulsar INTRO.
. Tambin podemos desplazarnos por los diferentes campos y registros utilizando el teclado.
Pulsando las teclas FLECHA ABAJO y FLECHA ARRIBA cambiamos de registro al anterior o posterior.
Con las teclas FLECHA IZQUIERDA y FLECHA DERECHA nos movemos dentro del mismo registro por las distintas columnas.
Tambin puedes utilizar las teclas INICIO y FIN para desplazarse al primer campo o al ltimo, en el mismo registro. Y las teclas RE PG y AV PG para situarte en el primer registro o en el ltimo.
Para poder utilizar el teclado a la hora de desplazarnos entre los registros, el foco debe estar en un registro cualquiera de la tabla. Si no es as, simplemente haz cl ic en un registro.
Buscar y reemplazar datos
Muchas veces necesitaremos buscar algn registro conociendo el valor de alguno de sus campos. Para poder realizar esta operacin tenemos a nuestra disposicin la herramie nta Buscar de Access 2010.
Para hacer uso de esta herramienta debemos visualizar los datos por ejemplo con la vista Hoja de datos, a continuacin posicionar el cursor en el campo donde queremos busc ar y finalmente hacer clic en el botn Buscar de la pestaa Inicio o bien pulsar las tecl as CTRL+B:
Aparecer el cuadro de dilogo Buscar y reemplazar siguiente:
En el cuadro Buscar: escribimos el valor a buscar.
En el cuadro Buscar en: indicamos el campo donde se encuentra el valor a buscar. Por defecto coge el campo donde tenemos el cursor en ese momento, si queremos que busque en cualquier campo pulsa sobre Campo actual y selecciona en la lista Docu mento actual.
En el cuadro Coincidir: elegimos entre estas tres opciones:
Hacer coincidir todo el campo para que el valor buscado coincida exactamente con el valor introducido en el campo.
Cualquier parte del campo para que el valor buscado se encuentre en el campo per o no tiene por qu coincidir exactamente con l.
Comienzo del campo para que el valor buscado sea la parte inicial del campo. Despus podemos indicarle en qu registros Buscar:
Todos para buscar en todos los registros de la tabla. Arriba para buscar a partir del primer registro hasta el registro en el que nos Abajo para buscar a partir del registro en el cual nos encontramos situados y ha sta el ltimo.
Si activamos la casilla Maysculas y minsculas diferencia a la hora de buscar entre maysculas y minsculas (si buscamos Mara no encontrar mara).
Hacemos clic sobre el botn Buscar siguiente para empezar la bsqueda y se posiciona r en el primer registro que cumpla la condicin de bsqueda. Si queremos seguir la bsqueda, hacer clic sobre el botn Buscar siguiente sucesivamente para encontrar to dos los valores que buscamos.
Despus cerrar el cuadro de dilogo.
Si lo que queremos es sustituir un valor por otro utilizaremos la opcin Reemplaza r. Si tenemos la ventana Buscar y reemplazar abierta slo deberemos cambiar a la pest aa Reemplazar.
En caso contrario, deberemos acceder desde la pestaa Inicio > grupo Buscar al botn Reemplazar que se encuentra justo al lado de el de Buscar.
Vers el cuadro de dilogo de la siguiente forma:
La pestaa Reemplazar tiene las mismas opciones que para buscar y adems un cuadro para introducir el valor de sustitucin, el cuadro Reemplazar por: y un botn Reempl azar que reemplaza el valor donde nos encontramos en ese momento, y un botn Reemplazar todos que sustituye todos los valores encontrados por el de sustitucin.
Esta opcin hay que utilizarla con mucho cuidado porque a veces pueden ocurrir resultados inesperados sobre todo si no utilizamos la opcin Hacer coincidir todo el campo.
Propiedades de los campos
Introduccin
Cada campo de una tabla dispone de una serie de caractersticas que proporcionan u n control adicional sobre la forma de funcionar del campo. Las propiedades aparecen en la parte inferior izquierda de la Vista Diseo cuando tenemos un campo seleccionado.
Las propiedades se agrupan en dos pestaas, la pestaa General donde indicamos las caractersticas generales del campo y la pestaa Bsqueda en la que podemos definir un a lista de valores vlidos para el campo. Esta ltima ya ha sido explicada en un avanz ado del tema de creacin de tablas, de forma que en esta unidad profundizaremos en la prim era.
Las propiedades de la pestaa General pueden cambiar para un tipo de dato u otro mientras que las propiedades de la pestaa Bsqueda cambian segn el tipo de control asociado al campo. Hay que tener en cuenta que si se modifican las propiedades de un campo despus de
haber introducido datos en l se pueden perder estos datos introducidos.
A continuacin explicaremos las propiedades de que disponemos segn los diferentes tipos de datos.
Tamao del campo
Para los campos Texto, esta propiedad determina el nmero mximo de caracteres que s e pueden introducir el campo. Siendo por defecto de 50 caracteres y valor mximo de 255.
Para los campos Numrico, las opciones son: Byte (equivalente a un carcter) para almacenar valores enteros entre 0 y 255. Entero para valores enteros comprendidos entre -32.768 y 32.767. Entero largo para valores enteros comprendidos entre -2.147.483.648 y 2.147.483. 647. Simple para la introduccin de valores comprendidos entre -3,402823E38 y -1,401298 E-45 para valores negativos, y entre 1,401298E-45 y 3,402823E38 para valores positivo s. Doble para valores comprendidos entre -1,79769313486231E308 y -4,94065645841247E 324 Id. de rplica se utiliza para claves autonumricas en bases rplicas. Decimal para almacenar valores comprendidos entre -10^38-1 y 10^38-1 (si estamos en una base de datos .adp) y nmeros entre -10^28-1 y 10^28-1 (si estamos en una base de datos .accdb) Los campos Autonumeracin son Entero largo. A los dems tipos de datos no se les puede especificar tamao.
Formato del campo
Esta propiedad se utiliza para personalizar la forma de presentar los datos en p antalla o en un informe. Se puede establecer para todos los tipos de datos excepto el Objeto OLE, Datos a djuntos e Hipervnculo. Para los campos Autonumeracin, Numrico y Moneda, las opciones son: Nmero general: presenta los nmeros tal como fueron introducidos. Moneda: presenta los valores introducidos con el separador de millares y el smbol o monetario asignado en Windows como puede ser . Euro: utiliza el formato de moneda, con el smbolo del euro. Fijo: presenta los valores sin separador de millares.
Estndar: presenta los valores con separador de millares. Porcentaje: multiplica el valor por 100 y aade el signo de porcentaje (%). Cientfico: presenta el nmero con notacin cientfica. Los campos Fecha/Hora tienen los siguientes formatos: Fecha general: si el valor es slo una fecha, no se muestra ninguna hora; si el va lor es slo una hora, no se muestra ninguna fecha. Este valor es una combinacin de los valore s de Fecha corta y Hora larga. Ejemplos:
3/4/93, 05:34:00 PM y 3/4/93 05:34:00 PM. Fecha larga: se visualiza la fecha con el da de la semana y el mes completo. Ejem plo: Lunes 21 de agosto de2000. Fecha mediana: presenta el mes con los tres primeros caracteres. Ejemplo: 21-Ago -2000. Fecha corta: se presenta la fecha con dos dgitos para el da, mes y ao. Ejemplo: 01/08/00. El formato Fecha corta asume que las fechas comprendidas entre el 1/1/00 y el 31 /12/29 son fechas comprendidas entre los aos 2000 y el 2029 y las fechas comprendidas en tre el 1/1/30 y el 31/12/99 pertenecen al intervalo de aos entre 1930 y 1999. Hora larga: presenta la hora con el formato normal. Ejemplo: 17:35:20. Hora mediana: presenta la hora con formato PM o AM. Ejemplo: 5:35 PM. Hora corta presenta la hora sin los segundos. Ejemplo: 17:35. Los campos S/No disponen de los formatos predefinidos S/No, Verdadero/Falso y Activado/Desactivado. S, Verdadero y Activado son equivalentes entre s, al igual que lo son No, Falso y Desactivado.
Nota: El control predeterminado para un dato S/No es la casilla de verificacin por lo que en la vista Hoja de Datos los datos de este tipo aparecen como una casilla de ve rificacin y no se ve el efecto de la propiedad formato. Si queremos ver el efecto tenemos que cambiar el control predeterminado en la pe staa Bsqueda de las propiedades del campo, en la propiedad Mostrar control elegir el C uadro de texto como te mostramos a continuacin.
Los campos Calculado pueden ser de cualquiera de los formatos indicados anterior mente, ya que el clculo puede ser tanto sobre fechas, como sobre valores monetarios u operaciones lgicas de verdadero/falso.
Los campos Texto y Memo no disponen de formatos predefinidos, para los campos Te xto se tendran que crear formatos personalizados. Si deseas ms informacin sobre la personalizacin de formatos visita el apndice correspondiente.
Lugares decimales Esta propiedad nos permite indicar el nmero de decimales que queremos asignar a u n tipo de dato Nmero, Autonumeracin o Moneda.
Mscara de entrada Se utiliza la mscara de entrada para facilitar la entrada de datos y para control ar los valores que los usuarios pueden introducir. Por ejemplo, puedes crear una mscara de entrada para un campo Nmero de telfono que muestre exactamente cmo debe introducirse un nmero nuevo: (___) ___-____. Access dispone de un Asistente para mscaras de entradas que nos facilita el estab lecer esta propiedad, y al cual accederemos al hacer clic sobre el botn que aparece a l a derecha de la propiedad a modificar una vez activada dicha propiedad. Si deseas ms informacin sobre la personalizacin de mscaras de entrada visita el apndice correspondiente.
Ttulo Se utiliza esta propiedad para indicar cmo queremos que se visualice la cabecera del campo. Por ejemplo, si un campo se llama Fnac e indicamos Fecha de nacimiento como valo r en la propiedad Ttulo, en la cabecera del campo Fnac veremos Fecha de nacimiento.
Valor predeterminado El valor predeterminado es el valor que se almacenar automticamente en el campo si no introducimos ningn valor. Se suele emplear cuando se sabe que un determinado campo va a tener la mayora de las veces el mismo valor, se utiliza esta propiedad para indicar o especificar cul va a ser ese valor y as que se introduzca automticamente en el campo a la hora de introducir los datos de la tabla.
Por ejemplo si tenemos la tabla Clientes con el campo Provincia y la mayora de cl ientes son de la provincia Imbabura, se puede introducir ese valor en la propiedad Valo r predeterminado del campo Provincia y as a la hora de introducir los diferentes cl ientes,
automticamente aparecer el valor Valencia y no lo tendremos que teclear. Se puede utilizar esta propiedad para todos los tipos de datos excepto el Objeto OLE, Datos adjuntos, Calculado y Autonumeracin.
Regla de validacin Esta propiedad nos permite controlar la entrada de datos segn el criterio que se especifique. Hay que escribir el criterio que debe cumplir el valor introducido en el campo para que sea introducido correctamente. Por ejemplo si queremos que un valor introducido est comprendido entre 100 y 2000 , se puede especificar en esta propiedad >=100 Y <=2000.
Se puede utilizar esta propiedad para todos los tipos de datos excepto el Objeto OLE, Datos adjuntos, Calculado y Autonumeracin. Para ayudarnos a escribir la regla de validacin tenemos el generador de expresion es que se abre al hacer clic sobre el botn que aparece a la derecha de la propiedad cuan do hacemos clic en ella. Para conocer un poco ms sobre l visita nuestro apndice correspondiente.
Texto de validacin En esta propiedad escribiremos el texto que queremos nos aparezca en pantalla si introducimos en un campo un valor que no cumple la regla de validacin especificad a en la propiedad anterior. Debe ser un mensaje para que la persona que se equivoque a la hora de introducir los datos sepa el porqu de su error y pueda solucionarlo. Se puede utilizar esta propiedad para todos los tipos de datos excepto el Objeto OLE y el Autonumeracin.
Requerido Si queremos que un campo se rellene obligatoriamente tendremos que asignar a est a propiedad el valor S, en caso contrario el valor ser el de No. Se puede utilizar esta propiedad para todos los tipos de datos excepto el Objeto OLE y el Autonumeracin.
Permitir longitud cero Los campos Memo y Texto cuentan con esta propiedad para controlar que no se pued an introducir valores de cadena que no contengan caracteres o estn vacos.
Indexado Se utiliza esta propiedad para establecer un ndice de un solo campo. Los ndices ha cen que las consultas basadas en los campos indexados sean ms rpidas, y tambin aceleran las operaciones de ordenacin y agrupacin.
Por ejemplo, si buscas empleados basndose en un campo llamado Apellidos, puedes crear un ndice sobre este campo para hacer ms rpida la bsqueda. Pero el indexado no es la panacea, tiene sus inconvenientes. No es recomendable crear ndices en tablas que contiene un gran volumen de datos y que adems se actualizan constantemente, porque el proceso interno de actualizacin de los ndices puede ralentizar mucho las consultas sobre la tabla. Esta propiedad dispone de tres valores: No: Sin ndice. S (con duplicados): Cuando se asigna un ndice al campo y adems admite valores duplicados (dos filas con el mismo valor en el campo). S (sin duplicados): Cuando se asigna un ndice pero sin admitir valores duplicados.
Las relaciones
En esta unidad veremos cmo relacionar tablas y los diferentes tipos de relaciones que pueden existir entre dos tablas de una base de datos. Si no sabes lo que es una relacin en bases de datos, te introducimos algunos conc eptos bsicos para entender las relaciones visita el apndice correspondiente a la unidad.
Crear la primera relacin Para crear relaciones en Access 2010 deberemos: Pulsar el botn Relaciones de la pestaa Herramientas de base de datos. O bien, desde el botn de Archivo > Informacin.
En caso de que tengas una tabla abierta, tambin encontrars este botn en:
La pestaa Herramientas de tabla > Diseo > grupo Relaciones, si estamos en Vista Diseo. La pestaa Herramientas de tabla > Tabla > grupo Relaciones, si estamos en la Vist a Hoja de datos. Aparecer el cuadro de dilogo Mostrar tabla y en l deberemos indicar qu tablas queremos relacionar.
1. Seleccionar una de las tablas que pertenecen a la relacin haciendo clic sobre ella, aparecer dicha tabla remarcada. Tambin puedes seleccionar varias a la vez pulsando CTRL. 2. Hacer clic sobre el botn Agregar. 3. Repetir los dos pasos anteriores hasta aadir todas las tablas sobre las cuales queramos efectuar relaciones. 4. Hacer clic sobre el botn Cerrar.
Ahora aparecer la ventana Relaciones con las tablas aadidas en el paso anterior.
Para crear la relacin:
1. Ir sobre el campo de relacin de la tabla principal (en nuestro caso cdigo pacie nte de la tabla Pacientes). 2. Pulsar el botn izquierdo del ratn y mantenindolo pulsado arrastrar hasta el camp o cdigo paciente de la tabla secundaria (Ingresos). 3. Soltar el botn del ratn. Aparecer el cuadro de dilogo Modificar relaciones siguientes:
En la parte superior deben estar los nombres de las dos tablas relacionadas (Pac ientes e Ingresos) y debajo de stos el nombre de los campos de relacin (cdigo paciente y cdig o paciente). Ojo! La informacin de ambos campos se debe corresponder, por lo tanto h an de ser del mismo tipo de datos. No puedes relacionar, por ejemplo una fecha de nacimiento con un apellido. En cambio no es necesario que el nombre del campo sea el mismo. Observa en la parte inferior el Tipo de relacin que se asignar dependiendo de las caractersticas de los campos de relacin (en nuestro caso uno a varios porque un mi smo paciente puede ingresar en la clnica ms de una vez).
Activar el recuadro Exigir integridad referencial haciendo clic sobre ste. Si se desea, se puede activar las casillas Actualizar en cascada los campos rela cionados y Eliminar en cascada los registros relacionados. Si quieres saber ms sobre integridad referencial y operaciones en cascada visita el apndice correspondiente. Para terminar, hacer clic sobre el botn Crear.
Se crear la relacin y sta aparecer en la ventana Relaciones.
Aadir tablas a la ventana Relaciones
Si ya hemos creado una relacin y queremos crear otra pero no se dispone de la tab la en la ventana Relaciones debemos aadir la tabla a la ventana: Primero nos situamos en la ventana Relaciones haciendo clic en el botn Relaciones en la pestaa Herramientas de base de datos.
Para aadir la tabla hacer clic sobre el botn Mostrar tabla en la pestaa Diseo.
Aparecer el cuadro de dilogo Mostrar tablas estudiado en el apartado anterior. Aadir las tablas necesarias. Cerrar el cuadro de dilogo.
Quitar tablas de la ventana Relaciones
Si queremos eliminar una tabla de la ventana Relaciones: Primero nos situamos en la ventana Relaciones haciendo clic en el botn Relaciones en la pestaa Herramientas de base de datos. Despus podemos elegir entre: Hacer clic con el botn derecho sobre la tabla y elegir la opcin Ocultar tabla del men contextual que aparecer, o bien, hacer clic sobre la tabla para seleccionarla y h acer clic en el botn Ocultar tabla en la pestaa Diseo.
Modificar relaciones
Para modificar relaciones ya creadas: Posicionarse en la ventana Relaciones y elegir entre estas dos formas: hacer cli
c con el botn derecho sobre la lnea que representa la relacin a modificar y elegir la opcin Modificar relacin... del men contextual que aparecer, o bien, hacer clic sobre la relacin a modificar y hacer clic en el botn Modificar relaciones que encontrars en la pestaa Diseo de la banda de opciones.
Se abrir el cuadro de dilogo Modificar relaciones estudiado anteriormente. Realizar los cambios deseados. Hacer clic sobre el botn Aceptar.
Eliminar relaciones
Si lo que queremos es borrar la relacin podemos: Hacer clic con el botn derecho sobre la relacin a borrar y elegir la opcin Eliminar del men contextual, o bien, hacer clic con el botn izquierdo sobre la relacin, la relac in quedar seleccionada, y a continuacin pulsar la tecla DEL o SUPR.
La relacin queda eliminada de la ventana y de la base de datos.
Limpiar la ventana relaciones
Cuando nuestra base de datos contiene muchas tablas y muchas relaciones, la vent ana Relaciones puede llegar a ser tan compleja que sea difcil interpretarla. Podemos salvar esta dificultad limpiando la ventana y visualizando en ella nicamente las tablas que nos interesen y sus relaciones. Para ello utilizaremos la opcin Borrar diseo y Mostrar relaciones directas que describiremos a continuacin.
Para limpiar la ventana Relaciones haz clic en el botn Borrar diseo en la pestaa Diseo:
Desaparecern todas las tablas y todas las relaciones de la ventana Relaciones. Desaparecen las relaciones de la ventana pero siguen existiendo en la base de da tos, nicamente hemos limpiado la ventana.
A partir de ese momento podemos ir aadiendo a la ventana las tablas que nos inter esan (con la opcin Mostar tabla estudiada anteriormente) y las relaciones definidas co n esas tablas con la opcin Mostrar directas que explicaremos a continuacin.
Mostrar relaciones directas
Esta opcin nos permite visualizar en la ventana Relaciones todas las relaciones b asadas en una tabla determinada para ello: Posicionarse en la ventana Relaciones y elegir entre: hacer clic con el botn dere cho sobre la tabla y elegir la opcin Mostrar directas del men contextual que aparecer, o bien , hacer clic sobre la tabla para seleccionarla y hacer clic en el botn Mostrar rela ciones directas en la pestaa Diseo.
Aparecern todas las relaciones asociadas a la tabla y todas las tablas que interv ienen en
estas relaciones.
Visualizar todas las relaciones
Si queremos visualizar en la ventana Relaciones todas las relaciones: Posicionarse en la ventana Relaciones y elegir entre: hacer clic con el botn dere cho sobre el fondo de la ventana y elegir la opcin Mostrar todo del men contextual que aparecer, o pulsar el botn Mostrar todas las relaciones en la pestaa Diseo.
Aparecern todas las relaciones existentes en la base de datos y las tablas asocia das.
Las consultas
En esta unidad veremos cmo crear consultas y manejarlas para la edicin de registro s de tablas creadas con Access 2010.
Tipos de consultas
Las consultas son los objetos de una base de datos que permiten recuperar datos de una tabla, modificarlos e incluso almacenar el resultado en otra tabla.
Existen varios tipos de consultas:
Consultas de seleccin.
Son las consultas que extraen o nos muestran datos. Muestran aquellos datos de u na
tabla que cumplen los criterios especificados. Una vez obtenido el resultado pod remos consultar los datos para modificarlos (esto se podr hacer o no segn la consulta). Una consulta de seleccin genera una tabla lgica (se llama lgica porque no est fsicamente en el disco duro sino en la memoria del ordenador y cada vez que se abre se vuel ve a calcular).
Consultas de accin.
Son consultas que realizan cambios a los registros. Existen varios tipos de cons ultas de accin, de eliminacin, de actualizacin, de datos anexados y de creacin de tablas. Las veremos ms adelante.
Consultas especficas de SQL.
Son consultas que no se pueden definir desde la cuadrcula QBE de Access sino que se tienen que definir directamente en SQL, como por ejemplo las de Unin. Estas consu ltas no se estudiarn en este curso ya que para definirlas hay que saber SQL, cosa que no es objeto de este curso.
Crear una consulta
Para crear una consulta, seguir los siguientes pasos: Abrir la base de datos donde se encuentra la consulta a crear. Hacer clic en el botn Diseo de Consulta en la pestaa Crear: Tambin tenemos la posibilidad de utilizar el Asistente para consultas que puedes ver en la imagen anterior para crear consultas con un poco de ayuda.
Si haces clic en el botn Asistente para consultas aparecer el siguiente cuadro de dilogo:
El Asistente para consultas sencillas crea una consulta de seleccin sencilla como definimos en el apartado anterior.
Los otros asistentes nos permiten generar tipos especiales de consulta que verem os ms adelante. Nosotros explicaremos detenidamente la opcin Diseo de consulta que te permitir crea r cualquiera de las anteriores por ti mismo. Al entrar en la Vista Diseo de consulta nos pide primero las tablas de las que la consulta sacar los datos con un cuadro de dilogo parecido al siguiente:
Seleccionar la tabla de la que queremos sacar datos y hacer clic sobre el botn Ag regar. Si queremos sacar datos de varias tablas agregar de la misma forma las dems tabla s. Finalmente hacer clic sobre el botn Cerrar. Aparecer la ventana Vista Diseo de consultas.
Si observas la pantalla, en la parte superior tenemos la zona de tablas donde ap arecen las tablas aadidas con sus correspondientes campos, y en la parte inferior denominada cuadrcula QBE definimos la consulta. Cada columna de la cuadrcula QBE corresponde a un campo. Cada fila tiene un propsito que detallamos brevemente a continuacin, ms adelante iremos profundizando en la explicacin:
Campo: ah ponemos el campo a utilizar que en la mayora de los casos ser el campo a visualizar, puede ser el nombre de un campo de la tabla y tambin puede ser un cam po calculado.
Tabla: nombre de la tabla de la que sacamos el campo. Nos ser til cuando definamos consultas basadas en varias tablas.
Orden: sirve para ordenar las filas del resultado.
Mostrar: si la casilla de verificacin aparece desactivada la columna no aparecer e n el resultado, se suele desactivar cuando queremos utilizar el campo para definir la consulta pero no queremos que aparezca en el resultado. Por ejemplo, si queremos que se muestren slo los coches vendidos de una determinada marca, no es necesario mostra r el campo marca, porque sera repetitivo y no aportara informacin adicional.
Criterios: sirve para especificar un criterio de bsqueda. Un criterio de bsqueda e s una condicin que deben cumplir los registros que aparecern en el resultado de la consu lta. Por lo tanto est formado por una condicin o varias condiciones unidas por los operadores Y (AND) y O (OR). O: esta fila y las siguientes se utilizan para comb inar condiciones.
Aadir campos
Para aadir campos a la cuadrcula podemos: . Hacer doble clic sobre el nombre del campo que aparece en la zona de tablas, e
ste se colocar en la primera columna libre de la cuadrcula. . Hacer clic sobre el nombre del campo que aparece en la zona de tablas y sin so ltar el botn del ratn arrastrar el campo sobre la cuadrcula, soltar el botn cuando estemos sobre la columna delante de la cual queremos dejar el campo que estamos aadiendo. . Hacer clic sobre la fila Campo: de una columna vaca de la rejilla, aparecer a la derecha la flecha para desplegar la lista de todos los campos de todas las tabla s que aparecen en la zona de tablas. Si tenemos muchos campos y varias tablas
podemos reducir la lista seleccionando primero una tabla en la fila Tabla: as en la lista desplegable slo aparecern campos de la tabla seleccionada. . Tambin podemos teclear directamente el nombre del campo en la fila Campo: de una columna vaca de la cuadrcula. . Si queremos que todos los campos de la tabla aparezcan en el resultado de la consulta podemos utilizar el asterisco * (sinnimo de 'todos los campos').
Definir campos calculados
Al igual que podemos definir en una tabla un campo cuyo tipo de datos sea Calcul ado tambin podemos incluir campos calculados en las consultas. Cundo incluir la expresin en una tabla y cundo en una consulta? La respuesta depender de cada caso concreto. Si el resultado de la expresin se va a utilizar frecuentemente en consultas, listados o estadsticas, puede ser ms interesante guardar el dato en la propia tabla. Si en cambio se trata de un clculo ms especfico puede ser preferible no utilizar espacio en el disco para conservar estos valore s, definiendo un campo calculado en la consulta.
Para definir un campo como calculado, simplemente deberemos escribir una expresin en el espacio reservado para indicar el campo. La sintaxis ser:
Nombre del campo: expresin
Por ejemplo, si disponemos de un campo Precio, podramos realizar la siguiente expresin: Precio con IVA: Precio * 1,18 Al pulsar INTRO se guardar la expresin y se aplicarn ciertos cambios, como encerrar entre corchetes los campos referenciados o eliminar espacios innecesarios, etc.: Precio con IVA: [Precio]*1,18
Aprendimos en temas anteriores cmo utilizar el Generador de expresiones. En esta ocasin puedes ver cmo formar expresiones de forma manual en el siguiente tema bsico del apndice.
Encabezados de columna
Podemos cambiar el encabezado de las columnas del resultado de la consulta. Normalmente aparece en el encabezado de la columna el nombre de la columna, si queremos cambiar ese encabezado lo indicamos en la fila Campo: escribindolo delante del nombre del campo y seguido de dos puntos (:). Se suele utilizar sobr e todo para los campos calculados.
http://www.adrformacion.com/udsimg/opofw3/2/writer0036.gif Veamos el siguiente ejemplo:
La consulta muestra los modelos de coche vendidos de la marca Ford. Habamos decid ido no mostrar la informacin Marca porque sera reinterativa, pero en tal caso no tendramos ninguna informacin sobre qu modelos estamos visualizando. Una posible solucin sera cambiar el nombre de campo Modelo por Modelo Ford, como vemos en la imagen, incluyendo en el Campo Modelo Ford: Modelo
As, los encabezados de la tabla se mostrarn as:
Cambiar el orden de los campos
Si hemos incluido campos en la cuadrcula y queremos cambiar el orden de estos cam pos podemos mover una columna (o varias) arrastrndola o bien cortando y pegando.
Para mover una columna arrastrndola:
Posicionar el cursor sobre el extremo superior de la columna y cuando aparece la flecha hacer clic, la columna aparecer resaltada (est seleccionada). Mover un poco el cursor para que aparezca la flecha. Pulsar el botn del ratn y sin soltarlo arrastrar la columna hasta la posicin deseada.
Para mover una columna cortndola:
Seleccionar la columna (posicionar el cursor sobre el extremo superior de la col umna y cuando aparece la flecha hacer clic). Hacer clic sobre el icono en la pestaa Inicio (o bien teclear Ctrl+X), desaparece
r la columna. A continuacin crear una columna en blanco en el lugar donde queremos mover la columna que hemos cortado con la opcin Insertar Columnas de la pestaa Diseo.
Seleccionar esa columna y hacer clic sobre el icono Pegar la pestaa Inicio (o bie n teclear Ctrl+V). Podemos seleccionar varias columnas consecutivas seleccionando la primera y manteniendo la tecla MAYS pulsada, seleccionar la ltima columna a seleccionar, se seleccionarn las dos columnas y todas las columnas que se encuentren entre las do s.
Ejecutar la consulta
Podemos ejecutar una consulta desde la ventana Diseo de consulta o bien desde el Panel de navegacin. Desde el Panel de navegacin, haciendo doble clic sobre su nombre. Desde la vista diseo de la consulta, haciendo clic sobre el botn Ejecutar de la pe staa Diseo:
Cuando estamos visualizando el resultado de una consulta, lo que vemos realmente es la parte de la tabla que cumple los criterios especificados, por lo tanto si modifi camos algn dato de los que aparecen en la consulta estaremos modificando el dato en la tabl a (excepto algunas consultas que no permiten esas modificaciones).
Las consultas multitabla
Una consulta multitabla es una consulta que obtiene datos de varias tablas por l o que deber contener en la zona de tablas de la ventana Diseo las distintas tablas de do nde obtiene esos datos. Para aadir una tabla a la zona de tablas (una vez en la ventana Diseo de consulta) haremos clic en el botn Mostrar tabla de la pestaa Diseo:
Si las tablas no estn relacionadas o no tienen campos con el mismo nombre, la con sulta obtiene la concatenacin de todas las filas de la primera tabla con todas las fila s de la segunda tabla, si tenemos una tercera tabla concatenar cada una de las filas obte nidas en el primer paso con cada una de las filas de la tercera tabla, y as sucesivamen te. Vemos que no interesa basar la consulta en muchas tablas ya que el resultado de la concatenacin puede alcanzar dimensiones gigantescas.
Adems, normalmente la mayora de las concatenaciones obtenidas no nos sirven y entonces tenemos que aadir algn criterio de bsqueda para seleccionar las filas que al final nos interesan.
Las funciones de agregado
Las funciones de agregado son funciones que permiten obtener un resultado basado en los valores contenidos en una columna de una tabla, son funciones que slo se pued en utilizar en una consulta de resumen ya que obtienen un 'resumen' de los valores contenidos en las filas de la tabla. Para utilizar estas funciones podemos escribirlas directamente en la fila Campo: de la cuadrcula como veremos ms adelante pero podemos utilizar una forma ms cmoda que es seleccionando en la fila Total: de la cuadrcula la opcin correspondiente a la funcin.
A continuacin describiremos esas opciones.
La opcin Suma calcula la suma de los valores indicados en el campo. Los datos que se suman deben ser de tipo numrico (entero, decimal, coma flotante o monetario...). El resultado ser del mismo tipo aunque puede tener una precisin mayor.
La opcin Promedio calcula el promedio (la media aritmtica) de los valores contenid os en el campo, tambin se aplica a datos numricos, y en este caso el tipo de dato del resultado puede cambiar segn las necesidades del sistema para representar el valo r del resultado.
La opcin DesvEst calcula la desviacin estndar de los valores contenidos en la colum na indicada en el argumento. Si la consulta base (el origen) tiene menos de dos reg istros, el resultado es nulo.
La opcin Var calcula la varianza de los valores contenidos en la columna indicada en el argumento. Si la consulta base (el origen) tiene menos de dos registros, el resu ltado es nulo.
Es interesante destacar que el valor nulo no equivale al valor 0, las funciones de resumen no consideran los valores nulos mientras que consideran el valor 0 como un valor , por lo tanto en el promedio y la desviacin estndar los resultados no sern los mismos con valores 0 que con valores nulos.
Las opciones Mn y Max determinan los valores menores y mayores respectivamente de la columna. Los valores de la columna pueden ser de tipo numrico, texto o fecha. El resultado de la funcin tendr el mismo tipo de dato que la columna. Si la columna e s de tipo numrico Mn devuelve el valor menor contenido en la columna, si la columna es de tipo texto Mn devuelve el primer valor en orden alfabtico, y si la columna es de t ipo fecha, Mn devuelve la fecha ms antigua y Max la fecha ms posterior.
Las opciones Primero y ltimo se utilizan para obtener el primer y ltimo registro d el grupo sobre el que se realizan los clculos. El orden lo determina el orden cronolg ico en el que se escribieron los registros. Ordenar los registros no tiene ningn efecto sobre estas opciones.
La opcin Cuenta, cuenta el nmero de valores que hay en la columna, los datos de la columna pueden ser de cualquier tipo, y la funcin siempre devuelve un nmero entero . Si la columna contiene valores nulos esos valores no se cuentan, si en la column a aparece un valor repetido, lo cuenta varias veces. Para que cuente en nmero de registros hay que utilizar la funcin Cuenta(*) devuelv e el nmero de filas por lo tanto contar tambin los valores nulos. En este caso tenemos q ue seleccionar la opcin Expresin y escribirlo as:
Pgina 54
Vous aimerez peut-être aussi
- 2.1.4.6 Packet Tracer - Navigating The IOSDocument5 pages2.1.4.6 Packet Tracer - Navigating The IOSPavelSaavedraPas encore d'évaluation
- Trucos VFP PDFDocument55 pagesTrucos VFP PDFCarlos Javier Gutierrez Oduber75% (4)
- Manual para ESDAP Ver 2.0-1Document15 pagesManual para ESDAP Ver 2.0-1maripositaglezPas encore d'évaluation
- Docslide. - Biesse Works Instructions For Use PDFDocument52 pagesDocslide. - Biesse Works Instructions For Use PDFCharlie KazziPas encore d'évaluation
- Manual Geosoft Pavco 1.0Document50 pagesManual Geosoft Pavco 1.0Alan Juárez CarbajalPas encore d'évaluation
- Manual SmarTV Samsung PDFDocument134 pagesManual SmarTV Samsung PDFWilliam's SalgadoPas encore d'évaluation
- Plandeempresa FormatoDocument48 pagesPlandeempresa FormatoMiimii Rvz RPas encore d'évaluation
- Problemas Conocidos Acrobat X, Reader XDocument15 pagesProblemas Conocidos Acrobat X, Reader XFlorentino Valentin VergarayPas encore d'évaluation
- Texto PublisherDocument40 pagesTexto PublisherisecmonteroangulotomelichmarciaPas encore d'évaluation
- Manual Dibujo TécnicoDocument45 pagesManual Dibujo TécnicoHugo_velozPas encore d'évaluation
- Inmovilizar o Bloquear Filas y Columnas - ExcelDocument2 pagesInmovilizar o Bloquear Filas y Columnas - ExcelNIEPas encore d'évaluation
- D Superficies PDFDocument2 pagesD Superficies PDFjorgePas encore d'évaluation
- Script CaseDocument2 297 pagesScript CaseMAynor CastellanosPas encore d'évaluation
- Lineamiento de La Lucha Contra La Anemia EssaludDocument30 pagesLineamiento de La Lucha Contra La Anemia EssaludMilka dominguez sosaPas encore d'évaluation
- Introducción A Microsoft Windows 7Document13 pagesIntroducción A Microsoft Windows 7StivenEdisonTorresPalmaPas encore d'évaluation
- Introducción Al Diseño Con PROTEL 99SEDocument37 pagesIntroducción Al Diseño Con PROTEL 99SEingsamielPas encore d'évaluation
- Manual Rayen SAPU PDFDocument26 pagesManual Rayen SAPU PDFGuillermo AbarcaPas encore d'évaluation
- Anexo D Corel DrawDocument6 pagesAnexo D Corel DrawLuis CañasPas encore d'évaluation
- Solución Trabajo 4 - Pensam Matem - MECENDocument11 pagesSolución Trabajo 4 - Pensam Matem - MECENWuilkinsonCarlosDávilaOrozcoPas encore d'évaluation
- Manual World of Warcraft: Wrath of The Lich King (Español)Document34 pagesManual World of Warcraft: Wrath of The Lich King (Español)Camilo Versolatto0% (1)
- Manual Epson tx620fwdDocument72 pagesManual Epson tx620fwdElmer DiazPas encore d'évaluation
- Procesar Lineas BaseDocument14 pagesProcesar Lineas BaseJesusMaguiñaPas encore d'évaluation
- Manual Usuario GIMP PDFDocument128 pagesManual Usuario GIMP PDFjaimetronerPas encore d'évaluation
- 09 Personalizacion Inicial Del RedmineDocument15 pages09 Personalizacion Inicial Del RedmineMartin VidalonPas encore d'évaluation
- For - Manual de Usuario F-03 Compensación de Cuentas de MayorDocument8 pagesFor - Manual de Usuario F-03 Compensación de Cuentas de MayorFIJuiciosaPas encore d'évaluation
- Pure Data Tutorial en EspañolDocument281 pagesPure Data Tutorial en EspañolYannet Vilela M100% (8)
- Tutoriales y Consejos de QGISDocument47 pagesTutoriales y Consejos de QGISregarcialPas encore d'évaluation
- PlannerDocument17 pagesPlannerravasamaPas encore d'évaluation
- Manual OptitexDocument59 pagesManual OptitexMagolaPas encore d'évaluation