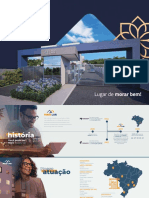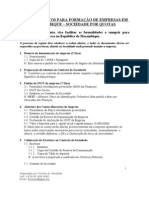Académique Documents
Professionnel Documents
Culture Documents
Apostilaword
Transféré par
mjc1980Titre original
Copyright
Formats disponibles
Partager ce document
Partager ou intégrer le document
Avez-vous trouvé ce document utile ?
Ce contenu est-il inapproprié ?
Signaler ce documentDroits d'auteur :
Formats disponibles
Apostilaword
Transféré par
mjc1980Droits d'auteur :
Formats disponibles
Bsico do Microsoft Word 97 -
MICROSOFT WORD 97
Introduo ao Microsoft Word 97
O editor de textos Microsoft Word 97 para Windows oferece um conjunto de recursos bastante completo, cobrindo todas as etapas de preparao, formatao e impresso de documentos. Permite criar e modificar tabelas de modo rpido, associando a elas grficos preparados no prprio editor de textos. O trabalho de edio e editorao de cartas, folhetos, jornais, relatrios, teses e qualquer tipo de documento pode ser totalmente realizado com o editor. Alm disso, a impresso de documento padronizado para diferentes destinatrios, utilizando o recurso de Mala Direta agiliza o trabalho de remessa de grandes quantidades de um mesmo documento, de modo personalizado. O uso do programa segue a padronizao do ambiente Windows, onde vrias tarefas podem estar disponveis simultaneamente. Aqui, vrios documentos podem estar abertos e podem ser editados, passando-se informao de um para outro. O Word 97 para Windows permite ainda preparar e inserir ilustraes (criadas pelo usurio ou j existentes numa biblioteca de figuras) em documentos, gerando, por exemplo, modelos de papel timbrado. Como outros recursos importantes citamos: verificao ortogrfica do texto, incluso de ndices analtico e remissivo, ordenao de pargrafos alfabtica ou numericamente, insero de cabealhos e notas de rodap, pr-visualizao do documento antes da impresso, economizando tempo e diminuindo custos.
Noes bsicas do Microsoft Word 97
Iniciando o Word 97
1. Clique sobre o boto Iniciar escorregue a seta do mouse para Programas e clique sobre o item Microsoft Word para iniciar o programa.
Escola de Artes, Ofcios e Computao - UNIFESP
Bsico do Microsoft Word 97 -
Encerrando a sesso do Word 97
As trs maneiras mais comuns de fechar o Word 97 so: 1. A partir do menu Arquivo, escolha o item Sair ou, 2. Clique sobre o X no canto superior direito na Barra de Ttulo da janela ou, 3. Pressione duas vezes o boto do mouse com o ponteiro posicionado sobre a caixa do menu Controle do Aplicativo. Observao: se voc efetuou alteraes em qualquer documento ou modelo desde a ltima vez em que ele foi salvo, ser emitida uma mensagem perguntando se voc quer salvar ou no as alteraes antes de finalizar. Isso ocorrer tambm quando voc fechar o Windows, sem primeiro fechar o Word 97.
Conhecendo a janela de Documento
Barra de Menu
Barra de Ttulo
Barra de Ferramentas Padro
Rgua Cursor
Barra de Ferramentas de Formatao
Barra de Rolagem Vertical Barra de Rolagem Horizontal Barra de Status
Escola de Artes, Ofcios e Computao - UNIFESP
Bsico do Microsoft Word 97 -
Barra de Ttulo
Localizada na parte superior da janela, contm o nome do aplicativo e do documento, quando a janela deste estiver maximizada. Pode conter os seguintes elementos: Boto do Menu Controle do Aplicativo Boto Maximizar Boto Minimizar Boto Restaurar
Menu de Controle do Aplicativo Localiza-se no canto esquerdo da Barra de Ttulo. Segue o padro das janelas Windows (Restaurar, Mover, Tamanho, Minimizar, Maximizar, Fechar)
Barra de Menu
Localizada abaixo da Barra de Ttulo, contm todos os comandos do Word 97. Menu Controle do Documento Localizado na lateral esquerda da barra de menu, quando a janela do Documento estiver maximizada ou, na barra de titulo da janela do Documento, quando esta estiver restaurada. Contm as opes de dimensionamento e posio da janela Maximizar, Restaurar, Minimizar, Mover, Dimensionar e Fechar para encerrar o trabalho com o documento ativo, sem sair do programa.
Escola de Artes, Ofcios e Computao - UNIFESP
Bsico do Microsoft Word 97 -
Barra de Ferramentas
cone Nome Arquivo Novo Abrir arquivo Salvar arquivo Imprimir Visualizar Impresso Verificar Ortografia Recortar Copiar Colar Pincel Voltar Refazer Tabela Efeito Abre um novo documento Abre um documento existente Salva o documento ativo Imprime o documento atual Pr-visualizao do documento antes de imprimi-lo Inicia a reviso ortogrfica do documento Recorta o texto selecionado para a AT Copia o texto selecionado para a AT Insere o contedo da AT no ponto de insero Aplica formato de caracteres para um mais trechos Desfaz aes anteriores Refaz (repete) aes anteriores Insere uma tabela no ponto de insero. Para selecionar o nmero de linhas e colunas arraste o mouse sobre a tabela exemplo Para inserir planilha do Excel no documento ativo Formata a seo atual com uma ou mais colunas. Para selecionar o nmero de colunas arraste o mouse sobre as colunas exemplo Inicia o programa MS Draw Inicia o programa MS Graph
Escola de Artes, Ofcios e Computao - UNIFESP
Planilha do Excel Colunas
Desenho Grfico
Bsico do Microsoft Word 97 -
cone
Nome Mostrar/Ocultar Controle de Zoom Assistente do Office Tabelas e bordas
Efeito Caracteres especiais do Word 97 Controla dimenso do documento na tela Consulta ao manual para esclarecer dvidas sobre ferramentas Exibe/oculta barra de ferramentas para Tabelas e Bordas.
Barra de formatos
Contm caixas e botes para a aplicao rpida da formatao de caracter e de pargrafo. Smbolo Finalidade Para seleo de estilo de pargrafo Lista de Tipos de Fontes: para alterar a fonte do texto selecionado Lista de tamanhos: para alterar o tamanho da fonte escolhida para o texto selecionado Ativa ou desativa a formatao de negrito Ativa ou desativa a formatao de itlico Ativa ou desativa o sublinhado contnuo Alinha esquerda um pargrafo selecionado Centraliza um pargrafo selecionado Alinha direita um pargrafo selecionado Justifica (alinha simultaneamente esquerda e direita) um pargrafo selecionado, inserindo brancos entre as palavras, se necessrio Numerao - Insere nmeros nos pargrafos selecionados Marcadores - Insere smbolos nos pargrafos selecionados
Escola de Artes, Ofcios e Computao - UNIFESP
Bsico do Microsoft Word 97 -
Diminuir Recuo - Move pargrafos selecionados para tabulao anterior, esquerda Aumentar Recuo - Move pargrafos selecionados para a prxima tabulao, direita
Rgua: para orientar o trabalho com pargrafos, tabelas e margens do documento. Barras de rolagem vertical e horizontal: para percorrer o documento, utilizando o mouse. Barra de status: localizada na parte inferior da tela, indica n. da pgina, seo, linha e coluna do ponto de insero e outros indicadores de uso de teclas.
Botes mais freqentes nas caixas de dilogo do editor de textos
OK ou Fechar - retorna ao documento efetuando o comando como preparado na janela. Tambm utilizado para encerrar janela de mensagem do Word 97 para Windows, retirando-a da tela. Cancelar - retorna ao documento sem aplicar o comando preparado na janela. Ajuda - para acionar a janela de Ajuda (?) relativa ao tpico ou mensagem editada. A tecla F1 pressionada quando uma caixa de dilogo estiver ativa trar o captulo de Ajuda relativo quele comando.
Escola de Artes, Ofcios e Computao - UNIFESP
Bsico do Microsoft Word 97 -
Criando um novo documento
1. Selecione o menu Arquivo/Novo..., ou clique sobre o boto Novo da barra de ferramentas. 2. A caixa de dilogo Novo ser exibida. O item Documento em branco j estar selecionado na ficha Geral. 3. H outras fichas, que contm modelos referentes ao seu ttulo. H tambm um campo Visualizar, para que voc possa visualizar o item selecionado na ficha em evidncia. 4. Observe se o item Documento est ativado, caso contrrio clique sobre o mesmo. 5. Clique sobre o boto OK ou pressione a tecla Enter.
Salvando um novo documento
1. Selecione o menu Arquivo/Salvar Como... 2. A caixa de dilogo Salvar Como aparecer. Digite o nome do arquivo na seo Nome do arquivo: 3. Selecione a pasta, ou unidade de disco em que ir guardar o
arquivo, pelo campo Salvar em:.
4. Observe se o item Documento do Word est selecionado, no campo Salvar como tipo:. 5. Clique sobre o boto Salvar.
Escola de Artes, Ofcios e Computao - UNIFESP
Bsico do Microsoft Word 97 -
Dica: Lembre-se que um arquivo com mais de 08 dgitos pode no ser aberto na verso do Windows 3.x; no coloque trao, ponto ou barra no nome do seu arquivo; procure no acentu-lo e nem colocar , caso necessite salva-lo para uma verso anterior.
Salvando um documento j existente
1. Basta clicar sobre o boto na barra de ferramentas, ou selecionar o menu E o arquivo existente em disco, cujo nome aparece na janela, Arquivo/Salvar. ser atualizado. Dica: conforme voc for trabalhando em seu arquivo, no esquea de ir ao menu Arquivo/Salvar para salvar toda e qualquer entrada ou mudana de dados no arquivo.
Salvando um documento em outra unidade de disco
1. Selecione o menu Arquivo/Salvar Como... 2. Escolha a unidade de disco em que deseja salvar seu arquivo, atravs do campo Salvar em. 3. Clique sobre o boto Salvar.
Fechando um documento
Voc pode fechar um documento sem sair do Word 97. 1. Para isso, basta um duplo clique no Boto de Controle do Documento ou escolher o menu Arquivo/Fechar. Caso, haja alteraes ainda no salvas em disco o Word 97 emitir mensagem de alerta.
Escola de Artes, Ofcios e Computao - UNIFESP
Bsico do Microsoft Word 97 -
Abrindo um documento
1. Selecione o menu
Arquivo/Abrir...
2. Na seo
Examinar: selecione a pasta em que est salvo o arquivo que deseja abrir. sobre o nome do arquivo que deseja abrir. sobre boto Abrir. o
3. Clique
4. Clique
Configurando um documento
Margens
1. Selecione o menu Arquivo/Configurar Pgina... 2. A caixa de dilogo Configurar Pgina ser exibida. A ficha Margens estar em evidncia, caso contrrio, clique sobre a ficha Margens para deixa-la em evidncia. 3. Informe as margens superior, inferior, esquerda e direita, digitando o valor ou utilizando as setas para cima e para baixo ao lado de cada caixa de medida, que iro definir a rea til para impresso. 4. No quadro Aplicar, escolha se essas margens valem para todo o documento ou para um trecho especfico (para isso posicione o cursor antes de chamar o comando). Medianiz: margem extra para encadernao. Geralmente usada para trabalhos impressos em frente e verso (usada em conjunto com a opo Margens Espelho). A partir da margem: para definir distncias dos cabealhos e rodaps do documento em relao s bordas superior e inferior do papel.
Escola de Artes, Ofcios e Computao - UNIFESP
Bsico do Microsoft Word 97 - 10
Tamanho do papel
Letter ou Carta = formulrio contnuo ou sulfite mais comum (27,94 cm x 21,59 cm ou 11 pol. x 8,5 pol.) A4 = Sulfite comum (21,0 cm x 29,7 cm) Se desejar um tamanho especial escolha Tamanho personalizado e informe as medidas nos quadros Largura e Altura Na opo Orientao escolha o sentido de edio para o texto (observe o quadro de Visualizao).
Origem do Papel
Para informar posio do papel na impressora. Pode ser diferente para primeira pgina (por exemplo papel timbrado em uma bandeja superior) em relao s demais pginas (papel sulfite em outra bandeja da impressora). Dependendo da impressora que est sendo utilizada, o modo mais comum prev todas as pginas com Alimentao Manual para folhas avulsas ou, Tracionador para formulrio contnuo.
Layout
Para documentos mais sofisticados - livros, folhetos, jornais - podemos criar diferentes sees, por exemplo: a primeira pgina pode ser uma capa; a segunda pgina um texto em uma coluna e as demais pginas produzidas em duas colunas. Podem incluir ainda diferentes cabealhos e rodaps e ter suas linhas numeradas ou no. Incio da seo: medida que se decida a formatao, deve-se alterar os parmetros deste quadro, posicionando o cursor no ponto onde deve iniciar-se uma nova seo e escolher se ela continua na mesma pgina, se inicia uma nova pgina ou se inicia uma nova coluna, por exemplo. Alinhamento vertical: aqui pode ser definida a distribuio do texto verticalmente na folha. Muito usado para produzir capas, que geralmente tem seu texto centralizado em relao altura do papel.
Escola de Artes, Ofcios e Computao - UNIFESP
Bsico do Microsoft Word 97 - 11
Alinhamento do texto
1. Selecione o menu Formatar/Pargrafo... 2. A caixa de dilogo Pargrafo ser exibida. Na ficha Recuos e espaamento, clique sobre a seta drop-dow abaixo da opo Alinhamento para abrir a gaveta de opes de alinhamento. 3. Clique sobre uma opo. 4. E clique sobre o boto OK. ou, 5. Clique sobre um dos botes de alinhamento de texto, constantes na Barra de Ferramentas Formatao.
Fonte
1. Selecione o menu Formatar/Fonte... A caixa de dilogo Fonte ser exibida. 2. A ficha Fonte estar em evidncia, caso contrrio, clique sobre ela. 3. Escolha na opo Fonte: o tipo de letra que deseja pela barra de rolagem. Clique sobre ela. 4. Proceda da mesma forma com as opes Estilo de fonte:, Tamanho:, Sublinhado:, Cor: e Efeitos. 5. Na janela Visualizao ser mostrado as escolha que voc est fazendo. 6. Feito isso, clique sobre o boto OK.
Dicas:
a) no necessrio pressionar a tecla Enter no final de cada linha, digite
continuamente pois o Word 97 formatar o texto para voc de acordo com as configuraes de margens.
b) Pressione a tecla Enter somente para iniciar um pargrafo. c) O cursor piscando indica onde a prxima letra vai entrar. Escola de Artes, Ofcios e Computao - UNIFESP
Bsico do Microsoft Word 97 - 12 d) Para mudar de pgina:
Opo 1: Pressione Ctrl+Enter Opo 2: Selecione o menu Inserir/Quebra..., clique sobre a opo Quebra de pgina e clique OK. No esquecendo sempre de posicionar o cursor a partir do ponto, onde deseja inserir a quebra de pgina.
Cor
Escolha a cor do texto. Usado geralmente para impressoras coloridas ou para obter melhor efeito em tela. Efeitos tachado (exemplo) tachado duplo (exemplo) sobrescrito ( m2 ) subscrito ( H2O ) sombra contorno relevo baixo relevo oculto caixa alta (EXEMPLO) Traa uma linha simples sobre o texto selecionado Traa uma linha dupla sobre o texto selecionado Reduz o tamanho da fonte original e eleva 3 pts a partir da linha base (imaginria logo abaixo da linha de texto) Reduz o tamanho da fonte original e rebaixa 3 pts a partir da linha base Adiciona uma sombra por trs do texto selecionado, abaixo e direita Exibe as bordas interiores e exteriores de cada caractere Faz com que o texto selecionado parea levantado da pgina, em relevo Faz o texto selecionado parecer gravado ou estampado na pgina No ser impresso Maiscula reduzida na altura
todas em maisculas Converte o trecho selecionado totalmente para tipo maisculo (EXEMPLO) Padro Este boto aplica o formato escolhido para todo novo documento no modelo NORMAL ou no modelo aberto.
Escola de Artes, Ofcios e Computao - UNIFESP
Bsico do Microsoft Word 97 - 13
Visualizao
Quadro para visualizar o resultado do formato aplicado aos caracteres selecionados.
Espaamento de caracteres
Distncia entre as letras de um texto. Pode ser Normal, Expandido ou Condensado por x pontos. Modifique e observe o resultado no quadro Exemplo.
Posio
Deslocamento por x pontos do texto selecionado em relao altura normal do texto na linha: Normal, Sobrescrito ou Subscrito. Por exemplo: m2, H2O. No altera tamanho de Fonte.
Animao
Voc pode criar efeitos de texto animado que se move ou pisca para documentos que sero lidos on-line. Os efeitos animados no so impressos. Voc s pode aplicar um efeito de animao de cada vez. Para remover um efeito animado, selecione o texto e clique em Nenhum na ficha Animaes.
Tabulao
1. Selecione o menu Formatar/Tabulao... A caixa de dilogo Tabulao ser exibida. 2. Voc poder estabelecer uma tabulao padro pela opo Tabulao padro: 3. Ou, voc poder configurar as tabulaes desejadas pela opo Marca de tabulao: 4. Digite uma medida, defina seu alinhamento e preenchimento e clique no boto Definir. 5. Voc tambm tem a opo de limpar a(s) tabulao(es) feita(s) clicando sobre o boto Limpar ou Limpar tudo. clique sobre OK. 6. Definida(s) a(s) marca(s) de tabulao
Escola de Artes, Ofcios e Computao - UNIFESP
Bsico do Microsoft Word 97 - 14
Editando um documento
Movimentando o cursor atravs do teclado
Teclas Funo - Ponto de insero Indica o ponto onde ser inserido o texto Indica o fim do documento Uma linha acima Uma linha abaixo Um caractere para esquerda Um caractere para direita Uma tela para cima Uma tela para baixo Para o comeo da linha Para o fim da linha Para o incio da palavra Para o fim da palavra Para o comeo do documento Para o fim do documento
__ Seta para cima Seta para baixo Seta para esquerda Seta para direita PgUp (pgina acima) PgDn (Pgina abaixo) Home End Ctrl+Seta para esquerda Ctrl+Seta para direita Ctrl+Home Ctrl+End
Dica: para verificar se o texto digitado constitui um pargrafo, posicione o mouse na borda esquerda da janela (rea de seleo) e d um clique no boto esquerdo. O pargrafo ser selecionado (destacado sobre um fundo reverso).
Selecionando pelo teclado
1. Posicione o cursor no incio da palavra. 2. Mantendo pressionada a tecla Shift, movimente o cursor atravs das teclas de
movimentao para direita ou para esquerda, at que toda a palavra aparea em destaque com as cores invertidas, ou seja, fundo preto e letras brancas.
Escola de Artes, Ofcios e Computao - UNIFESP
Bsico do Microsoft Word 97 - 15 3. Para selecionar palavra pr palavra, mantenha pressionadas as teclas Ctrl+Shift
simultaneamente e, movimente o cursor atravs das teclas de movimentao para a direita ou para a esquerda.
4. Para selecionar as linhas, mantenha pressionada a tecla Shift e utilize as setas de
movimentao para cima ou para baixo.
5. Para selecionar os pargrafos, deixe o cursor piscando no incio do primeiro
pargrafo a ser selecionado. Mantenha pressionadas as teclas, Ctrl+Shift simultaneamente e, movimente o cursor atravs das teclas de movimentao, para cima ou para baixo.
Selecionando pelo mouse
Para selecionar Qualquer texto Efetue o procedimento Posicione o ponto de insero no incio do trecho, clique e arraste sobre o texto a selecionar. Outra forma: posicione o ponto de insero no incio do trecho e com a tecla SHIFT pressionada clique com o mouse ao final do trecho. Duplo clique no mouse sobre a palavra. Pressione o boto do mouse com o ponteiro na barra de seleo esquerda da janela. Pressione o boto esquerdo do mouse e arraste-o na barra de seleo esquerda da janela, demarcando as linhas desejadas. Com a tecla CTRL pressionada, aperte o boto do mouse estando em qualquer ponto da sentena. Duplo clique no boto do mouse estando na barra de seleo esquerda do pargrafo escolhido. Mantenha pressionado o boto esquerdo do mouse e arraste-o na barra de seleo at o ponto desejado. Com a tecla CTRL pressionada, pressione o boto do mouse com o ponteiro na barra de seleo ou efetue triplo clique na barra de seleo.
Uma palavra Uma linha Diversas linhas
Uma sentena Um pargrafo Mais de um pargrafo Um documento
Escola de Artes, Ofcios e Computao - UNIFESP
Bsico do Microsoft Word 97 - 16
Entendendo a rea de Transferncia (AT)
A rea de Transferncia uma rea de armazenamento temporrio para texto ou imagens grficas, que se deseja copiar ou mover de um local para outro no mesmo documento ou, em documentos diferentes. Os comandos Recortar e Copiar inserem nessa rea o contedo previamente selecionado. O comando Colar insere no documento o contedo armazenado na rea de Transferncia.
Copiando e colando um texto
1. Selecione o texto que deseja copiar. 2. Na barra de Menu selecione Editar/Copiar. 3. Leve o cursor para a posio que deseja colar o texto copiado e clique para ele
ficar piscando.
4. No menu Editar selecione Colar.
ou, 1. Pressione o boto na barra de ferramentas Padro para copiar o trecho selecionado do documento. 2. Posicione o ponto de insero no local onde deseja colar o texto copiado e pressione o boto copiado. na barra de ferramentas Padro para colar o contedo
Recortando um texto
1. Selecione o texto que deseja recortar. 2. Selecione o menu Editar/Recortar. 3. Leve o cursor para a posio que deseja colar o texto recortado e clique para o
cursor ficar piscando.
4. No menu Editar selecione Colar.
Escola de Artes, Ofcios e Computao - UNIFESP
Bsico do Microsoft Word 97 - 17
ou, 3. Pressione o boto na barra de ferramentas Padro para recortar o trecho selecionado do documento. 4. Posicione o ponto de insero no local onde deseja colar o texto copiado e pressione o boto recortado. na barra de ferramentas Padro para colar o contedo
Movendo um trecho de texto no documento
1. Selecione o trecho do texto que deseja mover 2. Efetue a seguinte operao: 3. Clique sobre a seleo e mantendo o boto do mouse pressionado, arraste para o ponto desejado (observe o retngulo pontilhado sob o ponteiro do mouse e a guia vertical indicando o local onde ser inserido o texto).
Excluindo um texto
1. Selecione o texto que deseja excluir. 2. Aperte a tecla Delete ou Backspace, ou selecione o menu Editar/Limpar. O
texto no ir para a rea de Transferncia, ele ser apagado totalmente.
Dica: Cuidado: ao selecionar tudo e apertar a tecla DELETE ou BACKSPACE, voc estar apagando todo o texto digitado e formatao do seu arquivo. para colar um texto ou objeto selecionado em uma nova posio, o cursor dever estar posicionado no novo ponto de insero. para recortar, colar ou copiar um texto ou objeto, estes devero estar selecionados.
Escola de Artes, Ofcios e Computao - UNIFESP
Bsico do Microsoft Word 97 - 18
Formatando documentos
Neste tpico sero abordadas as principais formataes bsicas de documentos: caracteres, pargrafos, bordas, margens, orientao do papel.
Formatando Caracteres de Texto pelo teclado
Formato Negrito Itlico Teclado Ctrl+n Ctrl+i Barra de Ferramentas Boto N Boto I Boto S Menu Formatar Fontes Negrito Itlico Sublinhado
Sublinhado Ctrl+s
Recortando - Colando Copiando pelo teclado
Ao Recortar Colar Copiar Teclado Ctrl+x Ctrl+v Ctrl+c Barra de Ferramentas "tesourinha" "pranchetinha+pgina" "duas pginas" Barra de Menu Editar Recortar Colar Copiar
Apagando pelo teclado
Tecla Delete Funo Apaga uma rea selecionada ou caracteres que esto a direita do cursor.
Backspace Apaga uma rea selecionada para inserir um novo caracter ou os caracteres que esto a esquerda do cursor.
Protegendo um documento
1. Selecione o menu Ferramentas/Proteger Documento... 2. Na caixa de dilogo escolha no item Proteger
documento exceto em: Alteraes controladas, Comentrios ou Formulrios, clicando sobre uma dessas opes.
Escola de Artes, Ofcios e Computao - UNIFESP
Bsico do Microsoft Word 97 - 19 3. Digite sua senha no campo Senha (opcional). Clique OK. 4. Aparecer uma nova caixa de dilogo pedindo que seja digitada novamente a
senha de proteo. Feito isso, clique sobre OK novamente.
5. Ao abrir este arquivo lhe ser pedido a senha.
Ateno: ao utilizar este recurso no esquea nunca sua senha de acesso, seno isto lhe trar grandes complicaes.
Salvar Automtico
1. Selecione o menu Ferramentas/Opes... 2. Verifique se a ficha em evidncia Salvar, caso contrrio clique sobre ela. 3. No item Salvar info. de Autorecuperao a cada: _____ minuto(s), digite o
tempo desejado ou utilize as setas para cima e para baixo ao lado do box de tempo.
4. Clique OK para efetuar a mudana.
AutoTexto
O recurso de Auto Texto utilizado para voc no precisar digitar os dados de uma empresa ou pessoa a todo momento que enderear uma carta a ela. Vejamos como isso ocorre:
1. Digite o seguinte texto:
Seu Nome Seu Endereo CEP - Cidade - UF
2. Selecione o texto digitado. 3. Na barra de Menu selecione Inserir/AutoTexto/AutoTexto... 4. Uma caixa de dilogo Auto Correo aparecer, clique na ficha Auto Texto para
deix-la em evidncia.
5. Clique sobre o boto Adicionar. 6. Agora, se voc digitar somente seu primeiro nome, uma caixa amarela aparecer
sobre ele, contendo o restante dos dados. automaticamente os dados sero preenchidos.
Aperte
a tecla Enter e
Escola de Artes, Ofcios e Computao - UNIFESP
Bsico do Microsoft Word 97 - 20 7. Caso deseje excluir algum item j cadastrado no AutoTexto, exiba a caixa de
dilogo AutoCorreo, atravs do menu Inserir/AutoTexto/AutoTexto... boto Excluir.
8. Selecione o item que deseja excluir dentro da ficha AutoTexto e clique sobre o
ou,
9. Se desejar, utilizar algum item j cadastrado, proceda da mesma forma que o item
7 para exibir a caixa de dilogo AutoCorreo, e selecione o item desejado. Depois, clique sobre o boto Inserir.
AutoCorreo
O recurso de AutoCorreo utilizado quando, ao digitar uma palavra voc sempre troca uma letra pela outra. Dessa maneira, voc tem a possibilidade de reparar este erro durante a digitao. Vejamos como isso acontece:
1. Selecione o menu Ferramentas/AutoCorreo... 2. A caixa de dilogo AutoCorreo ser exibida. Observe se a ficha AutoCorreo
est em evidncia, caso o contrrio, clique sobre ela.
3. Digite na caixa Substituir: a palavra que voc sempre escreve errado ao digita-la. 4. Digite na caixa Por: a mesma palavra escrita de forma correta. 5. Clique sobre o boto Adicionar. 6. Agora s digitar a palavra como normalmente voc digitaria e ao dar um espao
com a barra de espao a mesma ser corrigida automaticamente.
7. Caso deseje excluir algum item no mais necessrio para essa listagem,
selecione-o na caixa de dilogo AutoCorreo e, em seguida, clique sobre o boto Excluir.
Visualizando o documento na tela
Modo Normal - usado para a digitao, edio e formatao de textos por ser mais rpido. Modo de layout on-line o modo de layout on-line otimiza o layout para facilitar a leitura on-line. O texto exibido maior e flui para se ajustar janela, em vez de aparecer da maneira como ele ser impresso. Por padro, o modo layout on-line inclui um painel de navegao redimensionvel denominado Estrutura do documento que mostra o modo de tpicos da estrutura do documento esquerda da janela. Clicando em um tpico do documento, voc pode ir instantaneamente para aquela parte do documento.
Escola de Artes, Ofcios e Computao - UNIFESP
Bsico do Microsoft Word 97 - 21
Modo de layout da pgina - exibi o documento com uma vista WYSIWYG (o que voc v o que voc ter na impresso). Modo de visualizao de impresso o modo de visualizao de impresso exibe todas as pginas de um documento, em um tamanho reduzido. Nesse modo, voc pode verificar o layout do documento, e tudo o que ser cortado na impresso do mesmo. Atravs desse recurso, voc poder fazer alteraes na edio e formatao antes de imprimir. Modo de estrutura de tpicos - usado para exibio somente dos ttulos, possibilitando a expanso do mesmo e visualizao do texto inteiro. Isto facilita para o deslocamento de textos dentro do documento. Modo de documento mestre um documento mestre facilita a organizao e a manuteno de um documento extenso, como um relatrio com vrias partes ou um livro dividido em captulos. Uso o modo de documento mestre para agrupar vrios documentos do Word em um documento mestre. Voc poder ento fazer alteraes no documento extenso como adicionar um ndice remissivo ou analtico sem abrir cada um dos documentos individuais.
Escola de Artes, Ofcios e Computao - UNIFESP
Bsico do Microsoft Word 97 - 22
Usando o menu Ajuda
Onde est aquele comando? Como mesmo que se faz? Ser que o Word 97 faz isso? Se voc esquecer ou no souber um determinado comando ou procedimento, no se apavore! Apele para o socorro, ou melhor o "Ajuda" do Word 97.
1. Selecione o menu Ajuda/Contedo e ndice. 2. Uma caixa de dilogo aparecer. Vejamos o que cada uma das opes que ela
contm:
Contedo Localizar ndice
Tpicos agrupados por assunto. Tpicos que contenham uma palavra ou frase especfica Tpicos especficos listados em ordem alfabtica. Para obter informaes sobre um item dentro de uma caixa de dilogo clique sobre o boto ao lado e, em seguida, clique sobre o item. Exibi o item evidenciado na caixa de dilogo.
?
Exibir ou Abrir
Escola de Artes, Ofcios e Computao - UNIFESP
Bsico do Microsoft Word 97 - 23
Imprimir Voltar Cancelar
Imprimir o item da Ajuda evidenciado. Quando acionado exibe itens pesquisados anteriormente. Fecha a caixa de dilogo da Ajuda.
Obtendo Ajuda atravs da ficha Contedo
1. Clique sobre a ficha Contedo para localizar o tpico desejado. 2. Clique sobre um dos itens relacionados e clique sobre o boto Exibir ou Abrir. 3. Ao abrir a janela correspondente ao item que pediu ajuda, observe se h algum texto em verde. Aproxime a seta do mouse sobre o mesmo, at ela tomar a forma de um dedo apontando. 4. Clique para ver a definio sobre o termo. 5. Para retornar a lista de tpicos basta clicar sobre o boto Tpicos da Ajuda.
Obtendo Ajuda atravs da ficha ndice
1. Clique sobre a ficha ndice para localizar o tpico desejado. 2. Clique sobre um dos itens relacionados, ou digite no campo do item 1 as primeiras letras do item, para que o mesmo seja mostrado automaticamente para voc no campo do item 2. 3. Clique sobre o item desejado a fim de selecion-lo. 4. Depois clique sobre o boto Exibir. Caso, haja mais de um tpico relacionado com este item, uma nova caixa de dilogo se abrir. Clique sobre o tpico desejado e, em seguida, clique sobre o boto Exibir. Se houver algum texto verde sublinhado, aproxime a seta do mouse desse texto at que ela adquira a forma de uma mo. Clique para ver a definio do texto sublinhado. 5. Para retornar a lista de itens, clique sobre o boto Tpicos da Ajuda.
Escola de Artes, Ofcios e Computao - UNIFESP
Bsico do Microsoft Word 97 - 24
Obtendo Ajuda atravs da ficha Localizar
1. Clique sobre a ficha Localizar para localizar o tpico desejado. 2. Digite a palavra que deseja localizar ou, selecione-a atravs do campo 2. 3. Em seguida, clique sobre um dos tpicos exibidos no campo 3. E clique sobre o boto Exibir. Se houver algum texto verde sublinhado, aproxime a seta do mouse desse texto at que ela adquira a forma de uma mo. Clique para ver a definio do texto sublinhado. 4. Para retornar a lista de tpicos basta clicar sobre o boto Tpicos da Ajuda.
Obtendo Ajuda atravs de um item especfico
Voc pode obter Ajuda sobre um item especfico dentro de uma caixa de dilogo. 1. Clique sobre o boto dilogo.
localizado no canto superior direito da mesma caixa de
2. Clique sobre o item que deseja obter ajuda. 3. Uma caixa de dilogo se abrir com a explicao sobre o item clicado. 4. Para fechar essa caixa clique sobre a mesma, ou 5. Clique com o boto direito do mouse sobre o item que deseja obter ajuda e o menu O Que Isto? Ser exibido. 6. Agora, clique sobre esse menu com o boto esquerdo do mouse. E, novamente uma caixa de dilogo se abrir com a explicao. Para fech-la processada como no item 4.
Escola de Artes, Ofcios e Computao - UNIFESP
Bsico do Microsoft Word 97 - 25
Formatando Pargrafos
Coloque o cursor no pargrafo a ser formatado ou, selecione os pargrafos se deseja obter a mesma formatao.
Recuos
em relao s margens Esquerda e Direita definidas no menu Arquivo/Configurar Pgina... Especial: deslocamento das linhas do pargrafo, exceto a primeira por x pontos em relao primeira linha. Ou ainda, recuo da primeira linha por x pontos em relao s demais linhas do pargrafo.
Espaamento
Antes Depois n. de pontos (pts) antes do pargrafo n. de pontos (pts) aps o pargrafo
Espaamento entre linhas
Simples 1,5 Duplo Pelo menos (Em ...) Cada linha possui a altura suficiente para o seu maior caracter, sem ultrapass-lo. No define altura mnima. Altura do espaamento em uma linha e meia. Altura do espaamento em duas linhas. Define o espaamento de linha mnimo que o Word 97 poder aumentar se necessrio para diferentes tamanhos de caracteres. Define o espaamento de linha fixo que o Word 97 no poder ajustar para diferentes tamanhos de caracteres. Para intercalar mais de uma linha em branco entre as linhas de um mesmo pargrafo.
Exatamente (Em ...) Mltiplos (Em...)
Alinhamento
Esquerda, centralizado, direita, justificado.
Escola de Artes, Ofcios e Computao - UNIFESP
Bsico do Microsoft Word 97 - 26
Quebra de linha e de pgina - Paginao
Controle de linhas rfs/vivas Quebrar pgina antes Manter com prximo Manter linhas juntas Suprimir nmero de linhas No hifenizar Inibe a diviso de pgina antes da ltima linha de um pargrafo ou logo aps sua primeira linha. Inicia a impresso de uma nova pgina no comeo do pargrafo. Imprime este pargrafo e o prximo na mesma pgina. Imprime todo o pargrafo em uma mesma pgina. Evita que os nmeros de linhas apaream ao lado dos pargrafos selecionados. Exclui o pargrafo da hifenizao automtica.
Formatando Bordas
Podem ser inseridas bordas em pargrafos e tabelas.
Bordas e Sombreamento em pargrafos
1. Para acrescentar bordas em pargrafos basta estar com o cursor no mesmo, e ativar o comando Formatar/ Bordas e sombreamento... 2. Na ficha Bordas no item Definio escolha: Nenhuma, Caixa, Sombra, Trs-D ou Outra. Borda Para bordas parciais, clique com o mouse na direo da borda de deseja: superior, inferior, esquerda ou direita. Para mais de um tipo de borda por exemplo: clique com o mouse na borda inferior e depois, clique com o mouse na borda superior para obter o seguinte efeito:
Escola de Artes, Ofcios e Computao - UNIFESP
Bsico do Microsoft Word 97 - 27
texto do pargrafo texto do pargrafo texto do pargrafo texto do pargrafo texto do pargrafo texto do pargrafo texto do pargrafo Definio - escolha Nenhuma, Caixa, Sombra, Trs-D ou Outra e observe o resultado no quadro Visualizao. Para fazer linhas como no exemplo acima escolha a opo Nenhuma. Estilo - escolha aqui o tipo de linha que deseja para os contornos. Cor - escolha aqui a cor que deseja para os contornos. Largura - escolha aqui a espessura da linha que deseja para os contornos. Aplicar a: - escolha aqui o item pargrafo.
Opes - escolha a distncia que deseja que o texto fique em relao as bordas do pargrafo.
Borda da pgina
Vale todo os itens anteriormente descritos na ficha Borda, s que sero aplicados na pgina do documento.
Escola de Artes, Ofcios e Computao - UNIFESP
Bsico do Microsoft Word 97 - 28
Sombreamento
Permite a escolha do padro de fundo para um pargrafo ou, uma tabela selecionada.
A diviso Sombreamento permite a escolha do padro de fundo sobre o qual aparecer o texto com a borda escolhida.
Para formatar Borda em Tabelas, escolha o menu Tabela/Selecionar Tabela e ento selecione o menu Formatar/Bordas e sombreamento.... As opes agora sero: Nenhuma Caixa Todas Grade Outra
Escolha uma delas e o seu Estilo, Cor e Largura. E observe o campo Visualizao.
Escola de Artes, Ofcios e Computao - UNIFESP
Bsico do Microsoft Word 97 - 29
Verificao Ortogrfica
O Word 97 verifica a existncia de erros de ortografia utilizando um dicionrio padro, que contm as palavras mais freqentes da lngua. Se uma palavra do documento no existir no dicionrio padro e estiver correta pode-se adicion-la a um dicionrio personalizado. Caso observe, que ela est digitada incorretamente, pode-se corrigi-la durante a sua digitao, pois uma linha ondulada em vermelho aparecer sob a palavra. Clique com o boto direito do mouse sobre a palavra sinalizada e, clique sobre uma das sugestes indicadas do dicionrio do Word 97.
Verificando a ortografia
1. Selecione o menu
Ferramentas/Verificar Ortografia...
ou,
2. Usando a barra de ferramentas
Padro clique sobre o boto .
3. A caixa de dilogo Verificar
Portugus (Brasil) aparecer.
Ortografia e gramtica;
A tabela abaixo indica as funes dentro desta opo: Boto Ignorar Ignorar todas Alterar Alterar todas Adicionar Funo No corrige a palavra. Ignora todas as palavras que so grafadas da mesma forma. Muda a palavra para uma opo da caixa de sugesto. Muda todas as palavras para a opo da caixa de sugesto. Acrescenta a palavra ao dicionrio do Word 97.
Escola de Artes, Ofcios e Computao - UNIFESP
Bsico do Microsoft Word 97 - 30
Boto AutoCorreo Opes Desfazer Cancelar
Funo Faz a correo automaticamente. Personaliza dicionrio e utiliza os padres. Desfaz a ltima opo escolhida. Cancela a correo.
4. Ao terminar a verificao ortogrfica, o Word 97 avisar que completou a reviso do documento, clique sobre o boto Ok.
Revisando sinnimos
1. Selecione uma palavra, a qual deseja obter um sinnimo para ela. 2. Na Barra de Menu, clique sobre o item Ferramentas/Idioma/Dicionrio de sinnimos... 3. Uma caixa de dilogo aparecer, mostrando a palavra selecionada e o(s) sinnimo(s). 4. Clique sobre o sinnimo desejado para a palavra selecionada, e clique sobre o boto Substituir.
Idiomas
1. Voc pode padronizar o verificao ortogrfica de acordo com a lngua do texto selecionado. 2. Selecione o menu Ferramentas/Idioma/Definir idioma... 3. Escolha o idioma que deseja tornar como padro, clicando sobre uma opo da listagem que lhe mostrada na caixa de
dilogo.
4. Clique sobre o boto Padro e clique Sim. Dica: se voc alterar o idioma para Ingls, possibilitando a verificao do documento atual nessa lngua, no se esquea de padronizar novamente o dicionrio para Portugus (Brasil) no incio de um novo documento.
Escola de Artes, Ofcios e Computao - UNIFESP
Bsico do Microsoft Word 97 - 31
Hifenizando um documento
1. Selecione o menu Ferramentas/Idioma/Hifenizao... 2. Na caixa de dilogo que aparecer, clique sobre a opo Hifenizar o documento automaticamente. 3. Clique OK. Dica: caso j tenha digitado todo o seu texto e somente agora deseja hifeniz-lo, selecione todo o texto e siga os passos acima descritos.
Inserindo Smbolos Especiais
1. Para acrescentar smbolos a um texto posicione o ponto de insero no local desejado. 2. Escolha a opo Smbolo... no menu Inserir. A caixa de dilogo Smbolo ser exibida, escolha a Fonte e selecione com o mouse o smbolo desejado. 3. Pressione o boto Inserir. Assim, repetidamente at que tenha inserido todos os smbolos que deseje. Com o boto Fechar a janela ser fechada e o(s) smbolo(s) escolhido(s) ser(o) inserido(s) no texto no local indicado. Um smbolo pode ser selecionado no texto (clique e arraste o mouse sobre ele). Pode ser recortado, copiado, colado, movido de lugar e pode ser seu tamanho modificado. Exemplos de smbolos: <8
Inserindo Figuras
1. Posicione o cursor no local que deseja inserir a figura. 2. Selecione o menu Inserir/Figura/Clip-art (ou Do Arquivo, AutoFormas, WordArt e Grficos). 3. Na caixa de dilogo que aparecer escolha o pasta, subpasta e arquivo da figura que deseja inserir. 4. Clique Inserir.
Escola de Artes, Ofcios e Computao - UNIFESP
Bsico do Microsoft Word 97 - 32
5. Para poder movimentar a figura dentro do seu arquivo, clique sobre a mesma a fim de seleciona-la e atravs do recurso de alinhamento de texto, alinhe-a esquerda, direita ou centralizada. Ou ento, clique com o boto direito do mouse sobre a mesma. 6. Um menu de atalho ser exibido. Clique sobre o item Formatar Figura... 7. A caixa de dilogo Formatar figura ser exibida. Clique sobre a ficha Disposio e clique sobre a
opo Comprimido.
8. Agora, voc poder moviment-la dentro de seu arquivo livremente, pois o texto andar ao seu redor. Cores e linhas - escolha aqui a cor e estilo de linha que deseja para os contornos da caixa da figura. Tamanho - escolha aqui o tamanho, rotao e dimenso que deseja para figura. Posio - escolha aqui a posio vertical e/ou horizontal que dever ficar situada a figura na pgina. Figura - escolha aqui o corte que deseja aplicar a figura nos quatro lados da mesma. Bem como, brilho e contraste e redefinio de cor. Caixa de texto opo disponvel somente quando voc estiver trabalhando com caixa de texto.
Inserindo Objeto
1. Posicione o cursor no local que deseja inserir o objeto. 2. Selecione o menu Inserir/Objeto... 3. A caixa de dilogo Objeto ser exibida. Clique sobre a ficha Criar um novo. 4. Selecione um dos itens listados na opo Tipos de objeto: Clip de mdia
Escola de Artes, Ofcios e Computao - UNIFESP
Bsico do Microsoft Word 97 - 33
Figura do Paintbrush Imagem de Bitmap Microsoft WordArt 2.0, etc.
5. Clique Ok. 6. Voc estar trabalhando temporariamente dentro do programa ou arquivo selecionado. Para retornar a tela do Word, clique fora do objeto. 7. Caso deseja editar o objeto inserido clique duas vezes sobre o mesmo.
Inserindo WordArt
1. Posicione o cursor no local que deseja inserir WordArt. 2. Selecione o menu Inserir/Figura/WordArt. 3. Na caixa de dilogo que aparecer escolha o estilo de WordArt que deseja dar a palavra. 4. Clique OK. 5. A caixa de dilogo para digitao do texto aparecer. Digite o texto desejado, escolha a fonte, o tamanho da fonte e seu estilo. 6. Clique OK. 7. A Barra de Ferramentas WordArt estar visvel e com as seguintes opes: Inserir WordArt exibe a Barra de Ferramentas da WordArt. Editar Texto exibe a caixa para edio do texto da WordArt. Permitindo ao final da edio a formatao da fonte, tamanho e estilo. WordArt Gallery exibe a caixa de dilogo WordArt Gallery possibilitando a escolha de uma forma WordArt. Formatar WordArt possibilita a formatao da WordArt a nvel de alteraes de cores, preenchimento, linha, tamanho, rotao, dimenso, posio horizontal, vertical e disposio da mesma. Forma da WordArt possibilita a distoro da forma da WordArt. Girar Livremente gira livremente a WordArt. Mesmas Alturas de letra na WordArt coloca todas as letras na mesma altura da maior da palavra. Texto vertical na WordArt verticaliza o texto da WordArt. Alinhamento da WordArt alinha o texto da WordArt com mais de uma linha.
Escola de Artes, Ofcios e Computao - UNIFESP
Bsico do Microsoft Word 97 - 34
Espaamento de caracteres da WordArt permite o espacejamento dos caracteres do texto da WordArt.
8. Para retornar ao MS-Word 97 basta clicar fora da WordArt. Para move-la basta clicar sobre a mesma e arrasta-la para a nova posio.
Desenhando
Clique sobre o cone de desenho na barra de ferramentas Padro para acionar a barra de Desenho caso ela no esteja aparecendo na sua tela.
Desenhando uma figura geomtrica
1. Clique sobre o cone da figura geomtrica que deseja utilizar para desenhar. Ex.: retngulo ou elipse. 2. Leve o mouse para a rea de trabalho para iniciar o desenho. Voc notar que a seta do mouse tomou a forma de uma cruz. 3. Aperte o boto do mouse e mantendo-o pressionado, arraste a cruz desenhando sobre a tela. Dica: para desenhar uma reta, um quadrado ou um crculo, mantenha a tecla Shift pressionada, enquanto move o mouse para desenhar a figura.
Para digitar um texto dentro de uma figura geomtrica
1. Clique sobre o cone da caixa de texto na barra de Desenho. 2. Leve o mouse para a parte interna da figura geomtrica j desenhada. 3. Acione o boto do mouse e defina a rea da caixa de texto. Digite o texto. 4. Faa as alteraes necessrias. Caso a caixa de texto tenha ficado maior ou menor, voc tem a possibilidade de ajusta-la. Colocar uma cor de preenchimento ou de linha, etc.
Desenhando uma AutoFormas
1. Clique sobre o cone AutoFormas. Clique sobre a AutoFormas que deseja desenhar. 2. Leve o mouse para a rea de trabalho para iniciar o desenho. Voc notar que a seta do mouse tomou a forma de uma cruz. 3. Aperte o boto do mouse e mantendo-o pressionado, arraste a cruz desenhando sobre a tela.
Escola de Artes, Ofcios e Computao - UNIFESP
Bsico do Microsoft Word 97 - 35
Cor do preenchimento
1. Com o objeto selecionado, clique sobre a seta ao lado direito do cone Cor do preenchimento, na barra de Desenho. 2. Selecione uma das cores disponveis na paleta de cores, ou clique sobre os itens mais cores de preenchimento ou ainda efeitos de preenchimento.
Cor da linha
1. Com o objeto ou a linha selecionada, clique sobre a seta ao lado direito do cone Cor da linha, na barra de Desenho. 2. Selecione uma das cores disponveis na paleta de cores, ou clique sobre os itens mais cores de linha ou ainda linhas padronizadas.
Cor da fonte
1. Com o texto selecionado, clique sobre a seta ao lado direito do cone Cor da fonte, na barra de Desenho. 2. Selecione uma das cores disponveis na paleta de cores.
Estilo da linha
1. Com a linha ou o objeto selecionado, clique sobre o cone Estilo da linha, na barra de Desenho. 2. Selecione uma das linhas disponveis na paleta, ou clique sobre um dos itens mais linhas.
Estilo do tracejado
1. Com o objeto ou a linha selecionada, clique sobre o cone Estilo do tracejado, na barra de Desenho. 2. Selecione um estilo de tracejado disponvel na paleta.
Estilo da seta
1. Com o objeto ou a linha selecionada, clique sobre o cone Estilo de seta, na barra de Desenho.
Escola de Artes, Ofcios e Computao - UNIFESP
Bsico do Microsoft Word 97 - 36
2. Selecione um estilo de seta disponvel na paleta, ou clique sobre mais setas.
Sombra
1. Com o objeto ou a linha selecionada, clique sobre o cone Sombra, na barra de Desenho. 2. Selecione um estilo de sombra disponvel na paleta, ou ainda clique sobre definies da sombra.
3-D
1. Com o objeto ou a linha selecionada, clique sobre o cone 3-D. 2. Selecione um estilo de 3-D disponvel na paleta, ou clique sobre Definies de 3-D.
Desenhar
Neste menu constante na barra de Desenho, voc poder agrupar ou desagrupar formas geomtricas, AutoFormas, etc.. Ordenar para frente ou para trs as figuras e caixas de textos. Deslocar para cima, para baixo, para esquerda e para direita. Alinhar ou distribuir as figuras geomtricas ou caixa de texto. Girar ou inverter. Editar pontos. Alterar a AutoFormas. E, definir padres de AutoFormas.
Escola de Artes, Ofcios e Computao - UNIFESP
Bsico do Microsoft Word 97 - 37
Configurando o layout da pgina
Criando um cabealho e um rodap
1. Selecione o menu Exibir/Cabealho e rodap.
2. A figura acima aparecer. Para alternar a viso entre cabealho e rodap clique sobre o boto indicado pela letra A. 3. Para inserir nmero de pgina clique sobre o boto indicado pela letra B. 4. Para inserir data e hora, clique sobre os botes indicados pelas C e D respectivamente. 5. Feita todas as configuraes clique sobre o boto Fechar.
Numerando as pginas
1. Selecione o menu Inserir/Nmero de pginas...Uma caixa de dilogo ser exibida. 2. Na seo Posio clique sobre a seta drop-dow e escolha a posio em que o nmero dever estar localizado na pgina. 3. Na seo Alinhamento clique sobre a seta drop-dow e escolha o alinhamento do nmero na pgina. 4. Caso queira exibir o nmero desde a primeira pgina, clique sobre a opo Exibir nmero na 1 pgina. 5. Clique sobre o boto Formatar... 6. Escolha o formato do nmero, clicando sobre a seta drop-dow da seo Formato do nmero:. 7. Na seo Numerao de pgina clique em Iniciar em: e escolha o nmero em que deseja iniciar a numerao das pginas. 8. Feito isso clique sobre o boto OK. E clique OK novamente.
Escola de Artes, Ofcios e Computao - UNIFESP
Bsico do Microsoft Word 97 - 38
Principais elementos na preparao de cabealhos e rodaps
No Menu Arquivo/Configurar Pgina/Margens informe a distncia que o cabealho ter da borda superior e a distncia que o rodap ter da borda inferior do papel. No Menu Arquivo/Configurar Pgina/Layout, observe a finalidade das opes do campo Cabealhos e Rodaps : Diferente nas pginas pares e mpares: permite criar um cabealho ou rodap nas pginas com numerao par e um cabealho ou rodap diferente nas pginas com numerao mpar. Diferente na primeira pgina: permite criar um cabealho ou rodap diferente na primeira pgina de um documento ou seo.
Trabalhando com colunas
1. Posicione o cursor no incio do pargrafo em que deseja iniciar a diviso do texto em colunas. 2. Selecione o menu Formatar/Colunas... 3. Na seo Predefinidas escolha qualquer uma das opes apresentadas, basta clicar uma vez sobre qualquer uma delas. 4. Na seo Largura e Espaamento voc poder determinar a largura e a distncia entre as colunas manualmente. 5. Voc poder optar tambm para uma linha entre as colunas clicando sobre a opo Linha entre colunas. 6. No quadro Visualizao voc visualizar as opes escolhidas. 7. Ao terminar, clique OK.
Imprimindo documentos
Antes da impresso do documento, recomenda-se utilizar o recurso de prvisualizao do resultado, conferindo se margens, cabealhos, notas de rodap e distribuio do texto na pgina esto corretos.
Escola de Artes, Ofcios e Computao - UNIFESP
Bsico do Microsoft Word 97 - 39
No menu Arquivo escolha a opo Visualizar Impresso e o documento ser apresentado em uma ou mais pginas. Com as teclas PgDn e PgUp ou pressionando o boto do mouse na barra de rolagem vertical, pode-se percorrer todo o documento. 1. Selecione o menu Arquivo/Imprimir... ou, 2. Pressione o boto na barra de ferramentas Padro. 3. Verifique se na seo Impressora: a sua impressora que est configurada. Caso contrrio, clique sobre o boto Propriedades...
para configura-la.
4. Na seo Cpias:, escolha o nmero de cpias que deseja imprimir do seu documento. 5. Faa a opo do intervalo de cpias desejadas, clicando sobre uma das opes apresentadas. 6. Ao clicar sobre o boto Opes... uma caixa de dilogo aparecer, a fim de que voc opte por diversas escolhas na impresso do seu arquivo. 7. Tudo determinado clique OK.
Tabelas
Uma tabela do Word 97 dispe texto e nmeros em linhas e colunas. A tabela um conjunto de clulas, que podem ser preenchidas com texto e imagens grficas. O texto dentro de cada clula da tabela pode ser composto de um ou mais pargrafos, e voc pode modificar facilmente cada clula sem interferir com as demais. O contedo de uma ou mais clulas pode receber todas as formataes de caracter e pargrafo, como um texto normal. O formato da tabela pode ser modificado acrescentando-se ou excluindo-se linhas e/ou colunas e dimensionando seu tamanho (largura e altura).
Escola de Artes, Ofcios e Computao - UNIFESP
Bsico do Microsoft Word 97 - 40
Criando uma tabela
1. Selecione o menu Tabela/Inserir tabela... 2. A caixa de dilogo ao lado aparecer. Na seo Nmero de colunas: escolha o nmero de colunas que deseja iniciar sua tabela. 3. Na seo Nmero de linhas: escolha o nmero de linhas que deseja iniciar sua tabela. 4. Deixe a opo Automtico na seo Largura da coluna: e clique OK.
Selecionando clulas, linhas e colunas
A barra de seleo, esquerda na tela, permite selecionar uma linha da tabela com um clique no mouse ou mais de uma linha clicando-se e arrastando o mouse at selecionar as linhas desejadas. Para selecionar Efetue um dos procedimentos Pressione o boto do mouse com o ponteiro posicionado na barra de seleo de clulas (no canto esquerdo da clula) Ou, arraste o ponteiro sobre o contedo da clula, incluindo o caracter de fim de clula ( ) ou, pressione a tecla TAB at atingir a clula; o Word 97 ento seleciona o texto na clula. Com o ponto de insero na linha que deseja selecionar, escolha Selecionar Linha a partir do menu Tabela UMA LINHA ou, pressione o boto do mouse sobre a barra de seleo esquerda da linha ou, pressione duas vezes o boto do mouse com o ponteiro posicionado na barra de seleo de clulas.
UMA CLULA
Escola de Artes, Ofcios e Computao - UNIFESP
Bsico do Microsoft Word 97 - 41
Com o ponto de insero na coluna que deseja selecionar, escolha no menu Tabela/Selecionar Coluna UMA COLUNA ou, posicione o ponto de insero na primeira clula da coluna e, em seguida, arraste o ponteiro para a ltima clula ou, pressione o boto do mouse com o ponteiro posicionado imediatamente acima da coluna que deseja selecionar. O Word 97 exibir uma seta para baixo quando o ponto de insero estiver posicionado no local correto para selecionar uma coluna. UMA TABELA INTEIRA Posicione o ponto de insero na tabela e no menu Tabela escolha Selecionar Tabela.
Editando a tabela
Bordas
1. Selecione toda a tabela. 2. Selecione o menu Formatar/Bordas e sombreamento... 3. Uma caixa de dilogo aparecer. Clique sobre a ficha Bordas, para deix-la em evidncia. 4. Voc poder na seo Definio escolher a opo: Nenhuma, Todas, Caixa, Grade ou Outras, para definir o tipo de linha de contorno da tabela. 5. Na seo Estilo voc ter a opo de escolha do estilo da linha para a borda externa e interna de sua tabela. 6. Na seo Cor voc ter a opo de escolha da cor da borda externa e interna de sua tabela. 7. Feito sua escolha clique OK.
Sombreamento
1. Selecione a linha ou coluna de sua tabela, em que deseja inserir o sombreamento. Para isso, deixe o cursor piscando dentro de uma clula e selecione o menu Tabela/Selecionar linha ou Selecionar Coluna. 2. Selecione o menu Formatar/Bordas e sombreamento...
Escola de Artes, Ofcios e Computao - UNIFESP
Bsico do Microsoft Word 97 - 42
3. Uma caixa de dilogo aparecer. Clique sobre a ficha Sombreamento para deixala em evidncia. 4. Voc poder escolher a cor de preenchimento para a parte selecionada de sua tabela. 5. Feito sua escolha clique OK.
Excluindo clulas
1. Selecione o menu Tabela/Excluir clulas... 2. Uma caixa de dilogo aparecer com as seguintes funes: Item Deslocar clulas para esquerda Deslocar clulas para cima Excluir linha inteira Excluir coluna inteira Funo Exclui a(s) clula(s) selecionada(s) e move as demais para a esquerda. Exclui a(s) clula(s) selecionada(s) e move as demais para cima. Exclui a(s) linha(s) selecionada(s). Exclui a(s) coluna(s) selecionada(s).
Dividindo as clulas
1. Selecione o menu Tabela/Dividir clulas... 2. Uma caixa de dilogo aparecer. Escolha o nmero de colunas e ou nmero de linhas que deseja dividir a clula ou coluna selecionada. 3. Clique OK.
AutoFormatao de tabela
1. Selecione o menu Tabela/AutoFormatao de tabela... 2. Na caixa de dilogo que ser exibida, faa a escolha do formato da tabela na seo Formatos:. 3. Na seo Formatos a aplicar voc poder optar por Bordas, Sombreamento, Fonte, Cor e Auto Ajuste. 4. E, na seo Aplicar formatos especiais a: voc poder aplicar formatos especiais na linha de ttulo, primeira coluna, ltima linha ou coluna.
Escola de Artes, Ofcios e Computao - UNIFESP
Bsico do Microsoft Word 97 - 43
Classificando texto
Voc poder classificar o texto digitado em uma tabela ou mesmo fora dela da seguinte forma. 1. Selecione todo o texto ou tabela a ser classificada. 2. Selecione o menu Tabela/Classificar... 3. Na caixa de dilogo que aparecer faa a escolha na seo Classificar por: se ser em ordem ascendente ou descendente clicando sobre uma das duas opes. 4. Em seguida clique OK.
Trabalhando em uma tabela
1. Para acrescentar novas linhas ao final de uma tabela, basta estar com o ponto de insero na ltima clula da tabela (canto inferior direito) e pressionar a tecla TAB. Uma nova linha vazia ser criada. 2. Para mover para a prxima clula da linha: pressione a tecla TAB. 3. Para mover para a clula anterior na linha pressione SHIFT + TAB. 4. Utilize as setas de direo do teclado move-se o cursor dentro do texto em cada clula ou, mov-lo entre as clulas da tabela ou, para fora dela. 5. De acordo com a seleo feita, o menu Tabela apresenta diferentes opes de insero ou excluso de clulas, colunas ou linhas. 6. Para inserir uma nova coluna, selecione a coluna esquerda da qual deseja a insero e selecione o menu Tabela/Inserir coluna. 7. Para inserir uma nova linha, selecione a linha acima da qual deseja a insero e selecione o menu Tabela/Inserir linha. 8. Para excluir linhas ou colunas, selecione as desejadas e no menu Tabela selecione Excluir linhas ou Excluir colunas. 9. Para alterar a largura de uma coluna selecione-a o menu Tabela/Tamanho da clula/Coluna, informando sua medida. 10.Para modificar a altura da linha de uma tabela, selecione-a e o menu Tabela/Tamanho da clula/Linha, informando a sua medida (Automtica, Pelo Menos, ou Exatamente). Se desejar um recuo dessa linha em relao margem esquerda informe na caixa Recuar a partir da esquerda o valor desejado.
Escola de Artes, Ofcios e Computao - UNIFESP
Bsico do Microsoft Word 97 - 44
11.Para ajustar o posicionamento de toda a tabela em relao s margens esquerda e direita do documento efetue a seqncia: posicione o cursor dentro da tabela; selecione o menu Tabela/Selecionar tabela; depois, selecione Tabela/Tamanho da clula/Linha. Escolha o alinhamento desejado ( esquerda, centralizado ou direita).
Trabalhando com Grficos
O Microsoft Graph um aplicativo que deve ser utilizado sempre a partir de outros aplicativos Windows. Sua finalidade gerar um grfico a partir de um conjunto de dados numricos. Esse grfico, pode ser formatado e personalizado pelo usurio de acordo com sua preferncia e necessidade de apresentao. Quando ativado, este aplicativo apresenta uma janela com um conjunto de dados padro e um grfico de colunas espelhando esse dados. Voc pode modificar os dados na janela de Planilha de Dados, substitu-los por dados inteiramente novos, ou importar dados de um arquivo criado em outro aplicativo, como o Microsoft Excel, por exemplo. O Graph redesenha o grfico no slide, refletindo as modificaes efetuadas na planilha de dados. possvel escolher um outro tipo de grfico, alm de acrescentar ttulos, legenda, texto e outros elementos ao grfico. A Barra de Menus e de Ferramentas Padro, so alteradas por comandos e cones especficos do MSGraph. A seguir a tabela dos novos botes: cone Funo Importar arquivo Exibir folha de dados Por linha ou Por coluna Tipo de grfico Linhas de Grade do eixo de categorias e valores Cor de preenchimento
Escola de Artes, Ofcios e Computao - UNIFESP
Bsico do Microsoft Word 97 - 45
Obs.: os botes recortar, copiar, colar, voltar e ajuda so os mesmos da Barra de Ferramentas do Word 97 e esto nas mesmas posies. Para editar o grfico propriamente dito, ou seus dados de origem, necessrio abrir o Microsoft Graph. Isso feito no aplicativo, onde a imagem do grfico est inserida, simplesmente pressionando-se duas vezes o boto do mouse sobre o grfico. Um grfico pode ser copiado, recortado e colado. Pode ainda, ser redimensionado horizontal, vertical ou diagonalmente..
Criando um novo grfico
Para criar um novo grfico dentro de um documento: 1. Selecione a Tabela digitada. 2. Em seguida, clique com a seta do mouse sobre o cone Ferramentas Padro, e aguarde a carga do programa. na Barra de
O Graph ser apresentado com um exemplo de dados e de grfico padro. Os dados da planilha podero ser excludos e inseridos os novos dados.
Abrindo um grfico existente
Para abrir um grfico existente para edio: 1. Pressione duas vezes o boto do mouse sobre um grfico existente na apresentao. 2. A janela do Graph ser aberta, mostrando a planilha de dados sobre o grfico.
Encerrando o Graph
Para finalizar uma sesso do Graph basta clicar em uma rea do documento fora do grfico. Ao sair do Graph a barra de ferramentas Padro volta ao normal e se voc no quiser mais o grfico basta exclu-lo clicando sobre o grfico e apertando a tecla DEL do teclado.
Planilha de Dados - principais elementos e aes
A janela de Planilha de Dados segue os padres Windows e composta por uma matriz de linhas e colunas para insero de dados. Cada elemento dessa matriz chamado de clula.
Escola de Artes, Ofcios e Computao - UNIFESP
Bsico do Microsoft Word 97 - 46
Para inserir ou editar dados nas clulas, clique uma vez sobre a clula que deseja inserir dados. Caso essa clula j possua algum valor digitado, selecione-o e aperte a tecla Del ou Delete do teclado para apag-lo. Digite os novos dados. Os dados na matriz compem seqncias e categorias, as quais podem ser apresentadas tanto em linhas como em colunas. Observe que, voc precisar inserir um nome para cada seqncia, um ttulo para cada categoria de pontos de dados e um nmero para cada valor a ser representado no grfico. Se desejar inserir as seqncias em linhas, coloque os nomes das seqncias na primeira coluna e os ttulos das categorias na primeira linha. Se, ao contrrio, escolher as seqncias em colunas, insira os nomes das seqncias na primeira linha e os ttulos das categorias na primeira coluna. Qualquer modificao efetuada nas clulas da Planilha imediatamente refletida no grfico.
Alterando a Largura da coluna
1. Com o cursor em qualquer clula da coluna escolha no menu Formatar/Largura da coluna e informe a medida desejada ou, 2. Posicione o mouse na linha entre as duas colunas, e quando o cursor assumir a forma de uma seta para direita e uma seta para esquerda, mantenha o boto do mouse pressionado e arraste-o sobre essa linha at atingir a largura desejada para a coluna ou, 3. Ao encontrar a linha com duas setas, uma para cada direo, d um duplo clique para que a coluna seja ajustada automaticamente, em relao a linha mais larga existente dentro dessa coluna.
Excluindo dados
H trs maneiras bsicas de excluir dados da Planilha:
Removendo das clulas os dados existentes
1. Selecione as clulas que contm os dados a serem excludos. 2. Pressione a tecla DEL ou escolha a opo Limpar no menu Editar. 3. Escolha o campo Tudo, Contedo ou Formato .
Excluindo linhas e colunas
Escola de Artes, Ofcios e Computao - UNIFESP
Bsico do Microsoft Word 97 - 47
Para excluir linhas ou colunas de uma planilha: 1. Selecione a(s) linha(s) ou coluna(s) que deseja excluir. 2. Selecione o menu Editar/Excluir. Imediatamente ser excluda a(s) linha(s) ou coluna(s) selecionada. E, caso haja linhas ou colunas remanescentes, estas sero realocadas na planilha.
Para excluir todos os dados existentes na planilha
1. Selecione toda a planilha (pressione o mouse com apontador sobre boto do canto esquerdo superior da planilha - logo abaixo do boto de controle da janela Planilha) 2. Aps selecion-la pressione a tecla DEL ou DELETE . Obs.: caso voc no selecione linhas ou colunas inteiras antes de escolher a opo Excluir, ser exibida uma caixa de dilogo perguntando quais elementos deseja excluir. Informe e clique sobre o boto Ok. Deslocar clulas para esquerda Deslocar clulas para cima Linha inteira Coluna inteira Exclui a clula onde est o cursor e desloca as outras para a esquerda. Exclui a clula onde est o cursor e desloca as outras para cima. Apaga toda a linha onde est o cursor. Apaga toda a coluna onde est o cursor.
No menu Dados o comando Excluir lin/col... retira do grfico os dados a selecionados, mas no apaga os valores da planilha. O duplo clique sobre o boto de numerao da linha ou coluna tem o mesmo efeito, para retirar ou reaparecer os valores retirados do grfico.
Inserindo Linhas e Colunas
A planilha de dados pode conter at 4000 linhas e at 256 colunas. Para inserir linhas ou colunas: 1. Selecione uma linha se desejar inserir linha, ou selecione uma coluna se desejar inserir coluna.
Escola de Artes, Ofcios e Computao - UNIFESP
Bsico do Microsoft Word 97 - 48
2. Escolha o menu Inserir/Clulas. Imediatamente ser acrescentado o nmero de linhas ou colunas indicado. Linhas so inseridas acima da primeira selecionada e colunas so inseridas esquerda na primeira selecionada. No menu Dados clique sobre o comando Inserir lin/col..., acrescenta ao grfico a seleo que s estava na planilha. O duplo clique sobre o boto de numerao da linha ou coluna tem o mesmo efeito.
Janela de Grfico - viso geral e principais comandos
O Graph considera cada linha da planilha de dados como uma seqncia de valores ou pontos de dados, representada no grfico pela mesma cor e padro. Se os dados estiverem organizados em colunas, ao invs de linhas, voc dever definir a seqncia em colunas. Escolha, para isso, no menu Dados, a opo Seqncias em linhas ou Seqncia em colunas. Uma seqncia, uma linha ou coluna de pontos de dados exibida, como um conjunto de marcadores de dados no grfico, tal como linhas, barras ou setores de torta. A maneira pela qual os dados so representados no grfico, determinada pelo que digitado na primeira linha e coluna da planilha e pelo tipo de seqncia em linhas ou em colunas. O grfico padro traado com as seqncias em colunas. Quando voc escolhe o comando Seqncias em linhas, o texto da primeira coluna da planilha de dados aparece na legenda como nomes das seqncias. O texto da primeira linha (nomes das categorias) aparece no eixo horizontal do grfico como ttulos de marcas de escala. De outro modo, quando escolhida a opo Seqncias em colunas, o texto da primeira linha da planilha de dados aparece na legenda como nomes das seqncias. O texto da primeira coluna (nomes das categorias) aparece no eixo horizontal do grfico como ttulos de marcas de escala.
Menu Grfico
A primeira opo do menu Grfico muda conforme o elemento do grfico que est selecionado. Eqivale ao duplo clique sobre este mesmo elemento.
Tipos de grficos
No menu Grfico o comando Tipo de grfico... apresenta duas fichas: Tipos padro e Tipos personalizados. Em cada uma dessas fichas, existe um conjunto
Escola de Artes, Ofcios e Computao - UNIFESP
Bsico do Microsoft Word 97 - 49
de opes de apresentao exposto em uma janela com exemplos da visualizao, para escolha do usurio. O comando Tipo de grfico... no menu Grfico pode ser aplicado a todo o grfico ou apenas a uma seqncia. 1. Escolha o tipo de grfico e a dimenso e clique Ok. Se o grfico todo estiver selecionado podemos mudar o tipo de grfico no boto escolhendo na lista apresentada. Se, s uma seqncia estiver selecionada o comando acionado pelo boto atuar sobre ela.
Opes de grfico
A apresentao de vrios elementos e partes de elementos de um grfico pode ser modificada atravs de comandos. Para alterar um elemento, preciso selecion-lo, clicando com o mouse sobre ele ou usando as setas de direo. Ele assim contornado por quadrados de seleo brancos ou pretos. Ambos so marcadores: os quadrados pretos podem ser arrastados para deslocar ou redimensionar o elemento; os quadrados brancos no podem ser arrastados, indicando que esse elemento depende de algum outro item do grfico.
Ttulo do Grfico, de Eixos e de Pontos de Dados
Para anexar um ttulo ao grfico ou a um eixo: 1. No menu Grfico clique sobre a opo Opes de grfico... 2. Clique a ficha Ttulo para que ela fique em evidncia. 3. No campo Ttulo do grfico: digite o ttulo desejado. Se desejar ainda, digite um ttulo para o Eixo das categorias (X) e Eixo dos valores (Y). 4. Clique Ok. Para excluir ttulos: 1. Selecione esse elemento. 2. Pressione a tecla DEL ou escolha no menu Editar/Limpar/Tudo.
Escola de Artes, Ofcios e Computao - UNIFESP
Bsico do Microsoft Word 97 - 50
Para inserir ttulos em todos os pontos de dados: 1. Selecione o menu Grfico/Opes de grfico... 2. Selecione as fichas desejadas (Ttulos, Eixos, Linhas de grade, Legenda, Rtulo de dados e Tabela de dados), e faa as alteraes desejadas. 3. Clique sobre o boto o boto Ok. Para excluir ttulos de pontos de dados: 1. Clique com o boto direito do mouse sobre um ttulo de ponto de dados e em seguida, clique sobre o item Limpar.
Rtulos de dados
O marcador de dados um smbolo ou uma forma grfica que corresponde a um nico valor da planilha de dados. O tipo de grfico determina o tipo de marcador utilizado (por exemplo, nos grficos de barras, os marcadores so barras horizontais). A apresentao desses elementos pode ser controlada pelo usurio, como sua borda (cor e espessura), sua cor e seu padro ("Hachurado"). Para modificar a apresentao de um ou mais marcadores escolha aquele(s) que deseja alterar: Para todos os marcadores de uma seqncia: efetue duplo clique sobre qualquer marcador da seqncia ou efetue um clique e escolha a opo Seqncia de dados selecionada... no menu Formatar apresentada, ento, a caixa de dilogo Formatar seqncia de dados, mostrando todas as opes disponveis para o tipo de marcador selecionado. Selecione as opes desejadas relativas a: Padres, Eixo, Barra de erros (X ou Y), Rtulos de dados e Opes.
Legenda
A legenda pode ser inserida no grfico selecionando o menu Grfico/Opes de grfico.... Clique sobre a ficha Legenda para que ela fique em evidncia. A localizao da legenda dentro do grfico, feita atravs da seleo de um dos itens do campo Posicionamento (inferior, canto, superior, direita ou esquerda). E ento, antes de clicar sobre o boto Ok observe se o item Mostrar legenda est selecionado.
Escola de Artes, Ofcios e Computao - UNIFESP
Bsico do Microsoft Word 97 - 51
A legenda pode receber bordas, sombra e fundo, atravs da ficha Padres. O tipo e tamanho de texto na Legenda pode ser modificado atravs da ficha Fontes. Voc tambm pode mudar a localizao da legenda movendo-a com o mouse. Para acomodar a legenda selecione o grfico e redimensione clicando e arrastando os pontos de controle.
Eixos
Nos grficos - onde esto disponveis - so linhas geralmente localizadas, na borda do grfico, utilizadas para indicar a escala dos dados. Os grficos 2-D tm dois eixos; os 3-D, trs eixos, e os grficos de torta (setoriais) no possuem eixos. Para exibir ou ocultar eixos: escolha no menu Grfico/Opes de grfico.../Eixos. E ative as caixas de verificao para os eixos serem exibidos ou, desative as caixas para os eixos serem ocultados. Pressione o boto OK.
Linhas de Grade
Selecione o menu Grfico/Opes de grfico... Clique sobre a ficha Linhas de grade a fim de evidencia-la. Selecione uma das opes existentes nessa ficha: Eixo de categoria (x), Eixo de seqncia (z) e Eixo de valores (z)
Formatando texto
Para formatar um elemento do tipo texto: 1. Selecione o elemento desejado. 2. Selecione o menu Formatar/Fonte. 3. Clique sobre as opes desejadas e clique Ok.
Formatando texto dos eixos
Para formatar qualquer elemento do tipo texto nos eixos, d um duplo clique sobre o eixo que desejar formatar o texto. Na caixa de dilogo que ser exibida selecione a ficha de seu interesse e faa as alteraes. Em seguida, clique sobre o boto Ok.
Escola de Artes, Ofcios e Computao - UNIFESP
Bsico do Microsoft Word 97 - 52
Inserindo uma caixa de texto no grfico
Podemos inserir uma caixa de texto clicando sobre o boto da Barra de Ferramentas Desenho e marcando a rea e o lugar desejado. Digite o texto ao aparecer o cursor de texto.
Desenhando Objetos no Grfico
Para inserir um desenho no grfico clique sobre o boto na Barra de Ferramentas. Escolha uma das ferramentas na barra que aparece com o comando e construa o objeto desejado. Para edit-lo clique duas vezes sobre o mesmo e escolha as opes nas fichas apresentadas.
Desfazendo Alteraes
Para desfazer a ltima mudana executada no grfico ou planilha de dados escolha a selecione o menu Editar/Voltar ou clique sobre o boto Voltar da Barra de Ferramentas Padro.
Localizando Arquivos
1. Selecione o menu Arquivo/Abrir... 2. A caixa de dilogo ao lado aparecer. No campo Examinar: selecione a unidade de disco C:\. 3. Na campo Arquivos do tipo: selecione o tipo de arquivo que deseja localizar. 4. Clique sobre o boto Comandos e Definies dentro dessa caixa de dilogo. item Pesquisar subpastas. 5. Clique sobre o
Escola de Artes, Ofcios e Computao - UNIFESP
Bsico do Microsoft Word 97 - 53
6. Aguarde o resultado da pesquisa. 7. Caso voc no esteja visualizando o contedo do item pesquisado, clique sobre o boto Visualizar. 8. Tendo encontrado o arquivo procurado clique sobre o boto Abrir.
Boto de comandos e definies:
Item Abrir Somente para Leitura Abrir como cpia Imprimir Classificando... Propriedades Agrupar pasta arquivos Funo Abre o arquivo selecionado somente para a leitura. Abre o arquivo selecionado como cpia. Imprimi o arquivo selecionado. Possibilita a classificao dos arquivos por nome, tamanho, etc. Mostra ou edita propriedades de documentos. por Agrupa os arquivos por pasta.
Mapear unidade de disco Estabelece conexo com uma unidade de rede. da rede Adicionar/modificar locais FTP... Pesquisas salvas Adiciona ou modifica conexes FTP Seleciona uma pesquisa salva existente.
Escola de Artes, Ofcios e Computao - UNIFESP
Bsico do Microsoft Word 97 - 54
Localizar e substituir um texto
Localizando e substituindo um texto
1. Selecione o Editar/Localizar... menu
2. Digite a palavra na seo Localizar: 3. Clique sobre o Localizar prxima. 4. Clique sobre Substituir. a boto ficha
A caixa de dilogo abaixo aparecer: 1. No campo Substituir por: digite a palavra que ir substituir a localizada. 2. Ao clicar sobre o boto Formatar voc poder alterar a fonte, pargrafo, idioma e estilo caso queira.
3.
Clique sobre o boto Substituir ou Substituir todas. E ser feita a alterao de uma ou todas as palavras.
Escola de Artes, Ofcios e Computao - UNIFESP
Bsico do Microsoft Word 97 - 55
Trabalhando com Mltiplos Documentos
1. Selecione o menu Arquivo/Abrir... 2. Clique sobre o arquivo que deseja abrir e clique OK. 3. Selecione novamente o menu Arquivo/Abrir... para abrir um outro arquivo. 4. Para exibir os dois arquivos Janela/Organizar tudo. ou, 5. Para alternar entre dois documentos, selecione o menu Janela e clique sobre o nome do arquivo que deseja visualizar. 6. Para copiar um texto de um arquivo para o outro, selecione o texto e selecione o menu Editar/Copiar. Alterne entre as janelas dos arquivos. 7. Posicione o cursor no local em que deseja inserir o texto no outro arquivo, e selecione o menu Editar/Colar. 8. Para fechar os arquivos abertos, selecione o menu Arquivo/Fechar e Arquivo/Fechar novamente. ao mesmo tempo, selecione o menu
Escola de Artes, Ofcios e Computao - UNIFESP
Bsico do Microsoft Word 97 - 56
EXERCCIO - AULA 1
1. Salve o Documento com o nome Carta dentro da pasta com seu nome. 2. Configure as margens das pginas: Superior: 5,0 cm Inferior: 3,0 cm Esquerda: 2,5 cm Direita: 2,5 cm 3. Verifique o tamanho do papel: 21,59 cm Largura: 27,94 cm Altura: Orientao: Retrato 4. Antes de formatar a fonte selecione o menu Editar/Selecionar tudo. 5. Formate a fonte antes de comear a digitao do texto: Fonte: ARIAL Estilo da fonte: Normal Tamanho da fonte: 12 Alinhamento do Texto: Justificado 6. Digite o texto abaixo: So Paulo, 7. Agora vamos inserir a data na carta como campo.
Inserindo data e hora como campo
1. Posicione o cursor no local em que deseja inserir a data como campo. 2. Selecione o menu Inserir/Data e hora... 3. Clique sobre um formato de data e/ou hora. 4. Clique no item Atualizar automaticamente, para acionar o campo, caso ele no esteja ativado ainda. 5. Clique OK.
DIGITE O TEXTO A SEGUIR.
Escola de Artes, Ofcios e Computao - UNIFESP
Bsico do Microsoft Word 97 - 57
So Paulo, (inserir data como campo, para ser atualizada automaticamente).
Ilmo. Srs. Nestl do Brasil S/A Rua do Acar, 103 CAPITAL - SP
A/C DEPTO. RECRUTAMENTO E SELEO
Prezados Senhores:
Tive o contato com o anncio de V.Sas. publicado no jornal "O Estado de So Paulo" de ontem. Tenho a honra de candidatar-me ao cargo de AUXILIAR DE DEPARTAMENTO. Asseguro-lhes, que possuo bons conhecimentos da lngua portuguesa e escrevo corretamente o espanhol. Para referncias de minhas qualidades, estou enviando juntamente com esta carta, um Curriculum Vitae de minha experincia profissional at o momento, bem como a minha formao acadmica. A respeito das minhas pretenses salariais acho conveniente, se possvel, conversarmos pessoalmente. Para maiores esclarecimentos entrem em contato pelo nmero 5583-0977. Subscrevo-me respeitosamente,
(COLOQUE SEU NOME)
Escola de Artes, Ofcios e Computao - UNIFESP
Bsico do Microsoft Word 97 - 58
6. Verifique a ortografia do texto digitado e salve. 7. Utilize o boto Mostrar/Ocultar Pargrafos pargrafos. , para acertar os espaos entre os
Copiando Recortando - Colando
1. Selecione o menu Editar/Selecionar tudo. Em seguida, selecione o menu Editar/Copiar. 2. Depois, clique sobre o boto Novo para trazer uma nova folha em branco. 3. Selecione o menu Editar/Colar para colar o texto copiado. 4. Salve este arquivo, dentro da sua pasta, com o nome de Carta2. 5. Selecione o menu Janela e observe, que voc est com o documento Carta.doc e Carta2.doc aparecendo neste menu. Isso significa, que ambos os arquivos esto abertos. 6. Mas, somente um deles possui um sinal esquerda do nome, para sinalizar qual est na sendo exibido para voc neste momento. 7. Para retornar ao arquivo Carta.doc a fim de fech-lo, clique sobre o nome e em seguida, selecione o menu Arquivo/Fechar. 8. Retorne ao menu Janela e observe que o nome do arquivo Carta.doc no est sendo mais exibido. Isso quer dizer que ele foi fechado. 9. Com isso voc poder trabalhar com vrios arquivos abertos ao mesmo tempo e copiar informaes de um arquivo para outro. 10. Selecione o segundo pargrafo de sua carta novamente e em seguida, selecione o menu Editar/Recortar. 11. Posicione o cursor aps o nmero telefnico no penltimo pargrafo e aperte a tecla ENTER novamente. 12. Selecione o menu Editar/Colar para colar o texto recortado. 13. Utilize a funo Voltar e Refazer caso necessrio.
Escola de Artes, Ofcios e Computao - UNIFESP
Bsico do Microsoft Word 97 - 59
EXERCCIO - AULA 2
AUTO TEXTO
1. Digite o nome da empresa da seguinte forma: Magalhes, Fortes & Cia. Rua Alfndega, 38 CAPITAL - SP 2. Selecione o texto acima digitado. 3. Selecione o menu Inserir/AutoTexto/AutoTexto. 4. Na caixa de dilogo que ser exibida, clique sobre o boto Adicionar. 5. Com o texto acima ainda selecionado aperte a tecla DELETE. DIGITE SEU NOME COMPLETO PLAY FILME E VIDEO DO BRASIL LTDA. 6. Selecione o texto acima digitado. 7. Selecione o menu Inserir/AutoTexto/AutoTexto. 8. Na caixa de dilogo que ser exibida, clique sobre o boto Adicionar. 9. Com o texto acima ainda selecionado aperte a tecla DELETE.
AUTO CORREO
1. Selecione o menu Ferramentas/AutoCorreo... 2. No campo da caixa Substituir: digite esplorar 3. No campo da caixa Por: explorar 4. Depois clique sobre o boto Adicionar, e depois sobre o boto Ok. 5. Observe que ao digitar a palavra acima incorretamente e, em seguida der uma barra de espao a palavra ser automaticamente corrigida.
Escola de Artes, Ofcios e Computao - UNIFESP
Bsico do Microsoft Word 97 - 60
1. Salve o Documento com o nome Convite dentro da pasta com seu nome. 2. Configure as margens da pgina: Superior: Inferior: Esquerda: Direita: 5,0 cm 3,0 cm 2,5 cm 2,5 cm
3. Verifique o tamanho do papel Largura: 21,59 cm Altura: 27,94 cm Orientao: Retrato 4. Antes de formatar a fonte selecione o menu Editar/Selecionar tudo. 5. Formate a fonte: Fonte: Estilo da Fonte: Tamanho da Fonte: ARIAL Normal 12
Alinhamento do Texto: Justificado
DIGITE A CARTA ABAIXO.
Escola de Artes, Ofcios e Computao - UNIFESP
Bsico do Microsoft Word 97 - 61
So Paulo, (insira a data como campo, para ser atualizada automaticamente)
Ilmo. Srs. Magalhes, (AO APARECER UMA CAIXA AMARELA APERTE A TECLA ENTER)
Prezados Senhores:
Temos o prazer de comunicar a V.Sas. qeu iremos inaugurar nesta cidade, Rua dos Cineastas, 1998, uma casa comercial qeu esplorar o ramo de locao e vendas de filmes e fitas de vdeo. Pelo catlogo que enviamos anexo, podero V.Sas. capacitar-se de superior qualidade dos nossos materiais e das vantagens qeu oferecemos aos nossos clientes. Esperando ser distinguidos com preferncia por V.Sas., aqui aguardamos seus pedidos com alta estima e considerao. Atenciosamente subscrevemo-nos
DIGITE SEU PRIMEIRO NOME (AO APARECER UMA CAIXA AMARELA APERTE A TECLA ENTER)
Escola de Artes, Ofcios e Computao - UNIFESP
Bsico do Microsoft Word 97 - 62
FORMATANDO ESPAAMENTO DOS PARGRAFOS
1. Selecione todo o texto digitado. 2. Selecione o menu Formatar/Pargrafo... 3. Na ficha Recuo e Espaamento selecione a opo: Espaamento Antes: Espaamento Depois: 6 pts 0 pts.
4. Clique OK.
FORMATANDO RECUO DOS PARGRAFOS
1. Selecione o segundo pargrafo do texto digitado. 2. Selecione o menu Formatar/Pargrafo... 3. Na ficha Recuo e Espaamento selecione a opo: 4. Recuo esquerdo: 5. Recuo direito: 6. Clique OK. 1,5 cm 1,5 cm
TABULAO
1. Inicie um Arquivo Novo. 2. Salve com o nome Tabulao dentro da pasta com o seu nome. 3. Configure as margens da pgina: Superior: Inferior: Esquerda: Direita: 2,5 cm 2,5 cm 2,5 cm 2,5 cm
4. Verifique o tamanho do papel: Largura: 21,59 cm Altura: 27,94 cm Orientao: Retrato 5. Selecione o menu Editar/Selecionar tudo.
Escola de Artes, Ofcios e Computao - UNIFESP
Bsico do Microsoft Word 97 - 63
6. Formate a fonte para a digitao do texto. Fonte: Estilo da fonte: Tamanho da fonte: Alinhamento do texto: 7. Formate os pargrafos: Espaamento antes: Espaamento depois: 6pts 0pts ARIAL Normal 12 Justificado
8. Selecione o menu Formatar/Tabulao... 9. No campo Marca de tabulao: digite 1. 10. Na opo Alinhamento clique sobre o item Esquerdo. 11. Na opo Preenchimento clique sobre o item 1 Nenhum. 12. Clique sobre o boto Definir. 13. No campo Marca de tabulao: digite 14. 14. Na opo Alinhamento clique sobre o item Direito. 15. Na opo Preenchimento clique sobre o item 2......... 16. Clique sobre o boto Definir. 17. No campo Marca de tabulao: digite 16. 18. Na opo Alinhamento clique sobre o item Decimal. 19. Na opo Preenchimento clique sobre o item 1 Nenhum. 20. Clique sobre o boto Definir. 21. Feita as escolhas clique sobre o boto OK. 22. Antes de iniciar a digitao do texto a seguir Salve as formataes.
Escola de Artes, Ofcios e Computao - UNIFESP
Bsico do Microsoft Word 97 - 64
PLAY FILME E VDEO DO BRASIL LTDA.
O CAADOR DE ESMERALDAS R$
8,00
ALTA ANSIEDADE ..............................................................R$ 5,00 ANASTCIA, A PRINCESA ESQUECIDA ...........................R$ 7,00 O DIABO FEITO MULHER ..................................................R$ 5,00 BATMAN .............................................................................R$ 8,00 ALLIEN 3 .............................................................................R$ 6,00
Aberta de 2 a Sbado das 8:00 s 19:00 horas. Aceitamos todos os cartes de crdito.
TELS.: 5584-9040 ou 5584-8211
FAX: (011) 277- 5718
Escola de Artes, Ofcios e Computao - UNIFESP
Bsico do Microsoft Word 97 - 65
EXERCCIO - AULA 3
Exibindo as Barra de Ferramentas
1. Selecione o menu Exibir/Barra de ferramentas. 2. Clique sobre os seguintes itens: Padro Formatao Desenho 3. Verifique na ficha Opes do item Personalizar..., se os itens: cones grandes est desativado. Mostrar dicas de tela nas barra de ferramentas est selecionado. Mostrar teclas de atalho nas dicas de tela est desativado.
4. Clique Fechar.
Exibindo a Rgua
1. Selecione o menu Exibir/Rgua para a rgua aparecer na janela do documento, caso ela esteja oculta.
Iniciando um novo exerccio
1. Salve o arquivo com o nome Teste dentro da pasta com seu nome. 2. Selecione o menu Arquivo/Configurar pgina... Superior: Inferior: Esquerda: Direita: 5,0 cm 3,0 cm 2,5 cm 2,5 cm
3. Verifique o tamanho do papel Largura: 21,59 cm Altura: 27,94 cm Orientao: Retrato
Escola de Artes, Ofcios e Computao - UNIFESP
Bsico do Microsoft Word 97 - 66
4. Antes de formatar a fonte selecione o menu Editar/Selecionar tudo. 5. Formate a fonte: Fonte: Estilo da Fonte: Tamanho da fonte: Alinhamento do Texto: 6. Formate os pargrafos: Espaamento Antes: Espaamento Depois: 6 pts 0 pts ARIAL Normal 12 Justificado
Inserindo Smbolo
1. Selecione o Inserir/Smbolo... 2. Na janela Smbolo voc ter a opo de escolha para Smbolos e Caracteres Especiais. 3. Clique sobre a ficha Smbolos. 4. No campo Fonte clique na seta para baixo direita e localize a fonte Wingdings. Em seguida, clique sobre ela. 5. Clique sobre um smbolo a fim de aument-lo e com o auxlio das setas de movimentao do teclado, escolha um smbolo para inserir em seu documento. 6. Feita a escolha clique sobre o boto Inserir e depois em Fechar.
WordArt
1. Clique sobre o boto Inserir WordArt na Barra de Ferramentas Desenho. 2. A caixa de dilogo WordArt Gallery ser exibida. Faa uma escolha e clique Ok. 3. Digite o texto e clique Ok novamente. 4. A Barra de Ferramentas WordArt ser exibida para que voc possa fazer as alteraes desejadas na WordArt.
Escola de Artes, Ofcios e Computao - UNIFESP
Bsico do Microsoft Word 97 - 67
Inserindo figura
1. Selecione o menu Inserir/Figura/Do arquivo... 2. A caixa de dilogo Inserir Figura ser exibida. 3. Escolha uma categoria e uma figura, em seguida clique sobre o boto Inserir. 4. A Barra de Ferramentas Figura ser exibida. Faa as alteraes necessrias. Formatando a figura j inserida 1. Selecione a figura inserida no arquivo clicando uma fez sobre ela com o boto direito do mouse. Um menu ser exibido. 2. Clique sobre o item Formatar Figura... 3. Na caixa de dilogo que ser exibida clique sobre a ficha Disposio. 4. Clique sobre o item Comprimido. 5. E clique Ok.
Escola de Artes, Ofcios e Computao - UNIFESP
Bsico do Microsoft Word 97 - 68
EXERCCIO - AULA 4
1. Abra o arquivo MPB.doc que est no seu disquete. 2. Salve esse arquivo na unidade de disco C:\ dentro da sua pasta. 3. Configure as margens da pgina: Superior: Inferior: Esquerda: Direita: 2,5 cm 2,5 cm 2,5 cm 2,5 cm
4. Verifique o tamanho do papel: Largura: Altura: 21,59 cm 27,94 cm
Orientao: Retrato 5. Selecione o menu Editar/Selecionar tudo. 6. Formate a fonte para a digitao do texto. Fonte: Estilo da fonte: Tamanho da fonte: Alinhamento do texto: 7. Formate os pargrafos: Espaamento antes: Espaamento depois: 6pts 0pts ARIAL Normal 12 Justificado
8. Verifique a Ortografia e salve.
Escola de Artes, Ofcios e Computao - UNIFESP
Bsico do Microsoft Word 97 - 69
Msica Popular Brasileira
MPB a msica que deriva da bossa nova, rompe com os regionalismos e se projeta nacionalmente, a partir do final da dcada de 50. Marcada por grande variedade de estilos, incorpora elementos do jazz, presentes na bossa nova, e do rock da jovem guarda.
A msica popular surge no Brasil no sculo XVIII, como expresso das populaes das cidades coloniais. marcada pela sntese de sons indgenas, negros, como o lundu, e portugueses, como a modinha. Mistura tambm elementos da msica erudita, apresenta grande variedade de gneros e ritmos e reflete a diversidade regional do pas. A partir dos anos 30, Getlio Vargas utiliza o rdio e a msica popular como veculos de propaganda de seu governo. A censura prvia controla a msica popular, e canes de carter poltico s so veiculadas quando elogiosas ao Estado Novo. Aquarela do Brasil, de Ary Barroso (1903-1964), gravada em 1939, pertence a essa fase, chamada de samba-exaltao. A aliana entre Estado Novo e a msica popular consolida-se nos anos 40. A partir da dcada de 60, o clima de militncia poltica propicia o surgimento de canes de cunho participativo. As msicas passam a abordar temas relativos a situao social e poltica do pas. A partir da, grande parte dos compositores da poca ingressa nas canes de protesto. Nos anos 70, a MPB eleva-se como forma musical caracterstica dos centros urbanos, que passam a reunir compositores e intrpretes at ento espalhados pelo Brasil. Representando a diversidade regional da msica brasileira, de Alagoas vem Djavan (1950-); do Par, Faf de Belm (1956-); do Cear, Belchior (1946-) e Fagner (1950-). H grande diversidade de tendncias, expressas por nomes como Os Novos Baianos, Raul Seixas (1945-1989), Gal Costa (1945-), Ivan Lins (1945-), Simone (1949-), et.. A partir dos anos 80, a msica popular registra propostas inovadoras como as de Arrigo Barnab (1951-), Itamar Assumpo, Eliete Negreiros (1953-) e grupos como Rumo e Premeditando o Breque, que incorporam elementos da msica erudita de vanguarda e ritmos como rock, reggae e funk.
Escola de Artes, Ofcios e Computao - UNIFESP
Bsico do Microsoft Word 97 - 70
9. Mude a fonte do ttulo: Fonte: Estilo: Tamanho: Times New Roman Negrito e Itlico 26
Alinhamento: Centralizado
10. Mude a fonte do texto de introduo: Fonte: Estilo: Tamanho: Times New Roman Negrito e Itlico 14
11. Formate a Borda e o sombreamento do texto de introduo: Borda: Sombra Cor: Aplicar a: Preto Pargrafo 20% Aplicar a: Pargrafo Estilo: Largura: Linha dupla 1 pts
Sombreamento: Padro:
12. Observe se o texto aps as alteraes no passou a ocupar 2 pginas. Se sim, altere as configuraes de margens nas pginas.
Escola de Artes, Ofcios e Computao - UNIFESP
Bsico do Microsoft Word 97 - 71
Exibindo Cabealho e Rodap
1. Selecione o menu Exibir/Cabealho e rodap. 2. Digite o seguinte texto no cabealho: MSICA POPULAR BRASILEIRA CANAL LIVRE 3. Formate a fonte do texto do cabealho: Fonte: Estilo: Tamanho: Arial Negrito 10
Alinhamento: Centralizado 4. Para digitar o texto seguinte no rodap, clique sobre o boto Alternar entre cabealho e rodap: Rua dos Compositores e Cantores, 1960 Vila das Canes Tel.: 123-4567 So Paulo SP 5. Formate a fonte do texto do rodap: Fonte: Estilo: Tamanho: Arial Negrito 10
Alinhamento: Centralizado 6. Clique sobre o boto Fechar na Barra de Ferramentas Cabealho e rodap ao terminar.
Escola de Artes, Ofcios e Computao - UNIFESP
Bsico do Microsoft Word 97 - 72
EXERCCIO - AULA 5
1. Abra o arquivo MPB.doc que est dentro da pasta com seu nome. Inserindo Nmeros de Pgina 1. Posicione o cursor na primeira pgina. 2. Selecione o menu Inserir/Nmeros de pgina... 3. No campo Posio determine a posio que ir inserir o nmero. 4. No campo Alinhamento determine o alinhamento do nmero. 5. Clique sobre o boto Formatar, caso deseje alterar o formato do nmero. 6. No campo Iniciar em, da caixa de dilogo Formatar, determine a partir de qual nmero deseja iniciar a numerao da(s) pgina(s). 7. Clique Ok e Ok novamente. Colunas 1. Com o cursor no incio do ttulo, selecione o menu Formatar/Colunas... 2. Determine o nmero de colunas e se haver linha entre as colunas. 3. Feita as escolhas clique Ok. 4. Ou, selecione parte do texto, que ser aplicada a opo de colunas e em seguida, selecione o menu Formatar/Colunas... 5. Determine o nmero de colunas e se haver linha entre as colunas. 6. Feita as escolhas clique Ok. Capitular 1. Selecione somente a letra A no incio do primeiro pargrafo. 2. Selecione o menu Formatar/Capitular... 3. Determine a posio, fonte, altura e distncia do texto. 4. Feita as escolhas clique Ok.
Escola de Artes, Ofcios e Computao - UNIFESP
Bsico do Microsoft Word 97 - 73
Marcadores e Numerao
1. Abra o arquivo MarcNum.doc que est no seu disquete. 2. Salve esse arquivo na unidade de disco C:\ dentro da sua pasta com o nome Diretores. 3. Selecione todo o texto e insira os numeradores, atravs dos botes da barra de ferramentas Padro clique sobre o boto Numerao. 4. Em seguida, selecione o menu Formatar/Marcadores e numerao... e altere os estilos da numerao. 5. Selecione agora os primeiros itens, que sero substitudos por marcadores. 6. Depois, atravs dos botes da barra de ferramentas Padro clique sobre o boto Marcadores. 7. Em seguida, selecione o menu Formatar/Marcadores e numerao... e altere os estilos dos marcadores.
Criando uma tabela
1. Chame um Novo documento. 2. Salve com o nome de Computadores dentro da pasta com seu nome. 3. Configura a pgina, formate a fonte e o pargrafo, defina o alinhamento do texto e digite o ttulo a seguir primeiro:
USO DE COMPUTADORES NA SEMANA
4. Pressione trs vezes a tecla Enter. 5. Selecione o menu Tabela/Inserir Tabela... 6. Determine o nmero de colunas e linhas. 7. Clique Ok.
Escola de Artes, Ofcios e Computao - UNIFESP
Bsico do Microsoft Word 97 - 74
Digite a tabela abaixo.
Menos de 1 hora Braslia Rio de Janeiro Porto Alegre
27% 9% 11%
De 1 a 10 horas
45% 28% 49%
Mais de 10 horas
28% 63% 40%
8. 9. 10. 11.
Selecione a 1 linha: Selecione a 1 coluna: Selecione da 2 a 4 coluna:
Centralizar e negrito Alinhar esquerda e negrito Centralizar
Com toda a tabela selecionada clique sobre o menu Fomatar/Bordas e sombreamento....
Escola de Artes, Ofcios e Computao - UNIFESP
Bsico do Microsoft Word 97 - 75
EXERCCIO - AULA 6
1. Salve o Documento com o nome Grfico dentro da pasta com seu nome. 2. Configure as margens da pgina: Superior: 2,5 cm Inferior: Esquerda: Direita: Orientao: Altura: Fonte: Estilo da Fonte: Tamanho da fonte: Alinhamento do Texto: 5. Formate os pargrafos Espaamento Antes: Espaamento Depois: 6. Digite o ttulo: 6 pts 6 pts Normal 12 Justificado. 2,5 cm 2,5 cm 2,5 cm Paisagem 21,59 cm ARIAL
3. Verifique o tamanho do papel: Largura: 27,94 cm 4. Formate a fonte para a digitao do texto
RESULTADO DE VENDAS POR REGIO NO ANO DE 2002
7. Insira uma tabela: Nmero de colunas: Nmero de linhas: DIGITE A TABELA A SEGUIR. 4 4
Escola de Artes, Ofcios e Computao - UNIFESP
Bsico do Microsoft Word 97 - 76
RESULTADO DE VENDAS POR REGIO NO ANO DE 2001
NORTE
1 SEMESTRE/2001 2 SEMESTRE/2001 29% 45%
SUL
38% 35%
CENTRO-OESTE
33% 20%
Criando um grfico
1. Selecione a(s) coluna(s) e linha(s) que deseja para construir o grfico. 2. Clique no menu Inserir/ Figura/ Grfico, ou na Barra de Ferramentas no boto Inserir grfico. 3. O modo de edio de grficos ser aberto, com as opes de grficos e formataes.
Formatando o grfico
1. Formato do Grfico: Clique no menu Grfico/Tipo de grfico... Deixe a ficha Tipos padro em evidncia. Clique sobre um dos itens da relao Tipo de grfico e escolha um Subtipo de grfico. Clique sobre o boto Ok. 2. Formatando a Legenda: Selecione no grfico a legenda (clicando no local da legenda) Clique no menu Formatar/Legenda selecionada... Clique sobre a ficha Posicionamento e em Inferior. Ainda nessa caixa de dilogo, clique sobre a ficha Padres No campo Borda selecione a opo Nenhuma e clique na opo Sombra. Clique sobre o boto Ok. 3. Formatando o Ttulo: Clique em Grfico/Opes de grfico... Clique na ficha Ttulos. No campo Ttulos digite o ttulo desejado para o grfico.
Escola de Artes, Ofcios e Computao - UNIFESP
Bsico do Microsoft Word 97 - 77
Com o ttulo ainda selecionado, clique no menu Formatar/Ttulo do grfico selecionado... Na ficha Fontes selecione a fonte, estilo, tamanho. Clique em Ok. 4. Girando o Grfico: Selecione o grfico inteiro clicando sobre qualquer local pertencente a janela do grfico. Clique no menu Grfico/Exibio 3-D. Clique sobre a flechinha de Rotao (para a esquerda) at obter a rotao de 95. 5. Feita a formatao do seu grfico clique fora dele e voc ir retornar ao documento do MS Word. 6. Clique com o boto direito do mouse sobre o grfico inserido em seu documento Word, um submenu ser exibido clique sobre o item Formatar objeto... 7. Clique sobre a ficha Disposio e, em seguida, sobre o item Comprimido para que voc possa posiciona-la melhor em seu documento. 8. Depois clique Ok.
VENDAS NO 1 SEMESTRE DE 2001
33%
38% 29% NORTE SUL CENTRO-OESTE
Escola de Artes, Ofcios e Computao - UNIFESP
Vous aimerez peut-être aussi
- Estetica Facial Maquiagem FestaDocument6 pagesEstetica Facial Maquiagem FestaGABRIELLI CARVALHO DOS SANTOSPas encore d'évaluation
- Repertorio SertanejoDocument2 pagesRepertorio SertanejoLucas Rodrigges100% (1)
- Jornada CientificaDocument37 pagesJornada CientificajunilsonPas encore d'évaluation
- Corredor de BiodiversidadeDocument2 pagesCorredor de BiodiversidadeBruno SousaPas encore d'évaluation
- FMI Glossary Eng-PortDocument454 pagesFMI Glossary Eng-Portheber82Pas encore d'évaluation
- MZ Government Gazette Series III Dated 2022-06-22 No 119Document36 pagesMZ Government Gazette Series III Dated 2022-06-22 No 119Revelino Jose RajaPas encore d'évaluation
- 25 Dicas Ergonômicas para Usuários de ComputradoresDocument2 pages25 Dicas Ergonômicas para Usuários de ComputradoresNataliana brito nunesPas encore d'évaluation
- Catalogo Linha Iec Ip55 100Document6 pagesCatalogo Linha Iec Ip55 100cristino_djPas encore d'évaluation
- Treinamento - Switch - V8.1 DMVIEW+L2+L3+MPLS - 14-02-2014Document188 pagesTreinamento - Switch - V8.1 DMVIEW+L2+L3+MPLS - 14-02-2014João Gilberto Fernandes100% (1)
- Geração e Formas de AprendizadoDocument25 pagesGeração e Formas de AprendizadoNeil NasonPas encore d'évaluation
- Contrato JoãoDocument19 pagesContrato JoãoStefane SilvaPas encore d'évaluation
- Manual de Instalação Porteiro Residencial AmelcoDocument2 pagesManual de Instalação Porteiro Residencial AmelcofoxPas encore d'évaluation
- Ficheiros artigos-RV 1005 DGSSDocument2 pagesFicheiros artigos-RV 1005 DGSSpretox71Pas encore d'évaluation
- Golf Bora Me7.5.10Document4 pagesGolf Bora Me7.5.10Mecanica Medero100% (1)
- Manual Portugal Na PráticaDocument40 pagesManual Portugal Na PráticaLuiz CarlosPas encore d'évaluation
- Plano de Ação Do Departamento de Assistência Ao Estudante - DAE, Do Ministério Da Educação e Cultura 1980 1985Document77 pagesPlano de Ação Do Departamento de Assistência Ao Estudante - DAE, Do Ministério Da Educação e Cultura 1980 1985mjosianevPas encore d'évaluation
- Slides Da Primeira Aula Interativa - Módulo 1 - Bootcamp Analista de Ataque CibernéticoDocument35 pagesSlides Da Primeira Aula Interativa - Módulo 1 - Bootcamp Analista de Ataque CibernéticowellenjoyPas encore d'évaluation
- Tomadas de Decisão Nas OrganizaçõesDocument12 pagesTomadas de Decisão Nas OrganizaçõesmagporttoPas encore d'évaluation
- Aula 5 CiclosDocument23 pagesAula 5 CiclosCésar Jacinto ThaimoPas encore d'évaluation
- Gestão Do Futebol de Formação - Nuno NaréDocument86 pagesGestão Do Futebol de Formação - Nuno NaréWilson Paulo0% (1)
- Darf PisDocument1 pageDarf PisRogerio RochaPas encore d'évaluation
- AutoLab - Manual Do UsuárioDocument155 pagesAutoLab - Manual Do UsuáriogregorytaccolaPas encore d'évaluation
- Desenvolvimento Sustentável Livro-Texto - Unidade IVDocument41 pagesDesenvolvimento Sustentável Livro-Texto - Unidade IVPaulo PiresPas encore d'évaluation
- KX TG6512LBBDocument60 pagesKX TG6512LBBAzaxeddy XeddyPas encore d'évaluation
- Book Juca BatistaDocument11 pagesBook Juca BatistaKevyn CaetanoPas encore d'évaluation
- Condomínio Quinta Das BrisasDocument11 pagesCondomínio Quinta Das BrisasJonatanPas encore d'évaluation
- Processamento Mineral - Relatorio ClassificadorDocument9 pagesProcessamento Mineral - Relatorio ClassificadorClarissaPas encore d'évaluation
- O Técnico de Enfermagem em Centro CirurgicoDocument8 pagesO Técnico de Enfermagem em Centro CirurgicoAdriana CangianiPas encore d'évaluation
- Formaçao de Empresas em Moçambique - Sociedades Por QuotasDocument3 pagesFormaçao de Empresas em Moçambique - Sociedades Por QuotasNhamito100% (2)
- Pharmacia Brasileira Ed 86Document97 pagesPharmacia Brasileira Ed 86Ivan Segundo100% (1)