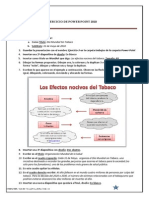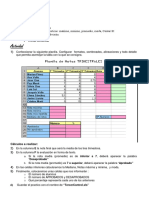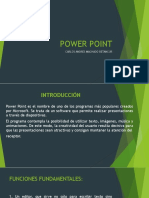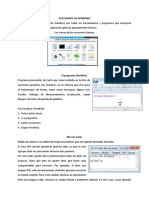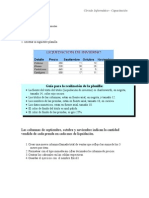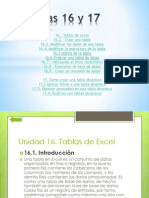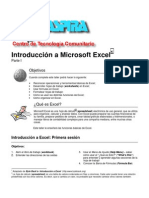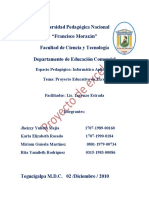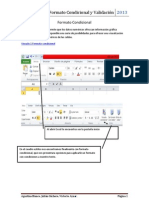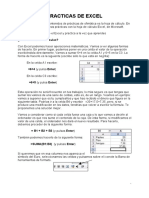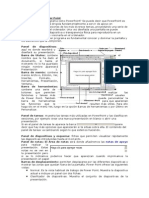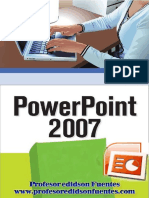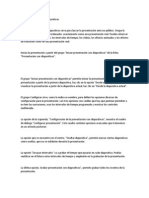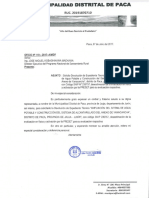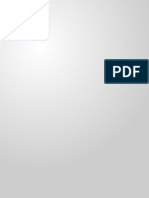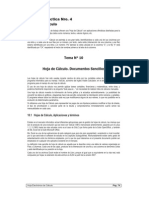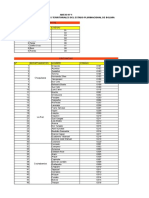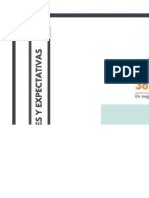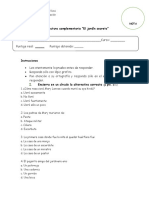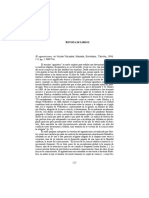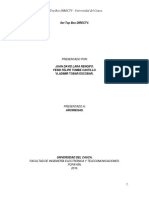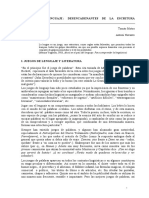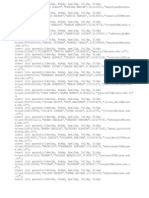Académique Documents
Professionnel Documents
Culture Documents
Manual de Power Point
Transféré par
Manuel Contreras NuñezCopyright
Formats disponibles
Partager ce document
Partager ou intégrer le document
Avez-vous trouvé ce document utile ?
Ce contenu est-il inapproprié ?
Signaler ce documentDroits d'auteur :
Formats disponibles
Manual de Power Point
Transféré par
Manuel Contreras NuñezDroits d'auteur :
Formats disponibles
MANUAL DE POWER POINT 2010
Introduccin al software de presentacin PowerPoint es la herramienta que nos ofrece Microsoft Office para crear presentaciones. Las presentaciones son imprescindibles hoy en da ya que permiten comunicar informacin e ideas de forma visual y atractiva. Se pueden utilizar presentaciones en la enseanza como apoyo al profesor para desarrollar un determinado tema, para exponer resultados de una investigacin, en la empresa para preparar reuniones, para presentar los resultados de un trabajo o los resultados de la empresa, para presentar un nuevo producto, etc. En definitiva siempre que se quiera exponer informacin de forma visual y agradable para captar la atencin del interlocutor. 1. PARTES DE LA VENTANA
Barra de Herramientas de acceso rpido
Ficha Archivo
Barra de Ttulo
Fichas
Ficha diapositivas Ficha esquema
Panel de diapositivas Panel de notas
Botn Vista Normal
Botn Vista Clasificador de Diapositivas
Botn Vista Presentacin de diapositivas Botn Vista de Lectura
Ing. Katia Melina Montero Barrionuevo
Ficha Esquema: Muestra el texto principal de las diapositivas en distintos niveles. Ficha Diapositivas: Muestra el conjunto de diapositivas que componen la presentacin. Panel Diapositiva: Presenta una vista grande de la diapositiva actual. Cuando la diapositiva actual se muestra en esta vista, puede agregar texto e insertar imgenes, tablas, elementos grficos SmartArt, grficos, objetos de dibujo, cuadros de texto, pelculas, sonido, hipervnculos y animaciones. Panel Notas: Puede escribir las notas correspondientes a la diapositiva actual. Despus, puede imprimir las notas y hacer referencia a ellas durante la presentacin. Tambin puede imprimirlas y repartirlas al pblico o incluirlas en una presentacin que enviar a los asistentes o que publicar en una pgina web. Botn de vista Normal: Es la vista habitual de trabajo de Power Point. Muestra la diapositiva actual e incluye un panel con dos fichas. Botn de Vista Clasificador de diapositivas: Muestra el conjunto de diapositivas de la presentacin. Botn de Presentacin de diapositivas: Se trata de ejecutar la presentacin en s desde la diapositiva en que est seleccionado. Botn de Vista de Lectura: Sirve para realizar la presentacin no ante el pblico (a travs de una pantalla grande, por ejemplo) sino para otra persona que sigue la presentacin en su propio equipo. Tambin puede usar la vista Lectura en su propio equipo cuando desee ver una presentacin no en la vista 2. GUARDAR EL DOCUMENTO a) Ficha Archivo > Guardar como > Siga uno de estos procedimientos: En el caso de presentaciones que slo se pueden abrir con PowerPoint 2010 o PowerPoint 2007, en la lista Guardar como tipo, seleccione Presentacin de PowerPoint (*.pptx). En el caso de presentaciones que se pueden abrir con PowerPoint 2010 o con versiones anteriores de PowerPoint, seleccione Presentacin de PowerPoint 97-2003 (*.ppt). b) En el cuadro de dilogo Guardar como del panel izquierdo, seleccione la carpeta u otra ubicacin donde desee guardar la presentacin. c) En el cuadro Nombre de archivo, escriba un nombre para la presentacin, o no haga nada para aceptar el nombre de archivo predeterminado y, a continuacin, haga clic en Guardar.
Ing. Katia Melina Montero Barrionuevo
Si el documento ya estaba creado y se quiere guardar los cambios bastar con ir a la Ficha Archivo > Guardar. 3. CREACIN DE DIAPOSITIVAS Crear una Presentacin con una Plantilla instalada a) Ficha Archivo > Opcin Nuevo > categora Plantillas de ejemplo >
b) Selecciona la plantilla que necesites Ejm: Informe de estado de proyecto
Ing. Katia Melina Montero Barrionuevo
c) Clic en el botn Crear
Crear una Presentacin en Blanco a) Ficha Archivo > Opcin Nuevo b) Escoger la categora Presentacin en blanco
Ing. Katia Melina Montero Barrionuevo
c) Clic en el botn Crear
4. EDICIN DE NUEVAS DIAPOSITIVAS Diseo de la diapositiva Una diapositiva puede incluir diversos objetos Ficha Inicio > grupo Diapositivas> botn Diseo Los diseos se encuentran clasificados segn el tipo de contenido
Ejemplo:
Qu se entiende por Internet?
Internet puede ser definida como "Una red de redes de computadoras" que se encuentran interconectadas a lo largo del mundo Nadie es dueo de Internet simplemente cada usuario paga su conexin hasta llegar a la red.
INTERNET
Por : Juan Prez
Ing. Katia Melina Montero Barrionuevo
AGREGANDO UNA DIAPOSITIVA A LA PRESENTACIN 1. Hacer clic entre dos miniaturas de diapositiva de la vista normal, en la ficha esquema activar la diapositiva previa a la nueva diapositiva. 2. Para agregar una nueva diapositiva lo puede hacer de varias formas: a) Ficha Inicio> grupo Diapositivas > botn Nueva Diapositiva > luego escoja el diseo que necesite para su nueva diapositiva b) Hacer anticlick donde queremos insertar la nueva diapositiva escoger en el men contextual Nueva diapositiva. c) Presionar la tecla Enter
ELIMINANDO UNA DIAPOSITIVA DE LA PRESENTACIN a) Seleccionar la diapositiva que se desea eliminar. b) Clic derecho. En el men contextual asociado a la seleccin escoger la opcin Eliminar diapositiva. O bien, pulsar la tecla Suprimir o la tecla Retroceso
Ing. Katia Melina Montero Barrionuevo
ACTIVAR Y SELECCIONAR DISPOSITIVAS Para activar una diapositiva existen diversas maneras: Hacer click sobre el icono de la diapositiva en la ficha esquema. Utilizar la barra de desplazamiento vertical del rea de la diapositiva o los botones y , situados debajo. Para seleccionar varias fichas, utilizar el mtodo habitual de seleccin en Windows con los iconos de la ficha esquema o con las miniaturas. Para seleccionar diapositivas consecutivas, mantener pulsado la tecla SHIFT. Para seleccionar diapositivas no consecutivas, mantener pulsado la tecla Control. CAMBIAR EL FONDO A LA DIAPOSITIVA Para aplicar una plantilla de diseo como fondo a todas las diapositivas a) Ficha Diseo > grupo Temas > botn Temas
b) Hacer clic en el tema que ms le agrade
Ing. Katia Melina Montero Barrionuevo
Cambie la combinacin de colores del tema elegido
Para cambiar el fondo de determinadas diapositivas a) Seleccionar las diapositivas que desee modificar el fondo b) Ficha Diseo >grupo Fondo > clic en el iniciador de cuadro de dilogo. En esta ventana puede establecer: un relleno slido, un relleno degradado, relleno con imagen o textura, y otras modificaciones ms respecto al fondo de la diapositiva
c) Hacer clic en el botn Cerrar
Ing. Katia Melina Montero Barrionuevo
Para cambiar el fondo de todas las diapositivas a) Ubicarse cualquier diapositiva b) Ficha Diseo >grupo Fondo > clic en el iniciador de cuadro de dilogo. En la ventana que aparece puede establecer: un relleno slido, un relleno degradado, relleno con imagen o textura, y otras modificaciones ms respecto al fondo de la diapositiva c) Hacer clic en el botn Aplicar a todo TIPOS DE VISTAS
a) Vista Normal La vista normal es la que se utiliza para trabajar habitualmente, con ella podemos ver, disear y modificar la diapositiva que seleccionamos - FichaVista> grupo Vistas de Presentacin > botn Vista Normal - Tambin puedes pulsar en el botn que aparece en la barra de estado b) Vista clasificador de diapositivas Muestra las diapositivas en miniatura y permite una visin ms global de la presentacin para organizar las diapositivas - FichaVista> grupo Vistas de Presentacin > botn Clasificador de diapositivas - Tambin puedes pulsar en el botn que aparece en la barra de estado c) Vista presentacin con diapositivas a partir de la diapositiva seleccionada Esta vista reproduce la presentacin a partir de la diapositiva seleccionada, con este tipo de vista podemos apreciar los efectos animados que hayamos podido insertar en las distintas diapositivas que forman la presentacin. - Seleccionar la diapositiva desde donde queremos que se muestre la presentacin - FichaVista> grupo Vistas de Presentacin > botn Presentacin con diapositivas. - Para salir de la vista presentacin pulsa la tecla ESC. d) Vista presentacin con diapositivas a partir de la primera diapositiva - Ubicarse en cualquier diapositiva
Ing. Katia Melina Montero Barrionuevo
- Pulsar la tecla F5 Para salir de la vista presentacin pulsa la tecla ESC. INSERTAR OBJETOS Los objetos son los elementos que podemos incorporar en una diapositiva, por ejemplo un grfico, una imagen, textos, vdeos, sonidos, etc. Seleccionar algn diseo de diapositiva que incluya un marcador de posicin de objetos.
Insertar grfico Para insertar un grfico Tabla Para insertar una tabla precisando con el ratn el nmero de filas y columnas
Imagen Permite insertar imgenes, desde un archivo
Imagen Permite insertar imgenes propias de Microsoft office Formas Permite insertar formas predefinidas
Ing. Katia Melina Montero Barrionuevo
Grupo Texto y smbolo. Permite insertar cuadro de texto, encabezado y pi de pgina, etc. Clip multimedia Permite Insertar pelculas y sonidos
Vnculos Permite insertar hipervnculos y acciones
2.1 Trabajar con objetos Una vez incluidos los objetos que han de componer la diapositiva, Power Point ofrece herramientas para ordenarlos y distribuirlos. Ficha Inicio >Grupo Dibujo
Aplicando las herramientas de dibujo dibujar lo siguiente:
Ing. Katia Melina Montero Barrionuevo
2.2 Trabajar con nuestros propios dibujos Las herramientas de dibujo PowerPoint, adems de las posibilidades de insertar fotografas y dibujos elaborados fuera de la aplicacin, incorpora una serie de herramientas que permiten crear dibujos propios con los que enriquecer las diapositivas. Son varias las herramientas disponibles. As, se puede dibujar lneas rectas, curvas, polgonos, rectngulos, elipses, flechas, etc.
Seleccionando dibujos 1era Forma a) Seleccionar los dibujos a organizar b) Ficha Inicio> botn Edicin > opcin Seleccionar > Seleccionar objetos
2da Forma a) Seleccionar los dibujos a organizar b) Ficha Herramientas de Dibujo> grupo Organizar> botn Panel de Seleccin
Ing. Katia Melina Montero Barrionuevo
Organizando dibujos 1era Forma c) Seleccionar los dibujos a organizar d) Ficha Inicio > grupo Dibujo> botn Organizar
2da Forma c) Seleccionar los dibujos a organizar d) Ficha Herramientas de Dibujo> grupo Organizar> botn Organizar
Bordes, rellenos y sombras Los objetos de Power Point tienen una serie de atributos que pueden ser aplicados y modificados. Dichos atributos son el borde o lnea, el relleno y la sombra. Todos ellos pueden ser utilizados o no, ninguno es imprescindible. Bordes La lnea a) Seleccione el dibujo de autoforma b) Ficha Inicio > grupo Dibujo > Contorno de forma c) Escoger en las opciones el grosor, estilo de lnea, el color, etc. Figuras geomtricas Los bordes funcionan como lneas y pueden ser modificados de la misma manera que stas, salvo la opcin de flechas, que aparecer inactiva. a) Seleccione el dibujo de autoforma
Ing. Katia Melina Montero Barrionuevo
b) Ficha Herramientas de Dibujo > Ficha Forma > grupo Dibujo > botn Relleno de forma Efectos de forma, se puede agregar la sombra mediante la Ficha Herramientas de Dibujo a) Seleccione el dibujo de autoforma b) Ficha Inicio > grupo Dibujo > botn Relleno de forma 1. DIAPOSITIVAS PATRON Un patrn de diapositivas es una diapositiva que almacena informacin acerca de la plantilla de diseo utilizada. Generalmente, el patrn de diapositivas se utiliza para cambiar la fuente o las vietas, insertar algn objeto, como un logotipo, para que aparezcan en todas las diapositivas. Cada vez que se cree una nueva diapositiva, el programa aplicar una diapositiva patrn por defecto. Para acceder a la diapositiva patrn Ficha Vista > grupo Vistas de presentacin >botn Patrn de Diapositivas.
Una vez que termine de modificar la diapositiva patrn, mostrar las diapositivas como vista normal La diapositiva patrn se compone de 5 reas: - Ttulo: Controla el tipo de letra, color, tamao y alineamiento del ttulo, los atributos del objeto (relleno, bordes y sombra) y su localizacin en la diapositiva. - Cuerpo: Controla los mismos parmetros pero en lo que al cuerpo de la diapositiva se refiere. En l se puede dar el formato a cada uno de los subepgrafes. Ing. Katia Melina Montero Barrionuevo
- rea de fecha: Para insertar la fecha en todas las diapositivas. - rea de pie de pgina: Para aadir un pie de pgina a las diapositivas. - rea de nmero: Para numerar las diapositivas. Adems, se pueden aadir todos los elementos de fondo que se precisen. Todos estos elementos aadidos aparecern en todas las diapositivas que se vayan creando. Son por ejemplo la imagen de un logotipo o un ttulo genrico que se quiera que aparezcan en todas las diapositivas. Tambin se define el esquema de color patrn. 3.1 Cmo modificar la diapositiva patrn? Se puede modificar el formato de cada elemento de la diapositiva patrn. No se introduce informacin sino que se le da a cada elemento un formato. Ejemplo: En el ttulo, no se pone el ttulo de la presentacin sino que se especifica el tamao, el tipo de letra, el color, etc. de manera que al hacer las distintas diapositivas, slo sea necesario introducir la informacin, encargndose el programa de aplicar el estilo automticamente. De la misma manera se pueden incluir elementos de fondo, es decir elementos distintos del cuerpo y del ttulo. Estos elementos pueden ser de cualquier tipo, imgenes, texto, etc. con la peculiaridad de que aparecern en todas las diapositivas. A la hora de hacer nuevas diapositivas, estos elementos no se podrn modificar en la propia diapositiva, sino que cualquier cambio tendr que hacerse en la diapositiva patrn, y esas modificaciones afectarn a todas las diapositivas. 2. Animacin de objetos y texto Tipos de efecto de animacin Entrada: nfasis : Salir : Trayectoria de desplazamiento Ofrece efectos para incluir el objeto en la diapositiva Son efectos para resaltar los objetos seleccionados dentro de la diapositiva. Con estos efectos se sacan de la diapositiva los objetos seleccionados. Este men incluye opciones para definir el desplazamiento del objeto en la diapositiva.
Para crear una animacin a) Seleccionar los objetos y /o textos que desee aplicar una animacin b) Ficha Animaciones >grupo Animaciones > Elegir alguna de las opciones de animacin
Ing. Katia Melina Montero Barrionuevo
Para crear una animacin personalizada a) Seleccionar el objeto u objetos a animar b) Ficha Animaciones >grupo Animaciones > Elegir Agregar animacin > Mas efectos
Para agregar tiempo de duracin, velocidad y orden de animacin a) Seleccionar el objeto u objetos a animar b) Ficha Animaciones >grupo Intervalos > Elegir la duracin de efecto de animacin.
3. Transiciones La transicin de diapositiva nos permite determinar cmo va a producirse el paso de una diapositiva a la siguiente para producir efectos visuales ms estticos.
a) Seleccionar las diapositiva, a la que desea aplicar la transicin b) Ficha Transiciones >grupo Transicin a esta diapositiva. Esquema de Transicin: Permite escoger el tipo de esquema de transicin para la diapositiva Sonido de transicin: Podemos insertar algn sonido de la lista sonido Duracin de transicin: podemos indicarle la duracin de la transicin entre una y otra diapositiva. Aplicar a todo: Si quieres aplicar estas caractersticas a todas las diapositivas pulsa en el botn Aplicar a todas las diapositivas.
Ing. Katia Melina Montero Barrionuevo
Avanzar a la diapositiva: Podemos indicarle que si para pasar de una diapositiva a la siguiente hay de hacer clic con el mouse o bien le indicas un tiempo de transicin (1 minuto, 00:50 segundos, etc..)
Ing. Katia Melina Montero Barrionuevo
Vous aimerez peut-être aussi
- Guia de Ejercicios de ExcelDocument8 pagesGuia de Ejercicios de ExcelJDav ReyPas encore d'évaluation
- Ejercicios Windows 7 - Gestión ArchivosDocument20 pagesEjercicios Windows 7 - Gestión ArchivosVictor GonzalezPas encore d'évaluation
- Examen Practico Final de Power PointDocument1 pageExamen Practico Final de Power PointsamtmPas encore d'évaluation
- Guia de Aprendizaje 3 Ofimatica WordDocument10 pagesGuia de Aprendizaje 3 Ofimatica WordluisedruarPas encore d'évaluation
- Practica EscritorioDocument2 pagesPractica EscritorioCarlos Ollero100% (6)
- Manual de WordDocument29 pagesManual de WordSusana Rivera Vega100% (1)
- Manual de Power Point (Ibo)Document30 pagesManual de Power Point (Ibo)Iebo AtatlahucaPas encore d'évaluation
- Ejercicio Power PointDocument4 pagesEjercicio Power PointStalin LarreáteguiPas encore d'évaluation
- Apuntes Formularios-Word PDFDocument8 pagesApuntes Formularios-Word PDFHUrbina NatyPas encore d'évaluation
- PowerPoint animacionesDocument2 pagesPowerPoint animacionesandmart73Pas encore d'évaluation
- Cuaderno de Ejercicios Powerpoint para NinosDocument15 pagesCuaderno de Ejercicios Powerpoint para Ninosedgard idmePas encore d'évaluation
- Ejercicios Publisher 2010Document5 pagesEjercicios Publisher 2010Genaro LapoyeuPas encore d'évaluation
- Examen Final de Computación: Creación de FormulariosDocument2 pagesExamen Final de Computación: Creación de FormulariosCarlos Claudio CuadrosPas encore d'évaluation
- UCV - Formato y configuración WordDocument2 pagesUCV - Formato y configuración WordFrank AlavePas encore d'évaluation
- Presentacion Modulo Uso Del Computador 1Document4 pagesPresentacion Modulo Uso Del Computador 1Oswaldo Cesar G. VillanuevaPas encore d'évaluation
- Ejercicio Power Point 1Document6 pagesEjercicio Power Point 1naja505Pas encore d'évaluation
- Planeacion Hoja de CalculoDocument12 pagesPlaneacion Hoja de CalculoFer GomezPas encore d'évaluation
- Power PointDocument17 pagesPower PointAndres MachadoPas encore d'évaluation
- Curso Básico de InformáticaDocument48 pagesCurso Básico de InformáticaalbertPas encore d'évaluation
- Accesorios de WindowsDocument7 pagesAccesorios de Windowslds.wilfredoPas encore d'évaluation
- Prácticas de Adobe Photoshop CS6Document3 pagesPrácticas de Adobe Photoshop CS6el_nakdjoPas encore d'évaluation
- Práctica Excel BásicoDocument31 pagesPráctica Excel BásicoJuan Esquivel RubioPas encore d'évaluation
- Unidad Formularios Word 2010Document5 pagesUnidad Formularios Word 2010pedrotaraPas encore d'évaluation
- Exposicion Excel, Temas 16 y 17Document55 pagesExposicion Excel, Temas 16 y 17Valentin Alvarez Hilario50% (2)
- TEST INFORMÁTICA. 1. Es Windows Un Sistema Operativo - 2. Windows Es Un Entorno Cómo Podemos Crear Una Carpeta en WindowsDocument8 pagesTEST INFORMÁTICA. 1. Es Windows Un Sistema Operativo - 2. Windows Es Un Entorno Cómo Podemos Crear Una Carpeta en WindowsLeidyPas encore d'évaluation
- Cuestionario de Nivel de ExcelDocument4 pagesCuestionario de Nivel de ExceljoaquingaubertPas encore d'évaluation
- Submódulo Desarrollo y Características de Documentos ElectrónicosDocument20 pagesSubmódulo Desarrollo y Características de Documentos ElectrónicosEtpsi Trabajo Psicologico100% (1)
- Manual de Windows 8 v.06.13 PDFDocument34 pagesManual de Windows 8 v.06.13 PDFBaresi SolucionesPas encore d'évaluation
- Introduccion A Microsoft ExcelDocument16 pagesIntroduccion A Microsoft Excelingyajairaolivo100% (11)
- Taller de OfficeDocument9 pagesTaller de OfficeOscar Mauricio Sarmiento UrbinaPas encore d'évaluation
- Ejercicios Excel gráficos ventas P1 P2Document2 pagesEjercicios Excel gráficos ventas P1 P2diego2chiffelle0% (1)
- Ejercicios Power PointDocument14 pagesEjercicios Power PointJM SerratoPas encore d'évaluation
- Proyecto Educativo de ExcelDocument21 pagesProyecto Educativo de ExcelyamyrodriguesPas encore d'évaluation
- (Taller - Windows) 1 - 2Document6 pages(Taller - Windows) 1 - 2Danna GabrielaPas encore d'évaluation
- Trabajo Practico de Formato Condicional y ValidacionDocument6 pagesTrabajo Practico de Formato Condicional y ValidacionJulian CucheroPas encore d'évaluation
- Examen Diagnostico ComputacionDocument6 pagesExamen Diagnostico ComputacionEdwards Leon ParedesPas encore d'évaluation
- Autoformas, imágenes y cuadros de texto en WordDocument3 pagesAutoformas, imágenes y cuadros de texto en Wordfatydiaz09Pas encore d'évaluation
- Windows 7 - ExamenDocument3 pagesWindows 7 - ExamenRoly Mañuico FloresPas encore d'évaluation
- Ejercicio Práctico de Power Point 2010Document2 pagesEjercicio Práctico de Power Point 2010Jose Flores ValerianoPas encore d'évaluation
- Ejercicios de ExcelDocument7 pagesEjercicios de Exceljose alexander garciaPas encore d'évaluation
- Cómo Hacer Un Power Point Paso A Paso TutorialDocument20 pagesCómo Hacer Un Power Point Paso A Paso TutorialBernardo LópezPas encore d'évaluation
- Graficos en Excel PDFDocument21 pagesGraficos en Excel PDFHislerPas encore d'évaluation
- 10 PowerPoint - Ficha Presentacion Con DiapositivasDocument3 pages10 PowerPoint - Ficha Presentacion Con DiapositivasCesar D Murcia GuerreroPas encore d'évaluation
- Cuadernopracticadepowerpoint 160809154452Document23 pagesCuadernopracticadepowerpoint 160809154452Santiago EcheverriaPas encore d'évaluation
- Manual deDocument28 pagesManual deJuliuzCezarPas encore d'évaluation
- Guia Power Point - TeoricoDocument9 pagesGuia Power Point - TeoricoMaria Luz PeñasPas encore d'évaluation
- Apunte Unidad 4 - Power PointDocument27 pagesApunte Unidad 4 - Power PointSusana ScaranoPas encore d'évaluation
- Plan de Clases de PowerPoint 2006Document7 pagesPlan de Clases de PowerPoint 2006Genry Sánchez DucongerPas encore d'évaluation
- Guia Practica de Microsoft Power Point 2007 Completo 2017-1bDocument25 pagesGuia Practica de Microsoft Power Point 2007 Completo 2017-1bedidson fuentesPas encore d'évaluation
- Informatica Actividad 2Document24 pagesInformatica Actividad 2jeomerPas encore d'évaluation
- Cómo Empezar A Trabajar Power PointDocument11 pagesCómo Empezar A Trabajar Power PointAnonymous Udyw2RhhwPas encore d'évaluation
- Apuntes Power PointDocument27 pagesApuntes Power PointSusana ScaranoPas encore d'évaluation
- Tarea 5 INFDocument17 pagesTarea 5 INFRosanny Torres RodríguezPas encore d'évaluation
- Introducción a PowerPoint 2000Document6 pagesIntroducción a PowerPoint 2000Ariel AlbertoPas encore d'évaluation
- Partes DE PowerpointDocument20 pagesPartes DE PowerpointiscarPas encore d'évaluation
- Conocimientos Sobre Power PointDocument28 pagesConocimientos Sobre Power PointLulú MoralesPas encore d'évaluation
- Vista Presentación Con DiapositivasDocument9 pagesVista Presentación Con DiapositivasChicles MoiPas encore d'évaluation
- Guía básica PowerPointDocument30 pagesGuía básica PowerPointAlejandro Zorrilla Choez50% (2)
- Qué es PowerPointDocument10 pagesQué es PowerPointCompu ServicioPas encore d'évaluation
- Tema 4 InformaticaDocument16 pagesTema 4 InformaticaJonatan Olan RoblesPas encore d'évaluation
- Memoria FinalDocument13 pagesMemoria FinalManuel Contreras NuñezPas encore d'évaluation
- Practica de Laboratorio 02Document2 pagesPractica de Laboratorio 02Manuel Contreras NuñezPas encore d'évaluation
- Modelo de CartaDocument1 pageModelo de CartaManuel Contreras NuñezPas encore d'évaluation
- Manual Word 2010 BasicoDocument28 pagesManual Word 2010 BasicoManuel Contreras NuñezPas encore d'évaluation
- Practica de Laboratorio 07 - Funciones - Orden y FiltrosDocument5 pagesPractica de Laboratorio 07 - Funciones - Orden y FiltrosManuel Contreras NuñezPas encore d'évaluation
- Manual Excel Financiero (71 Paginas - en Español)Document71 pagesManual Excel Financiero (71 Paginas - en Español)Eduardo100% (8)
- Manual Financiero: Introducción al Interés SimpleDocument96 pagesManual Financiero: Introducción al Interés SimpleManuel Contreras NuñezPas encore d'évaluation
- Qué Es La AdolescenciaDocument9 pagesQué Es La AdolescenciaManuel Contreras NuñezPas encore d'évaluation
- Normas ApaDocument24 pagesNormas ApasaulonetPas encore d'évaluation
- Control de Lectura #01 PRACTICADocument2 pagesControl de Lectura #01 PRACTICAManuel Contreras NuñezPas encore d'évaluation
- Separata de Mat. Financiera - Trea - TceaDocument9 pagesSeparata de Mat. Financiera - Trea - Tcealancelot630100% (1)
- Control de Lectura #01 PRACTICADocument2 pagesControl de Lectura #01 PRACTICAManuel Contreras NuñezPas encore d'évaluation
- Manual Word 2010 BasicoDocument28 pagesManual Word 2010 BasicoManuel Contreras NuñezPas encore d'évaluation
- Manual Basico - Excel 2010Document58 pagesManual Basico - Excel 2010Manuel Contreras NuñezPas encore d'évaluation
- Juegos EducativoDocument8 pagesJuegos EducativoManuel Contreras NuñezPas encore d'évaluation
- Manual Basico - Excel 2010Document58 pagesManual Basico - Excel 2010Manuel Contreras NuñezPas encore d'évaluation
- Django Book Es 1.0Document381 pagesDjango Book Es 1.0Carlos AlbertoPas encore d'évaluation
- La ManoDocument21 pagesLa ManoConcepcion8Pas encore d'évaluation
- SensoresDocument64 pagesSensoresCristian Uchasara CasavilcaPas encore d'évaluation
- La Pascua Como Vivencia VocacionalDocument1 pageLa Pascua Como Vivencia Vocacionalmigueonate84_8877070Pas encore d'évaluation
- Segundo Desarrollo Regional o Intermedio TardíoDocument10 pagesSegundo Desarrollo Regional o Intermedio TardíoWendy CalcinaPas encore d'évaluation
- Nvec Quien Span s-1Document26 pagesNvec Quien Span s-1Eliceo Saavedra RiosPas encore d'évaluation
- Protocolo de La Sesion - Timeo (27c - 40d) .Document3 pagesProtocolo de La Sesion - Timeo (27c - 40d) .Ivonhe SuarezPas encore d'évaluation
- Dibujos Animados Propaganda 2°GMDocument9 pagesDibujos Animados Propaganda 2°GMRocio Vásquez DíazPas encore d'évaluation
- Test de Frases Incompletas de SacksDocument5 pagesTest de Frases Incompletas de SacksStephanie LeytonPas encore d'évaluation
- Juan LuisDocument3 pagesJuan LuisMelissa Morales0% (1)
- Codificacion Bolivia Unidades TerritorialesDocument8 pagesCodificacion Bolivia Unidades TerritorialesedsonPas encore d'évaluation
- Plantilla - Caracterizacion - de - Procesos-1 Michael YelaDocument17 pagesPlantilla - Caracterizacion - de - Procesos-1 Michael YelaMaicol BastidasPas encore d'évaluation
- Así Somos Nº6Document68 pagesAsí Somos Nº6Hisnel Franco Marquez100% (1)
- Prueba El Jardín SecretoDocument4 pagesPrueba El Jardín SecretoLorenaGomezThalerPas encore d'évaluation
- El AgnosticismoDocument3 pagesEl AgnosticismoPedro InfantesPas encore d'évaluation
- MD ARQUITECTURA TABALOSOS 163 OkDocument8 pagesMD ARQUITECTURA TABALOSOS 163 OkMIGUEL ANGEL RAMIREZ MUÑOZPas encore d'évaluation
- Juan José Arévalo BermejoDocument7 pagesJuan José Arévalo BermejoCesar Augusto Sacrab MaczPas encore d'évaluation
- Ems - Mej Transitabilidad A.H Aledaños Kurt BeerDocument42 pagesEms - Mej Transitabilidad A.H Aledaños Kurt BeerSheila MontenegroPas encore d'évaluation
- Examen Lengua Tema 2Document4 pagesExamen Lengua Tema 2veronica100% (1)
- Deco DirectvDocument5 pagesDeco DirectvJuan David Lara RengifoPas encore d'évaluation
- Los Juegos de Lenguaje Desencadenantes D PDFDocument14 pagesLos Juegos de Lenguaje Desencadenantes D PDFInesa NavarroPas encore d'évaluation
- No Hay Mayor AmorDocument10 pagesNo Hay Mayor AmorManuel PalmaPas encore d'évaluation
- Una Vez Un León Llamado - OdtDocument2 pagesUna Vez Un León Llamado - OdtNildo TacuziPas encore d'évaluation
- Cuneiforme SumerioDocument42 pagesCuneiforme SumerioEl mito de la CavernaPas encore d'évaluation
- Plan Tentativo de Difusion PDFDocument1 pagePlan Tentativo de Difusion PDFJoseph LoraPas encore d'évaluation
- BrayanDocument4 pagesBrayanQuintero CarlosPas encore d'évaluation
- Leyenda MexicanaDocument1 pageLeyenda MexicanaJose AngelPas encore d'évaluation
- Cuentos latinoamericanos clásicosDocument4 pagesCuentos latinoamericanos clásicosHerbert Nanas100% (1)
- Proyecto Escuela VeranoDocument8 pagesProyecto Escuela VeranoRochy CaPas encore d'évaluation
- Comunidad Nukak MakúDocument5 pagesComunidad Nukak MakúMariana Burbano DiazPas encore d'évaluation
- Contrato de obra para jardín de niñosDocument14 pagesContrato de obra para jardín de niñosAdolfo CienfuegosPas encore d'évaluation