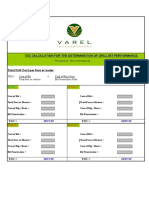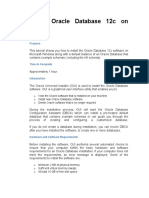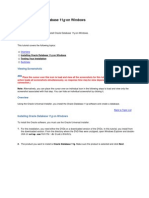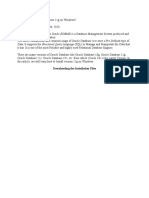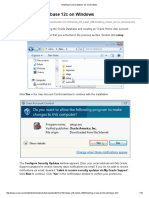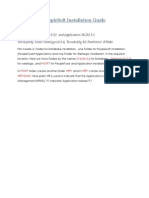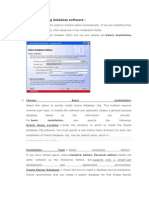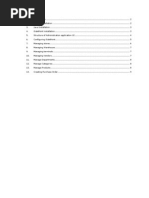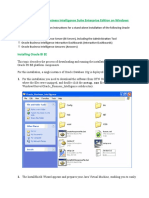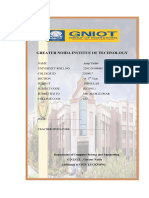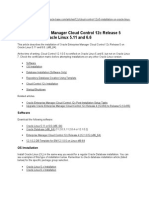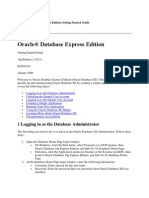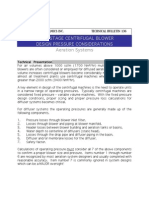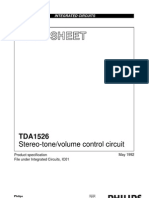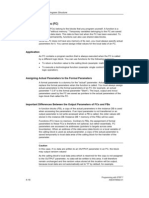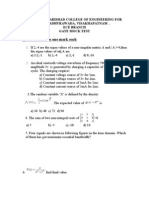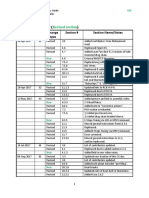Académique Documents
Professionnel Documents
Culture Documents
Chapter 2: Installing Oracle Software and Building The Database
Transféré par
Thummala VinayaTitre original
Copyright
Formats disponibles
Partager ce document
Partager ou intégrer le document
Avez-vous trouvé ce document utile ?
Ce contenu est-il inapproprié ?
Signaler ce documentDroits d'auteur :
Formats disponibles
Chapter 2: Installing Oracle Software and Building The Database
Transféré par
Thummala VinayaDroits d'auteur :
Formats disponibles
Chapter 2: Installing Oracle Software and Building the Database
Purpose
This chapter shows you how to use the Oracle Universal Installer (OUI) to install your Oracle database software and create a starter database. You will also learn how you can use the Database Configuration Assistant (DBCA) to create additional databases.
Time to Complete
Approximately 2 hours
Topics
This tutorial covers the following topics: Prerequisites Installing the Software Using the Oracle Universal Installer (OUI) Using the Database Configuration Assistant (DBCA) to Create a Database Summary
Viewing Screenshots
Place the cursor over this icon to load and view all the screenshots for this tutorial. (Caution: This action loads all screenshots simultaneously, so response time may be slow depending on your Internet connection.) Note: Alternatively, you can place the cursor over an individual icon in the following steps to load and view only the screenshot associated with that step. You can hide an individual screenshot by clicking it.
Prerequisites
Before you perform this tutorial, you should: 1. 2. General computer knowledge. Familiarity with basic product installs. Back to Topic List
Installing the Software Using the Oracle Universal Installer (OUI)
You can use the Oracle Universal Installer (OUI) to install your Oracle software . The OUI is a GUI tool that enables you to view the Oracle software that is installed on your machine, install new Oracle software, and delete Oracle software that you no longer intend to use. There are two methods that you can use to install the Oracle software: basic and advanced. Choose the basic installation method to quickly the install the software with minimal user input. The advanced installation method enables you to perform a custom installation. A Basic Installation B. Advanced Installation Back to Topic List Basic Installation Follow the steps below to install the Oracle software and create a database using the basic installation method. (Note: The Sample Schemas are not installed by default using the Basic Installation option):
1. Log onto you computer as a member of the administrative group that is authorized to install Oracle software and create and run the database.
2. Insert the distribution CD for the database into your CD drive. The Autorun window will appear automatically. SelectInstall/Deinstall Products. Note: If you are downloading from Oracles download site, follow the instructions given on the Web site.
3. The Select a Product to Install window appears. Select the Oracle Database 11g option. Click Next.
4. The Select Installation Method window appears. Select Basic Installation. Specify the Oracle Base Location, Oracle Home location, Installation Type, and Unix DBA Group appropriate for your environment. Select Create StarterDatabase and accept the default Global Database Name of orcl or supply another database name appropriate for your environment. Supply the database password of oracle or a password of your choice. Click Next.
5. On UNIX and Linux installations, the Specify Inventory directory and credentials window appears. Enter the full path of the directory in which to install the Oracle software or accept the default. Enter the name of an operating system group that has write permission to the directory. Click Next.
6. The Product-Specific Prerequisites Checks window appears. After all checks are completed, click Next.
7. The Oracle Configuration Manager Registration window appears. This is used to associate your configuration information with your Metalink account. For this exercise, bypass this option and click Next.
8. The Summary window appears containing a list of the products to be installed. Click Install to begin the installation.
The Install progress window is displayed.
9. The Configuration Assistants window appears. Allow the assistants to execute. They configure your network, start an Oracle Net Services listener process for connecting to the database, create the database and configure management tools.
10. The Database Configuration Assistant window showing a progress bar for database creation appears.
11. When the database creation is finished, a window containing information about your database appears. Review this list. You may click Password Management if you want to unlock or change passwords for database accounts. Otherwise click OK.
12. The Configuration Assistants window appears again, followed immediately by the Execute Configuration scripts dialog box.
Before continuing with the installation, two separate scripts must be run as the root user. Open a new terminal window, log in as root, and execute the orainstRoot.sh script found under the /u01/app/oracle/oraInventory directory (as described in the dialog page).
Navigate to the /u01/app/oracle/product/11.1.0/db_1 directory and execute the root.sh script.
When the scripts finish, return to the Execute Configuration scripts page and click OK.
13. The End of Installation page appears with important information about the Web application. Click Exit.
Click Yes. You have now completed the installation of Oracle software and database creation.
Back to Topic Advanced Installation Follow the steps below to install the Oracle software and create a database using the advanced installation method. Note: If you performed the Basic Installation steps, you do not need to complete this section.
1. Log onto you computer as a member of the administrative group that is authorized to install Oracle software and create and run the database.
2. Insert the distribution CD for the database into your CD drive. The Autorun window will appear automatically. SelectInstall/Deinstall Products. Note: If you are downloading from Oracles download site, follow the instructions given on the Web site.
3. The Select a Product to Install window appears. Select the Oracle Database 11g option. Click Next.
4. The Select Installation Method window appears. Select Advanced Installation and click Next to begin the installation of your software.
5. On UNIX and Linux installations, the Specify Inventory directory and credentials window appears. Enter the full path of the directory in which to install the Oracle software or accept the default. Enter the name of an operating system group that has write permission to the directory. Click Next.
6. The Select Installation Type window appears. Select Enterprise Edition or Standard Edition as appropriate for your environment. Click Next.
7. The Install Location window appears. Enter the Oracle Base directory path in which to install the Oracle software or accept the default. Under the Software Location region of the window, enter the name and path for the base location for storing Oracle software files, or, accept the default values. Click Next.
8. The Oracle Universal Installer will now verify that your system meets all the minimum requirements for installing and configuring the chosen products. Correct any reported issues before continuing. Click Next.
9. The Select Configuration Option window appears. Select Create a Database and click Next.
10. The Select Database Configuration window appears. Select the starter database type of General Purpose/Transaction Processing, Data Warehouse , or Advanced. Click Next.
11. The Specify Database Configuration Options window appears. Enter the Global Database Name and SID in the appropriate fields. Click Next.
12. The Specify Database Config Details window appears. From here, you can configure memory, character sets, security, and sample schema information. For the Memory, Character Sets, and Security tabs, accept the default values. Navigate to the Sample Schemas tab. Select Create database with sample schemas. Click Next.
13. The Select Database Management Option window appears. Select Use Database Control for Database Management. Click Next.
14. The Specify Database Storage Option window appears. Select File System or Automatic Storage Management as appropriate to your environment. Click Next.
15. The Specify Backup and Recovery Options window appears. Select Do not enable Automated backups to configure your own backup schedule. Click Next.
16. The Specify Database Schema Passwords window appears. You can choose the option, Use different passwords for these accounts, and enter passwords for the administrative users, or select Use the same password for all the accounts and enter one password. Click Next.
17. The Privileged Operating System Groups window appears. Modify the different groups if necessary and click Next.
18. The Oracle Configuration Manager Registration window appears. This is used to associate your configuration information with your Metalink account. For this exercise, bypass this option and click Next.
19. The Summary window appears containing a list of the products to be installed. Click Install to begin the installation.
The Install progress window is displayed.
20. The Configuration Assistants window appears. Allow the assistants to execute. They configure your network, start an Oracle Net Services listener process for connecting to the database, create the database and configure management tools.
The Database Configuration Assistant window showing a progress bar for database creation appears.
21. When the database creation is finished, a window containing information about your database appears. Review this list. You may click Password Management if you want to unlock or change passwords for database accounts. Otherwise click OK.
The Configuration Assistants window appears again, followed immediately by the Execute Configuration scripts dialog box.
22. Before continuing with the installation, two separate scripts must be run as the root user. Open a new terminal window, log in as root, and execute the orainstRoot.sh script found under the /u01/app/oracle/oraInventory directory (as described in the dialog page).
Navigate to the /u01/app/oracle/product/11.1.0/db_1 directory and execute the root.sh script.
When the scripts finish, return to the Execute Configuration scripts page and click OK.
23. The End of Installation page appears with important information about the Web application. Click Exit.
Click Yes. You have now completed the installation of Oracle software and database creation.
Back to Topic
Using the Database Configuration Assistant (DBCA) to Create a Database
If you choose to install software only and later create a database, or if you want to create additional databases using the software that you just installed, you can do so by using the Database Configuration Assistant (DBCA). Note: If you created a database as part of the Basic Installation or Advanced Installation, you do not need to complete this section.
Follow the steps below to create a new database or a second database if you created a database as part of the software installation: 1. Log onto your computer as a member of the administrative group that is authorized to install Oracle software and create and manage the database.
2. Launch the DBCA on a Linux or UNIX operating system by entering the following at a command prompt: dbca
3. The Welcome window appears. Click Next.
4. Select Create a Database in the Operations window to begin a process that enables you to configure and create a database. Click Next.
5. On the Database Templates window, select the type of database template to be used in creating the database. You can click Show Details to see the configuration for each type of database. Choose the template suited to the type of workload your database will support. If you are not sure, select the default General Purpose or Transaction Processingtemplate. Click Next.
6. On the Database Identification window, enter a Global Database Name and SID. Click Next. Note: If you created a database as part of your installation of the Oracle software and you are creating a second database with DBCA (as in this example), you must choose a different global database name and SID for your second database.
7. The Management Options window appears. To use Enterprise Manager, select Configure Enterprise Manager. SelectConfigure Database Control for local management to manage your database locally as appropriate to your configuration. Click Next.
8. On the Database Credentials window, you can choose to use different administrative passwords or use the same password for all accounts. Select one of the options and enter your password data. Click Next.
9. For storage options, select File System, Automatic Storage Management, or Raw Devices as appropriate to your environment. Click Next.
10. Specify the location for the creation of the datafiles. Choose one of the following:Use Database File Locations from Template, Use Common Location for All Database Files, or Use Oracle-Managed Files. Click Next.
11. Select Specify Flash Recovery Area and enter a directory location and size. Select Enable Archiving to place your database in ARCHIVELOG mode. Click Next.
12. Click the Sample Schemas tab. Select Sample Schemas if you want to include the Sample Schemas (EXAMPLE) tablespace in your database. Click Next.
13. The Memory window appears. Select Typical and enter a Memory Size (SGA and PGA). Click the Sizing tab.
14. The Sizing window appears. Specify the smallest block size and the maximum number of operating system user processes that can simultaneously connect to the database. Note: You cannot specify the block size if you are using a template. Click the Character Sets tab.
15. The Character Sets window appears. Select the character set for your database. Click the Connection Mode tab.
16. The Connection Mode window appears. Select Dedicated Server Mode or Shared Server Mode as appropriate for your environment. Click Next.
17. The Security Settings window appears. Accept the default value and click Next.
18. The Automatic Maintenance Tasks window appears. On this window you can configure the database to automatically manage maintenance tasks. Select the Enable automatic maintenance tasks option. Click Next.
19. On the Database Storage window, you can specify storage parameters for the database creation. Accept the default values. Click Next.
20. On the Creation Options window, select Create Database to create your database. You can also select Save as a Database Template to save your configuration. Click Finish.
21. At the Confirmation window, confirm the options that will be installed and click OK.
22. Your database is now being created.
After the database is created, you can change or unlock your passwords or click Exit.
Back to Topic List
Summary
In this tutorial, you learned how to: Install the basic version of the database. Install the advanced version of the database including running the Database Configuration Assistant. Create a database using the Database Configuration Assistant.
Back to Topic List
Place the cursor over this icon to hide all screenshots.
Vous aimerez peut-être aussi
- NOTICE Support of BI Applications 7.9.6.3 or 7.9.6.4 With OBIEE 12cDocument21 pagesNOTICE Support of BI Applications 7.9.6.3 or 7.9.6.4 With OBIEE 12cKiran TRPas encore d'évaluation
- Make Your PC Stable and Fast: What Microsoft Forgot to Tell YouD'EverandMake Your PC Stable and Fast: What Microsoft Forgot to Tell YouÉvaluation : 4 sur 5 étoiles4/5 (1)
- Total Drill Cost CalculatorDocument3 pagesTotal Drill Cost CalculatorRenéAlvarezPolo100% (2)
- Oracle 11g 2 Day DBA Hands-OnDocument342 pagesOracle 11g 2 Day DBA Hands-OnEssien56100% (28)
- Chapter 2 Installing Oracle Software and Building The Database - Basic and AdvanceDocument70 pagesChapter 2 Installing Oracle Software and Building The Database - Basic and AdvanceahmerjamilPas encore d'évaluation
- Installing Oracle Database 12c On WindowsDocument27 pagesInstalling Oracle Database 12c On WindowsIbarra SilPas encore d'évaluation
- Installing OBIEE For CommerceDocument26 pagesInstalling OBIEE For Commercesrini_rPas encore d'évaluation
- Using The Database Configuration Assistant (DBCA) To Create A DatabaseDocument4 pagesUsing The Database Configuration Assistant (DBCA) To Create A DatabaseEsentric SpellPas encore d'évaluation
- Installing Oracle Database 11gDocument12 pagesInstalling Oracle Database 11gSeshadri Venkata KrishnaPas encore d'évaluation
- Oracle 11g Installation 1,2Document18 pagesOracle 11g Installation 1,2SHASHIKANTPas encore d'évaluation
- Oracle12C Installation StepsDocument20 pagesOracle12C Installation Stepsprince2venkatPas encore d'évaluation
- Software Microsoft: How To Get Oracle 10gDocument6 pagesSoftware Microsoft: How To Get Oracle 10gPhilip CalmerinPas encore d'évaluation
- sTEP BY STEP Installing Oracle Database On Windows PDFDocument10 pagessTEP BY STEP Installing Oracle Database On Windows PDFBobby SharonPas encore d'évaluation
- Oracle 10g Installation Guide On Windows 7Document21 pagesOracle 10g Installation Guide On Windows 7Prasanth KumarPas encore d'évaluation
- OBIEE 12c Installation GuideDocument21 pagesOBIEE 12c Installation GuideAdeel AhmedPas encore d'évaluation
- Installing Oracle Database 12c On WindowsDocument24 pagesInstalling Oracle Database 12c On WindowsElliott MadimabePas encore d'évaluation
- PeopleSoft Installation GuideDocument95 pagesPeopleSoft Installation GuideBobby YaPas encore d'évaluation
- Installing Oracle Database 11g On LinuxDocument16 pagesInstalling Oracle Database 11g On Linuxجلال عفيفPas encore d'évaluation
- Software Testing DA1Document7 pagesSoftware Testing DA1Shashi KiranPas encore d'évaluation
- Install MATLAB 2013bDocument12 pagesInstall MATLAB 2013bCristhian DavidPas encore d'évaluation
- SOA InstallationDocument56 pagesSOA InstallationKumar SwamyPas encore d'évaluation
- C8 Installation InstructionsDocument17 pagesC8 Installation InstructionschapparapuPas encore d'évaluation
- Informatica PowerCenter 9 Installation and Configuration Complete GuideDocument38 pagesInformatica PowerCenter 9 Installation and Configuration Complete Guideashish_s_6174Pas encore d'évaluation
- Ignition Quick Start GuideDocument38 pagesIgnition Quick Start GuideKerwin GrapaPas encore d'évaluation
- Lab 1 - Installation and SetupDocument48 pagesLab 1 - Installation and SetupYulius AgungPas encore d'évaluation
- Cloud Control 13c InstallationsDocument6 pagesCloud Control 13c InstallationsMaliha KhanPas encore d'évaluation
- Installing-Uninstall Oracle 10g Database SoftwareDocument6 pagesInstalling-Uninstall Oracle 10g Database SoftwareSarath SivanPas encore d'évaluation
- SOA11g InstallationDocument64 pagesSOA11g InstallationAshok MadineniPas encore d'évaluation
- Installing and Uninstalling Oracle Data Integrator and Oracle Data Quality ProductsDocument4 pagesInstalling and Uninstalling Oracle Data Integrator and Oracle Data Quality ProductsAnonymous rt8iK9pbPas encore d'évaluation
- OBIEE 11g Installation On WinXPDocument23 pagesOBIEE 11g Installation On WinXPPani GummadiPas encore d'évaluation
- Installing Oracle Database 11g On Windows: Back To Topic ListDocument11 pagesInstalling Oracle Database 11g On Windows: Back To Topic ListSaravanan ShanmugavelPas encore d'évaluation
- Best Practices and Troubleshooting While Installing The SOA11g ServerDocument53 pagesBest Practices and Troubleshooting While Installing The SOA11g ServernotknotPas encore d'évaluation
- Case-Study-02 On My SQL Installation: Practical No 2: Part ADocument22 pagesCase-Study-02 On My SQL Installation: Practical No 2: Part AkhushiPas encore d'évaluation
- Oracle Forms Developer GuideDocument12 pagesOracle Forms Developer GuideAbhishek Kumar SinghPas encore d'évaluation
- Installing Oracle 9i Developer in Windows XPDocument12 pagesInstalling Oracle 9i Developer in Windows XPapi-26434328100% (4)
- Isalepointinstall DraftDocument9 pagesIsalepointinstall Draftnelsonq902Pas encore d'évaluation
- DBA Lab Manual 13-14Document21 pagesDBA Lab Manual 13-14Abdulla ShaikPas encore d'évaluation
- User ManualDocument60 pagesUser ManualFaisal IqbalPas encore d'évaluation
- Installing Oracle Database 11gDocument7 pagesInstalling Oracle Database 11gfargermPas encore d'évaluation
- Installing The Oracle Business Intelligence Suite Enterprise Edition On Window1Document39 pagesInstalling The Oracle Business Intelligence Suite Enterprise Edition On Window1raveendra_palaparthiPas encore d'évaluation
- Oracle 10g InstallDocument12 pagesOracle 10g InstallrajuPas encore d'évaluation
- Abaqus Learning Edition Installation GuideDocument15 pagesAbaqus Learning Edition Installation GuideDebjyoti BhadraPas encore d'évaluation
- Denodo Data Virtualization BasicsDocument57 pagesDenodo Data Virtualization BasicsVishal Mokal100% (1)
- A Step by Step Guide To Installing SQL Server 2008 Simply and Successfully With No Prior KnowledgeDocument30 pagesA Step by Step Guide To Installing SQL Server 2008 Simply and Successfully With No Prior Knowledgeadarsh1234Pas encore d'évaluation
- Lab Setup Guide 98 367Document9 pagesLab Setup Guide 98 367Morfeo MunitaPas encore d'évaluation
- Dbms Lab FileDocument17 pagesDbms Lab FileAnup YadavPas encore d'évaluation
- A Hands-On Guide for Installing and Configuring Oracle Endeca Information DiscoveryDocument18 pagesA Hands-On Guide for Installing and Configuring Oracle Endeca Information DiscoveryDor SelaPas encore d'évaluation
- 1a Tutorial For Downloading and Installation of Primavera P6Document14 pages1a Tutorial For Downloading and Installation of Primavera P6Abdrakhman MursalimovPas encore d'évaluation
- Practical 1Document213 pagesPractical 1Shreeya ShirkePas encore d'évaluation
- Getting Started Webking40Document22 pagesGetting Started Webking40Xoắn QuẩyPas encore d'évaluation
- Remedy Desktop Client Installation GuideDocument26 pagesRemedy Desktop Client Installation GuidekkuppachiPas encore d'évaluation
- Oracle 11g R2 Installation GuideDocument19 pagesOracle 11g R2 Installation GuideDiego Ahumada SotoPas encore d'évaluation
- Oracle® Database Express Edition Getting Started Guide 10g Release 2 (10.2)Document13 pagesOracle® Database Express Edition Getting Started Guide 10g Release 2 (10.2)Moustapha Omar Farah MofPas encore d'évaluation
- Install EMCC 12cR5 on OL5/6Document29 pagesInstall EMCC 12cR5 on OL5/6Raj KumarPas encore d'évaluation
- Oracle® Database Express Edition: 1 Logging in As The Database AdministratorDocument9 pagesOracle® Database Express Edition: 1 Logging in As The Database AdministratorDinesh ReddyPas encore d'évaluation
- (632354715) Informatica MDM DemoDocument18 pages(632354715) Informatica MDM DemoThummala Vinaya100% (1)
- 1020 Data ProfilingDocument3 pages1020 Data ProfilingThummala VinayaPas encore d'évaluation
- 1020 Data ProfilingDocument3 pages1020 Data ProfilingThummala VinayaPas encore d'évaluation
- Infa Ds BaseliiDocument2 pagesInfa Ds BaseliiThummala VinayaPas encore d'évaluation
- SQL Server 2008 CertifikatiDocument1 pageSQL Server 2008 CertifikatizilzilzigazigaPas encore d'évaluation
- Volvo 850 GLT Owners Manual 1993Document176 pagesVolvo 850 GLT Owners Manual 1993jpaulorosado2186Pas encore d'évaluation
- Friday Night FightsDocument8 pagesFriday Night Fightsapi-629904068Pas encore d'évaluation
- Atmel 42238 Uart Based Sam Ba Bootloader For Sam d20 AP Note At04189Document12 pagesAtmel 42238 Uart Based Sam Ba Bootloader For Sam d20 AP Note At04189manasaPas encore d'évaluation
- DML Sro Karnal RMSDocument5 pagesDML Sro Karnal RMSEr Rohit MehraPas encore d'évaluation
- 38.11 Cum Total Qty of 4 Nos. Culvests 38.11x4 152.43 CumDocument14 pages38.11 Cum Total Qty of 4 Nos. Culvests 38.11x4 152.43 CumMandeep SinghPas encore d'évaluation
- Geometric Design of Highways for EngineersDocument39 pagesGeometric Design of Highways for EngineersZeleke TaimuPas encore d'évaluation
- Multi-Stage Centrifugal Blower Design Pressure ConsiderationsDocument5 pagesMulti-Stage Centrifugal Blower Design Pressure ConsiderationsSATYA20091100% (1)
- SI Units in Geotechnical EngineeringDocument7 pagesSI Units in Geotechnical EngineeringfaroeldrPas encore d'évaluation
- Auto Temp II Heat Pump: Programmable Thermostat For Single and Multistage Heat Pump SystemsDocument22 pagesAuto Temp II Heat Pump: Programmable Thermostat For Single and Multistage Heat Pump Systemswideband76Pas encore d'évaluation
- Counter List HuaweiDocument14 pagesCounter List Huaweiwedewe02Pas encore d'évaluation
- Fundamentals 2014Document959 pagesFundamentals 2014Angelo Vittorio VettorazziPas encore d'évaluation
- Eurox Cross Flow ScrubberDocument8 pagesEurox Cross Flow ScrubberRobin LayogPas encore d'évaluation
- PET ImagingDocument54 pagesPET ImagingNana AkwaboahPas encore d'évaluation
- Quarter 1 Week 8Document3 pagesQuarter 1 Week 8Geoffrey Tolentino-UnidaPas encore d'évaluation
- Tda 1526Document15 pagesTda 1526Adilcio Melo0% (1)
- FC Vs FBDocument8 pagesFC Vs FBMiguel SanchesPas encore d'évaluation
- UAV Course SyllabusDocument3 pagesUAV Course Syllabushindaputra374100% (3)
- MPTK Medium Pressure Pump Performance SpecsDocument2 pagesMPTK Medium Pressure Pump Performance SpecssaronandyPas encore d'évaluation
- Abstracts Book Nanotech 2013Document151 pagesAbstracts Book Nanotech 2013felipe de jesus juarez torresPas encore d'évaluation
- Write Like An Academic: Designing An Online Advanced Writing Course For Postgraduate Students and ResearchersDocument9 pagesWrite Like An Academic: Designing An Online Advanced Writing Course For Postgraduate Students and ResearchersLexi TronicsPas encore d'évaluation
- Gate Mock Test1Document17 pagesGate Mock Test1Gopinathan SudheerPas encore d'évaluation
- SEO ProposalDocument5 pagesSEO ProposalShivdev SaiPas encore d'évaluation
- Duotone GuideDocument1 pageDuotone Guideapi-648378651Pas encore d'évaluation
- Sitsyll PDFDocument57 pagesSitsyll PDFpreranaPas encore d'évaluation
- Shivam Public School: Half Yearly Exam (2019-20) Class-VII Subject - S.S.T Time:3 HoursDocument4 pagesShivam Public School: Half Yearly Exam (2019-20) Class-VII Subject - S.S.T Time:3 HoursSHIVAM TAYALPas encore d'évaluation
- Social Engineering: An Attack Vector Most Intricate To Handle!Document20 pagesSocial Engineering: An Attack Vector Most Intricate To Handle!ishak8Pas encore d'évaluation
- JupaCreations BWCGDocument203 pagesJupaCreations BWCGsoudrack0% (1)
- Astral Column Pipe PricelistDocument4 pagesAstral Column Pipe PricelistVaishamPas encore d'évaluation
- ARL-300 UCM Test Instructions For Hydraulic Lifts - enDocument6 pagesARL-300 UCM Test Instructions For Hydraulic Lifts - enkizonimeisterPas encore d'évaluation