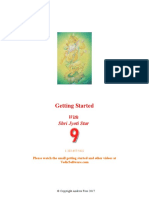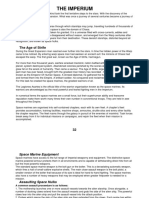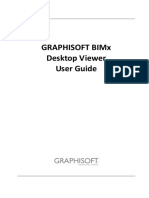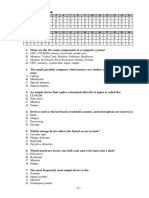Académique Documents
Professionnel Documents
Culture Documents
Cisco IP Comunicator
Transféré par
deafstarrDescription originale:
Copyright
Formats disponibles
Partager ce document
Partager ou intégrer le document
Avez-vous trouvé ce document utile ?
Ce contenu est-il inapproprié ?
Signaler ce documentDroits d'auteur :
Formats disponibles
Cisco IP Comunicator
Transféré par
deafstarrDroits d'auteur :
Formats disponibles
Cisco IP Communicator
Cisco IP Communicator
Launching Cisco IP Communicator Select Start > Programs > Cisco IP Communicator Or Double click the IP Communicator desktop shortcut
About the cisco IP communicator interface Use your mouse to click buttons and menu items. Use your keyboard to enter letters, numbers and keyboard shortcuts. Cisco IP communicator comes with two different interfaces known as 'Skins': Compact Mode Default Mode
1 2 3 4 5 6
Phone Screen Window Control Buttons Programable Buttons Messages Button Directories Button Help Button
1 0 1 1 1 2 1 3 1 4 1 5
Speaker Button Mute Button Headset Button Navigation Button Launch Video Button Dial Pad PAGE 2
Cisco IP Communicator
7 8 9
Settings Button Services Button Volume Button
1 6 1 7
Softkey Buttons Message Waiting Indicator
PAGE 3
Cisco IP Communicator
Phone Screen Features This is what your Cisco IP Communicator phone screen might look like with active calls and several feature menus open.
1 2 3 4 5 6 7 Using Keyboard Shortcuts
Primary Phone Line Icons for Programmable Buttons Softkey Labels Status Line Call Activity Area Phone Tab Feature Tabs
The Cisco IP Communicator function buttons can be activated with the use of keyboard shortcuts. Keystroke Ctrl + D Ctrl + S Ctrl + R Ctrl + M Ctrl + I Ctrl + H Ctrl + P Ctrl + T Ctrl + Ctrl + V Ctrl + Shift + A Action Opens or closes the Directories menu Opens or closes the Settings menu Opens or closes the Services menu Opens the voice message system Opens or closes the online help system Toggles headset mode on or off Toggles speakerphone mode on or off Toggles the Mute feature on or off (number keys 1 through 8) Opens or closes line buttons or speed dial buttons 1 - 8 Pastes a name or phone number Answers a call
PAGE 4
Cisco IP Communicator
Continued... Keystroke Alt + S Alt + K Alt + X Alt + F4 Enter Esc Page up Page down F2 - F6 / Shift + F10 Using the Menu The menu can be accessed by clicking the menu icon at the top right corner of the interface, by right-clicking anywhere on the interface, or by pressing Shift + F10 on the keyboard. Action Opens the Preferences dialog box Opens the Quick Search directory feature Exits Cisco IP Communicator Closes Cisco IP Communicator Dials a call Hangs up a call Increases volume for the current audio mode Decreases volume for the current audio mode Activates softkeys 1 - 5 (with NumLk function enabled) Activates the # key Opens the menu
The menu enables access to various options, notably the Cisco User Options web page and Audio Tuning preferences. Another useful option available from the menu is Quick Search which searching all directories with a single search command. Entering Password Information for Quick Search Depending on how you want to use Quick Search, you might need to enter credential information, (username and password).
1. Right-click > Preferences > Directories tab
2. Enter your username and password
PAGE 5
Cisco IP Communicator
Note Quick search must be configured by an administrator to integrate with corporate and personal directories. Using the Windows Control Buttons To access the menu: 1. Click the menu button in the top right corner of the interface 2. Right-click anywhere on the interface 3. Press Shift + F10 on the keyboard Minimize the interface: 1. Click the minimize button in the top right corner of the interface 2. Click the Cisco IP Communicator taskbar button one or more times Toggle between modes: 1. Click the mode button in the top right corner of the interface Hide the interface
2. Right-click the system tray icon, and choose Hide Cisco IP Communicator 3. This removes the Cisco IP Communicator icon from your taskbar but does not close the
application. Retrieve the interface: 1. Double-click the system tray icon 2. Click the button icon in the taskbar Quit: 1. Click the close icon in the top right corner of the interface
2. Choose Exit from the menu 3. Right-click the system tray icon, and choose Exit
PAGE 6
Cisco IP Communicator
Note - If you receive a new call when Cisco IP Communicator is hidden or minimized, the Incoming Call Notification window appears, if enabled. If you enabled Bring To Front On Active Call (right-click > Preferences > User tab), Cisco IP Communicator is automatically displayed in the foreground of your desktop. If you want Cisco IP Communicator to remain visible on your desktop even if you have other applications active, choose Always On Top from the menu. How to Assign Audio Modes An audio mode must be assigned to each audio device that you plan to use with Cisco IP Communicator: Headset mode Speakerphone mode Handset mode Ringer mode
Audio mode selection tells Cisco IP Communicator which audio devices you want to use for audio input and output. The first time that you launch Cisco IP Communicator, you can assign audio devices to audio modes by using the Audio Tuning Wizard. Subsequently, you can assign audio devices to modes by right-clicking Cisco IP Communicator and choosing Preferences > Audio tab.
PAGE 7
Cisco IP Communicator
Selecting an Audio Mode By default, Cisco IP Communicator selects one audio device for all of your audio modes and for the ringer. This device could be a sound card, for example. If you have multiple audio devices available, you have additional configuration options. For example, if you have a USB headset, you can select it for headset mode and activate it by clicking the headset icon.
You can maintain the default configuration or customize it. If you choose to customize the configuration, follow these recommendations: If you use a USB headset, assign it to headset mode. If you use an external USB speakerphone, assign it to speakerphone mode. If you use a USB handset, assign it to handset mode. If you use an analogue headset, assign the computer sound card to headset mode. If you do not have an external speakerphone device, select the computer sound card for speakerphone mode.
Assign the ringer to the device that you want to alert you when you receive a call. Note - If you assign the ringer to a sound card and plug an analogue headset into your computer, you cannot hear the ringer unless you are wearing the headset. Call Control & Phone Features Extension mobility Login and Logout
Click the SERVICES key (8) Select Extension Mobility. Enter your User Name (6 digit extension number) Enter your Pin (12345) Click Submit To log out, choose Services > Extension Mobility > Logout.
PAGE 8
Cisco IP Communicator
Making a Call Using the numeric keypad, key a number or left click the number buttons in the Communicator GUI. Press Enter or left click the Dial softkey.
Answer a call
Press Ctrl + Shift + A Click the Speaker, headset button or Answer softkey
Answer a Second Call Appearance
Click the Answer soft key or click the line appearance that is ringing. The first call will automatically be placed on Hold
To resume a call: Double left Click the call you wish to resume
Mute a Call While on a call, you can mute the call to prevent the party you are speaking to hearing what you or someone else in the room is saying.
Press Ctrl + T or Click the mute button
To toggle mute off, press Ctrl + T or the Mute button again
Place a call on hold
Left click the call to be held Click Hold
To resume a call: Left click the call to be taken off Hold Click Resume
PAGE 9
Cisco IP Communicator
Transfer
Click the Transfer key Using either the numeric keypad or communicator GUI, dial the number to which you are transferring the call, Press Enter Blind Transfer
As soon as the dialled number starts ringing click the Transfer softkey again
Announced Transfer
When the party answers, announce the call and Click the Transfer softkey
Cancel the Transfer
Click End Call followed by Resume softkeys
Direct Transfer
Click the current Held call Click the DirTrfr softkey
The two calls connect to each other and drop you from the call. Note - If you want to stay on the call with the callers, click the Join softkey instead. Conference Call
During a call, click the Confrn key
This opens a new line while putting the other party(ies) on hold. Place a call to the new party. When the call connects press the Confrn key again to add this party to the conference call. Repeat the first three steps to add another caller.
Conference Party List
Click the ConfList softkey
To update the list of conference participants:
Press the Update softkey.
PAGE 10
Cisco IP Communicator
Conference controller: While viewing the conference list, locate the participant listed at the bottom of the list with an asterix (*) next to the name
Remove a participant
While viewing the conference list, highlight the participant and click the Remove softkey
Drop Participant
While viewing the conference list, click RmLstC softkey
Forward all calls
Click the CFwdAll softkey Dial the number to which you want to forward all calls To cancel click the CFwdAll key To forward all call directly to Voicemail click the CFwdAll softkey then the Messages button
Pickup To answer a call for someone else in your group Click the Pickup softkey to view the incoming call. Note - You may need to press the More softkey option to get to access Pickup
idivert
Click the Answer softkey to connect the call
Clicking the iDivert key with an incoming call will send the call directly to your coverage point e.g. Voicemail / Assistant.
PAGE 11
Cisco IP Communicator
Directories In addition to Quick Search, a series of Directories can be accessed by clicking the Directories Menu button. Corporate
Use the keyboard to enter a full or partial name and click Search softkey Select the listing and click Dial Dialling from Corporate Directory while on a call Follow the above to find a number Scroll to a listing and press Dial Choose a menu item to handle original call Hold Puts the first caller on hold and dials the second Transfer Initiates a Transfer, dialling the selected number Conference Initiates a conference, dialling the selected number End Call disconnects the 1st call and dials the 2nd
Personal address book (PAB) The personal directory feature contains your personal address book (PAB) and fast dials.
Click the Directories button Select the personal Directory Enter your User ID and Pin Click Submit Add, edit and delete entries to your PAB and fast dials
PAGE 12
Cisco IP Communicator
Call log
Click Directories followed by either: Missed Calls Placed Calls Received Calls
Each will store up to 100 numbers To display details for a single record: Select a call record by clicking Click Details softkey
Dial from a call log:
With the call record selected, Press Dial
Logging In to the User Options Web Pages Click the Menu button (or right-click Cisco IP Communicator), and choose Cisco User Options. Enter the user ID and default password provided by your system administrator. The next steps you take depend on the call-processing server release with which your Cisco IP Communicator interacts: For Cisco Unified Communications Manager Release 5.x and later:
From the CCMUser menu, choose User Options > Device. Select the device name that corresponds to Cisco IP Communicator After you make your selection, use the buttons at the bottom of the window to access settings appropriate for your device When finished, click Log Off to exit
For Cisco Unified Communications Manager Release 4.x:
From the general menu, select your device type from the Select a Device drop-down list After you make your selection, a context-sensitive menu appears with options appropriate for your device type. (If you do not see your device type listed, see your system administrator.) When finished, click Log Off to exit.
PAGE 13
Vous aimerez peut-être aussi
- October 2016: Cisco Unified IP Phones TrainingDocument41 pagesOctober 2016: Cisco Unified IP Phones TrainingAbd EthioPas encore d'évaluation
- NEC Switch Board User GuideDocument9 pagesNEC Switch Board User GuideTahir SamsudinPas encore d'évaluation
- Call Manager Express User GuideDocument20 pagesCall Manager Express User GuideJim GutierrezPas encore d'évaluation
- SER Uide: Overview, Page 2 Operating Your Phone, Page 6 Phone Features Index, Page 20Document22 pagesSER Uide: Overview, Page 2 Operating Your Phone, Page 6 Phone Features Index, Page 20jay_pPas encore d'évaluation
- IP 655 Quick ReferenceDocument2 pagesIP 655 Quick ReferenceRoger JeríPas encore d'évaluation
- Guide For Cisco 7940-7960Document32 pagesGuide For Cisco 7940-7960Irwandi GuritnoPas encore d'évaluation
- Dial Answer: Cisco Unified IP Phone 9951 and 8961Document2 pagesDial Answer: Cisco Unified IP Phone 9951 and 8961Roger JeríPas encore d'évaluation
- Cisco IP Phone 7931G User GuideDocument22 pagesCisco IP Phone 7931G User GuideGAVILANCHOPDFPas encore d'évaluation
- Avaya ManualDocument14 pagesAvaya ManualCesar KontogurisPas encore d'évaluation
- Quickphoneguide BookletDocument2 pagesQuickphoneguide Bookletapi-240654583Pas encore d'évaluation
- Answer Mute: Cisco Unified IP Phone 8941 and 8945Document2 pagesAnswer Mute: Cisco Unified IP Phone 8941 and 8945sankifkoPas encore d'évaluation
- Quick Cisco IP Phone 7940/7960 Series GuideDocument3 pagesQuick Cisco IP Phone 7940/7960 Series GuideVibhuti JaiswalPas encore d'évaluation
- Information Systems Cisco 7940/7942 IP Phone Quick Reference GuideDocument8 pagesInformation Systems Cisco 7940/7942 IP Phone Quick Reference Guiderajbhar_sPas encore d'évaluation
- Cisco 7962-65 IP PDFDocument3 pagesCisco 7962-65 IP PDFsankifkoPas encore d'évaluation
- Cisco Phone 1Document2 pagesCisco Phone 1api-236349487Pas encore d'évaluation
- Telephone Features GuideDocument19 pagesTelephone Features Guiderbokoskijrtek8Pas encore d'évaluation
- Cisco IP Phone Mini Manual PDFDocument2 pagesCisco IP Phone Mini Manual PDFvjsaraPas encore d'évaluation
- Mitel 5312 IP Phone Quick Reference GuideDocument3 pagesMitel 5312 IP Phone Quick Reference GuidepldevPas encore d'évaluation
- Cisco IP 7965: Phone Overview: Voice Mail Indicator Light Display ButtonDocument4 pagesCisco IP 7965: Phone Overview: Voice Mail Indicator Light Display ButtonWalace LorensPas encore d'évaluation
- Cisco 7841Document8 pagesCisco 7841bbpearlvnPas encore d'évaluation
- Presented by Abdulkerim Mohammed: October 2016Document31 pagesPresented by Abdulkerim Mohammed: October 2016Abd EthioPas encore d'évaluation
- Mitel Phone User GuideDocument3 pagesMitel Phone User GuideManoj MapelkarPas encore d'évaluation
- hdx4000 QSGDocument2 pageshdx4000 QSGjulioborrerojrPas encore d'évaluation
- Mitel 5312 IP Phone - GuideDocument2 pagesMitel 5312 IP Phone - GuidekrissaleeexPas encore d'évaluation
- Norstar Programming Feature CodesDocument8 pagesNorstar Programming Feature CodesBrendan KeithPas encore d'évaluation
- TI 730i Key System ManualDocument33 pagesTI 730i Key System ManualmohvoicePas encore d'évaluation
- Put a Call on Hold QuicklyDocument3 pagesPut a Call on Hold QuicklyDaniel MondragonPas encore d'évaluation
- Iwatsu Adix ApsDocument12 pagesIwatsu Adix Apsichung819Pas encore d'évaluation
- Alcatel Lucent 4028/4029 User Guide ENT PHONES IPTouch-4028-4029Digital Guide 0907 enDocument2 pagesAlcatel Lucent 4028/4029 User Guide ENT PHONES IPTouch-4028-4029Digital Guide 0907 enjhPas encore d'évaluation
- Alcatel 4029 - Users ManualDocument2 pagesAlcatel 4029 - Users ManualAndreea Pascu NunveilerPas encore d'évaluation
- Mitel 5610 IP DECT Cordless Handset: Quick Reference GuideDocument5 pagesMitel 5610 IP DECT Cordless Handset: Quick Reference GuidepcicalaPas encore d'évaluation
- Avaya T7208 Quick Reference GuideDocument4 pagesAvaya T7208 Quick Reference GuideFranklin Miranda RoblesPas encore d'évaluation
- LG LDP-7224D Phone User GuideDocument51 pagesLG LDP-7224D Phone User Guideneneanaie0% (1)
- Quick Start Guide Cisco 7940/7960 IP TelephoneDocument12 pagesQuick Start Guide Cisco 7940/7960 IP TelephonezghanemPas encore d'évaluation
- Manual Yealink t53wDocument6 pagesManual Yealink t53wGERMAN MARTINEZPas encore d'évaluation
- Alcatel Headset MAnualDocument2 pagesAlcatel Headset MAnualMyra Sze Min OngPas encore d'évaluation
- Desktop Voip Phone/Callmanager Training: National Aeronautics and Space AdministrationDocument53 pagesDesktop Voip Phone/Callmanager Training: National Aeronautics and Space AdministrationKrisfferson LegaspiPas encore d'évaluation
- NEC SV8100 Phone System User GuideDocument8 pagesNEC SV8100 Phone System User Guidebrightshield07Pas encore d'évaluation
- Alcatel 4020 User GuideDocument12 pagesAlcatel 4020 User GuideKyle MoolmanPas encore d'évaluation
- BCM M7324 User Card - Version 3Document7 pagesBCM M7324 User Card - Version 3telematico69Pas encore d'évaluation
- V2TEL User ManualDocument20 pagesV2TEL User ManualMarceloA.RodriguezPas encore d'évaluation
- Alcatel 4035 Executive EngDocument14 pagesAlcatel 4035 Executive EngluisPas encore d'évaluation
- Cisco 7940 and 7960 Quick Reference User Guide: Softkeys - Information & Services Buttons - To Make A CallDocument5 pagesCisco 7940 and 7960 Quick Reference User Guide: Softkeys - Information & Services Buttons - To Make A CallNaveen KumarPas encore d'évaluation
- How To Add Norstar MachineDocument7 pagesHow To Add Norstar MachineJohn CleggPas encore d'évaluation
- Phone Cheat Sheet For 7911 PhonesDocument2 pagesPhone Cheat Sheet For 7911 PhonesLeonardo Javier Gonzalez AlvarezPas encore d'évaluation
- IP5000-series Telephone Quick Reference Guide: Business Telephones Helping You Communicate BetterDocument12 pagesIP5000-series Telephone Quick Reference Guide: Business Telephones Helping You Communicate BetterCristhian HaroPas encore d'évaluation
- Microsoft Lync 2010 Voice and Video Training RTMDocument24 pagesMicrosoft Lync 2010 Voice and Video Training RTMMichael CollinsPas encore d'évaluation
- USB Speakerphone Setup and Operation GuideDocument6 pagesUSB Speakerphone Setup and Operation GuideDevon DanielsPas encore d'évaluation
- Avaya Merlin Magix Phone Guide PDFDocument24 pagesAvaya Merlin Magix Phone Guide PDFAllsysgoPas encore d'évaluation
- Enterprise Edge M7310 Quick Reference Guide: © 2000 Nortel Networks P0908513 Issue 03Document8 pagesEnterprise Edge M7310 Quick Reference Guide: © 2000 Nortel Networks P0908513 Issue 03Terry BuddPas encore d'évaluation
- English: User GuideDocument42 pagesEnglish: User GuideDinesh KrishnaPas encore d'évaluation
- Nortel t7316Document2 pagesNortel t7316Jennifer FloydPas encore d'évaluation
- K-State Telecommunications: Viewstation Video ConferencingDocument18 pagesK-State Telecommunications: Viewstation Video ConferencingNithin Joji SankoorikkalPas encore d'évaluation
- Alcatel 4059 Attendant Console User Manual: Omnitech Join Stock CompanyDocument10 pagesAlcatel 4059 Attendant Console User Manual: Omnitech Join Stock CompanyNguyễn Viết ĐoànPas encore d'évaluation
- Meridian Norstar M7310 Phone Manual Programming Nortel Version2Document4 pagesMeridian Norstar M7310 Phone Manual Programming Nortel Version2Luiz Breves0% (1)
- Quick Start Guide for Enterprise IP PhonesDocument8 pagesQuick Start Guide for Enterprise IP PhonesWilliam Jordache SaraivaPas encore d'évaluation
- Cisco Unified Communications Manager Express Quick Reference Card For Cisco Unified IP Phones 6921 and 6941Document2 pagesCisco Unified Communications Manager Express Quick Reference Card For Cisco Unified IP Phones 6921 and 6941trtrr112Pas encore d'évaluation
- Zoom Meeting For Beginners: A Step by Step Illustrated Manual to Using Zoom for Video Conferencing, Webinars, Live Streams and Mastering Online MeetingsD'EverandZoom Meeting For Beginners: A Step by Step Illustrated Manual to Using Zoom for Video Conferencing, Webinars, Live Streams and Mastering Online MeetingsPas encore d'évaluation
- T2000 Programming ManualDocument250 pagesT2000 Programming ManualAntonio PuimPas encore d'évaluation
- Sibelius Tutorials - APOSTILADocument135 pagesSibelius Tutorials - APOSTILAJorge NobrePas encore d'évaluation
- TI 74 BasicalcDocument8 pagesTI 74 Basicalcbizzinifra5522Pas encore d'évaluation
- MMQ100Document48 pagesMMQ100Carlos Ramirez100% (1)
- Hitman 2 Manual PDFDocument16 pagesHitman 2 Manual PDFAdrian MihaiPas encore d'évaluation
- User'S Guide: Ibm Updatexpress System Pack InstallerDocument104 pagesUser'S Guide: Ibm Updatexpress System Pack InstallerHarry SunrizePas encore d'évaluation
- Microsoft Publisher 2007: What Is It?Document11 pagesMicrosoft Publisher 2007: What Is It?rezhabloPas encore d'évaluation
- [Solved] The disk is write-protected on USB, SD card & CD disc on Windows - Driver EasyDocument18 pages[Solved] The disk is write-protected on USB, SD card & CD disc on Windows - Driver EasyMark BoucherPas encore d'évaluation
- 1 Computer Hardware and Networking Module 1Document20 pages1 Computer Hardware and Networking Module 1Anandhu cPas encore d'évaluation
- M WordDocument36 pagesM WordbookmoonPas encore d'évaluation
- Manual MK321BT enDocument4 pagesManual MK321BT enRoseli PovisPas encore d'évaluation
- k400 Quick Start GuideDocument2 pagesk400 Quick Start GuideNovica ŽivanovićPas encore d'évaluation
- QL Stagemix en Ug v8 A0Document100 pagesQL Stagemix en Ug v8 A0Sandi SimonPas encore d'évaluation
- ReleaseDocument5 pagesReleaseharshad12345Pas encore d'évaluation
- Xerox Workcentre 7845/7855 Software Installation InstructionsDocument8 pagesXerox Workcentre 7845/7855 Software Installation Instructionsalfonso lopezPas encore d'évaluation
- Dibal DMI-610 IndictorDocument31 pagesDibal DMI-610 IndictorEsmeralda Mariscal100% (1)
- NC Explorer Instruction Manual - M700Document49 pagesNC Explorer Instruction Manual - M700Edimilson RodriguesPas encore d'évaluation
- AAU3902 Installation Guide (04) (PDF) - EN PDFDocument75 pagesAAU3902 Installation Guide (04) (PDF) - EN PDFShantanu Mukherjee0% (1)
- E-Ball Tech: Smallest Spherical ComputerDocument24 pagesE-Ball Tech: Smallest Spherical ComputerKranthi TejaPas encore d'évaluation
- 1987 - Apple Macintosh Human Interface GuidelinesDocument164 pages1987 - Apple Macintosh Human Interface GuidelinesJesús VeraPas encore d'évaluation
- Shri Jyoti Star 9 ManualDocument16 pagesShri Jyoti Star 9 ManualbondmumbaiPas encore d'évaluation
- Space CrusadeDocument25 pagesSpace CrusadeMark BallingerPas encore d'évaluation
- User's Manual For TCDocument21 pagesUser's Manual For TCAlberto Ruíz Martínez100% (1)
- 23 BIMx Desktop Viewer User GuideDocument14 pages23 BIMx Desktop Viewer User GuidemakortzclapPas encore d'évaluation
- Operating Manual Rish Insu 5dx+ SuitcaseDocument60 pagesOperating Manual Rish Insu 5dx+ SuitcaseAlan Adolfo Gil VelascoPas encore d'évaluation
- ReviewerDocument7 pagesReviewerDiana Marie Vargas CariñoPas encore d'évaluation
- 48K-KDLX Manual V12Document3 pages48K-KDLX Manual V12riofelizPas encore d'évaluation
- សំនួរត្រៀមប្រលង ឆមាសទី១ PDFDocument11 pagesសំនួរត្រៀមប្រលង ឆមាសទី១ PDFSavy VisalPas encore d'évaluation
- Lenovo Z370 Specs PDFDocument1 pageLenovo Z370 Specs PDFjohnrey_lidresPas encore d'évaluation
- The Effects of Using IT: 5.1 Microprocessor-Controlled DevicesDocument11 pagesThe Effects of Using IT: 5.1 Microprocessor-Controlled DevicesSeif MahmoudPas encore d'évaluation

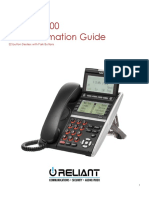
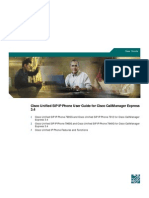



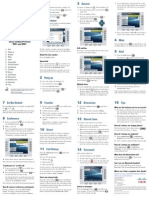



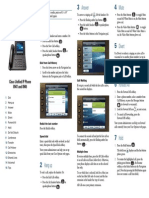







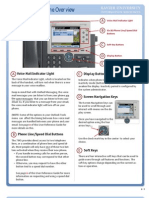


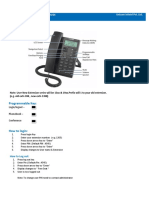
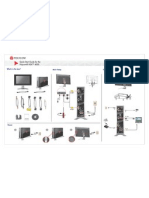


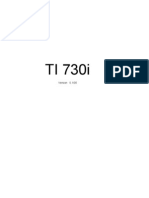




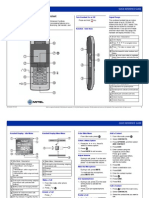












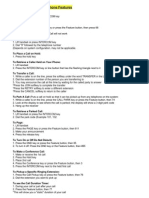





















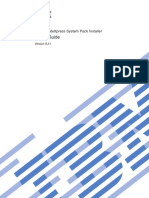
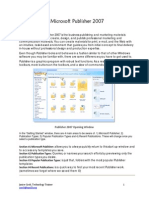
![[Solved] The disk is write-protected on USB, SD card & CD disc on Windows - Driver Easy](https://imgv2-1-f.scribdassets.com/img/document/720168686/149x198/a393cd2092/1712277585?v=1)