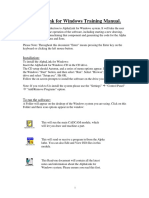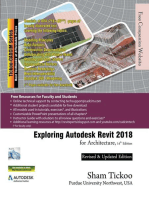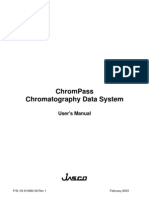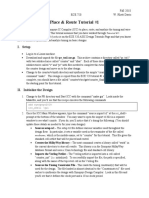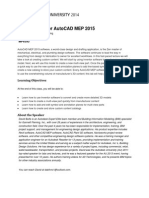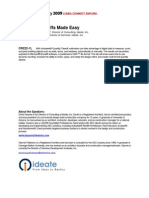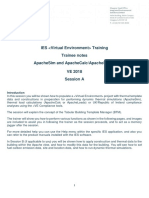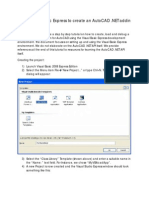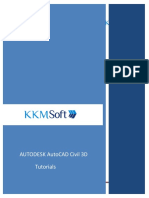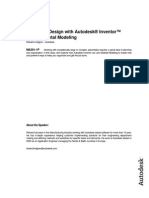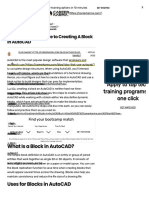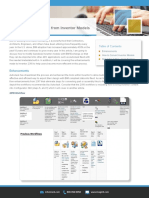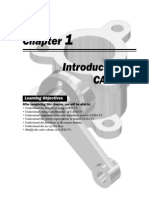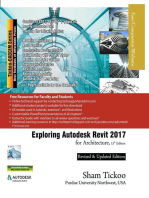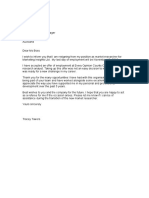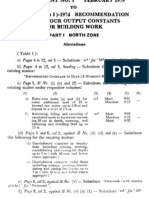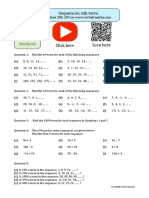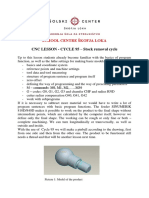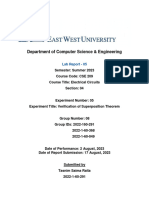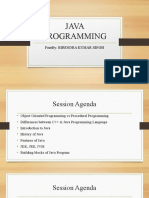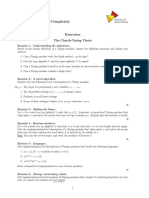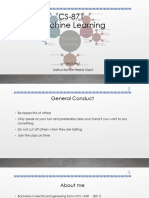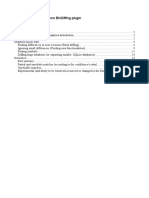Académique Documents
Professionnel Documents
Culture Documents
Assigning Information in ArchiCAD For Material Takeoffs - AECbytes Tips and Tricks
Transféré par
Poovarasu ArulmozhiMurugesanDescription originale:
Titre original
Copyright
Formats disponibles
Partager ce document
Partager ou intégrer le document
Avez-vous trouvé ce document utile ?
Ce contenu est-il inapproprié ?
Signaler ce documentDroits d'auteur :
Formats disponibles
Assigning Information in ArchiCAD For Material Takeoffs - AECbytes Tips and Tricks
Transféré par
Poovarasu ArulmozhiMurugesanDroits d'auteur :
Formats disponibles
Assigning Information in ArchiCAD for Material Takeoffs: AECbytes Tip...
http://www.aecbytes.com/tipsandtricks/2010/issue55-archicad.html
Newsletters Reviews Features Viewpoints Building the Future Tips and Tricks Subscribe Blog VendorHub Research Reports
AECbytes Tips and Tricks Issue #55 (Dec 16, 2010)
Assigning Information in ArchiCAD for Material Takeoffs
Thomas M. Simmons President, ARCHVISTA Building Technologies A Building Information Model is built on an integrated 3D database. This database allows you to automatically generate sections, elevations, plans, details, 3D views and more. In this article, we will examine ways that you can use this database to assign properties to building elements and generate a material takeoff. This tutorial will take you through an example of assigning properties to a wall, programming these properties, linking these properties to the database, assigning the properties to building elements, and viewing a material takeoff. The concepts we present with this example are applicable to all construction elements in ArchiCAD including roofs, slabs, oors, columns and beams. Step 1: Activating the Calculation Commands Before we can start we must turn on the Calculate commands within the menu. To do this, select the Work Environment command from the Options menu. With the Work Environment dialog open, click Menus within Command Layout Schemes within the Work Environment Profiles in the left column. Next, click Menubar Options and select New Menu. Type Calculate in the New Menu dialog and click OK.
Next, select the All Commands by Theme option in the pop-up menu within the Application Commands and Menus column.
1 of 8
8/6/2012 10:44 AM
Assigning Information in ArchiCAD for Material Takeoffs: AECbytes Tip...
http://www.aecbytes.com/tipsandtricks/2010/issue55-archicad.html
Scroll down to the commands called 16 Calculate and select the commands shown in the image below. Then click the Add Selected button to add these commands to the Calculate menu you created.
Finally, select the Command Layout Schemes option in the Work Environment Profiles column on the left and click the Store As button. Enter My Commands or your own custom name. This will save the settings so we can re-activate this menu in the future. Click the OK button in the Work Environment dialog and you will now see the Calculate menu within the ArchiCAD menus at the top of your screen.
2 of 8
8/6/2012 10:44 AM
Assigning Information in ArchiCAD for Material Takeoffs: AECbytes Tip...
http://www.aecbytes.com/tipsandtricks/2010/issue55-archicad.html
Step 2: Building the Properties of a Wall We are now ready to begin building the properties of a wall which we will use as the example in this tutorial. The rst step is to create a Custom Property Object that we can assign to a wall type. To do this, select New Properties from the Calculate menu.
With the Untitled-1 Properties dialog open, click the Components button on the left and then click the New button at the top of the dialog. A series of new Component properties is added that enable you to define the building element composition for use in listing and calculation features. They include: DB Set Key Note Code Quantity Unit Proportional With
3 of 8
8/6/2012 10:44 AM
Assigning Information in ArchiCAD for Material Takeoffs: AECbytes Tip...
http://www.aecbytes.com/tipsandtricks/2010/issue55-archicad.html
Next, enter the Components that describe the wall type. Lets start with the wood studs. Enter the properties for each component category as shown below. Note that to space the studs at 16 O.C. we use .75 for Quantity (12 / 16 = .75). This will produce a list of .75 studs per 1 foot of wall length.
To add another component, click the New button again and, this time, lets link the new property to an existing database component. To do this, click the Link to Database Item button and in the Select Components dialog, open the ArchiCAD Library database. In this database, select Finishes within the CSI Chapters section and select the following Gypsum Wall Board finish:
We now have two components assigned to the wall. To save the Custom Property Object, select Save from the File menu, enter Shaft Wall Partition 2x4 and save.
4 of 8
8/6/2012 10:44 AM
Assigning Information in ArchiCAD for Material Takeoffs: AECbytes Tip...
http://www.aecbytes.com/tipsandtricks/2010/issue55-archicad.html
Step 3: Link the Property Object to a Wall Element The next step is to link the Property Object you created to a wall. To do this, double click to open the Wall Tool. Open the Listing and Labeling panel. Uncheck the Link Properties By Criteria button and click the Individually button. In the Link Properties dialog, select the Shaft Wall Partition 2x4 you created and click the Link button. The property object is now linked to the Wall.
Finally, set up the wall by selecting a Fill or Composite Structure for the Cut Fill option within the Floor Plan & Sections panel of the Wall Tool. Set the Layer, Pen & Color settings and then click the Favorites button to Save as a Shaft Wall Partition 2x4 as shown in the image below.
5 of 8
8/6/2012 10:44 AM
Assigning Information in ArchiCAD for Material Takeoffs: AECbytes Tip...
http://www.aecbytes.com/tipsandtricks/2010/issue55-archicad.html
Step 4: Setup the Project Preferences for Listing Before we can create a listing, we need to set up the calculation unit preferences to show the stud spacing as one stud per foot (default would show one stud per inch). To do this, choose Options > Project Preferences > Calculation Units & Rules and set: Length Unit to decimal feet Area Unit to square feet Volume Unit to cubic feet
Step 5: Create a Material Takeoff List
6 of 8
8/6/2012 10:44 AM
Assigning Information in ArchiCAD for Material Takeoffs: AECbytes Tip...
http://www.aecbytes.com/tipsandtricks/2010/issue55-archicad.html
Finally, we are ready to create a material takeoff list. To do this, first draw several walls using the settings for the Shaft Wall Partition 2x4 you created.
Once these walls are complete, go to the Document menu and choose the Basic list option from the Component Lists within the Schedules and Lists.
The Basic Component Lists will create a takeoff that contains a detailed breakdown of the number of studs as well as the number of gypsum wall board sheets, as shown below.
Larger image
To learn more about using BIM in construction, including how to customize Material Takeoff reports, how to integrate Excel into the takeoff process using a BIM model, and how to track change orders during construction, visit www.learnvirtual.com/BIM-training. This exercise was part one of a three Construction focused series: Assigning Data to Building Components Creating a Material Takeoff & Cost Estimate Tracking and Managing Change Orders As a LearnVirtual member, youll have access to recordings of each eClass in the series mentioned above, as well as over 160 other recorded eClasses on a wide range of topics including modeling techniques, drafting techniques, process management, revision management and design review. Also, new LIVE eClasses occur each week! To learn more about LearnVirtual, go to www.learnvirtual.com.
About the Author Thomas M. Simmons, the founder of ARCHVISTA, Inc. and LearnVirtual, has spoken at major industry events including AEC Systems, Ecobuild, AIACC Desert Practice Conference, and the AIACC Monterey Design Conference. He has authored several books on Building Information Modeling, ArchiCAD, and architectural technology. He was formerly the Director of Technology with the award winning firm of EHDD Architects, San Francisco, and has earned a Masters of Architecture from UC Berkeley. He can be reached at tsimmons@archvista.com.
If you found this article useful and have not yet subscribed to AECbytes, please consider doing so. Subscription is free, and more subscribers will allow this publication to provide more of such content to you.
7 of 8
8/6/2012 10:44 AM
Assigning Information in ArchiCAD for Material Takeoffs: AECbytes Tip...
http://www.aecbytes.com/tipsandtricks/2010/issue55-archicad.html
Tips & Tricks > Assigning Information in ArchiCAD for Material Takeoffs > Printer-friendly format
| Home | About | Search | Editorials | Testimonials | Contact | Privacy Policy | Terms of Use | 2003-2009 Lachmi Khemlani, AECbytes. All rights reserved.
Site design by Vitalect, Inc
8 of 8
8/6/2012 10:44 AM
Vous aimerez peut-être aussi
- Management Information Systems: Managing The Digital Firm: Fifteenth EditionDocument19 pagesManagement Information Systems: Managing The Digital Firm: Fifteenth EditionShaunak RawkePas encore d'évaluation
- Valuation Calculations 101 Worked ExamplesDocument3 pagesValuation Calculations 101 Worked ExamplesPoovarasu ArulmozhiMurugesanPas encore d'évaluation
- AlphaWin Training ManualDocument26 pagesAlphaWin Training ManualliberfustaPas encore d'évaluation
- How To Setup A Perfect Project For AutoCAD® P&ID and Plant 3D.Document79 pagesHow To Setup A Perfect Project For AutoCAD® P&ID and Plant 3D.dmitzel2003Pas encore d'évaluation
- Exploring Autodesk Revit 2018 for Architecture, 14th EditionD'EverandExploring Autodesk Revit 2018 for Architecture, 14th EditionÉvaluation : 5 sur 5 étoiles5/5 (1)
- Virtuoso TutorialDocument14 pagesVirtuoso TutorialSrikanth Govindarajan0% (1)
- Dynamo For Civil 3DDocument22 pagesDynamo For Civil 3DJhosa OcampoPas encore d'évaluation
- Jasco-ChromPass Chromatography Data System - v1.7Document284 pagesJasco-ChromPass Chromatography Data System - v1.7athanasiosmPas encore d'évaluation
- Creating A Collage of Exploded Views in ArchiCADDocument15 pagesCreating A Collage of Exploded Views in ArchiCADlucandrawsPas encore d'évaluation
- Creating Construction Documentation With Autocad MepDocument10 pagesCreating Construction Documentation With Autocad MepTannar FramptonPas encore d'évaluation
- Dol Guide Draft v0 6Document18 pagesDol Guide Draft v0 6demdiinPas encore d'évaluation
- Place & Route Tutorial #1: I. SetupDocument13 pagesPlace & Route Tutorial #1: I. SetupDurgaPrasadPas encore d'évaluation
- Project Navigator in AutoCAD Architecture (Part 1) : AECbytes Tips and Tricks PDFDocument21 pagesProject Navigator in AutoCAD Architecture (Part 1) : AECbytes Tips and Tricks PDFmecanico 2000Pas encore d'évaluation
- Au-2014 - 6393 Fast AutoCAD Mep ContentDocument30 pagesAu-2014 - 6393 Fast AutoCAD Mep ContentAutodesk UniversityPas encore d'évaluation
- ETABS-Example-RC Building - Equivalent Special SeismicDocument83 pagesETABS-Example-RC Building - Equivalent Special Seismicdilrangi100% (17)
- c01 Catia v5r19Document26 pagesc01 Catia v5r19Satyanshu Pratap SinghPas encore d'évaluation
- Autodesk Building SystemsDocument52 pagesAutodesk Building SystemsTanvir AhmedPas encore d'évaluation
- Creating Multiple Mappings From One Informatica Mapping TemplateDocument13 pagesCreating Multiple Mappings From One Informatica Mapping Templatemanoharreddy_gPas encore d'évaluation
- The Seven Keys To Best Practices For ArchiCAD: AECbytes Tips and TricksDocument11 pagesThe Seven Keys To Best Practices For ArchiCAD: AECbytes Tips and TricksMIRCEA1305Pas encore d'évaluation
- Revit and User InterfaceDocument6 pagesRevit and User InterfaceEljean Mae MagaladPas encore d'évaluation
- AU2009 Lab-HandoutDocument21 pagesAU2009 Lab-HandoutSubodh ChaturvediPas encore d'évaluation
- Secrets Revealed For Construction Simulation in Navisworks ManageDocument40 pagesSecrets Revealed For Construction Simulation in Navisworks ManageGláuber LucasPas encore d'évaluation
- Place & Route Tutorial #1: I. SetupDocument13 pagesPlace & Route Tutorial #1: I. Setupijalab1Pas encore d'évaluation
- Class Handout CS317848 LNavisworks Clash Detection Saving Timeand Moneyby Setting Up Clash Templates Deepak MainiDocument27 pagesClass Handout CS317848 LNavisworks Clash Detection Saving Timeand Moneyby Setting Up Clash Templates Deepak MainiHamza DjellalPas encore d'évaluation
- ApacheSim VE 2018 Session A Training Notes Rev0Document25 pagesApacheSim VE 2018 Session A Training Notes Rev0dharshan balajiPas encore d'évaluation
- AW201110 HRDocument50 pagesAW201110 HRelmorroverPas encore d'évaluation
- Team 1 Report-1Document16 pagesTeam 1 Report-1Pervaiz AkhterPas encore d'évaluation
- VB Net Starting GuideDocument13 pagesVB Net Starting GuideSuryakant MahajanPas encore d'évaluation
- Revit 2017 - Arch Certificaton Exam Guide PDFDocument45 pagesRevit 2017 - Arch Certificaton Exam Guide PDFHillary Amistoso100% (1)
- Constructions Database of IES VE SoftwareDocument36 pagesConstructions Database of IES VE SoftwareInventor SolidworksPas encore d'évaluation
- AutoCAD Civil 3D Tutorials CompleteDocument726 pagesAutoCAD Civil 3D Tutorials CompleteBARANITHARAN ARUMUGAM100% (3)
- Xilinx Ise/Webpack: Introduction To Schematic Capture and SimulationDocument19 pagesXilinx Ise/Webpack: Introduction To Schematic Capture and SimulationCharanjeet Singh VaseirPas encore d'évaluation
- HyperMesh 11.0 Samcef TutorialsDocument0 pageHyperMesh 11.0 Samcef TutorialsAlexJDMPas encore d'évaluation
- SE1592 Handout 1592 Se1592 20projectDocument24 pagesSE1592 Handout 1592 Se1592 20projectmohamed nouhPas encore d'évaluation
- Top-Down Design With Autodesk® Inventor™ Using Skeletal ModelingDocument14 pagesTop-Down Design With Autodesk® Inventor™ Using Skeletal ModelingNOCHE3Pas encore d'évaluation
- Autocad ArquiteturalDocument46 pagesAutocad ArquiteturalAshlyHamiltonPas encore d'évaluation
- Design OF CATIA SOFTWAREDocument39 pagesDesign OF CATIA SOFTWAREPREM KUMAR BUGATAPas encore d'évaluation
- Civil 3D Creating Custom PartsDocument34 pagesCivil 3D Creating Custom PartsSovich82Pas encore d'évaluation
- Solucion RevitDocument12 pagesSolucion RevitDavid VargasPas encore d'évaluation
- Autodesk Revit SkillsDocument15 pagesAutodesk Revit SkillsGuindder Lopreto GuerraPas encore d'évaluation
- Revit Introduction V0.1Document13 pagesRevit Introduction V0.1Touma CharbelPas encore d'évaluation
- How To Create A Block in AutoCADDocument8 pagesHow To Create A Block in AutoCADT J Construction LimitedPas encore d'évaluation
- Tutorial REVIT para PrincipiantesDocument17 pagesTutorial REVIT para PrincipiantesBRENDA FERNANDEZPas encore d'évaluation
- Secret Treasures of AutoCAD ElectricalDocument18 pagesSecret Treasures of AutoCAD ElectricalAref Alsabree100% (1)
- Handout 22089 Handout MSF22089-L-Lien-MSF2016 Wip PDFDocument15 pagesHandout 22089 Handout MSF22089-L-Lien-MSF2016 Wip PDFBrandon ChoatePas encore d'évaluation
- Deleting Essbase Member Through ODIDocument47 pagesDeleting Essbase Member Through ODIAmit SharmaPas encore d'évaluation
- 978 1 63057 192 4 1 PDFDocument50 pages978 1 63057 192 4 1 PDFJan De JesysPas encore d'évaluation
- ArchiCAD in 30 MinutesDocument59 pagesArchiCAD in 30 Minutesankicho2006100% (1)
- Creating Revit Content From Inventor Models: EnhancementsDocument10 pagesCreating Revit Content From Inventor Models: Enhancementshumg nguyenluanPas encore d'évaluation
- Creating Revit Content From Inventor Models: EnhancementsDocument10 pagesCreating Revit Content From Inventor Models: Enhancementshumg nguyenluanPas encore d'évaluation
- Structural DesignDocument7 pagesStructural DesignDENCOPas encore d'évaluation
- Catia v5 ReportDocument69 pagesCatia v5 ReportNeelkamal SharmaPas encore d'évaluation
- Apachesim Ve 2014 Session A Training Notes PDFDocument23 pagesApachesim Ve 2014 Session A Training Notes PDFKa Hung LeungPas encore d'évaluation
- Class Handout CES226095 Civil 3 DData Miningwith Dynamo Andrew MilfordDocument64 pagesClass Handout CES226095 Civil 3 DData Miningwith Dynamo Andrew Milfordaxel castro cuadraPas encore d'évaluation
- Introduction To Catia V5: Learning ObjectivesDocument26 pagesIntroduction To Catia V5: Learning ObjectivesLiviu MihonPas encore d'évaluation
- Web Part Tech BriefingDocument21 pagesWeb Part Tech Briefingapi-19477595Pas encore d'évaluation
- Getting Started With Green Building Studio Web Service 2012Document17 pagesGetting Started With Green Building Studio Web Service 2012johugh90Pas encore d'évaluation
- Exploring Autodesk Revit 2017 for Architecture, 13th EditionD'EverandExploring Autodesk Revit 2017 for Architecture, 13th EditionÉvaluation : 5 sur 5 étoiles5/5 (1)
- AutoCAD 2019: A Problem - Solving Approach, Basic and Intermediate, 25th EditionD'EverandAutoCAD 2019: A Problem - Solving Approach, Basic and Intermediate, 25th EditionPas encore d'évaluation
- AutoCAD 2016: A Problem-Solving Approach, Basic and IntermediateD'EverandAutoCAD 2016: A Problem-Solving Approach, Basic and IntermediateÉvaluation : 3 sur 5 étoiles3/5 (6)
- Exploring Autodesk Revit 2018 for MEP, 5th EditionD'EverandExploring Autodesk Revit 2018 for MEP, 5th EditionÉvaluation : 1 sur 5 étoiles1/5 (1)
- Basic Geometry Formulas PDFDocument1 pageBasic Geometry Formulas PDFPoovarasu ArulmozhiMurugesanPas encore d'évaluation
- Thagadoor YathiraiDocument117 pagesThagadoor YathiraiPoovarasu ArulmozhiMurugesanPas encore d'évaluation
- Resignation Letter Example 2017-18Document1 pageResignation Letter Example 2017-18danawhite2Pas encore d'évaluation
- Is 7272Document17 pagesIs 7272sthsthpPas encore d'évaluation
- Brief Notes ON The JCT Standard Building Contract 2005 (SBC/Q05)Document35 pagesBrief Notes ON The JCT Standard Building Contract 2005 (SBC/Q05)madu31415Pas encore d'évaluation
- Assignment 1 Released: Course OutlineDocument4 pagesAssignment 1 Released: Course OutlineSachin NainPas encore d'évaluation
- Search EngineDocument19 pagesSearch EngineSartaj A BhatPas encore d'évaluation
- Interrupt PDFDocument3 pagesInterrupt PDFAnonymous TQDreGESPas encore d'évaluation
- Three Input - One Output Fuzzy Logic Control of Washing MachineDocument6 pagesThree Input - One Output Fuzzy Logic Control of Washing MachineijsretPas encore d'évaluation
- Curriculum Vitae of SK Mahmudul HoqueDocument4 pagesCurriculum Vitae of SK Mahmudul HoquerubelklnPas encore d'évaluation
- NLTK Installation GuideDocument13 pagesNLTK Installation GuideMoTechPas encore d'évaluation
- NTH Term PDFDocument3 pagesNTH Term PDFCharmz JhoyPas encore d'évaluation
- Career CenterDocument1 pageCareer Centerapi-25949018Pas encore d'évaluation
- CNC LESSON - CYCLE 95 - Stock Removal Cycle: School Centre Škofja LokaDocument7 pagesCNC LESSON - CYCLE 95 - Stock Removal Cycle: School Centre Škofja LokaIvano PetrovićPas encore d'évaluation
- Troubleshooting and Diagnostics: Installation IssuesDocument14 pagesTroubleshooting and Diagnostics: Installation Issuesdean-stiPas encore d'évaluation
- 64 Bit Parallel Prefix Adder PDFDocument4 pages64 Bit Parallel Prefix Adder PDFNaveen GowdruPas encore d'évaluation
- CSE209 (Lab Report 5)Document7 pagesCSE209 (Lab Report 5)Tasnim Saima RaitaPas encore d'évaluation
- Artificial Intelligence SlidesDocument291 pagesArtificial Intelligence SlidesSumit ChaudhuriPas encore d'évaluation
- Purchase Process Map Version 1.1Document1 pagePurchase Process Map Version 1.1ajayPas encore d'évaluation
- How To Invoke REST Web Services From DataStage DesignerDocument9 pagesHow To Invoke REST Web Services From DataStage DesignerCsvv VardhanPas encore d'évaluation
- Java Programming Day 1Document46 pagesJava Programming Day 1ROHAN TRIVEDI 20SCSE1180013Pas encore d'évaluation
- Exercises ChurchTuringDocument2 pagesExercises ChurchTuringAna SantosPas encore d'évaluation
- Faculty of Informatics, UGD - Shtip, R. Macedonia Faculty of Natural & Technical Sciences, UGD - Shtip, R. MacedoniaDocument7 pagesFaculty of Informatics, UGD - Shtip, R. Macedonia Faculty of Natural & Technical Sciences, UGD - Shtip, R. MacedoniaalinoriPas encore d'évaluation
- CS-871-Lecture 1Document41 pagesCS-871-Lecture 1Yasir NiaziPas encore d'évaluation
- Justification 2b d2Document2 pagesJustification 2b d2api-321147998Pas encore d'évaluation
- Computational Fluid Dynamics (CFD)Document14 pagesComputational Fluid Dynamics (CFD)Suta VijayaPas encore d'évaluation
- Diaphora HelpDocument16 pagesDiaphora HelpGiaccomo M. F. PucciniPas encore d'évaluation
- Tally PPT For Counselling1Document11 pagesTally PPT For Counselling1lekhraj sahuPas encore d'évaluation
- (This Post Is Written by Gandhi ManaluDocument6 pages(This Post Is Written by Gandhi ManaluSurendra SainiPas encore d'évaluation
- Da Server 30Document5 pagesDa Server 30mlwillerPas encore d'évaluation
- Resolving Motion Correspondence For Densely Moving Points: by C.J. Veenman, M.J.T. Reinders, and E. BackerDocument12 pagesResolving Motion Correspondence For Densely Moving Points: by C.J. Veenman, M.J.T. Reinders, and E. BackerHisham KolalyPas encore d'évaluation
- 3GPP TS 34.123 Protocol Conformance SpecificationDocument539 pages3GPP TS 34.123 Protocol Conformance Specificationptt3iPas encore d'évaluation