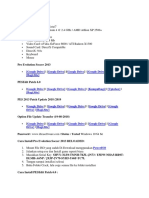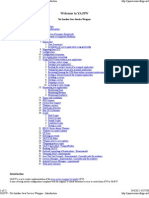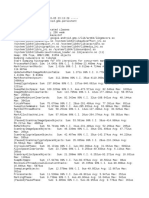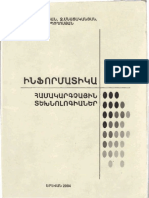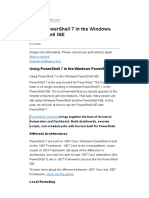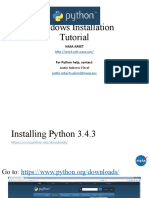Académique Documents
Professionnel Documents
Culture Documents
STS Installation Instructions
Transféré par
debadyutimaitiCopyright
Formats disponibles
Partager ce document
Partager ou intégrer le document
Avez-vous trouvé ce document utile ?
Ce contenu est-il inapproprié ?
Signaler ce documentDroits d'auteur :
Formats disponibles
STS Installation Instructions
Transféré par
debadyutimaitiDroits d'auteur :
Formats disponibles
INSTALLATION INSTRUCTIONS
SpringSource Tool Suite 2.9.2
- Installation Instructions -
Martin Lippert
2.9.2
May 24, 2012
Updated for 2.9.2.RELEASE
www.springsource.com
INSTALLATION INSTRUCTIONS
DISTRIBUTION INSTALLATION ..................................................................................... 3 Preparing the Installer on Windows XP, Vista and 7 ...................................................... 3 Preparing the Installer on Mac OS X ........................................................................... 3 Preparing the Installer on Linux ................................................................................... 4 Running the STS Installer ........................................................................................... 5 UPDATE SITE INSTALLATION ....................................................................................... 7 Installing from the Release Update Site ........................................................................ 7 Installing from the Milestone Update Site ................................................................... 10 Installing from the Nightly Snapshot Update Site ......................................................... 13 EXTENSION INSTALLATION...................................................................................... 16 Installing Extensions from the STS Dashboard ............................................................. 16
www.springsource.com
INSTALLATION INSTRUCTIONS
DISTRIBUTION INSTALLATION
Preparing the Installer on Windows XP, Vista and 7
Download the STS executable installer (*.exe) from the STS download page. Once downloaded, please double-click the installer to launch the installation process. Follow the on-screen instructions to finish the installation. See Running the STS Installer. If you downloaded the ZIP archive please do not use the extraction utility that comes with Windows as it has been reported that this is causing problems during extraction. Instead please use the free 7-Zip utility. Please make sure to download and install STS versions that match your JDK installation. See the following table for your reference:
STS download springsource-tool-suite-2.9.2.RELEASE-e3.7.2-win32-installer.exe or springsource-tool-suite-2.9.2.RELEASE-e3.7.2-win32.zip springsource-tool-suite-2.9.2.RELEASE-e3.7.2-win32-installer.exe or springsource-tool-suite-2.9.2.RELEASE-e3.7.2-win32.zip springsource-tool-suite-2.9.2.RELEASE-e3.7.2-win32-x86_64-installer.exe or springsource-tool-suite-2.9.2.RELEASE-e3.7.2-win32-x86_64.zip Windows 32-bit JDK 32-bit
64-bit
32-bit
64-bit
64-bit
Preparing the Installer on Mac OS X
Download the STS Mac OS disk image (*.dmg) from the STS download page. Once downloaded, please mount the disk image by double-clicking on the downloaded dmg file. Open the volume named 'SpringSource' and double-click on the installer to launch the installation. Follow the on-screen instructions to finish the installation. See Running the STS Installer. See the following table for an overview of available Mac OS X packages. Although we still provide a Carbon-based package for older versions of Mac OS X, we strongly recommend a Cocoa-based version for Leopard, Snow Leopard or Lion. Once you installed STS on Mac OS X, you dont need to configure the matching (32bit or 64bit) JDK manually, STS will pick the right one automatically and you can run both versions on your Mac OS X system. So choosing between the 32bit and 64bit versions of STS is mostly a matter of how much memory you would like to spend for the JVM running STS.
STS download springsource-tool-suite-2.9.2.RELEASE-e3.7.2-macosx-cocoa-installer.dmg or Mac OS X Cocoa JDK 32-bit
www.springsource.com
INSTALLATION INSTRUCTIONS
springsource-tool-suite-2.9.2.RELEASE-e3.7.2-macosx-cocoa.tar-gz springsource-tool-suite-2.9.2.RELEASE-e3.7.2-macosx-cocoa-x86_64-installer.dmg or springsource-tool-suite-2.9.2.RELEASE-e3.7.2-macosx-cocoa-x86_64.tar.gz springsource-tool-suite-2.9.2.RELEASE-e3.7.2-macosx-carbon- installer.exe or springsource-tool-suite-2.9.2.RELEASE-e3.7.2-macosx-carbon.tar.gz
Cocoa
64-bit
Carbon
32-bit
Preparing the Installer on Linux
Download the STS self-extracting shell script (*.sh) that matches your OS and machine architecture from the STS download page. Please make sure to download and install STS versions that match your JDK installation. See the following table for your reference:
STS download springsource-tool-suite-2.9.2.RELEASE-e3.7.2-linux-gtk-installer.sh or springsource-tool-suite-2.9.2.RELEASE-e3.7.2-linux-gtk.tar.gz springsource-tool-suite-2.9.2.RELEASE-e3.7.2-linux-gtk-x86_64-installer.sh or springsource-tool-suite-2.9.2.RELEASE-e3.7.2-linux-gtk-x86_64.tar.gz Linux 32-bit JDK 32-bit
64-bit
64-bit
If you downloaded the installer version (instead of the tar.gz file), launch the installation by running the following command in a terminal session:
$ sh springsource-tool-suite-2.9.2.RELEASE-e3.7.2-linux-gtk-installer.sh ******************************************************************************* * * preparing the installer... ... done starting UI installer. please follow instructions on screen... SpringSource Tool Suite 2.9.2.RELEASE Installer * *
*******************************************************************************
Follow the on-screen instructions to finish the installation. See Running the STS Installer.
www.springsource.com
INSTALLATION INSTRUCTIONS
Running the STS Installer
Once the STS Installer is launched you can finish the installation by going through the following steps: 1. Click Next on Welcome page 2. Review and accept the license on the License Agreement page and click Next 3. Select the installation path on the Target Path page and click Next (please dont install into C:\Program Files, especially on Windows 7, or other multi user directories on Linux or Mac as this will cause issues on updates and extension installs) 4. Select that components that you want to install and click Next on the Select Installation Packages 5. Select the path to your JDK installation (not on Mac OS X) and click Next on JDK Path page (this will validate if the selected JDK matches the STS version to install) 6. On the Installation page let the installation proceed and wait until all files are installed; click Next 7. Create start menu shortcuts (on Windows only) and click Next on the Setup Shortcuts page 8. Click Finish to end the installation. Check Launch SpringSource Tool Suite to launch STS on exit.
Installing from the zipped downloads
If you downloaded the zip or tar.gz version of STS, please extract the archive into a location of your choice and start STS directly using the executable that is located inside the STS directory of your installation.
www.springsource.com
INSTALLATION INSTRUCTIONS
You might need to configure the JDK path to run STS manually by adding the vm argument to the command line, appended by the path to the javaw executable of your JDK installation.
www.springsource.com
INSTALLATION INSTRUCTIONS
UPDATE SITE INSTALLATION
Installing from the Release Update Site
The SpringSource Tool Suite components and dependencies can be installed from an update site into 3.6 and 3.7-based Eclipse installations. 1. The installation will only succeed if the following pre-requisites are fulfilled: a. Eclipse 3.6 or Eclipse 3.7 b. Eclipse WTP 3.2 or greater It is easiest to start with a download of the Eclipse IDE for JEE Developers package available from http://www.eclipse.org/downloads/ 2. Disable all update sites in the Eclipse Update Manager: a. Open Preferences -> Install/Update -> Available Update Sites in Eclipse b. Select all enabled update sites and disable all sites by clicking the Disable button on the right (once a disabled update site is selected the Enable button will change to Disable). c. Click OK to close the preferences and save your changes. 3. Configure STS-related update sites: a. Download one of the following bookmarks file suitable for your Eclipse version and save it to your harddrive: Eclipse 3.6: http://dist.springsource.com/release/TOOLS/composite/e3.6/bookmarks.xml Eclipse 3.7: http://dist.springsource.com/release/TOOLS/composite/e3.7/bookmarks.xml b. Open Preferences -> Install/Update -> Available Update Sites in Eclipse a. Click the Import button and select the downloaded bookmarks.xml. Click Open to finish the import. b. Verify that the dialog list the following update sites as enabled. Eclipse 3.6: Helios (http://download.eclipse.org/releases/helios) SpringSource Update Site for Eclipse 3.6 (Release) (http://dist.springsource.com/release/TOOLS/update/e3.6) SpringSource Update Site for Eclipse 3.6 (Release + Dependencies) (http://dist.springsource.com/release/TOOLS/composite/e3.6) c. Eclipse 3.7: Indigo (http://download.eclipse.org/releases/indigo) SpringSource Update Site for Eclipse 3.7 (Release) (http://dist.springsource.com/release/TOOLS/update/e3.7) SpringSource Update Site for Eclipse 3.7 (Release + Dependencies) (http://dist.springsource.com/release/TOOLS/composite/e3.7) d. If those update sites are correctly listed close the preference pane by clicking OK. 4. Install STS components from the update manager: a. Open the update manager from Help -> Install New Software
www.springsource.com
INSTALLATION INSTRUCTIONS
b. From the Work with drop-down select the update site with the name SpringSource Update Site for Eclipse 3.6 or SpringSource Update Site for Eclipse 3.7 depending on your Eclipse version c. Select the components as shown in the following screenshot:
Make sure that all others settings remain as shown on the screenshot. Note: It is also possible to only install a subset of all available features. d. Click Next > to start the installation process. e. Click Next > on the Install Details wizard page. f. Select I accept the terms of the license agreement on the Review License wizard page and click Finish. g. This will now start the installation process and download all required components. h. Click OK on the Security Warning dialog. i. Restart Eclipse when prompted in the Software Updates dialog to finish the installation. 5. Verify the installation: a. Open the about dialog from Help -> About Eclipse or Eclipse -> About Eclipse on Macs. The dialog should list the Spring IDE and SpringSource logo as shown in the following screenshot
www.springsource.com
INSTALLATION INSTRUCTIONS
b. Open the Spring perspective from Window -> Open Perspective -> Other -> Spring.
www.springsource.com
INSTALLATION INSTRUCTIONS
Installing from the Milestone Update Site
The SpringSource Tool Suite components and dependencies can be installed from an update site into 3.6 and 3.7-based Eclipse installations. 4. The installation will only succeed if the following pre-requisites are fulfilled: a. Eclipse 3.6 or Eclipse 3.7 b. Eclipse WTP 3.2 or greater It is easiest to start with a download of the Eclipse IDE for JEE Developers package available from http://www.eclipse.org/downloads/ 5. Disable all update sites in the Eclipse Update Manager: a. Open Preferences -> Install/Update -> Available Update Sites in Eclipse b. Select all enabled update sites and disable all sites by clicking the Disable button on the right (once a disabled update site is selected the Enable button will change to Disable). c. Click OK to close the preferences and save your changes. 6. Configure STS-related update sites: a. Download one of the following bookmarks file suitable for your Eclipse version and save it to your harddrive: Eclipse 3.6: http://dist.springsource.com/milestone/TOOLS/composite/e3.6/bookmarks.xml Eclipse 3.7: http://dist.springsource.com/milestone/TOOLS/composite/e3.7/bookmarks.xml b. Open Preferences -> Install/Update -> Available Update Sites in Eclipse e. Click the Import button and select the downloaded bookmarks.xml. Click Open to finish the import. f. Verify that the dialog list the following update sites as enabled. Eclipse 3.6: Helios (http://download.eclipse.org/releases/helios) SpringSource Update Site for Eclipse 3.6 (Milestone) (http://dist.springsource.com/milestone/TOOLS/update/e3.6) SpringSource Update Site for Eclipse 3.6 (Milestone + Dependencies) (http://dist.springsource.com/milestone/TOOLS/composite/e3.6) g. Eclipse 3.7: Indigo (http://download.eclipse.org/releases/indigo) SpringSource Update Site for Eclipse 3.6 (Milestone) (http://dist.springsource.com/milestone/TOOLS/update/e3.7) SpringSource Update Site for Eclipse 3.6 (Milestone + Dependencies) (http://dist.springsource.com/milestone/TOOLS/composite/e3.7) h. If those update sites are correctly listed close the preference pane by clicking OK. 6. Install STS components from the update manager: a. Open the update manager from Help -> Install New Software b. From the Work with drop-down select the update site with the name SpringSource Update Site for Eclipse 3.6 or SpringSource Update Site for Eclipse 3.7 depending on your Eclipse version
www.springsource.com
INSTALLATION INSTRUCTIONS
c. Select the components as shown in the following screenshot:
Make sure that all others settings remain as shown on the screenshot. Note: It is also possible to only install a subset of all available features. d. Click Next > to start the installation process. e. Click Next > on the Install Details wizard page. f. Select I accept the terms of the license agreement on the Review License wizard page and click Finish. g. This will now start the installation process and download all required components. h. Click OK on the Security Warning dialog. i. Restart Eclipse when prompted in the Software Updates dialog to finish the installation. 7. Verify the installation: a. Open the about dialog from Help -> About Eclipse or Eclipse -> About Eclipse on Macs. The dialog should list the Spring IDE and SpringSource logo as shown in the following screenshot
www.springsource.com
INSTALLATION INSTRUCTIONS
b. Open the Spring perspective from Window -> Open Perspective -> Other -> Spring.
www.springsource.com
INSTALLATION INSTRUCTIONS
Installing from the Nightly Snapshot Update Site
The SpringSource Tool Suite can be installed and if already installed updated to nightly snapshots. Updating to nightly snapshots allows installing into Eclipse 3.6 and 3.7. 7. The installation will only succeed if the following pre-requisites are fulfilled: a. Eclipse 3.6, or Eclipse 3.7 b. Eclipse WTP 3.2 or greater It is easiest to start with a download of the Eclipse IDE for JEE Developers package available from http://www.eclipse.org/downloads/ 8. Disable all update sites in the Eclipse Update Manager: a. Open Preferences -> Install/Update -> Available Update Sites in Eclipse b. Select all enabled update sites and disable all sites by clicking the Disable button on the right (once a disabled update site is selected the Enable button will change to Disable). c. Click OK to close the preferences and save your changes. 9. Configure STS-related update sites: a. Download one of the following bookmarks file suitable for your Eclipse version and save it to your harddrive: Eclipse 3.6: http://dist.springsource.com/snapshot/TOOLS/composite/e3.6/bookmarks.xml Eclipse 3.7: http://dist.springsource.com/snapshot/TOOLS/composite/e3.7/bookmarks.xml b. Open Preferences -> Install/Update -> Available Update Sites in Eclipse i. Click the Import button and select the downloaded bookmarks.xml. Click Open to finish the import. j. Verify that the dialog list the following update sites as enabled. Eclipse 3.6: Helios (http://download.eclipse.org/releases/helios) SpringSource Update Site for Eclipse 3.6 (Snapshot) (http://dist.springsource.com/snapshot/TOOLS/update/e3.6) SpringSource Update Site for Eclipse 3.6 (Snapshot + Dependencies) (http://dist.springsource.com/snapshot/TOOLS/composite/e3.6) Eclipse 3.7: Indigo (http://download.eclipse.org/releases/indigo) SpringSource Update Site for Eclipse 3.7 (Snapshot) (http://dist.springsource.com/snapshot/TOOLS/update/e3.7) SpringSource Update Site for Eclipse 3.7 (Snapshot + Dependencies) (http://dist.springsource.com/snapshot/TOOLS/composite/e3.7) k. If those update sites are correctly listed close the preference pane by clicking OK. 8. Install STS components from the update manager: a. Open the update manager from Help -> Install New Software b. From the Work with drop-down select the update site with the name SpringSource Update Site for Eclipse 3.6 or SpringSource Update Site for Eclipse 3.7 depending on your Eclipse version c. Select the components as shown in the following screenshot:
www.springsource.com
INSTALLATION INSTRUCTIONS
Make sure that all others settings remain as shown on the screenshot. Note: It is also possible to only install a subset of all available features. d. Click Next > to start the installation process. e. Click Next > on the Install Details wizard page. f. Select I accept the terms of the license agreement on the Review License wizard page and click Finish. g. This will now start the installation process and download all required components. h. Click OK on the Security Warning dialog. i. Restart Eclipse when prompted in the Software Updates dialog to finish the installation. 9. Verify the installation: a. Open the about dialog from Help -> About Eclipse or Eclipse -> About Eclipse on Macs. The dialog should list the Spring IDE and SpringSource logo as shown in the following screenshot
www.springsource.com
INSTALLATION INSTRUCTIONS
b. Open the Spring perspective from Window -> Open Perspective -> Other -> Spring.
www.springsource.com
INSTALLATION INSTRUCTIONS
EXTENSION INSTALLATION
Installing Extensions from the STS Dashboard
STS provides access to a variety of SpringSource and third-party plugins. To access the STS Extension Install open the STS Dasboard from Help -> Dashboard. Once the Dashboard is loaded, click on the Extension tab. On the Extension tab select the plugins that you want to install and click Install in the lower right corner of the tab.
www.springsource.com
Vous aimerez peut-être aussi
- A Heartbreaking Work Of Staggering Genius: A Memoir Based on a True StoryD'EverandA Heartbreaking Work Of Staggering Genius: A Memoir Based on a True StoryÉvaluation : 3.5 sur 5 étoiles3.5/5 (231)
- The Sympathizer: A Novel (Pulitzer Prize for Fiction)D'EverandThe Sympathizer: A Novel (Pulitzer Prize for Fiction)Évaluation : 4.5 sur 5 étoiles4.5/5 (119)
- Never Split the Difference: Negotiating As If Your Life Depended On ItD'EverandNever Split the Difference: Negotiating As If Your Life Depended On ItÉvaluation : 4.5 sur 5 étoiles4.5/5 (838)
- Devil in the Grove: Thurgood Marshall, the Groveland Boys, and the Dawn of a New AmericaD'EverandDevil in the Grove: Thurgood Marshall, the Groveland Boys, and the Dawn of a New AmericaÉvaluation : 4.5 sur 5 étoiles4.5/5 (265)
- The Little Book of Hygge: Danish Secrets to Happy LivingD'EverandThe Little Book of Hygge: Danish Secrets to Happy LivingÉvaluation : 3.5 sur 5 étoiles3.5/5 (399)
- Grit: The Power of Passion and PerseveranceD'EverandGrit: The Power of Passion and PerseveranceÉvaluation : 4 sur 5 étoiles4/5 (587)
- The World Is Flat 3.0: A Brief History of the Twenty-first CenturyD'EverandThe World Is Flat 3.0: A Brief History of the Twenty-first CenturyÉvaluation : 3.5 sur 5 étoiles3.5/5 (2219)
- The Subtle Art of Not Giving a F*ck: A Counterintuitive Approach to Living a Good LifeD'EverandThe Subtle Art of Not Giving a F*ck: A Counterintuitive Approach to Living a Good LifeÉvaluation : 4 sur 5 étoiles4/5 (5794)
- Team of Rivals: The Political Genius of Abraham LincolnD'EverandTeam of Rivals: The Political Genius of Abraham LincolnÉvaluation : 4.5 sur 5 étoiles4.5/5 (234)
- Shoe Dog: A Memoir by the Creator of NikeD'EverandShoe Dog: A Memoir by the Creator of NikeÉvaluation : 4.5 sur 5 étoiles4.5/5 (537)
- The Emperor of All Maladies: A Biography of CancerD'EverandThe Emperor of All Maladies: A Biography of CancerÉvaluation : 4.5 sur 5 étoiles4.5/5 (271)
- The Gifts of Imperfection: Let Go of Who You Think You're Supposed to Be and Embrace Who You AreD'EverandThe Gifts of Imperfection: Let Go of Who You Think You're Supposed to Be and Embrace Who You AreÉvaluation : 4 sur 5 étoiles4/5 (1090)
- Her Body and Other Parties: StoriesD'EverandHer Body and Other Parties: StoriesÉvaluation : 4 sur 5 étoiles4/5 (821)
- The Hard Thing About Hard Things: Building a Business When There Are No Easy AnswersD'EverandThe Hard Thing About Hard Things: Building a Business When There Are No Easy AnswersÉvaluation : 4.5 sur 5 étoiles4.5/5 (344)
- Hidden Figures: The American Dream and the Untold Story of the Black Women Mathematicians Who Helped Win the Space RaceD'EverandHidden Figures: The American Dream and the Untold Story of the Black Women Mathematicians Who Helped Win the Space RaceÉvaluation : 4 sur 5 étoiles4/5 (890)
- Elon Musk: Tesla, SpaceX, and the Quest for a Fantastic FutureD'EverandElon Musk: Tesla, SpaceX, and the Quest for a Fantastic FutureÉvaluation : 4.5 sur 5 étoiles4.5/5 (474)
- The Unwinding: An Inner History of the New AmericaD'EverandThe Unwinding: An Inner History of the New AmericaÉvaluation : 4 sur 5 étoiles4/5 (45)
- The Yellow House: A Memoir (2019 National Book Award Winner)D'EverandThe Yellow House: A Memoir (2019 National Book Award Winner)Évaluation : 4 sur 5 étoiles4/5 (98)
- On Fire: The (Burning) Case for a Green New DealD'EverandOn Fire: The (Burning) Case for a Green New DealÉvaluation : 4 sur 5 étoiles4/5 (73)
- Install Jboss & Conf BrowserDocument8 pagesInstall Jboss & Conf BrowserPreethi Gopalan0% (1)
- Java Certification RoadmapDocument49 pagesJava Certification RoadmaplapogunevasPas encore d'évaluation
- EmployeeDocument1 pageEmployeedebadyutimaitiPas encore d'évaluation
- Proessor EventDocument1 pageProessor EventdebadyutimaitiPas encore d'évaluation
- Proessor EventDocument1 pageProessor EventdebadyutimaitiPas encore d'évaluation
- Output 1Document57 pagesOutput 1debadyutimaitiPas encore d'évaluation
- NerooDocument3 pagesNeroodebadyutimaitiPas encore d'évaluation
- Configuring Lifebeat Monitoring For An OS ClientDocument12 pagesConfiguring Lifebeat Monitoring For An OS Clientanon-957947100% (4)
- 0001981572-JAR Resources in JNLP File Are Not Signed by Same CertificateDocument13 pages0001981572-JAR Resources in JNLP File Are Not Signed by Same CertificateAnonymous AZGp1KPas encore d'évaluation
- Multi-Monitor Free Flow 1 8Document2 pagesMulti-Monitor Free Flow 1 8binobanbon banbanPas encore d'évaluation
- Arma 3 Launcher Exception LogDocument4 pagesArma 3 Launcher Exception LogBilist BilistPas encore d'évaluation
- Jigsaw Daytradr Setup LogDocument24 pagesJigsaw Daytradr Setup LogMarcus ViniciusPas encore d'évaluation
- Restore Failed SQL Express 2005Document1 pageRestore Failed SQL Express 2005Andri van der DoelenPas encore d'évaluation
- New CAP61Document5 pagesNew CAP61contactapsPas encore d'évaluation
- JSP MCQDocument6 pagesJSP MCQsagarPas encore d'évaluation
- Patch Pes 2013 Update 2019Document2 pagesPatch Pes 2013 Update 2019Khaerul Syabar KurniawanPas encore d'évaluation
- YAJSW - Yet Another Java Service Wrapper - IntroductionDocument21 pagesYAJSW - Yet Another Java Service Wrapper - IntroductionGottipati Sree HarshaPas encore d'évaluation
- Nagios Enable NRPEDocument2 pagesNagios Enable NRPEMartin RuswandaPas encore d'évaluation
- Changing The Sap Logo in CRM UiDocument2 pagesChanging The Sap Logo in CRM Uiirexen2012Pas encore d'évaluation
- 231337-TracesDocument164 pages231337-TracesBinibining Acel SustentoPas encore d'évaluation
- Active Serial or Win8.1 18oct2013Document4 pagesActive Serial or Win8.1 18oct2013Muhd NazmiPas encore d'évaluation
- XD - Windows 7 Optimization GuideDocument9 pagesXD - Windows 7 Optimization GuideCharPas encore d'évaluation
- Why Use VMware PVSCSI AdapterDocument3 pagesWhy Use VMware PVSCSI AdaptermikecastleukPas encore d'évaluation
- Cisco AnyConnect Secure Mobility Client configuration guideDocument10 pagesCisco AnyConnect Secure Mobility Client configuration guideKapilPas encore d'évaluation
- D202875-13 TxLink SetupGuideDocument2 pagesD202875-13 TxLink SetupGuideZevnik d.o.o.Pas encore d'évaluation
- 10 Windows Server 2008 Netsh Commands You Should KnowDocument8 pages10 Windows Server 2008 Netsh Commands You Should KnowPetar MrkonjicPas encore d'évaluation
- A-Z Index of Windows CMD commandsDocument5 pagesA-Z Index of Windows CMD commandsgutadanutPas encore d'évaluation
- Aws Cloud9 UgDocument596 pagesAws Cloud9 Uga_osoriodPas encore d'évaluation
- Migracion WAS8Document472 pagesMigracion WAS8ikronos0Pas encore d'évaluation
- Galanteryan InfDocument72 pagesGalanteryan InfAnush AsrianPas encore d'évaluation
- Using PowerShell 7 in the Windows PowerShell ISEDocument7 pagesUsing PowerShell 7 in the Windows PowerShell ISEManpreet marhasPas encore d'évaluation
- Install Python 3.4 & Packages on Windows in Under 40 StepsDocument10 pagesInstall Python 3.4 & Packages on Windows in Under 40 StepsAarif MughalPas encore d'évaluation
- Microsoft Modern Work Plan Comparison Education 11 2021Document7 pagesMicrosoft Modern Work Plan Comparison Education 11 2021Nana Kwame Agyire-TetteyPas encore d'évaluation
- Apollo Cinematic Guitars - Install InstructionsDocument2 pagesApollo Cinematic Guitars - Install Instructionsangel_granadoPas encore d'évaluation
- Evodion JBoss EAP6 AMQ IntgerationDocument23 pagesEvodion JBoss EAP6 AMQ IntgerationAnonymous gqSpNAmlWPas encore d'évaluation