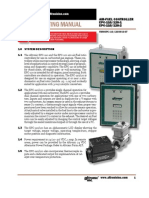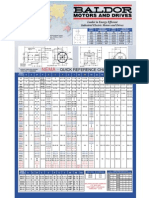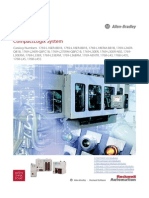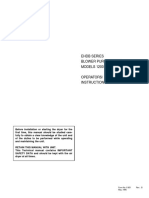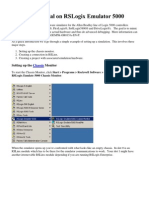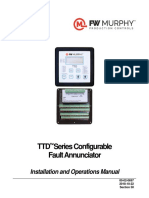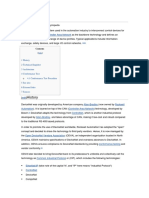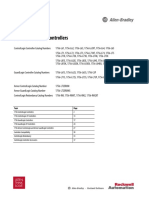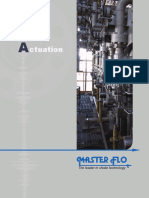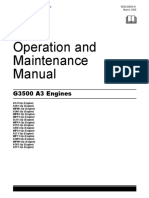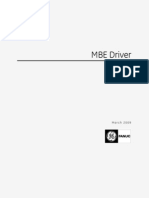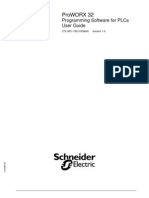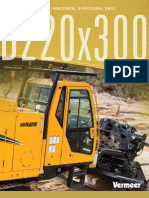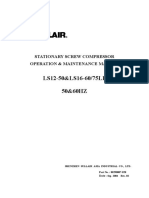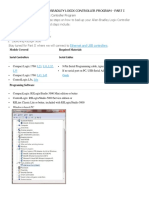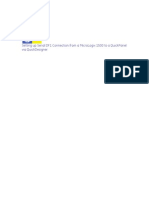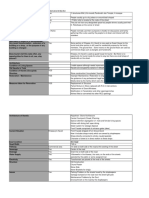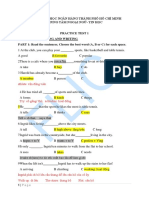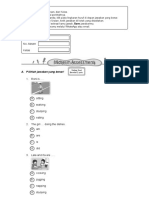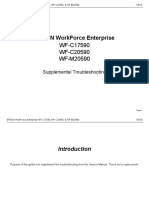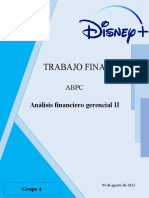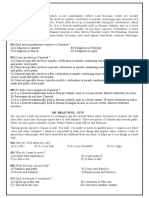Académique Documents
Professionnel Documents
Culture Documents
How To Communicate Between A PanelView Plus and A MicroLogix
Transféré par
Lauro JoseDescription originale:
Titre original
Copyright
Formats disponibles
Partager ce document
Partager ou intégrer le document
Avez-vous trouvé ce document utile ?
Ce contenu est-il inapproprié ?
Signaler ce documentDroits d'auteur :
Formats disponibles
How To Communicate Between A PanelView Plus and A MicroLogix
Transféré par
Lauro JoseDroits d'auteur :
Formats disponibles
How to Communicate between a PanelView Plus and a MicroLogix
This technote details how to communicate between a PanelView Plus 1000 and a MicroLogix 1500 LRP. Steps: Setting up your hardware Setting up your MicroLogix Setting up your PanelView Plus Setting up your hardware: This is a recommended configuration of the system, and the one used in this technote. The parts used in this configuration are: 2711P-B10C4B2 PanelView Plus 1000 1764-LRP MicroLogix 1500 LRP PC with one Ethernet and one COMM port Crossover Ethernet cable 2711-NC13 Straight-Through RS-232 Serial Cable* 1761-CBL-PM02 PC to MicroLogix Cable * Please note that a Straight-Through serial cable must be used to communicate with the COMM port of a PanelView Plus. This is because the PanelView Plus is considered a Data Communication Equipment (DCE) device.
Crossover Ethernet
2711-NC13 Straight Through Serial Cable
1761-CBL-PM02 PC to MicroLogix Cable
If you want to connect your PanelView Plus to the 8pin mini DIN port (channel 0) found on any of the MicroLogix, then you can use the cable 2711-NC21, which is a 8pin mini DIN to 9 pin D-Shell straight-
through cable. Plus.
This technote uses a MicroLogix 1500 LRP because the two COMM ports of the
MicroLogix means the user can go online to the MicroLogix while it is still connected to the PanelView Please see technote G19107 PanelView, MicroLogix & SLC RS232 Cables for more information on different cabling connections for a MicroLogix and a PanelView Plus. Setting up your MicroLogix: RSLinx: Open RSLinx Go to the Communications -> Configure Drivers screen. Stop and delete all of your DF1 drivers. From the available drivers select RS232 DF1 devices, Add New Press the Auto-Configure button then OK. You now should have a link to your MicroLogix. Open RSLogix 500. Or you can use this one.
RSLogix 500:
Open the .RSS project you wish to use for your MicroLogix.
PAN ELTST. RSS
(Double click)
Go to the Comms -> Who Active Go Online dialog, and select the MicroLogix you wish to download to. Download your program and go online. Leaving the MicroLogix in remote run mode, close RSLogix 500. RSView Studio to communicate with the MicroLogix via its own, built in RSLinx Enterprise.
In RSLinx, Go to Communications -> Configure Drivers and Stop the DF1 driver. This allows
Setting up your PanelView Plus: PanelView:
The PanelView Plus needs an IP address in the same subnet as the PC. To obtain your PCs IP address, go to Start -> Run type cmd and press ok. In the command
prompt, type ipconfig and hit enter. Make a note of your IP address and subnet mask. Go to the main configuration screen of your PanelView Plus. Hit Terminal Settings -> Networks and Communications -> Network Connections -> Network Adaptors -> Built in Ethernet Controller. Press the IP Address Button. IP Address: Same as your PC, EXCEPT for the last number. If there are any other devices on the network, make sure it has a different IP address to these too. Subnet Mask: Same as your PC. Gateway: Leave as default (0.0.0.0) Reset your PanelView Plus to apply the changes to your IP address.
RSView Studio: Open the RSView ME project you wish to use, or create a new one.
First, set up communications. In the application explorer, double click on RSLinx Enterprise ->
Communication setup.
Choose the Create a New Configuration option.
Delete any drivers except the Ethernet one. Under the Local Tab, create a Serial DF1 driver (right click on the name of your computer and select
Add Driver.)
Select the Comm port youre using, select SLC or MicroLogix under the Device field. Select autoConfiguration and hit OK.
If you open the new driver, you should see our MicroLogix Device. You should also be able to see
the PanelView Plus under the Ethernet driver. If not, for either device, check RSLinx has still stopped the driver, check the cabling then check the devices have power. settings. Recheck your IP
The Local tab is now configured, which has the settings for connecting the PC to the other devices.
Now you need to configure the Target tab, which has settings for connecting the PanelView Plus to its devices. Right click on the computer icon of the Target Tab, and select Add Driver. Use the Serial DF1 driver again. The device is again a SLC or MicroLogix. Use Auto-Configure.
Unlike the local tab, you have to add devices yourself on the Target tab. Right click on the DF1
driver and select Add device. The MicroLogix is located under PCCC DH485 devices -> SLC DH485 Devices -> 1761-xxxx xA MicroLogix 1500 LRP, MicroLogix 1500 LRP. You can call it whatever you want, but unless you changed the node number of the MicroLogix, the node number will still be 1.
Now we have to create shortcuts, so our program knows how to access its variables. Still in the
Communication setup, click the Add button. This adds a shortcut for our application which we can link to different devices. General practice is to give it the same name as you named your processor in RSLogix 500. With the new shortcut selected, also select the MicroLogix in the Target tab. Hit the apply button to save the link. You have to repeat this for the Local tab as well: select your shortcut name and your MicroLogix at the same time then hit Apply then OK. In the Application explorer, right click on Displays and select New. wishes to communicate with. Create a Momentary Push Button, two Numeric Input Enables, one Numeric Display, and a Shutdown Button.
For the MicroLogix application above, B9:0/0, N7:0, N7:1, N7:2 are the addresses the PanelView
Double Click the Momentary Push Button, select the Connections Tab, and hit the ellipse () next
to Value. If PANELTST isnt available, right click and select refresh from the folders list. Select PANELTST -> Online -> B9 -> B9:0 from the list. This isnt the exact bit address, soit needs to be edited. Hit OK, and then double click on the Tag/Expression info for Value. Add /0 to the end of the bit address, making it {::[PANELTST]B9:0/0}. connection if you want to implement this feature. You can repeat this for the Indicator
Using a similar process as described in the previous dot point, Add Connections to N7:0 and N7:1
for the two Numeric Input Enables, and a connection to N7:2 for the Numeric Display. To display the Numeric value on the Numeric Inputs, under the label tab, select insert variable -> numeric -> ellipse () -> N7:0 -> OK. Hit the Play button to test your screen. The shutdown button shouldnt do anything in test mode. Save the new display as Main. In the application explorer, double click Startup. Select initial graphic and then Main from the enabled dropdown list. From the Menu Bar select Application -> Create Runtime Application and save it as whatever
you like.
Hit the Transfer Utility Icon. Select the file you want to download, and from the bottom window
select the PanelView from the Ethernet Driver. Hit the Download Button.
On the PanelView, load the application and run it. The RSView ME application that will communicate with the MicroLogix is available here:
(Double-click)
Communicating with a MicroLogix.apa
Vous aimerez peut-être aussi
- Panel View Plus ManualDocument244 pagesPanel View Plus Manualcaspermal100% (1)
- Altronic EPC 110-120 Operating Manual (FORM EPC-110/120 OM)Document55 pagesAltronic EPC 110-120 Operating Manual (FORM EPC-110/120 OM)francis_mouille_iiPas encore d'évaluation
- Connected Components Workbench v21 Software Bottle Filling Application LabDocument102 pagesConnected Components Workbench v21 Software Bottle Filling Application LabNixiusPas encore d'évaluation
- NEMA FrameDocument1 pageNEMA Frameriff100% (9)
- Basic Guide To Communications Book RevD Web PDFDocument144 pagesBasic Guide To Communications Book RevD Web PDFlakshmi_innovatorPas encore d'évaluation
- GBDocument43 pagesGBtorkua0% (1)
- For Screw Compressor Oil Stop Valves Types 0SV-NG and OSV-NIDocument2 pagesFor Screw Compressor Oil Stop Valves Types 0SV-NG and OSV-NIboobalan_shriPas encore d'évaluation
- Digital No Flow TimerDocument4 pagesDigital No Flow Timerzhangjie100% (1)
- Compactlogix P1Document20 pagesCompactlogix P1eumetallicaPas encore d'évaluation
- PickDocument603 pagesPickSri Nithya AmritanandaPas encore d'évaluation
- Documents - MX Grinnellfirepanel PDFDocument8 pagesDocuments - MX Grinnellfirepanel PDFcchristt2584Pas encore d'évaluation
- Manual EHDB1200-12000 - May 1996 PDFDocument42 pagesManual EHDB1200-12000 - May 1996 PDFLAURA VANESA HERREROS QUISPE100% (1)
- Nema - Quick Reference Chart: ESR Motor SystemsDocument2 pagesNema - Quick Reference Chart: ESR Motor SystemsadolfPas encore d'évaluation
- DevicenetDocument8 pagesDevicenetapi-3754722100% (1)
- BOP Chamber Volume & Dimensions: No Equipment Size & Rating Manufacture TypeDocument14 pagesBOP Chamber Volume & Dimensions: No Equipment Size & Rating Manufacture TypeBoedi SyafiqPas encore d'évaluation
- A Quick Tutorial On RSLogix..Document9 pagesA Quick Tutorial On RSLogix..hsnsbrPas encore d'évaluation
- Lecture PLCDocument30 pagesLecture PLCameer kannanPas encore d'évaluation
- PSK SERIES MANUAL - Feb 2012 Rev K PDFDocument24 pagesPSK SERIES MANUAL - Feb 2012 Rev K PDFSamuel MuendanePas encore d'évaluation
- TTD Series Configurable Fault Annunciator: Installation and Operations ManualDocument56 pagesTTD Series Configurable Fault Annunciator: Installation and Operations ManualWg CarreñoPas encore d'évaluation
- Hpa1000 Part List Rev01Document29 pagesHpa1000 Part List Rev01Jorge100% (1)
- Devicenet: HistoryDocument6 pagesDevicenet: HistoryNeftaly Fearless EssencePas encore d'évaluation
- Altronics CD1 IOM 08-1993 PDFDocument16 pagesAltronics CD1 IOM 08-1993 PDFSMcPas encore d'évaluation
- Hydreco V3A4013 Brochure 2014Document8 pagesHydreco V3A4013 Brochure 2014Montes JorgePas encore d'évaluation
- 6479A1 3500-72 RodropDocument168 pages6479A1 3500-72 RodropUbirajara Cavaco100% (1)
- Control Logix ControllerDocument48 pagesControl Logix ControllerOscar Alberto Briones JorqueraPas encore d'évaluation
- List of Automation Protocols - Wikipedia, The Free EncyclopediaDocument5 pagesList of Automation Protocols - Wikipedia, The Free EncyclopediaArvind KumawatPas encore d'évaluation
- Altronic DD20 Annunciator and TachmotersDocument31 pagesAltronic DD20 Annunciator and TachmotersVladimirPas encore d'évaluation
- MODEL: T100-V: Installation and Operating .. ManualDocument38 pagesMODEL: T100-V: Installation and Operating .. ManualLeonid KolesnikovPas encore d'évaluation
- E175e PDFDocument88 pagesE175e PDFgoomiPas encore d'évaluation
- Smart3D AutomationToolkit PDFDocument71 pagesSmart3D AutomationToolkit PDFsubashPas encore d'évaluation
- SS350 Series Air StartersDocument8 pagesSS350 Series Air StartersRICARDO MAMANI GARCIAPas encore d'évaluation
- ActuationDocument12 pagesActuationZeeshan KhanPas encore d'évaluation
- SEBU8099 Maint PDFDocument102 pagesSEBU8099 Maint PDFAhmed KamalPas encore d'évaluation
- MBE Driver PDFDocument145 pagesMBE Driver PDFDe NoniPas encore d'évaluation
- ActuationDocument12 pagesActuationSrimp sasaPas encore d'évaluation
- Industrial Automation Communication ProtocolsDocument7 pagesIndustrial Automation Communication ProtocolsNeshvar DmitriPas encore d'évaluation
- PLC Proworx32 Software User Manual v1.0Document326 pagesPLC Proworx32 Software User Manual v1.0Bryan WardenPas encore d'évaluation
- Controllogix System: Selection GuideDocument40 pagesControllogix System: Selection GuideMagia BrancaPas encore d'évaluation
- Vermeer D220x300Document4 pagesVermeer D220x300Suryantoro Wono NarodoPas encore d'évaluation
- NIC 13.20 Rev.01Document15 pagesNIC 13.20 Rev.01Mahmoud Ahmed100% (1)
- Dhpp10 Powerpack GuideDocument6 pagesDhpp10 Powerpack Guideapi-3803863100% (1)
- Allison Serie 9800Document2 pagesAllison Serie 9800Anonymous TEbcqw5RbT100% (1)
- Modular I/O System Profibus Dpv1 750-333 / 750-833: Technical Description, Installation and ConfigurationDocument154 pagesModular I/O System Profibus Dpv1 750-333 / 750-833: Technical Description, Installation and Configurationtester11100% (1)
- Zenith H20H52DT - Service ManualDocument48 pagesZenith H20H52DT - Service ManualrolaperezPas encore d'évaluation
- LS12-50&LS16-60/75LF 50&60HZ: Stationary Screw Compressor Operation & Maintenance ManualDocument67 pagesLS12-50&LS16-60/75LF 50&60HZ: Stationary Screw Compressor Operation & Maintenance ManualHelmut SchaafPas encore d'évaluation
- 02-A Kinetico Owners Manual - Commercial Plus Softener SeriesDocument32 pages02-A Kinetico Owners Manual - Commercial Plus Softener SeriesCastoriadisPas encore d'évaluation
- GeneratorsCatalogue2013 EN LR Rev.1 PDFDocument56 pagesGeneratorsCatalogue2013 EN LR Rev.1 PDFxp234100% (1)
- 3516B Valve Lash and Valve Brigde AdjustmentDocument8 pages3516B Valve Lash and Valve Brigde Adjustmentmanu luvungaPas encore d'évaluation
- FlenderTechnical HandbookDocument79 pagesFlenderTechnical HandbookTom TamponPas encore d'évaluation
- CatalogDocument46 pagesCataloglangtu2011Pas encore d'évaluation
- SEC VIII D1 B PT UF - Part UF Requirements For Pressure Vessels Fabricated by ForgingDocument6 pagesSEC VIII D1 B PT UF - Part UF Requirements For Pressure Vessels Fabricated by ForgingJoel SantaellaPas encore d'évaluation
- XQ89 3YC英文说明书Document25 pagesXQ89 3YC英文说明书ADM MTC100% (1)
- Fluke 787 and 789 Process Meter DatasheetDocument1 pageFluke 787 and 789 Process Meter Datasheetengmunib@gmail.comPas encore d'évaluation
- Today We Will Cover The First Three Steps On How To Backup Your Allen-Bradley Logix Controller Program To Your PC. The Detailed Steps IncludeDocument13 pagesToday We Will Cover The First Three Steps On How To Backup Your Allen-Bradley Logix Controller Program To Your PC. The Detailed Steps IncludeKrishna JashaPas encore d'évaluation
- Ethernet IP Via 1761 NET ENI To SLC503Document21 pagesEthernet IP Via 1761 NET ENI To SLC503benito1Pas encore d'évaluation
- Allen Bradley Programming ProceduresDocument16 pagesAllen Bradley Programming ProceduresYhony Gamarra VargasPas encore d'évaluation
- RSLinxDocument9 pagesRSLinxrmbalcobiaPas encore d'évaluation
- Setting Up Serial DF1 Connection From A MicroLogix 1500 To A Quick Panel Via Quick DesignerDocument18 pagesSetting Up Serial DF1 Connection From A MicroLogix 1500 To A Quick Panel Via Quick Designercaasilva01Pas encore d'évaluation
- DDE - OPC To DFNTDocument11 pagesDDE - OPC To DFNThiramyonaraPas encore d'évaluation
- How To Configure DH+ Between Panelview Plus and Slc504 Using 2711P-Rn6Document6 pagesHow To Configure DH+ Between Panelview Plus and Slc504 Using 2711P-Rn6for_cPas encore d'évaluation
- Hearts of WulinDocument231 pagesHearts of WulinAieie100% (1)
- Khawas Ji Ki HaveliDocument2 pagesKhawas Ji Ki HaveliAayushi GoyalPas encore d'évaluation
- Uniformes Castillo San Marcos 2 PDFDocument15 pagesUniformes Castillo San Marcos 2 PDFJosé Joaquín Lugo Álvarez100% (2)
- Sach-A2 (Có Đáp Án)Document41 pagesSach-A2 (Có Đáp Án)Đức Luận TạPas encore d'évaluation
- N Basa Inggris 4 Smt1!22!21 K.penggerak PTSDocument8 pagesN Basa Inggris 4 Smt1!22!21 K.penggerak PTSNisaillah KholidiyahPas encore d'évaluation
- ALDI Growth Announcment FINAL 2.8Document2 pagesALDI Growth Announcment FINAL 2.8Shengulovski IvanPas encore d'évaluation
- Winch ControlDocument3 pagesWinch ControlABDUL GHAFOORPas encore d'évaluation
- Epson Workforce Enterprise: Wf-C17590 Wf-C20590 Wf-M20590Document32 pagesEpson Workforce Enterprise: Wf-C17590 Wf-C20590 Wf-M20590Ahmed Farid GalyPas encore d'évaluation
- ASSASSIN'S CREED UNITY 100% Complete Save Game PCDocument10 pagesASSASSIN'S CREED UNITY 100% Complete Save Game PCunitysavegame0% (6)
- Writing Unit Plan: Fractured Fairy TalesDocument16 pagesWriting Unit Plan: Fractured Fairy TaleslinneaannettePas encore d'évaluation
- Have (A Child) : Lesson 11Document5 pagesHave (A Child) : Lesson 11BuddPas encore d'évaluation
- How To Build A Robot at Home - 9 Steps (With Pictures) - WikiHowDocument3 pagesHow To Build A Robot at Home - 9 Steps (With Pictures) - WikiHowPonggey YabolPas encore d'évaluation
- Redhat 7 Boot ProcessDocument14 pagesRedhat 7 Boot ProcesskeshavPas encore d'évaluation
- Abpc DisneyDocument21 pagesAbpc DisneyMarielos PaauPas encore d'évaluation
- CreditCardStatement PDFDocument3 pagesCreditCardStatement PDFSrinivasDukkaPas encore d'évaluation
- Reading 1Document2 pagesReading 1Janaina FerreiraPas encore d'évaluation
- Excerpt FromDocument7 pagesExcerpt FromCathryn ValmontPas encore d'évaluation
- Accessories: ADP45-MSTP-x: Quick Connect MS/TP AdaptersDocument2 pagesAccessories: ADP45-MSTP-x: Quick Connect MS/TP AdaptersBMSPas encore d'évaluation
- 19504635547018266Document77 pages19504635547018266Kuushal SodhiPas encore d'évaluation
- Maths Test-Chapter 13 - Surface Area - Part-1Document1 pageMaths Test-Chapter 13 - Surface Area - Part-1PaldexPas encore d'évaluation
- S.M. Hassan Et Al - Spectroscopic Investigation of Radiation From A Low Current X-PinchDocument4 pagesS.M. Hassan Et Al - Spectroscopic Investigation of Radiation From A Low Current X-PinchImsaa4Pas encore d'évaluation
- University of California PressDocument20 pagesUniversity of California PressJordan Hugh Sam100% (1)
- Pref - 3 - Vocabulary 3 PDFDocument9 pagesPref - 3 - Vocabulary 3 PDFJessica Tatiana Carvajal Cardona0% (1)
- DessertsDocument3 pagesDessertseatlocalmenusPas encore d'évaluation
- New Ob W Jungle Book TestDocument9 pagesNew Ob W Jungle Book TestLiliana AmpPas encore d'évaluation
- Spare Parts List: Sludge Pumps CP 0077Document16 pagesSpare Parts List: Sludge Pumps CP 0077obumuyaemesiPas encore d'évaluation
- Selection1 PDFDocument198 pagesSelection1 PDFjONATHANPas encore d'évaluation
- Mutua Madrid Open: City, Country Tournament Dates Surface Total Financial CommitmentDocument1 pageMutua Madrid Open: City, Country Tournament Dates Surface Total Financial CommitmentMarco Fiammata XBOXPas encore d'évaluation
- Kindergarten Boyfriend From HeathersDocument11 pagesKindergarten Boyfriend From HeathersRaquel Carvalho100% (3)
- 14-IP CamVision-ENG - With - GPLDocument18 pages14-IP CamVision-ENG - With - GPLnampleikuPas encore d'évaluation