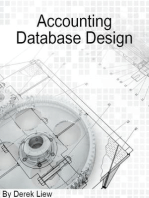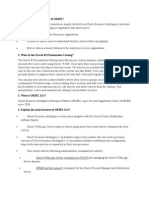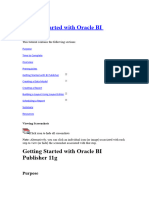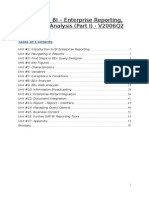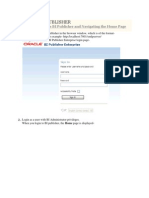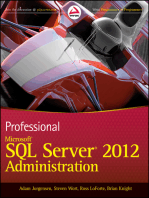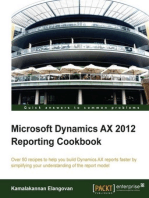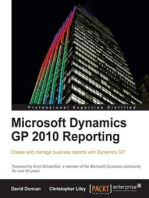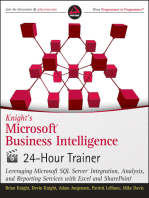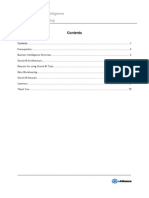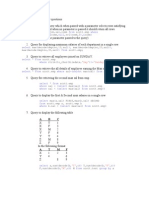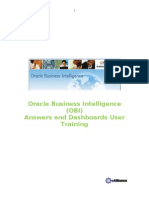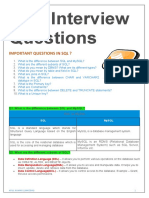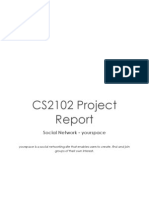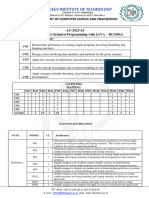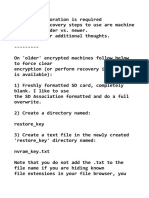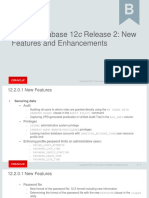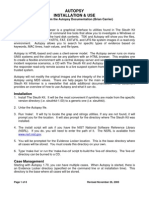Académique Documents
Professionnel Documents
Culture Documents
RPD Modeling
Transféré par
Pavan KumarCopyright
Formats disponibles
Partager ce document
Partager ou intégrer le document
Avez-vous trouvé ce document utile ?
Ce contenu est-il inapproprié ?
Signaler ce documentDroits d'auteur :
Formats disponibles
RPD Modeling
Transféré par
Pavan KumarDroits d'auteur :
Formats disponibles
BI Administration Tool User Training
Contents Table of Contents
Contents .................................................................................................................... 1 Prerequisites ............................................................................................................... 2 Oracle BI Server: Overview .............................................................................................. 2 Oracle BI Server: Repository............................................................................................. 3 Oracle BI Server: (Accessing BI Server Information by other Applications) ..................................... 3 Oracle BI Administration Tool ........................................................................................... 7 Summary .................................................................................................................. 69 Thank You ................................................................................................................. 69
_________________________________________________________________________________________
BI Administration Tool User Training
Purpose
This tutorial shows you how to use the Oracle BI Administration Tool to build, modify, enhance, and manage an Oracle BI repository.
Duration
8 Hours
Sections Covered in this Presentation
The following topics are covered in this presentation: Oracle BI Server Overview Repository Oracle BI Administration Tool o Physical Layer o Business Model and Mapping Layer o Presentation Layer Summary
Prerequisites
Access to the OBIEE Administration Tool on the OBIEE server machine on company Domain or Amazon Instance. Access to OBIEE Answers and Dashboards on OBIEE server machine on company Domain or Amazon Instance.
Oracle BI Server: Overview
_________________________________________________________________________________________
BI Administration Tool User Training
Oracle BI Server provides the common business model and abstraction layer for the analytics applications like BI Answers and Dashboards. It supports access to multiple data sources, including relational databases (Oracle, SQL Server, and so on), OLAP sources (Analysis Services, Oracle OLAP) and offline sources (Excel, XML, and so on). It performs two primary functions: 1 Compiling incoming Logical query requests into executable physical query 2 Returning the results from the physical sources back to analytics applications Clients of Oracle BI Server see a logical schema view independent of the source physical database schemas. It exposes its services through a standard ODBC 2.0 compliant interface. It also has necessary server infrastructure such as session and query management, cancellation, statistics logging, monitoring, and other server administration functions.
Oracle BI Server: Repository
The Oracle BI Server stores metadata in repositories. This provides a centralized, consistent definition of measures for all users. The repository is the output file of Oracle BI Server Administration Tool. The repository is read into memory by Oracle BI Server upon startup and it provides the hints and rules to optimize the SQL generated by Oracle BI Server.
Oracle BI Server: (Accessing BI Server Information by other Applications)
Oracle BI Server presents itself to other applications as an ODBC 2.0 data source. This means that virtually any ODBC-capable report writer or query tool can use Oracle Analytics as if it were a database.
Oracle BI Server: Basic Configuration Files and settings
Location of Repository (.rpd) file: <BI_Install_Folder>\OracleBI\server\Repository\
_________________________________________________________________________________________
BI Administration Tool User Training
In our case, we will be creating a new rpd file called samplesales_ex.rpd Location of NQSConfig.INI file (BI Server Configuration file): <BI_Install_Folder>\OracleBI\server\Config\ NOTE: In the NQSConfig.INI file, you specify the active rpd file. Open this file in a Notepad as follows:
In the [REPOSITORY], section, you see that samplesales_ex.rpd is the default rpd, as all other rpd files have been commented out by the # symbol at the beginning of the line. NOTE2: If you change the active rpd in this file, you will have to restart the BI server for it to take effect. You can do this as follows: Click Windows Start -> Control Panel -> Administrative Tools -> Services. You will get the Services window as follows:
_________________________________________________________________________________________
BI Administration Tool User Training
Locate the Oracle BI Server service and click on Restart the service on the left side. Location of Web Catalog Folder: <BI_Install_Folder>\OracleBIData\server\Repository\ In our case, the folder will be called samplesales_ex Location of instanceconfig.xml file (BI Presentation Services Configuration file): <BI_Install_Folder>\OracleBIData\web\Config\ NOTE: In the instanceconfig.xml file, you specify the active presentation Web Catalog Folder. Open this file in a Notepad as follows:
_________________________________________________________________________________________
BI Administration Tool User Training
Here, in the <CatalogPath> element, you specify the location of the Web Catalog to be used. In this case, the folder is samplesales_ex as shown above. NOTE2: If you change the active Web Catalog Folder in this file, you will have to restart the BI Presentation services for it to take effect. You can do this as follows: Click Windows Start -> Control Panel -> Administrative Tools -> Services. You will get the Services window as follows:
_________________________________________________________________________________________
BI Administration Tool User Training
Locate the Oracle BI Presentation Server service and click on Restart the service on the left side.
Oracle BI Administration Tool
Oracle BI Administration Tool: Overview Oracle BI Administration Tool is a Windows application that is used by an Oracle BI Server administrator to build, modify, enhance, and manage an Oracle BI repository. The repository stores the business intelligence metadata that is used by Answers, Dashboards and BI Publisher clients. It exposes the BI repository into three separate panes called layers Physical Layer Business Model Layer Presentation Layer Oracle BI Administration Tool: Three Layers
_________________________________________________________________________________________
BI Administration Tool User Training
When you open an RPD in the Administration Tool, it displays the following 3 layers:
1. Physical layer To import metadata from databases and other data sources into the Physical layer To specify Physical joins between Fact and Dimension tables. 2. Business Model/Mapping layer To simplify and reorganize the imported metadata into business models Contains logical columns arranged in logical tables, logical joins, and dimensional hierarchy definitions. Contains the mappings from the logical columns to the source data in the Physical layer. 3. Presentation layer Structure the business model for presentation to users who request business intelligence information via clients such as Oracle BI Answers and Interactive Dashboards Oracle BI Administration Tool: Building the Physical Layer
_________________________________________________________________________________________
BI Administration Tool User Training
To build the Physical layer, you perform the following steps: Create a new Repository Create an ODBC Data Source/or Native Data Source (Whichever is applicable in your case?) Import Metadata into the Physical Layer Create Aliases as needed Create Physical Keys and Joins Create a New Repository
NOTE: We will be creating the new repository file and working on it in offline mode.
Stop the Oracle BI Server if it is running: Click Start > Programs > Administrative Tools > Services In the Services dialog box, stop the Oracle BI Server service as shown below:
Click Start > All Programs > Oracle Business Intelligence > Administration to open the Oracle BI Administration Tool. Click File > New to open the New Repository dialog box as shown:
_________________________________________________________________________________________
BI Administration Tool User Training
In the New Repository dialog box, the Repository folder is selected by default. By default, the file name is Metadata1.rpd. Name the file to samplesales_ex.rpd
_________________________________________________________________________________________
BI Administration Tool User Training
Click Save. The new repository opens in the Administration Tool and displays three empty layers
Create an ODBC Data Source /or Native Data Source Some Databases may be accessed using Native APIs, some using ODBC. In this example, we will be using the Oracle Native Call Interface (OCI 10g/11g) Driver, so there is no need to create ODBC Data Source on the system. Ensure the Native Data Source exists and works fine. For that, if Oracle Client is installed on you machine, navigate to the Oracle Client Install folder. In this case it is as shown below:
_________________________________________________________________________________________
BI Administration Tool User Training
Open the tnsnames.ora file to see its contents as shown: (It should have the tnsnames.ora stanza (xxew in our case) that points to the Database that we are going to import tables/views from:
Import Metadata into the Physical Layer Select File > Import > from Database as shown:
_________________________________________________________________________________________
BI Administration Tool User Training
It displays the Select Data Source window as shown:
Here, select OCI 10g/11g in the Connection Type drop down list and enter the following details for all the other fields as shown below:
_________________________________________________________________________________________
BI Administration Tool User Training
Click OK. You will get the Import window listing out the Schemas in this DB. Select the schema xxew as shown below (click on the + icon to expand and show all the DB objects in the schema:
_________________________________________________________________________________________
BI Administration Tool User Training
NOTE: As you can see from the above figure, we have selected Tables, Keys, Views and Foreign Keys to be shown here. Select all the tables that you need to import into the rpd (select multiple tables/views by pressing Ctrl key). We will be importing: Customer Employee Market Orders Product Segment Time_Date Time_Month FactsInv FactsRev
Click Import. You will get the Connection Pool Properties Window as shown below: NOTE: A Connection Pool provides connections for multiple concurrent data source requests (queries). They automatically queue connection requests when they exceed connection pool limits.
_________________________________________________________________________________________
BI Administration Tool User Training
Leave all the values to their defaults and click OK. You will see the Importing screen till all objects are imported. Once done, click Close to close the Import Window. You will see a new Database object in the Physical layer called xxew as shown below:
_________________________________________________________________________________________
BI Administration Tool User Training
Double click the Database xxew. You will get the Database Properties Window. Change the Name field to Sample Sales DS (DB) as shown below:
_________________________________________________________________________________________
BI Administration Tool User Training
Double click the Physical Schema XXEW. You will get the Physical Schema Properties - XXEW window. Rename the schema to the required name so you are able to identify the source of the data. NOTE: We will be leaving it as it is:
Save the repository by clicking on the Save button on top Toolbar:
You will get the Check global consistency window as shown:
_________________________________________________________________________________________
BI Administration Tool User Training
Click Yes. You will get a warning message indicating that the Administrator use does not have a password. Click close on the Consistency Checker Window:
_________________________________________________________________________________________
BI Administration Tool User Training
To get rid of this warning, Click Manage -> Security. Select Users in the list and you will see Administrator user in the right pane. Double click on the Administrator user. You will the User Properties window as shown:
_________________________________________________________________________________________
BI Administration Tool User Training
Here, in the Password and Confirm Password fields, enter Administrator. Click OK. Close the Security Manager Window. To verify that that connection pool is pointing to the right instance and valid, right click on any of the table. From the popup menu, select Update Row Count as shown:
_________________________________________________________________________________________
BI Administration Tool User Training
You should get the number of records in the table next to the table name in brackets as shown: (This indicates that the connection pool is fine and is able to reach the database to fetch the DB Objects Metadata)
NOTE: If the row counts are not visible, follow these steps so that row counts are always displayed in the Physical Layer: Click Tools -> Options menu and select the General Tab. Ensure that the Show row count in physical view item is checked as shown below:
_________________________________________________________________________________________
BI Administration Tool User Training
NOTE2: You cannot update row counts for some data sources like Access or Excel. Create Aliases as needed Aliases are created in the Physical Layer before creating the Physical Joins between the tables. This is done so that: o Any specific Naming Conventions can be followed (Create aliases based on your companys naming conventions or a convention that makes indentifying, organizing and managing Fact an Dimension Tables easy) o To avoid circular Joins. Ex: If you have Ordered Date and Shipped Date in the fact table, you will need to create 2 aliases of the Dates table one for Ordered Date and the other for Shipped Date.
_________________________________________________________________________________________
BI Administration Tool User Training
Right click on the Customer Table and select New Object -> Alias from the Popup menu. In the Alias Physical Table window, Enter the name Dim Customer in the Name field and click OK:
You will see the new Alias for Customer table in the Physical layer as shown:
_________________________________________________________________________________________
BI Administration Tool User Training
NOTE: The convention that we are following is Append Dim before the Dimension Tables and Fact before the Fact tables. There might be many more naming conventions and standards which you could follow. Similarly create aliases for all the Original tables in the Physical Layer. You will get as below:
Create Physical Keys and Joins The next step is to create the Physical Joins between Fact Table/s and Dimension Tables. (So that they form a Star Schema as discussed in the Initial Tutorial). Let us first create the star schema for the Revenue Fact (Fact FACTSREV). Select this fact and all the Dimension tables that will be joined to it as shown below and right click on the selection. From the Popup menu, select Physical Diagram -> Selected Object(s) Only as shown below:
_________________________________________________________________________________________
BI Administration Tool User Training
It opens the Physical Diagram window as shown:
_________________________________________________________________________________________
BI Administration Tool User Training
NOTE: If the Zoom level here is too big, you can reduce it to 75% or 50% etc by right clicking in this window and selecting the Zoom menu item as shown:
Now to create a Physical Join between Dim Customer and Fact FACTSREV, click once on the New foreign key button on the toolbar as shown below:
_________________________________________________________________________________________
BI Administration Tool User Training
Then Click once on the Dim Employee table and then click on Fact FACTSREV table as shown below:
_________________________________________________________________________________________
BI Administration Tool User Training
You will get the Physical Foreign Key window as shown:
_________________________________________________________________________________________
BI Administration Tool User Training
Here, click on CUST_KEY on the left list box (for Dim CUSTOMER) and CUST_KEY in the right list box (for Fact FACTSREV). The Join expression will be shown in the Expression box as shown above. Click OK. You will get the following message:
Click Yes.
_________________________________________________________________________________________
BI Administration Tool User Training
NOTE: This will automatically create CUST_KEY as the Primary Key in the Dim CUSTOMER table. You will see that the Join between the 2 tables has been created as shown:
Similarly Create the following Joins for the other tables: "Dim - TIME_MONTH".ROW_WID = "Fact - FACTSREV".BILL_MTH "Dim - TIME_DATE".ROW_WID = "Fact - FACTSREV".BILL_DT "Dim - ORDERS".ORDER_KEY = "Fact - FACTSREV".ORDER_KEY "Dim - PRODUCT".PROD_KEY = "Fact - FACTSREV".PROD_KEY "Dim - MARKET".MKT_KEY = "Fact - FACTSREV".MKT_KEY "Dim - EMPLOYEE".EMPLOYEE_KEY = "Fact - FACTSREV".SREP_KEY
Finally you will get the following Star Schema:
_________________________________________________________________________________________
BI Administration Tool User Training
Similarly, create the Inventory Star schema by selecting the following tables:
And creating the following joins:
_________________________________________________________________________________________
BI Administration Tool User Training
"Dim - TIME_MONTH".ROW_WID = "Fact - FACTSINV".PER_MTH "Dim - MARKET".MKT_KEY = "Fact - FACTSINV".MKT_KEY "Dim - PRODUCT".PROD_KEY = "Fact - FACTSINV".PROD_KEY You will the get the following Star Schema:
Save the rpd file.
Oracle BI Administration Tool: Business Model and Mapping Layer
(NOTE: Business Model and Mapping Layer is also referred to as BMM Layer)
To create a new Business Model and Mapping Layer: Create a Business Model Create/Drag in Logical Tables Create/Ensure that the Logical Joins are in place Rename Business Model Objects Delete Unnecessary Business Model Objects Create simple Measures - Set Fact Measure Aggregates
Create a Business Model In the Business Model and Mapping Layer, right click the white space and select New Business Model as shown:
_________________________________________________________________________________________
BI Administration Tool User Training
The Business Model window will be shown. Enter the name for the New Business Model as RevInv DB BM, and give some description as shown:
Click OK to close this dialog box. You will see the new (empty) business model as shown:
_________________________________________________________________________________________
BI Administration Tool User Training
NOTE: The red symbol on the business model indicates it is not yet enabled for querying. We will enable the business model for querying later after the Presentation layer is defined for this Business Model and the repository passes a global consistency check. Create/Drag in Logical Tables Drag and drop the required Physical Tables to the newly created Business Model Folder as shown:
NOTES: - Fact Tables are Yellow in color. - Dimension Tables are White in color as shown above. Create/Ensure that Logical Joins are in place
_________________________________________________________________________________________
BI Administration Tool User Training
To view the logical Joins at the BMM Level, right click the Fact table Fact FACTSREV and from the popup menu select Business Model Diagram -> Selected Tables and Direct Joins as shown below:
You will get the Logical Table Diagram window as shown:
_________________________________________________________________________________________
BI Administration Tool User Training
NOTE: This might not be the case sometimes. In this case, since we dragged in all these tables in one go from the Physical Layer, based on the Physical Joins, the BI Admin tool automatically created the Logical Joins correctly. If you drag and drop objects individually, you will have to manually create the Logical Joins. We will see this in the next section. Drag and drop the fact table Fact FACTSINV from the Physical layer to the BMM as shown:
_________________________________________________________________________________________
BI Administration Tool User Training
Now check if the logical Joins are in place. Select Fact FACTSINV, Dim Time_MONTH, Dim PRODUCT, Dim MARKET from the BMM and right click on the selection. From the popup menu select Business Model Diagram -> Selected Tables and Direct Joins as shown below:
_________________________________________________________________________________________
BI Administration Tool User Training
NOTE: We have selected these tables because we know that all of them are joined together as part of one Star in the Physical Layer. In the Logical Table Diagram we see this: (NOTE: You see that there is no Logical Join on this Fact to any of the Dimensions)
_________________________________________________________________________________________
BI Administration Tool User Training
To create Logical Joins, Click once on the New complex join button on the toolbar as shown:
Now click on the Dim PRODUCT table once and then click on Fact FACTSINV table as shown:
_________________________________________________________________________________________
BI Administration Tool User Training
You will get the Logical Join Window as shown:
NOTE: As seen from the above screen, in the logical joins, we dont specify any columns, but just the type of join (1-1, 1-N or N-N) between the tables. We can also
_________________________________________________________________________________________
BI Administration Tool User Training
specify which is the Driving table and what kind of join is needed (Inner, Left Outer, Right Outer, Full Outer) etc depending on your special requirements. For now just accept the default settings and click OK. You will see the Logical Join has been created between the two tables as shown:
Similarly, create the remaining 3 joins as well and you should get the following:
Do a global consistency check from File -> Check Global Consistency as shown:
_________________________________________________________________________________________
BI Administration Tool User Training
You will get the error message saying the Business Model does not have a corresponding Subject Area:
To overcome this, create a Subject Area in the Presentation Layer by dragging and dropping the whole Business Model folder there as shown:
_________________________________________________________________________________________
BI Administration Tool User Training
Now if you do the consistency check again, you will get the following:
Click Yes and close the Consistency Check Manager window that pops up next.
NOTE: You will see that the RevInv DB BM folder has changed from to indicating that it is now available for quires.
Rename Business Model Objects Now, give meaningful names to Tables and Columns that the Users/Business understand. We will use the Rename Wizard to rename all the selected Objects in the BMM layer in one go. Click Tools > Utilities. You will get the following window as shown:
_________________________________________________________________________________________
BI Administration Tool User Training
In the Utilities dialog box, click Rename Wizard and then Execute as shown:
You will get the Rename Wizard as shown below. Here, click the Business Model and Mapping tab and select the RevInv DB BM business model (expand it). Select all the objects (Tables) there and click the Add Heirarchy button as shown:
_________________________________________________________________________________________
BI Administration Tool User Training
Click Next button. You will get the next screen as shown:
_________________________________________________________________________________________
BI Administration Tool User Training
Leave the default settings and click Next. In the next screen, specify the rules for renaming as shown: Select All text lowercase and click Add as shown:
You will get:
_________________________________________________________________________________________
BI Administration Tool User Training
Click Change specified text. In the Find box, type an underscore. In the Replace box, type a space as shown:
Click Add. You will get:
_________________________________________________________________________________________
BI Administration Tool User Training
Click First letter of each word capital and click Add as shown:
Click Next. In the Finish screen, review the objects that are to be renames and click Finish as shown:
_________________________________________________________________________________________
BI Administration Tool User Training
You will see that all the selected objects in the BMM have been renamed according to the specified rules:
_________________________________________________________________________________________
BI Administration Tool User Training
Now rename the Tables (or columns) manually if you feel the need to. Here we will be renaming few of the Table names as follows:
_________________________________________________________________________________________
BI Administration Tool User Training
Delete Unnecessary Business Model Objects Now you can delete any of the columns or objects that will not be used in the Presentation Layer.
Creating Simple Measures: Set Fact Measure Aggregation rules In the BMM, you need to specify the Aggregation rule for all the Measure Columns that are there in the various Fact Tables. In our case, we have 2 fact tables now: Fact Inventory (with one measure: Value) and Fact Revenue (with 2 measures: Dollars and Units). All the 3 measures are highlighted below:
_________________________________________________________________________________________
BI Administration Tool User Training
In order to specify the Aggregation rule, double click on the measure (Dollars). In the Logical Column Window that opens, select the Aggregation Tab. Select Sum in the Default Aggregation rule drop down list as shown:
_________________________________________________________________________________________
BI Administration Tool User Training
Click OK. Repeat the same for the other 2 measures as well. NOTE: In most of the cases, the measures are aggregated as Sum, but you could also have Avg, Max, and Count Etc, depending on the requirements, as shown below:
You will see the Sigma symbol for all the Measure columns now as shown:
_________________________________________________________________________________________
BI Administration Tool User Training
Save the Repository.
Oracle BI Administration Tool: Building the Presentation Layer The Presentation Layer adds one more level of abstraction over the Business Model and Mapping Layer. It is the view of the data seen by end users in client tools and applications, such as Oracle BI Answers and Dashboards. To build the Presentation layer follow these steps: Delete the RevInv DB BM Presentation Catalog that is there already in the Presentation Layer:
_________________________________________________________________________________________
BI Administration Tool User Training
Delete
Right click the Subject Area and select Delete from the Popup menu. Now, right click on the white area on the Presentation Layer and from the Popup Menu, select New Presentation Catalog. In the Presentation Catalog Window that comes up, enter the name as Revenue and Description as Revenue Subject Area as shown:
_________________________________________________________________________________________
BI Administration Tool User Training
Click OK. You will see the empty Revenue Subject Area as shown below:
_________________________________________________________________________________________
BI Administration Tool User Training
Drag and drop the following Fact and Dimension tables from the BMM to the Revenue Subject Area as shown:
NOTE: We have dragged and dropped only the Facts and Dimensions that are part of one Star Schema i.e Revenue Star. This is done so that if users select columns randomly from different Tables that are available in that Subject Area, the reports dont crash. As a convention, ensure that the Fact Tables are arranged at the bottom of the stack in a Subject Area. Arrange the Dimension tables in ascending order alphabetically. (Here it is already in the right order). If not, then double click the Revenue Subject Area. You will get the Presentation Catalog window. Here select the Presentation Tables tab as shown:
_________________________________________________________________________________________
BI Administration Tool User Training
Click on the table you want to move up or down and click the Up or Down button at the bottom to move them up/down etc. Click OK to close the window. Also, ensure that the column names are ordered in the Alphabetical order (ascending) as shown below:
_________________________________________________________________________________________
BI Administration Tool User Training
NOTE: All objects within a presentation catalog must derive from a single Business Model. Save the repository. Rename Presentation Columns: You can rename columns in the Presentation Layer Tables. This will not affect the Logical Column Source. Open Dim Product Table in the Revenue Subject Area and double click Size 1 column. You will get Presentation Column Size 1 Properties window. Here, uncheck the Use Logical Column Name check box and enter Size in the Name field as shown:
_________________________________________________________________________________________
BI Administration Tool User Training
. Click OK. The column will be renamed in the Presentation Layer. Rename Presentation Tables: You can rename Tables in the Presentation layer so users can get a more business friendly (or User Group Specific Name). Double click Dim Period Date. You will get the Presentation Table Dim Period Date Properties window. Here, in the Name field, enter Dim Date as shown:
Similarly, rename Dim Period Month to Dim Month. Save the repository.
Now you have created the first iteration of the Repository File in the BI Administration Tool. Now you are ready to test the Repository.
_________________________________________________________________________________________
BI Administration Tool User Training
Testing the Repository
Begin by checking the repository for errors using the Consistency checking option. Then test the repository by creating some requests and examining the results. Finally, examine the query log file to verify the Physical SQL generated for that request.
Consistency Check Select File -> Check Global Consistency. The Consistency Checker Manager window appears as follows:
As you can see, there are no Errors, Warnings or Best Practices messages indicating that the repository is consistent. Close the window.
_________________________________________________________________________________________
BI Administration Tool User Training
Enable Query Logging for the Administrator user Query activity will be logged at the individual user level. It is useful for testing, debugging and Technical support. In production mode, generally it is disabled due to performance reasons. Select Manage -> Security. In the left pane, select Users. You will see Administrator user in the right pane. Double click Administrator and the user dialog box opens. In the User tab, enter the value 2 for Logging level as shown:
Click OK and close the Security Manager. Save the repository.
Create an Answers request
_________________________________________________________________________________________
BI Administration Tool User Training
Log in to the Oracle BI Answers: Click Start -> Programs -> Oracle Business Intelligence -> Presentation Services. You will get the Answers login screen and log in using Administrator user name and same password as shown: NOTE: the URL is: http://localhost:9704/analytics/saw.dll?Answers
This will take you to directly to the Oracle BI Answers. If not you can click on the Answers link on the top right as shown:
Answers screen:
NOTE: The Description Revenue Subject Area for the Presentation Folder Revenue is shown here at the bottom of the Subject Area name.
_________________________________________________________________________________________
BI Administration Tool User Training
NOTE2: The Presentation Folders in the Repository file are the Subject Areas in BI Answers. Now we will create a request that shows Dollars for each SalesRep in District 4 in the year 2008. Click the Revenue Subject Area. You will be taken to the Answers Workspace. Here, expand the Fact Revenue Folder and click on Dollars column. This column will be added to the Answers workspace as shown:
Similarly, add Per Name Year column from the Dim Date Folder, District column from Dim Market and Name from Dim Employee as shown:
Now add a filter on the District column by clicking on the Add Filter button of that column and selecting District 4 from the Create/Edit Filter window as shown:
_________________________________________________________________________________________
BI Administration Tool User Training
Click OK. Similarly add a filter of 2008 on the Per Name Year column. Delete the Per Name Year column from the request as shown below by clicking on the Remove column button: (We used this column just to add the filter).
Rearrange the columns by dragging and dropping them so that you get the following:
_________________________________________________________________________________________
BI Administration Tool User Training
Click on Display Results to view the results. You will see the results as shown:
_________________________________________________________________________________________
BI Administration Tool User Training
With this, we have been able to run and see results for our first request in BI Answers.
Examine the query log file To see the query log file, click Settings -> Administration. In the Presentation Services Administration Window that pops up, click the Manage Sessions link. In the Cursor Cache section, click the View Log link on the last entry (entry with the highest ID) as shown:
NOTE: If lots of log entries are there, scroll to the bottom of the page and locate the latest entry for the Administrator user. The log file window will open up in another browser window as shown below:
Locate the SQL Requests section. This section contains the logical SQL issued from the BI Server. It also shows the Physical Query/s that is sent to the database. In our case, the physical query is as follows:
_________________________________________________________________________________________
BI Administration Tool User Training
select T294.DISTRICT as c1, T284.NAME as c2, sum(T332.DOLLARS) as c3 from TIME_DATE T344 /* Dim - TIME_DATE */ , EMPLOYEE T284 /* Dim - EMPLOYEE */ , MARKET T294 /* Dim - MARKET */ , FACTSREV T332 /* Fact - FACTSREV */ where ( T284.EMPLOYEE_KEY = T332.SREP_KEY and T294.MKT_KEY = T332.MKT_KEY and T294.DISTRICT = 'District 4' and T332.BILL_DT = T344.ROW_WID and T344.PER_NAME_YEAR = '2008' ) group by T284.NAME, T294.DISTRICT order by c1, c2
As we can see from the query, all the joins look right and all the right filters have been applied to the query. Close the log file. Click Finish to close the Session Management window. Close Window to close the Presentation services Administration window.
Summary
This course covered The Oracle BI Server overview. The OBIEE Repository file overview. Using the Oracle BI Administration Tool to build, modify, enhance, and manage an Oracle BI repository.
Thank You
Thank you for joining us today in this Oracle Business Intelligence User Training
_________________________________________________________________________________________
Vous aimerez peut-être aussi
- Oracle Database Administration Interview Questions You'll Most Likely Be Asked: Job Interview Questions SeriesD'EverandOracle Database Administration Interview Questions You'll Most Likely Be Asked: Job Interview Questions SeriesÉvaluation : 5 sur 5 étoiles5/5 (1)
- Oracle Business Intelligence Enterprise Edition 12c - Second EditionD'EverandOracle Business Intelligence Enterprise Edition 12c - Second EditionPas encore d'évaluation
- Legato Networker CliDocument4 pagesLegato Networker Cline0ohPas encore d'évaluation
- Test Bank For Practice of Nursing Research Appraisal SynthesisDocument13 pagesTest Bank For Practice of Nursing Research Appraisal SynthesisBader ZawahrehPas encore d'évaluation
- Iot-Based Big Data Storage Systems in Cloud Computing: Perspectives and ChallengesDocument13 pagesIot-Based Big Data Storage Systems in Cloud Computing: Perspectives and ChallengesSACHIN KUMARPas encore d'évaluation
- CCB Sample Reports and BI Publisher Configuration PDFDocument19 pagesCCB Sample Reports and BI Publisher Configuration PDFasifsubhanPas encore d'évaluation
- Obi Ee Bi Publisher Obe 101221050448 Phpapp02Document77 pagesObi Ee Bi Publisher Obe 101221050448 Phpapp02yugandhar_chPas encore d'évaluation
- Overview of Reporting in The Business Information Warehouse: Manuales Y TutorialesDocument13 pagesOverview of Reporting in The Business Information Warehouse: Manuales Y TutorialesRuben APas encore d'évaluation
- Getting Started With Oracle BI Publisher 11gDocument76 pagesGetting Started With Oracle BI Publisher 11greturnasapPas encore d'évaluation
- Using Hyperion Interactive Reportin 132543Document62 pagesUsing Hyperion Interactive Reportin 132543vemurichanduPas encore d'évaluation
- Oracle BI Answers and Interactive Dashboards: Submitted By, Dheeraj Rekula Bhavik ShahDocument9 pagesOracle BI Answers and Interactive Dashboards: Submitted By, Dheeraj Rekula Bhavik Shahbhavik_tanaPas encore d'évaluation
- Oracle BI EE Architecture Deploymentv3Document19 pagesOracle BI EE Architecture Deploymentv3yt jungPas encore d'évaluation
- Oracle BI EE Architecture Deploymentv6Document22 pagesOracle BI EE Architecture Deploymentv6Rajender DudduPas encore d'évaluation
- BI Publisher OverviewDocument14 pagesBI Publisher Overviewpatra_robin9157Pas encore d'évaluation
- SQL Server 2012 Tutorials - Reporting ServicesDocument62 pagesSQL Server 2012 Tutorials - Reporting Servicesjpdagar100% (2)
- Bi AdminDocument148 pagesBi AdminJorgePas encore d'évaluation
- Obiee: Build RepositoriesDocument19 pagesObiee: Build RepositoriesNiharika MuniPas encore d'évaluation
- Getting Started With Oracle BI Publisher 11gDocument76 pagesGetting Started With Oracle BI Publisher 11gNurlan NurmanovPas encore d'évaluation
- White Paper Oracle BI Publisher Draft Ver1.7Document17 pagesWhite Paper Oracle BI Publisher Draft Ver1.7Asad HussainPas encore d'évaluation
- SAP BW ConceptsDocument7 pagesSAP BW Conceptsredsun97Pas encore d'évaluation
- Give A Brief Introduction of Obiee?: Oracle Weblogic Server Scripting Tool (WLST)Document4 pagesGive A Brief Introduction of Obiee?: Oracle Weblogic Server Scripting Tool (WLST)SreenivasRaoPas encore d'évaluation
- Discoverer Metadata Conversion AssistantDocument24 pagesDiscoverer Metadata Conversion AssistantmalliyadavaPas encore d'évaluation
- Sending Alerts Using Oracle Business Intelligence DeliversDocument70 pagesSending Alerts Using Oracle Business Intelligence DeliversSreenivas KalluriPas encore d'évaluation
- 1-Getting Started With Oracle BI PublisherDocument93 pages1-Getting Started With Oracle BI PublisherMostafa TahaPas encore d'évaluation
- Discoverer Metadata Conversion AssistantDocument23 pagesDiscoverer Metadata Conversion Assistantsandeep2k41Pas encore d'évaluation
- OBIEE 11G Creating Analyses and DashboardsDocument144 pagesOBIEE 11G Creating Analyses and DashboardsLordger LiuPas encore d'évaluation
- Oracle Business Intelligence Enterprise EditionDocument62 pagesOracle Business Intelligence Enterprise EditionAvinash_DLPas encore d'évaluation
- Adf Bip Ucm Integration 179699Document57 pagesAdf Bip Ucm Integration 179699Nurlan NurmanovPas encore d'évaluation
- White Paper On Oracle BI Discoverer Administration-EULDocument34 pagesWhite Paper On Oracle BI Discoverer Administration-EULJayashree Satapathy100% (1)
- Creating Analysis and DashboardsDocument44 pagesCreating Analysis and DashboardsAbebePas encore d'évaluation
- Creating Analyses and Building DashboardsDocument149 pagesCreating Analyses and Building DashboardsElie G. DiabPas encore d'évaluation
- Creating Interactive Dashboards and Using Oracle Business Intelligence AnswersDocument65 pagesCreating Interactive Dashboards and Using Oracle Business Intelligence AnswersRazzak RamzanPas encore d'évaluation
- White Paper - Using BI Publisher For Siebel ProposalsDocument26 pagesWhite Paper - Using BI Publisher For Siebel ProposalsketurnisPas encore d'évaluation
- Business Intelligence Technical Overview: An Oracle White Paper July 2005Document13 pagesBusiness Intelligence Technical Overview: An Oracle White Paper July 2005csesaravananbePas encore d'évaluation
- TWP Oracle Database in Memory AdvisorDocument46 pagesTWP Oracle Database in Memory AdvisorjoyjeetPas encore d'évaluation
- Oracle DBA Code ExamplesDocument567 pagesOracle DBA Code ExamplesJoaoCaldeiraPas encore d'évaluation
- Bi Certi Bw305Document62 pagesBi Certi Bw305Albert FranquesaPas encore d'évaluation
- SAP Business Objects - Sample Universe On Microsoft SQL ServerDocument18 pagesSAP Business Objects - Sample Universe On Microsoft SQL Serveruday_bvhPas encore d'évaluation
- Facility ManagementDocument38 pagesFacility Managementisssac_AbrahamPas encore d'évaluation
- Obiee 11g Bi PublisherDocument85 pagesObiee 11g Bi PublisherPriyanka GargPas encore d'évaluation
- SAP BO Auditor ConfigurationDocument11 pagesSAP BO Auditor ConfigurationRajeshPas encore d'évaluation
- Oracle Autonomous Database Schema Advisor: Date: Sep 2019Document13 pagesOracle Autonomous Database Schema Advisor: Date: Sep 2019Gustavo Ariel LoprestiPas encore d'évaluation
- Controlling Access To BI 19DDocument13 pagesControlling Access To BI 19DYashPas encore d'évaluation
- IBM® Tivoli® Software: Document Version 4Document50 pagesIBM® Tivoli® Software: Document Version 4RajMohenPas encore d'évaluation
- D D D Daaaattttaaaa W W W WaaaarrrreeeehhhhoooouuuussssiiiinnnnggggDocument16 pagesD D D Daaaattttaaaa W W W Waaaarrrreeeehhhhoooouuuussssiiiinnnnggggani_dattaPas encore d'évaluation
- 2 Answers and DashboardsDocument66 pages2 Answers and DashboardsSANJAYPas encore d'évaluation
- Troubleshooting DBIDocument19 pagesTroubleshooting DBIALEJANDRO291Pas encore d'évaluation
- Microsoft Dynamics GP 2013 Reporting, Second EditionD'EverandMicrosoft Dynamics GP 2013 Reporting, Second EditionÉvaluation : 5 sur 5 étoiles5/5 (2)
- Knight's Microsoft Business Intelligence 24-Hour Trainer: Leveraging Microsoft SQL Server Integration, Analysis, and Reporting Services with Excel and SharePointD'EverandKnight's Microsoft Business Intelligence 24-Hour Trainer: Leveraging Microsoft SQL Server Integration, Analysis, and Reporting Services with Excel and SharePointÉvaluation : 3 sur 5 étoiles3/5 (1)
- Professional Microsoft SQL Server 2012 Reporting ServicesD'EverandProfessional Microsoft SQL Server 2012 Reporting ServicesÉvaluation : 1 sur 5 étoiles1/5 (1)
- The Business Analyst's Guide to Oracle Hyperion Interactive Reporting 11D'EverandThe Business Analyst's Guide to Oracle Hyperion Interactive Reporting 11Évaluation : 5 sur 5 étoiles5/5 (1)
- High Performance SQL Server: Consistent Response for Mission-Critical ApplicationsD'EverandHigh Performance SQL Server: Consistent Response for Mission-Critical ApplicationsPas encore d'évaluation
- The iSeries and AS/400 Programmer's Guide to Cool ThingsD'EverandThe iSeries and AS/400 Programmer's Guide to Cool ThingsÉvaluation : 2.5 sur 5 étoiles2.5/5 (2)
- Functions in ObieeDocument6 pagesFunctions in ObieePavan KumarPas encore d'évaluation
- Master Document (All Modules) - APPSDocument60 pagesMaster Document (All Modules) - APPSPavan KumarPas encore d'évaluation
- Interfaces and Conversions in Oracle ApplicationsDocument32 pagesInterfaces and Conversions in Oracle Applicationsvidyasagar00729Pas encore d'évaluation
- Ealliance Enable OBIEE AnswersDocument70 pagesEalliance Enable OBIEE AnswersPavan KumarPas encore d'évaluation
- Ealliance Enable RPD Modeling v1Document52 pagesEalliance Enable RPD Modeling v1Pavan KumarPas encore d'évaluation
- SQL PLSQL Interview QuestionsDocument2 pagesSQL PLSQL Interview QuestionsPavan KumarPas encore d'évaluation
- OBIEE 11 G Installation StepsDocument28 pagesOBIEE 11 G Installation StepsPavan KumarPas encore d'évaluation
- Generation XML PLSQLDocument16 pagesGeneration XML PLSQLtiagovanderleiPas encore d'évaluation
- PLSQL User Guide (10g)Document496 pagesPLSQL User Guide (10g)api-27242535Pas encore d'évaluation
- Answers and Dashboards Pa1Document85 pagesAnswers and Dashboards Pa1Pavan KumarPas encore d'évaluation
- Ellouzi SOUT Tirage PDFDocument84 pagesEllouzi SOUT Tirage PDFHelmi CheguevaraPas encore d'évaluation
- Digital Forensics Using Data Mining: AbstractDocument13 pagesDigital Forensics Using Data Mining: AbstractTahir HussainPas encore d'évaluation
- 1 TSM Admin Best PracticesDocument43 pages1 TSM Admin Best PracticesnewbeonePas encore d'évaluation
- SQL Interview Questions 1685537248Document25 pagesSQL Interview Questions 1685537248Aayushi JainPas encore d'évaluation
- The Refinedweb Dataset For Falcon LLM: Outperforming Curated Corpora With Web Data, and Web Data OnlyDocument32 pagesThe Refinedweb Dataset For Falcon LLM: Outperforming Curated Corpora With Web Data, and Web Data OnlybilletonPas encore d'évaluation
- Factors That Affect Community ParticipatDocument11 pagesFactors That Affect Community ParticipatLikassa LemessaPas encore d'évaluation
- Google Certified Professional Data EngineerDocument3 pagesGoogle Certified Professional Data Engineerdb2dbasaurabhPas encore d'évaluation
- (CS2102) Group 4 Project ReportDocument22 pages(CS2102) Group 4 Project ReportFrancis PangPas encore d'évaluation
- Lab08Document4 pagesLab08Yuvaraj ElsusPas encore d'évaluation
- Unit 4 - Data Center FacilitiesDocument20 pagesUnit 4 - Data Center FacilitiesMohammedPas encore d'évaluation
- BCS306A Justification CSEDocument3 pagesBCS306A Justification CSESharath M NPas encore d'évaluation
- Sa400 IgDocument880 pagesSa400 Igjorg3fs0% (1)
- Big Data For Social TransportationDocument11 pagesBig Data For Social TransportationJim C. ValenciaPas encore d'évaluation
- BABOK-v2 TASK-to-TECHNIQUE Matrix 11x17Document2 pagesBABOK-v2 TASK-to-TECHNIQUE Matrix 11x17Jay PatelPas encore d'évaluation
- PLSQL QuestionDocument154 pagesPLSQL QuestionPraful PundePas encore d'évaluation
- Generic Create Sales Order - ER DumpDocument3 pagesGeneric Create Sales Order - ER Dumpbajee143Pas encore d'évaluation
- SD Card Restoration Is RequiredDocument5 pagesSD Card Restoration Is RequiredOpel MorenoPas encore d'évaluation
- Unit-5 BDADocument96 pagesUnit-5 BDAteja.ksp1801Pas encore d'évaluation
- Teradata SQL Quick Reference Guide: Simplicity by Design, Second EditionDocument3 pagesTeradata SQL Quick Reference Guide: Simplicity by Design, Second EditiondharmendardPas encore d'évaluation
- G.Eswar Reddy Mobile:-91+9642182661 MailDocument4 pagesG.Eswar Reddy Mobile:-91+9642182661 MailSriReddyPas encore d'évaluation
- Oracle Database 12c Release 2: New Features and EnhancementsDocument13 pagesOracle Database 12c Release 2: New Features and EnhancementsΒαγγέλης ΟικονομοπουλοςPas encore d'évaluation
- 07 PointersDocument29 pages07 PointersmuhammadrizPas encore d'évaluation
- Brochure-Oracle 12c Introduction To SQLDocument2 pagesBrochure-Oracle 12c Introduction To SQLChew Yong SoonPas encore d'évaluation
- Autopsy Installation & UseDocument8 pagesAutopsy Installation & UseMohammed BasheeruddinPas encore d'évaluation
- Unix ETL Interview QuestionsDocument5 pagesUnix ETL Interview Questionsdilip_thimiriPas encore d'évaluation
- Assessment Brief 2: Programme TitleDocument21 pagesAssessment Brief 2: Programme TitleVictor CojocaruPas encore d'évaluation
- Essential Spreadsheets Book-2Document40 pagesEssential Spreadsheets Book-2señalesuisPas encore d'évaluation