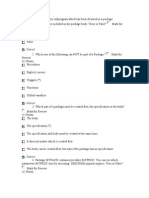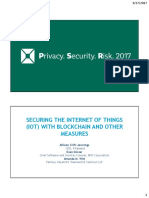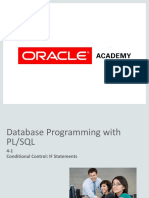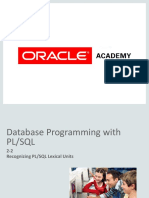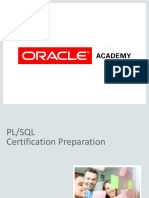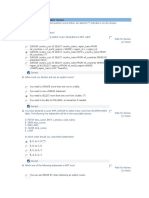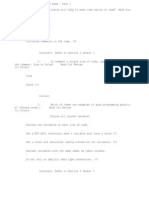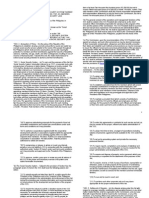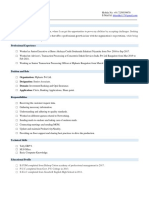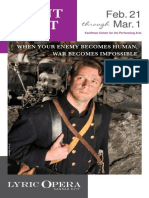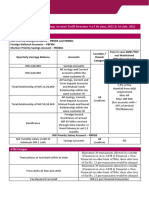Académique Documents
Professionnel Documents
Culture Documents
Customizing Unattended Setup
Transféré par
ssmileDescription originale:
Copyright
Formats disponibles
Partager ce document
Partager ou intégrer le document
Avez-vous trouvé ce document utile ?
Ce contenu est-il inapproprié ?
Signaler ce documentDroits d'auteur :
Formats disponibles
Customizing Unattended Setup
Transféré par
ssmileDroits d'auteur :
Formats disponibles
Customizing Unattended Setup
Pagina 1 din 9
Monitoring Your Network Through Event Logs Get the event log information that really matters through automated alerts on critical events across your network. Download a 30-day eval!
Customizing Unattended Setup
This article walks you through the steps of using Setup Manager to create an answer file for unattended installation of Windows XP. The article also covers how to use Setup Manager to set up distribution folders on your network and how to customize these folders for special purposes such as branding your system and updating device drivers. Published: Sep 29, 2004 Updated: Nov 18, 2004 Section: Articles & Tutorials :: Windows XP Author: Mitch Tulloch Rating: 4/5 - 249 Votes
Depending on the scope and needs of your business, Windows XP can be deployed in a variety of ways including CDbased installs, unattended installs from a network distribution point, image-based installs using Sysprep, using Remote Installation Services (RIS), and using Microsoft Systems Management Server (SMS). Of these different approaches the simplest and most flexible is unattended installs from a network distribution point. Unattended installs have an easy learning curve compared to other approaches, and there is no need for you to purchase an additional product such as third-party disk imaging software (needed for Sysprep installs) or an expensive and complex product like SMS. In fact, you dont even need Windows 2000 Server or Windows Server 2003 (needed for RIS installs) since unattended installs can be performed in a workgroup scenario. And the unattended method can be used for both upgrades and clean installs, compared to RIS and Sysprep which can only be used for clean installs and SMS which can only be used for upgrades.
Windows Corporate Deployment Tools
In the \Support\Tools folder on the Windows 2000/XP/2003 product CDs is a compressed folder named Deploy.cab. This file contains various tools that can be used for deploying Windows using unattended and Sysprep installs. To install these tools, insert a product CD, open My Computer, and double-click on \Support\Tools\Deploy.cab to display its contents:
http://www.windowsnetworking.com/articles_tutorials/Customizing-Unattended-Setu... 05.05.2010
Customizing Unattended Setup
Pagina 2 din 9
Figure 1: Contents of Deploy.cab. Now press CTRL+A to select all, select Copy To Folder from the Edit menu, select an existing folder or create a new one, and click Copy to extract the deployment tools to the target folder. The tools well focus on for this article include: Setup Manager (Setupmgr.exe) Used for creating answer files and distribution folders for unattended installs. Deploy.chm A help file explaining how to use deployment tools like Setup Manager and Sysprep. Ref.chm A help file summarizing the syntax of answer files and the possible keys and allowed values for each section of these files. Before we look at using Setup Manage however, note that there are different versions of this tool depending on which product CD you use: Product Windows 2000 Server Windows XP Windows XP SP1 Windows XP SP2 Windows Server 2003 Version of Setupmgr.exe 5.0.2185.1 5.1.2600.0 5.1.2600.1106 5.1.2600.2180 5.2.3790.0 Source Windows 2000 Server CD Windows XP Professional CD XP SP1 Deployment Tools XP SP2 Deployment Tools Windows Server 2003 CD
Table 1: Versions of Setup Manager From this table we can see that the version of Setup Manager on the Windows Server 2003 CD is the most recent one, though the XP SP2 deployment tools can be downloaded and used for workgroup environments. Well use the Windows Server 2003 version (5.2.3790.0) for the remainder of this article.
http://www.windowsnetworking.com/articles_tutorials/Customizing-Unattended-Setu... 05.05.2010
Customizing Unattended Setup
Pagina 3 din 9
Using Setup Manager
To start Setup Manager, simply double-click on Setupmgr.exe. Once the Welcome to Setup Manager screen appears, click Next and select Create new to create a new answer file from scratch (an answer file is a text file that answers the prompts that occur during Setup, which allows Setup to proceed without user intervention):
Figure 2: Creating a new answer file for unattended installs. Click Next and choose Unattended setup to create an answer file named unattend.txt:
http://www.windowsnetworking.com/articles_tutorials/Customizing-Unattended-Setu... 05.05.2010
Customizing Unattended Setup
Pagina 4 din 9
Figure 3: Creating an unattend.txt file. Click Next and select Windows XP Professional as the product you want to deploy:
Figure 4: Deploying Windows XP Professional. Click Next and choose Fully automated to perform a completely unattended install of Windows XP Professional:
http://www.windowsnetworking.com/articles_tutorials/Customizing-Unattended-Setu... 05.05.2010
Customizing Unattended Setup
Pagina 5 din 9
Figure 5: Choosing to perform a completely unattended install. Click Next and select Create a new distribution share to prepare a network distribution point from which you can perform your unattended installs:
Figure 6: Setting up a network distribution point. Choosing this option will lead you through the process of copying the Windows XP source files to a shared folder on your network. Click Next, select On the CD and insert your Windows XP Professional CD into your file servers CD-ROM drive. Click Next and accept the default distribution folder and share name or change them as desired:
http://www.windowsnetworking.com/articles_tutorials/Customizing-Unattended-Setu... 05.05.2010
Customizing Unattended Setup
Pagina 6 din 9
Figure 7: Specifying the location and share name for the distribution point. Click Next and select the checkbox to accept the EULA. Click Next and the main Setup Manager screen appears:
Figure 8: The main Setup Manager screen. As you step (using Next) through this screen, you can customize all aspects of how unattended Setup will run including specifying answers for prompts that appear during a manual installation and advanced Setup options like proxy settings for Internet Explorer, a name for the %Windir% folder on the target machine, automatically installing network printers during Setup, and running additional commands at the end of Setup and the first time a user logs on to the new machine. Once you get to the end of this screen you are prompted to accept or specify a name for your answer file:
http://www.windowsnetworking.com/articles_tutorials/Customizing-Unattended-Setu... 05.05.2010
Customizing Unattended Setup
Pagina 7 din 9
Figure 9: Naming the answer file unattend.txt. Click OK and the process of creating the distribution folder and copying the XP source files to it begins:
Figure 10: Source files are being copied to the distribution folder. After a few minutes the files are copied and your distribution share and answer file are ready for use:
Figure 11: Shared distribution folder Windist on server TEST220 with XP source files (I386 folder) and answer file (unattend.txt). When the Completing Setup Manager screen appears, click Cancel to finish:
http://www.windowsnetworking.com/articles_tutorials/Customizing-Unattended-Setu... 05.05.2010
Customizing Unattended Setup
Pagina 8 din 9
Figure 12: Setup Manager is finished.
Customizing the Distribution Point
Before you perform your unattended install though, you may need to customize your distribution point further to meet your business needs. For example, lets say your target systems have hardware that require special OEM-supplied device drivers to function properly. To install such drivers during unattended install, you can add them to your distribution point as follows: 1. Browse to the I386 folder created by Setup Manager within your distribution folder. 2. Create a subfolder under I386 named $OEM$ to contain all the supplemental files needed for your installation. 3. Create a subfolder under $OEM$ named $1 to represent the system volume (%SystemDrive% which is usually C: drive) on the target system. 4. Create a subfolder under $1 named Drivers to contain all the OEM drivers needed for your installation. 5. If desired, create additional subfolders such as Video, NIC, and Modem under Drivers if you have multiple drivers to install and copy your OEM drivers to these subfolders. 6. Open your unattend.txt file using Notepad and in the [Unattended] section add the following key: OemPnPDriversPath = Drivers\Video;Drivers\NIC;Drivers\Modem Another customization you can perform on your distribution folder is to add mass storage device drivers (such as SCSI drivers) if you need them for your hardware. To do this, create a subfolder under $OEM$ named Textmode and place your SCSI drivers there. Still another customization you can do is to copy additional Help files to your target system. To do this, create a subfolder under $OEM$ named Help and place your additional Help files there to have them automatically copied to %Windir%\Help during installation. Yet another customization is to copy additional system files to the %Windir%\System32 folder on your target machine. To do this, create a subfolder under $OEM$ named System32 and place these files there. Finally, if you want to copy any files to any folder on any volume, create a subfolder under $OEM$ named <Drive_Letter> (for example D for D: drive) and beneath this any folder you like (such as Data or Stuff) and the files you place there will be copied to the volume and folder specified on the target system.
Performing the Install
Once youve customized your distribution folder and answer file as desired, you can customize the sample unattend.bat batch file created by Setup Manager to begin your install. If youre performing an upgrade to XP, go to the target machine, connect to the distribution folder (for example Start-->Run-->\\TEST220\Windist) and run the batch file, which runs the Winnt32.exe command with the /s switch to perform an unattended install using your
http://www.windowsnetworking.com/articles_tutorials/Customizing-Unattended-Setu... 05.05.2010
Customizing Unattended Setup
Pagina 9 din 9
answer file. If you want to perform a clean install instead of an upgrade, use a network boot disk to boot your target machine, connect to the share, and run Winnt32.exe as required. Tip: to create a network boot disk, see BootDisk.com.
Summary
In this article weve seen how to use Setup Manager to create a network distribution point and answer file to perform an unattended install of Windows XP. Setup Manager is one of several deployment tools Microsoft provides for mass deployment of Windows. Its also the easiest such tool to use and has the flexibility of being able to perform both clean installs and upgrades. Taking the time to learn how to use this tool will speed the job of deploying Windows in small- and mid-sized networking environments.
About Mitch Tulloch
Mitch Tulloch is a widely recognized expert on Windows administration, networking, and security. He has been repeatedly awarded Most Valuable Professional (MVP) status by Microsoft for his outstanding contributions in supporting users who deploy and use Microsoft platforms, products and solutions. Mitch has written or contributed to two dozen books and is lead author of the bestselling Windows 7 Resource Kit from Microsoft Press. Mitch is based in Winnipeg, Canada, and you can find more information about his books at his website www.mtit.com Click here for Mitch Tulloch's section.
Latest articles by Mitch Tulloch
Deploying Windows 7 - Part 22: Bulk Populating the MDT Database Using PowerShell Deploying Windows 7 - Part 21: Securing MDT (Part 2) Deploying Windows 7 - Part 20: Securing MDT (Part 1) Deploying Windows 7 - Part 19: Building a Custom WinPE Tools CD Deploying Windows 7 - Part 18: Determining the UUID of a Computer
Receive all the latest articles by email!
Receive Real-Time & Monthly WindowsNetworking.com article updates in your mailbox. Enter your email below! Click for Real-Time sample & Monthly sample Enter Email
Become a WindowsNetworking.com member!
Discuss your network issues with thousands of other network administrators. Click here to join! About Us : Email us : Product Submission Form : Advertising Information WindowsNetworking.com is in no way affiliated with Microsoft Corp. *Links are sponsored by advertisers. Copyright 2010 TechGenix Ltd. All rights reserved. Please read our Privacy Policy and Terms & Conditions.
http://www.windowsnetworking.com/articles_tutorials/Customizing-Unattended-Setu... 05.05.2010
Vous aimerez peut-être aussi
- A Heartbreaking Work Of Staggering Genius: A Memoir Based on a True StoryD'EverandA Heartbreaking Work Of Staggering Genius: A Memoir Based on a True StoryÉvaluation : 3.5 sur 5 étoiles3.5/5 (231)
- The Sympathizer: A Novel (Pulitzer Prize for Fiction)D'EverandThe Sympathizer: A Novel (Pulitzer Prize for Fiction)Évaluation : 4.5 sur 5 étoiles4.5/5 (119)
- Never Split the Difference: Negotiating As If Your Life Depended On ItD'EverandNever Split the Difference: Negotiating As If Your Life Depended On ItÉvaluation : 4.5 sur 5 étoiles4.5/5 (838)
- Devil in the Grove: Thurgood Marshall, the Groveland Boys, and the Dawn of a New AmericaD'EverandDevil in the Grove: Thurgood Marshall, the Groveland Boys, and the Dawn of a New AmericaÉvaluation : 4.5 sur 5 étoiles4.5/5 (265)
- The Little Book of Hygge: Danish Secrets to Happy LivingD'EverandThe Little Book of Hygge: Danish Secrets to Happy LivingÉvaluation : 3.5 sur 5 étoiles3.5/5 (399)
- Grit: The Power of Passion and PerseveranceD'EverandGrit: The Power of Passion and PerseveranceÉvaluation : 4 sur 5 étoiles4/5 (587)
- The World Is Flat 3.0: A Brief History of the Twenty-first CenturyD'EverandThe World Is Flat 3.0: A Brief History of the Twenty-first CenturyÉvaluation : 3.5 sur 5 étoiles3.5/5 (2219)
- The Subtle Art of Not Giving a F*ck: A Counterintuitive Approach to Living a Good LifeD'EverandThe Subtle Art of Not Giving a F*ck: A Counterintuitive Approach to Living a Good LifeÉvaluation : 4 sur 5 étoiles4/5 (5794)
- Team of Rivals: The Political Genius of Abraham LincolnD'EverandTeam of Rivals: The Political Genius of Abraham LincolnÉvaluation : 4.5 sur 5 étoiles4.5/5 (234)
- Shoe Dog: A Memoir by the Creator of NikeD'EverandShoe Dog: A Memoir by the Creator of NikeÉvaluation : 4.5 sur 5 étoiles4.5/5 (537)
- The Emperor of All Maladies: A Biography of CancerD'EverandThe Emperor of All Maladies: A Biography of CancerÉvaluation : 4.5 sur 5 étoiles4.5/5 (271)
- The Gifts of Imperfection: Let Go of Who You Think You're Supposed to Be and Embrace Who You AreD'EverandThe Gifts of Imperfection: Let Go of Who You Think You're Supposed to Be and Embrace Who You AreÉvaluation : 4 sur 5 étoiles4/5 (1090)
- Her Body and Other Parties: StoriesD'EverandHer Body and Other Parties: StoriesÉvaluation : 4 sur 5 étoiles4/5 (821)
- The Hard Thing About Hard Things: Building a Business When There Are No Easy AnswersD'EverandThe Hard Thing About Hard Things: Building a Business When There Are No Easy AnswersÉvaluation : 4.5 sur 5 étoiles4.5/5 (344)
- Hidden Figures: The American Dream and the Untold Story of the Black Women Mathematicians Who Helped Win the Space RaceD'EverandHidden Figures: The American Dream and the Untold Story of the Black Women Mathematicians Who Helped Win the Space RaceÉvaluation : 4 sur 5 étoiles4/5 (890)
- Elon Musk: Tesla, SpaceX, and the Quest for a Fantastic FutureD'EverandElon Musk: Tesla, SpaceX, and the Quest for a Fantastic FutureÉvaluation : 4.5 sur 5 étoiles4.5/5 (474)
- The Unwinding: An Inner History of the New AmericaD'EverandThe Unwinding: An Inner History of the New AmericaÉvaluation : 4 sur 5 étoiles4/5 (45)
- The Yellow House: A Memoir (2019 National Book Award Winner)D'EverandThe Yellow House: A Memoir (2019 National Book Award Winner)Évaluation : 4 sur 5 étoiles4/5 (98)
- The Bilderberg GroupDocument35 pagesThe Bilderberg GroupTimothy100% (2)
- On Fire: The (Burning) Case for a Green New DealD'EverandOn Fire: The (Burning) Case for a Green New DealÉvaluation : 4 sur 5 étoiles4/5 (73)
- Contemplation of The Mind - Bhikkhu KhemavamsaDocument106 pagesContemplation of The Mind - Bhikkhu KhemavamsaGeorge PuscasuPas encore d'évaluation
- Package Specification and BodyDocument21 pagesPackage Specification and BodyBoeru MariusPas encore d'évaluation
- Affidavit of Discrepancy in GenderDocument2 pagesAffidavit of Discrepancy in GenderrogerPas encore d'évaluation
- Juvenile Deliquency and Juvenile Justice SystemDocument32 pagesJuvenile Deliquency and Juvenile Justice SystemDrew FigueroaPas encore d'évaluation
- The Project Saboteur1Document28 pagesThe Project Saboteur1pharezePas encore d'évaluation
- En The Beautiful Names of Allah PDFDocument89 pagesEn The Beautiful Names of Allah PDFMuhammad RizwanPas encore d'évaluation
- General Math Second Quarter Exam ReviewDocument5 pagesGeneral Math Second Quarter Exam ReviewAgnes Ramo100% (1)
- Phrasal Verbs and IdiomaticDocument9 pagesPhrasal Verbs and IdiomaticAbidah Sarajul Haq100% (1)
- PLSQL 6 1Document22 pagesPLSQL 6 1ssmilePas encore d'évaluation
- How To Build IP Controlled Power OutletsDocument9 pagesHow To Build IP Controlled Power OutletsssmilePas encore d'évaluation
- PLSQL 5 2Document21 pagesPLSQL 5 2ssmilePas encore d'évaluation
- Regulamentul 679 2016Document14 pagesRegulamentul 679 2016ssmilePas encore d'évaluation
- PLSQL 4 5 PDFDocument12 pagesPLSQL 4 5 PDFssmile0% (1)
- PLSQL 4 1Document30 pagesPLSQL 4 1ssmilePas encore d'évaluation
- PLSQL 4 4Document21 pagesPLSQL 4 4ssmilePas encore d'évaluation
- PLSQL 4 5Document12 pagesPLSQL 4 5ssmilePas encore d'évaluation
- PLSQL 2 4Document20 pagesPLSQL 2 4ssmilePas encore d'évaluation
- PLSQL 5 1Document35 pagesPLSQL 5 1ssmilePas encore d'évaluation
- PLSQL 4 3Document14 pagesPLSQL 4 3ssmilePas encore d'évaluation
- PLSQL 2 2Document23 pagesPLSQL 2 2ssmilePas encore d'évaluation
- PLSQL 1Document20 pagesPLSQL 1ssmilePas encore d'évaluation
- PLSQL 1 3Document27 pagesPLSQL 1 3ssmilePas encore d'évaluation
- PLSQL 2Document20 pagesPLSQL 2ssmilePas encore d'évaluation
- Anca Part1Document14 pagesAnca Part1Anka AnkPas encore d'évaluation
- PLSQL 2 1Document19 pagesPLSQL 2 1Tibin ThomasPas encore d'évaluation
- PLSQL Course MapDocument1 pagePLSQL Course MapssmilePas encore d'évaluation
- PLSQL Course MapDocument1 pagePLSQL Course MapssmilePas encore d'évaluation
- PLSQL Sem02 CertPrepDocument20 pagesPLSQL Sem02 CertPrepssmilePas encore d'évaluation
- Semester 1 Mid Term Exam - Part 2Document23 pagesSemester 1 Mid Term Exam - Part 2Catalina Achim50% (4)
- PLSQL Project Semester 2 StudentDocument3 pagesPLSQL Project Semester 2 Studentssmile50% (2)
- Section 5Document16 pagesSection 5ssmilePas encore d'évaluation
- Semester 1 Mid Term Exam Part 1 PDFDocument15 pagesSemester 1 Mid Term Exam Part 1 PDFDiana Borbe100% (4)
- Semester 1 Mid Term Exam - Part 1Document20 pagesSemester 1 Mid Term Exam - Part 1Catalina AchimPas encore d'évaluation
- PLSQL CertPrepCodeSamplesandQuestions AnswersDocument18 pagesPLSQL CertPrepCodeSamplesandQuestions AnswersssmilePas encore d'évaluation
- ICS ILearning Student Account Management v1Document8 pagesICS ILearning Student Account Management v1ssmilePas encore d'évaluation
- PLSQL CertPrepCodeSamplesandQuestionsDocument12 pagesPLSQL CertPrepCodeSamplesandQuestionsssmilePas encore d'évaluation
- 3M Case StudyDocument14 pages3M Case StudyYasir AlamPas encore d'évaluation
- By Omar Mustafa Ansari and Faizan Ahmed Memon - Islamic Finance NewsDocument5 pagesBy Omar Mustafa Ansari and Faizan Ahmed Memon - Islamic Finance Newshumasd453Pas encore d'évaluation
- University Student Council: University of The Philippines Los BañosDocument10 pagesUniversity Student Council: University of The Philippines Los BañosSherwin CambaPas encore d'évaluation
- Soal Pas SMKDocument3 pagesSoal Pas SMKsofiPas encore d'évaluation
- SSS LAwDocument14 pagesSSS LAwbebs CachoPas encore d'évaluation
- Annotated Bibliography Wet Nurse SlaveryDocument7 pagesAnnotated Bibliography Wet Nurse SlaveryNicholas MusauPas encore d'évaluation
- Criminal Investigation 11th Edition Swanson Test BankDocument11 pagesCriminal Investigation 11th Edition Swanson Test BankChristopherWaltonnbqyf100% (14)
- Poetry and PoliticsDocument21 pagesPoetry and Politicshotrdp5483Pas encore d'évaluation
- Operational Auditing Internal Control ProcessesDocument18 pagesOperational Auditing Internal Control ProcessesKlaryz D. MirandillaPas encore d'évaluation
- Lokesh ResumeDocument2 pagesLokesh ResumeRaj AcharyaPas encore d'évaluation
- Rizal Back in MadridDocument3 pagesRizal Back in MadridElle Dela CruzPas encore d'évaluation
- First CaseDocument2 pagesFirst Caseaby mariePas encore d'évaluation
- KEY TO THE SWIMMING POOL TIMETABLE AND PROGRAMMEDocument2 pagesKEY TO THE SWIMMING POOL TIMETABLE AND PROGRAMMEthomas homerPas encore d'évaluation
- Tiket Kemahasiswaan Makasar1Document4 pagesTiket Kemahasiswaan Makasar1BLU UnramPas encore d'évaluation
- G. Rappaport: Grammatical Role of Animacy in A Formal Model of Slavic MorphologyDocument28 pagesG. Rappaport: Grammatical Role of Animacy in A Formal Model of Slavic Morphologyanon_315959073Pas encore d'évaluation
- Marketing MetricsDocument29 pagesMarketing Metricscameron.king1202Pas encore d'évaluation
- Silent Night (2015) ProgramDocument88 pagesSilent Night (2015) ProgramLyric Opera of Kansas CityPas encore d'évaluation
- Axis Priority SalaryDocument5 pagesAxis Priority SalarymanojPas encore d'évaluation
- 502647F 2018Document2 pages502647F 2018Tilak RajPas encore d'évaluation
- Late Birth Registration Form for KenyaDocument2 pagesLate Birth Registration Form for KenyaSarati80% (5)
- 1Document3 pages1Ashok KumarPas encore d'évaluation
- Chapter 22Document40 pagesChapter 22bayu0% (1)