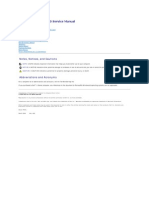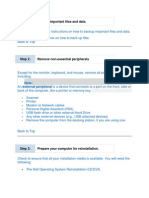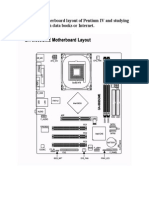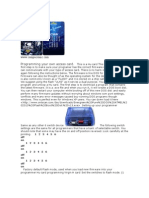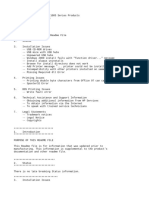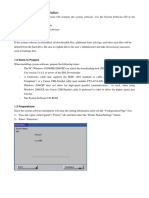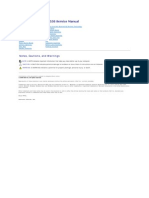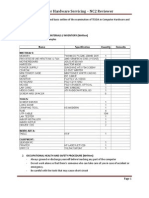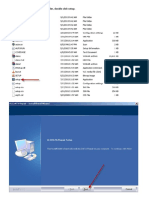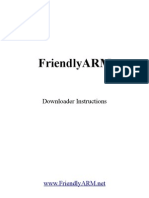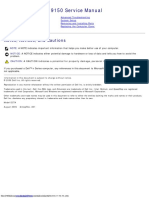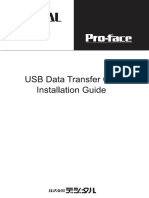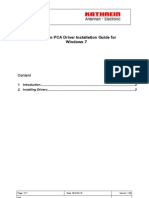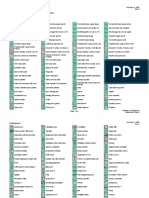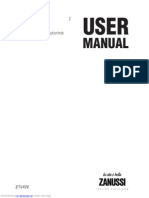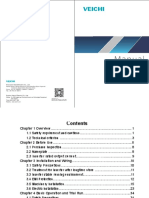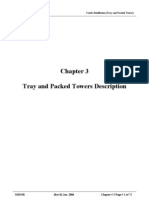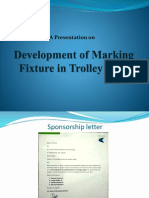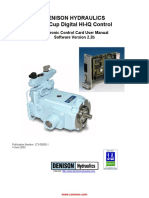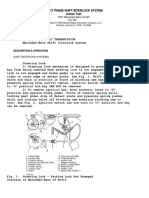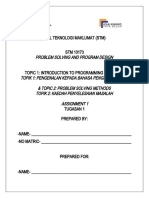Académique Documents
Professionnel Documents
Culture Documents
USB Interface Option: 92-2266-01 Rev.D
Transféré par
MasterRublerDescription originale:
Titre original
Copyright
Formats disponibles
Partager ce document
Partager ou intégrer le document
Avez-vous trouvé ce document utile ?
Ce contenu est-il inapproprié ?
Signaler ce documentDroits d'auteur :
Formats disponibles
USB Interface Option: 92-2266-01 Rev.D
Transféré par
MasterRublerDroits d'auteur :
Formats disponibles
92-2266-01 Rev.
USB Interface Option
Contents of the USB Interface Kit
This kit contains the following items: USB Interface Card Rear Cover Plate M4 x 12 Screws (4) Datamax-ONeil Accessories CD
Tools Required
For installation, this option requires a #2 Philips screwdriver.
The USB Interface is designed to protect sensitive components from damage due to electrostatic discharge during normal operation. When installing the card, however, take CAUTION proper static-control precautions to prevent damage.
Preparing the Printer
Turn the power switch Off and unplug the AC power cord from the printer.
Remove the Cover Plate from the Card Cage at the rear of the printer by removing the two Screws.
Installing the USB Interface Card
Slide the USB Interface Card into the card cage until it fully seates into the backplane connector and secure using two Screws.
USB Interface Card
Screws
Position the Cover Plate over the card cage, as shown, and secure using two Screws.
Cover Plate
Screws
Setup and Configuration
To use the USB Interface, the printer requires an Application Version (firmware) of 7.03 or greater. Verify the current Application Version by printing a Configuration Label (see sample). If needed, update the Application Version by downloading the necessary file from ftp.datamaxoneil.com. Follow the procedure in the Operators or Maintenance Manual for the printer.
Note: The USB Interface is supported under Windows 95/98/2000/ME/XP and is not supported by
Windows NT. The examples below are from Windows 98; some of the following screens may differ or not appear on other versions of Windows.
1. Obtain the Printer Driver Pack (R13 or greater) from the Accessories CD (version 6.0 or greater) or download it from our FTP site at ftp.datamax-oneil.com.
2. After the file download has completed, run the file by double clicking it. The screen to the right will appear:
3. Click on the Unzip button. It is recommended that you do not alter the default Unzip To Folder: location. 4. Connect a USB cable (not supplied) between the PC and the printer.
USB Interface Card Connector USB Cable
WARNING
The USB Port is a device-end only connection. Never connect a keyboard, mouse, modem, etc. into this port. Damage can result.
5. Plug in the AC power cord and turn On the printer. The following screen will appear:
Followed by
6. Click Next> to continue
7. Select the top option and then click Next>.
8. Click only the Specify a location: check box. Click on Browse and select the folder in which the drivers are located. C:\Seagull\DatamaxONeil\R13\Datamax-ONeil.
9. Click Next>.
10. The screen to the right will appear confirming the location of the drivers; click Next>.
11. Click Finish. USB printing support has now been installed.
12. Now Windows will install the specific printer driver for your printer. (Windows should find and install the printer driver automatically; however, if you are prompted for a location, the drivers are in the :\Seagull\Datamax-ONeil\R13\Datamax-ONeil folder.)
Possible Errors
If an error message was encountered during the printer driver installation, take these steps: 1. 2. 3. 4. 5. 6. Turn off the printer. Shutdown the PC. Power-up the printer. Power-up the PC. Restart Windows . If needed, go to Step-by-Step Installation and retry the installation.
Difficulty when trying to Print
The Help File, accessible from within your printer driver, includes a Troubleshooting section, which contains a sub-section called Troubleshooting Printing Problems. If you encounter difficulties, here you will find a list of critical settings to check as well as a number of printing tests that will usually get you up and running quickly.
Vous aimerez peut-être aussi
- Read 1 STDocument6 pagesRead 1 STScutelnic VictorPas encore d'évaluation
- Installation guide USB driver for the SIC ... - SIC-Venim s.r.o.Document11 pagesInstallation guide USB driver for the SIC ... - SIC-Venim s.r.o.andrePas encore d'évaluation
- Install PagePro 1300W 1350W Windows VistaDocument6 pagesInstall PagePro 1300W 1350W Windows VistaΠαναγιώτης ΛιόναςPas encore d'évaluation
- Inspiron-1150 Service Manual INGLESDocument38 pagesInspiron-1150 Service Manual INGLESguldisPas encore d'évaluation
- Manual Olivetti Artjet 22 eDocument158 pagesManual Olivetti Artjet 22 eTiago MacedoPas encore d'évaluation
- Manual (EStation 1000)Document17 pagesManual (EStation 1000)Dan GheorghePas encore d'évaluation
- Os Format TipsDocument9 pagesOs Format TipsVamsi Jayasimha KaranamPas encore d'évaluation
- Dell Vostro 1310 Service ManualDocument65 pagesDell Vostro 1310 Service ManualGraku MartínPas encore d'évaluation
- Usb 2.0 Fast Ethernet Adapter ManualDocument1 pageUsb 2.0 Fast Ethernet Adapter ManualKhairul IzhamPas encore d'évaluation
- ST3400 Software A3 15 Update Instructions ADocument21 pagesST3400 Software A3 15 Update Instructions AAlireza SamavatiHPas encore d'évaluation
- Installation / Un-Installation ManualDocument15 pagesInstallation / Un-Installation ManualdouglarePas encore d'évaluation
- DA-70156 Manual English Rev2-0Document23 pagesDA-70156 Manual English Rev2-0quartetsPas encore d'évaluation
- 8.3.1.3 Lab - Install A Printer in WindowsDocument2 pages8.3.1.3 Lab - Install A Printer in WindowsswimPas encore d'évaluation
- HP Business Inkjet 1200 Series Printer Release Notes For Windows 98, Windows Millennium Edition, Windows NT 4.0, Windows 2000, and Windows XPDocument6 pagesHP Business Inkjet 1200 Series Printer Release Notes For Windows 98, Windows Millennium Edition, Windows NT 4.0, Windows 2000, and Windows XPNorby GallovPas encore d'évaluation
- Drawing The Motherboard Layout of Pentium IV and Studying The Chipsetthrough Data Books or InternetDocument24 pagesDrawing The Motherboard Layout of Pentium IV and Studying The Chipsetthrough Data Books or InternetSyed MasudPas encore d'évaluation
- DMMEasyControl Software Guide - V1.4.3 (20211110)Document15 pagesDMMEasyControl Software Guide - V1.4.3 (20211110)Bruno FroesPas encore d'évaluation
- Programming Your Own Access Cards (DirecTV, Satellite, Hu)Document5 pagesProgramming Your Own Access Cards (DirecTV, Satellite, Hu)vhtxPas encore d'évaluation
- Latitude-E6500 Service Manual En-UsDocument72 pagesLatitude-E6500 Service Manual En-Usioan_colceriu2133Pas encore d'évaluation
- Alienware Aurora r7 Setupandspecs en UsDocument18 pagesAlienware Aurora r7 Setupandspecs en Ussamm1982Pas encore d'évaluation
- Dell XPS M1330 Service ManualDocument54 pagesDell XPS M1330 Service Manualmaoh800% (1)
- Ft2Dr/De: Main/Sub Firmware Update Instruction ManualDocument22 pagesFt2Dr/De: Main/Sub Firmware Update Instruction Manualprofesor Andres Felipe Gonzalez CoronadoPas encore d'évaluation
- Instructions For SN3500 and SN4500 Database Updates: SN3500 - SN4500 - DB - Update - Instructions - B.doc Page 1 of 20Document20 pagesInstructions For SN3500 and SN4500 Database Updates: SN3500 - SN4500 - DB - Update - Instructions - B.doc Page 1 of 20Samuel RussoPas encore d'évaluation
- SN3500 SN4500 DB Update Instructions B PDFDocument20 pagesSN3500 SN4500 DB Update Instructions B PDFSamuel RussoPas encore d'évaluation
- DP3 - Manual DigiprogDocument25 pagesDP3 - Manual Digiprogyokimoto cojoPas encore d'évaluation
- Read 1 STDocument6 pagesRead 1 STВідділ ЗЕД Чернівецька ОДАPas encore d'évaluation
- Inspiron-1440 Setup Guide En-UsDocument47 pagesInspiron-1440 Setup Guide En-UsDomingo79Pas encore d'évaluation
- Network Guide EpsonDocument52 pagesNetwork Guide EpsonTiffano JatiPas encore d'évaluation
- Driver Upgrade Instructions: Table of ContentDocument8 pagesDriver Upgrade Instructions: Table of Contentlmab1206Pas encore d'évaluation
- USB To Serial Adapter: Model #: U209-000-RDocument44 pagesUSB To Serial Adapter: Model #: U209-000-RjairPas encore d'évaluation
- Apex Easy Compliance Software HelpDocument36 pagesApex Easy Compliance Software HelpMichael CPas encore d'évaluation
- USB Device VCOM Drivers Installing GuideDocument14 pagesUSB Device VCOM Drivers Installing GuideflvhPas encore d'évaluation
- USB-C™ Serial Adapter, USB-C™ - RS485: User ManualDocument20 pagesUSB-C™ Serial Adapter, USB-C™ - RS485: User ManualYoussef AdnanePas encore d'évaluation
- System Software Installation: 1.1 NoteDocument10 pagesSystem Software Installation: 1.1 NoteJPas encore d'évaluation
- Studio-1558 Service Manual En-UsDocument49 pagesStudio-1558 Service Manual En-UsAli AkbarPas encore d'évaluation
- Dimension-C521 Service Manual En-UsDocument50 pagesDimension-C521 Service Manual En-Ussupermango007Pas encore d'évaluation
- PMDG CDU Installation for 747 and 737 SimulationsDocument3 pagesPMDG CDU Installation for 747 and 737 SimulationsNv. LucPas encore d'évaluation
- Huawei EC 1261 User ManualDocument20 pagesHuawei EC 1261 User ManualRajesh KaplishPas encore d'évaluation
- SDT270 Driver InstallationDocument12 pagesSDT270 Driver InstallationHari HaranPas encore d'évaluation
- DA-70157 Manual en English 20181004Document20 pagesDA-70157 Manual en English 20181004medikappa1Pas encore d'évaluation
- Software Upgrade InstructionsDocument9 pagesSoftware Upgrade InstructionsLouis ChewPas encore d'évaluation
- Andro DiaDocument30 pagesAndro Diarok2970Pas encore d'évaluation
- Method 1:: Steps To Flash The DCC Firmware On The M477/M452/M377 For The 59.F0 Error IssueDocument9 pagesMethod 1:: Steps To Flash The DCC Firmware On The M477/M452/M377 For The 59.F0 Error IssueAndrey Khodanitski100% (1)
- Guide HP 1220cDocument49 pagesGuide HP 1220cDanielRomeo CretuPas encore d'évaluation
- CHS NC2 ReviewerDocument14 pagesCHS NC2 ReviewerCo YiskāhPas encore d'évaluation
- Alldata Install InstructionsDocument7 pagesAlldata Install InstructionsOluwaseun Alhassan100% (1)
- NSR-1000 PATCH INSTALLDocument12 pagesNSR-1000 PATCH INSTALLFlavio HerreraPas encore d'évaluation
- Dell Studio-1558 Service Manual En-UsDocument49 pagesDell Studio-1558 Service Manual En-UsVoicu StanesePas encore d'évaluation
- Toshiba 232 UpdateInstructions For FirmwareDocument6 pagesToshiba 232 UpdateInstructions For FirmwareMarco DelsaltoPas encore d'évaluation
- USB2.0 Driver Installation Guide: Windows 2000/XP P.3 Windows Vista P.15Document28 pagesUSB2.0 Driver Installation Guide: Windows 2000/XP P.3 Windows Vista P.15Daren Castro SotoPas encore d'évaluation
- HP Deskjet Ink Advantage 3515 Reference GuideDocument20 pagesHP Deskjet Ink Advantage 3515 Reference GuidealokpandurPas encore d'évaluation
- Dimension-9150 Service Manual En-UsDocument69 pagesDimension-9150 Service Manual En-UsSosa SosicPas encore d'évaluation
- Linux DownloadDocument6 pagesLinux DownloadsaurabhPas encore d'évaluation
- MaxSea 10.3.2.1 Installation GuideDocument21 pagesMaxSea 10.3.2.1 Installation GuideJohn CarrollPas encore d'évaluation
- Dell™ Dimension™ 9150 Service Manual: Notes, Notices, and CautionsDocument69 pagesDell™ Dimension™ 9150 Service Manual: Notes, Notices, and CautionsbetachipPas encore d'évaluation
- USB GPW CB03 MT02 - EngDocument21 pagesUSB GPW CB03 MT02 - EngRafael BispoPas encore d'évaluation
- Usb-Parallel Printer Cable User's ManualDocument8 pagesUsb-Parallel Printer Cable User's ManualYudi Vadrucci AlafasyPas encore d'évaluation
- PCA Driver Installation Guide Windows7Document11 pagesPCA Driver Installation Guide Windows7filum123Pas encore d'évaluation
- Back-UPS 350/500 ES: User's ManualDocument2 pagesBack-UPS 350/500 ES: User's ManualMarios PolycarpouPas encore d'évaluation
- Laptop DELL INSPIRON 15 3000Document25 pagesLaptop DELL INSPIRON 15 3000nuevaspoliticasPas encore d'évaluation
- Why Is My Computer So Slow?: Computer Tips and Solutions, #1D'EverandWhy Is My Computer So Slow?: Computer Tips and Solutions, #1Pas encore d'évaluation
- ISA SymbolsDocument2 pagesISA Symbolsmahesh009Pas encore d'évaluation
- ABB 4 Pole Contactor, 230V, 40ADocument1 pageABB 4 Pole Contactor, 230V, 40ASEERALANPas encore d'évaluation
- Design & Fabrication of a Solar-Assisted Air DehumidifierDocument17 pagesDesign & Fabrication of a Solar-Assisted Air DehumidifierSree NairPas encore d'évaluation
- IADC WC Intro LevelDocument18 pagesIADC WC Intro LevelMohsen100% (1)
- Zit 64 BVDocument12 pagesZit 64 BVVT86Pas encore d'évaluation
- Dust Collection System Explosion Hazards and ProtectionDocument8 pagesDust Collection System Explosion Hazards and ProtectionsguariniPas encore d'évaluation
- Mevira CROSS2014 PDFDocument516 pagesMevira CROSS2014 PDFFajar RofandiPas encore d'évaluation
- SantuDocument1 pageSantuSantu sevenPas encore d'évaluation
- AC200 Inverter Manual OverviewDocument239 pagesAC200 Inverter Manual OverviewJuliana AndradePas encore d'évaluation
- UAE Visa Occupation ListDocument89 pagesUAE Visa Occupation ListSiddharth JaloriPas encore d'évaluation
- Cisco IOS XR Configuration Guide Master IndexDocument66 pagesCisco IOS XR Configuration Guide Master IndexvictorpetriniPas encore d'évaluation
- Brochure CPR ENDocument8 pagesBrochure CPR ENMakiberPas encore d'évaluation
- Banner Printing Set UpDocument21 pagesBanner Printing Set UpAsanka ChandimaPas encore d'évaluation
- Trays and Packed TowersDocument71 pagesTrays and Packed TowersArt G. Enzi100% (1)
- VAS5054ADocument3 pagesVAS5054AKarim ElmahrokyPas encore d'évaluation
- Aranya Housing Final To Be Submitted PDFDocument37 pagesAranya Housing Final To Be Submitted PDFsucheta100% (4)
- 2 Hinged ArchDocument19 pages2 Hinged ArchSaeed_HassaniurscorpPas encore d'évaluation
- Purwoko Arie Sujadi: ExperienceDocument4 pagesPurwoko Arie Sujadi: Experienceeriant014Pas encore d'évaluation
- Reconfigurable Vivaldi Antenna With Improved Gain For Uwb ApplicationsDocument5 pagesReconfigurable Vivaldi Antenna With Improved Gain For Uwb ApplicationsSubhanjali MyneniPas encore d'évaluation
- FC100 ServiceManual MG90L102Document209 pagesFC100 ServiceManual MG90L102Said BoubkerPas encore d'évaluation
- Marking Fixture PresentationDocument31 pagesMarking Fixture PresentationAvinash JejurkarPas encore d'évaluation
- FRP Pipe BrochureDocument8 pagesFRP Pipe BrochurecrisjhairPas encore d'évaluation
- Dynamometer - 1Document3 pagesDynamometer - 1Vishal BhattPas encore d'évaluation
- At-90 Pedal SNDocument41 pagesAt-90 Pedal SNgragalPas encore d'évaluation
- Denison Hydraulics Goldcup Digital Hi-Iq Control: Electronic Control Card User Manual Software Version 2.2BDocument62 pagesDenison Hydraulics Goldcup Digital Hi-Iq Control: Electronic Control Card User Manual Software Version 2.2BHassan Haghighi TajvarPas encore d'évaluation
- 6 Shifter Interlock System in 90's Transmissions-ServiceDocument10 pages6 Shifter Interlock System in 90's Transmissions-ServiceJack Carl100% (1)
- Variational Asymptotic BeamDocument43 pagesVariational Asymptotic BeamAdimasu AyelePas encore d'évaluation
- Planning of Electrical NetworksDocument32 pagesPlanning of Electrical NetworksSerge RINAUDOPas encore d'évaluation
- Soalan Assignment Stm10173Document7 pagesSoalan Assignment Stm10173Razanah RozaimayPas encore d'évaluation
- ABB MNS System GuideDocument34 pagesABB MNS System GuideLeslie HallPas encore d'évaluation